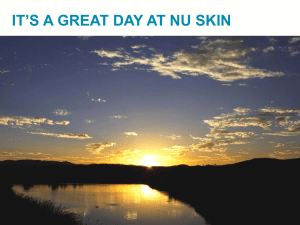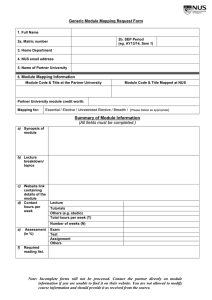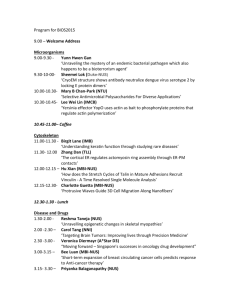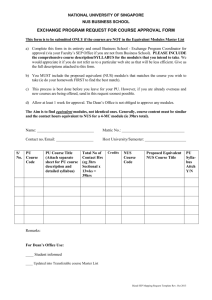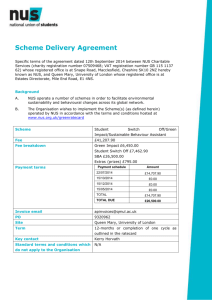NUS Wireless Network Configuration Guide for Windows 7 1. From
advertisement

NUS Wireless Network Configuration Guide for Windows 7 1. From Windows Start > type services.msc in the search box and then press Enter. 2. Locate WLAN AutoConfig and right-click on it to choose Properties. NUS Wireless Network Configuration Guide for Windows 7 Page 1 of 11 3. Change Startup type to Automatic and click Start. Click OK. 4. From Windows Start > click Control Panel. NUS Wireless Network Configuration Guide for Windows 7 Page 2 of 11 5. In Control Panel, click Network and Internet. If your Control Panel is in classic view, double-click Network and Sharing Center, and skip to step 7. NUS Wireless Network Configuration Guide for Windows 7 Page 3 of 11 6. Click Network and Sharing Center. 7. From the left, click Manage wireless networks. 8. Click Add. NUS Wireless Network Configuration Guide for Windows 7 Page 4 of 11 9. Click Manually create a network profile. 10. Enter/select the following settings: Network name: NUS Security Type: WPA2-Enterprise Encryption type: AES Tick Start this connection automatically Tick Connect even if the network is not broadcasting Click Next. NUS Wireless Network Configuration Guide for Windows 7 Page 5 of 11 11. Click Change connection settings. 12. Under Connection tab, tick only the following options: Check Connect automatically when this network is in range. Check Connect even if the network is not broadcasting its name (SSID) NUS Wireless Network Configuration Guide for Windows 7 Page 6 of 11 13. Under Security tab, select the following settings: Security Type: WPA2-Enterprise Encryption Type: AES Tick Remember my credentials for this connection each time I’m logged on. Choose a network authentication method: Microsoft Protected EAP (PEAP) Click Settings. Note: if you are using a common or shared notebook, you should not tick “Remember my credential for this connection each time I’m logged on”. NUS Wireless Network Configuration Guide for Windows 7 Page 7 of 11 14. Select only the following settings: Tick Validate server certificate Tick Connect to these servers and enter: auth01.nw.nus.edu.sg Tick thawte Primary Root CA Tick Enable Fast Reconnect Select Authentication Method: Secured password (EAP-MSCHAP v2) Click Configure… 15. Untick Automatically use my Windows logon name and password (and domain if any) and click OK. NUS Wireless Network Configuration Guide for Windows 7 Page 8 of 11 16. Click OK. 17. Click Advanced settings. NUS Wireless Network Configuration Guide for Windows 7 Page 9 of 11 18. Tick Specify authentication mode and select User or computer authentication. Click OK. 19. Click OK. NUS Wireless Network Configuration Guide for Windows 7 Page 10 of 11 20. Click the pop up balloon “Additional information is needed to connect NUS.” 21. Enter your NUSNET Username and Password and click OK. Username : (Enter your “Domain\NUSNET Username”) (E.g. of Domain: NUSSTF/NUSSTU/NUSEXT) Password : (Enter your NUSNET Password) 22. Now you are connected to NUS wireless network. Click Close. NUS Wireless Network Configuration Guide for Windows 7 Page 11 of 11