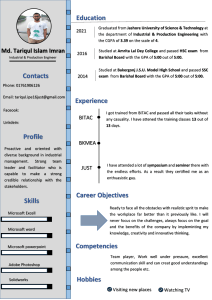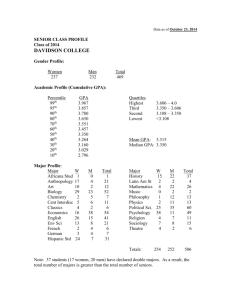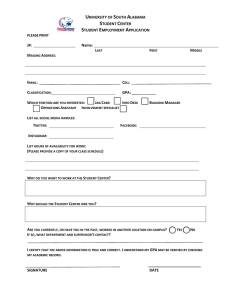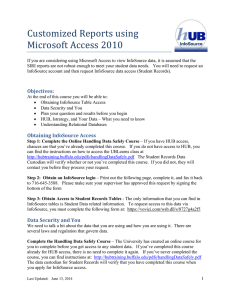1. Click Start > all programs > Microsoft office > Microsoft access 2
advertisement

1. Click Start > all programs > Microsoft office > Microsoft access 2. Click Blank database 3. Enter your project (database) name 4. Click on the yellow folder icon to the right of the name to change the location to save database 5. Right click on table1 > Design view 6. Enter table name 7. Enter field name, type and properties 8. Notice the validation rule of stud_gpa, when entering data this field will not accept numbers that are less than 40 or greater than 100 and it is of floating point data type (double) 9. When done with specifying fields and their properties: click on the office button and save to save the table structure 10. double click on the table name to start entering data to the table 11. Again: click on the office button and save to save the data in the table 12. Now you are ready to write queries to retrieve specific records of your choice from the database; like: display the students whose gpa is greater than 90 13. Create > query design 14. Choose the tables that are involved in retrieving the data; in this case one table “stud” > click add then close the show table window 15. Choose the fields that you want to display as output then include criterias of your choice; in this example we write “>90.0” in the gpa criteria 16. Save the query and give it a name like “president list” 17. Double click the query name to execute it and see the results