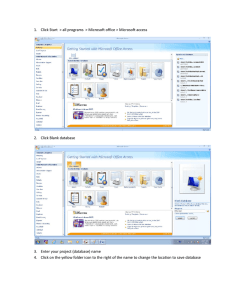MICROSOFT ACCESS 2019 Tutorial and Lab Manual David Murray Microsoft Access 2019 Tutorial and Lab Manual David Murray University at Buffalo Copyright © 2020 by David J. Murray This work is licensed under a Creative Commons Attribution 4.0 International License. It is attributed to David J. Murray and the original work can be found at mgs351.com. To view a copy of this license, visit creativecommons.org/licenses/by/4.0/. Kendall Hunt Publishing Company previously published this book. Microsoft Access 2019 Tutorial and Lab Manual is an independent textbook and is not affiliated with, nor has been authorized, sponsored, or otherwise approved by Microsoft Corporation. Printed in the United States of America First Printing, 2014 ISBN 978-1-942163-02-2 This book is dedicated to my loving wife Amy and my precious daughter Giacinta. Table of Contents Preface .....................................................................................................vi Chapter 1 – Overview of Microsoft Access Databases ................................1 Chapter 2 – Design and Create Tables to Store Data ..................................7 Chapter 3 – Simplify Data Entry with Forms .............................................19 Chapter 4 – Obtain Valuable Information Using Queries ..........................32 Chapter 5 – Create Professional Quality Output with Reports ..................47 Chapter 6 – Design and Implement Powerful Relational Databases …..…..58 Chapter 7 – Build User-Friendly Database Systems ..................................68 Chapter 8 – Team Building and Group Work Exercises .............................83 Chapter 9 – Supplemental Lab Exercises ..................................................94 Appendix A: Relational Database Design Reference ...............................113 v Are You Ready to Learn Microsoft Access? Many students find learning a brand new technology to be an overwhelming and often confusing and frustrating experience. If you are intimidated by Microsoft Access, take heart! Let me assure you that no matter how little experience you have or how much you hate computers (or they hate you), you CAN learn this software program with a little work, time, and dedication. This book is written so that you will learn the fundamentals of Microsoft Access in a step-by-step and hands-on fashion. The hands-on walkthrough and applied practice is what makes this textbook “work,” but that is only half of the formula to make your learning effective. There must also be a commitment from you, the reader, to take an active and engaged role in the learning process. Specifically, while you are reading and working through this book, do so in a deliberate manner, paying careful attention to what is being explained. Blindly pointing and clicking through the exercises without thinking about the material being covered will not result in effective learning of the software. I hope that this book will provide you with the foundational knowledge to comfortably work with Microsoft Access databases. There is so much you can do in Microsoft Access that is beyond the scope of this textbook, and this foundation will ultimately help you independently learn how to do advanced things with the software. As with most books, this book can provide only limited depth into the material. Your true learning will begin after you have mastered the basics in this textbook and start attempting to use the software in real-world applications. Good luck! vi Chapter 1 Overview of Microsoft Access Databases Introduction This first introductory chapter will provide you with a broad overview of Microsoft Access and will introduce you to some general database terminology used throughout the book. This is accomplished by looking at Access databases from an end-user perspective so that you can familiarize yourself with what databases are, what they contain, and in general how they are used. Subsequent chapters focus on the technical details of databases, and by the end of this book, the topics come full circle in an attempt to tie together all of the concepts covered in this book. Each chapter begins with a brief textual overview of the material, followed by a Guided Exercise, which takes you step-by-step through a hands-on database example of the chapter contents. At the conclusion of most chapters, you have the opportunity to complete an Applied Exercise to check your knowledge and application of the material learned. Adhering to the chapter readings and paying attention to the “Guided Exercises” should prepare you to successfully complete the Applied Exercises, which are a true test of the material you have learned. Have You Ever Used a Database? If you are learning Microsoft Access for the first time, you may instinctively answer “no” to the question of whether you have ever used a database. I’m absolutely positive, however, that you have interacted with many databases, whether you realize it or not. To understand this, let’s examine what the term database truly means by listing some basic characteristics of databases. • Databases store all kinds of data. • Databases are either low-tech (manual) or high-tech (electronic). • Databases are highly structured and organized. • Databases are somewhat analogous to multiple spreadsheets that are linked together. • Databases are designed to allow easy extraction and use of the stored data. So, if you have ever used a phone book or a library card catalog, you have indeed used a database. Also, many online search engines and e-commerce websites rely on databases for their proper functioning, so you likely have interacted with them. See, you may already be more familiar with databases than you realize! Although the concept of a database may still seem foreign and new to you, it is helpful to relate the material in this book to examples of databases you are familiar with. Doing so will often help you to demystify and better understand these strange things called databases. Overview of Microsoft Access Databases 1 What Will I Find in a Microsoft Access Database? There are five main things (objects) you will find in an Access database: tables, queries, forms, reports, and macros. Each of these topics will be covered in greater detail throughout the subsequent chapters. Take a minute to familiarize yourself with these terms. The Guided Exercise later in this chapter will show you examples of each of these. 1. Tables store the data in the database and are analogous to the foundation of the database. It is critically important that the tables be designed properly; they provide the foundation for building the remainder of the database. 2. Queries enable you to extract data from your database tables and allow us to answer questions we have about the data. Queries may combine data from multiple tables and manipulate data output through the use of expressions, formulas, and functions. 3. Forms are based on tables or queries, and they are used for entering data into the database in a user-friendly manner. They are also used for displaying data to the end user and can be used to create a menu system for the database. 4. Reports use data from a table or query and format the output in a professional-looking manner. Reports provide you with the ability to summarize, sort, group, and display the data in many different ways suited to the needs of the end user. Often, the purpose of a report is to provide a printed output of some data in your database. 5. Macros are small programs that you build into Microsoft Access; they perform some advanced operations, making the database more user-friendly and/or functional. Where Can I Get Help? F1. Simply, press the F1 key in Microsoft Access to use the built-in help anytime you need it. You should also use the numerous online resources that are available. Aside from the Applied Exercises at the conclusion of some chapters, nothing in this book is intended to be extraordinarily difficult or challenging to complete. If you find yourself stuck on a step of a Guided Exercise, try re-reading a few steps back to see if you either missed something or misunderstood the instructions. It is important to read each step carefully and follow the directions closely. 2 Chapter 1 Chapter 1 Guided Exercise 1. Download the textbook data files and double-click the StudentRoster.accdb file to open it in Microsoft Access 2019. If you do not have the 2019 version of Microsoft Access installed, it may not open the database file. 2. Next, click the Enable Content button that appears toward the top of the database. The following screenshot illustrates what you should look for. You will have to click the Enable Content button the very first time you open a database file. It will also display the first time you open a file after it has been moved to another location or renamed. 3. Once the database file opens, you will see a list of the database objects (Tables, Queries, Forms, Reports, Macros) in a panel called the Navigation Pane, which appears on the left side of the database. On the right side, you will see a menu system that was developed specifically for this database example. 4. Click on the drop-down list shown in the following screenshot to ensure you have both the Object Type and All Access Objects options selected to display. Overview of Microsoft Access Databases 3 5. To begin looking at examples of these database objects, double-click the table named Students to open it. You should see a few records of data already in the table. 6. Add a new record for yourself in the table. You can do this by entering your data below the last record in the table. Make sure you add your name, person number, email, phone number, date of birth, class, major, second major (optional), grade, and performance. As you navigate from record to record, Access automatically saves any data entry changes that have been made. 7. Find the record for Susan Ward and change her name from Ward, Susan to Ward, Sue. As you make this edit, you will see that it is very simple to make changes to data in the database tables. 8. Close the table by clicking on the LOWER X in the upper right-hand corner of the database. Clicking the UPPER X will close the entire database instead of just the table. It is a common mistake, and you will likely close the entire database accidentally at least a few times while working through this book. 9. The Main Menu should be visible once again. Click on the first menu button named Student Data Entry Form (open normally) to see an example of a form used for data entry. 10. View the various data records on the form using the navigation buttons at the bottom of the form. This form is built off of the Students table. 11. Click on the Student Name control so it is selected and then click the Find Record button to see if you can find your record in the database. You may have to adjust the search options on the Find and Replace window in order to find your record. 12. Click the Add Record button and add the following data. Student Name: Duffield, John Person Number: 9999-8888 Phone Number: (555) 867-5309 Email: jduffield@email.com Date of Birth: 8/20/1994 Class: FR Major: MG Second Major: CS Grade: B Performance: Satisfactory 13. Click the Close button on the form. 14. Open the Students table and verify that a record has been added for Duffield, John. You have just seen how forms are connected to tables, which allow you to edit, add, and even delete data in the table from the form. Close the table to return to the Main Menu. 15. Click the Students by Class Grouped Report button on the menu to open an example of a report. This particular report is based directly on the data in the MGS table. You will notice that the report provides a way to format the database output in a professional manner. This particular report groups the report data by Class (FR, SO, JR, or SR). Click the Close button to close the report and return to the Main Menu. 4 Chapter 1 16. In the Navigation Pane to the left, double-click the Query named ClassParameter. Type JR and click the OK button when you are prompted to enter a particular Class. This is a special type of query called a parameterized query, which allows the user to enter in different criterion each time the query is executed. 17. To see how the parameter works, close the query results (click the LOWER X), double-click ClassParameter again to reopen it, and enter FR. This time, different data results will be returned. Parameterized queries are powerful and quite easy to develop in Access, as you will learn later in Chapter 4. Close the query results to return to the Main Menu. 18. We will come back to the query in just a second, but first, open the Students table and switch the class for Duffield, John from FR to SR. Next, close the table, and reopen the ClassParameter query. This time enter SR when prompted for a Class. You should see that the record for Duffield, John is now included in this query result. This demonstrates an important point: each time a query is executed, it is connecting to the table to get the most recent data. Close the query results to return to the Main Menu. 19. Reports can be built from tables or queries. Click the Student Roster Report Parameterized by Class button on the Main Menu to display a report based on the ClassParameter query introduced previously. When prompted for a Class, enter SR. You are prompted to enter a Class, because every time the report is run, it also executes the query the report is based on. This always results in the query retrieving the most up-to-date data from the table and displaying those results in the report. Click the Close button to close the report and return to the Main Menu. 20. The final database object for you to explore are macros. The Main Menu that automatically appeared when you first opened the database was controlled with a special macro named Autoexec. Any macro saved with this name will be automatically executed when the database is opened. Often, you will use this macro to open your Main Menu so that the database users have access to their forms and reports. 21. Another example of a macro can be demonstrated by clicking on the Student Data Entry (open using macro) button on the Main Menu. Watch and read the pop-up windows carefully as they describe stepby-step what this particular macro is doing. Click the Close Form button to return to the Main Menu. 22. Before exiting the database entirely, click on the File ribbon in the upper left-hand corner of Access and click the Compact & Repair Database button. You will notice that the database closes and reopens quickly when this option is selected. 23. The Compact & Repair Database option is very important to know about in Access. Access database files are unique because they will never shrink in size and will only get larger! As you add and remove items to a database over time, it will become much larger and “bloated” in size. Running the Compact & Repair Database option will shrink the database to its smallest size. Although it is not necessary to do this every time when finished with a database, you will find it useful to run periodically. 24. Click the Exit button on the Main Menu to exit the database. Overview of Microsoft Access Databases 5 Throughout the Chapter 1 Guided Exercise, you have had the opportunity to see examples of tables, forms, queries, reports, and macros from the end-user perspective. Throughout the next six chapters, we will dig deeper into each of these topics and explore how these database objects are created “from scratch.” Before continuing, make sure you have, at a minimum, a general understanding of the five database objects (Tables, Queries, Forms, Reports, Macros) introduced in this chapter. 6 Chapter 1 Chapter 2 Design and Create Tables to Store Data Introduction In the introductory chapter, you had an opportunity to explore and learn about databases from the enduser perspective. In addition, you discovered that Microsoft Access databases are composed of objects called tables, forms, queries, reports, and macros. If you have not completed the Guided Exercise in Chapter 1, it is strongly recommended that you do so before continuing in order to familiarize yourself with the database objects. This book devotes a chapter to each database object, with this chapter beginning a detailed look at tables. Here is the description of database tables provided in Chapter 1. “Tables store the data in the database and are analogous to the foundation of the database. It is critically important that the tables be designed properly; they provide the foundation for building the remainder of the database.” Throughout portions of this chapter, a construction analogy is used to describe databases and tables because designing and building a database shares similarities with designing and building a house. In addition to learning about the specific properties and settings for tables, some basic table design principles to follow will be introduced. You will begin by exploring what databases are used for, which gives insight into how they should be properly designed and constructed. Decisions, Decisions, Decisions! We constantly make decisions. Some are big, some are small, some are conscious, and some are subconscious, but every single one of them has some impact. In the same way, managers and employees of a business make many decisions every single day that affect the profitability of the business. Ideally, we want managers and their employees to make the best possible decisions that will benefit the business. One way to achieve this is to provide employees with timely and good information to help them with their daily decision making. By their nature, databases are well suited for providing information that supports decision making. As explained in Chapter 1, “Databases are designed to allow easy extraction and use of the stored data.” In other words, databases store all kinds of data, allowing us to later process the stored data into useful information. Once data is transformed into information, it can then be used to support decision making. The following diagram illustrates this principle of data being processed into information to be used in decision making. Input (Data) Process Output (Information) For example, a database with tens of thousands of records is essentially useless if we have to pore through the data records one by one. In contrast, when we summarize, filter, group, and/or sort the data, it then Design and Create Tables to Store Data 7 becomes information because it can be used for business and managerial decision making. To be successful in today’s information age, businesses must act on good information in a timely fashion. Garbage In, Garbage Out To make good decisions, it is important to have good information based on good data. Allowing incorrect, incomplete, or inconsistent (bad) data into a database will usually result in incorrect information being generated. This is described with the basic computing principle of GIGO (garbage in, garbage out), which explains how computers and databases treat bad data. As much as possible, we want to avoid GIGO because the database does not automatically discern whether the data are “good” or “bad.” Designing database tables properly is one way to help ensure that only good data make their way into the database. As a result, we can be fairly confident that the good data can be processed into good information, and hopefully, good decisions will follow. How Do You Properly Design the Foundation? The most important part of any building is the foundation. It is extremely important that a structure have a good foundation; otherwise, the structure may fall, shift, crack, and ultimately fail. In the same way, a database must have a solid foundation or it too will fail. The tables of a database are likened to the foundation because everything else is built upon them. As much as possible, you want to create the tables only once and limit changes to them after work begins on the remainder of the database. Making drastic design changes to the tables may result in having to rebuild other portions of the database. Although this chapter does not cover the advanced topic of relational database design, we still need to keep in mind good database design principles. I cannot emphasize enough that proper database design is critically important to the success of a database system! Following these four principles will help ensure that your database has a solid foundation and will lessen the possibility of “bad” data making their way into your database. 1. Do not store redundant data in the database tables. Why? Data stored more than once in your database makes updating data difficult and often leads to inconsistent (bad) data. 2. Do not store calculated or derived data in database tables. Why? Calculated or derived data should not be stored because the values used in the calculation may change, which would also require an update of the calculated data. In addition, calculations based on time would eventually result in inaccurate data being stored in the table. Consider the option of storing the age or date of birth of an employee in a table. If you choose to store age, within a year, all the data will be incorrect in the table unless it is constantly updated! Instead, you should store date of birth, which does not change. But how then would you display the age of an employee on a report if only the date of birth is stored in the table? There are two options. First, you can always build a query to generate a calculated value instead of having to store it in a table. 8 Chapter 2 The second option is to create a field in the table with the Calculated data type. This is particularly useful when the calculated data is used in multiple forms and reports since you only have to create it one time in the table. Also, while this second approach appears to directly contradict the principle of not storing calculated data, it is perfectly valid to use this special data type in Microsoft Access. 3. Ensure that data are stored in their smallest parts in the table. Why? I’ll explain by example: storing employee name in one column of a table makes sorting or searching on that column very difficult. Instead, split the employee name into first name and last name to make the table data easier to use and more flexible. 4. Reporting needs should determine the data stored in the tables. Why? Although this one is self-explanatory, it is a good reminder that the outputs of the database (reports) should determine what data need to be stored in the database tables. Failure to include necessary data in your tables will result in incomplete outputs. How Do You Properly Build the Foundation? Now that you have some context to understand how tables are designed and what they are used for, let’s dive in and explore some technical details and basic terminology you will need to understand. Tables are composed of fields (vertical columns) and records (horizontal rows), and they are used to store data in a highly structured and organized format. Each field is assigned a name that explains the type of data stored in that column. For example, in a table storing retail store locations for a company, you may find fields for LocationName, Address, City, State, Zip, and Phone. If there are 65 retail store locations across the United States, then there would be 65 records in the table: one record for each location. You can examine a table in Microsoft Access either in the Datasheet View or the Design View. As you saw in the Chapter 1 Guided Exercise, the Datasheet View is used to work with, enter, and delete data. In addition, you can sort, format, filter, find, and summarize the data in the Datasheet View. The Design View was not discussed in the Chapter 1 Guided Exercise because most end users of the database system will not work in the Design View of the table. This view is the “behind-the-scenes” view where the underlying structure of the table is created. While working in the Design View, you can modify the fields, their data types, and their properties. It is important to properly set the data type and properties of each field to help prevent bad data from being entered into your database tables. Additionally, you can create very powerful Data Macros to further validate record updates or new data entry. Data Macros can also be used to trigger other events such as creating a separate audit log, sending email notifications, or updating related data records. In general, a data type defines the type of the data that are going to be stored in that particular field. The valid data types in Microsoft Access databases are Short Text, Long Text, Number, Date/Time, Currency, AutoNumber, Yes/No, OLE Object, Hyperlink, and Attachment. Calculated and Lookup Wizard are two special data types that are also valid. • Short Text stores up to 255 characters of text, numbers, and symbols. Design and Create Tables to Store Data 9 • Long Text stores up to 63,999 characters of text, numbers, and symbols. • Number stores numbers that are used in mathematical calculations. You should not use this type to store data such as zip codes because zip code data are not used for mathematical calculations. Instead, use a Short Text data type for zip code fields and any other fields that have numbers in them but are not used in mathematical calculations (Social Security number, phone number, student person number, etc.). • Large Number stores and efficiently performs calculations with very large numbers. • Date/Time stores dates and times. • Currency stores currency values up to four decimal places. • AutoNumber automatically assigns a unique number to each record. This assignment can be done sequentially or randomly. • Yes/No stores any binary representation of data such as Yes or No, True or False, or On or Off. A field with this data type appears as a checkbox in the Datasheet view. • OLE Object stores or links to an object such as a Microsoft Word document, an image file, or a Microsoft Excel spreadsheet. It is recommended that you use the new Attachment data type instead of the OLE Object data type. • Hyperlink stores website addresses, email addresses, and hyperlink data. • Attachment stores various file formats in the database with the option of editing files within the database. • Calculated is a special data type in Microsoft Access. It is used to display results of calculations or expressions based on other fields in the table. The results of a calculated field are read-only. • Lookup Wizard is technically not a data type, but it does appear in the data type list because it easily enables you to create a drop-down list (combo box) of values that the user can select from in the table. This list of values can be typed in manually or dynamically based on another table in the database. This feature makes data entry easier for the end user and can help eliminate bad data from being entered into the database. Depending on the data type, each field also has specific properties that can be set. Although the following list of properties is not exhaustive, remember that you can always click F1 to get help about a specific property you encounter using Microsoft Access. Included here are some of the common properties used for a Short Text field. • 10 Field Size sets the maximum number of characters that can be entered for this field. For Short Text data types, the maximum value is 255 characters. Generally, this should be set as small as possible but large enough to accommodate potentially large entries of data. Chapter 2 • Format adjusts how the data are displayed as output. For Date/Time data types, this will adjust the date and time format used. For Number data types, this provides the option to select from Fixed, Standard, Percent, Scientific, or General Number formats. Different settings are also available for Short Text, Currency, and Yes/No data types. • Input Mask creates a predefined structure into which the data for this field must be entered. Phone number and Social Security number fields commonly use Input Masks because the data follow a set structure every time. • Caption provides an alternative field name to be displayed on all database objects that reference this field. For example, in a field named SSN, you may enter Social Security number as the Caption. Captions are used to display more descriptive field names to the end user. • Default Value Automatically adds this set value for property to each new record in the table. This can be useful for reducing data entry when a large percentage of records use the same field data. • Validation Rule is a property that works in conjunction with the Validation Text described next. The Validation Rule property enables you to set specific data entry rules that must be strictly followed. For example, you can force the users to enter data in a prespecified list or range of data. • Validation Text is the text displayed in the error or warning message that appears when data entered into the database violate the corresponding Validation Rule. • Required, when selected, forces the end user to enter data into this field before continuing to another record. Make sure this is enforced only when you need this field data 100% of the time. If there are situations when the data may not be available or do not exist, it is advised not to enforce this property. One final, but very important, option to set in the Design View of a table is the primary key. A primary key is a field or combination of fields that uniquely identifies a record in a table. Every table in a database must have a primary key established. To understand primary keys, consider an example of a database table containing a list of vehicles registered for on-campus parking at a university. The fields in the table are VIN, Make, Model, Color, LicensePlate, LicenseState, RegistrationDate, and VehicleType, and each record in the table is a separate vehicle. Given this example, the following are three ways you can set a primary key in the table. 1. Use an existing field that uniquely identifies each record in the table. Example: Use Vehicle Identification Number (VIN). 2. Create a new field to act as the primary key and assign it the AutoNumber data type. Example: Add a field named VehicleID and set the data type to AutoNumber. 3. Combine multiple fields to create a concatenated primary key. Example: Use both LicensePlate and LicenseState as a concatenated key. Design and Create Tables to Store Data 11 At least one of these three approaches can always be used for establishing a primary key in any table you encounter. The easiest method is to add a new field to the table and set it to the AutoNumber data type. This guarantees a primary key field every time. Chapter 2 Guided Exercise 1. Access your textbook data files and double-click the Employees.accdb file to open it in Microsoft Access 2019. 2. Next, click the Enable Content button that appears toward the top of the database. The following screenshot illustrates what you should look for. You will have to click the Enable Content button the very first time you open a database file. It will also display the first time you open a file after it has been moved to another location or renamed. 3. Click on the drop-down list above the Navigation Pane to ensure you have both the Object Type and All Access Objects options selected to display. This is illustrated with a screenshot in the Chapter 1 Guided Exercise if you need help with this step. 4. Double-click the Employees table to open it in Datasheet View and add a sample record for your Teaching Assistant in the table. You can do this by entering the data below the last record. Use the correct first and last name of your TA. The rest of the data record for your TA should be made up. 5. Select the Home ribbon and click on the View button in the upper left-hand corner to switch to the Design View of the table. The View button icon is a picture of a pencil, ruler, and triangle. 6. Click on the various fields in the Design View. As you do this, briefly examine the different properties for each field. 7. Click on the View button in the upper left-hand corner (it looks different now) to switch back to the Datasheet View of the table. The View button is an easy way to toggle back and forth between the 12 Chapter 2 Datasheet and Design View of a table. Click once more on the View button to switch back to the Design View of the Employees table. 8. Click on the EmployeeID field to select it. Select the Design ribbon and click on the Primary Key button. A small picture of a key appears next to EmployeeID; this indicates that the field has been set as the primary key. 9. Beneath the PhoneNum field, add a field named Email. Set the data type to Hyperlink. Set the Caption property for this field to Email Address. 10. Add another field named Salary and set the data type as Currency. Set the Validation Rule property for this field to >=20000. Set the Validation Text property for this field to Enter a salary above $20,000. 11. Add another field named HireDate and set the data type as Date/Time. Set the Format property for this field to Short Date. 12. Click the PhoneNum field to select it. Click the Input Mask property. A build button (small button with three dots) should appear to the right of the Input Mask row. Click the build button to open the Input Mask Wizard. Click Yes if prompted to Save the table. Click Yes if prompted with the message, “Data integrity rules have been changed; existing data may not be valid for the new rules.” Click Yes if prompted with the message, “Existing data violates the new setting for the ‘Validation Rule’ property for field ‘Salary’”. 13. Select the Input Mask for phone number and click Next. Click Next twice more and then click Finish to close the wizard. Notice the symbols and numbers used to create the input mask are now in the PhoneNum Input Mask property. 14. With the Input Mask property selected, Press F1 to open the help system and look at the different characters and symbols that can be used to create a custom input mask. Close the help system and return to the Design View of the Employees tables. 15. Click the State field to select it. Click the Default Value property and set it to NY. Set the Field Size property to 2. 16. Click the City field to select it. Change the data type from Short Text to Lookup Wizard. 17. Select the radio button labeled “I will type in the values that I want.” Click Next. 18. Enter Amherst in the first row under Col1. Enter Buffalo below Amherst. Enter Clarence below Buffalo. Click Next. Click Finish. 19. Click the City field to select it. Click the Lookup tab in the Field Properties section. Design and Create Tables to Store Data 13 20. Set the Limit to List property to Yes as indicated in the preceding screenshot. This setting will only allow the data in the combo box to be added to the City field. Click on the General tab. 21. Click the City field to select it. Click the Required property and set it to Yes. Click the Allow Zero Length property and set it to No. Click the View button to switch back to the Datasheet View of the table. Click Yes if prompted to Save the table. Click Yes if prompted with the message, “Some data may be lost.” Click Yes if prompted with the message, “Data integrity rules have been changed; existing data may not be valid for the new rules.” 22. Add a new record for yourself in the table. You can do this by entering your data below the last record in the table. Make sure you add your correct first name, last name, phone number, and email address. The rest of the data record should be made up. Because of the design of the database, you may only choose a City value that is in the drop-down list. 23. You should notice and/or test the following items covered throughout this exercise: • What is the Caption of the Email field? ______________________________________________________________________________ • Can you enter 15000 in the salary field? What happens when you do? ______________________________________________________________________________ • Is the City drop-down list working properly? What values appear in the list? ______________________________________________________________________________ • What happens when you type Rochester into the City field for your record? ______________________________________________________________________________ • Can you leave the City field blank? ______________________________________________________________________________ 14 Chapter 2 • How does your phone number appear in the database table? ______________________________________________________________________________ • What happens when you attempt to edit the data in the Full Name field? ______________________________________________________________________________ • What is the default value appearing in the State field for new records? ______________________________________________________________________________ • What is your EmployeeID in the database table? ______________________________________________________________________________ • How does your Hire Date appear in the database table? ______________________________________________________________________________ 24. If you plan to continue with the Chapter 2 Applied Exercise, keep this database open. Otherwise, you can close the database and save it for future use. Design and Create Tables to Store Data 15 Chapter 2 Applied Exercise This is your first Applied Exercise, so it is important for you to understand that this is designed to test your knowledge of what you have learned so far and to expand your knowledge a little beyond what is explicitly covered in this textbook. You will often find the F1 key to be helpful in accomplishing what needs to be done. Prior to working on this Applied Exercise, you must complete the Chapter 2 Guided Exercise. Once you have completed the Guided Exercise, continue using the Employees.accdb database for this Exercise. Do NOT use a new version of the database. You need to continue using the same file you have been working on already. 1. Add a field named Evaluation to the Employees table and use the Lookup Wizard data type to create a drop-down list of the following values: Excellent, Very Good, Good, Average, Below Average, Poor. 2. Using the drop-down list you just created, assign sample Evaluation data for every data record in the Employees table. 3. Create a new table named Titles; it should contain the fields TitleCode and TitleName. Both fields should be assigned Short Text data types. Enter the following three records of data as indicated in the table below. To create a new table, select the Create ribbon and click the Table icon. The default field named ID should be deleted so your final table looks like this. TitleCode MGR REP EX TitleName Manager Sales Representative Executive 4. Assign appropriate Captions and Field Sizes for the two fields. Assign TitleCode as the primary key. 5. Add a field named TitleCode to the Employees table and use the Lookup Wizard data type to create a drop-down list based on the values in the Titles table. Do not select the option “I will type in the values that I want.” The drop-down list should display both the TitleCode and TitleName in the drop-down list. To do this, make sure you uncheck the option for Hide Key Column as shown in the following screenshot. 16 Chapter 2 6. Adjust the properties of the TitleCode field in the Employees table so that the end user can enter only data items from the drop-down list. 7. Using the drop-down list you just created, assign TitleCodes for each record in the Employees table. 8. Add a Validation Rule and appropriate Validation Text to the HireDate field in the Employees table. This rule should allow only hire dates on or before today’s date. Hint: Part of the solution is to use the Date() function in the Validation Rule. Date() will always return the current date. 9. Change your HireDate to today’s date. 10. Add a field named Resume to the Employees table that can store your resume in the table. Do not use the OLE Object data type. 11. Add your resume to the database table in your record. 12. Add a field named Employee Code to the Employees table. Assign this field as a Short Text data type. 13. Create a custom Input Mask for the Employee Code field that requires the entry of three letters, then a dash, then three numbers (e.g., ABC-123). The input mask should also display all of the letters in uppercase. Hint: Use F1 to search the Input Mask help as suggested in the previous Guided Exercise. 14. Add sample Employee Code data for each record in the table. Throughout the Chapter 2 Guided and Applied Exercises, you have had the opportunity to work with tables in the Datasheet and Design View. Chapter 3 will build upon this chapter and explain how forms are used to simplify the entry of data into database tables. Before continuing, make sure you are comfortable building tables and are familiar with how data types and field properties prevent GIGO in a database. Design and Create Tables to Store Data 17 Chapter 2 Guided Exercise Questions Name______________________________________ Person #__________________ 23. You should notice and/or test the following items covered throughout this exercise: • What is the Caption of the Email field? ___________________________________________________________________________ • Can you enter 15000 in the salary field? What happens when you do? ___________________________________________________________________________ • Is the City drop-down list working properly? What values appear in the list? ___________________________________________________________________________ • What happens when you type Rochester into the City field for your record? ___________________________________________________________________________ • Can you leave the City field blank? ___________________________________________________________________________ • How does your Phone Number appear exactly in the database table? ___________________________________________________________________________ • What happens when you attempt to edit the data in the Full Name field? ___________________________________________________________________________ • What is the default value appearing in the State field for new records? ___________________________________________________________________________ • What is your EmployeeID in the database table? ___________________________________________________________________________ • How does your Hire Date appear exactly in the database table? ___________________________________________________________________________ 18 Chapter 2 Chapter 3 Simplify Data Entry with Forms Introduction So far in this textbook, you have learned what databases are and how they can generate information to support decision making. In the previous chapter, you learned how tables should be designed and built in an Access database to prevent GIGO (garbage in, garbage out). If you have not completed the Guided and Applied Exercises in Chapter 2, it is strongly recommended that you do so before continuing in order to familiarize yourself with the use of databases in decision making and the specifics of designing and building database tables. This chapter begins a detailed look at the next database object: forms. Here is the description of database forms provided in Chapter 1. “Forms are based on tables or queries, and they are used for entering data into the database in a user-friendly manner. They are also used for displaying data to the end user and can be used to create a menu system for the database.” Now that the foundation (tables) of your database has been established, you can continue building your database upon this foundation. One common need for most databases is to create a way to facilitate data entry in a user-friendly fashion. To address this need, this chapter will explain the ways forms are used in databases, the major types of forms, and the technical specifics of designing and building forms in Microsoft Access. What Can You Do with Forms? Forms are mainly used for three things: editing data, viewing data, and creating a menu system. The menu system will be covered in Chapter 7, so this chapter will focus on how we use forms to facilitate entering data and viewing database data. Without forms, you would have to enter data directly into tables, which is usually more difficult. Forms used for entering data and viewing data are built directly from tables or queries and provide a custom way to view, interact, edit, add, and delete the data in real time. It is important to understand that there is a direct “connection” between the form data and the table data. Any change you make to data on the form is actually modifying the table data at the same time. Refer back to the Chapter 1 Guided Exercise (step 9) for a refresher of what a basic form looks like and how it can be used to enter and display data from a table. Designing Forms Because the end users of your database will likely use forms to do most of their work in the database, it is important that they be well designed. Well-designed forms are more efficient and often less frustrating to work with. Here are some basic user interface design principles to keep in mind when designing and building forms. • • Forms should have a consistent look and feel. Text on forms should be easy to read. Simplify Data Entry with Forms 19 • • • • Forms should be pleasant to look at and easy on the eyes. Functionally, forms should display all relevant information in a logical fashion. Forms should employ intuitive and consistent navigation. The layout and design of forms should reflect the way the end user works with the form data. To save time when building forms, I recommend that you first make your form functional, and then make it look nice. In other words, the primary challenge is to make sure it works! Once the form is working properly, you can make necessary adjustments to the design. I suggest this method because you can waste a lot of time tweaking and retweaking the form design while you are building it. While considering how the end user will be working with the data, you also have to decide what type of form to create. In a Microsoft Access database, you can choose to build a combination of Basic Forms, Multiple Item Forms, Datasheet Forms, Split Forms, or Subforms. Subforms are covered as a separate topic in Chapter 6, so this chapter will focus on the other types of forms. Basic Forms, Datasheet Forms, Multiple Item Forms, and Split Forms are fundamentally the same to work with and build, except they allow you to interact with the table data in different ways. • Basic Forms display one record of data on a form at a time. • Multiple Item Forms display multiple records of data at the same time. These are also referred to as Continuous Forms. • Datasheet Forms display the data records in a datasheet view making the form look and function exactly like a table. • Split Forms are like a combination of a Basic Form and a Multiple Item Form all wrapped into one big form. On a Split Form, you can view a single record in its entirety and also view multiple detailed records of data at the same time. Split Forms are so named because you can view and interact with the data in two ways simultaneously. Building and Working with Forms Microsoft Access has numerous wizards that aid you in the creation of database objects. I strongly recommend that you use the Form Wizard to help you when creating a new form. The Form Wizard provides a great framework that you can customize and build upon, which saves a lot of time. Often, the Form Wizard can build approximately 70% of the form for you instead of you having to build every single piece of the form “from scratch.” Specific details of working with the Form Wizard will be covered in the Guided Exercise of this chapter. Once the form is created, it can be viewed in the Form View, Layout View, or the Design View. Each view has its distinct purpose, advantages, and disadvantages, which are summarized here. While building database forms, you will often switch between these views. 20 • Form View is the end-user view of the form used for entering and displaying data. You can fully update and work with the form data in this view, but you cannot make any changes to the form design or layout. • Design View provides the most powerful way to work in the design and layout of the form. In this view, you cannot see or work with any of the form data. Chapter 3 • Layout View is a combination of Form View and Design View. It enables you to make most design changes to the form while viewing live form data, but you cannot update the data you are viewing. It is very powerful because it instantly allows you to see how design changes will look on the form with data. Before diving into the details of building a form in the Guided Exercise, it is important to be familiar with a little more terminology related to forms and to understand the principle of inheritance when building a form. First, anything you see on a form is called a control. This includes items such as labels, textboxes, combo boxes, option groups, checkboxes, images, command buttons, and even graphical lines. We will explore each of those items in detail in the Guided Exercise, but for now, it’s important that you understand that we generically can refer to any of those items as a control. Controls can be further classified as Bound, Unbound, or Calculated: • A bound control is bound or “connected” to a specific field in an underlying table or query. When the data in a bound control is updated, it is ultimately updating the field in the table from which the form is built. Textboxes, combo boxes, option groups, and checkboxes are some common controls that are usually bound to an underlying data source. • An unbound control is not connected to any underlying data source in a table or query. Images, labels, and other graphics are common examples. • A calculated control is based on a formula, function, or expression that displays a calculated result. Although calculated controls often use underlying data fields as part of the calculation, they are unable to update any data in the table like a bound control can. As the underlying fields used in the calculation are updated, the result displayed in the calculated control is also updated. The results of calculated controls are usually displayed in textboxes on a form. When you build a form or add controls to a form, those controls will inherit the properties of the table fields. This is referred to as inheritance. It is a pretty simple concept, but it can get tricky when you start making changes to your tables after forms are already built. If the field properties in the table are modified after the form is built, in some cases the form controls will not inherit the changes! For example, if a database has an existing form built from a table and you decide to make one of the fields in the table a combo box using the Lookup Wizard, the form will not automatically display that field on the form as a combo box. To ensure that control has inherited the most recent field properties from the table, you should delete the control on the form and then add it to the form again. At the time the control is added, it will inherit the field properties from the table (including the combo box) and will display automatically as a combo box on the form. Simplify Data Entry with Forms 21 Chapter 3 Guided Exercise 1. Access your textbook data files and double-click the Customers.accdb file to open it in Microsoft Access 2019. 2. Click the Enable Content button on the Security Warning notification that appears. 3. Click on the drop-down list above the Navigation Pane to ensure you have both the Object Type and All Access Objects options selected to display. This is illustrated with a screenshot in the Chapter 1 Guided Exercise if you need help with this step. 4. Double-click the Customers table to open it in Datasheet View and add a sample record for your Teaching Assistant in the table. You can do this by entering the data below the last record. Use the correct first and last name of your TA. The rest of the data record for your TA should be made up. Close the table after you have added the record. 5. Double-click the Products form to open it in Form View. Click the Next Record command button on the form to browse through a few records of data on the form. Based on the data stored in the table, what types of products does this company sell? _____________________________________________________________________________________ 6. Click on the Product Name control to select it and then click the Find Record command button to find the record for the 3’ Network Patch Cable. You may have to adjust the search options on the Find and Replace window that appears in order to find that record. What is the ProductID for this record? _____________________________________________________________________________________ 7. Click the Add Record command button on the form to add the following record. Product Name: Laser Printer Units On Hand: 150 Product Description: Color laser printer. 22 ppm output. Product Image: Double-click the control to add the printer.jpg file available from the course website. Date Introduced: 8/7/1999 Eligible for Discount: Yes (Check the checkbox.) Product Category: Hardware Manufacturing Plant: Buffalo, NY Cost: $55.00 Selling Price: $135.00 8. As mentioned earlier in the chapter, everything you see on the form is called a control. On this form, the words “Product ID,” “Product Name,” and “Units on Hand” are stored in unbound controls called labels. Labels are used to display static text on the form; that is, the text does not change. 22 Chapter 3 The Product ID, Product Name, and Units on Hand data are stored on the form in a bound control called a textbox. These are probably the most common bound controls used to display data. In addition, there is a checkbox control used for the Eligible for Discount data, and there is a combo box control, which stores the Manufacturing Plant data. Fields with Yes/No data types in the table will automatically appear as checkbox controls on a form, and fields that have been configured as combo boxes (drop-down lists) in the table will automatically appear as combo boxes on the form. One other type of control worth pointing out is the command button control. The buttons you see on the bottom of the form, called command buttons, can perform various actions. Other types of controls can be used on a form, but these are the common types you will most often use and see. 9. Select the Home ribbon and click on the View button drop-down menu in the upper left-hand corner to switch to the Layout View of the form. Notice that in this view, you cannot add or edit the data in the form. As mentioned earlier in this chapter, this is an example of one of the limitations of the Layout View when working with forms. Right-click on the Product ID control and select Properties from the context menu that appears. Click on various controls on the form. Notice that the Property Sheet displays the properties for the control you have selected. These properties can be adjusted to change many settings on the form. As you select a few controls, briefly examine the different properties for each one. 10. Switch the drop-down menu on the Property Sheet to display Form. This will show the general properties for the entire form. One very important property for the form is the Record Source. This property shows which table or query the form is built from. When you click on the Record Source property, you will see that a dropdown list appears where you can switch it to another table or query. Simplify Data Entry with Forms 23 What is the Record Source property for your form? _____________________________________________________________________________________ Important Note: If the form was built using the Form Wizard, it is possible that the Record Source uses a special embedded query that is stored within the form. If the Record Source does not show a table or query name but instead displays something like this, SELECT [Customers].[CustomerID], you know that the form was built using the Form Wizard. The code you would see is actually a query, which can be edited if necessary. To modify the embedded query, click on the Record Source property to select it and then click the Build button (small button with three dots) that appears next to the Record Source row. 11. With the Property Sheet displayed and Form still selected in the drop-down list, click on the Format Tab of the Property Sheet and look for the Default View property. This property determines whether the form will display as a Basic (Single) Form, Multiple Item (Continuous) Form, Datasheet Form or Split Form. These three types of forms were described earlier in this chapter. What is the Default View property for this form? _____________________________________________________________________________________ 12. Click on the Units on Hand textbox (not the words “Units on Hand,” but the control next to it, which displays the actual data) to select it. The Property Sheet should now be displaying the properties for that control. Click on the All tab of the Property Sheet and look for the Control Source property. What is the Control Source property for the Units on Hand textbox? _____________________________________________________________________________________ This property is telling you the field or expression the textbox is referencing in the underlying table or query. In other words, this is where it is getting its data from. It is very important to be familiar with this property when trying to fix errors on your form. Often, people will rename fields in their tables or queries, leaving some form controls “orphaned,” meaning they are now pointing to (referencing) something that no longer exists. When this happens, you will see the error #Name? display in the textbox on the form. When you encounter this error, check this property to see why it is not referencing a valid field or expression. 13. Select the Format ribbon if it is not already selected. Take a minute to look through the different font, background, and control formatting options available on this ribbon. You can apply these font and formatting changes to single controls or multiple controls simultaneously. To select multiple controls, click on a control, press the Ctrl key on the keyboard, and then continue selecting as many other controls that you want. To try this, click on the Product ID label, press the Ctrl key on your keyboard, click on the Units on Hand label, and lastly, click on the Product Name label. Now let go of the Ctrl key on the keyboard. All three labels should be selected and have a gold border highlighting each control. Next, change the font to the font of your choice. You should see all three labels switch to that font because they are all selected. 24 Chapter 3 To undo this font change, press Ctrl + Z on your keyboard. This is a handy keyboard shortcut for Undo in all Microsoft Office programs. If you keep pressing Ctrl + Z, it will keep undoing what has been done. Ctrl + Y will redo something if you accidentally undid it. Press Ctrl + Y now and you should see the three controls switch back to the font you previously selected. Press Ctrl + Z once more to switch the controls back to the original font. 14. You can also resize individual controls or multiple controls simultaneously. In the Layout View, many forms are designed to allow you to resize all of the controls simultaneously. For example, click on the Product Name textbox to select it. Now place your mouse pointer over the far right side of the textbox, directly over the highlighted outline of the textbox. When you do this, your mouse pointer turns into a double arrow. When you see that, you can drag the border of the textbox to expand or shrink its size. Doing so will also adjust the size of all the textboxes on the form. Adjusting the size of an individual textbox may be a bit more involved in Layout View. First, press Ctrl + A on your keyboard to select all of the controls on the form. Next, right-click on any of the highlighted controls, select Layout from the context menu that appears, and click on Remove Layout option from the submenu that appears. Now, click on the Units on Hand textbox to select it, and resize it smaller. This time, only the selected textbox will be resized. You can still resize multiple controls simultaneously. To do so, use the Ctrl key to select multiple controls. You can then resize one of them, which will resize all of them the same way. 15. A useful feature in Microsoft Access is Conditional Formatting. Let’s try an example that highlights products for which the Units on Hand value is less than 100 units. First, click on the Units on Hand textbox (not the words "Units on Hand", but the control next to it, which displays the actual data). Next, select the Format ribbon and click the Conditional Formatting button on the toolbar. Click the New Rule button. Set a condition where the Field Value Is less than 100. Below the condition, adjust the format so that the font will appear white and the background will appear red. Click OK twice and browse through the records to see if the conditional format is working properly. 16. Select the Design ribbon and click on the Add Existing Fields button on the toolbar. This will display the field list, which shows all the data fields you can add from the underlying Record Source. These are all the fields from the table or query used as the form Record Source. If you need to add a field that is not in the list, you will have to either modify the query the form is based on or create a new query to replace the existing Record Source. Look in the field list for the WarrantyLength field. Drag it from the field list and drop it below the Selling Price control on the form. It should now automatically appear on your form below Selling Price. If it does not appear there, you can drag the new WarrantyLength textbox and label to that location. The Layout View makes it easy to move controls around on the form. Double-click the WarrantyLength label to edit it and add a space between the words “Warranty” and “Length.” The label should now appear as Warranty Length. You can double-click on any label to rename it. Update the title at the top of the form, which currently reads Products, to display your full name. Simplify Data Entry with Forms 25 17. Click the Date and Time button on the toolbar and click OK to add the current date and time to the form. It should appear in the upper right-hand corner of the form. Next, select the Format ribbon and click the date to select it. On the toolbar, you will see a drop-down list in the Number section. Click on the drop-down list to switch the date format to Medium Date. In the same fashion, switch the current time to display in the Medium Time format. Depending on the data type of the control you have selected, various formatting options will appear in this drop-down list. Incidentally, you can also modify the format by opening the Property Sheet for the control and manually editing it there. In fact, most of the adjustments made using the buttons on the toolbar can also be done directly in the Property Sheet if you prefer. 18. Select the Arrange ribbon and take a minute to look through the different layout and positioning options available. 19. Select the Home ribbon and click on the View button drop-down menu in the upper left-hand corner to switch to the Design View of the form. Notice that you can now no longer see any data on the form. As mentioned earlier in this chapter, this is an example of one of the limitations of the Design View when working with forms. 20. Select the Design ribbon if it is not already selected by default and take a minute to look through the additional tools and control options available on the toolbar. Place your mouse over each button to see what they are for. You should also note that three parts of the form now display: the Form Header, Detail section, and Form Footer. Anything that is in the Form Header displays at the top of the form, and anything in the Form Footer displays at the bottom of the form. The Detail section is where the actual form data will display and where most of the form controls are placed. On the Design ribbon is a button used to display or hide the Property Sheet. You can use this button instead of right-clicking on a control and selecting Property Sheet from the context menu that appears. Another very important button on this ribbon is the Tab Order button. The Tab order of a form is the order in which you move from control to control when pressing the Tab key. You want to have this set in a logical fashion so that it is easy for a data entry person to enter data. The Tab order should not bounce all over the form. Generally, the Tab order should go from top to bottom and left to right. If you have not done so already, click the Tab Order button to display the settings. On this window, you can click the button to set an Auto Order or you can manually move the controls up and down in the list. It is a little tricky to move them if you do not know how. First, select Detail from the Section panel to display the Tab order of the controls in the Detail section of the form. Next, place your mouse next to the word “ProductID.” When your mouse hovers over the small box to the left of the word “ProductID,” it will turn into a thicker arrow that looks like this: Once you see that arrow, you can click your mouse button once to select that control. Once the control is highlighted, you can then drag it up and down the list to reset the Tab order to your liking. Also, holding down the Shift key enables you to select adjoining items in the list at the same time. 26 Chapter 3 For this exercise, set the Tab order from top to bottom and left to right and click OK to close the Tab Order window. Depending on the form, it may already be in this order. Click on the Home ribbon and click on the View button to return to the Form View to test the Tab order. Once it is working properly, return to the Design View of the form. 21. Click on the ProductImage textbox and display the Property Sheet for this control. Click on the Other tab on the Property Sheet and set the Tab Stop property to No. Switch back to the Form View and press the Tab key to test this. Return to the Design View of the form once you have finished testing it. What happens when you set the Tab Stop property to No for a control? _____________________________________________________________________________________ _____________________________________________________________________________________ 22. Now, let’s add a calculated control that displays the markup amount for each product. To do this, click the Text Box button on the toolbar to add a new textbox to the Detail section of the form. The Text Box button icon displays the lower case letters ab. Next, click any blank area on the Detail section and an unbound textbox and corresponding label will be added to the form. Next, open the Property Sheet of this new unbound textbox and find the Control Source property. Because it is an unbound control, there is no control source entered right now. Enter the following into the Control Source property: =[SellingPrice]−[Cost] Make sure you type this in exactly, or you it will not work properly. Switch to the Form View to verify that the new calculated control is working properly. Adjust the cost and/or selling price of any product, and the calculated control will immediately and automatically update the result. Lastly, switch back to Design View and view the Property Sheet once again for the new textbox. Find the Format property and switch it to Currency. The data will now appear properly formatted in Layout View and Form View. Overwrite the existing data label associated with this control and name it Markup. 23. In Design View, you can also set the form as a Single, Continuous or Split form. If you need to, refer back to step 11 to see how to adjust the Default View property of the form. Switch the Default View property to Continuous and then click the View button to switch to the Form View to see what it looks like. Next, switch the Default View property to Split Form and see how it appears in Form View. Lastly, switch the Default View property back to Single Form. 24. Adding buttons to a form is very simple. In Design View, make sure the Design ribbon is selected. Click on the button named Button on the toolbar. If you’re having trouble finding it, the Button icon looks like a button with xxxx written on it. Next, click anywhere at the bottom of your form to add a command button and to start the wizard. Once the wizard starts, select Form Operations from the Categories section and select Close Form from the Actions section. Click Next. Select the Text radio button and leave the default Close Form text. Click Next. Click Finish. You should now see a command button with the text “Close Form” on it. Click the Save button (picture of a disk), which is in the furthest upper left-hand corner of Microsoft Access. Simplify Data Entry with Forms 27 Switch to Form View. Click the Close Form button to see if it works properly. If you forgot to save your form in the previous step, you will be prompted to save your form at this time. If you are prompted, make sure you select Yes to save your form changes. 25. Lastly, we want to switch the Product Category control from a textbox to a combo box. The easiest way to do this is to first add the combo box to the table using the Lookup Wizard. We can then replace the existing control on the form with a new one so that it inherits the combo box properties from the table. 26. Right-click on the Products table and select Design View from the context menu that appears to open it. Change the data type for the ProductCategory field from Short Text to Lookup Wizard. Select “I will type in the values that I want.” Click Next. Enter Hardware in the first row. Enter Software directly below Hardware. Enter Networking directly below Software. Click Next. Click Finish. Close the table and click Yes if prompted to save the changes. 27. Right-click on the Products form and select Design View from the context menu that appears to open it. Click the Product Category textbox to select it and press the Delete key on your keyboard to remove it from the form. Click the Add Existing Fields button on the toolbar to display the field list. Drag and drop the ProductCategory field onto the form. Switch to Layout View and resize the textbox as necessary. Switch to the Form View to ensure that the combo box is working properly. Close the Products Form and click Yes if prompted to save the changes. 28. So far in this exercise, we have worked with a form that was already built. Briefly, let’s see how to build a form using the Form Wizard and the canned form formats available. Click once on the Products table to select it. Click the Create ribbon. Click the button named Form on the toolbar. This will automatically create a form based on the table or query you have selected. Close the form and do not save the changes. The Split Form and Multiple Items form buttons work the same way and can be found by clicking on the More Forms button on the toolbar. Try those two options as well, but save only the Multiple Items form you create. Save the form with the name Products Multiple. Lastly, click the Form Wizard button on the toolbar to start the wizard. The first step of the wizard asks where you want to get the data for your form. If it is not already selected, choose Table: Products in the drop-down list. Below that, you have the option to pick some or all of the fields from that table. Click the double arrow to add all of the fields. Click Next. Click Next. When asked, “What title do you want for your form?” enter the name ProductsWizard. Click Finish. As you can see, the form wizard is an easy and powerful way to create a large portion of your form automatically. 29. If you plan to continue with the Chapter 3 Applied Exercise, keep this database open. Otherwise, you can close the database and save it for future use. 28 Chapter 3 Chapter 3 Applied Exercise Prior to working on this Applied Exercise, you must complete the Chapter 3 Guided Exercise. Once you have completed the Guided Exercise, continue using the Customers.accdb database file for this Exercise. Do NOT use a new version of the database. You need to continue using the same file you have been working on already. 1. Open the Customers Form and add yourself as a customer. 2. Open the Customers Form in Design View and adjust the underlying Record Source property to access the Customers Query instead of the Customers Table. 3. Change the Default View property of the form from Split Form to Single Form. 4. Fix any controls that are no longer referencing valid fields by updating their Control Source property to reference a corresponding field in the Customers Query. 5. Add the CustomerType, Discount, and TotalPurchases fields to the form. 6. Add a calculated control that multiplies Discount and TotalPurchases. Modify the control so that it displays the results in a Currency format. The label for this control should be named Total Discount. 7. Add a Conditional Formatting Data Bar for the Total Discount control. Hint: Select the “Compare to other records” rule type to create a Data Bar. 8. Add a calculated control to display the current date in the Form Footer. Adjust the control to display the date using the Long Date format. 9. Remove the Fname and Lname controls. Add the Name control to the form from the Customers Query to replace these. 10. Change the CustomerType control to a combo box. The combo box should contain the following customer types: Educator, Senior, Student, Veteran, Corporate, and Other. 11. Add Command buttons to add a record, delete a record, find a record, and close the form. 12. Add a label to the Form Header that contains your full name. 13. Add a graphic or logo of your choosing to the Form Header. 14. Put the finishing touches on the form and save it. • Resize textboxes so that all field data displays. • Update the default textbox labels. For example, use Loyalty Club instead of LoyaltyClub. • Align all controls neatly. • Reset the Tab order. Simplify Data Entry with Forms 29 Throughout the Chapter 3 Guided and Applied Exercises, you have had the opportunity to design and build various forms. You will find that most of what you have learned in this chapter also applies to building reports, which is covered in Chapter 5. Fortunately, there is a lot of overlap of material when working with forms and reports in Microsoft Access. Before working on reports in Chapter 5, we will explore the topic of queries in Chapter 4. Although the Chapter 4 exercises do not build directly upon the material covered in this chapter, it is very important to understand the material covered previously in Chapters 1 and 2 before continuing. 30 Chapter 3 Chapter 3 Guided Exercise Questions Name______________________________________ Person #__________________ 5. Based on the data stored in the table, what types of products does this company sell? ___________________________________________________________________________ 6. What is the ProductID for this record? ___________________________________________________________________________ 10. What is the Record Source property for your form? ___________________________________________________________________________ 11. What is the Default View property for this form? ___________________________________________________________________________ 12. What is the Control Source property for the Units on Hand textbox? ___________________________________________________________________________ 21. What happens when you set the Tab Stop property to No for a control? ___________________________________________________________________________ ___________________________________________________________________________ Simplify Data Entry with Forms 31 Chapter 4 Obtain Valuable Information Using Queries Introduction As mentioned in Chapter 2, databases are well suited for providing information that supports decision making. Often, the process to turn database data into information requires a query to be built in Microsoft Access. Here is the description of database queries provided in Chapter 1. “Queries enable you to extract data from your database tables and allow us to answer questions we have about the data. Queries may combine data from multiple tables and manipulate data output through the use of expressions, formulas, and functions.” Not only will this chapter teach you the nuts and bolts about queries, but it will hopefully expand your thinking about what questions could potentially be asked of a database. Knowing the “right” questions to ask of your database in a business environment is just as important as knowing how to build that question into a database query. What Can You Ask of a Database? When working with databases in a business, it is up to you to know the “right” questions to ask your database. Assume you are managing a retail store with numerous sales employees working on sales commission. Here are some basic examples of questions you may ask your retail store database. • • • • • • • Which are the best-selling products? Which employees are the most productive? What day and time of week is busiest in your store? What products have the highest profit margin? What are the total dollar sales by product each day this week? What is the price for a particular product? What products in inventory have never sold? As the store owner or manager, the questions you could ask are potentially endless and limited only by your imagination and need for information. It is important to realize that vast amounts of information may be queried from the database if you know the right questions to ask—and you know how to formulate that question into a database query. Knowing the right questions to ask comes with managerial experience and will not be covered as a topic in this chapter. Instead, this chapter will explain how to translate a question or request for information into a Microsoft Access query. Working with Queries As database tables grow in size, it quickly becomes difficult to scan through the data records to retrieve the information you want. We can address this difficulty by building queries designed to extract and view limited amounts of information from your database tables. In addition to limiting the data results, you can sort the results, group the data, and create expressions (calculations) based on existing data in the tables. If you think back to the database design guidelines discussed in Chapter 2, you will recall that one guideline is to avoid storing calculated or derived data in a table. We will see in this chapter how queries are used to create those calculations as needed. 32 Chapter 4 Any query can be saved and rerun at a later time. Each time a query is run, it will retrieve the most recent data from the database tables to generate the output. As a result, queries are often used as the basis for database forms and reports. It is also important to understand that there is a direct “connection” between the query output and the table data. Any change you make to data in the query output is actually modifying the table data at the same time. This is similar to the connection we saw earlier between forms and tables. The number and types of data records returned in the query output can be limited by setting criteria in a query. Much of the Guided Exercise in this chapter will explain the technical details of setting different types of criteria in a query. In addition to the basic AND and OR criteria, other functions such as Like, In, Between, Null, and Parameters will be covered. In addition, you will learn how to create a Grouped or Totals query. There are six main types of queries that can be built in Microsoft Access. • • • • • • Select displays specific fields and data records from a table or tables based on the criteria set. This is the most common type of query and is the focus of the Guided Exercise in this chapter. Make Table creates a new table and populates it with the results of the query. Append adds (appends) the results of the query to an existing database table. Update updates various fields of records in a table based on the criteria set. Crosstab creates an interactive crosstab output based on the criteria set. Delete deletes specific records in a table based on the criteria set. This book focuses on Select queries and touches very briefly on other action queries (Make Table, Append, Update, and Delete). Also, because we are still working with simple databases, the examples in this chapter are usually based on a single table database instead of a multiple table relational database. Fortunately, almost everything covered about Select queries in this book also applies to action queries and multiple table queries, so the knowledge you learn is easily transferrable when you need to develop a more advanced query. Building Select Queries Although Microsoft Access has the Simple Query Wizard to help build Select queries, I do not recommend using it because you really need to understand how a query is built and works. Instead, you should create a new query in the Design View, which allows you to work with the nuts and bolts of the query design. There are three exceptions to my advice about using wizards for building queries in Microsoft Access. The Crosstab Query Wizard, Find Duplicates Query Wizard, and the Find Unmatched Query Wizard help you easily build these specific types of advanced queries. Although these types of queries are not commonly built, I suggest that you use their respective wizards when you need to build those queries. Once you have a query created, you can view it in the Datasheet View, SQL View, or the Design View. While building and testing database queries, you will mostly switch between the Datasheet View and Design View. • Datasheet View is the end-user view that displays the results of the query after it is run. Any changes and updates made to the data in the Datasheet View will update the table automatically. Obtain Valuable Information Using Queries 33 • Design View is the view used to build and design queries. Using this view, you can set criteria, select specific fields to output, and sort the data, among other things. In this view, you cannot work directly with any of the query data. • SQL View is an advanced view that allows you to edit the SQL (structured query language) code for the query. SQL is not covered in this book, but it is a powerful way to create queries using a command line interface. As you make changes to the query in the Design View, it will automatically update the SQL code in the SQL View, and vice versa. Chapter 4 Guided Exercise 1. Access your textbook data files and double-click the StudentRegistration.accdb file to open it in Microsoft Access 2019. 2. Click the Enable Content button on the Security Warning notification that appears. 3. Click on the drop-down list above the Navigation Pane to ensure you have both the Object Type and All Access Objects options selected to display. This is illustrated with a screenshot in the Chapter 1 Guided Exercise if you need help with this step. 4. Double-click the Students table to open it in Datasheet View and add a sample record for your Teaching Assistant in the table. You can do this by entering the data below the last record. Use the correct first name, last name, and email address of your TA. The rest of the data record for your TA should be made up. Close the table after you have added the record. 5. Select the Create ribbon and click on the Query Design button to begin creating a new query. The first thing to do is decide what this query will be built from. Double-click the Students table in the Show Table windows that appears. This should add the Students table to the Design View behind the Show Table window. This table will appear as a list of all the fields in the Student table. Click the Close button. What you are seeing now is the Design View of a query. At the bottom of the window is an area called the QBE (query by example) grid. Only the fields added to the grid will appear in the query output. 34 Chapter 4 At the bottom right-hand corner are shortcut buttons you can use to switch between the SQL, Design, and Datasheet Views of a query. In the preceding screenshot, the Design View button is selected. The rows of the QBE grid are somewhat self-explanatory. The Field row indicates which field is selected, and the Table row indicates which table that field is from. The Sort row enables you to sort data in ascending or descending order. If you sort on multiple fields, the sort precedence is from left to right. In other words, it will first sort the data on a left most sort field; the query will then sort additional fields within that sort order. The Show checkbox enables you to show or hide the particular field output. This is useful when you want to search or sort on data fields but you do not want the end user to see those data fields that may potentially be sensitive. The Criteria rows are used to limit the data that are returned. The word or below Criteria indicates that OR criteria appear on separate rows in the QBE grid. This will be explained in much greater detail later in this exercise. 6. There are a few different ways to add fields to the QBE grid to include them in the query output. a. First, double-click on the Student Name field in the Students table that appears in the Design View of the query. When you do this, it should add the Student Name field to the QBE grid. b. Next, click on the Field row in the second column of the QBE grid (which should be blank); a drop-down box should appear. Select Email from the drop-down list of available fields. This should add the Email field to the second column of the QBE grid. c. Lastly, use your mouse to drag the Phone Num field from the Students table to the grid below. You will have to hold your mouse button down while dragging the field. d. You can press the Ctrl key to select multiple fields at once or the Shift key to select multiple adjoining fields in the table. Once they are selected (highlighted), you can drag and drop all of them from the table to the QBE grid at once. Use the Ctrl key to select Force Added and Person Num and then drag them to the QBE grid. e. One easy way to add all of the table fields to the QBE grid is to double-click the asterisk (*) in the table. The asterisk will be the first item in the list, and it is a shortcut representation of all the fields in the table. Double-click the asterisk to add it to the QBE grid. Your QBE grid should now look something like this: Obtain Valuable Information Using Queries 35 7. Moving and deleting fields in the QBE grid is not difficult as long as you know where to position your mouse pointer to select a column. In the previous screenshot, notice the small arrow above the Force Added field. The mouse pointer will turn into a small arrow such as that when you position it just above a column in the QBE grid. When the arrow appears, you can the click your mouse to highlight an entire column. Once a column is highlighted, you can then drag and drop it to another location on the QBE grid, or you can delete it by pressing the Delete key on your keyboard. Delete the Force Added column and the Students.* column in the QBE grid. Move the Person Num column between the Student Name and Email columns. Add the Class, Major 1, and GPA fields to the QBE grid. 8. Look for the Run button, which is next to the View button on the Design ribbon. The Run button has a red exclamation point icon on the button. The Run and View buttons both do the same thing and display the query output if you have created a Select query (like our current example), but they operate differently when you are working with an Action query (Make Table, Delete, Append, or Update). In an Action query, the Run button will perform the action upon the data but will not display any results. In contrast, clicking the View button to switch to the Datasheet View will show the results of the Action query but will not perform any action. This is useful if you want to test an Action query to see what results it will create since you cannot undo an action query once it has been run. Therefore, once you have adequately tested it, you can then execute the action query using the Run button. To execute our current query to display the results, click the Run button on the Design ribbon. After clicking it, you will be viewing the Datasheet View of the query, which shows all the records from the Students table. In this view, you can add, edit, and delete records just as though you were working directly with the table. Do not make any changes to the data at this time. 9. Click on the View button drop-down menu in the upper left-hand corner to switch to the SQL View of the query. Delete Students.Email, from the SQL code. Make sure you delete the comma after the word “Email” and do not delete any more or any less. What is now the SQL code for the query? _____________________________________________________________________________________ _____________________________________________________________________________________ _____________________________________________________________________________________ 10. Click on the View button drop-down menu in the upper left-hand corner to switch to the Design View of the query. How did editing the SQL code in the previous step affect the Design View of the query? _____________________________________________________________________________________ _____________________________________________________________________________________ 36 Chapter 4 What fields appear in the QBE grid? _____________________________________________________________________________________ _____________________________________________________________________________________ 11. Next, click on the Sort row in the GPA column and select Descending from the drop-down list that appears. Also, uncheck the Show checkbox in the GPA column to hide that in the query output. Run the query again. You should see the students listed in GPA order from highest to lowest. 12. Switch back to the Design View of the query and look for the Return drop-down list on the Design ribbon. By default, the drop-down list will have All selected. Click on the drop-down list and switch this to 5. Run the query again, and you will now see the top five best-performing students. 13. Close and save this query by clicking on the LOWER X in the upper right-hand corner of the database. Clicking on the UPPER X will close the entire database instead of just the query. When prompted to save the query, click Yes and save it with the name Top 5 Students. You will now see this query listed in the Navigation Pane on the left-hand side of the window. Each time the query is run, it will retrieve the most recent table data. Therefore, the query results may change as the GPA records of students change over time. 14. Select the Create ribbon and click on the Query Design button to begin creating a new query. Double-click the Students table in the Show Table windows that appears. Click the Close button. 15. Add the Student Name, Person Num, Phone Num, Class, Major 1, and GPA fields to the QBE grid. 16. Run the query and examine the data in the Class field. What are the unique two character Class codes you see in the output? _____________________________________________________________________________________ 17. Switch back to the Design View of the query. In the Criteria row of the Class column, enter the code jr and then press the Enter key to move the cursor to another row. What did Access automatically do to the criterion that you added? _____________________________________________________________________________________ Depending on the field data type, Microsoft Access will do different things to the criteria you add. For example, criteria for Number fields will not change at all, but criteria for Date/Time fields will be enclosed with number signs (#). Also, Microsoft Access is not case sensitive. This means you can enter lowercase jr for the criterion even if the data are stored as uppercase JR. Other database software programs are case sensitive, so be careful if you are using a different database application in the future. 18. Run the query and examine the output. You will notice that the query now returns only records where the Class field matches the code JR that you entered. This is the most basic example of using a single criterion in a query to limit the output. Obtain Valuable Information Using Queries 37 19. Switch back to the Design View of the query. We now want to modify the query so that it displays records from the Students table where the Class field matches JR or SR. This is an example of an OR criteria, which was briefly mentioned in step 5 of this exercise. In other words, as the query is executed and “looks” through the Students table, it will display all records with Class field of JR or SR. To build this, add the criterion SR to the row below the current jr criterion. Whenever criteria appear on separate rows in the QBE grid, this represents an OR criteria. Run the query and examine the output. You will notice that the query now returns records where the Class field matches the JR or SR values. 20. Switch back to the Design View of the query. We now want to modify the query so that it displays records from the Students table where the Class field matches JR or SR and the GPA field is greater than or equal to 3.5. The addition of the GPA criterion is an example of an AND criteria. In other words, as the query is executed and looks through the Students table, it will display any record if the Class field matches JR or SR and the GPA also is greater than or equal to 3.5. To build this, add the criteria >=3.5 to the first criteria row under the GPA column. Because we already have an OR criteria established for Class, you have to add the >=3.5 criteria again to the second row under the GPA column. See the screenshot that follows. Criteria on the same row, like “jr” and >=3.5, are interpreted as AND criteria by Microsoft Access. In other words, both conditions must be met for a record to be returned in the query output. This is how to “read” the query you have just created: the query will return all records from the Students table where the Class is equal to JR and the GPA is greater than or equal to 3.5 or where the Class is equal to SR and the GPA is greater than or equal to 3.5. Run the query and examine the output to see the data that are returned. How many records are returned in the query output? _____________________________________________________________________________________ 21. Switch back to the Design View of the query. This query can be simplified a bit, as illustrated in the following screenshot, to return the same output. This approach is a little more intuitive. 38 Chapter 4 Run the query and examine the output to see the data that are returned. Verify that the same number of records is returned as recorded in the previous version of the query. 22. Switch back to the Design View of the query. Let’s add one more criterion to finalize this query. Add MG to the first criteria row in the Major 1 column. This is how to read the query you have just created: the query will return all records from the Students table where the Class is equal to JR or SR and the Major 1 field is equal to MG and the GPA is greater than or equal to 3.5. In other words, this will display all Junior or Senior level Management students with a GPA greater than or equal to 3.5. Run the query and examine the output to see the data that are returned. Close and save this query by clicking on the LOWER X in the upper right-hand corner of the database. When prompted to save the query, click Yes and save it with the name Top Performing Management Upperclassmen. 23. Now that you have learned the basics of AND and OR criteria, you can expand on those as needed to build a variety of queries. Beyond these criteria, there are also advanced functions and criteria that can be used. This next example combines five of these special criteria into one example. For this example, we will create a query to identify local students who may be eligible for a scholarship. This scholarship is open only to Freshman, Sophomore, and Junior students who are majoring in Management (MG), Management Accounting (MGA), or Computer Science (CSE) with a GPA between 3.5 and 4.0. Only local students are eligible, and the students must not be working toward a second major. To begin, select the Create ribbon and click on the Query Design button to begin creating a new query. Double-click the Students table in the Show Table windows that appears. Click the Close button. 24. Add the Student Name, Phone Num, Class, Major 1, Major 2, and GPA fields to the QBE grid. 25. To identify local students, we will search for students with a Phone Number value that begins with the area code 716. To search for part of a record, you can use the Like function in Microsoft Access. Simply enter 716* (don’t forget the asterisk) in the first criteria row under the Phone Num column, and Microsoft Access automatically puts in the Like function and syntax for you. This will now return any records where the Phone Num field begins with 716 and ends with anything else. The asterisk is a wildcard that can stand for anything. Run the query to test the criteria. Switch back to the Design View of the query. 26. Next, to eliminate Seniors from the results enter <> SR in the first criteria row under the Class column. The <> notation means “not equal to” in Microsoft Access. Run the query to test the criteria. 27. Now we have to restrict the results to return only Management (MG), Management Accounting (MGA), and Computer Science (CSE) majors. This can be done with an OR command, but we will use this opportunity to show another way to do this using the IN function. Switch back to the Design View of the query and enter In (MG, MGA, CSE) in the first criteria row under the Major 1 field. Every item included in the IN function is treated like a separate OR criteria. This is useful when you have numerous items to be included for an OR criteria and is also a more efficient way to query a database compared with using multiple OR criteria. Run the query to test the criteria. Switch back to the Design View of the query. Obtain Valuable Information Using Queries 39 28. Next, we have to ensure that the students do not have a second major. Enter Null in the first criteria row under the Major 2 column. Access will automatically switch this to “Is Null.” Null means empty, so if a record has an empty Major 2 field, it will be returned in the output when using this particular criterion. This is consistent with what we want the query to do—display students with no second major, which means their Major 2 field should be empty, or Null. There is a variation of this special criteria that returns the opposite results. The Is Not Null criteria will return any records that are not empty. So, if any data exist in a field you set the Is Not Null criteria to, it will return the record in the output. You do not need to use it for this query, but it is worth noting for future reference. Run the query to test the criteria. Switch back to the Design View of the query. 29. Lastly, we want to return only students with a GPA between 3.5 and 4.0. Technically, you could just use the criteria >=3.5, but we’ll do something a little different in order to demonstrate the Between function in Microsoft Access. Enter Between 3.5 and 4 in the first criteria row for the GPA column. This will now return only records where the GPA is greater than or equal to 3.5 and less than or equal to 4. Run the query to test all of the criteria. If built properly, you are now able to identify the students eligible for the special scholarship. Close and save this query by clicking on the LOWER X in the upper right-hand corner of the database. When prompted to save the query, click Yes and save it with the name Scholarship. 30. This next example will show you how to build a special type of query called a Grouped or Totals query in Microsoft Access. This type of query allows you to summarize and group data in the query results. Consider an example where you want to display the average GPA for each Major. When attempting to build a Grouped query, it is a good idea to write down or visualize what you want the output to look like. In this case, the output should have each Major listed in a column and the average GPA for all the students in those majors. To begin, select the Create ribbon and click on the Query Design button to begin creating a new query. Double-click the Students table in the Show Table windows that appears. Click the Close button. 31. Add the Major 1 and GPA fields to the QBE grid. 32. Click the Totals button on the toolbar. The Totals button has the Greek letter Sigma Σ as an icon on it. When you select this, a new row named Totals will be added to the QBE grid. By default, the Totals row will be set to the Group By option. This means that the query will create one record for each unique group of data it finds. When you set Group By on multiple fields, the query will create one record for each unique combination of records across the output fields. 33. Click on the Group By option for the GPA column and switch it to Avg. The query will now create a single record for each unique Major it finds in the table and will average all of the GPAs within those Major groups. Run the query to see the output. Switch back to the Design View of the query. 34. Change the Totals row in the GPA column from Avg to Count. Run the query to view the output. What does the Count function do? _____________________________________________________________________________________ 40 Chapter 4 Switch back to the Design View of the query. 35. Change the Totals row in the GPA column from Count to Min. Run the query to view the output. What does the Min function do? _____________________________________________________________________________________ Switch back to the Design View of the query. 36. Change the Totals row in the GPA column from Min to Sum. Run the query to view the output. What does the Sum function do? _____________________________________________________________________________________ Switch back to the Design View of the query. 37. Change the Totals row in the GPA column from Sum to Max. Run the query to view the output. What does the Max function do? _____________________________________________________________________________________ Switch back to the Design View of the query. 38. Add the Class field before the Major 1 field in the QBE grid and switch the Totals row in the GPA column from Max to Avg. Run the query to see how you can have multiple groups in a query output. This is very useful for quickly summarizing data across multiple dimensions. Close and save this query by clicking on the LOWER X in the upper right-hand corner of the database. When prompted to save the query, click Yes and save it with the name Average GPA by Major. 39. This next example will show you how to build a special type of query called a Parameter query in Microsoft Access. This type of query allows you to prompt the person executing the query for criteria as the query is run. This creates an enormous amount of flexibility because the database expert does not have to go into the Design View of the query every time and change the criteria to suit the needs of the end user of the database. To see an example, double-click the ClassParameter query stored in the database to execute it. Enter JR when prompted to enter criteria and click OK. The query results will now show only students with the Class equal to JR. Switch back to the Design View of the query. Right-click on the Criteria row under the Class column and select Zoom from the context menu that appears. Obtain Valuable Information Using Queries 41 Record the criteria you see for the Class column below. _____________________________________________________________________________________ Click OK to close the Zoom window. 40. As you saw in the previous example, a Parameter query is specified by enclosing the criteria in left and right brackets [ ]. The message that you want the end user to see when the query is run should be enclosed within these brackets. Every time the query is run, the user will be shown the message and prompted for criteria. Whatever the user enters into the prompt will automatically fill in to the corresponding criteria column and row in the QBE grid. It is perfectly OK to combine “hard-coded” criteria on the QBE grid with a single or multiple parameters. Add the Major 1 field to the QBE grid and add a parameter for this column containing the message “Enter a 2 or 3 character Major Code.” To do this, add the criteria [Enter a 2 or 3 character Major Code] to the Major 1 column. Run the query and test it with various parameters to see if it is working properly. Close and save this query by clicking on the LOWER X in the upper right-hand corner of the database. When prompted to save the changes to the ClassParameter query, click Yes. 41. This final example demonstrates the use of the powerful IIF function and Data Concatenation in Microsoft Access queries. For this example, we want to create a query that identifies students graduating with honors according to the following GPA requirements. Cum Laude >=3.20 Magna Cum Laude >=3.50 Summa Cum Laude >=3.75 This query should show only graduating students (seniors) who will be graduating with honors (GPA >=3.2). The query should also have an expression using the IIF function that returns Cum laude, Magna cum laude, or Summa cum laude based on the GPA of the student. Lastly, we want to use Data Concatenation to combine the Student Name and Major 1 fields into a single expression that appears formatted like this: Murray, David (MG) To begin, select the Create ribbon and click on the Query Design button to begin creating a new query. Double-click the Students table in the Show Table windows that appears. Click the Close button. 42. Add the Student Name, Phone Num, Email, Class, Major 1, and GPA fields to the QBE grid. In the Criteria row of the Class column, enter SR. In the Criteria row of the GPA column, enter >=3.2 to restrict the output to seniors graduating with honors. Run the query to test the criteria and view the output. Switch back to the Design View of the query after you have verified it is working properly. 43. Next, click in a blank Field row of the QBE grid. Right-click in that blank row and select Build from the context menu that appears. This will open the Expression Builder window, which helps you create expressions/calculations of all types in Microsoft Access. Double-click on StudentRegistration.accdb in the left pane that appears in the Expression Builder window. Next double-click on Tables in the submenu that appeared, and then select the Students table. 42 Chapter 4 All of the fields from the Students table should now appear in the middle pane of the Expression Builder window. Double-click the Student Name field to add it to the Expression Builder. Next, modify the expression to exactly match the expression that follows. You will have to manually type in all of the ampersands, parentheses, and quotes in the expression, but the Major 1 field can be included by double-clicking on it like you just did for the Student Name field. [Students]![Student Name] & " (" & [Students]![Major 1] &")" What does this expression mean? The ampersand sign “&” is used to concatenate multiple pieces of data into one large expression. In this example, we are connecting the Student Name field with a space and an opening parenthesis, which is then connected to the Major 1 field and lastly connected to a closing parenthesis. All text strings that you want to connect together must be enclosed in double quotes as you see in the preceding example. Click the OK button to close the Expression Builder window. 44. Run the query to make sure the output appears formatted like this: Murray, David (MG) What is the name of the column heading for the new expression you just created? _____________________________________________________________________________________ Switch back to the Design View of the query after you have verified the data concatenation is working properly. 45. Right-click on the Field row of the new expression you just created and select Zoom from the context menu that appears. Replace Expr1: with MajorName: to rename the column heading for this expression and click the OK button. Run the query and make sure the column heading for the expression is now MajorName. Switch back to the Design View after you have verified it is working properly. 46. The data concatenation should now be working, so let’s turn our attention to the IIF function used to return an expression displaying the Latin honors each student will receive. Click in a blank Field row of the QBE grid. Right-click in that blank row and select Build from the context menu that appears. This will open the Expression Builder window, which helps you create the new expression using the IIF function. We will first start with a basic example of the IIF function to illustrate how it works; then we will expand on it to create the entire expression. Type the following expression into the Expression Builder window. As we did in the earlier example, you can use the field list to easily add in the correct syntax for the GPA field. IIf([Students]![GPA]>=3.75, "Summa Cum Laude","Not high honors") What does this expression mean? The IIF function will return one of two outputs depending on what it finds in the GPA field for a specific record. In this simplified example, if the GPA >=3.75, it will return the text “Summa Cum Laude”; otherwise, it will return the text “Not high honors.” Click OK to close the Expression Builder window and click the Run button to view the query output. Switch back to the Design View of the query after you have verified the IIF function is working properly. Obtain Valuable Information Using Queries 43 Our obvious problem is that we want to return one of three possible outputs: Summa Cum Laude, Magna Cum Laude, or Cum Laude. To accomplish this, we have to nest multiple IIF functions inside the other functions. This can get tricky, especially when you are dealing with numerous nested levels of IIF functions. Modify your expression to exactly match the nested IIF expression that follows. Also, add the column heading Latin Honors to the new expression. IIf([Students]![GPA]>=3.75, "Summa Cum Laude",(IIf([Students]![GPA]>=3.5, "Magna Cum Laude", "Cum Laude"))) The nesting logic allows you to evaluate multiple data inputs and return multiple data outputs as well. The IIF function is extremely powerful and can do many different things. Run the query to view the output. Switch back to the Design View of the query after you have verified the IIF function is working properly. Close and save this query by clicking on the LOWER X in the upper right-hand corner of the database. When prompted to save the query, click Yes and save it with the name Latin Honors. 47. If you plan to continue with the Chapter 5 Guided and Applied Exercises, keep this database open. Otherwise, you can close the database and save it for future use. Throughout the Chapter 4 Guided Exercise, you have learned to design and build various queries using powerful criteria and functions. If you want additional practice and review with queries, Supplemental Exercises are available in Chapter 9 of this book. The next chapter builds directly upon this chapter because most reports are built on queries. The StudentRegistration.accdb file used in the current Guided Exercise will be used and expanded upon in the Chapter 5 exercises, so make sure you keep a copy of your completed work for the upcoming chapter. 44 Chapter 4 Chapter 4 Guided Exercise Questions Name______________________________________ Person #__________________ 9. What is now the SQL code for the query? ___________________________________________________________________________ ___________________________________________________________________________ ___________________________________________________________________________ 10. How did editing the SQL code in the previous step affect the Design view of the query? ___________________________________________________________________________ ___________________________________________________________________________ What fields appear in the QBE grid? ___________________________________________________________________________ ___________________________________________________________________________ 16. What are the unique two character Class codes you see in the output? ___________________________________________________________________________ 17. What did Access automatically do to the criterion that you added? ___________________________________________________________________________ 20. How many records are returned in the query output? ___________________________________________________________________________ 34. What does the Count function do? ___________________________________________________________________________ 35. What does the Min function do? ___________________________________________________________________________ 36. What does the Sum function do? ___________________________________________________________________________ 37. What does the Max function do? ___________________________________________________________________________ Obtain Valuable Information Using Queries 45 39. Record the criteria you see for the Class column below. ___________________________________________________________________________ 44. What is the name of the column heading for the new expression you just created? ___________________________________________________________________________ 46 Chapter 4 Chapter 5 Create Professional Quality Output with Reports Introduction In the previous chapter, you learned how to create queries that can provide information to support decision making. Often, the query output needs to be presented in a professional format, which requires a report be designed and built in Microsoft Access. Here is the description of database reports provided in Chapter 1. “Reports use data from a table or query and format the output in a professional-looking manner. Reports provide you with the ability to summarize, sort, group, and display the data in many different ways suited to the needs of the end user. Often, the purpose of a report is to provide a printed output of some data in your database.” If you have not completed the Chapter 4 Guided Exercise, you must do so before continuing, because this chapter picks up where that exercise ended. In addition, the StudentRegistration.accdb database file used in the Chapter 4 Guided Exercise is being expanded upon in this chapter, so it is imperative to complete Chapter 4 before continuing. Now that you have learned how to extract information from your database using queries, you can format and present this information professionally with reports. Although a large part of building reports simply has to do with the visual presentation of data, there are also simple ways to summarize and group data in a report, which can provide helpful information to the users of your database. In this chapter, we will explore the ways reports are used, the major sections of reports, and the technical specifics of designing and building reports in Microsoft Access. Lessons Learned from Forms Almost everything you learned about working with forms in Chapter 3 applies to working with reports! Fortunately, there is a lot of overlap of material when working with forms and reports in Microsoft Access. Here is a basic list of the similarities you will find when working with forms and reports. • • • • Working with controls (adding, moving, sizing, editing, etc.) and the principle of inheritance are exactly the same in forms and reports. Very similar Layout and Design Views exist. Visual design principles apply to both forms and reports. Property sheet, Record Source property and Control Source property function the same way. As needed, you may find it helpful to refer back to Chapter 3 to refresh your memory on these topics because they will not be covered in detail this chapter. It is assumed you are familiar with these topics already. Create Professional Quality Output with Reports 47 Report Sections Although there are many similarities when working with forms and reports, there are a few major differences also. • • • Reports only display data, whereas forms allow you to display and edit, add, and delete data. Command buttons are often used on forms but are less commonly used on reports. Reports have slightly different design sections compared with forms. The last bullet point is worth explaining in much greater detail. As you may recall from Chapter 3, forms have a Form Header, a Form Footer, and a Detail section. Anything in the Form Header displays at the top of the form, and anything in the Form Footer displays at the bottom of the form. The Detail section is where the actual form data display and where most of the form controls are placed. Reports are a bit more sophisticated when it comes to displaying and grouping data, so reports contain additional sections that provide this functionality. All reports have Report Header, Page Header, Detail, Page Footer, and Report Footer sections, and special reports that display grouped output will also have Data Header and Data Footer sections. In addition, a grouped report will have a separate Group Header and Group Footer for every grouping level of data. • • • • • • • Report Header: Controls in this section will display at the very top of the first page of a report. Page Header: Controls in this section will display at the very top of every page of a report. They will appear immediately after the Report Header on the first page of the report. Group Header: This section appears on a report only if you display the report data in a grouped fashion. Every grouping level of data will have a separate Group Header named after the control being grouped. Normally, this section will contain a textbox to display the field you are grouping the report data on. The data result will appear only once for each unique grouping section. Detail section: The detailed record-by-record data appear in this section of the report. If the report is being grouped, it will display every record within that group and then continue to the Group Footer section. Group Footer: This optional section appears on a report only if you display the report data in a grouped fashion. Every grouping level of data will have a separate Group Footer named after the control being grouped. Normally, this section will contain a calculated control to summarize the records in the Detail section. Often, records for each group will be counted, averaged, or totaled. After this section is displayed for one unique grouping, the report will return to the Group Header and then display the results for the next data grouping. The iteration over the Group Header, Detail section, and Group Footer continue until every unique data grouping is displayed. Page Footer: Controls in this section will display at the very bottom of every page of a report. Report Footer: Controls in this section will display on the last page of a report immediately after the last Detail section records and Group Footer results are displayed. Here is an example to further explain how the different sections of a report are used to display data differently. The following screenshot shows a portion of the Design View of a grouped report from the StudentRegistration.accdb database. This grouped report is grouped by the Class field. In other words, this report will display each unique class (Freshman, Sophomore, Junior, Senior), and then a list of students in that class group. An explanation of the output displayed from each report section follows. 48 Chapter 5 • • • • • • • Report Header: This section will display the words “Students By Class” at the very top of the first page of the report. Page Header: This section will display the words “Class,” “Student Name,” “Grade,” and “Person Number” at the top of every page of the report. On the first page, they will appear immediately below the Report Header. Class Header: The Class data will display in a grouped fashion in this section one data grouping at a time. In this example, the unique Class data groupings in the database are Freshmen, Sophomore, Junior, and Senior. Therefore, the output “FR” would appear first, followed by the Detail section listing every freshman student. Once all the freshmen are displayed, the next grouping result, “JR,” will appear, followed by the Detail section listing every junior student. This iteration through the Class Header and Detail section will continue until all of the data groupings are displayed. The groupings are displayed in alphabetical order. Detail section: As mentioned in the previous section, the Student Name, Grade, and Person Number data will display for every student within the current data grouping. Class Footer: There is none in this example! Remember, this section is optional even when grouping data. If the section did exist, it might contain a calculated control that displays the total number of students in each data grouping. In other words, it will show the total number of freshmen, the total number of sophomores, and so on. The calculated control =Count(*) added to this section will do just this. Page Footer: The calculated control =Now() is used to display the current date and time. This will appear on the bottom of every page of the report. The Report Wizard will automatically add this calculated control to the Page Footer of a report you create. Report Footer: Although you can see the Report Footer bar in this example, there is actually no Report Footer section in this example because the section has been shrunk down to a height of 0. This can easily be expanded by dragging the bottom of the Report Footer bar down to resize that section. If the section was being used, it might contain a calculated control that displays the total number of students on the entire report. This result would display after the very last Detail section record on the last page of the report. The calculated control =Count(*) added to this section will do just this. Create Professional Quality Output with Reports 49 You may have noticed that the same expression, =Count(*), can be used in both the Class Footer and Report Footer sections. Although the exact same expression is used, it will result in different display outputs. This demonstrates a very important principle when working with reports: where you put a data control in a report will result in different display outputs or possibly different results! For this reason, it is very important that you fully understand how the different sections of a report render the data, especially when working with grouped reports. Designing Reports Well-designed reports should be organized, grouped, sorted, and presented in a manner that is useful for the end user of the database. If you are building reports that other people will be using or viewing, it is critical that you involve them in the process of designing the report to ensure that it meets their needs. It is very helpful if the end user can provide you with an existing paper report that matches the format and design of the report you are building. If a report does not exist, you should work closely with the end user to develop a hand-written mockup of how the report should look. This will then become the basis for your design of the Microsoft Access report. Once you have a paper design of the report, the next task is to figure out what table or tables your report data come from. If you need to display data from multiple tables in your report, you will first need to build a query, or if using the Report Wizard, Microsoft Access will build the query for you. That table or query is then assigned to the Record Source property of the report (just like forms). The following was mentioned in Chapter 3 already, but it also applies to reports and is worth mentioning again. To save time, I recommended that you first work to make your report functional, and then make it look nice. In other words, the primary challenge is to make sure it displays the data properly! Once the report is working properly, you can make necessary adjustments to the design. I suggest this because you can waste a lot of time tweaking and retweaking the report design while you are building it. Building and Working with Reports I strongly recommend that you use the Report Wizard to help you when creating a new report. The Report Wizard provides a great framework that you can then customize and build upon. Often, the Report Wizard can build about 70% of the report for you instead of you building every single piece of the report from scratch. Specific details about working with the Report Wizard will be covered in the Guided Exercise of this chapter. In addition to the Report Wizard, there is also a separate Label Wizard that is used for creating and printing mailing labels. There are hundreds of canned label formats stored in Microsoft Access, and you can also create custom label sizes if necessary. In the wizard, you can easily filter the label sizes by manufacturer, and then select the product number of your blank mailing labels. The Label Wizard will do the rest to ensure that the label spacing and printing works properly for your labels. Once you have a report created, you can view it in the Report View, Design View, Layout View, or Print Preview mode. Each view has its distinct purpose, advantages, and disadvantages that are summarized here. While building database reports, you will often switch between these views. • 50 Report View is used for viewing all of the report data, but it does not show page breaks. You cannot make any design changes in the Report View, but you can apply and remove data filters and instantly see how the output updates. Chapter 5 • Design View provides the most powerful way to work on the design and layout of the report. In this view, you cannot see any of the report data. • Layout View is a combination of Report View and Design View. It enables you to make most design changes to the report while viewing live report data. It is very powerful because it instantly allows you to see how design changes will appear on the report with data. In this view you cannot edit the form data. • Print Preview enables you to see all of the report data and pagination exactly how it will appear when the report is printed. You cannot make any design changes to the report in Print Preview. Chapter 5 Guided Exercise Prior to working on the following Guided Exercise and Applied Exercise, you must complete the Chapter 4 Guided Exercise. After you have completed the Chapter 4 Guided Exercise, continue using the same StudentRegistration.accdb database for these Exercises. Do NOT use a new version of the database. You need to continue using the same file you have been working on already. It is also strongly recommended that you complete the Chapter 3 Guided and Applied Exercises if you have not done so already. The exercises in this chapter are written assuming you are familiar with the topics covered in Chapter 3. 1. Find the StudentRegistration.accdb file you worked on for the Chapter 4 Guided Exercise and navigate to where it is stored on your computer. Double-click the StudentRegistration.accdb file to open it in Microsoft Access 2019. 2. If necessary, click the Enable Content button on the Security Warning notification that appears. 3. Click on the drop-down list above the Navigation Pane to ensure you have both the Object Type and All Access Objects options selected to display. This is illustrated with a screenshot in the Chapter 1 Guided Exercise if you need help with this step. 4. Double-click the Students by Class report to open it in the Report View. You can tell by viewing the output, and often by the report name, that this is a grouped report. This report displays students grouped by Class. 5. Select the Home ribbon and click on the View button drop-down menu in the upper left-hand corner to switch to the Print Preview of the report. You should now be able to view the report as it will appear when printed. Click the Close Print Preview button on the toolbar to return to the Report View. 6. Click the View button drop-down menu in the upper left-hand corner to switch to the Layout View of the report. At the bottom of the report, the Group, Sort, and Total section should appear. If it is not displaying, click the Group & Sort button on the toolbar. Create Professional Quality Output with Reports 51 7. The Group, Sort, and Total section provides an easy way to see how the data in the report are grouped, sorted, and totaled. In this example, the report is grouped on the Class field, and the detail records are sorted by Student Name within each Class. 8. Click More (see arrow on screenshot) to display all of the sorting options for Student Name. Change the option “with A on top” to “with Z on top.” What happens to the report data when you switch this option? _____________________________________________________________________________________ _____________________________________________________________________________________ 9. Click More to display all the grouping options for Class. Click the drop-down list for the “by entire value” option and switch it to the “by first character” option. Click your mouse pointer anywhere on the report to apply this change. What happens to the SO and SR data groups when you switch this option? _____________________________________________________________________________________ _____________________________________________________________________________________ Press Ctrl + Z on your keyboard to undo the change you just made. 10. If necessary, click More to display all the grouping options for Class. Click the drop-down list for the “with no totals” option and switch the Total On option to the Student Name. Check the box for Show Grand Total and check the box for Show Subtotal in Group Footer. List each group and the total number of students in each group: _____________________________________________________________________________________ _____________________________________________________________________________________ 11. Click More to display the grouping options for Class. Click on the word “Class” in the “with title Class” option. In the pop-up box that appears, change the word from Class to Undergraduate Class. Click the OK button. You will now see the column heading changed from Class to Undergraduate Class. 52 Chapter 5 12. Click the words “Sort by Student Name” in the Group, Sort, and Total section to select it. Click the Delete button ( ) on the far right of this section (see arrow on previous screenshot) to delete this sorting option. You will notice the Student data are no longer sorted in the report. 13. Click the Add a group button in the Group, Sort, and Total section. Select Major 1 from the list that appears to add a secondary grouping level on this field. You should now see the data grouped by Major 1 within each Class. 14. Click on the words “Group on Undergraduate Class (Class)” in the Group, Sort, and Total section to select it. Click the Move Down button on the far right of this section. The Move Down arrow is next to the Delete button you used previously in step 12. Switching this now makes the report group first by Major 1, and then groups by Class within each Major 1 grouping. 15. Click the Add a sort button in the Group, Sort, and Total section and select Student Name from the list that appears. You should now see the students sorted by name within each grouping level. 16. Click on the Report Title “Students by Class” and change it to “Students by Major and Class.” 17. Look for the Themes, Colors, and Fonts buttons on the toolbar. They are on the far left of the Design ribbon. Using these options, you can create customized themes that can be applied to any of the forms or reports you create. 18. Click the View button drop-down menu in the upper left-hand corner to switch to the Print Preview of the report. On the toolbar, click the Two Pages button to display two printed pages on the screen. What is on the second page of the report? _____________________________________________________________________________________ _____________________________________________________________________________________ 19. Click on the Landscape button on the toolbar to switch from Portrait to Landscape mode. If you receive an error message stating “The section width is greater than the page width, and there are no items in the additional space, so some pages may be blank,” simply click the OK button. You should notice that the second page is blank (or nearly blank) and has little or no data displaying in Landscape mode. Click the Close Print Preview button on the toolbar to return to the Layout View. 20. Click the View button drop-down menu in the upper left-hand corner to switch to the Design View of the report. Use the scrollbar to scroll to the far right of the report in Design View. Position your mouse pointer on the far right edge of the report; the mouse pointer should change into a two-sided arrow with a vertical line through it ( ). Next, use your mouse to drag the edge of the report to size it to around 9 inches in width. If necessary, resize some of the report controls in Layout View so the report width is no greater than 9 inches. 21. Click the View button drop-down menu in the upper left-hand corner to switch to the Print Preview of the report. On the toolbar, click the Two Pages button to display two printed pages on the screen. Your report should now be at a correct width so that there are no blank report pages. Click the Close Print Preview button on the toolbar to return to the Design View. Create Professional Quality Output with Reports 53 22. Although this Guided Exercise does not get into the details of working with report controls, remember that much of what was covered in Chapter 3 when working with forms also applies to reports. Adding, moving, resizing, formatting, and deleting controls are done exactly the same way. Also, viewing the properties of specific controls is done the same way. 23. What is the Record Source property for the report? Hint: Check the properties for the entire report the same way you did for the form in Chapter 3. _____________________________________________________________________________________ 24. Close and save this report by clicking on the LOWER X in the upper right-hand corner of the database. When prompted to save the report, click Yes. 25. Next, let’s create a new report using the Report Wizard. Select the Create ribbon and click on the Report Wizard button to begin creating a new report. The first thing to do is decide which table(s) or query this report will be built from. Click the drop-down list below Tables/Queries and select the query Latin Honors from the list. 26. Below that, you have the option to pick some or all of the fields from that query. Double-click the MajorName, GPA, and Latin Honors fields to add them to the report. Click Next. 27. Double-click Latin Honors in the list of fields to add it as a grouping level in the report. Click Next. 28. Select MajorName from the drop-down list to sort the report data on that field. Click the Summary Options button. Check the Avg box for the GPA field and click OK. Click Next. Click Next. Click Finish. 29. Click on the Close Print Preview button to switch to Design View. Add a label to the Report Footer that says, “Report prepared by Your Name,” where Your Name is your first and last name. 30. Switch to Layout View. Adjust the column widths so that all the data display properly for each column. 31. Change the MajorName column heading to Student Name. 32. Delete the Summary for ‘Latin Honors’ = Magna Cum Laude (X detail record) control. This will automatically delete this for each grouping level. Close the report and save it when prompted. 33. If you plan to continue with the Chapter 5 Applied Exercise, keep this database open. Otherwise, you can close the database and save it for future use. 54 Chapter 5 Chapter 5 Applied Exercise Prior to working on this Applied Exercise, you must complete the Chapter 5 Guided Exercise. After you have completed the Guided Exercise, continue using the StudentRegistration.accdb database for this Exercise. Do NOT use a new version of the database. You need to continue using the same file you have been working on already. Also, this exercise incorporates material from both Chapter 4 and Chapter 5, so you may need to refer back to Chapter 4 to complete this. 1. Create a report based on the Top Performing Management Upperclassmen query you created in Chapter 4. Include Student Name, Person Number, Class, and GPA in the report output. Sort the report output by GPA, with the highest GPA appearing at the beginning of the report. Add conditional formatting so that the GPA will appear in a bold red font if the GPA is greater than or equal to 3.9. Format the report properly so that the controls are neatly lined up and all of the report data are displaying. Add a label to the Report Footer that says, “Report prepared by Your Name,” where Your Name is your first and last name. Save the report with the name Top Performing Management Upperclassmen. 2. Create a query that includes Student Name, PhoneNum, Class, Major 1, and GPA. Add the following three criteria so that all criteria must be met in order for the data output to return. • • • Add a parameter to prompt for Major 1 when the query is executed. Add criteria to further restrict the output to students with a GPA higher than 2.8. Add criteria to display only students with a 716 area code. In other words, set these criteria so that the query will return only the records for students with a 716 area code who have a GPA higher than 2.8 and have the Major entered in the parameter. All three criteria must be met for the query to return a record in the results. Save the query with the name Local Students. 3. Create a report based on the Local Students query. Include all of the query fields in the report output. The report should be grouped by Class and sorted by Student Name. In addition, a calculated control should be added to display the average GPA in both the Class Footer and the Report Footer. Format the report properly so that the controls are neatly lined up and all of the report data are displaying. Add a label to the Report Footer that says, “Report prepared by Your Name,” where Your Name is your first and last name. Save the report with the name Local Students. Create Professional Quality Output with Reports 55 4. Create a new query that includes Student Name, PhoneNum, Class, Major 1, Grade, and GPA. Add the following expressions. • Add an expression that concatenates the GPA and Grade so that the output looks like this: GPA: 3.7 – Grade: A Make sure you also include the text “GPA:” and “Grade:” in the expression. The output should appear exactly as shown here except with different data for GPA and Grade. Name this expression GradeSummary. • Add an expression to display Freshman, Sophomore, Junior, or Senior for the corresponding Class codes FR, SO, JR, and SR. Name this expression LongClass. Hint: Use a nested IIF function. • Add another expression to display 1, 2, 3, or 4 for the corresponding Class codes FR, SO, JR, and SR. Sort the query on this expression so that the data will display in order of FR, SO, JR, then SR. Name this expression SortClass. Save the query with the name Class Sort. 5. Create a report based on the Class Sort query. Include only Student Name, Major 1, LongClass, SortClass, and GradeSummary in the report output. The report should be grouped first by SortClass and then by LongClass. The output should be sorted by Student Name. In addition, a calculated control should be added to display the total number of students in each Class and the overall total number of students on the report. The LongClass textbox control should be manually moved into the SortClass Header and the SortClass textbox and label should be hidden by setting the Visible property to No. The LongClass Header and Footer should be removed from the report so they are no longer displayed. Format the report properly so that the controls are neatly lined up and all of the report data are displaying. Add a label to the Report Footer that says, “Report prepared by Your Name,” where Your Name is your first and last name. Save the report with the name Class Sort. Throughout the Chapter 5 Guided and Applied Exercises, you have had the opportunity to design and build various reports and some queries. I suspect the material may have been very challenging at times, but the good news is that we have now covered the main database objects you will generally work with in a Microsoft Access database. There are two more chapters related to Microsoft Access, but they should be much easier compared with the previous few chapters. Chapter 6 introduces the topic of relational databases (multiple table databases) along with some of the “fancy” things you can do with multiple tables. Chapter 7 covers a variety of topics, all of which will help you build user-friendly database systems. We are almost finished with the material, so hang in there and keep up the good work! 56 Chapter 5 Chapter 5 Guided Exercise Questions Name______________________________________ Person #__________________ 8. What happens to the report data when you switch this option? ___________________________________________________________________________ ___________________________________________________________________________ 9. What happens to the SO and SR data groups when you switch this option? ___________________________________________________________________________ ___________________________________________________________________________ 10. List each group and the total number of students in each group: ___________________________________________________________________________ ___________________________________________________________________________ 18. What is on the second page of the report? ___________________________________________________________________________ ___________________________________________________________________________ 23. What is the Record Source property for the report? ___________________________________________________________________________ Create Professional Quality Output with Reports 57 Chapter 6 Design and Implement Powerful Relational Databases Introduction Microsoft Access is a relational database system, but so far in this textbook, we have not encountered a database that fully leverages the power and features of a relational database system. The point of building and using a database is to utilize its capabilities to handle multiple tables of data. This topic has deliberately been avoided until now because it is much easier to learn the fundamentals of tables, queries, forms, and reports without adding the complexity of dealing with multiple table databases. Now that the introductory topics are covered, it is time to start working with databases as they are truly intended. This textbook does not explore the complex topic of relational database design; entire textbooks are written on that topic. As a result, this chapter simply focuses on how to implement a relational database in Microsoft Access and assumes that you are working with a properly designed database. All of the examples and exercises in this chapter are based on properly designed databases, but make sure that when you build your own databases, you are familiar with good relational design. In addition, the topic of subforms will be introduced in this chapter. Why Relational Databases? Simply put, there are some powerful things you can do with databases that are impossible or infeasible to do with spreadsheets or other applications that store data. Properly designed relational databases are very powerful and flexible and are intended to minimize data redundancy. In addition, once you implement a relational database in Microsoft Access, the software becomes “aware” of how the data are organized and related across the database tables. As a result, the software can then help you build sophisticated queries, reports, and forms built from multiple tables. Setting Database Relationships Implementing the relational database in Microsoft Access involves “telling” the database how the fields in one table are related to similar fields in other tables. The “data linking” between the tables that are established are called relationships. These relationships must be set properly, because they form the foundation for the database. The database tables are analogous to the bricks of your foundation, and the relationships are the mortar holding the bricks together. Collectively, the tables and relationships form the foundation of your database that everything else is built upon, so you want to make sure you build it properly to begin with! The rule of thumb is that the relationships between tables should always be between primary key and foreign key fields with similar data and compatible data types. It is also a good idea to set the relationships before you enter any data in the tables. If you recall from Chapter 2, a primary key is a field or combination of fields that uniquely identifies a record in a table. The primary key can be set in the Design View of the table. A foreign key is simply a field in a table that exists as a primary key elsewhere in the database. Oddly, you do not have to “set” the foreign keys in the database tables like you do with primary keys. 58 Chapter 6 Foreign keys simply exist by definition, and the database becomes aware of them when you establish the relationship between tables. The primary key and foreign key fields should also have compatible data types in order for the relationship to be set properly. For example, a primary key field with a short text data type should relate to a corresponding foreign key field also with a short text data type. Generally, if you set the data types of the primary key and foreign key to match, they will be compatible. There is one important exception to this rule! Primary key fields with an AutoNumber data type must relate to foreign key fields with a Number data type. If you incorrectly set both the primary key and foreign key fields to AutoNumber, problems will result once you start trying to enter data into your database. This is a common error, so make sure you pay attention to this exception to the rule. Once the database primary keys are set properly and compatible data types have been assigned to the primary and foreign keys, you are ready to set the database relationships. There are three additional options you can enable when establishing the database relationships. • Referential Integrity: It is generally a good idea to enforce referential integrity for the relationships in the database. This ensures that foreign key data can be added to a table only if a related primary key already exists. Enforcing this option also prevents “orphaned data” from appearing in your database. Orphaned data are records that exist in the database but are not related to any other data. Because of this, orphaned data are considered “bad” data and should be avoided. • Cascade Update: If referential integrity is enforced, you have the option to also enable Cascade Update for the relationship. It is usually a good idea to enable Cascade Update. This option will automatically update any foreign key values when the primary key field is updated. In other words, it ensures that the data records remain linked together across multiple tables, even if you update the primary key value in the table. • Cascade Delete: If referential integrity is enforced, you have the option to enable Cascade Delete for the relationship. It is not necessarily a good or bad idea to use this option. Instead, you have to decide whether it is something you want for your database system. When enabled, Cascade Delete will automatically delete related foreign key records from the database when you delete a primary key record. If you have multiple tables and relationships with Cascade Delete enabled, it becomes very easy to quickly delete numerous related records from the database. Again, this powerful option should be considered carefully when deciding whether or not to enable it. The specific details of setting the database relationships and these options will be explained in the Guided Exercise for this chapter. Using Subforms Once the database relationships are set, you can take advantage of building subforms in your database. Subforms are simply forms inside other forms. The “other” forms the subforms reside in are referred to as main forms. The major benefit of subforms is that you can display data from multiple tables on a single form. This allows you to easily present the related data in a logical and user-friendly format. Design and Implement Powerful Relational Databases 59 The most difficult part of building a subform is knowing which table should be used for the main form and which table should be used for the subform. Fortunately, there is an easy rule of thumb you can follow to determine this. To begin, take a look at the relationships you have established in the database. Assuming you have enforced the referential integrity option, the relationship lines should be displaying the type of relationship that exists between each of the tables. Some tables will have the number 1 next to the relationship line, and related tables will have an infinity sign next to the relationship line. The infinity sign represents the term “many,” and the relationship is referred to as a one-to-many relationship. If your database is designed and implemented properly, all the relationships in the database should be a one-tomany relationship. The rule of thumb to follow is that any table on the one side of a relationship can be a main form, and any related table on the many side of the relationship can be a subform inside of that main form. It’s that simple. The specific details of building subforms will be explained in the Guided Exercise for this chapter. Chapter 6 Guided Exercise 1. Access your textbook data files and double-click the Camp.accdb file to open it in Microsoft Access 2019. 2. Click the Enable Content button on the Security Warning notification that appears. 3. Click on the drop-down list above the Navigation Pane to ensure you have both the Object Type and All Access Objects options selected to display. This is illustrated with a screenshot in the Chapter 1 Guided Exercise if you need help with this step. 4. Double-click the Counselors table to open it in Datasheet View and add a sample record for your Teaching Assistant in the table. Set the Counselor ID to 10, set the Location ID to 2, add the first and last name of your Teaching Assistant, and set the Hire Date to today’s date. Close the table after you have added the record for your TA. 5. Open each table in Design View and record the primary key field and its data type below. _____________________________________________________________________________________ _____________________________________________________________________________________ 6. Which field is the foreign key field in the Counselors table? What is the data type of that field? _____________________________________________________________________________________ 60 Chapter 6 7. Which field is the foreign key field in the Campers table? What is the data type of that field? _____________________________________________________________________________________ 8. Close all of the tables you have opened. Click on the Database Tools ribbon and click the Relationships button on the toolbar. This will open the relationships window where we set the database relationships. 9. If a database does not already have relationships set, it will prompt you with the Show Table window that appeared. If for some reason the Show Table window does not appear, click on the Show Table button on the toolbar. 10. Double-click each of the tables (Campers, Counselors, Locations) to add them to the relationships window. As you double-click each one, you will see it appear on the screen behind the Show Table window. Click the Close button after all three tables are added. 11. In each of the tables, you should see the primary key field indicated with a small key icon next to the field. Check to make sure the primary keys match the fields you recorded in step 5. 12. To set the relationship between the Location and Counselors table, click on the LocationID primary key in the Locations table and drag your mouse over to the LocationID field in the Counselors table. Make sure you position your mouse pointer directly over the LocationID foreign key field in the Counselors tables before you release your mouse button. 13. The Edit Relationships window will now appear. If you set the relationship properly, LocationID should appear twice in the Edit Relationship window. Also, the Relationship Type at the bottom of the window should indicate One-To-Many. 14. Check the box for Enforce Referential Integrity and also check the box for Cascade Update Related Fields. Click the Create button. 15. To set the relationship between the Campers and Counselors table, click on the CounselorID primary key in the Counselors table and drag your mouse over to the CounselorID field in the Campers table. Make sure you position your mouse pointer directly over the CounselorID foreign key field in the Campers tables before you release your mouse button. Check to make sure that the CounselorID field appears twice in the Edit Relationships window and the Relationship Type is One-To-Many. Incidentally, it does not matter if you drag the relationship line from the Campers table to the Counselors table or vice versa. Either way, the relationship will appear the same. 16. Check the box for Enforce Referential Integrity and also check the box for Cascade Update Related Fields. Click the Create button. Your relationships window should now look something like this. Design and Implement Powerful Relational Databases 61 17. Editing or deleting relationships is not difficult but can be a little tricky if you do not know how to do it. To edit the relationship between Counselors and Location, double-click the relationship line that connects the two tables. Once you do this, the Edit Relationship window will appear and you can make any necessary changes to it. Click OK to close the Edit Relationship window. To delete a relationship, you must first click on the relationship line to select it. Once it is selected, you can press the Delete key on your keyboard to remove the relationship. Try deleting the relationship between Location and Counselors. Click Yes when prompted to delete the relationship. 18. Set the relationship between Location and Counselors again making sure to enforce Referential Integrity and Cascade Update. 19. Click the Close button on the toolbar and click Yes when prompted to save the changes to the layout of Relationships. 20. Double-click the Location table to open it in Datasheet View. Now that the relationships are set, you will see a small plus sign next to each of the records in the table. Click on the plus sign next to LocationID 2 and you will see all the Counselors assigned to that Location. Check to make sure your TA is in the list of Counselors for that Location. You will also see a small plus sign next to each of the Counselor records. Click on the plus sign next to your TA’s record and add a sample Camper record for yourself. Use your first and last name and set the DOB to today’s date. You can make up the rest of the data for your record. After you have added your record, close the Location table. 21. Open the Counselors table and add the following record: • CounselorID: 99 • LocationID: 10 • Fname: Your first name • Lname: Your last name • Hire Date: Today’s date 22. What is the error message that appears when you attempt to add this record? _____________________________________________________________________________________ _____________________________________________________________________________________ 62 Chapter 6 Why do you think this error appeared? What setting in the database is preventing it from being recorded in the table? _____________________________________________________________________________________ _____________________________________________________________________________________ _____________________________________________________________________________________ Click the OK button to close the error message and change the LocationID from 10 to 1. Your data record should add to the table properly now. Close the table after the record is modified. 23. Next, your job is to create a subform so that related data from all three tables can be viewed on a single form. Because the relationships are already set in the database, making a subform is very easy. Before making the subform, you need to determine which table will be the main form and which table will be the related subform. The rule of thumb to follow is that any table on the one side of a relationship can be a main form, and any related table on the many side of the relationship can be a subform inside of that main form. Applying the rule of thumb, what are the two main and subform combinations possible in this database? Main Form _____________________________________________________________________ Subform _______________________________________________________________________ Main Form _____________________________________________________________________ Subform _______________________________________________________________________ 24. The design of this database allows us to create something called a nested subform. This happens when you have a main form that contains a subform. In turn, that subform can also act as a main form and have another subform inside of it, hence a nested subform. In this database, the Locations table is the main form, Counselors is the subform, and Campers is the nested subform inside of the Counselors subform. 25. The easiest way to build these forms and subforms is to let Microsoft Access do it for you! Click the Location table once to select it. Next, select the Create ribbon and click on the Form button. Immediately, you should see a Locations main form, with a Counselor subform inside of it. As you navigate through the records, you will see that the subform automatically displays only data that are related to the current LocationID displayed. Click on the plus sign next to any Counselor record and you will then see all of the Campers assigned to that Counselor. 26. Navigate to LocationID 2 and find the Counselor record for your TA. Click the plus sign next to your TA’s record and look for your Camper record. Change the DOB field to your actual birth date instead of today’s date. Design and Implement Powerful Relational Databases 63 27. Close and save this form by clicking on the LOWER X in the upper right-hand corner of the database. When prompted to save the form, click Yes and save it with the name Location. 28. The next step is to create Linked Forms using the Form Wizard. To do this, select the Create ribbon and click on the Form Wizard button to start the wizard. The first step of the wizard asks where you want to get the data for your form. If it is not already selected, choose Table: Location in the dropdown list. Below that, you have the option to pick some or all of the fields from that table. Click the double arrow to add all of the fields. Next, switch the drop-down list of Tables/Queries and select Table: Counselors. Click the double arrow to add all of the fields from the Counselors table. Click Next. 29. Make sure by Location is selected and also select the Linked Forms radio button. Click Next. 30. When asked, “What title do you want for each linked form?” enter the name LinkedLocation for the first form and LinkedCounselors for the second form. Click Finish. 31. There appears to be a slight bug in the wizard that puts the command button behind the label for the form title, making it impossible to click! Switch to the Design View of the form and move the label and/or command button so that they are not on top of each other. Switch back to Form View and click the command button to see how the Linked Forms work. 32. The final step is to add a Counselors subform and Campers nested subform to the LinkedLocation form we just created. Although it is much easier to have Access create this for you by using the wizards, sometimes you have to add a subform manually. 33. Open the LinkedLocation form in Design View. Use your mouse to expand the length of the Detail section of the form. 34. Next, find the Subform/Subreport button on the toolbar. This button in the Controls section of the toolbar and is displayed in the following screenshot. Click the Subform/Subreport button once to select it, then click anywhere in the Detail section of the form to start the wizard. Click Next. 35. The next step of the wizard asks where you want to get the data for your form. If it is not already selected, choose Table: Counselors in the drop-down list. Below that, you have the option to pick some or all of the fields from that table. Click the double arrow to add all of the fields. Click Next. Click Next. Save the subform with the name Counselors Sub. Click Finish. 36. Next, resize the newly created Counselors Sub subform and expand the Detail section of it. Click the Subform/Subreport button on the toolbar, and then click anywhere in the Detail section of the Counselors Sub subform to start the wizard. Refer to the following screenshot to see where to add the new subform. Click Next. IMPORTANT NOTE: If the subform wizard does not automatically appear, you will need to separately open the Counselors Sub form in design view and add the subform to it directly. 64 Chapter 6 Insert New Subform Here 37. The next step of the wizard asks where you want to get the data for your form. If it is not already selected, choose Table: Campers in the drop-down list. Below that, you have the option to pick some or all of the fields from that table. Click the double arrow to add all of the fields. Click Next. Click Next. Save the subform with the name Campers Sub. Click Finish. 38. You should now have a Locations main form (LinkedLocation), with a Counselors subform (Counselors Sub) and a Campers nested subform (Campers Sub). Close the LinkedLocation form and click Yes when prompted to save the changes. 39. To change the Counselors Sub subform from a Datasheet View (looks like a table currently) to a Form View, open the Counselors Sub form in Design View. Right-click anywhere on the main form (not the subform) and select Form Properties from the context menu that appears. Click on the Format Tab of the Property Sheet and switch the Default View property from Datasheet to Single Form. Close the form and click Yes when prompted to save the changes. 40. Open the LinkedLocation form to see how the CounselorsSub subform displays as a form instead of a datasheet. You may need to resize the subform to properly display all of the controls. 41. Close the LinkedLocation form and click Yes if prompted to save the form objects. Design and Implement Powerful Relational Databases 65 Chapter 6 Applied Exercise Prior to working on this Applied Exercise, you must complete the Chapter 6 Guided Exercise. After you have completed the Guided Exercise, continue using the Camp.accdb database for this Exercise. Do NOT use a new version of the database. You need to continue using the same file you have been working on already. 1. Create a table named LocationFacilities that contains the following two fields: • FacilityID – AutoNumber • FacilityName – Short Text 2. Set the FacilityID as the primary key. Next, add a LocationID foreign key field to the LocationFacilities table. Make sure you use a compatible data type. 3. Set the relationship between Location and LocationFacilities. Enforce Referential Integrity and Cascade Update. 4. Create a new Locations main form with a LocationFacilities subform. Save it with the name Location Complete. For Location 2, add the following FacilityName data as four separate records in the subform: Archery Range, Craft Hall, Ropes Course, Playing Field. 5. Use the Subform/Subreport control to add the previously created Counselors subform and Campers nested subform to the newly created Locations Complete form. 6. Change the Default View property for the CounselorsSub subform (created during the Guided Exercise) from Single Form to Datasheet. 7. Set Cascade Delete for all of the relationships in the database. Throughout the Chapter 6 Guided and Applied Exercises, you have had the opportunity to explore and work with a relational database. As tables are added to a database, the same principles for setting relationships apply, no matter how large and complex the database becomes. Also, as you have learned, it is very easy to work with related database data using subforms. Fortunately, subforms are easily built and work well when the database relationships have been set properly in the database. They also provide a very user-friendly way for an end user to work with the database data. In the next chapter, you will learn how to make a database more user-friendly and usable with macros and switchboards. 66 Chapter 6 Chapter 6 Guided Exercise Questions Name______________________________________ Person #__________________ 5. Open up each table in design view and record the primary key field and its data type below. ___________________________________________________________________________ ___________________________________________________________________________ 6. Which is the foreign key field in the Counselors table? What is the data type of that field? ___________________________________________________________________________ 7. Which is the foreign key field in the Campers table? What is the data type of that field? ___________________________________________________________________________ 22. What error message appears when you attempt to add this record? ___________________________________________________________________________ Why do you think this error appeared? What setting in the database is preventing it from being recorded in the table? ___________________________________________________________________________ ___________________________________________________________________________ 23. Applying the rule of thumb, what are the two main and subform combinations possible in this database? Main Form _____________________________________________________________________ Subform _______________________________________________________________________ Main Form _____________________________________________________________________ Subform _______________________________________________________________________ Design and Implement Powerful Relational Databases 67 Chapter 7 Build User-Friendly Database Systems Introduction After six chapters learning about tables, forms, queries, reports, and relational databases, it is time to combine all of these concepts together into a single, comprehensive, user-friendly database. One way to help accomplish this is through the use of macros. Here is the description of macros provided earlier in Chapter 1. “Macros are small programs that you build into Microsoft Access; they perform some advanced operations, making the database more user-friendly and/or functional.” Beyond macros, this chapter will also explain how to build a menu system called a Switchboard that the end user can use to open various forms and reports in the database. Navigation Forms will also be briefly introduced as a way to create a user-friendly menu system. In addition, the AutoLookup feature will be briefly covered this chapter. AutoLookup AutoLookup is a feature in Microsoft Access that makes a data entry form much more sophisticated and powerful to use. It only makes sense to use in certain situations, and based on the design of your database, you might not be able to use it at all. Specifically, the AutoLookup feature can automatically display related data on a form based on the foreign key value you enter. For example, if you enter a Product ID value on a form, AutoLookup will automatically display all of the relevant product information (Product Name, Price, Units on Hand, etc.) on the form. Generally, you will consider using AutoLookup only when you want a form to display data from two related tables in the database. In this situation, you will first create a query based on those two tables. That query then becomes the basis for the data entry form. The AutoLookup feature is actually a part of the query you build. Because the form is built upon the query, AutoLookup automatically works in the form. You will have an opportunity to work with the AutoLookup feature in the Guided Exercise for this chapter. It is a difficult concept to explain without working on a live example, so you may want to reread this brief section after you have had a chance to work through the AutoLookup portion of the Guided Exercise. Building Switchboards Once you have built user-friendly forms and powerful queries and reports, it is important to give the end user an easy way to work with them. Building a menu system, called a Switchboard, is one way to organize all of the forms and reports logically for the end user. As a result, the end user is also able to avoid the complexity of working with a database system using the Microsoft Access Navigation Pane. Switchboards are built using the Switchboard Manager wizard, which is accessible from the Database Tools ribbon. There is a limit of eight items per menu page, so if you need additional items, you will need to design a multilevel menu system with multiple menu pages. When the Switchboard Manager wizard is started for the first time in a database, it will check to see if a Switchboard currently exists. 68 Chapter 7 Once a Switchboard is created, a Switchboard Items table and a Switchboard form will appear in the database. Both of these objects are needed for the Switchboard to work properly, so do not delete them. Another important tip is to make sure you do not delete the command button or textbox on the Switchboard form. If you delete either of them, the Switchboard will not work. The only time you would want to delete the Switchboard Items table and the Switchboard form is if you want to rebuild a Switchboard from scratch. Switchboard Troubleshooting Imagine this: you have just spent an hour building a multipage, multilevel menu system and you accidentally delete the Switchboard form. Fortunately, assuming you still have the Switchboard Items table, there is a way to recover much of your work. Each Switchboard button is “stored” in the Switchboard Items table, so we can leverage all of the data in that table to rebuild the form. All we need to do is “trick” Microsoft Access into building another Switchboard form for us. Follow these steps to recover your Switchboard form. • • • • • • Rename the Switchboard Items table to Switchboard Items Old. Microsoft Access will now think there is no Switchboard in the database because the table has been renamed. Start the Switchboard Manager. Click Yes when prompted to create a new Switchboard. Close the Switchboard Manager and check to see if a new Switchboard form was created. Delete the newly created Switchboard Items table. Rename the Switchboard Items Old table to Switchboard Items. Although you will have lost any formatting changes you made to the Switchboard form, your switchboard buttons are now recovered and should be working! Alternative Menu Systems Instead of building a menu system using the Switchboard Manager wizard, you also have the option of creating a custom menu system using a blank form and adding to that form command buttons that open the database forms and reports. The advantages to this approach are that you have much greater design flexibility and you can have an unlimited number of items on the menu, compared with the maximum of eight items on a Switchboard menu. The downside to this approach is that it is not as easy as building a menu system with the Switchboard Manager wizard. Another new way to create a menu system in Access is with a Navigation Form. These special forms have prebuilt templates with horizontal and vertical navigation buttons that are used to quickly access Forms and Reports. Navigation Forms will be briefly introduced in this chapter as an alternative to a Switchboard menu system. Macros Macros are small programs you create within the database; they are often used for opening and closing forms and reports. The purpose of macros is to make a database more powerful and easier to use. For example, instead of just opening a form with a command button, a macro could open a form, navigate to a new record on the form, maximize the form window, and place the mouse pointer in a specific form control so that the end user can immediately begin data entry. Although the benefits of this example to the end user might seem miniscule, the advantage in improving your database in small ways with macros become apparent when you consider how many times an end user will perform that same function over a period of a month or a year. The benefits may be small, but they add up over time. Build User-Friendly Database Systems 69 Usually, the macros are associated with a button on a form or switchboard. In other words, the macro is executed when the command button is clicked. There are numerous other ways to trigger the execution of a macro in a Microsoft Access database, but we will focus primarily on macros that are associated with command buttons. It is impossible to explain every possible thing you can do with a macro, so this chapter will focus on the mechanics of how macros are created and will introduce a few common macro actions. There are dozens of macro actions (commands) you can browse through and research in the Microsoft Access Help to learn what they do and how they work. This chapter focuses on the basic foundation of building macros and executing them with command buttons. One special type of macro is called an AutoExec macro. If you create a macro and save it with the name AutoExec, Microsoft Access will automatically execute that macro when the database is first opened. Often, the AutoExec macro is used to open the Switchboard form or main menu of the database so that it is the first thing the end user sees when the database is opened. Other Database Settings Instead of using an AutoExec macro to open the Switchboard form or main menu, you can set the Current Database startup options to do the same. To modify these settings, click on the File ribbon in the upper left-hand corner of Access and click the Options button. Next, select the settings for the Current Database in the list of categories that appears on the left-hand side of the Access Options window. Look for the Display Form drop-down setting and select the form you want to display when the database is opened. The disadvantage to this approach is that you cannot perform any other actions when the database is opened, aside from simply opening a form. In contrast, an AutoExec macro could open a form, maximize the window, and even send a pop-up message to the end user. The options for a macro are endless, whereas the Current Database startup options limit you to simply opening a form. There are additional Current Database settings that are very useful to set after you have completed your database system. If you want to prevent the end user from accidentally deleting your forms and reports, or if you just want to shield the end user from the complexity of the inner workings of the database, you can hide almost everything except the form that opens when the database starts. To hide these items, uncheck the following items in the Current Database settings: Display Status Bar, Display Navigation Pane, Allow Full Menus, and Allow Default Shortcut Menus. The database must be closed and reopened for these options to take effect. You should notice that almost everything is hidden except the form that is set to open when the database starts. But how do you get back into the database to work with the design of the database tables, forms, queries, and reports? To bypass the Current Database startup settings and the AutoExec macro, you need to hold the Shift key down on the keyboard while opening up the database. It is advised that you wait to set the Current Database startup options until after your database is fully complete so that you do not have to keep bypassing them every time the database is opened. 70 Chapter 7 Chapter 7 Guided Exercise 1. Download the textbook data files and double-click the Orders.accdb file to open it in Microsoft Access 2019. 2. Click the Enable Content button on the Security Warning notification that appears. 3. Click on the drop-down list above the Navigation Pane to ensure you have both the Object Type and All Access Objects options selected to display. This is illustrated with a screenshot in the Chapter 1 Guided Exercise if you need help with this step. 4. Double-click the Customers table to open it in Datasheet View and add a sample record for your Teaching Assistant in the table. You can do this by entering the data below the last record. Use the correct first name and last name of your TA. The rest of the data record for your TA should be made up. After you have added the record for your TA, click the plus sign next to your TA’s record to show the related data in the Orders table. Add an order record for your TA by setting the OrderDate to today’s date. Close the table after you have added the customer and order record for your TA. 5. Select the Database Tools ribbon and click the Relationships button to view the database relationships. This database is used to track orders that customers have placed for products. The design you are looking at is the basic design used for most sales orders systems. List each table below and identify the primary key field(s). _____________________________________________________________________________________ _____________________________________________________________________________________ _____________________________________________________________________________________ _____________________________________________________________________________________ Click the Close button on the toolbar to close the Relationships window. 6. The next step is to create an Orders form that incorporates the AutoLookup feature to display data from both the Orders table and the Customers table. As mentioned earlier in this chapter, the AutoLookup feature is actually a part of a query and works only in the form, because the form is built upon the query. So, the first step is to create a query based on the Customers and Orders tables. Select the Create ribbon and click on the Query Design button to begin creating a new query. Doubleclick the Customers table and the Orders table in the Show Table window that appears. This should add both of those tables to the design view behind the Show Table window. Click the Close button. You should notice that because the Database Relationships are already established, the two tables are automatically joined together by the CustomerID field. When building queries based on multiple tables, it is imperative that the tables be joined properly. Assuming the relationships are correct, the default joins should also be correct. Build User-Friendly Database Systems 71 7. Add all of the fields from the Orders table to the QBE grid. Add all of the fields from the Customers table to the QBE grid except for CustomerID. This is extremely important. For AutoLookup to work, the join field must be taken from the many side of the join and added to the QBE grid. Think about that for a second. As you can see in the following screenshot, the join field in this example is CustomerID. We have the option of selecting CustomerID from either the Customers table or the Orders table. For AutoLookup to work, we must select CustomerID from the many side of the join. If you look at the query, you will see that the Orders table is on the many side of the join. Therefore, CustomerID must be taken from Orders and added to the QBE grid. 8. To execute the query and display the results, click the Run button on the Design ribbon. After clicking it, you will be viewing the Datasheet View of the query, which shows all of the related records from the Customers and Orders tables. These results will show one record for every order placed. Look for the order record you added earlier for your TA and take note of the CustomerID value of your TA. Next, find the record for OrderID 1, which was placed by customer David Murray. Change the CustomerID in that record from CustomerID 1 to the CustomerID of your TA. Once you do that, you should see all of the Customer information for Order 1 switch to display the information for your TA. That is AutoLookup. Switch the CustomerID back to 1 for OrderID 1. 9. Close and save this query by clicking on the LOWER X in the upper right-hand corner of the database. When prompted to save the query, click Yes and save it with the name Customer Orders. 10. Now that AutoLookup is working in the query, we can build a form based on this query. Click once on the CustomerOrders query in the Navigation Pane to select it. Select the Create ribbon and click the button named Form on the toolbar. This will automatically create a form based on the query you have selected. Select the Home ribbon and click on the View button drop-down menu in the upper left-hand corner to switch to the Form View of the form. Check to make sure AutoLookup is working in the form by adding a new record for Customer ID 1. Set the OrderDate to today’s date. On that record, switch the city from Amherst to Clarence. As this example demonstrates, even with AutoLookup, you can still update the data in the table. 72 Chapter 7 11. Select the Home ribbon and click on the View button drop-down menu in the upper left-hand corner to switch to the Design View of the form. Expand the Form Footer section and add a command button to close the form. Switch back to the Form View and click on the newly created command button to close the form. When prompted, save the form with the name CustomerOrders. 12. Now that the CustomerOrders form is created, the next task is to make a Switchboard menu system that enables the end user to open all of the forms and reports in the database. Currently, this database has three forms and two reports. Since the Switchboard Manager option is hidden in Access 2019, you will first have to add this button to the toolbar in Access. Follow these steps to add this button to the Database Tools ribbon: • • • • • • Select the File ribbon in the upper left-hand corner of Access and click the Options button. Select Customize Ribbon in the list of categories that appears on the left-hand side of the Access Options window. Select Database Tools in the list of tabs on the right-hand pane, and click the New Group button at the bottom of the pane. The New Group (Custom) entry should now be created and selected automatically. Click the Rename button and rename it from New Group to Switchboard. Click OK. Above the left pane, select Commands Not in the Ribbon from the Choose commands from: drop-down list. In the left pane, scroll down the list and find Switchboard Manager. Click the Add button to add it to the newly created Switchboard (Custom) group. Click OK. 13. To begin creating the Switchboard, select the Database Tools ribbon and click the Switchboard Manager button to start the Switchboard Manager wizard. Click Yes when prompted to create a Switchboard. If you do not see the Switchboard Manager button, check the previous step to make sure you added it properly. 14. The first page of the Switchboard Manager wizard displays all of the menu pages. To begin, you will have only one menu page, but as the menu grows, you may find it necessary to build a menu system with multiple pages. Click the Edit button to edit the main Switchboard page. Every item listed on this page represents a separate menu button on the finished Switchboard form. 15. Click the New button to add an item to this Switchboard page and set the following options. Text: Open Products Form Command: Open Form in Edit Mode Form: Products Click the OK button after you have set the options for this button. You may have noticed that there are two similar commands you can use to open forms: Open Form in Edit Mode and Open Form in Add Mode. Open Form in Edit Mode allows you to open a form and view all of the data records that have Build User-Friendly Database Systems 73 been previously added. Open Form in Add Mode only allows you to add new records to the database. Unless you want to prevent the end user from viewing and/or changing old records, it is recommended that you use Open Form in Edit Mode when opening forms from the switchboard. 16. Click the New button to add an item to this Switchboard page and set the following options. Text: Open Customers Form Command: Open Form in Edit Mode Form: Customers Click the OK button after you have set the options for this button. 17. Click the New button to add an item to this Switchboard page and set the following options. Text: Open Orders Form Command: Open Form in Edit Mode Form: CustomerOrders Click the OK button after you have set the options for this button. 18. Click the New button to add an item to this Switchboard page and set the following options. Text: Open Customers Report Command: Open Report Report: Customers Click the OK button after you have set the options for this button. 19. Click the New button to add an item to this Switchboard page and set the following options. Text: Open Products Report Command: Open Report Report: Products Click the OK button after you have set the options for this button. 20. Click the New button to add an item to this Switchboard page and set the following options. Text: Exit Command: Exit Application Click the OK button after you have set the options for this button. 21. You should now have a menu page with five items that looks like this. 74 Chapter 7 The buttons on the Switchboard form will appear in the same order as the items are listed on this screen. For this menu, rearrange the order so that the Customers and Products reports will appear at the top of the list before the forms. To rearrange the items, use the Move Up and Move Down buttons. Click the Close button twice after you have rearranged the items. 22. You should now have a form in your database named Switchboard. Double-click the Switchboard form to open and view it. Try each of the form and report buttons to see how they work. If you accidentally click the Exit button, reopen your database. Close the Switchboard form by clicking on the Close button (X) in the upper right-hand corner of the form. 23. Another way to create a similar menu system is by using a Navigation Form. To do this, select the Create ribbon, click the Navigation button and select Horizontal Tabs from the drop-down list that appears. A blank Navigation Form will now appear. To add the Products report to the Navigation Form, drag and drop the Products report on top of the [Add New] button on the Navigation Form. Make sure you drag it on top of the [Add New] button so the gold bar appears to the left of the button. This arrow in the following screenshot shows how the vertical gold bar should display just before you drop the report on the form. A common mistake is to drop the report below the [Add New] button which causes it to display on every navigation section instead of just the one tab. Build User-Friendly Database Systems 75 24. Each time a report or form is added to the Navigation Form, another [Add New] button appears so you can add additional items. Add the Customers Report, Customers Form, CustomerOrders Form, and Products form to the Navigation Form. Switch to Form View and see how the Navigation Form works. Close the Navigation Form and save it with the name Navigation Form when prompted. 25. Shifting gears a bit, the next portion of this Guided Exercise will work through a few examples of macros. While clicking through the forms and reports in the previous step, you may have noticed that the forms all have buttons to close the form, but the reports do not. Our first macro example will be to create a button that closes the report. To begin, select the Create ribbon and click the Macro button, which is on the far right of the toolbar. What you are viewing now is the Design View of the macro. You will notice a Run button (red exclamation mark) on the toolbar that is the same as the Run button used for queries. Clicking this will execute the macro. Each row in the macro design represents a separate action (command) to execute. Some macros may have only one action, whereas others may have dozens depending on what you need to accomplish. The actions are executed sequentially from top to bottom. 26. Click on the Add New Action drop-down next to the green plus sign and a drop-down list of actions will appear. Take a minute to scroll through the list and briefly browse through the different actions. To create a button to close the reports, select the CloseWindow action from the drop-down list. 27. Set the following arguments for the CloseWindow action you just selected. Object Type: Report Object Name: Customers Save: Prompt 28. Close and save this macro by clicking on the LOWER X in the upper right-hand corner of the database. When prompted to save the macro, click Yes and save it with the name CloseCustomers. 29. Double-click the Customers report to open it. Double-click the CloseCustomers macro to execute it. The Customers report should close once you double-click the macro. 30. Next, we need to add a button to the report that will be used to execute the macro. To do this, open the Customers report in Design View and add a command button to the Report Header section of the report. Because reports generally do not use buttons, you will notice that the command button wizard does not start. Instead, you have to manually adjust the command button properties to execute the CloseCustomers macro when the button is clicked. 31. Double-click the command button you just added to open the Property Sheet for that button. Select the Event tab of the Property Sheet and click on the column next to the On Click property to display the drop-down list. 76 Chapter 7 The drop-down list will display all of the macros you have built in your database. In the screenshot, you see the CloseCustomers macro in the list and another option named [Event Procedure]. The [Event Procedure] option is selected if you want to create VBA (Visual Basic for Applications) code to run for this action. VBA is beyond the scope of this textbook, so for our purposes, you can ignore it. Select CloseCustomers from the drop-down list. Now, you have assigned the CloseCustomers macro to the command button you created in the previous step. Edit the command button so that it displays the text “Close Report” instead of the default name it was given when it was added to the report. 32. While you are still in the Design View, add a label to the Report Footer that says, “Report prepared by Your Name,” where Your Name is your first and last name. 33. Switch to the Report View and click the Close Report command button to test it. When prompted, click Yes to save the report. 34. The next macro example will show you how to create a Help button and is intended to demonstrate the MessageBox action, which can be used in a macro. To begin, select the Create ribbon and click the Macro button to create a new macro. Click on the Add New Action drop-down next to the green plus sign and select MessageBox from the drop-down list that appears. Set the following arguments for the MessageBox action you just selected. Message: Please call 555-3249 for help. Beep: Yes Type: Information Title: HELP! 35. Click the Run button on the toolbar to execute the macro. When prompted to save the macro, click Yes and save it with the name Help. After the macro is saved, you will immediately see a pop-up message on your screen indicating the phone number to call for help. Click OK to close the pop-up message and close the macro. Build User-Friendly Database Systems 77 36. Next, this macro should be added to the Switchboard menu. Select the Database Tools ribbon and click the Switchboard Manager button on the toolbar. Click the Edit button to edit the main Switchboard page. Click the New button to add a button to this Switchboard page and set the following options. Text: Help Command: Run Macro Macro: Help Click the OK button after you have set the options for this button. Click the Close button twice to exit the Switchboard Manager. 37. Double-click the Switchboard form to open it and click the Help button to test it. Close the Switchboard form by clicking on the Close button (X) in the upper right-hand corner of the form. 38. The final macro example will be used to create an Add Record button on the Customers form. In addition to navigating to a new record, this macro will also position the mouse pointer in the Fname textbox. To begin, select the Create ribbon and click the Macro button to create a new macro. Click on the Add New Action drop-down next to the green plus sign and select GoToRecord from the drop-down list that appears. Set the following arguments for the GoToRecord action you just selected. Object Type: Form Object Name: Customers Record: New Off set: [Leave this blank] 39. Next, click on the Add New Action drop-down list immediately below the GoToRecord action you just added. Select GoToControl from the drop-down list of actions that appears. Set the following arguments for the GoToControl action you just selected. Control Name: Fname The macro should now have two actions that will run one after another when the macro is executed. The following screenshot displays what your macro actions should look like. 78 Chapter 7 40. Close and save this macro by clicking on the LOWER X in the upper right-hand corner of the database. When prompted to save the macro, click Yes and save it with the name NewRecord. 41. Next, we need to add a button to the Customers form that will be used to execute the NewRecord macro. To do this, open the Customers form in Design View and add a command button to the left of the existing Close Form button. Once the wizard starts, select Miscellaneous from the Categories section and select Run Macro from the Actions section. Click Next. Select the NewRecord macro from the list and Click Next. Select the Text radio button and change the default text from Run Macro to Add Record. Click Next. Click Finish. You should now see a command button with the text Add Record on it. Switch to Form View. Click the Add Record button to see if it works properly. If you are now viewing a blank record and the mouse pointer is in the Fname textbox, then the macro worked properly. 42. Close the form and click Yes when prompted to save the form changes. 43. If you plan to continue with the Chapter 7 Applied Exercise, keep this database open. Otherwise, you can close the database and save it for future use. Build User-Friendly Database Systems 79 Chapter 7 Applied Exercise Prior to working on this Applied Exercise, you must complete the Chapter 7 Guided Exercise. After you have completed the Guided Exercise, continue using the Orders.accdb database for this Exercise. Do NOT use a new version of the database. You need to continue using the same file you have been working on already. 1. Create a query based on the Order Details and Products tables that incorporates the Auto-Lookup feature. Save it with the name ProductOrders. Next, use this query to add a subform to the CustomerOrders form you created in the Guided Exercise. The first two fields in the subform should be ProductID and Quantity and the subform should display the results in the Datasheet Default View. Also, hide the OrderID field in the subform. Hint: Shrink the width of the OrderID control to zero. 2. Using the ProductOrders subform, navigate to the order record for your TA to finish entering the rest of the order in the subform. Add the following two product order records in the subform of your TA’s order record. • • Product ID: 6 Product ID: 8 Quantity: 2 Quantity: 1 3. Add a Customer and Order record for yourself. Set the OrderDate to today’s date. Add the following two product order records in the subform of your order record. • • Product ID: 4 Product ID: 7 Quantity: 2 Quantity: 1 4. Redesign the Switchboard to include a Main Menu, a Reports Menu, and a Forms Menu. The Main Menu should be modified to display the following four buttons: • • • • Open Forms Menu Open Reports Menu Help Exit The reports menu should include buttons to open the two reports, and the forms menu should include buttons to open the three forms in the database. Both the reports menu and the forms menu should include buttons that allow the end user to return to the main menu. The new Reports Menu should include the following three buttons: • • • 80 Open Customers Report Open Products Report Return to Main Menu Chapter 7 The new Forms Menu should include the following four buttons: • • • • Open Products Form Open Customers Form Open Orders Form Return to Main Menu 5. Add a calculated field named FullName to the Customers table. This field should display both the first and last name with a space between them. Next, modify the Customers report to replace the existing First Name and Last Name fields with the new FullName field. Hint: Use the same method for concatenation as explained in Chapter 4. 6. Create a macro that opens the CustomerOrders form, maximizes the form window, navigates to a new record, and positions the mouse pointer in the CustomerID textbox. Save it with the name OpenOrders. Edit the Switchboard so that this macro is used to open the CustomerOrders form. 7. Create a macro that closes the Products report. Save it with the name CloseProducts. Add a command button to the Report Header of the Products report that executes this macro. 8. Create a macro that exits the database. Save it with the name Quit. Edit the Switchboard so that this macro is used to Exit the database. Hint: Look for a macro action that is similar to the name of this macro. 9. Create a macro that automatically opens the Switchboard form when the database is opened and displays a pop-up message welcoming the user to the database. Adjust the Current Database settings to hide the Navigation Pane and menus when the database is opened. Throughout the Chapter 7 Guided and Applied Exercises, you have learned a few ways to make your database more powerful and user-friendly. Although these seven chapters are by no means comprehensive of all the things you can do with Microsoft Access, they have provided you with a solid foundation upon which to build your knowledge. Beyond the material covered in this textbook, the next logical topic to learn is VBA. Macros are powerful and can do a lot of things, but the VBA programming language provides even more powerful ways to improve databases. If you are intimidated at the prospect of learning a programming language, I encourage you to consider for a minute all that you have learned in this textbook. Many of you never worked with Microsoft Access before reading this textbook, but look at how much you have learned and accomplished! Although learning a new technology may seem intimidating and overwhelming at times, it is possible to do if you take the time and put your mind to it. Congratulations on working through all of the Microsoft Access chapters in this textbook! Build User-Friendly Database Systems 81 Chapter 7 Guided Exercise Questions Name______________________________________ Person #__________________ 5. List each table below and identify the primary key field(s). ___________________________________________________________________________ ___________________________________________________________________________ ___________________________________________________________________________ ___________________________________________________________________________ 82 Chapter 7 Chapter 8 Team Building and Group Work Exercises Group Icebreaker Exercise Welcome to your first team task. Over the next few weeks, you will be working in your groups to (1) foster teamwork and team cohesiveness and (2) begin your work on the Project Initial Design. Good communication is imperative for any successful team. The purpose of this activity is to get your team members comfortable working together and to assign group member numbers. Once your TA assigns you in groups, your first task is to assign each member in your group a number from one to five. The member number should be based on the order of your last names alphabetically. Once member numbers have been assigned, each group member should introduce themselves and convey the following information. Group member #1 should be the first one to start, and this exercise should be done in group member number order. • Name, email, phone number • Something unique about yourself • Birthplace, previous places lived • Academic background, major, and career aspirations • Work experience and background • Hobbies and interests • What you most want to accomplish in this team While completing this exercise, everyone in the group should exchange names, email addresses, phone numbers and relevant contact information. Any absent group members should be contacted by the present group members prior to the next lab. Your final task to complete as a team in this exercise is to decide upon a one hour standing meeting outside of lab time for the group to meet. It is important to have time set aside for working on your group project outside of the regularly scheduled lab time. Team Building and Group Work Exercises 83 UBLearns Group Collaboration Tools and Team Information Database (TIDB) Exercise The purpose of this exercise is to get your team comfortable working with each other individually and as a team collectively in an online collaborative environment. Its secondary purpose is to begin the brainstorming process for selecting a project idea and to give you practice using the group collaboration tools on UBLearns and the Team Information Database. Although the project is still a few weeks away, this exercise will help you and your teammates start thinking about what constitutes a good project idea. The Group Collaboration Tools on UBLearns are very useful for your group while working on the team project and team assignments. They provide a common forum for electronically communicating with your teammates and to collaboratively work on your group assignments with the File Exchange. It is strongly encouraged that you utilize these tools as you work on your project throughout the semester. Your TA will provide a brief demo of these tools in lab using a Sample Group comprised of TAs and Professor Murray. This is your team task to be completed prior to your lab next week. Group Member 1 should download the Team Information Database from the course website, fill out their personal information on the Member Form in the database, and post the updated database file on the Group File Exchange. Before the next lab, each group member should fill out their information in the posted database. One caveat is that this should be done in group member number order starting next with group member #2. For example, group member #4 cannot post their information until group member #3 has entered their data and posted the revised database on the file exchange. The information entered into the database will be used to generate a report that must be submitted next week in lab and as part of your initial project submission, so be sure to take the time to complete it fully and properly. One word descriptions and brief phrases are not acceptable. Remember that Professor Murray and the TAs will be reading what you enter into the Team Information Database. The final requirement of this exercise is for Team Member #4 to print out the final version of the Team Information Report and bring it to lab next week. Your group must communicate with each other to successfully complete this task in the correct order and by the assigned deadline. Here are some step by step directions for working with the Team Information Database. Only group member #1 should download the database file from the course website. All other group members should download the most recent version of the database from the group file exchange on UBLearns and skip to step #4. 1. Open the course website in a web browser. 2. Right click on the Team Information Database link and select “Save link as” from the context menu that appears. 3. Save the database file on your computer desktop (or any location you prefer). 84 Chapter 8 4. Double click on the downloaded file to open it in Access. 5. Click the “Browse Member Form” button on the menu that appears. 6. If necessary, click the Next button to navigate to a blank record. Enter your information and click the “Close Form” button. 7. Exit Access. 8. Log on to UBLearns, navigate to this course, and click on the Groups button. 9. Click on your group, then click on the File Exchange link. 10. Click the Add File button. 11. Enter an appropriate name for the database (TIDB Member 1 Complete). 12. Click the Browse My Computer button, navigate to the database file saved on your computer, and click Open. 13. Click the Submit button to upload the file to your group file exchange. 14. Communicate to the next group member that he or she can fill out his or her information. Team Building and Group Work Exercises 85 Initial Group Peer Evaluation You now have had an opportunity to complete the UBLearns Group Collaboration Tools and Team Information Database (TIDB) Exercise, which is your first task as a team. How did it go? Were you able to communicate and plan ahead to finish this very easy task, or did you scramble around at the very last minute to complete it? Did everyone on your team finish the exercise to the best of his or her ability? It wasn’t intended to be a difficult task, but even so, it may have brought to your attention some of the problems you and your team may be experiencing. The exercise is intentionally designed and structured so that you have to rely on each other as team members in order to complete it properly. If one member fails to do his or her part, it affects the entire team. If your team experienced this, hopefully it is a lesson you can learn from before you actually start doing the project work. This peer evaluation is your opportunity to identify the problems in the group (lack of communication, lack of participation, etc.) and to constructively address them now rather than later. The peer evaluation form should be completed based on the team performance on the UBLearns Group Collaboration Tools and Team Information Database (TIDB) Exercise. Please attempt to openly and honestly evaluate the group performance in a way that fosters team growth. Each group should submit a printout of the Members Report from the Team Information Database along with the answers to the following Initial Group Peer Evaluation to the TA. 86 Chapter 8 Name_______________________________ Date___________ Lab Day/Time_____________ 1) Did your group complete the file exchange assignment and completely follow the instructions? If no, why not? _____________________________________________________________________________________ _____________________________________________________________________________________ _____________________________________________________________________________________ _____________________________________________________________________________________ 2) On a scale of 1-10, (1 being poor and 10 being excellent), rate your group on the following: Quality of work_______ Timeliness of work_______ Communication_______ Adequacy of effort put into task_______ Initiative_______ Overall Group rating_______ 3) What specific problems were encountered by the group? _____________________________________________________________________________________ _____________________________________________________________________________________ _____________________________________________________________________________________ _____________________________________________________________________________________ 4) What are some proposed solutions to address those problems encountered by the group? _____________________________________________________________________________________ _____________________________________________________________________________________ _____________________________________________________________________________________ _____________________________________________________________________________________ Team Building and Group Work Exercises 87 5) In what areas did the team perform well? _____________________________________________________________________________________ _____________________________________________________________________________________ _____________________________________________________________________________________ _____________________________________________________________________________________ 6) When is your group weekly standing meeting time scheduled? _____________________________________________________________________________________ 7) Overall, how would you rate the performance of your team? Why? _____________________________________________________________________________________ _____________________________________________________________________________________ _____________________________________________________________________________________ _____________________________________________________________________________________ 8) Evaluate all of your team members below including yourself. You have a total of 100 points to allocate to your group. Assign each of your team members a score between 0 and 100 which reflects their overall team participation and effort. You may also include any additional comments you feel appropriate. Make sure all of the individual scores add up to 100 points. Team Member Name Score _____________________________ __________ _____________________________ __________ _____________________________ __________ _____________________________ __________ _____________________________ __________ Total: 100 Points 88 Chapter 8 Database Project Brainstorming Exercise The purpose of this exercise is to get you and your team members thinking individually and collectively about specific database project ideas and to help you understand what constitutes a good project idea. It is likely that your idea may be used as a basis for your group project later this semester. Upon completion of this exercise, you and each of your group members will have a preliminary idea for the project proposal, which will be submitted to your TA. These ideas will likely need to be refined or completely changed for the actual project proposal, but this exercise will show you how to identify possible ideas that meet the project requirements. For the project and this exercise, keep these three things in mind. 1) A good project idea is very important for your success, therefore 2) the project must be built for a real world company or organization you are very familiar with and 3) your project idea must clearly generate business value. This exercise will walk you through the process of identifying good project ideas that will generate business value. Here is the basic outline of steps to follow. 1. Individually, complete the Database Project Brainstorming Exercise which begins on the following page. The rest of the exercise builds upon this, so be sure to invest adequate time and thought into your responses to the questions. 2. As a group, share each of your findings from Step 1. Based on these findings, begin to brainstorm what might be a good project idea for each group member. 3. Based on your findings from Step 1, and the group feedback from Step 2, choose your best project ideas and complete the “Database Project – Preliminary Project Idea Proposal” sheet included in this lab manual. This must be YOUR idea, not an idea from another group member. 4. Once everyone has completed Step 3, once again share your findings and ideas with your group. Although you may not be able to decide on a final project idea at this time, it is helpful as a group to start thinking along these lines. 5. Submit these proposals to your TA as proof of completion of this exercise. Team Building and Group Work Exercises 89 Name_______________________________ Date___________ Lab Day/Time_____________ 1) First, you need to determine where you are a business expert at. This can be done by listing ALL the places you have worked. If you have no work experience, list volunteer activities, hobbies, and any organizations you have been affiliated with. _____________________________________________________________________________________ _____________________________________________________________________________________ _____________________________________________________________________________________ _____________________________________________________________________________________ _____________________________________________________________________________________ 2) For each place listed in #1, provide examples of data and information that were used in your job or elsewhere at your place of work. If you cannot think of any examples, you should brainstorm what information might be useful for managers and employees at the company. If you have no work experience, you can do the same for the items you listed in #1. _____________________________________________________________________________________ _____________________________________________________________________________________ _____________________________________________________________________________________ _____________________________________________________________________________________ _____________________________________________________________________________________ 3) Identify instances of information shortages (i.e. when you wanted or needed information, but it wasn’t available) _____________________________________________________________________________________ _____________________________________________________________________________________ _____________________________________________________________________________________ _____________________________________________________________________________________ _____________________________________________________________________________________ 90 Chapter 8 4) Identify examples of paper-driven processes at the places listed in #1. These are often the basis for excellent project ideas. _____________________________________________________________________________________ _____________________________________________________________________________________ _____________________________________________________________________________________ _____________________________________________________________________________________ _____________________________________________________________________________________ 5) Describe any existing databases used at the places listed in #1 and explain in general what their functions are. Also, identify any limitations of these systems. _____________________________________________________________________________________ _____________________________________________________________________________________ _____________________________________________________________________________________ _____________________________________________________________________________________ _____________________________________________________________________________________ 6) What data is stored in the database systems identified in #5. _____________________________________________________________________________________ _____________________________________________________________________________________ _____________________________________________________________________________________ _____________________________________________________________________________________ _____________________________________________________________________________________ 7) What information is generated by the database systems identified in #5. _____________________________________________________________________________________ _____________________________________________________________________________________ _____________________________________________________________________________________ _____________________________________________________________________________________ _____________________________________________________________________________________ Team Building and Group Work Exercises 91 Database Project - Preliminary Project Idea Proposal Name_______________________________ Date___________ Lab Day/Time_____________ 1) What company/organization are you building this database for? Explain how you qualify as a business expert at this place. _____________________________________________________________________________________ _____________________________________________________________________________________ _____________________________________________________________________________________ _____________________________________________________________________________________ 2) Describe the existing system currently in place. If no system currently exists, explain the paper/manual process used. _____________________________________________________________________________________ _____________________________________________________________________________________ _____________________________________________________________________________________ _____________________________________________________________________________________ 3) What business value is the proposed database system is going to create? _____________________________________________________________________________________ _____________________________________________________________________________________ _____________________________________________________________________________________ _____________________________________________________________________________________ 4) In general, what is the proposed database system going to do for the company? _____________________________________________________________________________________ _____________________________________________________________________________________ _____________________________________________________________________________________ _____________________________________________________________________________________ 92 Chapter 8 5) What opportunities is the proposed database system going to take advantage of? _____________________________________________________________________________________ _____________________________________________________________________________________ _____________________________________________________________________________________ _____________________________________________________________________________________ _____________________________________________________________________________________ 6) What problems is the proposed database system going to address? Be specific. Do not simply say it will “organize things and save time”. _____________________________________________________________________________________ _____________________________________________________________________________________ _____________________________________________________________________________________ _____________________________________________________________________________________ _____________________________________________________________________________________ 7) What data will be stored in the proposed database system? _____________________________________________________________________________________ _____________________________________________________________________________________ _____________________________________________________________________________________ _____________________________________________________________________________________ _____________________________________________________________________________________ 8) What information (reports) will be generated by the proposed database system? _____________________________________________________________________________________ _____________________________________________________________________________________ _____________________________________________________________________________________ _____________________________________________________________________________________ _____________________________________________________________________________________ Team Building and Group Work Exercises 93 Chapter 9 Supplemental Lab Exercises Lab Exercise 1 – Basics of Entity Relationship Diagrams Lab Exercise 2 – Practice with Entities, Attributes, and Relationships Lab Exercise 3 – Simplifying Entity Relationship Diagrams (Database Normalization) Lab Exercise 4 – Basics of Queries (Sorting, Showing, Basic Criteria, Grouping) Lab Exercise 5 – Advanced Query Criteria (Null, Like, OR, AND) Lab Exercise 6 – Advanced Query Criteria (<>, IN, Between, Parameters) Lab Exercise 7 – Using Subforms Properly Lab Exercise 8 – Using Subforms and Nested Subforms Properly 94 Chapter 9 Lab Exercise #1 – Basics of Entity Relationship Diagrams Name___________________________________ Date________________ Lab Day/Time_______________________ Use the Entity Relationship Diagram on the following page to answer these questions 1) What is the #1 arrow pointing to called? _______________________________________________________________ 2) What is the #2 arrow pointing to called? _______________________________________________________________ 3) What type of relationship exists between Orders and Employees? __________________________________________ 4) What is the shorthand notation for a one to many relationship? ____________________________________________ 5) What is the shorthand notation for a many to many relationship? ___________________________________________ 6) What are the two correct questions to ask to determine the relationship between Customers and Orders? _________________________________________________________________________________________________ _________________________________________________________________________________________________ Supplemental Lab Exercises 95 Lab Exercise #1 (cont.) – Basics of Entity Relationship Diagrams Name___________________________________ Date________________ Lab Day/Time_______________________ 7) What are the two correct questions to ask to determine the relationship between Orders and Employees? _________________________________________________________________________________________________ _________________________________________________________________________________________________ 8) Place the letter “P” next to the primary keys and place the letter “F” next to the foreign keys in the ERD below. 9) Identify at least one additional field for Customers, Orders and Employees that may be included in the design. Write those fields on the diagram below. #1 Customers Cust ID Fname Lname Address Etc…. 96 #2 Orders Employees OrderID EmployeeID Cust ID Order Date Etc…. EmployeeID Fname Lname Address City Etc… Lab Exercise #2 – Practice with Entities, Attributes and Relationships Name___________________________________ Date________________ Lab Day/Time_______________________ Professor Murray has decided to expand the functionality of the Team Information Database so that it can store the team records for ALL of the students in the class. Your job as a database designer is to create the database according to the business rules and specifications Professor Murray provides. You should use the Team Information Database as a starting point for the design, but you will also need to add additional entities and attributes. Here are the requirements for the database that you should base your design upon. - Each lab section has multiple teams - Each team has multiple members, but a member can only be on one team. - Each TA is responsible for multiple lab sections In addition to the data already stored in the database, Professor Murray also wants to track the following. Next to each attribute, indicate the appropriate data type to use in Microsoft Access. - Team Name _____________________________ - Lab Section _____________________________________ - TA ____________________________________ - Project website address ___________________________ - Lab Time _______________________________ - Lab Location ____________________________________ - Lab Day ________________________________ - Project Business Expert ___________________________ - Initial Design Grade (score between 0-5) ___________________________________________ - Initial Design Comments (usually at least 2 paragraphs long) ___________________________ - Final Project Grade (score between 0-30) __________________________________________ Supplemental Lab Exercises 97 Lab Exercise #2 (cont) – Practice with Entities, Attributes and Relationships Name___________________________________ Date________________ Lab Day/Time_______________________ Given the previous requirements, you need to assign the correct entities, attributes, primary keys, foreign keys and relationships on the blank Entity Relationship Diagram below. Additionally, enter the letter “P” next to all of the primary keys and place the letter “F” next to all of the foreign keys in the diagram. 98 Lab Exercise #3 – Simplifying Entity Relationship Diagrams (Database Normalization) Name___________________________________ Date________________ Lab Day/Time_______________________ 1) What is the rule for simplifying one to one relationships? _________________________________________________________________________________________________ _________________________________________________________________________________________________ 2) What is the rule for simplifying one to many relationships? _________________________________________________________________________________________________ _________________________________________________________________________________________________ 3) What is the rule for simplifying many to many relationships? _________________________________________________________________________________________________ _________________________________________________________________________________________________ Supplemental Lab Exercises 99 Lab Exercise #3 (cont) – Simplifying Entity Relationship Diagrams (Database Normalization) Name___________________________________ Date________________ Lab Day/Time_______________________ 4) Draw a simplified version of the Entity Relationship Diagram below the current ERD. Make sure you include the appropriate primary and foreign keys. All the relationships should simplify to one to many. 100 Customers Orders Products Cust ID Fname Lname Address Phone OrderID EmployeeID Order Date ProductID ProductName ProductPrice UnitsOnHand Student Table Datasheet View Force Added * Student Name Person Num Div Class Major 1 Grade Murray, David 1234-1234 Gilbert, Brendan GPA DUE SR MG A 3.1 1234-5678 DUE SR CS A 3.6 Baldi, Andrew 1111-1111 DUE SR MG B 3.6 Anderson, Nate 2222-2222 DUE JR MG B 3.1 Hill, Kristine 3333-3333 DUE JR MG C 3.4 Amnott, Scott 4444-4444 DUE SR MGA C 3.8 Patil, Smitha 5555-5555 DUE JR MG D 3.7 Mund, Susan 6666-6666 DUE JR MGA F 3.6 Kinney, Rachel 7777-7777 DUE SO MGA A 3.1 Vaz, Ryan 8888-8888 DUE FR MG A 3.9 Borden, Dave 9999-9999 DUE SO MG R 3.4 Dinero, Jamie 0000-0000 DUE JR MGA B 3.5 This table is to be used for Lab Exercises 4, 5 and 6 Supplemental Lab Exercises 101 Student Table Datasheet View (Extra Copy) Force Added * Student Name Person Num Div Class Major 1 Grade Murray, David 1234-1234 Gilbert, Brendan DUE SR MG A 3.1 1234-5678 DUE SR CS A 3.6 Baldi, Andrew 1111-1111 DUE SR MG B 3.6 Anderson, Nate 2222-2222 DUE JR MG B 3.1 Hill, Kristine 3333-3333 DUE JR MG C 3.4 Amnott, Scott 4444-4444 DUE SR MGA C 3.8 Patil, Smitha 5555-5555 DUE JR MG D 3.7 Mund, Susan 6666-6666 DUE JR MGA F 3.6 Kinney, Rachel 7777-7777 DUE SO MGA A 3.1 Vaz, Ryan 8888-8888 DUE FR MG A 3.9 Borden, Dave 9999-9999 DUE SO MG R 3.4 Dinero, Jamie 0000-0000 DUE JR MGA B 3.5 This table is to be used for Lab Exercises 4, 5 and 6 102 GPA Lab Exercise #4 – Basics of Queries (Sorting, Showing, Basic Criteria, Grouping) Name___________________________________ Date________________ Lab Day/Time_______________________ 1) Who is in Students sorted by person number? Include StudentName, Class and PersonNum fields in the output. Field: Table: Students Sort: Show: Criteria: or: Students Students How many records are returned in this query? ______________ 2) Who are Juniors in Students? Include StudentName, Class and Major1 fields in the output. Field: Table: Students Sort: Show: Criteria: or: Students Students How many records are returned in this query? ______________ Supplemental Lab Exercises 103 Lab Exercise #4 (cont.) – Basics of Queries (Sorting, Showing, Basic Criteria, Grouping) Name___________________________________ Date________________ Lab Day/Time_______________________ 3) Develop a grouped query to find out how many Seniors are in Students? Field: Table: Students Total: Sort: Show: Criteria: Students How many records are returned in this query? ______________ 4) Who has resigned the class? Include StudentName, Class and Grade fields in the output. Field: Table: Students Sort: Show: Criteria: or: Students How many records are returned in this query? ______________ 104 Students Lab Exercise #5 – Advanced Query Criteria (Null, Like, OR, AND) Name___________________________________ Date________________ Lab Day/Time_______________________ 1) Who doesn’t have a grade yet? Include StudentName, Class and Grade fields in the output. Field: Table: Students Sort: Show: Criteria: or: Students Students How many records are returned in this query? ______________ 2) Who has a last name beginning with the letter M? Include StudentName, Class and Grade fields in the output. Field: Table: Students Sort: Show: Criteria: or: Students Students How many records are returned in this query? ______________ Supplemental Lab Exercises 105 Lab Exercise #5 (cont.) – Advanced Query Criteria (Null, Like, OR, AND) Name___________________________________ Date________________ Lab Day/Time_______________________ 3) Who is a Senior OR Accounting Major? Include StudentName, Class and Major 1 fields in the output. Field: Table: Students Sort: Show: Criteria: or: Students Students How many records are returned in this query? ______________ 4) Who is a Senior AND Accounting Major? Include StudentName, Class and Major 1 fields in the output. Field: Table: Students Sort: Show: Criteria: or: Students How many records are returned in this query? ______________ 106 Students Lab Exercise #5 (cont.) – Advanced Query Criteria (Null, Like, OR, AND) Name___________________________________ Date________________ Lab Day/Time_______________________ 5) Who is a Junior or Senior and a Mgmt (MG) major? Include StudentName, Class and Major 1 fields in the output. Field: Table: Students Sort: Show: Criteria: or: Students Students How many records are returned in this query? ______________ 6) Who is a Junior or Senior and a Mgmt (MG) major with a grade of A or B? Include StudentName, Class, Major 1 and Grade fields in the output. Field: Table: Students Sort: Show: Criteria: or: Students Students Students How many records are returned in this query? ______________ Supplemental Lab Exercises 107 Lab Exercise #6 – Advanced Query Criteria (<>, IN, Between, Parameters) Name___________________________________ Date________________ Lab Day/Time_______________________ 1) Who is not a freshman? Include StudentName, Class and Major1 fields in the output. Field: Table: Students Sort: Show: Criteria: or: Students Students How many records are returned in this query? ______________ 2) Who is a freshman, sophomore or junior? Include StudentName, Class and Major 1 fields in the output. Use the IN function. Field: Table: Students Sort: Show: Criteria: or: Students How many records are returned in this query? ______________ 108 Students Lab Exercise #6 (cont.) – Advanced Query Criteria (<>, IN, Between, Parameters) Name___________________________________ Date________________ Lab Day/Time_______________________ 3) Who has a GPA between 2.5 and 3.5? Include StudentName, Major1 and GPA fields in the output. Use the Between function. Field: Table: Students Sort: Show: Criteria: or: Students Students How many records are returned in this query? ______________ 4) What is the class and major for a specific person number? Include PersonNum, Class and Major 1 fields in the output. Create a parameter to prompt the user with this message: “Enter a person number:” Field: Table: Students Sort: Show: Criteria: or: Students Students How many records are returned in this query? ______________ Supplemental Lab Exercises 109 Lab Exercise #7 – Using Subforms Properly Name___________________________________ Date________________ Lab Day/Time_______________________ Given the following ERD, what are two possible ways to create a main form and subform combination? Customers 1) Orders Employees Main form ____________________________ Subform _____________________________ This would show all of the corresponding ___________ records for each _____________ record displayed. 2) Main form ____________________________ Subform _____________________________ This would show all of the corresponding ___________ records for each _____________ record displayed. 110 Lab Exercise #8 – Using Subforms and Nested Subforms Properly Name___________________________________ Date________________ Lab Day/Time_______________________ Given the following ERD, what are the four possible ways to create a main form and subform combination? Write your answers on the following page. Faculty Courses Students Registrations Supplemental Lab Exercises 111 Lab Exercise #8 – Using Subforms and Nested Subforms Properly (cont.) Name___________________________________ Date________________ Lab Day/Time_______________________ 1) Main form ____________________________ Subform _____________________________ This would show all of the corresponding ___________ records for each _____________ record displayed. 2) Main form ____________________________ Subform _____________________________ This would show all of the corresponding ___________ records for each _____________ record displayed. 3) Main form ____________________________ Subform _____________________________ This would show all of the corresponding ___________ records for each _____________ record displayed. 4) Main form ____________________________ Subform _____________________________ Nested Subform _______________________ This would show all of the corresponding ___________ records for each _____________ record displayed and all corresponding ___________ records for each _____________ record displayed. 112 Appendix A: Relational Database Design Reference Introduction In an effort to keep the challenging topic of relational database design as simple as possible, the approach taught in this class is somewhat simplified compared to what you will see in other classes and textbooks. In particular, the Entity Relationship Diagram (ERD) notation is simplified eliminating the often confusing topics of cardinality and optionality. For your reference, this appendix is a summary of ERD notations, terminology, special ERD considerations, relational database design guidelines and the relationship simplification rules covered in class. The lecture covering relational database design covers this in much greater detail with examples of these topics. ERD Notation Examples There are three types of relationships we can represent on an ERD. • One to one - shorthand notation can be indicated by (1:1) • One to Many - shorthand notation can be indicated by (1:M) or (1:N) • Many to Many - shorthand notation can be indicated by (M:N) or (N:M) Appendix A: Relational Database Design Reference 113 Terminology: Logical Design (ERD) versus Physical Implementation Different, but related terms are used in the “design” and “physical” realms of databases. There are close parallels between these terms which may help you visualize the conceptual design of a database. This is analogous to looking at a construction blueprint and being able to “see” the finished project in your mind. In summary: • Entities correspond to database tables • Attributes correspond to database fields in a table • Key attributes correspond to primary keys Special Considerations when creating an ERD • Consider how time changes the relationship between entities. The relationship likely changes if you consider the business rules over a week, month or year. Avoid determining a relationship by examining a specific point of time snapshot of the company. You will possibly determine the wrong relationship by doing do. • Clearly define entities. Often, we use the same words to describe entities, but mean something slightly different. Ensure that you always have a clear mutual understanding of what is meant by the name of an entity. Otherwise, you might end up again with the wrong relationships. One good way to eliminate confusion is to create a few sample records which illustrate the data to be stored in the table. • Identify all exceptions to the rule. Business rules have exceptions, and you’ll need to really dig to find out what these are. These are often difficult to identify even if you’re the business expert. Be diligent and do your best! Relational Database Design Guidelines • Poor relational database design leads to system failure. • You must become a business expert in the company before you can build them a database system. • Proper database design accurately reflects the organization’s business rules. To reinforce the previous point, you must be a business expert to understand the business rules in the first place. • Relational database design is both an art and science. The more you practice, the better you will become as you see common patterns in many designs. • Avoid data redundancy. Only your primary/foreign key pairings should show up in multiple entities. 114 Database Relationship Simplification Rules Once your ERD is complete, you can create the database tables by applying these rules to each of the relationships. These rules ensure all relationships simplify to 1:N. • 1:1 - Relationships merge into one table. One entity becomes an attribute of the other • 1:N - Add primary key from the “one” entity as a foreign key in the “many” entity • M:N - Add intersection table which includes primary keys from both tables. Here are detailed steps for simplifying a M:N relationship. o Add intersection table o Flip relationship lines around so “many” side faces the intersection table o Add primary keys from original tables as fields in the intersection table o Assign a name the intersection table o Add other relevant fields to intersection table if necessary Appendix A: Relational Database Design Reference 115