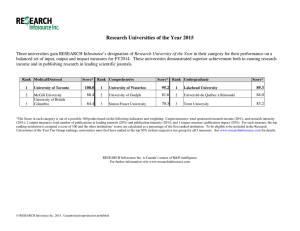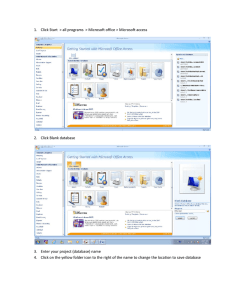Customized Reports using Microsoft Access 2010
advertisement

CustomizedReportsusing MicrosoftAccess2010 If you are considering using Microsoft Access to view InfoSource data, it is assumed that the SIRI reports are not robust enough to meet your student data needs. You will need to request an InfoSource account and then request InfoSource data access (Student Records). Objectives: At the end of this course you will be able to: Obtaining InfoSource Table Access Data Security and You Plan your question and results before you begin HUB, Istrategy, and Your Data – What you need to know Understanding Relational Databases ObtainingInfoSourceAccess Step 1: Complete the Online Handling Data Safely Course – If you have HUB access, chances are that you’ve already completed this course. If you do not have access to HUB, you can find the instructions on how to access the UBLearns class at http://hubtraining.buffalo.edu/pdfs/handlingDataSafely.pdf The Student Records Data Custodian will verify whether or not you’ve completed this course. If you did not, they will contact you before they process your request. Step 2: Obtain an InfoSource login – Print out the following page, complete it, and fax it back to 716-645-3588. Please make sure your supervisor has approved this request by signing the bottom of the form Step 3: Obtain Access to Student Records Tables - The only information that you can find in InfoSource tables is Student Data related information. To request access to this data via InfoSource, you must complete the following form at: https://vovici.com/wsb.dll/s/8727g4a2f5 DataSecurityandYou We need to talk a bit about the data that you are using and how you are using it. There are several laws and regulation that govern data. Complete the Handling Data Safely Course – The University has created an online course for you to complete before you get access to any student data. If you’ve completed this course already for HUB access, there is no need to complete it again. If you’ve never completed the course, you can find instructions at: http://hubtraining.buffalo.edu/pdfs/handlingDataSafely.pdf The data custodian for Student Records will verify that you have completed this course when you apply for InfoSource access. Last Updated: June 13, 2014 1 UB Standards for Securing Regulated Private Data Policy – Privately regulated data consists of (1) Social Security number, (2) state-issued driver’s license number or non-driver identification number, (3) credit or debit card number or other financial account number, (4) computer access protection data such as passwords, and (5) protected health information. All employees with access to regulated private data need to follow security standards for handling private date. These standards can be found in the policy at: http://itpolicies.buffalo.edu/NewPolicyLibrary/StandardsRegPrivData.pdf Notice that employees should not send regulated data over the internet or by email. Red Flags Identity Theft Prevention – All employees who have access to protected information via HUB or InfoSource, should be aware of this new federal policy. The Federal Trade Commission (FTC) requires that institutions detect patterns, practices, and specific forms of activity that indicate the existence of identity theft and prevent an individual from using false identifying information to obtain goods, services, or credit. All employees who have access to and utilize regulated data should be concerned with protecting this data by use of encrypted methods or may face fines for distribution of regulated data. (e.g. $1500 per instance). This means employees SHOULD not be emailing social security numbers to coworkers. Email IS NOT a secure form of transmission. This policy is located at: http://policy.business.buffalo.edu/Policy%20Library/Red%20Flags%20Identity%20Theft%20Pr evention%20Policy.pdf FERPA – FERPA was enacted to protect student information. It mandates that the student is allowed to inspect their educational records and limit others from reviewing that information without your permission. More information about FERPA can be found at http://registrar.buffalo.edu/personalinfo/ferpa.php. For a direct view of the law you can view this on the Department of Education’s website at: http://www2.ed.gov/policy/gen/guid/fpco/ferpa/index.html Last Updated: June 13, 2014 2 BlackboardAnalyticsAssociationofEffective‐DatedRowstoaTerm Record Before we get into extracting data from HUB, you should be aware of how the architecture of data is designed here at UB. This may very well have an effect on your data, particularly when pulling data from the tables. HUB is the enterprise system that holds and maintains all of our data. It is very complex and in that complexity has numerous fields and tables that are replicated. As a result it is very cumbersome and replicative. The University has chosen Blackboard Analytics to help with the mining of data from HUB for institutional reporting needs. Once Blackboard Analytics has obtained the data, both SIRI and the InfoSource Tables feed off of Blackboard Analytics to present the data in a useable format. Why is this important for you to know, you ask? With all this “shifting” of data, it is likely that the data results you get may not be consistant. So it’s very important that you step back from your results and look at them critically based on the working knowledge you have gleaned from doing your job day to day, or your historical knowledge. DON’T ACCEPT THE RESULTS BLINDLY. Last Updated: June 13, 2014 3 Pre‐PlanningyourWork Pre-planning your work before you even open up Microsoft Access or go anywhere else to get the data will go a long way in saving time and effort. Planning is best when you think about what you are seeking and then working backward. Go to https://isonline.buffalo.edu/metadata/metadata_table_results.cfm and select from the hyperlinks in the far left column to view fields and their format. Specific Question/Problem Statement: The following are common fields that need to have information in them as it applies to your question. Please complete the following worksheet to allow for your query experience to go easier. Field Consideration Search Term Term(s) Career(s) Academic Level(s) Program(s) Plan(s) GPA(s) Student Person Number What kind of format do you want your data? (Web page, print layout, CSV, or MS Access) EmplidID List other fields below Format of Data If you need multiple terms or a range of terms, you will need to use MS Access to get your results. Remember to always review your results. You have the best sense of your data. Be a critical thinker! Last Updated: June 13, 2014 4 UnderstandRelationalDatabases Microsoft Access is considered to be a relationship database. In other words, the database consists of a collection of tables, each of which contains information on a specific subject. You use relational database software to manage data that is organized into lists, such as information about students, grades, financial aid, enrollment, class size, etc. Although Excel offers some list management features, Access provides many more tools and advantages for managing data. The advantages are mainly due to the “relational” nature of the lists that Access manages. LaunchingMSAccess2010 Microsoft Access can be found in a folder off of the Windows 7 Start Menu in a folder called “Microsoft Office”. Navigate to the program and click on it to open it. Last Updated: June 13, 2014 5 When Access 2010 opens, you are presented with a screen that will help you open an existing database, create a new database from a template, or create a new blank database. At this point, if you click the Home, Create, External Data, or Database Tool Tabs, no options would be available because Access is running, but no database is open. Commands to save your database or objects By hitting the Recent button, you’ll be able to open recent databases you’ve worked on By clicking the Blank database object, you’ll start a new database. This is what we’ll use for creating a database populated from InfoSource. If you are just creating a database, other than InfoSource, you can use these pre-set up databases by Microsoft. Here is where you’ll type the name of the database. Clicking the folder icon will determine where you place your database. We suggest you place it on the U drive in a directory. This area gives you an idea of what the database looks like. Last Updated: June 13, 2014 6 CreatinganInfoSourceDatabase We are going to create a new blank database. Make sure you click the Blank Database icon (3), name your database and select your location (5). When selecting the location for your database click on the icon to navigate your folder/directory structure. We suggest you save your database on your UB working directory, which is the U drive for many people. Click on “Computer” (1) if you don’t see the drives mapped on your computer. Then select your work drive, which in many cases is the U drive (2). You’ll want to create a new folder/directory within your workspace. To do that select the “New Folder” button (3) and name your folder InfoSource Databases. Once you’ve named your new folder, double click on that folder to open it. You should then see in the right pane a blank/white space. That means that you are in the InfoSource Databases folder. Go ahead and click the OK button to put your new database in there. You are then taken back into the Access Database. In the bottom right corner of the Access Opening screen, you should see something similar to the illustration on the right. Click the Create button to indicate this is where you want your database to be located. Last Updated: June 13, 2014 7 NavigatingtheMSAccessScreen Knowing the parts of the Microsoft Access Screen will help you navigate a database. Title bar. This tells the name of your database. Menu tabs. Tabs hold different features of a database. Microsoft Access Ribbon. This holds various commands that are found under each of the tabs. The Microsoft Access Objects area. This area will holds tables, queries, forms, and reports. This area contains the fields, rows, and records of a specific table. It will also hold the objects of a query, form, and record. It is your working space. This area holds your record navigation and search features. This last line is the status bar. It will provide you information about the view you are in within Access. Last Updated: June 13, 2014 8 MicrosoftAccessTerminology It is useful to go over some basic Microsoft Access terminology, so that there is a common understanding when referring to each of these “pieces” of Microsoft Access. Object Table Icon Query Form Report Purpose Contains all of the raw data within the database in a spreadsheetlike view; tables are linked with a common field to create a relational database, which minimized redundant data. Allows you to select a subset of fields or records from one or more tables; queries are created when you have a question about the data. Information is obtained from a table(s). Provides an easy-to-use data entry screen (this feature is NOT used with InfoSource because InfoSource data is view only). Provides a professional printout of data that can contain enhancements such as headers, footers, graphics, and calculations on groups of records obtained from either Tables or Queries. Within each of the Microsoft Objects there is specific terminology. Let’s go over each of the pieces as they relate specifically to the object. Last Updated: June 13, 2014 9 TerminologyforTables The following illustration is a simple table with names and addresses. This column heading is called a field. There are several different data types that a field can be. A data type determines the kind of values that users can store in the field. They are: Text – Text or numbers not used in calculations such as a name, zip code, ro phone number. This field holds up to 255 characters. Memo – Lengthy text or combinations of text and numbers. It can hold up to 63,999 characters. This field is often not able to be searched. Number – Numeric data used in mathematical calulations. Date/Time – Date and time values for the years 100 through 9999. Currency – Monetary values that are accurate to 15 digits on the left side of the decimal separator and 4 digits on the right side. AutoNumber – A unique sequential (incremented by 1) number or random number assigned by Microrost Access whenever a new record is added to a table. AutoNumber fields can’t be updated. Yes/No – Yes and No values and fields that contain only one of two values (Yes/No, True/False, or On/Off) OLE Object – An object (such as a Microsoft Excel spreadsheet, a Microsoft Word document, graphics, sounds, or other binary data) linked to or embedded in a Microsoft Access table. Hyperlink – Web and email addresses. Each part of the parts of a Hyperlink data type can contain up to 2048 characters. Attachment – Any supported type of file such as .jpg images, spreadsheets, and documents. Lookup Wizard – Creates a field that allows you to choose a value from another table or from a list of values by using a list box or combo box. Clicking this option starts the Lookup Wizard, which creates a Lookup field. After you complete the wizard, Microsoft Access sets the data type based on the values selected in the wizard. Last Updated: June 13, 2014 10 The “row” is called a Record in Microsoft Access. This is a “new record”. The * means that this record is being edited. The save the last input there is no need to it the Save icon, but instead when you are done entering all the information in the record, just hit “Enter” on your keyboard. LinkingtoanInfoSourceTable Before you can link to an InfoSource table, it’s important that you’ve already applied and received 1) your InfoSource account and 2) access to specific data tables from the data custodian. On the menu tabs, click External Data. After you do that, click on ODBC Database. On the next screen, make sure you have selected “Link to the data source by creating a linked table”. Then click OK. Always link to InfoSource table to protect yourself from leaving sensitive student information in your directory. Remember to always protect the data that you’re working with. You’ll next be taken to the Select Data Source dialog box. You will see two tables “File Data Source” and “Machine Data Source”. Click on the tab “Machine Data Source”. In the list of Data Sources, click on InfoSource. Then click OK. NOTE: If you do not have the InfoSource data source in this screen, please contact your IT node support person to get it installed. Last Updated: June 13, 2014 11 You’ll next be prompted to enter your User Name and Password. This IS NOT yoru UBIT login and password. It is a unique InfoSource login and password that you’ve received from ubinfosource@buffalo.edu. If you forgot your password or need to change it, you can do so by going to https://myub.buffalo.edu/infosource_password_reset/pw/scripts/infosource_password_reset.cgi Enter your login information and select OK. You’ll next be presented with a list of InfoSource tables. These are legacy tables. Although useful if you are searching for historical data, they are not much help if you are interested in current data. These are the new HUB InfoSource tables. Notice that they all end with _V and begin with PS_RPT. All of these tables have the most up to date information. At this point it is good to use the following planning worksheet to best utilize your time. The more you’re able to formulate your question, the better use of your time and efforts. Please realize when you get any results, you’ll need to step back and ask yourself “Does this data make sense? Is it accurate?” Selecting the appropriate Table(s) will depend upon your question. All you need to do is click on the table(s) to select them. To unselect them, click on them again. Click OK when you’ve finished selecting your tables. You’ll then be prompted to select a Unique Record Identifier for each of the tables you are linking to. On each of the screens, just click OK. Last Updated: June 13, 2014 12 Once you’ve made the links to the InfoSource Tables, you’ll see that they appear in the Access Objects bar. Notice that the fields are mostly filled in. It’s always good to look at the data in the table to view the format of the data. In fact, you can write examples of formatted data on your Planning Worksheet. Pay particular attention to Dates, times, person numbers, etc. (Note: This illustration’s data has been blurred out in compliance with FERPA regulations). Last Updated: June 13, 2014 13 QueryDesignDecisions When posting a question to Access, you must design an appropriate query. In the process of designing a query, the decsions you make will determine the fields, tables, criteria, order, and special calculations included in the query. To design a query, you can follow these general guidelines: 1. Identify the fields – Examine the question or request to determine which fields from tables in the database are involved. Examine the contents of these fields to make sure you understand the data type and format for storing the data. 2. Identify restrictions – Unless the question or request calls for the inclusion of all records, determine the restrictions or the conditions records must satisfy to be included in the results. 3. Determine whether special order is required – Examine the question or request to determine wheterh the results must appear in some specific order. 4. Determine whether more than one table is required – If all the fields identified in Step 1 are in the same table, no special action is required. If this is not the case, dientify all tables represented by those fields. 5. Determine whether calculations are required – Examine the question or request to determine whether, in addition to the fields determined in Step 1, calculatins must be included. Such calculatins include individul record calculations (for example, adding the values in two fields) or group calculations (for example, finding the total of the values in a particular field for all the records). 6. If data is to be summarized, determine whetehr a crosstab query would be appropriate – If data is to be grouped by two different types of information, you can use a crosstab query. You will need to identify the two types of information. One of the types will form the row headings and the other will form the column headings in the query results. Last Updated: June 13, 2014 14 CreatingaQueryinDesignView Most of the time, you will use Design view to creat queries. Once you have created a new query in Design view, you can specify fields, criteria, sorting, calculations, and so on. The following steps create a new query in Design View. The following outline the steps to create a query in design view. Click the Create Tab Click Query Design You’ll see the linked tables in this dialog box. Double clicking on the table name will add the table to the Query design area. Click this button to add a table or tables to the Query design space Click Close when you’ve finished adding your table(s) New Query windows appear here The is a toggle that opens and closes the navigation pane For purposes of this exercise to illustrate a basic query using multiple tables, the question we are asking is how many students have unpaid bills from the Fall 2011 semester. Fields we will need include: EMPLID FIRST_NAME LAST_NAME TERMSOURCEKEY SERVICEINDICATORREASONSRCKEY SERVICEINDICATORDESCRIPTION (this field is optional. It’s included to vet out the results) Last Updated: June 13, 2014 15 Once you’ve added the tables and clicked the close button, your screen will look similar to this: Last Updated: June 13, 2014 16 Creatinga“Join”orLinkBetweenTables In designign a query, you need to determine whether more than one table is required. If the question beign asked invovles data from two types of tables, both tables are required by the query. When this occurs, you need to join the tables; that is, to find records in the two tables that have identical values in matching fields. With InfoSource, most of the time you’ll be joining on EmplID/EmployeeID. GuidelinesRelatedtoJoiningTables Within InfoSource tables, you will notice that the field names aren’t exactly the same, such as EMPLID and EMPLOYEEID. This is because one table is pulling from iStrategy and the other is a view generated from our IT data management folks. If you are unsure, always open up the table and take a look at the data. Examine the query or request to see if all the fields involved in the request are in one table. If the fields are in tow (or more) tables, you need to join the tables. 1. Determine the matching fields. If joining is required, identify the matching fields in the two tables that have identifical values. Look for the same column name in the two tables or for column names that are similar. 2. Determine whether sorting is required. Queries that join tables often are used as the basis for a reprot. If this is the case, it may be necessary to sort the results. 3. Determine restrictions. Examine the query or request to see if there are any special restrictions. 4. Determine join properties. Examine the query or request to see if you only want records from both tables that have identical values in matching fields. I fyou wan tto see records in one of the tables that do not have identifical values, then you need to change the join properties. To create a join is very simple. Once you’ve located the two linkable fields, all you need to do is click on the field in one table and drag it on top of the other field in the secondary table. Once you’ve done this, you’ll will get a line that links the two fields. I didn’t get a join line. What should I do? Ensure that the names of the matching fields are exactly the same, the data types are the same, and the matching field is the primary key in one of the two tables. If all of these are true and you still don’t have a join line, you can produce one by pointing to one of the matching fields, pressing the left mouse button, dragging to the other matching field and releasing the left mouse button. Last Updated: June 13, 2014 17 AddingtheFieldstotheSearchCriteriaArea Now that you’ve got the tables added and have created a join, it’s now time to select the specific fields you need. Remember our question for this exercise was: How many students didn’t pay their bills in the fall 2011 semester? We identified the fields as: EMPLID FIRST_NAME LAST_NAME TERMSOURCEKEY SERVICEINDICATORREASONSRCKEY SERVICEINDICATORDESCRIPTION (this field is optional. It’s included to vet out the results) We know we have to limit this search by semester and by the Service Indicator code. So for TERMSOURCEKEY we will use 2119. For SERVICEINDICATORREASONSRCKEY we will use SFPBL. By providing this criteria we are asking Microsoft Access to pull only those students who attended in the Fall 2011 semester who have a service indicator of SFPBL (which is the service indicator for unpaid bill). To add fields all you need to do is double click on the field(s) in the appropriate tables. So, we know we need EMPLID (or EMPLOYEEID). Double click on this field. You’ll see that it is copied in the spreadsheet below. Your screen should look similar to: Last Updated: June 13, 2014 18 EnteringintheSearchCriteria Now that you’ve entered the fields in the Search, we need to limit it to the term and to the specific Service Indicator. If we ran the search right now, without any criteria, we would get everyone since 1978 that has had a service indicator. Although, kind of cool, you should know that that produces over 105,200 records!! Jeez, that’s way too high to have that many people we need to get money from. It’s because we haven’t limited our search. Looking at the Search Criteria area, you’ll notice that each row can have different attributes. Let’s concentrate on the row marked Criteria. Think of this like a grid. We want to follow this row over to the column(s) that we need to place limits on. In this case the TERMSOURCEKEY column where we will type 2119; and to the SERVICEINDICATORREASONSRCKEY where we will type SFPBL. By placing these here, we now tell Microsoft Access to select all the students from both tables who have unpaid bills for the fall 2011 semester. You’re search should look like: RunningYourSearch To run your search, all you need to do is click the run button on the Ribbon. Last Updated: June 13, 2014 19 DeterminingCriteria(Operators) When you use queries, usually you are looking for those records that satisfy some criterion. There are several different types of criteria that you can utilize to make your searches more complex. Text Data in a Criterion – To use txt data (data in a field whose data type is TEXT) in criteria, simply type the text in the Criteria row below the corresponding field name. Using Wild Card Criterion – Wildcards are symbols that represent any character or combination of characters. One common wildcard, the asterick(*), represents any collection of characters. Thus Gr* represents the letters, Gr, followed by any collection of characters. Another wildcard symbol is the question (?), which represents any indivdiual character. Thus T?m represents the letter, T, followed by any single character, followed by the letter, m; a search might return the names Tim or Tom. Use Criteria for a Field Not Included in the Results – In some cases, you might require criteria for a particular field that should not appear in the results of the query. For example, you may want to see all the students for every year, but not 1978. You can use the NOT command to exclude this data. For example NOT 1978. For your convenience, a reference guide has been placed at the end of this document to assist you with different types of search criteria. WhatNow? There are a number of things you can do now that you have your results. First, you can accept the queried results and that’s it. Just close out the query and don’t do anything more. Most people however want to do some other stuff with this data, such as sort it or export it to Excel to do a mailmerge. SortingYourData You can sort your data a number of different ways. The first is by using the drop down sort features found in each column. Another way to sort is in the design view. In the row Sort for the specific field you want to sort on, you can click the drop down arrow and select Ascending or Descending. Last Updated: June 13, 2014 20 ExportingYourDatatoExcel Another option you might want to do is export your query results to Excel. Click on the External data tab, then click on the Excel icon within the Export group. This will then put your results into an Excel file for you to use as needed. Keeping protected data on your machine is ok, but be sure to delete files when you are no longer using them. Federal regulations are becoming more and more strict. Protect yourself and the University at Buffalo. Last Updated: June 13, 2014 21 REFERENCE MATERIALS FOR SEARCH CRITERIA Last Updated: June 13, 2014 22 Last Updated: June 13, 2014 23 Last Updated: June 13, 2014 24