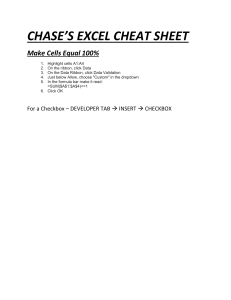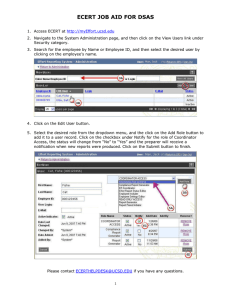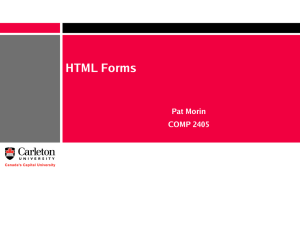1. Click Start a. 2. Click “Control Panel” a.
advertisement

1. Click Start a. 2. Click “Control Panel” a. 3. Click “Network and Internet” a. 4. Click “Network and Sharing Center” a. 5. Click “Manage Wireless Networks a. 6. If you already have a network named “Berry”, select it and click “Remove”. After that, click “Add” a. 7. Select “Manually Create a Network Profile” a. 8. Set the name blank to “Berry” and select “WPA2 Enterprise” from the dropdown menu. Do not change any other fields. a. 9. Select “Change connection settings” a. 10. Select the “Security” Tab a. 11. Select the “Settings” button 12. Clear the “Validate Server Certificate” Checkbox (Make sure that it is UNCHECKED) a. 13. Click the “Configure” button a. 14. Ensure that the checkbox that pops up is UNCHECKED and then click OK a. 15. Click “Advanced Settings” a. 16. Make sure the checkbox is CHECKED and then select “User or Computer Authentication” from the dropdown menu. Click the “Save Credentials” button a. 17. Enter your Active Directory Username and password. Click okay, then click “OK” or “Close” on all the remaining windows. You should be connected now! Please call the Help Desk at 706-238-5838 if you have trouble. 18.