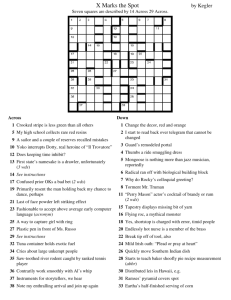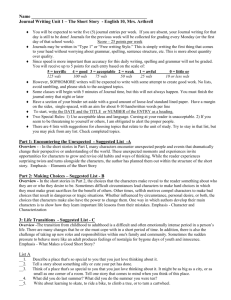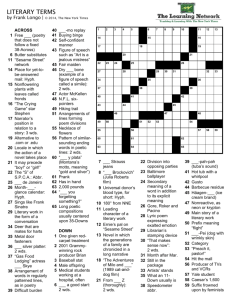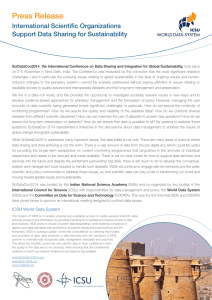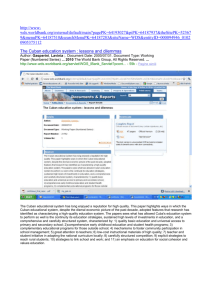EnGenius WDS Bridging Guide and Setup Example
advertisement

EnGenius WDS Bridging Guide and Setup Example There are three types of WDS Operation Mode and each of them serves the purposes as follows - WDS Access Point (AP): This mode allows you to simultaneously broadcast a publically visible WiFi network while bridging to another WDS AP or WDS Bridge. (Four other WDS AP/Bridge units can be linked back to one WDS Access Point using MAC address assignment in the WDS Link Settings.) WDS Bridge: This mode is required if you want to create a point-to-point link that is not visible to the public. (Four other WDS AP/Bridge units can be linked back to one WDS Bridge using MAC address assignment in the WDS Link Settings. – It is also worth noting that WDS Bridge is the fastest of all WDS modes.) WDS Station: When using WDS Station the device is effectively like a Client Bridge but maintains the integrity of a WDS link in terms MAC address transparency. (You can connect as many WDS Stations to a WDS AP as you require because you do not rely on the WDS Link Settings and simply do a Site Survey to connect to the WDS AP.) WDS Bridge Setup Example It is quite often that there is a requirement to deploy a wireless bridge between two buildings to share an Internet or network connection and this requires the use of a pair of Outdoor WiFi units. Here I will show you how to set up a generic scenario where a building-to-building link is required. First of all we need to make a note of the Wireless MAC address of each unit – this can be located on the label on the back and in the Main section from the Status heading. For this demonstration we will have a Unit A and a Unit B set up in WDS Bridge Mode. We will also assume that the Default Gateway/Router of the network has an IP address of 192.168.2.1 1 The default IP address of the EnGenius Outdoor WiFi unit is 192.168.1.1 (may vary according to model). We need to ensure we’re on the same subnet as the EnGenius unit so give your computer’s Ethernet adapter a temporary static IPv4 address of 192.168.1.20 1. After doing this connect your EnGenius unit to your computer, open a web browser, and in the address bar type in 192.168.1.1 - click enter and you should see a log in box appear. - Use “admin” for both Username and Password. - Select Operation Mode from the menu heading System Select United Kingdom (or appropriate Country) Select WDS then Bridge Click Save & Apply This will convert the unit’s mode of operation to a WDS Bridge. 2 2. Next go to the WDS Link Settings from the menu heading Wireless - Set the Security to AES Enter an AES Passphrase at least 8 characters long (you will use the same passphrase on Unit B) Select Enable from the Mode box – this will allow you to enter a MAC Address of the other unit. Type in Mac Address of Unit B (next time we will do vice versa and use the MAC address of Unit A) Click Accept (Be aware of Save/Reload: under the Status heading, you can apply multiple changes at once but they won’t take effect until you click Save & Apply from this section, don’t do this just yet...) 3. Go to IP Settings from the menu heading System - As the Router in the network has an address of 192.168.2.1 we need to give the Engenius unit an IP address that is in the same network range but does not clash with anything else. - Here I’ve used 192.168.2.100 The Subnet Mask should be 255.255.255.0 If desired, put in the Router’s address for the Default Gateway (our example is 192.168.2.1) Click Accept 3 4. Go to Save/Reload: under the Status heading and click Save & Apply. - The unit will now be configured as we require but you will no longer be able to access it as the IP address has been changed to a different subnet (the subnet of the router). - Disconnect it from your computer however leave it powered up, as we will want to see if we can establish a link after we’ve set up the second unit. 5. Now we will configure Unit B - connect it to the computer in the same manner as the last. - Repeat step 1. In this guide. Repeat step 2. But type in the MAC Address of Unit A (use exactly the same passphrase as before) Repeat step 3. But give the unit an IP Address of 192.168.2.101 (So it doesn’t clash with the other) Repeat step 4. You should now see the unit configured as desired. 6. After the unit has rebooted we may have to change the IP Address of the computer to access it - If so we only need to change the subnet so alter the computer’s Ethernet IPv4 Settings from 192.168.1.20 to 192.168.2.20 - Use the web browser to log into the address 192.168.2.101 as before and go to WDS Link List under the Status heading. Here we should be able to see the WDS Link Status and if the wireless bridge is up and running. So now both the units are configured, each with a static IP address that resides on the same network as the router, finally we change our computer’s Ethernet settings back to Obtain an IP address automatically / via DHCP. - There are many ways you can use WDS, however if you wanted a unit to broadcast a publically visible WiFi Network we could set it (or multiples) up as a WDS AP for additional WiFi coverage. 4