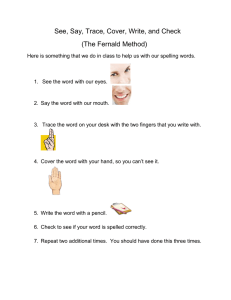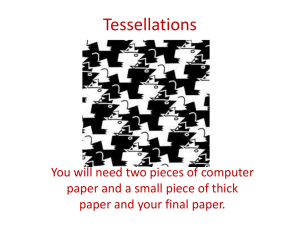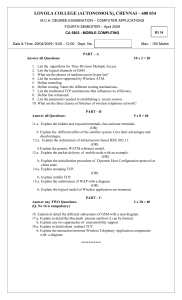HP 501 802.11ac Wireless Client Bridge Configuration and
advertisement

HP 501 802.11ac Wireless Client Bridge Configuration and Administration Guide Abstract This document describes how to configure and maintain an HP 501Wireless Client Bridge (J9835A). It is intended for system and network administrators. HP Part Number: 5998-4132 Published: December 2013 Edition: 1 © Copyright 2013 Hewlett-Packard Development Company, L.P. The information contained herein is subject to change without notice. The only warranties for HP products and services are set forth in the express warranty statements accompanying such products and services. Nothing herein should be construed as constituting an additional warranty. HP shall not be liable for technical or editorial errors or omissions contained herein. Acknowledgments Microsoft® and Windows® are U.S registered trademarks of Microsoft Corporation. Warranty WARRANTY STATEMENT: See the warranty information sheet provided in the product box and available online. Contents 1 Deploying the HP 501 ................................................................................. 5 Using work group bridge mode to connect wired computers to a wireless network............................................. 5 Connecting a wired device using MAC address cloning................................................................................. 6 Connecting a serial device to a wireless network........................................................................................... 7 2 Managing the HP 501 ................................................................................ 8 Configuring web server settings .................................................................................................................. 8 Web server configuration ..................................................................................................................... 8 Administrator login configuration ........................................................................................................... 9 Managing HTTP SSL certificates........................................................................................................... 10 Configuring a management access control list .............................................................................................12 Configuring SNMP...................................................................................................................................13 Configuring SNMPv1 and SNMPv2 ......................................................................................................13 SNMPv3 configuration ........................................................................................................................16 Supported MIBs..................................................................................................................................17 Setting the system time..............................................................................................................................18 Set system time .................................................................................................................................. 20 Daylight savings ................................................................................................................................ 20 3 Wireless configuration ............................................................................... 21 Wireless range ........................................................................................................................................21 Configuring radio settings ........................................................................................................................ 22 Country ............................................................................................................................................ 22 Basic settings .................................................................................................................................... 22 Advanced radio settings ..................................................................................................................... 23 Configuring work group bridge mode........................................................................................................ 26 Security methods ............................................................................................................................... 26 Configuring wireless bridging features ....................................................................................................... 29 Configuring MAC address cloning ....................................................................................................... 29 Redirecting unsupported traffic ............................................................................................................ 30 Configuring frame processing settings .................................................................................................. 30 Viewing wireless information .....................................................................................................................31 Viewing nearby APs ............................................................................................................................31 Viewing wireless statistics for the radio ................................................................................................. 33 Viewing the MAC translation table ....................................................................................................... 34 4 Network configuration ............................................................................... 35 IP configuration ...................................................................................................................................... 35 IPv4 configuration.............................................................................................................................. 35 IPv6 configuration.............................................................................................................................. 36 Viewing Ethernet statistics ................................................................................................................... 37 TCP serial .............................................................................................................................................. 38 LLDP configuration....................................................................................................................................41 Loop protection........................................................................................................................................41 5 Maintenance............................................................................................. 43 Configuration file management ................................................................................................................. 43 Reset................................................................................................................................................ 43 Save ................................................................................................................................................ 43 Restore ............................................................................................................................................. 44 Reboot ............................................................................................................................................. 44 Software updates .................................................................................................................................... 45 Software information .......................................................................................................................... 45 3 Software upgrade.............................................................................................................................. 45 System information .................................................................................................................................. 46 6 Tools........................................................................................................ 47 System log ............................................................................................................................................. 47 System log configuration..................................................................................................................... 47 Remote syslog configuration ................................................................................................................ 48 Events .............................................................................................................................................. 49 RSSI log................................................................................................................................................. 49 Syslog message list .............................................................................................................................51 Email alert ............................................................................................................................................. 52 General configuration ........................................................................................................................ 52 Mail server configuration .................................................................................................................... 53 Message configuration ....................................................................................................................... 54 Sending a test message ...................................................................................................................... 54 Viewing email alert status ................................................................................................................... 54 Network trace configuration ..................................................................................................................... 55 Overview.......................................................................................................................................... 55 Packet trace configuration ................................................................................................................... 55 Packet file trace ................................................................................................................................. 56 Remote packet trace........................................................................................................................... 57 Packet trace status.............................................................................................................................. 59 Packet trace file download .................................................................................................................. 60 Ping .......................................................................................................................................................61 7 Support and other resources ....................................................................... 62 Online documentation ............................................................................................................................. 62 Contacting HP ........................................................................................................................................ 62 HP websites ........................................................................................................................................... 62 Conventions ........................................................................................................................................... 63 A Resetting to factory defaults ........................................................................ 64 Factory reset procedures .......................................................................................................................... 64 Using the reset button......................................................................................................................... 64 Using the management tool ................................................................................................................ 64 4 1 Deploying the HP 501 The HP 501 securely connects legacy Ethernet or serial communications devices to a wireless local area network (WLAN). It enables the deployment of legacy client devices, such as pointof-sale terminals, servers, and printers, in any location where a WLAN signal is available, thus eliminating the need to install a cabling infrastructure. The following sections describe various deployment scenarios. Using work group bridge mode to connect wired computers to a wireless network In this scenario, the HP 501 connects two wired computers to a private network via a wireless connection. The two computers are linked to a switch that is connected to the HP 501 Ethernet port. The HP 501 enables these computers to access a private network served by an upstream AP. This configuration uses the work group bridge mode on the HP 501. In this mode, the HP 501 is configured with an SSID for the upstream network. Computers in the subnet 192.168.5.x are connected through a switch on the wired Ethernet interface. The upstream AP provides access to a private network of computers on the same subnet. If the HP 501 receives traffic from a computer on its wired interface destined for the wireless network, it forwards the traffic to the upstream AP. Private network with DHCP server on subnet 192.168.5.0 5.27 5.26 5.11 5.11 Switch HP 501 in Work group bridge mode 5.25 5.25 Upstream AP For configuration instructions, see Configuring work group bridge mode on page 26. Connecting a wired device using MAC address cloning In this scenario, the HP 501 makes a wired printer available to clients on the upstream wireless network. Prior to this deployment, the printer’s MAC address was known by users from its previous placement on a wired network. Although it is now available through a wireless connection, it is preferable for the wireless clients to continue accessing the printer using the MAC address, so that they do not need to change any settings. The MAC address cloning feature on the HP 501 is used to preserve the printer’s network identity. With MAC address cloning, the HP 501 assigns the printer's MAC address to the HP 501 wireless port, making the HP 501 appear to be the printer on the upstream wireless network. Private network with DHCP server on subnet 192.168.5.0 5.11 5.10 Shared printer MAC address 21:33:AB:FE:36:82 5.11 (LAN port) HP 501 5.25 5.25 Upstream AP HP 501 MAC address replaced by cloned address 21:33:AB:FE:36:82 For configuration instructions, see Configuring MAC address cloning on page 29. 6 Deploying the HP 501 Connecting a serial device to a wireless network TCP serial functionality allows devices that have no no native Ethernet or wireless connectivity to access the network through a serial port. In this scenario, the HP 501 enables a point-of-sale terminal to exchange traffic with a remote host. The point-of-sale terminal is connected to the serial port on the HP 501. To connect it to a wireless network, the HP 501 converts traffic between the serial data format and TCP/IP. Private network with DHCP server on subnet 192.168.5.0 Serial port 5.25 Serial cable 5.11 5.25 Upstream AP HP 501 Point of sale terminal Serial HP 501 TCP server TCP Host computer TCP client For configuration instructions, see TCP serial on page 38. Connecting a serial device to a wireless network 7 2 Managing the HP 501 The HP 501 is managed via its web-based management tool using Microsoft Internet Explorer 8 or later or Mozilla Firefox 17 or later. You can access the HP 501 management tool using either HTTP or HTTPS. Using HTTPS is more secure but you will see a security warning until you purchase and install your own certificate. With HTTPS, it is acceptable to choose the option that allows you to proceed through the security warning. In a web browser, specify either: http://192.168.1.1 or https://192.168.1.1. (By default, HTTP access is disabled and any access from HTTP is automatically redirected to HTTPS.) For information on launching the management tool for the first time, see the HP 501 802.11ac Wireless Client Bridge Quickstart. Configuring web server settings Select Management > Management tool to open the Configure web server settings page. You can configure the web server settings, change the user login name or password, and manage the certificate file required for secure HTTP communication. Web server configuration Use this section to configure web access to the management tool. HTTPS server status/HTTP server status The HP 501 software includes HTTP and HTTPS functionality to enable communication with your web browser. Unlike HTTP, HTTPS enables secure sessions using a digital certificate to encrypt data exchanged between the HP 501 and your web browser. By default, HTTPS is enabled and HTTP is disabled. When HTTP is disabled, requests from HTTP clients are redirected to use HTTPS. The HP 501 supports only one management session at a time via HTTP or HTTPS. HTTPS port/HTTP port By default, the HTTP server uses the well-known logical port number 80 for communication with clients and the HTTPS port uses port number 443. You can specify different port numbers in the range 1025 to 65535 if the default ports are blocked or used for other protocols on your network. Session timeout If there is no activity on the management session for the specified time, then the administrator will be automatically logged off. The default timeout is 5 minutes. Administrator login configuration The HP 501 supports one administrator login. Use this section to change the username and password. Username The default username is admin. The username can be from 1 to 32 alphanumeric characters including special characters. Current password The default password is admin. New password and Confirm password Specify a new password for the HP 501 administrator account. The administrator password can be from 1 to 32 alphanumeric characters including special characters. The password cannot begin or end with a space. For security purposes, HP recommends that the password be at least 6 characters. Notice If you forget the administrator password, the only way to access the administrator account is to reset the HP 501 to factory default settings. See Resetting to factory defaults on page 64. Configuring web server settings 9 Managing HTTP SSL certificates When HTTPS access is enabled, the HP 501 must be able to present a Secure Sockets Layer (SSL) certificate to the web browser of a computer that attempts access to the management tool. The certificate assures that the browser is accessing the HP 501 with the specified IP address. It also provides information that the HP 501 and management computer use to encrypt their communication. A default certificate is present on the HP 501, based on the default device IP address 192.168.1.1. If you change the HP 501 IP address, you must update the certificate to reflect the new address; otherwise, a security warning will display at the start of each new management session. A certificate can also expire, requiring you to obtain a new one. Viewing information about the current certificate You can view the following information about the certificate in the Certificate status section of the Management tool page: Certificate file present Indicates whether an HTTP SSL certificate file is present (yes or no). Certificate expiration date The date that the HTTP SSL certificate file will expire. 10 Managing the HP 501 Certificate issuer common name The common name attribute of the server certificate. The common name is often the fully qualified domain name for the HTTP server, or the IP address equivalent. Updating the certificate You can generate a new certificate directly using the HP 501 management tool, or you can upload a certificate to the HP 501 from a computer or network location. To generate a new certificate from the Management tool page, under Generate certificate, click Generate. To upload a certificate, under Upload certificate, select one of the following options: HTTP Choose this option if the file is located on a computer or network location. Browse to select the file and click Upload. TFTP Choose this option if the file resides on a TFTP server. Provide the following information, and then click Upload: HTTP SSL certificate file Specify the file path and file name on the server. Server IP Enter the IP address of the TFTP server. Generating or uploading a new SSL certificate restarts the secure web server, disconnecting the current management session. The next time you log in to the HP 501, you are prompted to accept the new certificate. Backing up the certificate To back up the current certificate, under Save certificate, select one of the following options: HTTP Choose this option to save a backup copy to a computer or network location. Browse to the desired location and click Download. TFTP Choose this option to save a backup copy to a TFTP server. Provide the following information, and then click Download. HTTP SSL certificate file Specify the file path and file name on the server. Server IP Enter the IP address of the TFTP server. Configuring web server settings 11 Configuring a management access control list You can create an access control list (ACL) that lists hosts that are authorized to access the HP 501 management tool. If this feature is disabled, anyone can access the management interface from any network client by supplying the correct user name and password. To enable the ACL feature: 1. Select Management > Management ACL to open the Management access control list configuration page. 2. Under Management ACL control, select Enabled. 3. Under Allowed IPv4 addresses and Allowed IPv6 addresses, enter an IPv4 address or IPv6 address and click Add. You can add up to five addresses to each list. 4. Click Save. To remove an address from the Allowed addresses list, select it and click Remove. 12 Managing the HP 501 Configuring SNMP Simple Network Management Protocol (SNMP) defines a standard for recording, storing, and sharing information about network devices. SNMP facilitates network management, troubleshooting, and maintenance. The HP 501 supports SNMP versions 1, 2, and 3. Key components of any SNMP-managed network are managed devices, SNMP agents, and a management system. The agents store data about their devices in management information bases (MIBs) and return this data to the SNMP manager when requested. Managed devices can be network nodes such as APs, routers, switches, bridges, hubs, servers, or printers. The HP 501 can function as an SNMP managed device for seamless integration into network management systems such as HP IMC. Configuring SNMPv1 and SNMPv2 The HP 501 provides a robust SNMP v1/v2 implementation supporting both industry-standard MIB II objects and HP-specific MIB objects. Read-only or read/write access is supported. Select Management > SNMP to open the SNMP configuration page. Configuring SNMP 13 System settings Under System settings, you can define basic properties of the HP 501 as an SNMP managed device. System name Enter a name to identify the HP 501 as an SNMP managed device (63 alphanumeric characters maximum). The default SNMP name is the product serial number. System location Enter a description of the physical location of the device (255 alphanumeric characters maximum). System contact Specify an email address for a contact person for the HP 501 (255 alphanumeric characters maximum). SNMP configuration You can configure the following settings in this section. Unless specifically noted, these configuration parameters apply to SNMPv1 and SNMPv2c only. SNMP Select a button to enable or disable the SNMP agent. By default, the SNMP agent is enabled. If you disable the agent, the HP 501 will not respond to SNMP requests. Read-only community name The community name acts as a simple authentication mechanism to restrict the devices on the network that can request data from the device. The name functions as a password, and the request is assumed to be authentic if the sender knows the password. The valid range is 1 to 256 characters. The community name can be in any alphanumeric format. The default is public. Port number By default, the HP 501 listens to requests from port 161 only. You can configure to another value in the range of 1025 to 65535. SNMP set requests When SNMP set requests is enabled, SNMP manager devices on the network can make changes to the HP 501 configuration by issuing “set” requests for MIB objects. When disabled, SNMP manager devices can only retrieve configuration information by issuing “get” requests for MIB objects. This is enabled by default. Read-write community name If you have enabled SNMP set requests, you can set a read-write community name. Setting a community name is similar to setting a password. Only requests from devices that identify themselves with this community name will be accepted. The valid range is 1 to 256 characters. The community name can be in any alphanumeric format. The default is private. 14 Managing the HP 501 SNMP source enable Select Enabled if you want to restrict the source of permitted SNMP requests to a specified IP address, hostname, or subnet. When disabled, the HP 501 accepts requests from any device on the network that is configured with the appropriate community name. It is disabled by default. Hostname, address, or subnet If you have enabled the SNMP source enable setting, specify the hostname or IPv4 address of a device to enable it to execute get and set requests to the HP 501. Or, specify a subnet to enable SNMP access for any device on that subnet. The valid range is 1 to 256 characters. As with community names, this setting provides a level of security on SNMP accesses. The SNMP agent accept requests only from the specified device or subnet. To specify a subnet, enter one or more subnetwork address ranges in the form address/ mask_length, where address is an IP address and mask_length is the number of mask bits. Both formats address/mask and address/mask_length are supported. Individual hosts can also be specified in this manner. For example, a range of 192.168.1.0/24 specifies a subnet with address 192.168.1.0 and a subnet mask of 255.255.255.0. In this example, devices with addresses from 192.168.1.1 through 192.168.1.254 can execute SNMP commands on the HP 501. (The address identified by the suffix .0 is reserved for the subnet address, and the address identified by .255 is reserved for the broadcast address). As another example, if you enter a range of 10.10.1.128/25, machines with IP addresses from 10.10.1.129 through 10.10.1.254 can execute SNMP requests on managed devices. In this example, 10.10.1.128 is the network address and 10.10.1.255 is the broadcast address. A total of 126 addresses are designated. IPv6 hostname, address, or subnet Specify the DNS hostname, address, or subnet of the IPv6 devices that can execute get and set requests to the HP 501. Trap destinations The HP 501 generates and stores data about significant events, such as system errors and configuration changes, in the form of SNMP traps. These traps can be forwarded to up to three SNMP manager devices, which you can configure in the Trap destinations section of the page. Community name for traps Enter the global community string associated with SNMP traps. Traps sent from the device provide this value as a community name. The valid range is 1 to 256 characters. The community name can be in any alphanumeric format. Special characters are not permitted. Enabled Select the check box to enable configuring up to three devices to receive traps. Host type Select whether the devices use an IPv4 or IPv6 address. Host name or IP address Specify the hostname or IP address of the selected type. Configuring SNMP 15 SNMPv3 configuration SNMPv3 adds security in the form of configurable encryption of data and enhanced authentication of users. You can configure security settings on a per-user basis. You can also configure a user as an SNMPv3 receiver, so that the HP 501 sends SNMP trap messages to the user. Configuring SNMPv3 users The SNMPv3 users page enables the network administrator to define multiple user IDs with different privileges and security levels. A user can be configured to have read or write access with either authentication or encryption or both. Users can also be configured to receive SNMP notifications from the HP 501. To configure SNMPv3 users: 1. In the management tool, select Management > SNMPv3 users. 2. Enter a Name. User names can contain up to 32 alphanumeric characters. 3. Select a Group level. The built-in group levels are read-only (RO) and read-write (RW). 4. Select the type of authentication to use on SNMP requests from the user: • MD5: Require MD5 authentication on SNMPv3 requests from the user. • None: SNMPv3 requests from this user require no authentication. 5. If you specified MD5 authentication, enter a value in Auth key box. The authentication key can be from 8 to 32 alphanumeric characters. 6. From the Encryption type list, select the type of privacy to use on SNMP requests from the user: • DES: Use DES encryption on SNMPv3 requests from the user. • None: SNMPv3 requests from this user are not encrypted. 7. If you specified DES encryption, enter a value in the the Encryption key box. The encryption key can be from from 8 to 32 alphanumeric characters. 8. Click Add. You can add up to eight SNMPv3 users. 9. When finished adding users, click Save. 16 Managing the HP 501 To remove a configured SNMPv3 user, select the name in the SNMPv3 user list, and then click Remove. Configuring SNMPv3 receivers The HP 501 can send SNMP traps to configured SNMPv3 users. The eligible users must be configured on the SNMPv3 users page. On the SNMPv3 receivers page, you provide IP information for the users you select to receive traps. To configure an SNMPv3 receiver: 1. In the management tool, select Management > SNMPv3 receivers. 2. In the IPv4/IPv6 address field, enter the IP address where the trap will be sent. 3. In the Port box, enter the logical UDP port number to associate with SNMP receiver messages. 4. From the Users list, select the user to associate with this IP address and port, and then click Add. You can add up to eight receivers. 5. When you are finished adding receivers, click Save. To remove a configured SNMPv3 receiver, select the name in the SNMPv3 receiver list, and then click Remove. Supported MIBs The HP 501 supports the following MIBs and MIB objects: Standard MIBs The following standard MIBs are supported: • BRIDGE-MIB (802.1d) • SNMP-USM-DH-OBJECTS-MIB • ENTITY-MIB (RFC 2737) • SNMPv2-CONF • IANAifType-MIB • SNMPv2-MIB (RFC 2418) • IEEE802dot11-MIB • SNMPv2-SMI • IF-MIB • SNMPv2-TC Configuring SNMP 17 • INET-ADDRESS-MIB • SNMPv2-TM • RFC1155-SMI • RFC4688 • RFC1213-MIB • IP-MIB • RFC1215 • TCP-MIB • SNMP-FRAMEWORK-MIB • UDP-MIB • SNMP-NOTIFICATION-MIB • UCD-SNMP-MIB • SNMP-TARGET-MIB Private MIBs The HP 501 supports a private MIB named HP-WLAN-ACCESS-POINT-MIB, with the following organization and contact information: ORGANIZATION: HP Networking CONTACT-INFO: Hewlett Packard Company 8000 Foothills Blvd. Roseville, CA 95747 This private MIB is linked to an HP product MIB tree at: 1.3.6.1.4.1.11.2.14.11.6.4.5.1 (iso(1).org(3).dod(6).internet(1).private(4).enterprises(1).hp(11).nm(2).icf(14).hpicfObjects(11).hpi cfAccess(6).hpWireless(4).hpWlanProducts(5).hpWlanProduct(1)). The HP 501 sysOID value is: 1.3.6.1.4.1.11.2.3.7.11.162.1 (iso(1).org(3).dod(6).internet(1).private(4).enterprises(1).hp(11).nm(2).hpSystem(3).netElement(7) .hpEtherSwitch(11). hpWlan(162).hpWlanClientBridge501(1)). Setting the system time Correct system time is important for proper operation of the HP 501, especially when using the logs to troubleshoot. Select Management > System time to open the System time page. This page enables you to configure time server and time zone information. 18 Managing the HP 501 Setting the system time 19 Set system time This section displays the current system time. You can configure the time manually or have it automatically configured by a Network Time Protocol (NTP) server. Manually Select the date, time (in 24-hour notation), and timezone. Using network time protocol (NTP) NTP servers transmit Coordinated Universal Time (UTC, also known as Greenwich Mean Time) to their client systems. NTP sends periodic time requests to servers, using the returned time stamp to adjust its clock. The timestamp is used to indicate the date and time of each event in log messages. When you select this option, a field displays for you to specify the NTP server. You can specify the NTP hostname or IP address, although HP recommends that you not use the IP address, as these are more likely to change. If you specify a hostname, note the following requirements: • The length must be from 1 to 63 characters. • Upper and lower case characters, numbers, and hyphens are accepted. • The first character must be a letter (a to z or A to Z), and the last character cannot be a hyphen. An actual NTP server host name, pool.ntp.org, is configured by default and provides the time when the HP 501 is connected to the Internet. Daylight savings Use this section to enable support for daylight savings time, if required for your location. When you select Adjust time for daylight savings, additional fields display to enable you to configure the starting and ending dates and times, and the DST offset. The DST offset specifies how many minutes to move the clock forward for daylight savings time. 20 Managing the HP 501 3 Wireless configuration Wireless range At high power, the HP 501 can communicate with APs that are up to about 300 feet away. The achievable range can vary widely depending on the antenna selected, the radio mode, and environmental and other circumstances. The following factors can affect wireless performance: • Radio power: More radio power means better signal quality and the ability to create bigger wireless cells. However, cell size should generally not exceed the range of transmission supported by client stations. If it does, wireless clients (such as the HP 501) can receive signals from the AP, but might not be able to reply, rendering the connection useless. Governmental regulations in different parts of the world determine the maximum power output of the HP 501 radio. • Antenna configuration: Antennas play an important role in determining the shape of the wireless cell and transmission distance. Consult the specifications for the antennas you are using to determine how they affect wireless coverage. • Interference: Interference is caused by other APs or devices (cordless phones, microwaves) that operate in the same 2.4 GHz frequency band as the HP 501 when it is set to a 2.4 GHz mode. Such interference can substantially affect throughput. A smaller, but growing number of devices are potential sources of interference in the 5 GHz band. Information provided by the management tool can help you diagnose interference problems as they occur. • Select Wireless > Neighborhood to view detailed information about all wireless APs operating in the immediate area so that you can effectively set the operating frequencies. • Select Status > Wireless to view detailed information about packets sent and received, transmission errors, and other low-level events. • Physical characteristics of the location: Radio waves have a limited ability to penetrate metal. The steel reinforcing found in concrete walls and floors can block transmissions or reduce signal quality. However, the HP 501 is able to transmit through wood or plaster walls and closed windows. To maximize the range of the wireless cell, the HP 501 is best installed in an open area with as few obstructions as possible. Wireless range 21 Configuring radio settings To configure the HP 501 radio, select Wireless > Radio. The Modify radio settings page appears. This page enables you to configure the country in which the HP 501 operates, basic radio settings, such as the radio mode, and advanced radio features. Country The country of operation, also known as the regulatory domain, determines the availability of certain wireless settings on the HP 501. If Country is set to Auto, the HP 501 adopts the country setting from the AP it associates with. When the country is set, the HP 501 automatically limits the available wireless channels and channel width, adjusts the radio power level in accordance with the regulations of the selected country, and alters the available options in the Mode list. Notice Selecting the incorrect country can result in illegal operation and can cause harmful interference to other systems. Ensure that the HP 501 is operating in accordance with power, indoor/outdoor restrictions, and license requirements for the country of use. If you fail to heed this notice, you can be held liable for violating the local regulatory compliance. Basic settings Radio The wireless radio is disabled by default. Enable it to connect to an upstream AP. Mode Select a mode that is compatible with the upstream AP. Supported wireless modes are determined by the regulatory domain (country of use). Available options can include one or more of the following: • Auto: The HP 501 detects the wireless mode of the upstream AP and automatically selects a compatible mode. When set to Auto mode, the HP 501 scans both the 2.4 GHz and 22 Wireless configuration 5 GHz bands and is capable of connecting with 802.11a/b/g/n/ac APs. This is the default setting. • IEEE 802.11a: The HP 501 can connect to an 802.11a or 802.11 a/n/ac AP as an 802.11a client. • IEEE 802.11b/g: (Compatibility mode.) The HP 501 can connect to an 802.11b/g or 802.11b/g/n AP as an 802.11b/g client. • IEEE 802.11b/g/n: (Compatibility mode.) The HP 501 can connect to an 802.11b, 802.11g, or 802.11b/g/n AP as an 802.11b/g/n client. • IEEE 802.11a/n/ac: (Compatibility mode.) The HP 501 can connect to 802.11a, 802.11n, and 802.11ac BSSIDs operating in 5 GHz frequency. • IEEE 802.11a/n: (Compatibility mode.) Only 802.11a and 802.11n BSSIDs operating in 5 GHz frequency are considered for client bridge connection. This mode displays only when the selected country does not support IEEE 802.11ac mode. Current channel This field displays the wireless channel currently in use. The channel defines the portion of the radio spectrum the radio uses for transmitting and receiving. Each mode offers a number of channels, depending on how the spectrum is licensed by national and transnational authorities such as the Federal Communications Commission (FCC) or the International Telecommunication Union (ITU-R). On the HP 501, the channel is determined by the upstream AP with which the HP 501 is communicating. Advanced radio settings When you click the + symbol, next to Advanced radio settings, the following settings display: Roam threshold/Roam delta The HP 501 periodically detects the strength of wireless signals received on its antenna, including both beacon frames and ordinary traffic. The signal strength value is called the Receive Signal Strength Indicator (RSSI). If the HP 501 detects an RSSI value below the configured Roam threshold, the HP 501 is triggered to scan for other APs within range. If it finds an AP with a stronger signal by a value greater than the configured Roam delta, the HP 501 associates with that AP. Configuring radio settings 23 If multiple APs are detected with a stronger signal, preference is given to APs in the 5 GHz band over those in the 2.4 GHz band. The detected strength of each 5 GHz AP is increased by 10 dBm for comparison purposes only. The following examples illustrate the decision process and assume that the Mode is set to Auto. • If the HP 501 is currently connected to a 5 GHz AP and the Roam delta is set to 15 dBm, when a signal is detected that falls below the Roam threshold: • The HP 501 will associate with a detected 2.4 GHz AP only if its signal is more than 25 dB stronger than the current AP. Although the Roam delta is only 15 dB, when comparing signal strengths, an additional 10 dB is added to the signal strength of the current 5 GHz AP but not to the signal from the 2.4 GHz AP. • The HP 501will associate with another 5 GHz AP if its signal is more than 15 dBm stronger than the current AP, as both APs receive the 10 dB increase. • If the HP 501 is currently associated with a 2.4 GHz AP, and the Roam delta is set to 10 dBm, when a signal is detected that falls below the Roam threshold: • The HP 501 will associate with a detected 5 GHz AP if its signal is at least 1 dB stronger than the current AP. • The HP 501 will associate with another 2.4 GHz AP if its signal is more than 10 dB stronger than the current AP, as neither AP receives the 10 dB increase. You can specify a Roam threshold value from –99 to –1 dBm. The default is –75 dBm. You can specify a Roam delta from 0 to 100 dBm. The default is 10 dBm. Tip HP recommends that network administrators experiment with these values to determine the optimum roaming performance in your specific environment. Notice Setting the roam threshold too high can degrade performance. Fragmentation threshold Specify a number from 256 to 2,346 (even numbers only) to set the frame size threshold in bytes. The default is 2,346 bytes. The fragmentation threshold is a way of limiting the size of frames transmitted over the network. If a frame exceeds the fragmentation threshold you set, the fragmentation function is activated and the frame is sent as multiple 802.11 frames. If the frame being transmitted is equal to or less than the threshold, fragmentation is not used. Setting the threshold to the largest value (2,346 bytes) effectively disables fragmentation. Fragmentation involves more overhead because it requires the extra work of dividing up and reassembling frames and it increases message traffic on the network. However, fragmentation can help improve network performance and reliability if properly configured. Sending smaller frames (by using lower fragmentation threshold) might help with some interference problems; for example, with microwave ovens. By default, fragmentation is off. HP recommends that you not use fragmentation unless you suspect radio interference. The additional headers applied to each fragment increase the overhead on the network and can greatly reduce throughput. 24 Wireless configuration RTS threshold Specify a Request to Send (RTS) threshold value from 0 to 2347. The default is 2347 octets. To ensure that sufficient bandwidth is available to send a frame, the HP 501 can send an RTS packet to the upstream AP and await for a Clear to Send (CTS) reply. When the HP 501 receives the CTS, it sends the frame. The RTS/CTS handshake itself consumes bandwidth, so it is generally not desirable to perform the handshake prior to a large percentage of data exchanges. The RTS threshold indicates how large a frame must be in order for the HP 501 to send an RTS packet. For frames below this value, an RTS/CTS handshake is not performed. Changing the RTS threshold can help control traffic flow through the HP 501. If you specify a low threshold value, RTS packets are sent more frequently. This consumes more bandwidth and reduces packet throughput. However, sending more RTS packets can help the network recover from interference or collisions that might occur on a busy network or on a network experiencing electromagnetic interference. Antenna Select the antenna to use. The following antennas are available: • HP 2dBi Dual-Band Omni Antenna (Default, included with the HP 501) • HP 6dBi 2.4 GHz Omni MIMO Antenna (J9719A) • HP 8dBi 5 GHz Omni MIMO Antenna (J9720A) • HP 10/13dBi Dual-Band PTP MIMO Antenna (J9170A) Note When antennas other than the default are used, some channels and radio modes might not be supported. For restrictions, see the HP 501 802.11ac Wireless Client Bridge Quickstart. Transmit power Enter a percentage value for the transmit power level. The default value of 100% gives the HP 501 a maximum broadcast range. To increase the capacity of the network, place the HP 501 closer to the upstream AP and reduce the value of the transmit power. This helps reduce overlap and interference among the HP 501 and APs in the area. A lower transmit power setting can also keep your network more secure because weaker wireless signals are less likely to propagate outside the physical location of your network. Configuring radio settings 25 Configuring work group bridge mode To configure work group bridge mode, in the management tool select Wireless > Work group bridge. You can configure the following settings on the Work group bridge configuration page. Work group bridge mode Select Enable to configure this mode. It is disabled by default. SSID Specify the SSID of the wireless network to be bridged with the wired network. You can click the icon to the right of the text box to select an SSID from a list of available wireless networks. (You can manually enter an SSID even if it does not appear in the list.) Security The HP 501 supports the following authentication and encryption options for protection of wireless transmissions. Select the option that is required to authenticate with the upstream AP: • WPA/WPA2 Personal: The HP 501 authenticates using a preshared key (PSK) configured on the upstream AP. • WPA/WPA2 Enterprise: Select this option if the upstream AP uses a remote authentication server to handle authentication requests. • WEP: The HP 501 authenticates using a WEP key configured on the HP 501 and the upstream AP. This mode is available only when the configured radio mode does not support 802.11n. See Security methods on page 26 for additional instructions. Connection status The connection status can be Associated or Disconnected. Security methods WPA/WPA2 Personal WPA Personal provides for secure login using a preshared key (PSK) and data encryption. The key must match the key configured on the upstream AP. If you select this method, specify the following: WPA versions Select WPA or WPA2, depending on the version supported by the upstream AP. 26 Wireless configuration Note WPA2 is used for 802.11n or 802.11ac operation. WPA is used for 802.11a/b/g (legacy) operation. Key Specify the preshared key (PSK) configured on the upstream AP. The key must be from 8 to 63 alphanumeric characters. Re-enter the key in the Confirm key box. WPA/WPA2 Enterprise Select this option if the upstream AP uses a remote authentication server to handle authentication requests. If you select this method, specify the following: WPA versions Select WPA or WPA2, depending on the version supported by the upstream AP. Note WPA2 is used for 802.11n or 802.11ac operation. WPA is used for 802.11a/b/g (legacy) operation. EAP method Select one of the following extensible authentication protocol (EAP) method: • PEAP: With this method, the HP 501 username and password credentials are provided to the upstream AP, which forwards them to the authentication server for verification. Specify the following: Username From 1 to 64 alphanumeric characters. Password From 1 to 64 alphanumeric characters. • TLS: This method requires that a TLS certificate be present on the HP 501. The upstream AP provides the certificate, along with the ID used when creating it, and a public key used for encryption, to the remote authentication server. Specify the following: Identity The TLS user name that was used to create the certificate. This can be from 1 to 64 characters. Private key Enter a value from 1 to 64 characters. Certificate file If the value of Certificate file present is no, or if the Certificate expiration date has passed, you must upload a valid certificate to the HP 501. You can select HTTP and browse to select a certificate file on your network. Click Upload to load the certificate onto the HP 501. Or, select TFTP, specify the Filename and TFTP Server IP address, and then click Upload. Configuring work group bridge mode 27 Static WEP This method uses a WEP key that is configured on both the HP 501 and the upstream AP. It is the least secure method of protecting wireless transmissions. WEP is provided so you can authenticate with an upstream AP that does not support WPA. Note WEP cannot be used when the radio operating mode supports 802.11a/n/ac or 802.11n. Key length Select one of the following values as the length of the encryption key, based on the settings on the upstream AP: • 64 bits: The key can be 5 ASCII characters or 10 hexadecimal digits. • 128 bits: The key can be 13 ASCII characters or 26 hexadecimal digits. Key type Select the format used to specify the encryption key, based on the settings on the upstream AP: • ASCII: ASCII keys are much weaker than carefully chosen hexadecimal keys. You can include ASCII characters from 32 through 126 in the key. • Hex: Your keys must include only the following hexadecimal characters: 0–9, a–f, A–F. WEP key Enter a key of the specified format and length, and re-enter the key in the Confirm WEP key box. 28 Wireless configuration Configuring wireless bridging features Configuring MAC address cloning The HP 501 supports cloning the MAC address of a single connected wired device, thereby minimizing the impact on the network configuration when the device is converted to wireless. MAC cloning is useful when the upstream AP does not accept requests for more than one IP address per wireless MAC address. It also allows remote devices upstream to access the connected wired device by its MAC address. MAC cloning renders the HP 501 transparent on the wireless network, as it adopts the connected device’s MAC address for all communication with the upstream AP. Only one wired client MAC can be cloned at time. MAC address cloning is disabled by default. When enabled, the HP 501 management interfaces are inaccessible unless the management traffic interception feature is configured. To configure MAC address cloning, select Wireless > Bridging. In the Ethernet MAC cloning section of the Wireless bridging page, configure the following settings: Ethernet MAC cloning Enable or disable MAC cloning. When enabled, the HP 501 disassociates from the upstream AP and reassociates using the MAC address you configure instead of the default DHCPassigned IP address. Ethernet MAC address to clone Specify the MAC address to clone. You can select MAC address and manually specify the address of a client. Or, you can select Discovered MAC mode for the HP 501 to discover the address of the device connected to the Ethernet port. Management traffic interception A limitation of Ethernet MAC cloning is that, when the cloned MAC address is used to establish the wireless connection, the bridge itself is no longer accessible through the wireless connection. The management traffic interception feature allows the wireless bridge to intercept wireless traffic on specific logical ports and redirect it to the management interfaces, instead of forwarding it to the cloned device. Select any of the following types of management traffic to be intercepted: Configuring wireless bridging features 29 • Management tool (TCP ports 80 and 443) • SNMP agent (UDP port 161) • Network time (UDP port 123) Redirecting unsupported traffic The HP 501 sends and receives only IPv4 traffic on the wireless link. By default, all other traffic is unsupported and is dropped. In some cases, you might want to forward the unsupported traffic to a wired device connected to the Ethernet port. You can configure the HP 501 to redirect non-IPv4 traffic received on the wireless port to the specified MAC address on the wired network. Note This feature cannot be used when MAC cloning is enabled. To enable this feature, select Wireless > Bridging. In the Redirect unsupported traffic section of the Wireless bridging page, select Enabled. Enter the MAC address of the station to forward non-IPv4 traffic to, and then click Save. Configuring frame processing settings The following settings can be configured in the Frame processing section of the Wireless bridging page: Act like a DHCP relay agent A device connected to the Ethernet port can acquire its IP address from a DHCP server that is accessed over the wireless network. DHCP requests from the device, and the replies from the DHCP server, are handled by the upstream AP. Some DHCP servers respond to DHCP requests using the MAC address of the requesting station to identify the recipient. In this case, the upstream AP might not recognize the MAC address, as it does not identify a device on the wireless network. The AP can then discard the DHCP reply. To avoid this problem, you can configure the HP 501 to modify all DHCP requests from the Ethernet interface so that, when forwarded to the wireless network, they appear to come from a DHCP relay agent. When enabled, the upstream AP sends DHCP replies from the server back to the HP 501 for forwarding to the wired device. 30 Wireless configuration This feature is disabled by default. To enable, select Enabled, and then click Save. Note The DHCP relay agent feature is not supported when MAC address cloning is enabled. IP forwarding Ethernet devices that do not send any IP packets at startup have no entry in the HP 501 wireless-to-MAC translation table. As a result, the HP 501 cannot route incoming IPv4 wireless traffic to these devices. When the IP forwarding option is enabled, the HP 501 sends an ARP request on the Ethernet port whenever a packet with an unknown destination IP address is received on the wireless interface. After receiving an ARP response from the device on the Ethernet port, the HP 501 can forward the packet to the intended device. This feature is disabled by default. To enable, select Enabled, and then click Save. Viewing wireless information The HP 501 provides several pages where you can view information related to wireless operation. Viewing nearby APs To view information on all APs operating within range of the HP 501, select Wireless > Neighborhood. The following information is displayed for each detected AP: Field Description MAC The MAC address of the AP (also called the BSSID). Beacon int. APs periodically send out management frames called beacons to advertise their presence and some configuration data to other wireless devices. The beacon interval is the number milliseconds between beacons. Type The type of AP: • AP indicates the neighboring device is an AP that supports the IEEE 802.11 Wireless Networking Framework in Infrastructure Mode. • Ad hoc indicates a neighboring station running in Ad hoc Mode. Stations set to ad hoc mode communicate with each other directly, without the use of a traditional AP. Ad hoc mode is an IEEE 802.11 Wireless Networking Framework also referred to as peer-to-peer mode or an Independent Basic Service Set (IBSS). SSID The wireless network name. Viewing wireless information 31 Field Description Privacy Indicates whether there is any security enabled on the neighboring AP. • Off indicates that no security is enabled on the AP. • On indicates that the neighboring device has some security in place. WPA Indicates whether WPA security is on or off for this AP. Mode Indicates the operating mode of the AP: 802.11a, b, g, n, or ac, or a combination of modes. Channel The channel the AP is operating on. Rate The rate in megabits per second at which the AP is currently beaconing. Signal A bar chart indicating the signal strength. The HP 501 regularly performs scans to detects beacon frames sent by APs within range. These are referred to as passive scans. When the HP 501 is not associated with an AP, the duration of the passive scan is lengthened to more quickly build the available AP list. To display the latest detected APs, click Refresh. You can click Clear All to remove all APs from the list. This button is disabled when the radio is disabled. You can click Start Scan to initiate an active scan. An active scan sends probe requests to detect nearby APs rather than passively wait to receive beacons from them. Therefore, the active scan may populate the AP list more quickly. The scan is performed on all available channels in the frequency band currently in use. If the radio mode is Auto, both the 2.4 GHz and 5 GHz frequency bands are scanned. The active scan does not send probes to channels that are reserved due to regulations in the selected country of operation. The HP 501 sends two probes on each channel and collects the responses. It does not attempt to associate with another AP in this scan—the scan only collects data for display. Information for existing APs in the list is updated, and newly discovered APs are added to the bottom of the list. A single scan may not find all available APs. If you suspect additional APs are available, perform another scan. Notice If the HP 501 is currently associated with an AP, the scan disrupts the connection for up to about 8 seconds, depending on how many channels are scanned (which varies by country and radio mode). If a scan is initiated while the HP 501 is in the process of associating with an AP, or while it is roaming to associate with another AP, the scan request may be ignored. To avoid interfering with association attempts in progress, Start Scan is disabled when the radio is disabled and when work group bridge mode is enabled and in the disconnected state. 32 Wireless configuration Viewing wireless statistics for the radio Select Status > Wireless to view data on wireless transmissions. Data is accumulated from the time of the last reset. This page displays the following information: Field Description WLAN packets received Total packets received by the HP 501. WLAN bytes received Total bytes received by the HP 501. WLAN packets transmitted Total packets transmitted by the HP 501. WLAN bytes transmitted Total bytes transmitted by the HP 501. WLAN packets receive dropped Number of packets received by the HP 501 that were dropped. WLAN bytes receive dropped Number of bytes received by the HP 501 that were dropped. WLAN packets transmit dropped Number of packets transmitted by the HP 501 that were dropped. WLAN bytes transmit dropped Number of bytes transmitted by the HP 501 that were dropped. Fragments received Count of successfully received MPDU frames of type data or management. Fragments transmitted Number of transmitted MPDU with an individual address or an MPDU with a multicast address of type data or management. Multicast frames received Count of MSDU frames received with the multicast bit set in the destination MAC address. Multicast frames transmitted Count of successfully transmitted MSDU frames where the multicast bit is set in the destination MAC address. Duplicate frame count Number of times a frame is received and the Sequence Control field indicates it is a duplicate. Failed transmit count Number of times an MSDU is not transmitted successfully due to transmit attempts exceeding either the short retry limit or the long retry limit. Transmit retry count Number of times an MSDU is successfully transmitted after one or more retries. Multiple retry count Number of times an MSDU is successfully transmitted after more than one retry. RTS success count Count of CTS frames received in response to an RTS frame. RTS failure count Count of CTS frames not received in response to an RTS frame. Viewing wireless information 33 Field Description ACK failure count Count of ACK frames not received when expected. FCS error count Count of FCS errors detected in a received MPDU frame. Transmitted frame count Count of each successfully transmitted MSDU. WEP undecryptable count Count of encrypted frames received and the key configuration of the transmitter indicates that the frame should not have been encrypted or that frame was discarded due to the receiving station not implementing the privacy option. Cloned MAC address If MAC address cloning is enabled for a device on the Ethernet port, the MAC address displays here. Viewing the MAC translation table You can select Status > MAC translation to view the MAC address/IP address associations for clients on the Ethernet network. The following fields display: Field Description MAC address The MAC address of the client on the wired network. IP address The IP address of the client on the wired network. Tx/Rx packets Total packets transmitted from the HP 501 to the client or received by the HP 501 from the client. Click Clear MAC table to delete all entries from the list. 34 Wireless configuration 4 Network configuration IP configuration The HP 501 can connect to up to 15 wired Ethernet clients through a switch or hub connected to its Ethernet port. You can use the IP configuration page to view the Ethernet port MAC address and configure IPv4 and IPv6 settings. To display this page, select Network > IP. The Ethernet configuration section of the page shows the MAC address assigned to the Ethernet port and to the wireless interface. The MAC address is also printed on the HP 501 label. IPv4 configuration Use the IPv4 configuration section of the page to assign an IPv4 address from a DHCP server on your network to HP 501, or to statically configure an IPv4 address. Automatically assigning an IP address (default method) By default, Connection type is set to DHCP and the HP 501 operates as a DHCP client. This means that if the wired or wireless network has a DHCP server, the HP 501 automatically receives a new IP address in place of its default IP address (192.168.1.1) upon connecting to the network. Notice The HP 501 can receive an address from a DHCP server on either the wireless or wired network. To avoid conflicts, however, a DHCP server should reside on only one of these networks. The DHCP server assigns an address from its pool of available addresses. You can find the IP address of the 501 by looking for its Ethernet base MAC address in the DHCP server log. The Ethernet MAC address is printed on the 501 label identified as Ethernet Base MAC, or listed on the management tool IP page as MAC address. To have the DHCP server assign a specific IP address to the HP 501, you must preconfigure the DHCP server to associate the IP address you want to use with the MAC address of the Ethernet port on the HP 501. IP configuration 35 Static IP configuration You can manually assign an IP address to the Ethernet port. This requires that you also define the address of the default gateway and DNS server that are in use on your network. Connection type Select Static IP from the list to manually configure an IPv4 Ethernet address. Static IP address Set an address that is on the same subnet as the network to which the HP 501 will connect when installed. Respect any DHCP server-mandated static address ranges. Subnet mask Specify the mask for the IP address. Default gateway Set the IP address of the gateway on the network. DNS nameservers Select Dynamic to have the DNS nameservers assigned through DHCP, or select Manual to configure up to two static DNS nameserver addresses. IPv6 configuration If the attached network uses the IPv6 protocol, you can use the IPv6 configuration section of the page to enable IPv6 support on the HP 501. IPv6 functionality is enabled by default. IPv6 Enable or disable the ability to use IPv6 addressing to access the web user interface for HP 501 configuration. This setting does not enable or disable IPv6 functionality on the network itself. Static IPv6 address The HP 501 can have a static IPv6 address, even if addresses have already been configured automatically. Enter an address in the form XXXX:XXXX:XXXX:XXXX. 36 Network configuration Static IPv6 address prefix length The prefix length must be an integer in the range from 0 to 128 bits. The prefix length determines the part of the IPv6 address that identifies the network to which the HP 501 is attached. Default IPv6 gateway The default gateway address for IPv6 traffic destined outside the network. IPv6 DNS nameservers You can configure up to two IPv6 DNS nameservers for resolving domain names to IP addresses. If you select Dynamic, be sure to enable DHCPv6 functionality in the field below. If you select Manual, enter up to two IPv6 addresses in the text boxes provided. Static IPv6 address status The operational status of the static IPv6 address assigned to the HP 501 management interface. The possible values are as follows: • Operational: The IP address has been verified as unique on the LAN and is usable on the interface. • Tentative: The HP 501 initiates a duplicate address detection (DAD) process automatically when a static IP address is assigned. An IPv6 address is in the tentative state while it is being verified as unique on the network. While in this state, the IPv6 address cannot be used to transmit or receive traffic, except to exchange messages with other network nodes to verify the uniqueness of the address. • Blank (no value): No IP address is assigned or the assigned address is not operational. IPv6 link local address The IPv6 link local address is the IPv6 address used by the local physical link. The link local address is not configurable and is assigned by using the IPv6 Neighbor Discovery process. DHCPv6 In addition to statically configuring IPv6 addresses, you can enable this feature to have IPv6 addresses assigned by a DHCPv6 server on the network. IPv6 auto configuration When IPv6 auto configuration is enabled, the HP 501 processes the Router Advertisements received on the LAN port to determine its IPv6 addresses. The HP 501 can have multiple autoconfigured IPv6 addresses. The autoconfigured addresses coexist with the statically configured address. The HP 501 can be accessed using either the statically configured or the automatically obtained IPv6 address. IPv6 autoconfigured global addresses If the HP 501 has been assigned one or more IPv6 addresses automatically, the addresses are listed. Viewing Ethernet statistics To view statistics on Ethernet packets transmitted and received on the wired and wireless ports, select Status > Ports. The statistics accumulate until the HP 501 is rebooted. IP configuration 37 Port The LAN port is listed as Port 1. The wireless port displays as Wireless. The up/down status of the port displays to the left of the port name. Packets The total number of packets received or transmitted on the interface. Dropped The number of packets dropped upon receipt or transmission. Errors The number of packets received or transmitted that had errors. TCP serial TCP connection The HP 501 has an external serial port which can be used to enable a device with a serial connection to communicate with a remote host over the wireless network. This is useful for devices that do not have wireless or Ethernet functionality. To configure a TCP-over-serial connection, in the Management tool, select Network > TCP serial. Ensure that the serial port is configured as required for communication with the attached device (see Serial port settings on page 39). Then, in the TCP connection section, configure these settings: TCP over serial Enables and disables this functionality. It is disabled by default. Mode Configures the HP 501 to act as either a TCP client or a TCP server. • Client: The HP 501 acts as a TCP client and initiates a connection to the specified remote IP address using the specified TCP port. Serial data received from the serial device is packaged and transmitted on the specified TCP port and is destined for the remote TCP server address. 38 Network configuration • Server: The HP 501 acts as a TCP server and listens for an incoming connection from a TCP client on the specified TCP port. When TCP is enabled, this mode is the default. TCP connections can be initiated from either the wired or wireless network. Remote IP address The IP address of the remote TCP client or server that communicates with the serial device. TCP port The logical port number on which the HP 501 listens for TCP connections and transmits data from the serial device. The default port number is 8000. Transmit timeout The length of time, in milliseconds, that traffic on the serial port will be buffered. The range is 100 to 30000 ms and the default is 100 ms. Idle timeout The amount of time, in seconds, that the TCP connection can remain idle before it is disconnected by the HP 501. The range is 30 to 86400 seconds and the default is 30 seconds. Statistics for the TCP serial feature are available on the Status > TCP serial page. Serial port settings Use the settings in this section to configure the communication settings for the serial port. Ensure that the settings are compatible with those on the attached serial device. Data bits The number of data bits. The default is 8 bits. Parity bit Whether the parity bit is even or odd, or no parity bit is used. The default is None. Stop bits The number of stop bits. The default is 1 stop bit. Baud rate The baud rate in bits per second. The default is 38400 bps. Software flow control Select one of the following values: TCP serial 39 • None: The HP 501 does not provide flow control. Instead, flow control is performed endto-end by the remote TCP device and the locally connected serial device. This is the default value. • XON/XOFF: Flow control is performed locally using XON/XOFF. In this case, the attached serial device must also support software flow control. Hardware flow control Select one of the following values: • None: The HP 501 does not provide flow control. Instead, flow performed end-to-end by the remote TCP device and the locally connected serial device. • RTS/CTS: Flow control is performed locally using RTS (Request To Send)/CTS (Clear To Send). In this case, the attached serial device must also support hardware flow control. Max receive buffer Receive buffer size in bytes. If the buffer becomes full, data is discarded until space can be freed up. The range is from 1024 to 8192 bytes and the default is 1024 bytes. Viewing TCP serial status and statistics You can use the Status > TCP serial page to view information on the state of the TCP connection and transmit and receive statistics. State The TCP connection state. Possible values are: • Listen: When the TCP Mode is set to Server, this value indicates that the HP 501 is waiting for the remote TCP client to establish the connection. • Connecting: When the TCP Mode is set to Client, this value indicates that the HP 501 is attempting to establish a connection with the remote TCP server. If this state persists, then it indicates that the remote TCP server is not reachable. The HP 501 will periodically attempt to establish the connection. • Active: The connection has been established and data is being transferred. • Idle: The connection has been established but no data is currently being transferred. • Disabled: TCP functionality is administratively disabled on the serial port. Remote IP address The configured IP address of the remote device that can communicate with the serial device. Connection time The duration of the current TCP connection. Tx (kbytes) The number of kbytes of data transmitted from the serial device to the remote device. Rx (kbytes) The number of kbytes of data received by the serial device from the remote device. 40 Network configuration LLDP configuration The HP 501 can use the Link-Layer Discovery Protocol (LLDP) to advertise information about itself, such as the system name, port name, and system capabilities, to devices on the wired network (LLDP information is not sent on the wireless network). This information can be useful for network management and monitoring purposes. The information contained in LLDP frames includes the device model and configured system name, the base MAC address and IPv4 address, the Ethernet port speed and duplex, and the maximum power needed by the device in milliwatts. To configure LLDP settings, select Network > LLDP in the management tool. You can configure the following settings: LLDP mode Enables or disables LLDP advertisements. By default, LLDP operation is enabled. Transmit interval The number of seconds between LLDP message transmissions. The default is 30 seconds. Loop protection The HP 501 supports loop protection, which prevents configuring both the wired and wireless interfaces to use the same subnet. When enabled, the software periodically sends loop protection packets to a reserved multicast address on the wireless interface. If the multicast packet comes back to the HP 501 on the Ethernet interface (with a source MAC addresses that identifies the wireless interface) within a specified time, the software determines that a loop has occurred. The Ethernet interface is shut down for a configured period, and a log entry is created. To configure loop protection settings, select Network > Loop protection in the management tool. You can configure the following settings: Loop protection mode Enables and disables loop protection. It is enabled by default. LLDP configuration 41 Transmit interval The number of seconds between loop protection packets sent. The range is from 1 to 10 seconds and the the default is 3 seconds. Shutdown time The number of seconds the Ethernet interface is shut down when a loop is detected. The range is from 0 to 604800 seconds and the default is 180 seconds. If you specify a value of 0, the Ethernet interface is shut down indefinitely. Viewing loop protection statistics The following status and statistics for the loop protection feature are available on the Status > Loop protection page. Loop protection status Indicates whether the feature is enabled or disabled. Number of packets sent/received The number of loop protection packets sent and received since the last reboot. Shut down interface If the Ethernet interface is currently in the shut down state, eth0 appears in this field. Remaining shutdown time If the Ethernet port has been shut down due to the discovery of a loop, this field shows the number of seconds it will remain shut down. Loop detection count The total number of loops detected since the HP 501 was last reset. Time of last loop detection The date and time of the most recent detected loop. 42 Network configuration 5 Maintenance Configuration file management The configuration file contains all the settings that customize the operation of the HP 501. You can save and restore the configuration file by selecting Maintenance > Config file management. Reset See Resetting to factory defaults on page 64. Save The Save feature enables you to back up your configuration settings so that they can be easily restored in case of failure. Before you install new software, HP recommends that you always back up your current configuration. To start the process, select a Download method, and then click Download. For HTTP downloads, you are prompted for the location in which to save the configuration file. For TFTP downloads, specify the file name and the TFTP server IP address. Restore The Restore feature enables you to load a previously saved configuration file. For an HTTP restore, browse to choose the configuration file you want to restore, and then click Restore. For a TFTP restore, specify the file path and file name on the TFTP server and enter the TFTP server address, and then click Restore. After restoring the configuration file, the system automatically reboots. Note The HP 501 automatically restarts when the upload is completed. Reboot For maintenance purposes or as a troubleshooting measure, you can reboot the HP 501 by clicking Reboot. The process can take several minutes during which time the HP 501 is unavailable. The HP 501 resumes normal operation with the same configuration settings it had before the reboot. 44 Maintenance Software updates To update the HP 501 software, select Maintenance > Software updates. The Manage software page displays. Software information The HP 501 maintains both an active software image and a backup image. The HP 501 always tries to boot with the active image. If it fails to load, the backup image is used. Whenever such a failover occurs, the system creates a log message to help you troubleshoot the software failure. The Software information area shows the active image and backup image versions. To make the backup image the active image, and the active image the backup image, click Switch. The HP 501 reboots with the new image. The process can take several minutes, during which time the HP 501 is unavailable. Do not power down the HP 501 while the image switch is in progress. When the image switch is complete, the HP 501 restarts. The HP 501 resumes normal operation with the same configuration settings it had before the upgrade. Software upgrade When a software upgrade is available, you can download the image to the HP 501. Notice • Before updating, be sure to read the Release Notes. • Even though configuration settings are preserved during software updates, HP recommends that you back up your configuration settings before updating. See Configuration file management on page 43. To update the HP 501 software using HTTP, click Browse to locate the software file (with the extension .tar), and then click Upgrade. To update the software using TFTP, specify the file path and file name on the TFTP server, enter the TFTP server address, and then click Upgrade. At the end of the update process, the HP 501 automatically restarts, disconnecting the current management session. After the HP 501 resumes operation, you can reconnect. Software updates 45 System information The System page enables you to download logs, settings, system tools outputs, and other information that customer support uses to diagnose problems. To download system information, select Maintenance > System. In the Show tech area, you can download a file that can be read in a text editor. The file contains configuration settings, including those that have been customized by the user. The file is named showtech.rtf by default. In the Save system information area, you can download an encrypted binary file. Although you cannot read this file, you can provide it to customer support to assist in debugging efforts. This file contains additional configuration and device information. It is named showdev.out by default. When you click Download in either section, you are prompted to select a location to save the file. 46 Maintenance 6 Tools System log The system log is a comprehensive list of system messages and kernel messages, which may indicate error conditions such as dropped frames. The HP 501 stores up to 512 system error messages in volatile memory (RAM). You can view these events using the HP 501 management tool, and you can configure HP 501 to relay them as syslog messages to a syslog server residing on the network. You can also configure the HP 501 to store up to 512 messages in nonvolatile memory (flash). When full, the oldest log message gets overwritten by the new log message. Logged messages often indicate severe errors in HP 501 operation, and they can prove useful in diagnosing system crashes. All log messages are time stamped. To configure system log settings, and view a limited number of log messages from RAM, select Tools > System log. System log configuration You can use the System log configuration section of the System log page to configure the size of the system log and specify which system events result in messages to store in the log, based on their severity level. You can configure the following log settings: Persistence If the system unexpectedly reboots, log messages can be useful to diagnose the cause. However, log messages in volatile memory are lost when the system reboots. You can enable persistent logging to store log messages in flash memory so that they are retained after a reboot. Select Enabled to save system logs to flash memory. Select Disabled to save system logs to volatile memory only. The default is Disabled. Important Persistent logging can eventually deteriorate the flash memory and degrade network performance. HP recommends that you enable persistent logging only to debug a problem. Make sure you disable persistent logging after you finish debugging the problem. System log 47 Severity Specify the severity level of the log messages to write to the system logs. This setting applies to messages stored in RAM and flash memory. In the following list, the severity levels are listed from most severe (top) to least severe (bottom): • Emergency indicates that the system is unusable. It is the highest level of severity. • Alert indicates action must be taken immediately. • Critical indicates critical conditions. • Error indicates error conditions. • Warning indicates warning conditions. • Notice indicates normal but significant conditions. • Informational indicates informational messages. • Debug indicates debug-level messages. For example, if you specify Critical, only critical, alert, and emergency messages are written to the log(s). Depth RAM and flash memory can store up to 512 messages each, which is the default. When the depth value you configure is reached, the oldest log message is overwritten by the new log message. Remote syslog configuration You can view up to 512 messages stored in RAM in the Events section of the System log page. To view a longer history of messages, you must set up a remote syslog server that acts as a syslog log relay host on your network. Then, you can configure the HP 501 to send syslog messages to the remote server. The Severity level setting configured in the System log configuration section determines which messages are stored in RAM and are available for relay to a remote syslog server. Using the remote syslog feature provides these benefits: • Allows aggregation of syslog messages from multiple HP 501s. The MAC address of the sending AP displays at the start of each message. • Stores a longer history of messages than those that are kept on a single HP 501. • Can trigger scripted management operations and alerts. The procedure for configuring a remote log host depends on the type of system you use as the remote host. You can use the Remote syslog configuration section of the System log page to configure HP 501 remote log settings. 48 Tools Remote syslog Use this setting to enable or disable this feature. It is disabled by default. When enabled, messages of the selected Severity level or higher are sent to the configured syslog server. When disabled, a limited number of these messages is stored locally and can be viewed in the Events section of the System log page. Syslog server Specify the IP address or DNS name of the remote log server. Syslog port The syslog process uses logical port 514 by default. HP recommends that you keep this default. If you specify a different port number, ensure that the port number is not being used by another protocol on your network, and that your syslog server is also configured to use that port. Events The Events section of the System log page shows real-time system events on the HP 501, such as DHCP address assignments to the HP 501. The log shows the date the event occurred, its severity level, the software program or process that caused the event message, and the message text. You can click Refresh to display the most recent data from the HP 501, or Clear All to remove all entries from the list. RSSI log The HP 501 can determine the strength of the wireless signal received from an upstream AP. Administrators can use this value, called received signal strength indicator (RSSI), when determining the optimal physical location and configuration of APs and to diagnose network traffic issues. Up to 1024 RSSI values can be stored in the RSSI log. When the log is full, new entries overwrite older entries. You can configure the HP 501 to send certain log entries to a Syslog server for permanent storage or further analysis. To configure RSSI log settings, select Tools > RSSI log. RSSI log 49 RSSI threshold When an RSSI value is detected that is lower than the configured RSSI threshold, the value is stored in the RSSI log and, if Syslog mode is enabled, sent to the configured Syslog server. Enter a value from –99 to –1 dBm. The default is –30 dBm. Logging interval The RSSI level is detected and logged at a regular interval. Enter the number of seconds between log entries, from 1 to 3600 seconds. Syslog mode Select Enabled to have RSSI log entries sent to the configured Syslog server when the detected RSSI value is below the threshold. Select Remote syslog configuration to display the System log page. RSSI log The RSSI log shows the date of each RSSI entry, the MAC address of the remote AP, the channel on which the signal was detected, and the RSSI value. Click Refresh to display the latest data from the HP 501. 50 Tools Syslog message list The following table lists the syslog messages generated by the HP 501. The MAC address of the HP 501 is automatically added to the beginning of every syslog entry. Message Description Severity The AP startup configuration was updated successfully. Configuration settings were changed and subsequently saved. Informational Loop Protect: A loop detected on interface eth0. A loop was detected. Critical DHCP6-client: Interface x obtained lease on new address x. The specified DHCPv6 address was obtained on the listed interface (new address). Warning DHCP-client: Interface x obtained lease on new address x The specified DHCP address was obtained on the listed interface (new address). Warning DHCP6-client: Interface x obtained lease on address x. The specified DHCPv6 address was obtained on the listed interface (same address). Informational DHCP-client: Interface x obtained lease on address x. The specified DHCP address was obtained on the listed interface (same address). Informational Auto country detected and adopted country XX from AP. The Country setting is Auto and the country code was adopted from the upstream AP. Notice TSB: Connection established with TCP xx at IP xx port xx. TCP serial connection established. Informational TSB: Disconnection from TCP xx xx port xx. TCP serial connection terminated. Informational TSB: Idle timeout on TCP xx, xx disconnected. TCP serial connection disconnected due to idle timeout. Informational TSB: Closing incoming connection from TCP client at IP xx port xx. A connection has already been established. Ignoring incoming TCP serial connection, since a connection has already been established. Warning TSB: tcpserialbridge connect to xx:xx failed errno=xx (xx), will keep trying. Remote TCP serial connection failed and will retry. Warning TSB: Aborting connection from TCP client xx port xx (cause: new connection request from same IP address). Aborting previous TCP serial connection with the same IP address since the connection was closed. Warning TSB: Server on port xx. TCP serial server is listening on port xx. Informational Association to SSID x and BSSID x successful. Work group bridge connection established. Notice Deauthenticated from BSSID x with reason x: x. Work group bridge connection terminated due to receiving a disassociation frame. Notice Roamed to BSSID x for reason x: x. Work group bridge roamed to a new BSSID. Notice Lost connection with BSSID x. Work group bridge abruptly lost contact with the BSSID. Notice RSSI log 51 Message Description Severity Association failed with status x: Reason. Association failed with status code and reason given. Likely reasons are: Notice • Failed due to no matching network found. • Protocol failure: packet not ack'd. • Operation failed. Last firmware upgrade did not complete so still running the previous image. The attempted firmware upgrade did not complete, and the system reverted to the previous image. Error The primary image failed to load so the secondary image was loaded. The primary image could not be loaded, and the system loaded the secondary image. Error Email alert The Email alert feature allows the HP 501 to automatically send email messages when an event at or above the configured severity level occurs. To configure email alert settings, select Tools > Email alert. General configuration Email alert Globally enable or disable the Email alert feature. It is disabled by default. From address Specify the email address that appears in the From field of alert messages sent from the HP 501, for example AP23@company.com. HP recommends that you use an email address that exits on your own network, so that the address is notified if an email from the HP 501 is undeliverable, and to prevent spam filters on the network from blocking the sending or delivery of emails from the HP 501. The address can be a maximum of 255 characters and can contain only printable characters. By default, no address is configured. Urgent message severity This setting determines the severity level for log messages that are considered to be urgent. Messages in this category are sent immediately upon being generated. The security level you select and all higher levels are considered urgent: • Emergency indicates that the system is unusable. It is the highest level of severity. 52 Tools • Alert indicates action must be taken immediately. • Critical indicates critical conditions. • Error indicates error conditions. • Warning indicates warning conditions. • Notice indicates normal but significant conditions. • Informational indicates informational messages. • Debug indicates debug-level messages. Non-urgent severity This setting determines the severity level for log messages that are considered to be non-urgent. Messages in this category are collected and sent in a digest form at the time interval specified by the non-urgent log duration. The security level you select and all levels up to but not including the lowest urgent level are considered non-urgent. Messages below the security level you specify are not sent via email. See Urgent message severity on page 52 for information about the security levels. Non urgent log duration This setting determines how frequently the non-urgent messages are sent to the email (SMTP) server. The range is 30 to 1440 minutes. The default is 30 minutes. Non-urgent messages are sent when the time duration is reached or the number of messages exceeds the configured Depth value on the System log page, whichever is first. Mail server configuration Mail server address Specify the IP address or hostname of the SMTP server on the network. Mail server security Specify whether to use SMTP over SSL (TLSv1) or no security (Open) for authentication with the mail server. The default is Open. Mail server port Configure the TCP port number for SMTP. The range is a valid port number from 0 to 65535. The default is 25, which is the standard port for SMTP. Username This field displays only when TLSv1 is selected as the Mail server security setting. Specify the username to use for authentication with the mail server. The username can be from 1 to 64 characters long and can include any printable characters. Email alert 53 Password Specify the password associated with the username configured in the previous field. The password can be 1 to 64 characters long and can include any printable characters. Message configuration To address 1/2/3 Configure the first email address to which alert messages are sent and, optionally, a second and third email address. The address must be in email address format, for example abc@def.com. By default, no addresses are configured. Email subject Specify the text to be displayed in the subject of the email alert message. The subject can contain up to 255 alphanumeric characters. The default is Log message from WCB. Sending a test message To validate the configured email server credentials, click Test Mail. The following text shows an example of an email alert sent from the HP 501 to the network administrator: From: AP-192.168.1.1@mailserver.com Sent: Wednesday, February 08, 2012 11:16 AM To: administrator@mailserver.com Subject: log message from AP TIME Priority Process Id Feb 8 03:48:25 info login[1457] Feb 8 03:48:26 info mini_http-ssl[1175] Message root login on ‘ttyp0’ Max concurrent connections of 20 reached Viewing email alert status You can select Status > Email alert to view the status of the email alert feature and information about past activity. Email alert status Indicates whether the Email alert feature is administratively enabled or disabled. Number of emails sent The number of alert emails sent since the feature was enabled. Number of emails failed The number of alert emails sent since the feature was enabled that did not reach the intended destination. Time since last email sent The date and time of the last alert email sent. 54 Tools Network trace configuration Overview Network administrators can perform network traces to capture and analyze network traffic. Network trace operates in two modes: • Packet file trace mode: Captured packets are stored in a file on the HP 501. The HP 501 can transfer the file to a local PC or network location using HTTP or to a TFTP server. The file is formatted in pcap format and can be examined using tools such as Wireshark and OmniPeek. • Remote packet trace mode: The captured packets are redirected in real time to an external PC running the Wireshark tool. The HP 501can trace the following types of packets: • 802.11 packets received and transmitted on radio interfaces. Packets captured on radio interfaces include the 802.11 header. • 802.3 packets received and transmitted on the Ethernet interface. To configure network trace settings and initiate packet captures, select Tools > Network trace. Packet trace configuration Use this section to configure parameters that affect how packet trace functions on the radio interface. Trace beacons Enable to trace the 802.11 beacons detected by the radio. HP recommends that you also enable Promiscuous trace when performing a beacon trace. Promiscuous trace Enable to place the radio in promiscuous mode when the trace is active. In promiscuous mode, the radio receives all traffic on the channel, including traffic that is not destined to the HP 501. Packets not destined to the HP 501 are not forwarded. As soon as the trace is completed, the radio reverts to non-promiscuous mode operation. Client filter enable Enable to use the WLAN client filter to trace only frames that are transmitted to, or received from, a WLAN client with a specified MAC address. Network trace configuration 55 Client filter MAC address Specify a MAC address for WLAN client filtering. Note that the MAC filter is active only when a trace is performed on the radio1 interface. Note Changes to packet trace settings take effect after a packet trace is restarted. Modifying the parameters while a packet trace is running does not affect the current packet trace session. To begin using new parameter values, an existing packet trace session must be stopped and restarted. Packet file trace In packet file trace mode, the HP 501 stores captured packets in a file on the device. Upon activation, the packet trace proceeds until one of the following occurs: • The trace time reaches the configured duration. • The trace file reaches its maximum size. • The administrator stops the trace. During the trace, you can monitor the trace status, elapsed trace time, and the current trace file size. You can click Refresh to update this information while the trace is in progress. Performing a packet file trace To perform a packet file trace. 1. Select Tools > Network trace. 2. Select a Trace interface. The following HP 501 interfaces are available for packet trace: • brtrunk: Traffic on the bridge interface destined to the management IP address. • eth0: 802.3 traffic on the Ethernet port. • radio1: Traffic on the radio captured in 802.11 format. Captured 802.11 traffic may be encrypted, based on the configured security settings. • wlan0: Traffic on the radio captured in 802.3 format. Captured 802.3 traffic is unencrypted. 56 Tools 3. Specify the following parameters: • Trace duration: The time duration in seconds for the trace (range 10 to 3600). • Max trace file size: The maximum allowed size for the trace file in KB (range 64 to 4096). If you change either of these values, you must click Save before initiating a trace. 4. Click Start Trace. The trace session runs for the specified duration. You can view the trace status in the File trace status section. Click Refresh to see updated trace time and file size values. You can click Stop Trace to stop a trace before the specified duration has elapsed. Remote packet trace Remote packet trace enables you to specify a remote port as the destination for packet captures. This feature works in conjunction with the Wireshark network analyzer tool for Windows. A packet trace server runs on the HP 501 and sends the captured packets via a TCP connection to the Wireshark tool. Note When MAC cloning is enabled, remote packet trace does not work for remote wireless clients. When the remote trace mode is in use, the HP 501 does not store any captured data locally in its file system. Note Remote packet trace is not standard on the Linux version of Wireshark. The Linux version does not work with the HP 501. Setting up Wireshark sessions You can trace up to five interfaces on the HP 501 at the same time. However, you must start a separate Wireshark session for each interface. You can configure the IP port number used for connecting Wireshark to the HP 501. The default port number is 2002. The system uses five consecutive port numbers starting with the configured port for the packet trace sessions. If a firewall is installed between the Wireshark PC and the HP 501, these ports must be allowed to pass through the firewall. The firewall must also be configured to allow the Wireshark PC to initiate TCP connection to the HP 501. After you start remote trace on the HP 501, you can configure Wireshark to use the HP 501 as the source for captured packets. To do this, you must specify the remote interface in the Capture Options menu. For example, to trace packets on an HP 501 with IP address 192.168.1.10 on the radio interface using the default IP port, specify the following interface: rpcap://192.168.1.10/radio1 To trace packets on the Ethernet interface of the HP 501 and on the radio interface using IP port 58000, start two Wireshark sessions and specify the following interfaces: rpcap://192.168.1.10:58000/eth0 rpcap://192.168.1.10:58000/radio1 Network trace configuration 57 When you are capturing traffic on the radio interface, you can disable beacon trace, but other 802.11 control frames are still sent to Wireshark. You can set up a display filter to show only the following: • Data frames in the trace • Traffic on specific BSSIDs The following are examples of useful display filters: • Exclude beacons and ACK/RTS/CTS frames: !(wlan.fc.type_subtype == 8 || wlan.fc.type == 1) • Data frames only: wlan.fc.type == 2 • Traffic on a specific BSSID: wlan.bssid == 00:02:bc:00:17:d0 Note If you stop the remote trace on the HP 501, restarting it will not resume the Wireshark capture automatically. You must restart the capture in Wireshark after you restart the remote trace in HP 501. Performance and security considerations In remote packet trace mode, traffic is sent to the PC running Wireshark via one of the network interfaces. Depending on where the Wireshark tool is located, the traffic can be sent on an Ethernet interface or the radio. To avoid a traffic flood caused by tracing the trace packets, the HP 501 automatically installs a trace filter to filter out all packets destined to the Wireshark application. For example, if the Wireshark IP port is configured to be 58000, the following trace filter is automatically installed on the HP 501: not portrange 58000-58004 Enabling the packet trace feature impacts HP 501 performance, even if there is no active Wireshark session. Performance is negatively impacted to a greater extent when packet trace is in progress. Due to performance and security issues, the packet trace mode is not saved in nonvolatile memory on the HP 501. If the HP 501 resets, the trace mode is disabled and you must reenable it to resume capturing traffic. Packet trace parameters (other than mode) are saved in nonvolatile memory. To minimize performance impact on the HP 501 while traffic trace is in progress, HP recommends that you install trace filters to limit the traffic sent to the Wireshark tool. When capturing 802.11 traffic, a large portion of the captured frames tend to be beacons (typically sent every 100 ms by all APs). Although Wireshark supports a display filter for beacon frames, it does not support a trace filter to prevent the HP 501 from forwarding captured beacon packets to the Wireshark tool. To reduce the performance impact of capturing the 802.11 beacons, you can disable the trace beacons mode. The remote packet trace facility is a standard feature of the Wireshark tool for Windows. 58 Tools Wireshark is an open source tool and is available for free. It can be downloaded from www.wireshark.org. Performing a remote packet trace To perform a remote packet trace. 1. Set up the Wireshark session as described in Setting up Wireshark sessions on page 57. 2. On the HP 501 management tool, select Tools > Network trace. 3. In the Remote packet trace section, specify the Remote trace port to use as the destination for packet captures. The range is 1 to 65530 and the default port is 2002. If you change this value, you must click Save prior to starting the remote trace. 4. Click Start Remote Trace. The trace session runs for the specified duration. You can view the trace status in the Packet trace status section. Click Refresh to see the updated trace time. You can click Stop Trace to stop a trace before the specified duration has elapsed. Packet trace status This section enables you to view the status of the packet trace on the HP 501. Current trace status Whether a packet trace is running or is stopped. Packet trace time The elapsed trace time for a trace in progress. Packet trace file size The current trace file size. Network trace configuration 59 Packet trace file download This section enables you to download the trace file by TFTP to a configured TFTP server, or by HTTP(S) to a PC or network location. A trace is automatically stopped when the trace file download command is triggered. HTTP download Select HTTP to download to your PC or a network location. After you click Download, you can to browse to the desired location. TFTP download Select TFTP to download to download to a TFTP server. TFTP server filename Enter the TFTP server name and path where the file is to be saved. Server IP Enter the IP address of the TFTP server. After you click Download, a progress bar displays to indicate download status. 60 Tools Ping The HP 501 supports ping functionality to enable basic diagnostics of network devices. To ping another device, select Tools > Ping. Address to ping You can specify an IPv4 address, an IPv6 address, or a hostname. Timeout Specify the amount of time in seconds after which an unsuccessful ping will time out. The range is 1 to 15 seconds and the default is 5 seconds. Result The result window shows the size and number of each packet sent and, if the host is reached, the size and number of each packet received in response and its round-trip time. It also displays statistics about packet loss and, if the host is reached, the average round-trip time for all packets. Ping 61 7 Support and other resources Online documentation You can download the latest documentation from the HP Support Manuals website at www.hp.com/support/manuals. Search by product number or name. Contacting HP For worldwide technical support information, see the HP Networking Support website: www.hp.com/networking/support Before contacting HP, collect the following information: • Product model names and numbers • Technical support registration number (if applicable) • Product serial numbers • Error messages • Operating system type and revision level • Problem description and any detailed questions HP websites For additional information, see the following HP websites: • www.hp.com/networking • www.hp.com Conventions The following conventions are used in this guide. Management tool This guide uses specific syntax when directing you to interact with the management tool user interface. See the following image for identification of key user-interface elements and the table below for example directions: Main Sub-menu Example directions in this guide What to do in the user interface Select Wireless > Radio. Click Wireless on the main menu, and then click Radio on the sub-menu. Set Mode to 5 GHz IEEE 802.11n. For the Mode setting, select 5 GHz IEEE 802.11n from the list. Conventions 63 A Resetting to factory defaults Factory reset procedures To force the HP 501 into its factory default state, follow the procedures in this section. Caution Resetting the HP 501 to factory defaults deletes all configuration settings, resets the manager user name and password to admin, and enables the DHCP client on the Ethernet port. If no DHCP server assigns an address to the HP 501, its address defaults to 192.168.1.1. Using the reset button Insert a tool such as a paper clip into the Reset button hole, and press and hold the reset button for a few seconds until the status LEDs flash three times. Using the management tool To reset the HP 501 to factory defaults: 1. Launch the management tool (default https://192.168.1.1). 2. Select Maintenance > Config file management. 3. In the Reset section, click Reset.