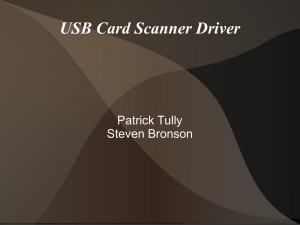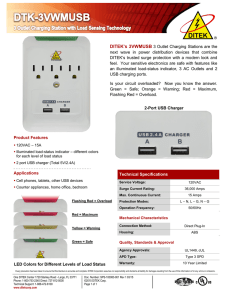HP USB Port Manager
advertisement

HP USB Port Manager
Administrator Guide
© Copyright 2016 HP Development Company,
L.P.
Windows is either a registered trademark or
trademark of Microsoft Corporation in the
United States and/or other countries.
Confidential computer software. Valid license
from HP required for possession, use or
copying. Consistent with FAR 12.211 and
12.212, Commercial Computer Software,
Computer Software Documentation, and
Technical Data for Commercial Items are
licensed to the U.S. Government under vendor's
standard commercial license.
The information contained herein is subject to
change without notice. The only warranties for
HP products and services are set forth in the
express warranty statements accompanying
such products and services. Nothing herein
should be construed as constituting an
additional warranty. HP shall not be liable for
technical or editorial errors or omissions
contained herein.
First Edition: January 2016
Document Part Number: 849857-001
About this guide
Command-line syntax in this guide might use one or more of the elements described in the following table.
Element
Description
Variable
Italicized text denotes placeholders for user-defined variables.
location=IpAddress:Port
For the above parameter, you would input something similar to the example shown below:
location=192.168.0.10:12345
[ ]
Parameters enclosed in square brackets are optional.
location=IpAddress[:Port]
For the above parameter, you could input something similar to one of the examples shown below:
location=192.168.0.10
location=192.168.0.10:12345
NOTE:
{ | | }
A parameter is mandatory if it is not enclosed in square brackets.
Braces and vertical bars denote where you must choose only one of the options.
speed={high|medium|low}
For the above parameter, you would input one of the following:
speed=high
speed=medium
speed=low
" "
Double quotes and single quotes must not be omitted.
' '
location="'192.168.0.10' '12345'"
The above parameter demonstrates nested strings, for which you would input the double quotes
and single quotes along with the other text.
...
An ellipsis denotes where a parameter could be repeated multiple times and can be used in
conjunction with square brackets to show that the repetition is optional.
devicenames=Computer1 [Computer2...]
For the above parameter, you would input a minimum of one computer name, and you could
optionally specify an infinite number of additional computer names.
iii
iv
About this guide
Table of contents
1 Getting started ............................................................................................................................................. 1
Supported operating systems ............................................................................................................................... 1
Downloading and installing HP USB Port Manager ............................................................................................... 1
Opening HP USB Port Manager .............................................................................................................................. 1
2 Configuration ................................................................................................................................................ 2
Managing the whitelist .......................................................................................................................................... 2
Predefined whitelist items .................................................................................................................. 3
Exporting the configuration for deployment ........................................................................................................ 3
3 Command-line options ................................................................................................................................... 4
4 Tips and best practices .................................................................................................................................. 5
v
vi
1
Getting started
HP USB Port Manager allows you to manage USB device access on the thin client. Features include the ability
to block all USB devices, allow only certain USB devices, and set access to USB mass storage devices as readonly.
Supported operating systems
The following table lists the operating systems supported by HP USB Port Manager.
Operating systems
Windows® Embedded Standard 7
Windows Embedded 8 Standard
Windows Embedded 8.1 Industry Pro
Windows 10 IoT Enterprise
Downloading and installing HP USB Port Manager
HP USB Port Manager is preinstalled on some HP thin clients, and it is also available as an add-on at
http://www.hp.com/support (search for the thin client model and see the Drivers & software section of the
support page for that model).
NOTE:
HP recommends going to the website periodically to check for app updates.
After downloading the SoftPaq for HP USB Port Manager, follow this procedure to perform the installation:
1.
If any version of HP USB Port Manager is already installed on the thin client, uninstall it via Programs
and Features in Control Panel, and then restart the thin client.
NOTE: If the Control Panel app HP USB Storage Local Security Options is preinstalled on the thin client,
you do not need to uninstall it. The installer for the latest version of HP USB Port Manager uninstalls it
automatically during the installation process.
2.
Run the downloaded SoftPaq and follow the on-screen instructions to extract the installer for HP USB
Port Manager to C:\swsetup.
3.
Navigate to C:\swsetup, run the installer, and follow the on-screen instructions to complete the
installation.
4.
Restart the thin client.
Opening HP USB Port Manager
▲
In Control Panel, select HP USB Port Manager.
Supported operating systems
1
2
Configuration
To configure USB device access:
1.
Select the desired settings.
Setting
Description
Block all USB devices
Blocks all USB devices that are not enabled in the whitelist.
NOTE:
Blocked USB devices are not listed in Device Manager.
Read-only access to USB mass storage devices
Sets access to USB mass storage devices as read-only.
Enable log to help you capture USB device
connection information
Enables the log, which might contain the vendor ID, product ID, and class
ID for connected USB devices.
NOTE: Select View Log to view the log. If the log file does not exist, try
restarting the thin client.
2.
If you did not enable Block all USB devices, skip this step. If you enabled that setting, see Managing the
whitelist on page 2, and then continue this procedure.
3.
Restart the thin client for the changes to take effect.
If you want to deploy the same configuration to other thin clients, see Exporting the configuration for
deployment on page 3.
Managing the whitelist
You can add specific USB devices or categories of USB devices to the whitelist to be sure that they are always
allowed access to the thin client, even when Block all USB devices is enabled. You can further manage USB
device access in the whitelist by selecting or clearing the corresponding check box next to each item. Selected
USB devices are allowed access, and cleared USB devices are denied access.
NOTE:
The whitelist has no effect if Block all USB devices is disabled.
HP USB Port Manager includes some predefined whitelist items (see Predefined whitelist items on page 3).
To add items to the whitelist:
NOTE:
1.
2.
You cannot add USB devices to the whitelist while Block all USB devices is enabled.
Select Add, and then select one of the following options:
●
Any USB device of a specific class ID—Select a class ID from the list and enter a product name.
●
A USB device with a specific class ID, vendor ID, and product ID—Select a class ID from the list
and enter a product name, vendor ID, and product ID.
●
All currently connected USB devices to connect—All currently connected USB devices are selected
by default. Clear the check box next to the name of any USB devices you do not want to add.
Select OK.
You can use the Edit and Remove buttons to edit or remove whitelist items.
2
Chapter 2 Configuration
Predefined whitelist items
The following table describes the USB devices and USB device categories that are predefined in the whitelist.
Item
Description
USB Hub
USB hubs with the class ID 0x09
USB Input Devices
USB input devices, such as mice and keyboards, with the class ID 0x03
USB Mass Storage Devices
USB mass storage devices with the class ID 0x08
HP USB Slim Keyboard – Skylab (Liteon)
A specific HP keyboard identified by its vendor ID, product ID, and class ID
HP Wireless Slim Keyboard – Skylab (Liteon)
A specific HP keyboard identified by its vendor ID, product ID, and class ID
Exporting the configuration for deployment
▲
Select Export.
The configuration exports as a PowerShell script (.ps1) that can be used for deploying the configuration to
other thin clients.
Exporting the configuration for deployment
3
3
Command-line options
See the following table for a list of command-line options for HPUSBPortMgr.exe, which is located in the
System32 folder on 32-bit systems and in the SysWOW64 folder on 64-bit systems.
After making changes using the command line, you must restart the thin client for changes to take effect.
TIP:
Options are not case sensitive.
/USBStor-ReadOnly
Sets access to USB mass storage devices as read-only.
/USBF {Enable|Disable}
Enables or disables access for all USB devices not enabled in the whitelist.
/Add "VendorID=VendorID;ProductID=ProductID;ClassID=ClassID;Allow=HexValue;Name=String"
Adds an item to the whitelist.
/Delete "VendorID=VendorID;ProductID=ProductID;ClassID=ClassID;Allow=HexValue;Name=String"
Removes an item from the whitelist.
/Allow "VendorID=VendorID;ProductID=ProductID;ClassID=ClassID;Allow=HexValue;Name=String"
Allows access for a whitelist item.
/Block "VendorID=VendorID;ProductID=ProductID;ClassID=ClassID;Allow=HexValue;Name=String"
Blocks access for a whitelist item.
/Export FilePath
Exports the HP USB Port Manager configuration to a PowerShell script.
/Show
Displays the current configuration information for HP USB Port Manager.
/Help
– or –
/?
Displays command-line help.
Examples:
/USBStor-ReadOnly Disable
/USBF Enable
HPUSBPortMgr.exe /Add "VendorID=0x0000;ProductID=0x0000;ClassID=0x09;Allow=0x01;Name=Hub"
HPUSBPortMgr.exe /Block "VendorID=0x0000;ProductID=0x0000;ClassID=0x09;Allow=0x01;Name=Hub"
HPUSBPortMgr.exe /Export C:\hpusbportmanager.ps1
4
Chapter 3 Command-line options
4
Tips and best practices
Consider the following information when using HP USB Port Manager:
●
In addition to the All currently connected USB device to connect option, you can use the USBView app
from Microsoft to determine USB device information (go to https://msdn.microsoft.com/en-us/library/
windows/hardware/ff560019%28v=vs.85%29.aspx?f=255&MSPPError=-2147217396).
●
A USB 3.0 hard drive might have a different product ID when attached to a USB 2.0 port. Be sure to add
the allowed USB device twice, using both product IDs.
●
If you uninstall and then reinstall HP USB Port Manager, the following settings are not preserved:
◦
Block all USB devices
◦
Read-only access to USB mass storage devices
5