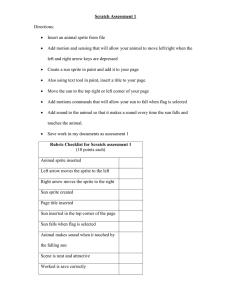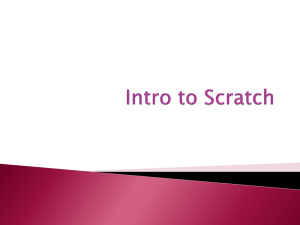PDF Version - Cocos2d-x
advertisement

Cocos2d-x Programmers Guide v3.12
v2016.08.08
Authors: SlackMoehrle, Ricardo, Justin, Nite, Kai, Minggo, Wenhai, Tony, Yingtao, Rao,
Huabin, Zhe
CSS enhancements: Nico
Contributors/Editors: stevetranby, Maxxx, smitpatel88, IQD, Michael, Meir_yanovich,
catch_up, kidproquo, EMebane, reyanthonyrenacia, Fradow, pabitrapadhy, Manny_Dev,
ZippoLag, kubas121, bjared, grimfate, DarioDP
Special Thanks: To our users! Without you there is no reason to even write this guide.
PDF Version
eBook Version
Please provide feedback for this guide on GitHub
You can download the samples for this guide on GitHub
What is Cocos2d-x?
About Cocos2d-x
Started in 2010, Cocos2d-x is an open source, cross-platform game engine. It is loaded with
powerful features that allows developers to create spectacular games with ease.
Why choose Cocos2d-x
Why would you want to choose Cocos2d-x over other available game engines?
• Modern C++ API (please refer to the modernizing done in version 3.0)
• Cross-platform - desktop and mobile
• Capability to test and debug your game on the desktop and then push it to a mobile or
desktop target
• A vast API of functionality including sprites, actions, animations, particles, transitions,
timers, events (touch, keyboard, accelerometer, mouse), sound, file IO, persistence,
skeletal animations, 3D
1
Where to get Cocos2d-x and what do I get?
You can clone the GitHub Repo and follow the steps in the README. You can also download
as part of the Cocos package on our download page. No matter if you choose to develop in
C++, JavaScript or Lua, everything you need is in one package. The Cocos family of products
has a few different pieces.
• Cocos2d-x - this is the game engine, itself. It includes the engine and the cocos
command-line tool. You can download a production release or stay bleeding edge by
cloning our GitHub Repo.
• Cocos Creator - is a unified game development tool. You can create your entire game,
from start to finish, using this tool. It uses JavaScript. Lua and C++ support are being
added. Read more about Cocos Creator.
• Cocos Launcher - is a graphical tool to create and manage your projects. This is also
an easy way to add SDKBOX plugins to your project. Documentaion is available.
• Coco Studio - is EOL’d and has been replaced by Cocos Creator. Documentation is
still available.
• Code IDE - is EOL’d. Common text editors and IDE’s can be used instead.
Conventions used in this book
•
•
•
•
auto is used for creating local variables.
using namespace cocos2d; is used to shorten types.
each chapter has a compilable source code sample to demonstrate concepts.
class names, methods names and other API components are rendered using fixed fonts.
eg: Sprite
• italics are used to notate concepts and keywords
Learning Resources
•
•
•
•
•
This very guide! You can also get it as a PDF and ePub
Sonar Systems Videos
Android Fundamentals
Make School Tutorials
Game From Scratch
Spreading the word!
You can help us spread the word about Cocos2d-x! We would surely appreciate it!
• Talk about us on Facebook! Our Facebook Page
• Tweet, Tweet! Our Twitter
• Read our Blog and promote it on your social media.
2
• Become a Regional Coordinator
Where to get help
•
•
•
•
Forums
Bug Tracker
IRC. We are in Freenode in the #cocos2d channel
cpp-tests project. This project is our basis for testing. Use this project to learn
how we implement the functionality of the engine. This project is located in Cocos2dx_root/build.
• API Reference.
Basic Cocos2d-x Concepts
This chapter assumes you’ve just gotten started with Cocos2d-x, and are ready to start working
on the game of your dreams. Don’t worry, it will be fun!
Let’s get started!
Cocos2d-x is a cross-platform game engine. A game engine is a piece of software that provides
common functionality that all games need. You might have heard this referred to as an API or
framework but in this guide, we’ll be calling it a ‘game engine’.
Game engines include many components that when used together will help speed up development time, and often perform better than homemade engines. A game engine is usually
comprised of some or all of the following components: a renderer, 2d/3d graphics, collision
detection, a physics engine, sound, controller support, animations and more. Game engines
usually support multiple platforms thus making it easy to develop your game and then deploy it
to multiple platforms without much overhead at all.
Since Cocos2d-x is a game engine, it provides a simplified API for developing cross-platform
mobile and desktop games. By encapsulating the power inside an easy to use API, you can
focus on developing your games and worry less about the implementation of the technical underpinnings. Cocos2d-x will take care of as much or as little of the heavy lifting as you want.
Cocos2d-x provides Scene, Transition, Sprite, Menu, Sprite3D, Audio objects and
much more. Everything you need to create your games are included.
Main Components
It might seem overwhelming at first, but getting started with Cocos2d-x is simple. Before we
dive into depth we must understand some of the concepts Cocos2d-x utilizes. At the heart of
Cocos2d-x are Scene, Node, Sprite, Menu and Action objects. Look at any of your favorite
games, and you will see all of these components in one form or another!
Let’s have a look. This might look a bit similar to a very popular game you might have played:
3
Let’s take another look, but splitting up the screenshot and identifying the components used to
build it:
4
You can see a menu, some sprites and labels, which all have an equivalent in Cocos2d-x. Take
a look at a few of your own game design documents,and see what components you have, you’ll
probably have a few that match up.
Director
Cocos2d-x uses the concept of a Director, just like in a movie! The Director controls
the flow of operations and tells the necessary recipient what to do. Think of yourself as the
Executive Producer and you tell the Director what to do! One common Director task is to
control Scene replacements and transitions. The Director is a shared singleton (effectively,
there’s only one instance of the class at a time) object that you can call from anywhere in your
code.
Here is an example of a typical game flow. The Director takes care of transitioning through
this as your game criteria decides:
5
You are the director of your game. You decide what happens, when and how. Take charge!
Scene
In your game you probably want a main menu, a few levels and an ending scene. How do you
organize all of these into the separate pieces they are? You guessed it, Scene. When you think
about your favorite movie you can see that it’s distinctly broken down into scenes, or separate
parts of the story line. If we apply this same thought process to games, we should come up with
at least a few scenes no matter how simple the game is.
Taking another look at the familiar image from earlier:
This is a main menu and it is a single Scene. This scene is made up of several pieces that
all fit together to give us the end result. Scenes are drawn by the renderer. The renderer is
responsible for rendering sprites and other objects into the screen. To better understand this
we need to talk a bit about the scene graph.
Scene Graph
A scene graph is a data structure that arranges a graphical scene. A scene graph contains
Node objects in a tree (yes, it is called scene graph, but it is actually represented by a tree)
structure.
6
It sounds and looks complicated. I’m sure you are asking why should you care about this
technical detail if Cocos2d-x does the heavy lifting for you? It really is important to understand
how Scenes are drawn by the renderer.
Once you start adding nodes, sprites and animations to your game, you want to make sure you
are drawing the things you expect. But what if you are not? What if your sprites are hidden in
the background and you want them to be the foremost objects? No big deal, just take a step
back and run through the scene graph on a piece of paper, and I bet you find your mistake
easily.
Since the Scene Graph is a tree; you can walk the tree. Cocos2d-x uses the in-order walk
algorithm. An in-order walk is the left side of the tree being walked, then the root node, then
the right side of the tree. Since the right side of the tree is rendered last, it is displayed first on
the scene graph.
7
The scene graph is easily demonstrated, let’s take a look at our game scene broken down:
8
Would be rendered as a tree, simplified to the following:
Another point to think about is elements with a negative z-order are on the left side of the tree,
while elements with a positive z-order are on the right side. Keep this in consideration when
ordering your elements! Of course, you can add elements in any order, and they’re automatically
sorted based upon a customizable z-order.
9
Building on this concept, we can think of a Scene as a collection of Node objects. Let’s break
the scene above down to see the scene graph uses the z-order to layout the Scene:
10
11
The Scene on the left is actually made up of multiple Node objects that are given a different
z-order to make them “stack” on top of each other.
In Cocos2d-x, you build the scene graph using the addChild() API call:
// Adds a child with the z-order of -2, that means
// it goes to the "left" side of the tree (because it is negative)
scene->addChild(title_node, -2);
// When you don't specify the z-order, it will use 0
scene->addChild(label_node);
// Adds a child with the z-order of 1, that means
// it goes to the "right" side of the tree (because it is positive)
scene->addChild(sprite_node, 1);
// Adds a child with the z-order of -2, that means
// it goes to the "left" side of the tree (because it is negative)
scene.addChild(title_node, -2);
// When you don't specify the z-order, it will use 0
scene.addChild(label_node);
// Adds a child with the z-order of 1, that means
// it goes to the "right" side of the tree (because it is positive)
scene.addChild(sprite_node, 1);
Sprites
All games have Sprite objects, and you may or may not realize what they are. Sprites are
the objects that you move around the screen. You can manipulate them. The main character in
your game is probably a Sprite. I know what you might be thinking - isn’t every graphical object
a Sprite? No! Why? Well a Sprite is only a Sprite if you move it around. If you don’t move it
around it is just a Node.
Taking another look at the image from above, let’s point out what are Sprites and what are
Nodes:
12
Sprites are important in all games. Writing a platformer, you probably have a main character
that is made by using an image of some sort. This is a Sprite.
Sprites are easy to create and they have configurable properties like: position, rotation,
scale, opacity, color and more.
// This is how to create a sprite
auto mySprite = Sprite::create("mysprite.png");
// this is how to change the properties of the sprite
mySprite->setPosition(Vec2(500, 0));
mySprite->setRotation(40);
mySprite->setScale(2.0); // sets both the scale of the X and Y axis uniformly
mySprite->setAnchorPoint(Vec2(0, 0));
// This is how to create a sprite
var mySprite = new cc.Sprite(res.mySprite_png);
// this is how to change the properties of the sprite
mySprite.setPosition(cc._p(500, 0));
13
mySprite.setRotation(40);
mySprite.setScale(2.0); // sets both the scale of the X and Y axis uniformly
mySprite.setAnchorPoint(cc._p(0, 0));
Let’s illustrate each property, consider the following screenshot from the example code for this
chapter:
If we set the position using mySprite->setPosition(Vec2(500, 0));:
14
Note that the Sprite position has changed from its original position to the new position that
we specified.
If we now set a new rotation, using mySprite->setRotation(40);:
15
… you can see that the Sprite has been rotated to the new amount that was specified.
If we now specify a new scale using mySprite->setScale(2.0);:
16
Again, we can see that the Sprite now has changed according to our code changes.
Lastly, all Node objects (since a Sprite is a subclass of Node) have a value for anchor point.
We haven’t talked about this yet, so now is a good time. You can think of anchor point as a
way of specifying what part of the sprite will be used as a base coordinate when setting the
position of it.
Using the character from our example game, and setting the anchor point to 0, 0 using:
mySprite->setAnchorPoint(Vec2(0, 0));
mySprite.setAnchorPoint(cc._p(0, 0));
would result in the lower left corner of our sprite being used as the basis for any setPosition()
call. Let’s see a few of these in action:
17
Take a look at the red dot in each picture. This red dot illustrates where the anchor point is!
As you can see anchor point is very useful when positioning Nodes. You can even adjust the
anchor point dynamically to simulate effects in your game.
We really can tweak just about every aspect of the Sprite. But, what if we wanted to have
these same types of changes occur in an automated, time determined manner? Well, keep
reading…
Actions
Creating a Scene and adding Sprite objects on the screen is only part of what we need to do.
For a game to be a game we need to make things move around! Action objects are an integral
part of every game. Actions allow the transformation of Node objects in time space. Want to
move a Sprite from one Point to another and use a callback when complete? No problem!
You can even create a Sequence of Action items to be performed on a Node. You can change
18
Node properties like position, rotation and scale. Example Actions: MoveBy, Rotate, Scale.
All games use Actions.
Taking a look at the sample code for this chapter, here are Actions in work:
and after 5 seconds the sprite will move to a new position:
19
Action objects are easy to create:
auto mySprite = Sprite::create("Blue_Front1.png");
// Move a sprite 50 pixels to the right, and 10 pixels to the top over 2 seconds.
auto moveBy = MoveBy::create(2, Vec2(50,10));
mySprite->runAction(moveBy);
// Move a sprite to a specific location over 2 seconds.
auto moveTo = MoveTo::create(2, Vec2(50,10));
mySprite->runAction(moveTo);
var mySprite = new cc.Sprite(res.mySprite_png);
// Move a sprite 50 pixels to the right, and 10 pixels to the top over 2 seconds.
var moveBy = new cc.MoveBy(2, cc._p(50,10));
mySprite.runAction(moveBy);
// Move a sprite to a specific location over 2 seconds.
var moveTo = new cc.MoveTo(2, cc._p(50,10));
mySprite.runAction(moveTo);
20
Sequences and Spawns
With moving Sprite objects on the screen we have everything we need to create our game,
right? Not quite. What about running multiple Actions? Yes, Cocos2d-x handles this too in a
few different ways.
Just like it sounds, a Sequence is multiple Action objects run in a specified order. Need to
run the Sequence in reverse? No problem, Cocos2d-x handles this with no additional work.
Take a look at the flow of an example Sequence for moving a Sprite gradually:
This Sequence is easy to make:
auto mySprite = Node::create();
// move to point 50,10 over 2 seconds
auto moveTo1 = MoveTo::create(2, Vec2(50,10));
// move from current position by 100,10 over 2 seconds
auto moveBy1 = MoveBy::create(2, Vec2(100,10));
// move to point 150,10 over 2 seconds
auto moveTo2 = MoveTo::create(2, Vec2(150,10));
// create a delay
auto delay = DelayTime::create(1);
mySprite->runAction(Sequence::create(moveTo1, delay, moveBy1, delay.clone(),
moveTo2, nullptr));
var mySprite = new cc.Node();
// move to point 50,10 over 2 seconds
var moveTo1 = new cc.MoveTo(2, cc._p(50,10));
// move from current position by 100,10 over 2 seconds
var moveBy1 = new cc.MoveBy(2, cc._p(100,10));
// move to point 150,10 over 2 seconds
var moveTo2 = new cc.MoveTo(2, cc._p(150,10));
// create a delay
var delay = new cc.DelayTime(1);
21
mySprite.runAction(Sequence.create(moveTo1, delay, moveBy1, delay.clone(),
moveTo2));
This example runs a Sequence, in order, but what about running all the specified Actions at
the same time? Cocos2d-x supports this too and it is called Spawn. Spawn will take all the
specified Action objects and executes them at the same time. Some might be longer than
others, so they won’t all finish at the same time if this is the case.
auto myNode = Node::create();
auto moveTo1 = MoveTo::create(2, Vec2(50,10));
auto moveBy1 = MoveBy::create(2, Vec2(100,10));
auto moveTo2 = MoveTo::create(2, Vec2(150,10));
myNode->runAction(Spawn::create(moveTo1, moveBy1, moveTo2, nullptr));
var myNode = new cc.Node();
var moveTo1 = new cc.MoveTo(2, cc._p(50,10));
var moveBy1 = new cc.MoveBy(2, cc._p(100,10));
var moveTo2 = new cc.MoveTo(2, cc._p(150,10));
myNode.runAction(Spawn.create(moveTo1, moveBy1, moveTo2));
Why Spawn actions? Is there ever a reason? Sure! What if your main character has multiple
Actions when obtaining a power up? Maybe beating the boss at the end of a level has multiple
Actions that need to happen to end the level.
Parent Child Relationship
Cocos2d-x uses a parent and child relationship. This means that properties and changes to
the parent node are applied to its children. Consider a single Sprite and then a Sprite that
has children:
22
With children, changing the rotation of the parent will also change the rotation to all children:
23
auto myNode = Node::create();
// rotating by setting
myNode->setRotation(50);
var myNode = new cc.Node();
// rotating by setting
myNode.setRotation(50);
Just like with rotation, if you change the scale of the parent the children will also get scaled:
24
auto myNode = Node::create();
// scaling by setting
myNode->setScale(2.0); // scales uniformly by 2.0
var myNode = new cc.Node();
// scaling by setting
myNode.setScale(2.0); // scales uniformly by 2.0
Not all changes to the parent are passed down to its children. Changing the parent anchor
point only affects transform operations (scale, position, rotate, skew, etc…) and does not affect
children positioning. In fact, children will be always added to the bottom-left (0,0) corner of its
parent.
Logging as a way to output messages
Sometimes, when your app is running, you might wish to see messages being written to the
console for informational or debug purposes. This is built into the engine, using log(). Example:
// a simple string
log("This would be outputted to the console");
25
// a string and a variable
string s = "My variable";
log("string is %s", s);
// a double and a variable
double dd = 42;
log("double is %f", dd);
// an integer and a variable
int i = 6;
log("integer is %d", i);
// a float and a variable
float f = 2.0f;
log("float is %f", f);
// a bool and a variable
bool b = true;
if (b == true)
log("bool is true");
else
log("bool is false");
And, as expected, if you prefer you can use std::cout in place of log(), however, log() might
offer easier formatting of complex output.
// a simple string
cc.log("This would be outputted to the console");
// outputting more than a simple string
var pos = cc._p(sender.x, sender.y);
cc.log("Position x: " + pos.x + ' y:' + pos.y);
Conclusion
We have gone through a lot of Cocos2d-x concepts. Take a deep breath. Don’t worry. Just dive
in with your ideas and take it one step at a time. Cocos2d-x and programming in general are
not skills that are learned overnight. These take practice and understanding. Remember that
the forums are also there to help you with questions.
26
Sprites
What are Sprites
A Sprite is a 2D image that can be animated or transformed by changing its properties, including
rotation, position, scale, color, etc.
Creating Sprites
There are different ways to create Sprites depending upon what you need to accomplish. You
can create a Sprite from an image with various graphic formats including: PNG, JPEG, TIFF,
and others. Let’s go through some create methods and talk about each one.
Creating a Sprite
A Sprite can be created by specifying an image file to use.
auto mySprite = Sprite::create("mysprite.png");
var mySprite = new cc.Sprite(res.mySprite_png);
The statement above creates a Sprite using the mysprite.png image. The result is that the
created Sprite uses the whole image. Sprite has the same dimensions of mysprite.png.
If the image file is 200 x 200 the resulting Sprite is 200 x 200.
Creating a Sprite with a Rect
In the previous example, the created Sprite has the same size as the original image file. If you
want to create a Sprite with only a certain portion of the image file, you can do it by specifying
a Rect.
Rect has 4 values: origin x, origin y, width and height.
auto mySprite = Sprite::create("mysprite.png", Rect(0,0,40,40));
var mySprite = new cc.Sprite(res.mySprite_png, cc.rect(0,0,40,40));
27
Rect starts at the top left corner. This is the opposite of what you might be used to when laying
out screen position as it starts from the lower left corner. Thus the resulting Sprite is only a
portion of the image file. In this case the Sprite dimension is 40 x 40 starting at the top left
corner.
If you don’t specify a Rect, Cocos2d-x will automatically use the full width and height of the
image file you specify. Take a look at the example below. If we use an image with dimensions
200 x 200 the following 2 statements would have the same result.
auto mySprite = Sprite::create("mysprite.png");
auto mySprite = Sprite::create("mysprite.png", Rect(0,0,200,200));
var mySprite = new cc.Sprite(res.mySprite_png);
var mySprite = new cc.Sprite(res.mySprite_png, cc.rect(0,0,200,200));
Creating a Sprite from a Sprite Sheet
A sprite sheet is a way to combine sprites into a single file. Using a sprite sheet helps achieve
better performance by batching the draw calls. They can also save disk and video memory in
cases where the sprites can be packed on a sheet more efficiently (generally requires special
tools). You will read more about this in the Advanced Chapter, but it is but it is one of many
standard methods in the industry for increasing game performance.
When using a sprite sheet it is first loaded, in its entirety, into the SpriteFrameCache.
SpriteFrameCache is a caching class that retains the SpriteFrame objects added
to it, for future quicker access. The SpriteFrame is loaded once and retained in the
SpriteFrameCache
Here is an example sprite sheet:
28
It doesn’t look like much but let’s take a closer look at what is happening:
As you can see the sprite sheet, at a minimum it reduces unneeded space and consolidates
all sprites into a single file.
Let’s tie this all together!
Loading a Sprite Sheet
Load your sprite sheet into the SpriteFrameCache, probably in AppDelegate:
// load the Sprite Sheet
auto spritecache = SpriteFrameCache::getInstance();
// the .plist file can be generated with any of the tools mentioned below
spritecache->addSpriteFramesWithFile("sprites.plist");
// load the Sprite Sheet
var spritecache = cc.SpriteFrameCache;
// the .plist file can be generated with any of the tools mentioned below
spritecache.addSpriteFramesWithFile(res.sprites_plist);
Now that we have a sprite sheet loaded into SpriteFrameCache we can create Sprite
objects by utilizing it.
Creating a Sprite from SpriteFrameCache
This creates a Sprite by pulling it from the SpriteFrameCache.
// Our .plist file has names for each of the sprites in it. We'll grab
// the sprite named, "mysprite" from the sprite sheet:
auto mysprite = Sprite::createWithSpriteFrameName("mysprite.png");
29
// Our .plist file has names for each of the sprites in it. We'll grab
// the sprite named, "Blue_Front1" from the sprite sheet:
var mysprite = cc.Sprite.createWithSpriteFrameName(res.mySprite_png);
Creating a Sprite from a SpriteFrame
Another way to create the same Sprite is by fetching the SpriteFrame from the SpriteFrameCache, and then creating the Sprite with the SpriteFrame. Example:
// this is equivalent to the previous example,
// but it is created by retrieving the SpriteFrame from the cache.
auto newspriteFrame = SpriteFrameCache::getInstance()->getSpriteFrameByName("Blue_Front1.png");
auto newSprite = Sprite::createWithSpriteFrame(newspriteFrame);
// this is equivalent to the previous example,
// but it is created by retrieving the SpriteFrame from the cache.
var newspriteFrame = cc.SpriteFrameCache.getSpriteFrameByName(res.sprites_plist);
var newSprite = cc.Sprite.createWithSpriteFrame(newspriteFrame);
Tools for creating Sprite Sheets
Creating a sprite sheet manually is a tedious process. Fortunately there are tools that can
generate them automatically. These tools can provide even more ways to adjust your sprite
sheet for maximum optimization!
Here are a few tools:
• Cocos Studio
• ShoeBox
• Texture Packer
30
• Zwoptex
Sprite Manipulation
After creating a Sprite you will have access to a variety of properties it has that can be manipulated.
Given:
auto mySprite = Sprite::create("mysprite.png");
var mySprite = new Sprite(res.mysprite_png);
Anchor Point and Position
Anchor Point is a point that you set as a way to specify what part of the Sprite will be used
when setting its position. Anchor Point affects only properties that can be transformed. This
includes scale, rotation, skew. This excludes color and opacity. The anchor point uses a
bottom left coordinate system. This means that when specifying X and Y coordinate values you
need to make sure to start at the bottom left hand corner to do your calculations. By default, all
Node objects have a default anchor point of is (0.5, 0.5).
Setting the anchor point is easy:
// DEFAULT anchor point for all Sprites
mySprite->setAnchorPoint(0.5, 0.5);
// bottom left
mySprite->setAnchorPoint(0, 0);
// top left
mySprite->setAnchorPoint(0, 1);
// bottom right
mySprite->setAnchorPoint(1, 0);
31
// top right
mySprite->setAnchorPoint(1, 1);
// DEFAULT anchor point for all Sprites
mySprite.setAnchorPoint(cc._p(0.5, 0.5));
// bottom left
mySprite.setAnchorPoint(cc._p(0, 0));
// top left
mySprite.setAnchorPoint(cc._p(0, 1));
// bottom right
mySprite.setAnchorPoint(cc._p(1, 0));
// top right
mySprite.setAnchorPoint(cc._p(1, 1));
To represent this visually:
Sprite properties effected by anchor point
Using anchor point effects only properties that can be transformed. This includes scale, rotation, skew.
Position
A sprite’s position is affected by its anchor point as it is this point that is used as a starting point
for positioning. Let’s visually look at how this happens. Notice the colored line and where the
sprite’s position is in relation to it. Notice, as we change the anchor point values, the sprite’s
position changes. It is important to note that all it took was changing the anchor point value.
We did not use a setPosition() statement to achieve this:
32
There are more ways to set position than just anchor point. Sprite objects can also be set
using the setPosition() method.
// position a sprite to a specific position of x = 100, y = 200.
mySprite->setPosition(Vec2(100, 200));
mySprite.setPosition(cc._p(100, 200));
Rotation
Changes the sprite’s rotation, by a positive or negative number of degrees. A positive value
rotates the Sprite object clockwise, while a negative value rotates the Sprite object counterclockwise. The default value is 0.
// rotate sprite by +20 degrees
mySprite->setRotation(20.0f);
// rotate sprite by -20 degrees
mySprite->setRotation(-20.0f);
// rotate sprite by +60 degrees
mySprite->setRotation(60.0f);
// rotate sprite by -60 degrees
mySprite->setRotation(-60.0f);
// rotate sprite by +20 degrees
mySprite.setRotation(cc._p(20.0));
// rotate sprite by -20 degrees
mySprite.setRotation(cc._p(-20.0));
// rotate sprite by +60 degrees
mySprite.setRotation(cc._p(60.0));
// rotate sprite by -60 degrees
mySprite.setRotation(cc._p(-60.0));
33
Scale
Changes the sprite’s scale, either by x, y or uniformly for both x and y. The default value is 1.0
for both x and y.
// increases X and Y size by 2.0 uniformly
mySprite->setScale(2.0);
// increases just X scale by 2.0
mySprite->setScaleX(2.0);
// increases just Y scale by 2.0
mySprite->setScaleY(2.0);
// increases X and Y size by 2.0 uniformly
mySprite.setScale(cc._p(2.0));
// increases just X scale by 2.0
mySprite.setScaleX(cc._p(2.0));
// increases just Y scale by 2.0
mySprite.setScaleY(cc._p(2.0));
Skew
Changes the sprite’s skew, either by x, y or uniformly for both x and y. The default value is 0,0
for both x and y.
// adjusts the X skew by 20.0
mySprite->setSkewX(20.0f);
// adjusts the Y skew by 20.0
mySprite->setSkewY(20.0f);
34
// adjusts the X skew by 20.0
mySprite.setSkewX(cc._p(20.0));
// adjusts the Y skew by 20.0
mySprite.setSkewY(cc._p(20.0));
Sprite properties not affected by anchor point
There are a few properties of Sprite objects that are not affected by anchor point. Why?
Because they only change superficial qualities like color and opacity.
Color
Changes the sprite’s color. This is done by passing in a Color3B object. Color3B objects are
RGB values. We haven’t encountered Color3B yet but it is simply an object that defines an
RGB color. An RGB color is a 3 byte value from 0 - 255. Cocos2d-x also provides pre-defined
colors that you can pick from. Using these will be a bit faster since they are pre-defined. A few
examples: Color3B::White and Color3B::Red.
// set the color by passing in a pre-defined Color3B object.
mySprite->setColor(Color3B::WHITE);
// Set the color by passing in a Color3B object.
mySprite->setColor(Color3B(255, 255, 255)); // Same as Color3B::WHITE
// set the color by passing in a pre-defined Color3B object.
mySprite.setColor(cc.color.WHITE);
// Set the color by passing in a Color3B object.
mySprite.setColor(cc.color(255, 255, 255)); // Same as Color3B::WHITE
35
Opacity
Changes the sprite’s opacity by the specified value. An opaque object is not transparent at
all. This property expects a value from 0 to 255, where 255 means fully opaque and 0 means
fully transparent. Think: zero opacity means invisible, and you’ll always understand how this
works. The default value is 255 (fully opaque).
// Set the opacity to 30, which makes this sprite 11.7% opaque.
// (30 divided by 256 equals 0.1171875...)
mySprite->setOpacity(30);
// Set the opacity to 30, which makes this sprite 11.7% opaque.
// (30 divided by 256 equals 0.1171875...)
mySprite.setOpacity(30);
Polygon Sprite
A Polygon Sprite is also a Sprite, that is used to display a 2d image. However, unlike a
normal Sprite object, which is a rectangle made of just 2 triangles, PolygonSprite objects
are made of a series of triangles.
Why use a Polygon Sprite?
Simple, performance!
There is a lot of technical jargon that we can toss around here about pixel fill rate but the take
home lesson is that a PolygonSprite draws based upon the shape of your Sprite, not a
simple rectangle around the largest width and height. This saves a lot of unnecessary drawing.
Consider this example:
36
Notice the difference between the left and right versions?
On the left, a typical Sprite drawn in rectangular fashion by the use of 2 triangles.
On the right, a PolygonSprite drawn with many smaller triangles.
Whether or not this trade-off is worth it for purely performance reasons depends on a number
of factors (sprite shape/detail, size, quantity drawn on screen, etc.), but in general, vertices are
cheaper than pixels on modern GPUs.
AutoPolygon
AutoPolygon is a helper class. It’s purpose is to process an image into a 2d polygon mesh at
runtime.
There are functions for each step in the process, from tracing all the points, to triangulation. The
result, can be then passed to a Sprite objects create function to create a PolygonSprite.
Example:
// Generate polygon info automatically.
auto pinfo = AutoPolygon::generatePolygon("filename.png");
// Create a sprite with polygon info.
auto sprite = Sprite::create(pinfo);
// Generate polygon info automatically.
var pinfo = cc.autopolygon.generatePolygon(res.mysprite_png);
// Create a sprite with polygon info.
var sprite = new cc.Sprite(pinfo);
Actions
Action objects are just like they sound. They make a Node perform a change to its properties.
Action objects allow the transformation of Node properties in time. Any object with a base
37
class of Node can have Action objects performed on it. As an example, you can move a
Sprite from one position to another and do it over a span of time.
Example of MoveTo and MoveBy action:
// Move sprite to position 50,10 in 2 seconds.
auto moveTo = MoveTo::create(2, Vec2(50, 10));
mySprite1->runAction(moveTo);
// Move sprite 20 points to right in 2 seconds
auto moveBy = MoveBy::create(2, Vec2(20,0));
mySprite2->runAction(moveBy);
// Move sprite to position 50,10 in 2 seconds.
var moveTo = new cc.MoveTo(2, cc._p(50, 10));
mySprite1.runAction(moveTo);
// Move sprite 20 points to right in 2 seconds
var moveBy = new cc.MoveBy(2, cc._p(20,0));
mySprite2.runAction(moveBy);
By and To, what is the difference?
You will notice that each Action has a By and To version. Why? Because they are different in
what they accomplish. A By is relative to the current state of the Node. A To action is absolute,
meaning it doesn’t take into account the current state of the Node. Let’s take a look at a specific
example:
auto mySprite = Sprite::create("mysprite.png");
mySprite->setPosition(Vec2(200, 256));
// MoveBy - lets move the sprite by 500 on the x axis over 2 seconds
// MoveBy is relative - since x = 200 + 200 move = x is now 400 after the move
auto moveBy = MoveBy::create(2, Vec2(500, mySprite->getPositionY()));
// MoveTo - lets move the new sprite to 300 x 256 over 2 seconds
// MoveTo is absolute - The sprite gets moved to 300 x 256 regardless of
// where it is located now.
auto moveTo = MoveTo::create(2, Vec2(300, mySprite->getPositionY()));
// Delay - create a small delay
auto delay = DelayTime::create(1);
auto seq = Sequence::create(moveBy, delay, moveTo, nullptr);
mySprite->runAction(seq);
38
var mySprite = new cc.Sprite(res.mysprite_png);
mySprite.setPosition(cc._p(200, 256));
// MoveBy - lets move the sprite by 500 on the x axis over 2 seconds
// MoveBy is relative - since x = 200 + 200 move = x is now 400 after the move
var moveBy = new cc.MoveBy(2, cc._p(500, mySprite.y));
// MoveTo - lets move the new sprite to 300 x 256 over 2 seconds
// MoveTo is absolute - The sprite gets moved to 300 x 256 regardless of
// where it is located now.
var moveTo = new cc.MoveTo(2, cc._p(300, mySprite.y));
// Delay - create a small delay
var delay = new cc.DelayTime(1);
var seq = new cc.Sequence(moveBy, delay, moveTo);
mySprite.runAction(seq);
Basic Actions and how to run them
Basic actions are usually a singular action, thus accomplishing a single objective. Let’s take a
look at a few examples:
Move
Move a Node over a set period of time.
auto mySprite = Sprite::create("mysprite.png");
// Move a sprite to a specific location over 2 seconds.
auto moveTo = MoveTo::create(2, Vec2(50, 0));
mySprite->runAction(moveTo);
// Move a sprite 50 pixels to the right, and 0 pixels to the top over 2 seconds.
auto moveBy = MoveBy::create(2, Vec2(50, 0));
39
mySprite->runAction(moveBy);
var mySprite = new cc.Sprite(res.mysprite_png);
// Move a sprite to a specific location over 2 seconds.
var moveTo = new cc.MoveTo(2, cc._p(50, 0));
mySprite.runAction(moveTo);
// Move a sprite 50 pixels to the right, and 0 pixels to the top over 2 seconds.
var moveBy = new cc.MoveBy(2, cc._p(50, 0));
mySprite.runAction(moveBy);
Rotate
Rotate a Node clockwise over 2 seconds.
auto mySprite = Sprite::create("mysprite.png");
// Rotates a Node to the specific angle over 2 seconds
auto rotateTo = RotateTo::create(2.0f, 40.0f);
mySprite->runAction(rotateTo);
// Rotates a Node clockwise by 40 degree over 2 seconds
auto rotateBy = RotateBy::create(2.0f, 40.0f);
mySprite->runAction(rotateBy);
var mySprite = new cc.Sprite(res.mysprite_png);
// Rotates a Node to the specific angle over 2 seconds
var rotateTo = new cc.RotateTo(2.0, 40.0);
mySprite.runAction(rotateTo);
// Rotates a Node clockwise by 40 degree over 2 seconds
var rotateBy = new cc.RotateBy(2.0, 40.0);
40
mySprite.runAction(rotateBy);
Scale
Scale a Node by 10 over 2 seconds.
auto mySprite = Sprite::create("mysprite.png");
// Scale uniformly by 3x over 2 seconds
auto scaleBy = ScaleBy::create(2.0f, 3.0f);
mySprite->runAction(scaleBy);
// Scale X by 5 and Y by 3x over 2 seconds
auto scaleBy = ScaleBy::create(2.0f, 3.0f, 3.0f);
mySprite->runAction(scaleBy);
// Scale to uniformly to 3x over 2 seconds
auto scaleTo = ScaleTo::create(2.0f, 3.0f);
mySprite->runAction(scaleTo);
// Scale X to 5 and Y to 3x over 2 seconds
auto scaleTo = ScaleTo::create(2.0f, 3.0f, 3.0f);
mySprite->runAction(scaleTo);
var mySprite = new cc.Sprite(res.mysprite_png);
// Scale uniformly by 3x over 2 seconds
var scaleBy = new cc.ScaleBy(2.0, 3.0);
mySprite.runAction(scaleBy);
// Scale X by 5 and Y by 3x over 2 seconds
var scaleBy = new cc.ScaleBy(2.0, 3.0, 3.0);
mySprite.runAction(scaleBy);
// Scale to uniformly to 3x over 2 seconds
var scaleTo = new cc.ScaleTo(2.0, 3.0);
mySprite.runAction(scaleTo);
// Scale X to 5 and Y to 3x over 2 seconds
41
var scaleTo = new cc.ScaleTo(2.0, 3.0, 3.0);
mySprite.runAction(scaleTo);
Fade In/Out
Fade a Node.
It modifies the opacity from 0 to 255. The reverse of this action is FadeOut
auto mySprite = Sprite::create("mysprite.png");
// fades in the sprite in 1 seconds
auto fadeIn = FadeIn::create(1.0f);
mySprite->runAction(fadeIn);
// fades out the sprite in 2 seconds
auto fadeOut = FadeOut::create(2.0f);
mySprite->runAction(fadeOut);
var mySprite = new cc.Sprite(res.mysprite_png);
// fades in the sprite in 1 seconds
var fadeIn = new cc.FadeIn(1.0);
mySprite.runAction(fadeIn);
// fades out the sprite in 2 seconds
var fadeOut = new cc.FadeOut(2.0);
mySprite.runAction(fadeOut);
42
Tint
Tint a Node that implements the NodeRGB protocol from current the tint to
a custom tine.
auto mySprite = Sprite::create("mysprite.png");
// Tints a node to the specified RGB values
auto tintTo = TintTo::create(2.0f, 120.0f, 232.0f, 254.0f);
mySprite->runAction(tintTo);
// Tints a node BY the delta of the specified RGB values.
auto tintBy = TintBy::create(2.0f, 120.0f, 232.0f, 254.0f);
mySprite->runAction(tintBy);
var mySprite = new cc.Sprite(res.mysprite_png);
// Tints a node to the specified RGB values
var tintTo = new cc.TintTo(2.0, 120.0, 232.0, 254.0);
mySprite.runAction(tintTo);
// Tints a node BY the delta of the specified RGB values.
var tintBy = new cc.TintBy(2.0, 120.0, 232.0, 254.0);
mySprite.runAction(tintBy);
Animate
With Animate it is possible to do simple flipbook animation with your Sprite objects. This
is simply replacing the display frame at set intervals for the duration of the animation. Let’s
consider this example:
auto mySprite = Sprite::create("mysprite.png");
// now lets animate the sprite we moved
Vector<SpriteFrame*> animFrames;
animFrames.reserve(12);
animFrames.pushBack(SpriteFrame::create("Blue_Front1.png", Rect(0,0,65,81)));
animFrames.pushBack(SpriteFrame::create("Blue_Front2.png", Rect(0,0,65,81)));
animFrames.pushBack(SpriteFrame::create("Blue_Front3.png", Rect(0,0,65,81)));
43
animFrames.pushBack(SpriteFrame::create("Blue_Left1.png", Rect(0,0,65,81)));
animFrames.pushBack(SpriteFrame::create("Blue_Left2.png", Rect(0,0,65,81)));
animFrames.pushBack(SpriteFrame::create("Blue_Left3.png", Rect(0,0,65,81)));
animFrames.pushBack(SpriteFrame::create("Blue_Back1.png", Rect(0,0,65,81)));
animFrames.pushBack(SpriteFrame::create("Blue_Back2.png", Rect(0,0,65,81)));
animFrames.pushBack(SpriteFrame::create("Blue_Back3.png", Rect(0,0,65,81)));
animFrames.pushBack(SpriteFrame::create("Blue_Right1.png", Rect(0,0,65,81)));
animFrames.pushBack(SpriteFrame::create("Blue_Right2.png", Rect(0,0,65,81)));
animFrames.pushBack(SpriteFrame::create("Blue_Right3.png", Rect(0,0,65,81)));
// create the animation out of the frames
Animation* animation = Animation::createWithSpriteFrames(animFrames, 0.1f);
Animate* animate = Animate::create(animation);
// run it and repeat it forever
mySprite->runAction(RepeatForever::create(animate));
var mySprite = new Sprite(res.mysprite_png);
// now lets animate
var animFrames;
animFrames.push(new
animFrames.push(new
animFrames.push(new
animFrames.push(new
animFrames.push(new
animFrames.push(new
animFrames.push(new
animFrames.push(new
animFrames.push(new
animFrames.push(new
animFrames.push(new
animFrames.push(new
the sprite we moved.
cc.SpriteFrame(res.Blue_Front1_png), cc.Rect(0,0,65,81)));
cc.SpriteFrame(res.Blue_Front2.png), cc.Rect(0,0,65,81)));
cc.SpriteFrame(res.Blue_Front3.png), cc.Rect(0,0,65,81)));
cc.SpriteFrame(res.Blue_Left1.png), cc.Rect(0,0,65,81)));
cc.SpriteFrame(res.Blue_Left2.png), cc.Rect(0,0,65,81)));
cc.SpriteFrame(res.Blue_Left3.png), cc.Rect(0,0,65,81)));
cc.SpriteFrame(res.Blue_Back1.png), cc.Rect(0,0,65,81)));
cc.SpriteFrame(res.Blue_Back2.png), cc.Rect(0,0,65,81)));
cc.SpriteFrame(res.Blue_Back3.png), cc.Rect(0,0,65,81)));
cc.SpriteFrame(res.Blue_Right1.png), cc.Rect(0,0,65,81)));
cc.SpriteFrame(res.Blue_Right2.png), cc.Rect(0,0,65,81)));
cc.SpriteFrame(res.Blue_Right3.png), cc.Rect(0,0,65,81)));
// create the animation out of the frames
var animation = cc.Animation.createWithSpriteFrames(animFrames, 0.1);
var animate = new cc.Animate(animation);
// run it and repeat it forever
mySprite.runAction(cc.RepeatForever(animate));
It’s hard to show an animation in text, so please run the example Programmer Guide Sample
code to see this in action!
44
Easing
Easing is animating with a specified acceleration to make the animations smooth. A few things
to keep in mind is that regardless of speed, ease actions always start and finish at the same
time. Ease actions are a good way to fake physics in your game! Perhaps you want a few
simulated physics effects but don’t want the overhead and complexity of adding it all for a few
very basic actions. Another good example is to animate menus and buttons.
Here are common easing functions displayed over a graph:
Cocos2d-x supports most of the easing function in the above graph. They are also simple to
implement. Lets look at a specific use case. Lets drop a Sprite object from the top of the
screen and make it bounce.
// create a sprite
auto mySprite = Sprite::create("mysprite.png");
45
// create a MoveBy Action to where we want the sprite to drop from.
auto move = MoveBy::create(2, Vec2(200, dirs->getVisibleSize().height newSprite2->getContentSize().height));
auto move_back = move->reverse();
// create a BounceIn Ease Action
auto move_ease_in = EaseBounceIn::create(move->clone() );
// create a delay that is run in between sequence events
auto delay = DelayTime::create(0.25f);
// create the sequence of actions, in the order we want to run them
auto seq1 = Sequence::create(move_ease_in, delay, move_ease_in_back,
delay->clone(), nullptr);
// run the sequence and repeat forever.
mySprite->runAction(RepeatForever::create(seq1));
Run the example Programmer Guide Sample code to see this in action!
Sequences and how to run them
Sequences are a series of Action objects to be executed sequentially. This can be any number of Action objects, Functions and even another Sequence. Functions? Yes! Cocos2d-x
has a CallFunc object that allows you to create a function() and pass it in to be run in your
Sequence. This allows you to add your own functionality to your Sequence objects besides
just the stock Action objects that Cocos2d-x provides. This is what a Sequence looks like
when executing:
An example sequence
auto mySprite = Sprite::create("mysprite.png");
// create a few actions.
auto jump = JumpBy::create(0.5, Vec2(0, 0), 100, 1);
46
auto rotate = RotateTo::create(2.0f, 10);
// create a few callbacks
auto callbackJump = CallFunc::create([](){
log("Jumped!");
});
auto callbackRotate = CallFunc::create([](){
log("Rotated!");
});
// create a sequence with the actions and callbacks
auto seq = Sequence::create(jump, callbackJump, rotate, callbackRotate, nullptr);
// run it
mySprite->runAction(seq);
So what does this Sequence action do?
It will execute the following actions sequentially:
Jump -> callbackJump() -> Rotate -> callbackRotate()
Run the example Programmer Guide Sample code to see this in action!
Spawn
Spawn is very similar to Sequence, except that all actions will run at the same time. You can
have any number of Action objects and even other Spawn objects!
47
Spawn produces the same result as running multiple consecutive runAction() statements. However, the benefit of spawn is that you can put it in a Sequence to help achieve specific effects
that you cannot otherwise. Combining Spawn and Sequence is a very powerful feature.
Example, given:
// create 2 actions and run a Spawn on a Sprite
auto mySprite = Sprite::create("mysprite.png");
auto moveBy = MoveBy::create(10, Vec2(400,100));
auto fadeTo = FadeTo::create(2.0f, 120.0f);
Using a Spawn:
// running the above Actions with Spawn.
auto mySpawn = Spawn::createWithTwoActions(moveBy, fadeTo);
mySprite->runAction(mySpawn);
and consecutive runAction() statements:
48
// running the above Actions with consecutive runAction() statements.
mySprite->runAction(moveBy);
mySprite->runAction(fadeTo);
Both would produce the same result. However, one can use Spawn in a Sequence. This
flowchart shows how this might look:
// create a Sprite
auto mySprite = Sprite::create("mysprite.png");
// create a few Actions
auto moveBy = MoveBy::create(10, Vec2(400,100));
auto fadeTo = FadeTo::create(2.0f, 120.0f);
auto scaleBy = ScaleBy::create(2.0f, 3.0f);
// create a Spawn to use
auto mySpawn = Spawn::createWithTwoActions(scaleBy, fadeTo);
// tie everything together in a sequence
auto seq = Sequence::create(moveBy, mySpawn, moveBy, nullptr);
// run it
mySprite->runAction(seq);
49
Run the example Programmer Guide Sample code to see this in action!
Clone
Clone is exactly like it sounds. If you have an Action, you can apply it to multiple Node
objects by using clone(). Why do you have to clone? Good question. Action objects have
an internal state. When they run, they are actually changing the Node objects properties.
Without the use of clone() you don’t truly have a unique Action being applied to the Node.
This will produce unexpected results, as you can’t know for sure what the properties of the
Action are currently set at.
Let’s hash through an example, say you have a heroSprite and it has a position of (0,0). If you
run an Action of:
MoveBy::create(10, Vec2(400,100));
This will move heroSprite from (0,0) to (400, 100) over the course of 10 seconds. heroSprite
now has a new position of (400, 100) and more importantly the Action has this position in it’s
internal state. Now, say you have an emenySprite with a position of (200, 200). If you were
to apply this same:
MoveBy::create(10, Vec2(400,100));
to your enemySprite, it would end up at a position of (800, 200) and not where you thought it
would. Do you see why? It is because the Action already had an internal state to start from
when performing the MoveBy. Cloning an Action prevents this. It ensures you get a unique
version Action applied to your Node.
Let’s also see this in code, first, incorrect.
// create our Sprites
auto heroSprite = Sprite::create("herosprite.png");
auto enemySprite = Sprite::create("enemysprite.png");
// create an Action
auto moveBy = MoveBy::create(10, Vec2(400,100));
// run it on our hero
heroSprite->runAction(moveBy);
// run it on our enemy
enemySprite->runAction(moveBy); // oops, this will not be unique!
// uses the Actions current internal state as a starting point.
50
Correctly, using clone()!:
// create our Sprites
auto heroSprite = Sprite::create("herosprite.png");
auto enemySprite = Sprite::create("enemysprite.png");
// create an Action
auto moveBy = MoveBy::create(10, Vec2(400,100));
// run it on our hero
heroSprite->runAction(moveBy);
// run it on our enemy
enemySprite->runAction(moveBy->clone()); // correct! This will be unique
Reverse
Reverse is also exactly like it sounds. If you run a series of actions, you can call reverse()
to run it, in the opposite order. Otherwise known as, backwards. However, it is not just simply
running the Action in reverse order. Calling reverse() is actually manipulating the properties
of the original Sequence or Spawn in reverse too.
Using the Spawn example above, reversing is simple.
// reverse a sequence, spawn or action
mySprite->runAction(mySpawn->reverse());
Most Action and Sequence objects are reversible!
It’s easy to use, but let’s make sure we see what is happening. Given:
// create a Sprite
auto mySprite = Sprite::create("mysprite.png");
mySprite->setPosition(50, 56);
// create a few Actions
auto moveBy = MoveBy::create(2.0f, Vec2(500,0));
auto scaleBy = ScaleBy::create(2.0f, 2.0f);
auto delay = DelayTime::create(2.0f);
// create a sequence
auto delaySequence = Sequence::create(delay, delay->clone(), delay->clone(),
delay->clone(), nullptr);
auto sequence = Sequence::create(moveBy, delay, scaleBy, delaySequence, nullptr);
51
// run it
newSprite2->runAction(sequence);
// reverse it
newSprite2->runAction(sequence->reverse());
What is really happening? If we lay out the steps as a list it might be helpful:
•
•
•
•
•
•
•
•
•
•
•
•
mySprite is created
mySprite position is set to (50, 56)
sequence starts to run
sequence moves mySprite by 500, over 2 seconds, mySprite new position (550, 56)
sequence delays for 2 seconds
sequence scales mySprite by 2x over 2 seconds
sequence delays for 6 more seconds (notice we run another sequence to accomplish
this)
we run a reverse() on the sequence so we re-run each action backwards
sequence is delayed for 6 seconds
sequence scales mySprite by -2x over 2 seconds
sequence delays for 2 seconds
sequence moves mySprite by -500, over 2 seconds, mySprite new position (50, 56)
You can see that a reverse() is simple for you to use, but not so simple in its internal logic.
Cocos2d-x does all the heavy lifting!
Building and Transitioning Scenes
What is a Scene?
A Scene is a container that holds Sprites, Labels, Nodes and other objects that your game
needs. A Scene is responsible for running game logic and rendering the content on a per-frame
basis. You need at least one Scene to start your game. You can think of this like a movie. The
Scene is what is running and users see what is happening in real-time. You can have any
number of Scene objects in your game and transition through them easily. Cocos2d-x provides
scene transitions and you can even have scene transitions with cool effects.
Creating a Scene
It is very easy to create a Scene
auto myScene = Scene::create();
52
Remember the Scene Graph?
In Chapter 2 of this guide we learned about a scene graph and how it affects the drawing of
our game. The important thing to remember is that this defines the drawing order of the GUI
elements. Also remember z-order!
A Simple Scene
Lets’s build a simple Scene. Remember that Cocos2d-x uses a right handed coordinate
system. This means that our 0,0 coordinate is at the bottom left corner of the screen/display.
When you start positioning your game elements this is where you should start your calculations
from. Let’s create a simple Scene and add a few elements to it:
auto dirs = Director::getInstance();
Size visibleSize = dirs->getVisibleSize();
auto myScene = Scene::create();
auto label1 = Label::createWithTTF("My Game", "Marker Felt.ttf", 36);
label1->setPosition(Vec2(visibleSize.width / 2, visibleSize.height / 2));
myScene->addChild(label1);
auto sprite1 = Sprite::create("mysprite.png");
sprite1->setPosition(Vec2(100, 100));
myScene->addChild(sprite1);
When we run this code we shall see a simple Scene that contains a Label and a Sprite. It
doesn’t do much but it’s a start.
Transitioning between Scenes
You might need to move between Scene objects in your game. Perhaps starting a new game,
changing levels or even ending your game. Cocos2d-x provides a number of ways to do scene
transitions.
Ways to transition between Scenes
There are many ways to transition through your scenes. Each has specific functionality. Let’s
go through them. Given:
auto myScene = Scene::create();
53
runWithScene() - use this for the first scene only. This is the way to start your games first
Scene.
Director::getInstance()->runWithScene(myScene);
replaceScene() - replace a scene outright.
Director::getInstance()->replaceScene(myScene);
pushScene() - suspends the execution of the running scene, pushing it on the stack of suspended scenes. Only call this if there is a running scene.
Director::getInstance()->pushScene(myScene);
popScene() - This scene will replace the running one. The running scene will be deleted. Only
call this if there is a running scene.
Director::getInstance()->popScene(myScene);
Transition Scenes with effects
You can add visual effects to your Scene transitions
auto myScene = Scene::create();
// Transition Fade
Director::getInstance()->replaceScene(TransitionFade::create(0.5, myScene, Color3B(0,255,255)));
// FlipX
Director::getInstance()->replaceScene(TransitionFlipX::create(2, myScene));
// Transition Slide In
Director::getInstance()->replaceScene(TransitionSlideInT::create(1, myScene) );
UI Components
Taking a look at the common apps you might use, I bet that you can spot UI widgets without
necessarily knowing what they are. They aren’t specific to games, every application probably
uses a few widgets. What does UI stand for? What do UI widgets do? Oh so many questions!
Widgets, oh, my!
UI is an abbreviation that stands for user interface. You know, things that are on the screen.
This include items like: labels, buttons, menus, sliders and views. Cocos2d-x provides a set
of UI widgets to make it simple to add these controls to your projects. It may sound trivial, but
a lot goes in to creating a core class like a Label. There are so many aspects of just this one.
54
Could you imagine having to write your own custom widget set? Don’t worry, your needs are
covered!
Label
Cocos2d-x provides a Label object that can create labels using true type, bitmap or the built-in
system font. This single class can handle all your Label needs.
Label BMFont
BMFont is a label type that uses a bitmap font. The characters in a bitmap font are made up of
a matrix of dots. It is very fast and easy to use, but not scalable as it requires a separate font
for each size character. Each character in a Label is a separate Sprite. This means that
each character can be rotated, scaled, tinted, have a different anchor point and/or most any
other property changed.
Creating a BMFont label requires two files: a .fnt file and an image representation of each
character in .png format. If you are using a tool like Glyph Designer these files are created
automatically for you. Creating a Label object from a bitmap font:
auto myLabel = Label::createWithBMFont("bitmapRed.fnt", "Your Text");
All of the characters in the string parameter should be found in the provided .fnt file, otherwise
they won’t be rendered. If you render a Label object and it is missing characters, make sure
they exist in your .fnt file.
Label TTF
True Type Fonts are different from the bitmap fonts we learned about above. With true type
fonts the outline of the font is rendered. This is convenient as you do not need to have a
separate font file for each size and color you might wish to use. Creating a Label object that
55
uses a true type font is easy. To create one you need to specify a .ttf font file name, text string
and a size. Unlike BMFont, TTF can render size changes without the need for a separate font
files. Example, using a true type font:
auto myLabel = Label::createWithTTF("Your Text", "Marker Felt.ttf", 24);
Although it is more flexible than a bitmap font, a true type font is slower to render and changing
properties like the font face and size is an expensive operation.
If you need several Label objects from a true type font that all have the same properties you
can create a TTFConfig object to manage them. A TTFConfig object allows you to set the
properties that all of your labels would have in common. You can think of this like a recipe where
all your Label objects will use the same ingredients.
You can create a TTFConfig object for your Labels in this way:
// create a TTFConfig files for labels to share
TTFConfig labelConfig;
labelConfig.fontFilePath = "myFont.ttf";
labelConfig.fontSize = 16;
labelConfig.glyphs = GlyphCollection::DYNAMIC;
labelConfig.outlineSize = 0;
labelConfig.customGlyphs = nullptr;
labelConfig.distanceFieldEnabled = false;
// create a TTF Label from the TTFConfig file.
auto myLabel = Label::createWithTTF(labelConfig, "My Label Text");
56
A TTFConfig can also be used for displaying Chinese, Japanese and Korean characters.
Label SystemFont
SystemFont is a label type that uses the default system font and font size. This is a font that is
meant not to have its properties changed. You should think of it as system font, system rules.
Creating a SystemFont label:
auto myLabel = Label::createWithSystemFont("My Label Text", "Arial", 16);
Label Effects
After you have your Label objects on screen you might want to make them a bit prettier. Perhaps they look flat or plain. Thankfully you don’t have to create your own custom fonts! Label
57
objects can have effects applied to them. Not all Label objects support all effects. Some effects include shadow, outline and glow. You can apply one or more effects to a Label object
easily:
Label with a shadow effect:
auto myLabel = Label::createWithTTF("myFont.ttf", "My Label Text", 16);
// shadow effect is supported by all Label types
myLabel->enableShadow();
Label with a outline effect:
auto myLabel = Label::createWithTTF("myFont.ttf", "My Label Text", 16);
// outline effect is TTF only, specify the outline color desired
myLabel->enableOutline(Color4B::WHITE, 1));
Label with a glow effect:
58
auto myLabel = Label::createWithTTF("myFont.ttf", "My Label Text", 16);
// glow effect is TTF only, specify the glow color desired.
myLabel->enableGlow(Color4B::YELLOW);
Menu and Menu Items
We are all probably familiar with what a menu is. We see these in every application we use. In
your game you would probably use a Menu object to navigate through game options. Menus
often contain buttons like Play, Quit, Settings and About, but could also contain other Menu
objects for a nested menu system. A Menu object is a special type of Node object. You can
create an empty Menu object as a place holder for your menu items:
auto myMenu = Menu::create();
As we described options above of Play, Quit, Settings and About, these are your menu items.
A Menu without menu items makes little sense. Cocos2d-x offers a variety of ways to create
your menu items including by using a Label object or specifying an image to display. Menu
items usually have two possible states, a normal and a selected state. When you tap or click
on the menu item a callback is triggered. You can think of this as a chain reaction. You tap/click
the menu item and it runs the code you specified. A Menu can have just a single item or many
items.
// creating a menu with a single item
// create a menu item by specifying images
auto closeItem = MenuItemImage::create("CloseNormal.png", "CloseSelected.png",
CC_CALLBACK_1(HelloWorld::menuCloseCallback, this));
auto menu = Menu::create(closeItem, NULL);
this->addChild(menu, 1);
59
A menu can also be created by using a vector of MenuItem objects:
// creating a Menu from a Vector of items
Vector<MenuItem*> MenuItems;
auto closeItem = MenuItemImage::create("CloseNormal.png", "CloseSelected.png",
CC_CALLBACK_1(HelloWorld::menuCloseCallback, this));
MenuItems.pushBack(closeItem);
/* repeat for as many menu items as needed */
auto menu = Menu::createWithArray(MenuItems);
this->addChild(menu, 1);
If you run the sample code for this chapter you will see a Menu containing Label objects for
MenuItems:
Lambda functions as Menu callbacks
Above we just learned that when you click a menu item it triggers a callback. C++11 offers
lambda functions and therefore Cocos2d-x takes full advantage of them! A lambda function is
a function you write inline in your source code. Lambdas are also evaluated at runtime instead
of compile time.
A simple lambda:
60
// create a simple Hello World lambda
auto func = [] () { cout << "Hello World"; };
// now call it someplace in code
func();
Using a lambda as a MenuItem callback:
auto closeItem = MenuItemImage::create("CloseNormal.png", "CloseSelected.png",
[&](Ref* sender){
// your code here
});
Buttons
I doubt that we need to explain buttons much. We all know them as those things we click on to
make something happen in our games. Perhaps you might use a button to change scenes or
to add Sprite objects into your game play. A button intercepts a touch event and calls a predefined callback when tapped. A Button has a normal and selected state. The appearance
of the Button can change based upon it’s state. Creating a Button and defining its callback
is simple:
#include "ui/CocosGUI.h"
auto button = Button::create("normal_image.png", "selected_image.png", "disabled_image.png");
button->setTitleText("Button Text");
button->addTouchEventListener([&](Ref* sender, Widget::TouchEventType type){
switch (type)
{
case ui::Widget::TouchEventType::BEGAN:
break;
case ui::Widget::TouchEventType::ENDED:
std::cout << "Button 1 clicked" << std::endl;
break;
default:
break;
}
});
this->addChild(button);
As you can see in the above example we specify a .png image for each of the possible states
the button can be in. A Button is made up of 3 graphics that might look like this:
61
On screen a Button might look like this:
CheckBox
We are all used to filling out checkboxes on paper forms like job applications and rental agreements. You can also have checkboxes in your games. Perhaps, you want to have the ability
for your player to make a simple yes or no choice. You might also hear this referred to as a
binary choice (0 and 1). A CheckBox permits the user to make this type of choice. There are 5
different states a Checkbox can have: normal, selected and disabled. It is simple to create
a CheckBox:
#include "ui/CocosGUI.h"
auto checkbox = CheckBox::create("check_box_normal.png",
"check_box_normal_press.png",
"check_box_active.png",
"check_box_normal_disable.png",
"check_box_active_disable.png");
checkbox->addTouchEventListener([&](Ref* sender, Widget::TouchEventType type){
switch (type)
{
case ui::Widget::TouchEventType::BEGAN:
break;
case ui::Widget::TouchEventType::ENDED:
std::cout << "checkbox 1 clicked" << std::endl;
break;
default:
break;
}
62
});
this->addChild(checkbox);
As you can see in the above example we specify a .png image for each of the possible states
the Checkbox can be in. Since there are 5 possible states that a CheckBox can be in, it is up
5 graphics, one for each of its states. Example graphics:
On screen a Checkbox might look like this:
LoadingBar
Have you ever played a game where you had to wait while it loaded up all the content it needed?
It probably showed you a bar, filling in as it made progress accomplishing its task. This is often
referred to as a progress bar, status bar or a loading bar. Creating a LoadingBar:
#include "ui/CocosGUI.h"
auto loadingBar = LoadingBar::create("LoadingBarFile.png");
// set the direction of the loading bars progress
loadingBar->setDirection(LoadingBar::Direction::RIGHT);
this->addChild(loadingBar);
In the above example a loading bar is created and we set the direction it should fill towards as
progress is made. In this case to the right direction. However, you probably need to change
the percentage of the LoadingBar. This is easily done:
#include "ui/CocosGUI.h"
auto loadingBar = LoadingBar::create("LoadingBarFile.png");
loadingBar->setDirection(LoadingBar::Direction::RIGHT);
63
// something happened, change the percentage of the loading bar
loadingBar->setPercent(25);
// more things happened, change the percentage again.
loadingBar->setPercent(35);
this->addChild(loadingBar);
As you can see in the above example we specify a .png image for the LoadingBar objects
texture:
On screen a LoadingBar might look like this:
ScrollView
Let’s say you have a menu full of options for the player to choose from. Uh, oh, you can;t fit
them all in a column on the screen. Do you get rid of any? No! You use a ScrollView. Just
as it sounds you can create a ScrollView to navigate top to bottom and/or left to right in a
Scene. To create a ScrollView:
#include "ui/CocosGUI.h"
auto scrollView = cocos2d::ui::ScrollView::create();
In the above example we create a ScrollView. By default this ScrollView defaults to
scrolling vertically. You can also scroll horzontally or both vertically and horizontally. Examples:
#include "ui/CocosGUI.h"
64
// creates a vertically scrollable ScrollView
auto scrollView = cocos2d::ui::ScrollView::create();
// this is also the same as the above with a redundant
//
auto scrollView = cocos2d::ui::ScrollView::create();
Slider
Sometimes it is necessary to change a value slightly. Perhaps you have a character and you
want to allow the player to adjust the strength of attacking an enemy. A Slider allows users
to set a value by moving an indicator. To create a Slider:
#include "ui/CocosGUI.h"
auto slider = Slider::create();
slider->loadBarTexture("Slider_Back.png"); // what the slider looks like
slider->loadSlidBallTextures("SliderNode_Normal.png", "SliderNode_Press.png", "SliderNode_Disable
slider->loadProgressBarTexture("Slider_PressBar.png");
slider->addTouchEventListener([&](Ref* sender, Widget::TouchEventType type){
switch (type)
{
case ui::Widget::TouchEventType::BEGAN:
break;
case ui::Widget::TouchEventType::ENDED:
std::cout << "slider moved" << std::endl;
break;
default:
break;
}
});
this->addChild(slider);
As you can see in the above example we specify a .png image for each of the possible states
the slider can be in. A Slider is made up of 5 graphics that might look like this:
On screen a Slider might look like this:
65
TextField
What if you wanted the player of your game to type in a special name to call the main character?
Where would they type it into? Yes, a text field, of course. A TextField widget is used for
inputting text. It supports touch event, focus, percent positioning and percent content size. To
create a TextField widget:
#include "ui/CocosGUI.h"
auto textField = TextField::create("","Arial",30);
textField->addTouchEventListener([&](Ref* sender, Widget::TouchEventType type){
std::cout << "editing a TextField" << std::endl;
});
this->addChild(textField);
In this example a TextField is created and a callback specified.
TextField objects are versatile and can meet all of your input needs. Would you like the user
to enter a secret password? Do you need to limit the number of characters a user can input?
TextField objects have this all built-it and much more! Let’s take a look at an example:
#include "ui/CocosGUI.h"
auto textField = TextField::create("","Arial",30);
// make this TextField password enabled
textField->setPasswordEnabled(true);
// set the maximum number of characters the user can enter for this TextField
textField->setMaxLength(10);
textField->addTouchEventListener([&](Ref* sender, Widget::TouchEventType type){
66
std::cout << "editing a TextField" << std::endl;
});
this->addChild(textField);
On screen a TextField might look like this:
When you are editing a TextField, the onscreen keyboard comes up:
Other Node Types
You are using Sprite, Label and Action objects in your game and it is making progress.
Besides the basic Node types described in previous chapters, Cocos2d-x also provides more
advanced Node types to help build special functionality. Perhaps you want to make a tile-based
game? Or maybe a 2d side scroller? Or maybe you want to add particle effects to your game?
Cocos2d-x provides Node objects to help you accomplish these goals!
67
TileMap
TileMaps are maps made up of tiles. Each tile can have independent behavior. TileMaps
are stored in an XML-based map format called TML. TMX was originally designed for tile-based
maps but is also suitable for more generic game levels due to its support for various object
types. TMX objects are easy to create:
// reading in a tiled map.
auto map = TMXTiledMap::create("TileMap.tmx");
addChild(map, 0, 99); // with a tag of '99'
Tile-based maps can have many layers, determined by a z-order. You can access a specific
layer by it’s name:
// how to get a specific layer
auto map = TMXTiledMap::create("TileMap.tmx");
auto layer = map->getLayer("Layer0");
auto tile = layer->getTileAt(Vec2(1, 63));
Each tile has a unique position and id. This makes it very easy to cherry pick specific tiles. You
can access any tile by its id:
// to obtain a specific tiles id
unsigned int gid = layer->getTileGIDAt(Vec2(0, 63));
Example tiled-map layouts:
68
How do you make a tiled-map? There are many tools that do this. Tiled is a popular tool. It is
actively developed and has a great user community. The screen-shots above are actual Tiled
projects.
Particle System
Perhaps your game needs effects like burning fire, spell casting visuals or explosions. How
would you make such complex effects? Is it even possible? Yes, it is. Using a particle system.
The term particle system refers to a computer graphics technique that uses a large number of
very small sprites or other graphic objects to simulate certain kinds of fuzzy phenomena, which
are otherwise very hard to reproduce with conventional rendering techniques. Some realistic
examples might include highly chaotic systems, natural phenomena, or processes caused by
chemical reactions. Here are a few examples of particle effects:
69
Tools for creating Particle Effects
Even though you can always create particle effects by hand, massaging each property to your
liking. There are several third party tools for creating particle effects. A few of these tools are:
1. Particle Designer: A very powerful particle effects editor on Mac
2. V-play particle editor: A cross-platform particle editor for Cocos2d-x
3. Particle2dx: An online web particle designer
These tools usually export a .plist file that you can read in with Cocos2d-x to use your creation inside your game. Just like with all of the other classes we have worked with so far we
use the create() method:
// create by plist file
auto particleSystem = ParticleSystem::create("SpinningPeas.plist");
Built-In Particle Effects
Are you ready to add particle effects to your game? We hope so! Are you not yet comfortable
with creating custom particle effects? For ease of convenience there are a number of built-in
particle effects that you can choose from. Take a look at this list:
-ParticleFire: Point particle system. Uses Gravity mode.
-ParticleFireworks: Point particle system. Uses Gravity mode.
-ParticleSun: Point particle system. Uses Gravity mode.
-ParticleGalaxy: Point particle system. Uses Gravity mode.
-ParticleFlower: Point particle system. Uses Gravity mode.
-ParticleMeteor: Point particle system. Uses Gravity mode.
-ParticleSpiral: Point particle system. Uses Gravity mode.
-ParticleExplosion: Point particle system. Uses Gravity mode.
-ParticleSmoke: Point particle system. Uses Gravity mode.
-ParticleSnow: Point particle system. Uses Gravity mode.
-ParticleRain: Point particle system. Uses Gravity mode.
Using ParticleFireworks as an example, you can use the built-in effects easily:
auto emitter = ParticleFireworks::create();
addChild(emitter, 10);
The result is a particle effect that looks something like:
70
But what do you do if your particle effect isn’t quite the way you want? That’s right, you can
manually manipulate it! Let’s take the same fireworks example above and manipulate it even
further by manually changing its properties:
auto emitter = ParticleFireworks::create();
// set the duration
emitter->setDuration(ParticleSystem::DURATION_INFINITY);
// radius mode
emitter->setEmitterMode(ParticleSystem::Mode::RADIUS);
// radius mode: 100 pixels from center
emitter->setStartRadius(100);
emitter->setStartRadiusVar(0);
emitter->setEndRadius(ParticleSystem::START_RADIUS_EQUAL_TO_END_RADIUS);
emitter->setEndRadiusVar(0);
// not used when start == end
addChild(emitter, 10);
Parallax
A Parallax Node is a special Node type that simulates a parallax scroller. What did you
say? A para.. what? Yes, parallax Simply put you can consider a ParallaxNode to be a
special effect that makes it appear that the position or direction of an object appears to differ
when viewed from different positions. Simple every day examples include looking through the
71
viewfinder and the lens of a camera. You can think of many games that function this way,
Super Mario Bros being a classic example. ParallaxNode objects can be moved around by
a Sequence and also manually by mouse, touch, accelerometer or keyboard events.
Parallax nodes are a bit more complex than regular nodes. Why? Because they require the
use of multiple nodes to function. A ParallaxNode cannot function by itself. You need at least
2 other Node objects to complete a ParallaxNode. As usual, in true Cocos2d-x fashion, a
ParallaxNode is easy to create:
// create ParallaxNode
auto paraNode = ParallaxNode::create();
Since you need multiple Node objects, they too are easily added:
// create ParallaxNode
auto paraNode = ParallaxNode::create();
// background image is moved at a ratio of 0.4x, 0.5y
paraNode->addChild(background, -1, Vec2(0.4f,0.5f), Vec2::ZERO);
// tiles are moved at a ratio of 2.2x, 1.0y
paraNode->addChild(middle_layer, 1, Vec2(2.2f,1.0f), Vec2(0,-200) );
// top image is moved at a ratio of 3.0x, 2.5y
paraNode->addChild(top layer, 2, Vec2(3.0f,2.5f), Vec2(200,800) );
OK, looks and feels familiar, right? Notice a few items! Each Node object that was added is
given a unique z-order so that they stack on top of each other. Also notice the additional 2 Vec2
type parameters in the addChild() call. These are the ratio and offset. These parameters can
be thought of as the ratio of speed to the parent Node.
It’s hard to show a ParallaxNode in text, so please run the example Programmer Guide
Sample code to see this in action!
Event Dispatcher
What is the EventDispatch mechanism?
EventDispatch is a mechanism for responding to user events.
The basics:
• Event listeners encapsulate your event processing code.
• Event dispatcher notifies listeners of user events.
• Event objects contain information about the event.
72
5 types of event listeners.
EventListenerTouch - responds to touch events
EventListenerKeyboard - responds to keyboard events
EventListenerAcceleration - responds to accelerometer events
EventListenMouse - responds to mouse events
EventListenerCustom - responds to custom events
FixedPriority vs SceneGraphPriority
The EventDispatcher uses priorities to decide which listeners get delivered an event first.
Fixed Priority is an integer value. Event listeners with lower Priority values get to process
events before event listeners with higher Priority values.
Scene Graph Priority is a pointer to a Node. Event listeners whose Nodes have higher z-order
values (that is, are drawn on top) receive events before event listeners whose Nodes have lower
z-order values (that is, are drawn below). This ensures that touch events, for example, get
delivered front-to-back, as you would expect.
Remember Chapter 2? Where we talked about the scene graph and we talked about this
diagram?
73
Well, when use Scene Graph Priority you are actually walking this above tree backwards… I,
H, G, F, E, D, C, B, A. If an event is triggered, H would take a look and either swallow it (more
on this below) or let is pass through to _I__. Same thing, I will either consume it or let is pass
through to G and so on until the event either swallowed it or does not get answered.
Touch Events
Touch events are the most important event in mobile gaming. They are easy to create and
provide versatile functionality. Let’s make sure we know what a touch event is. When you
touch the screen of your mobile device, it accepts the touch, looks at where you touched and
decides what you touched. Your touch is then answered. It is possible that what you touched
might not be the responding object but perhaps something underneath it. Touch events are
usually assigned a priority and the event with the highest priority is the one that answers. Here
is how you create a basic touch event listener:
// Create a "one by one" touch event listener
// (processes one touch at a time)
auto listener1 = EventListenerTouchOneByOne::create();
// trigger when you push down
listener1->onTouchBegan = [](Touch* touch, Event* event){
// your code
return true; // if you are consuming it
};
// trigger when moving touch
listener1->onTouchMoved = [](Touch* touch, Event* event){
// your code
};
// trigger when you let up
listener1->onTouchEnded = [=](Touch* touch, Event* event){
// your code
};
// Add listener
_eventDispatcher->addEventListenerWithSceneGraphPriority(listener1, this);
As you can see there are 3 distinct events that you can act upon when using a touch event
listener. They each have a distinct time in which they are called.
onTouchBegan is triggered when you press down.
onTouchMoved is triggered if you move the object around while still pressing down.
onTouchEnded is triggered when you let up on the touch.
74
Swallowing Events
When you have a listener and you want an object to accept the event it was given you must
swallow it. To say it another way, you consume it so that it doesn’t get passed to other objects
in highest to lowest priority. This is easy to do.
// When "swallow touches" is true, then returning 'true' from the
// onTouchBegan method will "swallow" the touch event, preventing
// other listeners from using it.
listener1->setSwallowTouches(true);
// you should also return true in onTouchBegan()
listener1->onTouchBegan = [](Touch* touch, Event* event){
// your code
return true;
};
Creating a keyboard event
For desktop games, you might want find using keyboard mechanics useful. Cocos2d-x supports
keyboard events. Just like with touch events above, keyboard events are easy to create.
// creating a keyboard event listener
auto listener = EventListenerKeyboard::create();
listener->onKeyPressed = CC_CALLBACK_2(KeyboardTest::onKeyPressed, this);
listener->onKeyReleased = CC_CALLBACK_2(KeyboardTest::onKeyReleased, this);
_eventDispatcher->addEventListenerWithSceneGraphPriority(listener, this);
// Implementation of the keyboard event callback function prototype
void KeyboardTest::onKeyPressed(EventKeyboard::KeyCode keyCode, Event* event)
{
log("Key with keycode %d pressed", keyCode);
}
void KeyboardTest::onKeyReleased(EventKeyboard::KeyCode keyCode, Event* event)
{
log("Key with keycode %d released", keyCode);
}
75
Creating an accelerometer event
Some mobile devices come equipped with an accelerometer. An accelerometer is a sensor that
measures g-force as well as changes in direction. A use case would be needing to move your
phone back and forth, perhaps to simulate a balancing act. Cocos2d-x also supports these
events and creating them is simple. Before using accelerometer events, you need to enable
them on the device:
Device::setAccelerometerEnabled(true);
// creating an accelerometer event
auto listener = EventListenerAcceleration::create(CC_CALLBACK_2(
AccelerometerTest::onAcceleration, this));
_eventDispatcher->addEventListenerWithSceneGraphPriority(listener, this);
// Implementation of the accelerometer callback function prototype
void AccelerometerTest::onAcceleration(Acceleration* acc, Event* event)
{
// Processing logic here
}
Creating a mouse event
As it always has, Cocos2d-x supports mouse events.
_mouseListener = EventListenerMouse::create();
_mouseListener->onMouseMove = CC_CALLBACK_1(MouseTest::onMouseMove, this);
_mouseListener->onMouseUp = CC_CALLBACK_1(MouseTest::onMouseUp, this);
_mouseListener->onMouseDown = CC_CALLBACK_1(MouseTest::onMouseDown, this);
_mouseListener->onMouseScroll = CC_CALLBACK_1(MouseTest::onMouseScroll, this);
_eventDispatcher->addEventListenerWithSceneGraphPriority(_mouseListener, this);
void MouseTest::onMouseDown(Event *event)
{
// to illustrate the event....
EventMouse* e = (EventMouse*)event;
string str = "Mouse Down detected, Key: ";
str += tostr(e->getMouseButton());
}
void MouseTest::onMouseUp(Event *event)
{
// to illustrate the event....
EventMouse* e = (EventMouse*)event;
76
string str = "Mouse Up detected, Key: ";
str += tostr(e->getMouseButton());
}
void MouseTest::onMouseMove(Event *event)
{
// to illustrate the event....
EventMouse* e = (EventMouse*)event;
string str = "MousePosition X:";
str = str + tostr(e->getCursorX()) + " Y:" + tostr(e->getCursorY());
}
void MouseTest::onMouseScroll(Event *event)
{
// to illustrate the event....
EventMouse* e = (EventMouse*)event;
string str = "Mouse Scroll detected, X: ";
str = str + tostr(e->getScrollX()) + " Y: " + tostr(e->getScrollY());
}
Creating a Custom Event
The event types above are defined by the system, and the events (such as touch screen, keyboard response etc) are triggered by the system automatically. In addition, you can make your
own custom events which are not triggered by the system, but by your code, as follows:
_listener = EventListenerCustom::create("game_custom_event1", [=](EventCustom* event){
std::string str("Custom event 1 received, ");
char* buf = static_cast<char*>(event->getUserData());
str += buf;
str += " times";
statusLabel->setString(str.c_str());
});
_eventDispatcher->addEventListenerWithFixedPriority(_listener, 1);
A custom event listener has been defined above, with a response method, and added to the
event dispatcher. So how is the event handler triggered? Check it out:
static int count = 0;
++count;
char* buf[10];
sprintf(buf, "%d", count);
EventCustom event("game_custom_event1");
77
event.setUserData(buf);
_eventDispatcher->dispatchEvent(&event);
The above example creates an EventCustom object and sets its UserData. It is then dispatched
manually with _eventDispatcher->dispatchEvent(&event). This triggers the event
handler defined previously. The handler is called immediately so a local stack variable can
be used as the UserData.
Registering event with the dispatcher
It is easy to register an event with the Event Dispatcher. Taking the sample touch event listener
from above:
// Add listener
_eventDispatcher->addEventListenerWithSceneGraphPriority(listener1,
sprite1);
It is important to note that a touch event can only be registered once per object. If you need to
use the same listener for multiple objects you should use clone().
// Add listener
_eventDispatcher->addEventListenerWithSceneGraphPriority(listener1,
sprite1);
// Add the same listener to multiple objects.
_eventDispatcher->addEventListenerWithSceneGraphPriority(listener1->clone(),
sprite2);
_eventDispatcher->addEventListenerWithSceneGraphPriority(listener1->clone(),
sprite3);
Removing events from the dispatcher
An added listener can be removed with following method:
_eventDispatcher->removeEventListener(listener);
Although they may seem special, built-in Node objects use the event dispatcher in the same
way we have talked out. Makes sense, right? Take Menu for an example. When you have
a Menu with MenuItems when you click them you are dispatching a event. You can also removeEventListener() on built-in Node objects.
78
3D
You probably started with Cocos2d-x and know it as a 2D game engine. Starting with version
3, 3D features are being added and refined. 3D gaming is a huge market and Cocos2d-x is
adding all the features you need for 3D development. 3D development might be new to you
and use some terminology that you are unfamiliar with. There are also additional software tools
that you need to become familiar with. Let’s jump right in and get our feet wet.
Terminology
When using 3D, there are some commonly used terms that you should be familiar with:
• Mesh - vertices that construct a shape and texture with which you are rendering.
• Model - an object that can be rendered. It is a collection of meshes. In our engine
Sprite3D.
• Texture - All surfaces and vertices of a 3D model can be mapped to a texture. In most
cases you will have multiple textures per model, unwrapped in a texture atlas.
• Camera - Since a 3D world is not flat, you need to set a camera to look at it. You get
different scenes with different camera parameters.
• Light - Lightening is applied to make scenes look realistic. To make an object look real,
the color should change according to the light. When you face the light it is bright and
the opposite is dark. Lightening an object means computing the object’s color according
to the light.
Sprite3D
Just like 2D games, 3D games also have Sprite objects. Sprite objects are a core foundation of any game. One of the main differences between Sprite and Sprite3D is Sprite3D
objects have 3 axes it can be positioned on: x, y and z. Sprite3D works in many ways just
like a normal Sprite. It is easy to load and display a Sprite3D object:
auto sprite = Sprite3D::create("boss.c3b"); //c3b file, created with the FBX-converter
sprite->setScale(5.f); //sets the object scale in float
sprite->setPosition(Vec2(200,200)); //sets sprite position
scene->addChild(sprite,1); //adds sprite to scene, z-index: 1
This creates and positions a Sprite3D object from .c3b file. Example:
79
Now let’s rotate the model in a loop. For this we will create an action and run it:
//rotate around the X axis
auto rotation = RotateBy::create(15, Vec3(0, 360, 0));
//our sprite object runs the action
sprite->runAction(RepeatForever::create(rotation));
To set an anchor point on the Sprite or Sprite3D use:
sprite->setAnchorPoint(Point(0.0f,0.0f));
Attaching 3D models to Sprite3D objects.
Recall above that a 3D model is a collection of meshes. You can attach 3D models to other
3D models to create rich effects. An example would be adding a weapon to a character. To do
this you need to find the attachment point where the weapon is to be added. For this use the
getAttachNode(attachment_point_name) function. And then we just add the new model to
the attachment point as a child with addChild(). You can think of this as combining multiple simpler 3D models to create more complex models. For example adding a model to a Sprite3D
object:
auto sp = Sprite3D::create("axe.c3b");
sprite->getAttachNode("Bip001 R Hand")->addChild(sp);
80
Swap 3D Model
When doing 3D development you might want to make dynamic changes to your model. Perhaps
due to power-ups, costume changes or visual cues to notify the user about status changes of
your model. If your 3D model is comprised from meshes you can access the mesh data using
getMeshByIndex() and getMeshByName(). Using these functions it is possible to achieve
effects like swapping a weapon or clothing for a character. Let’s take a look at an example of a
girl wearing a coat:
81
We can change the coat that the girl is wearing by changing the visibility of the mesh objects
we are using. The following example demonstrates how to do this:
auto sprite = Sprite3D::create("ReskinGirl.c3b");
// display the first coat
auto girlTop0 = sprite->getMeshByName("Girl_UpperBody01");
girlTop0->setVisible(true);
auto girlTop1 = sprite->getMeshByName("Girl_UpperBody02");
girlTop1->setVisible(false);
// swap to the second coat
girlTop0->setVisible(false);
girlTop1->setVisible(true);
The results:
82
Animation
Sprite3D objects are essential to our game! We have learned how to manipulate them. However, we might want a more rich experience. Enter animation! To run a 3d animation, you can
use the Animation3D and Animate3D objects. You then create an Animate3D action using
the Animation3D object. Example:
// the animation is contained in the .c3b file
auto animation = Animation3D::create("orc.c3b");
// creates the Action with Animation object
auto animate = Animate3D::create(animation);
// runs the animation
sprite->runAction(RepeatForever::create(animate));
Run the example Programmer Guide Sample code to see this in action! Please keep in mind
that 3D animations are exactly the same concepts as 2D. Please refer to Chapter 4 in this guide.
83
Multiple animations
What do you do when you want to run multiple animations at the same time? Using both the
animation start time and animation length parameters you can create multiple animations.
The unit for both parameters is seconds. Example:
auto animation = Animation3D::create(fileName);
auto runAnimate = Animate3D::create(animation, 0, 2);
sprite->runAction(runAnimate);
auto attackAnimate = Animate3D::create(animation, 3, 5);
sprite->runAction(attackAnimate);
In the above example there are two animations that get run. The first starts immediately and
lasts for 2 seconds. The second starts after 3 seconds and lasts for 5 seconds.
Animation speed
The speed of the animation is a positive integer for forward while a negative speed would be
reverse. In this case the speed is set to 10. This means that this animation can be considered
to be 10 seconds in length.
Animation blending
When using multiple animations, blending is automatically applied between each animation.
The purpose of blending is to create a smooth transition between effects. Given two animations,
A and B, the last few frames of animation A and the first few frames of animation B overlap to
make the change in animation look natural.
The default transition time is 0.1 seconds. You can set the transition time by using Animate3D::setTransitionTime.
Cocos2d-x only supports linear interpolation between keyframes. This fills in gaps in the curve
to ensure a smooth path. If you use other interpolation methods in the model production, our
built-in tool, fbx-conv will generate additional keyframes to compensate. This compensation is
completed in accordance with the target frame. For more information on fbx-conv please refer
to the section discussing it at the end of this chapter.
Camera
Camera objects are an important aspect of 3D development. Since a 3D world is not flat you
need to use a Camera to look at it and navigate around it. Just like when you are watching
a movie and the scene pans to the left or right. This same concept is applied when using a
Camera object. The Camera object inherits from Node and therefore supports most of the
84
same Action objects. There are two types of Camera objects: perspective camera and
orthographic camera.
The perspective camera is used to see objects having a near to far effect. A perspective
camera view might look like this:
As you can see with a perspective camera, objects in the near are larger and objects in the
far are smaller.
The orthogonal camera is used to see objects as large distance. You can think about it as
converting a 3D world to a 2D representation. An orthogonal camera view might look like this:
As you can see with an orthogonal camera, objects are the same size regardless of how far
away from the Camera object they are. Mini Maps in games are commonly rendered with an
orthogonal camera. Another example would be a top - down view, perhaps in a dungeon style
game.
85
Camera Use
Don’t worry! Camera objects may sound complicated but Cocos2d-x makes them easy. When
using 3D you don’t have to do anything special to create a Camera object. Each Scene automatically creates a default camera, based on the projection properties of the Director object.
If you need more than one camera, you can use the following code to create one:
auto s = Director::getInstance()->getWinSize();
auto camera = Camera::createPerspective(60, (GLfloat)s.width/s.height, 1, 1000);
// set parameters for camera
camera->setPosition3D(Vec3(0, 100, 100));
camera->lookAt(Vec3(0, 0, 0), Vec3(0, 1, 0));
addChild(camera); //add camera to the scene
Creating orthogonal camera
The default Camera is a perspective camera. If you want to create an orthogonal camera,
it’s easy to do by calling:
Camera::createOrthographic();
Example:
auto s = Director::getInstance()->getWinSize();
auto camera = Camera::createOrthographic(s.width, s.height, 1, 1000);
Hiding objects from the camera
Sometimes you don’t want to have all objects visible in a Camera view. Hiding an object from
one camera is very easy. Use setCameraMask(CameraFlag) on the Node and setCameraFlag(CameraFlag) on the Camera. Example:
//Camera
camera->setCameraFlag(CameraFlag::USER1);
//Node
node->setCameraMask(CameraFlag::USER1);
Cubemap Texture
A cube map texture is a collection of six separate square textures that are put onto the faces of
an imaginary cube. Most often they are used to display infinitely far away reflections on objects,
similar to how sky box displays far away scenery in the background. This is what an expanded
cube map might look like:
86
In Cocos2d-x,you can create a cube map texture in this way:
// create a textureCube object with six texture assets
auto _textureCube = TextureCube::create("skybox/left.jpg", "skybox/right.jpg",
"skybox/top.jpg", "skybox/bottom.jpg", "skybox/front.jpg","skybox/back.jpg");
// set cube map texture parameters
Texture2D::TexParams tRepeatParams;
tRepeatParams.magFilter = GL_NEAREST;
tRepeatParams.minFilter = GL_NEAREST;
tRepeatParams.wrapS = GL_MIRRORED_REPEAT;
tRepeatParams.wrapT = GL_MIRRORED_REPEAT;
_textureCube->setTexParameters(tRepeatParams);
// create and set our custom shader
auto shader = GLProgram::createWithFilenames("cube_map.vert","cube_map.frag");
auto _state = GLProgramState::create(shader);
// bind cube map texture to uniform
_state->setUniformTexture("u_cubeTex", _textureCube);
Skybox
Skybox is a wrapper around your entire scene that shows what the world looks like beyond your
geometry. You might use a Skybox to simulate infinite sky, mountains and other phenomena.
87
Creating a Skybox:
// create a Skybox object
auto box = Skybox::create();
// set textureCube for Skybox
box->setTexture(_textureCube);
// attached to scene
_scene->addChild(box);
Light
Light is really important for building mood and ambiance for a game. There are currently 4
lighting techniques supported. You would use different lighting techniques depending upon
your needs. Each lighting effect achieves a different result.
Ambient Light
An AmbientLight object will apply light evenly for everything in the scene. Think of lighting in
an office environment. The lights are overhead and when you look at objects around the office
you see them in the same light. Example:
88
auto light = AmbientLight::create (Color3B::RED);
addChild(light);
This produces:
Directional Light
DirectionalLight is often used to simulate a light source such as sunlight. When using
DirectionalLight keep in mind that is has the same density no matter where you are in
relationship to it. Also think about being outside on a sunny day with the sun beaming down on
you. When you look directly at the sun, it is an intense light even if you move a few steps in any
direction. Example:
auto light = DirectionLight::create(Vec3(-1.0f, -1.0f, 0.0f), Color3B::RED);
addChild(light);
This produces:
89
Point Light
PointLight is often used to simulate the effect of light bulbs, lamps or torches. The direction
of a PointLight is from the lighted position to the PointLight. Keep in mind that the density
is different depending upon the distance from the PointLight. What does this mean? If you
are close to the start of the PointLight it will be really strong. If you are towards the end of
the PointLight it will be dim. PointLight also becomes weaker the larger the distance it
is projected. Example:
auto light = PointLight::create(Vec3(0.0f, 0.0f, 0.0f), Color3B::RED, 10000.0f);
addChild(light);
This produces:
90
Spot Light
A SpotLight object is often used to simulate a flashlight. This means that it is emitted in just
one direction in the shape of a cone. Think about the power going out in your house. You may
need to take a flashlight down into your basement to reset your circuits. The flashlight produces
a cone shaped lighting pattern and you can only see objects inside that cone pattern. Another
example is in dark, dungeon based games where your path is light by torches. You can only
see the limited cone shape that those torches emit. Example:
auto spotLight = SpotLight::create(Vec3(-1.0f, -1.0f, 0.0f), Vec3(0.0f, 0.0f, 0.0f),
Color3B::RED, 0.0, 0.5, 10000.0f) ;
addChild(spotLight);
This produces:
91
Light Masking
What do you use for lights in your kitchen or living room? Probably a few lamps? Do you ever
notice that perhaps you only use a lamp to light up a certain portion of the room? You are
essentially applying a lighting mask!
A lighting mask is used on a Node to only apply a particular lighting source to it. For example,
if you had multiple lights in a Scene, a Node can only be lighted by one of the lights instead of
all three. You can use setLightFlag(LightFlag) to control which Node objects are effected by
the light. It is important to note that all lighting sources are rendered in a single pass. Due to
mobile platform performance issues the use of multiple light sources is not recommended. The
default maximum is 1. If you want to open multiple light sources you must define the following
keys in info.plist:
<key> cocos2d.x.3d.max_dir_light_in_shader </key>
<integer> 1 </integer>
<key> cocos2d.x.3d.max_point_light_in_shader </key>
<integer> 1 </integer>
<key> cocos2d.x.3d.max_spot_light_in_shader </key>
<integer> 1 </integer>
92
Terrain
Terrain is an important component in 3D game. A texture is used to stand for the height map.
And up to 4 textures can be used to blend the details of the terrain, grass, road, and so on.
HeightMap
HeightMap objects are the core of the terrain. Different from the common image the height
map represents the height of vertices. It determines the terrain’s geometry shape.
DetailMap
DetailMap objects are a list of textures determining the details of the terrain, up to four textures
can be used.
AlphaMap
AlphaMap objects are an image whose data is the blend weights of detail maps. The blending
result is the final terrain’s appearance.
LOD policy
Terrain uses an optimization technique called Level Of Detail or LOD. This is a rendering
technique that reduces the number of verticies (or triangles) that are rendered ,for an object,
as its distance from camera increases. Users can set the distance to the Camera by calling the
Terrain::setLODDistance(float lod1, float lod2, float lod3) method.
Neighboring chunks of Terrain objects, which have different LOD may cause the crack artifacts. Terrain provide two functions to avoid them:
Terrain::CrackFixedType::SKIRT
Terrain::CrackFixedType::INCREASE_LOWER
Terrain::CrackFixedType::SKIRT will generate four, skirt-like meshes at each edge of the
chunk.
Terrain::CrackFixedType::INCREASE_LOWER will dynamically adjust each chunks indices
to seamlessly connect them.
How to create a terrain
Creating a Terrain takes a few steps. Example:
The following code snippet is creating a player and place it on the terrain:
93
auto player = Sprite3D::create("chapter9/orc.c3b");
player->setScale(0.08);
player->setPositionY(terrain->getHeight(player->getPositionX(),player->getPositionZ()));
• create all DetailMap objects (up to four), you need pass the DetailMap objects to the
Terrain::DetailMap struct:
Terrain::DetailMap
Terrain::DetailMap
Terrain::DetailMap
Terrain::DetailMap
r("dirt.dds");
g("grass.dds");
b("road.dds");
a("greenSkin.jpg");
• to create a TerrainData variable with detail maps, you need to specify the terrain’s
height map file path and alpha map file path:
Terrain::TerrainData data("chapter9/heightmap16.jpg","TerrainTest/alphamap.png", r, g, b, a);
• pass the TerrainData object to Terrain::create, the last parameter determines the
LOD policy (as talked about above). Example:
_terrain = Terrain::create(data, Terrain::CrackFixedType::SKIRT);
• If you set a Terrain objects camera mask and add it to a Node or a Scene, be careful.
When Terrain is added into a Node or a Scene, you can not use transform(translate,
scale) on it anymore. If you do this after calling addChild(), some of the terrain’s methods may calculate wrong results.
94
Get Terrain Height
Use the method Terrain::getHeight(float x, float z, Vec3 * normal= nullptr) to get the specified
position’s height. This method is very useful when you want to put a Sprite3D object or any
Node on the terrain’s surface.
Ray-Terrain intersection test
A Ray-Terrain intersection test will calculate the intersection point by giving a specified position.
Terrain::CrackFixedType::SKIRT will generate four skirt-like meshes at each chunks edge.
Terrain::CrackFixedType::INCREASE_LOWER will dynamically adjust each chunks index to
seamlessly connect them.
3D Software Packages
3D Editors
3D editors are collections of tools that you use to build your 3D graphics. There are both
commercial and free tools available. These are the most popular editors:
•
•
•
•
Blender (Free)
3DS Max
Cinema4D
Maya
Most 3D editors usually save files in a common collection of formats for easy use within other
editors as well as a standard way for game engines to import your files for use.
Cocos2d-x Provided Tools
Cocos2d-x provides tools to help with converting your 3D models to formats that Cocos2d-x
uses to provide access to all aspects of your 3D files.
fbx-conv command-line tool
fbx-conv allows the conversion of an FBX file into the Cocos2d-x proprietary formats. FBX
is the most popular 3D file format and is being supported by all the major editors. fbx-conv
exports to .c3b by default. It is simple to use with just a few parameters:
fbx-conv [-a|-b|-t] FBXFile
The possible switches are:
• -?: show help
• -a: export both text and binary format
95
• -b: export binary format
• -t: export text format
Example:
fbx-conv -a boss.FBX
There are a few things to note about fbx-conv: * The model needs to have a material that
contains at least one texture * it only supports skeletal animation. * it only supports one skeleton
object no multiple skeleton support yet. * You can create a 3d scene by exporting multiple static
model * The maximum amount of vertices or indices a mesh is 32767
3D File Formats
Cocos2d-x currently supports two 3d file formats:
• Wavefront Object files: .obj files
• Cocos2d-x 3d ad-hoc format:c3t, c3b files.
The Wavefront file format is supported because it has been widely adopted by 3D editors and
it is extremely easy to parse. It is, however, limited and doesn’t support advanced features like
animations.
On the other hand, c3t and c3b are Cocos2d-x proprietary file formats that were created to
allow animations, materials and other advanced 3d features. The suffix t means text, while the
suffix b means binary. Developers must use c3b for production because it is more efficient. In
case you want to debug the file and track its changes in Git or any other version control system,
you should c3t instead. Also, Animation3D objects can be created with c3b or c3t files as it
is not possible to animate obj files.
Advanced Topics
BillBoard
You may not have heard of a BillBoard before. No, I’m not talking about an advertisement
on the side of a highway. Rather, Billboard is a special Sprite that always faces the Camera. As you rotate the Camera, Billboard objects also rotate. Using aBillBoard is a very
common rendering technique. Take for example a downhill skiing game. Any trees, rocks or
other objects that are in the way of the skier are Billboard objects.
This is how Camera and Billboard objects relate to each other.
96
Billboard objects are easy to create. BillBoard is derived from Sprite, so it supports
most of the features as a Sprite object. We can create one using the following create method:
auto billboard = BillBoard::create("Blue_Front1.png", BillBoard::Mode::VIEW_POINT_ORIENTED);
You can also create a Billboard object for the camera XOY plane (like the plane of a floor)
by changing the BillBoard objects mode:
auto billboard = BillBoard::create("Blue_Front1.png", BillBoard::Mode::VIEW_PLANE_ORIENTED);
These create methods look a little different since an additional parameter of BillBoard::Mode
is passed in.
There are two BillBoard::Mode types, VIEW_POINT_ORIENTED and
VIEW_PLANE_ORIENTED.
VIEW_POINT_ORIENTED is where the BillBoard object is oriented to the Camera. Example:
97
VIEW_PLANE_ORIENTED is where the BillBoard is oriented towards the XOY plane of the
Camera. Example:
98
You can also set properties for a BillBoard just like with any other Node. These include, but
are not limited to: scale, position, rotation. Examples:
billboard->setScale(0.5f);
billboard->setPosition3D(Vec3(0.0f, 0.0f, 0.0f));
billboard->setBlendFunc(BlendFunc::ALPHA_NON_PREMULTIPLIED);
addChild(billboard);
ParticleSystem3D
In Chapter 7, you learned about 2D particles and how to use them. When you use 3D you might
also want to use a 3D particle system for rich, advanced effects. Many of the same concepts
apply for a 3D particle system as they did with a 2D particle system. Cocos2d-x currently supports Particle Universe (http://www.fxpression.com/) for particle system construction. Particle
Universe provides a special particle editor that allows you to quickly and easily set up a variety
of effects, such as explosions, fire, blood and other special effects. This editor uses a pu file
extension when saving or exporting.
When you are happy with your particle and ready to use it in code, exporting to its built-in format
of pu is enough! Cocos2d-x supports this format directly. Also, as ParticleSystem3D is derived from Node, it supports most of the features that Node supports. PUParticleSystem3D
is an object type specifically for dealing with Particle Universe particles. PUParticleSystem3D offers two ways for creating particles.
The first way is to build a particle by passing in a Particle Universe file and its corresponding
material file. Remember from Chapter 7 that a material file is what describes the particle. This
is required. Example:
auto ps = PUParticleSystem3D::create("lineStreak.pu", "pu_mediapack_01.material");
ps->startParticleSystem();
this->addChild(ps);
The second way is to build the particle system only by passing a particle universe file. When
you create a particle this way, besides loading the particle, all material files in the same folder
as the particle file will automatically be loaded. Here is an example:
auto ps = PUParticleSystem3D::create("electricBeamSystem.pu");
ps->startParticleSystem();
this->addChild(ps);
Note: using this method will result in an increase in loading times and consumes more memory
since everything will be loaded. If you know what material you want to use and don’t need to
load everything, using the first method would be preferred.
In these images below, on the left is the particle in particle universe, while on the right is the
effect running in Cocos2d-x:
99
Once you have your particle, you can interact with it it fairly obvious ways. You can interact with
with the particle system as a whole, starting, stopping, pausing, resuming and obtaining the
total number of particles:
virtual
virtual
virtual
virtual
virtual
void startParticleSystem() override;
void stopParticleSystem() override;
void pauseParticleSystem() override;
void resumeParticleSystem() override;
int getAliveParticleCount() const override;
As PUParticleSystem3D is derived from Node you can run Action and Sequence objects
on your particles! Example:
auto ps = PUParticleSystem3D::create("blackHole.pu", "pu_mediapack_01.material");
ps->setPosition(-25.0f, 0.0f);
auto moveby = MoveBy::create(2.0f, Vec2(50.0f, 0.0f));
auto moveby1 = MoveBy::create(2.0f, Vec2(-50.0f, 0.0f));
ps->runAction(RepeatForever::create(Sequence::create(moveby, moveby1, nullptr)));
ps->startParticleSystem();
Combining Action and Sequence objects could produce an interesting black hole effect:
100
Just like with other 3D objects you can also combine 3D objects using AttachNode. This
allows for creating rich models. Example:
auto sprite3d = Sprite3D::create("orc.c3b");
sprite3d->setPosition3D(Vec3(0.0f, 0.0f, 0.0f));
sprite3d->setRotation3D(Vec3(0.0f, 180.0f, 0.0f));
auto animation = Animation3D::create("orc.c3b");
if (animation)
{
auto animate = Animate3D::create(animation);
sprite3d->runAction(RepeatForever::create(animate));
}
auto handler = PUParticleSystem3D::create("lightningBolt.pu");
handler->startParticleSystem();
sprite3d->getAttachNode("Bip001 L Hand")->addChild(handler);
this->addChild(sprite3d);
101
Scripting
Script component
Script component is used to extend c++ Node objects. You can add a script component to
a Node, then the script component will receive onEnter, onExit and update events.
Script component supports both JavaScript and LUA. You should use the proper script component type for the language you are developing with. If you are developing with JavaScript,
you would use ComponentJS, if you are developing with Lua, you would use ComponentLUA.
But, you cannot mix them or use them in a c++ project! This is because the proper bindings
for that language are required and these bindings are only available in their respective project
types.
Example with Lua:
// create a Sprite and add a LUA component
auto player = Sprite::create("player.png");
auto luaComponent = ComponentLua::create("player.lua");
player->addComponent(luaComponent);
-- player.lua
local player = {
102
onEnter = function(self)
-- do some things in onEnter
end,
onExit = function(self)
-- do some things in onExit
end,
update = function(self)
-- do some things every frame
end
}
-- it is needed to return player to let c++ nodes know it
return player
Example with JavaScript:
// create a Sprite and add a LUA component
auto player = Sprite::create("player.png");
auto jsComponent = ComponentJS::create("player.js");
player->addComponent(jsComponent);
// player.js
Player = cc.ComponentJS.extend({
generateProjectile: function (x, y) {
var projectile = new cc.Sprite("components/Projectile.png", cc.rect(0, 0, 20, 20));
var scriptComponent = new cc.ComponentJS("src/ComponentTest/projectile.js");
projectile.addComponent(scriptComponent);
this.getOwner().getParent().addChild(projectile);
// set position
var winSize = cc.director.getVisibleSize();
var visibleOrigin = cc.director.getVisibleOrigin();
projectile.setPosition(cc.p(visibleOrigin.x + 20, visibleOrigin.y + winSize.height/2));
// run action
var posX = projectile.getPositionX();
var posY = projectile.getPositionY();
var offX = x - posX;
var offY = y - posY;
if (offX <= 0) {
return;
}
103
var
var
var
var
var
contentSize = projectile.getContentSize();
realX = visibleOrigin.x + winSize.width + contentSize.width/2;
ratio = offY / offX;
realY = (realX * ratio) + posY;
realDest = cc.p(realX, realY);
var
var
var
var
var
offRealX = realX - posX;
offRealY = realY - posY;
length = Math.sqrt((offRealX * offRealX) + (offRealY * offRealY));
velocity = 960;
realMoveDuration = length / velocity;
projectile.runAction(cc.moveTo(realMoveDuration, realDest));
},
onEnter: function() {
var owner = this.getOwner();
owner.playerComponent = this;
cc.eventManager.addListener({
event: cc.EventListener.TOUCH_ALL_AT_ONCE,
onTouchesEnded: function (touches, event) {
var target = event.getCurrentTarget();
if (target.playerComponent) {
var location = touches[0].getLocation();
target.playerComponent.generateProjectile(location.x, location.y);
jsb.AudioEngine.play2d("pew-pew-lei.wav");
}
}
}, owner);
}
});
One difference to keep in mind, between JavaScript and LUA components, is you should return
the object in LUA component, in JavaScript, you only have to extend cc.ComponentJS
For more detailed usage, please refer to tests projects: tests/lua-tests/src/ComponentTest
and tests/js-tests/src/ComponentTest.
Physics
Your game is coming along nicely. You have Sprite objects, gameplay mechanics and your
coding efforts are paying off. You are starting to feel like your game is playable. What do you
do when you realize your game needs to simulate real world situations? You know, collision
detection, gravity, elasticity and friction. Yes, you guessed it! This chapter is on physics
and the use of a physics engine. Let’s explore the when, wheres and whys of using a physics
104
engine.
Physics is scary, do I really need it? Please tell me no!
Please don’t run away there are no physics monsters under your bed! Your needs might be
simple enough to not need to use a physics engine. Perhaps a combination of using a Node
objects update() function, Rect objects and a combination of the containsPoint() or intersectsRect() functions might be enough for you? Example:
void update(float dt)
{
auto p = touch->getLocation();
auto rect = this->getBoundingBox();
if(rect.containsPoint(p))
{
// do something, intersection
}
}
This mechanism works for very simple needs, but doesn’t scale. What if you had 100 Sprite
objects all continuously updating to check for intersections with other objects? It could be done
but the the CPU usage and framerate would suffer severely. Your game would be unplayable.
A physics engine solves these concerns for us in a scalable and CPU friendly way. Even
though this might look foreign, let’s take a look at a simple example and then nut and bolt the
example, terminology and best practice together.
// create a static PhysicsBody
auto physicsBody = PhysicsBody::createBox(Size(65.0f , 81.0f ), PhysicsMaterial(0.1f, 1.0f, 0.0f)
physicsBody->setDynamic(false);
// create a sprite
auto sprite = Sprite::create("whiteSprite.png");
sprite->setPosition(Vec2(400, 400));
// sprite will use physicsBody
sprite->addComponent(physicsBody);
//add contact event listener
auto contactListener = EventListenerPhysicsContact::create();
contactListener->onContactBegin = CC_CALLBACK_1(onContactBegin, this);
_eventDispatcher->addEventListenerWithSceneGraphPriority(contactListener, this);
Even though this example is simple, it looks complicated and scary. It really isn’t if we look
closely. Here are the steps that are happening: * A PhysicsBody object is created. * A
Sprite object is created. * The Sprite object applies the properties of the PhysicsBody
object. * A listener is created to respond to an onContactBegin() event.
105
Once we look step by step the concept starts to make sense. To better understand all the details
of a physics engine you should understand the following terms and concepts:
Physics terminology and concepts
Bodies
A PhysicsBody holds the physical properties of an object. These include mass, position,
rotation, velocity and damping. PhysicsBody objects are the backbone for shapes. A
PhysicsBody does not have a shape until you attach a shape to it.
Material
Materials describe material attributes�
-density�It is used to compute the mass properties of the parent body.
-friction�It is used to make objects slide along each other realistically.
-restitution�It is used to make objects bounce. The restitution value is usually set
to be between 0 and 1. 0 means no bouncing while 1 means perfect bouncing.
Shapes
Shapes describe collision geometry. By attaching shapes to bodies, you define a body’s shape.
You can attach as many shapes to a single body as you need in order to define a complex shape.
Each shape relates to a PhysicsMaterial object and contains the following attributes: type,
area, mass, moment, offset and tag. Some of these you might not be familiar with:
-type�describes the categories of shapes, such as circle, box, polygon, etc.
-area: used to compute the mass properties of the body. The density and area
gives the mass.
-mass: the quantity of matter that a body contains, as measured by its acceleration
under a given force or by the force exerted on it by a gravitational field.
-moment: determines the torque needed for a desired angular acceleration.
-offset: offset from the body’s center of gravity in body local coordinates.
-tag: used to identify the shape easily for developers. You probably remember
that you can assign all Node objects a tag for identification and easy access.
We describe the various shapes as: >-PhysicsShape: Shapes implement the PhysicsShape base class.
-PhysicsShapeCircle: Circles are solid. You cannot make a hollow circle using the circle shape.
106
-PhysicsShapePolygon: Polygon shapes are solid convex polygons.
-PhysicsShapeBox: Box shape is one kind of convex polygon.
-PhysicsShapeEdgeSegment: A segment shape.
-PhysicsShapeEdgePolygon: Hollow polygon shapes. A edge-polygon shape
consists of multiple segment shapes.
-PhysicsShapeEdgeBox�Hollow box shapes. A edge-box shape consists of
four segment shapes.
-PhysicsShapeEdgeChain: The chain shape provides an efficient way to connect many edges together.
Contacts/Joints
Contacts and joint objects describe how bodies are attached to each other.
World
A world container is what your physics bodies are added to and where they are simulated. You
add bodies, shapes and constraints to a world and then update the world as a whole. The
world controls how all of these items interact together. Much of the interaction with the physics
API will be with a PhysicsWorld object.
There is a lot to remember here, keep these terms handy to refer back to them as needed.
Physics World and Physics Body
PhysicsWorld
A PhysicsWorld object is the core item used when simulating physics. Just like the world
we live in, a PhysicsWorld has a lot of things happening at once. PhysicsWorld integrates
deeply at the Scene level because of it’s many facets. Let’s use a simple example that we can
all relate to. Does your residence have a kitchen? Think of this as your physics world! Now
your world has PhysicsBody objects, like food, knives, appliances! These bodies interact with
each other inside the world. These objects touch and also react to those touches. Example:
use a knife to cut food and put it in an appliance. Does the knife cut the food? Maybe. Maybe
not. Perhaps it isn’t the correct type of knife for the job.
You can create a Scene that contains a PhysicsWorld using:
auto scene = Scene::createWithPhysics();
Every PhysicsWorld has properties associated with it: >-gravity: Global gravity applied to the
world. Defaults to Vec2(0.0f, -98.0f).
107
-speed: Set the speed of physics world, speed is the rate at which the simulation
executes. Defaults to 1.0.
-updateRate: set the update rate of physics world, update rate is the value of
EngineUpdateTimes/PhysicsWorldUpdateTimes.
-substeps: set the number of substeps in an update of the physics world.
The process of updating a PhysicsWorld is called stepping. By default, the PhysicsWorld
updates through time automatically. This is called auto stepping. It automatically happens for you, each frame. You can disable auto steping of the PhysicsWorld by setting
setAutoStep(false). If you do this, you would step the PhysicsWorld manually by setting
step(time). Substeps are used to step the PhysicsWorld forward multiple times using a
more precise time increment than a single frame. This allows for finer grained control of the
stepping process including more fluid movements.
PhysicsBody
PhysicsBody objects have position and velocity. You can apply forces, movement, damping and impulses (as well as more) to PhysicsBody objects. PhysicsBody can be static or
dynamic. A static body does not move under simulation and behaves as if it has infinite mass.
A dynamic body is fully simulated. They can be moved manually by the user, but normally
they move according to forces. A dynamic body can collide with all body types. Node provides
setPhysicsBody() to associate a PhysicsBody to a Node object.
Lets create a static and 5 dynamic PhysicsBody objects that are a box shape:
auto physicsBody = PhysicsBody::createBox(Size(65.0f, 81.0f),
PhysicsMaterial(0.1f, 1.0f, 0.0f));
physicsBody->setDynamic(false);
//create a sprite
auto sprite = Sprite::create("whiteSprite.png");
sprite->setPosition(s_centre);
addChild(sprite);
//apply physicsBody to the sprite
sprite->addComponent(physicsBody);
//add five dynamic bodies
for (int i = 0; i < 5; ++i)
{
physicsBody = PhysicsBody::createBox(Size(65.0f, 81.0f),
PhysicsMaterial(0.1f, 1.0f, 0.0f));
//set the body isn't affected by the physics world's gravitational force
physicsBody->setGravityEnable(false);
108
//set initial velocity of physicsBody
physicsBody->setVelocity(Vec2(cocos2d::random(-500,500),
cocos2d::random(-500,500)));
physicsBody->setTag(DRAG_BODYS_TAG);
sprite = Sprite::create("blueSprite.png");
sprite->setPosition(Vec2(s_centre.x + cocos2d::random(-300,300),
s_centre.y + cocos2d::random(-300,300)));
sprite->addComponent(physicsBody);
addChild(sprite);
}
The result is a stationary PhysicsBody with 5 additional PhysicsBody objects colliding
around it.
Collision
Have you ever been in a car accident? What did you collide with? Just like with cars, PhysicBody objects can come in contact. Collisions are what happens when PhysicBody objects
come in contact with each other. When a collision takes place it can be ignored or it can trigger
events to be fired.
109
Filtering Collisions
Collision filtering allows you to enable or prevent collisions between shapes. This physics
engine supports collision filtering using category and group bitmasks.
There are 32 supported collision categories. For each shape you can specify which category
it belongs to. You can also specify what other categories this shape can collide with. This is
done with masking bits. For example:
auto sprite1 = addSpriteAtPosition(Vec2(s_centre.x - 150,s_centre.y));
sprite1->getPhysicsBody()->setCategoryBitmask(0x02);
// 0010
sprite1->getPhysicsBody()->setCollisionBitmask(0x01);
// 0001
sprite1 = addSpriteAtPosition(Vec2(s_centre.x - 150,s_centre.y + 100));
sprite1->getPhysicsBody()->setCategoryBitmask(0x02);
// 0010
sprite1->getPhysicsBody()->setCollisionBitmask(0x01);
// 0001
auto sprite2 = addSpriteAtPosition(Vec2(s_centre.x + 150,s_centre.y),1);
// 0001
sprite2->getPhysicsBody()->setCategoryBitmask(0x01);
sprite2->getPhysicsBody()->setCollisionBitmask(0x02);
// 0010
auto sprite3 = addSpriteAtPosition(Vec2(s_centre.x + 150,s_centre.y + 100),2);
sprite3->getPhysicsBody()->setCategoryBitmask(0x03);
// 0011
sprite3->getPhysicsBody()->setCollisionBitmask(0x03);
// 0011
You can check for collisions by checking and comparing category and collision bitmasks like:
if ((shapeA->getCategoryBitmask() & shapeB->getCollisionBitmask()) == 0
|| (shapeB->getCategoryBitmask() & shapeA->getCollisionBitmask()) == 0)
{
// shapes can't collide
ret = false;
}
110
Collision groups let you specify an integral group index. You can have all shapes with the same
group index always collide (positive index) or never collide (negative index and zero index).
Collisions between shapes of different group indices are filtered according the category and
mask bits. In other words, group filtering has higher precedence than category filtering.
Contacts/Joints
Recall from the terminology above that joints are how contact points are connected to each
other. Yes, you can think of it just like joints on your own body. Each joint type has a definition
that derives from PhysicsJoint. All joints are connected between two different bodies. One
body may be static. You can prevent the attached bodies from colliding with each other by joint>setCollisionEnable(false). Many joint definitions require that you provide some geometric
data. Often a joint will be defined by anchor points. The rest of the joint definition data depends
on the joint type.
-PhysicsJointFixed: A fixed joint fuses the two bodies together at a reference point.
Fixed joints are useful for creating complex shapes that can be broken apart later.
-PhysicsJointLimit: A limit joint imposes a maximum distance between the two
bodies, as if they were connected by a rope.
-PhysicsJointPin: A pin joint allows the two bodies to independently rotate around
the anchor point as if pinned together.
-PhysicsJointDistance: Set the fixed distance with two bodies
-PhysicsJointSpring: Connecting two physics bodies together with a spring
111
-PhysicsJointGroove: Attach body a to a line, and attach body b to a dot
-PhysicsJointRotarySpring: Likes a spring joint, but works with rotary
-PhysicsJointRotaryLimit: Likes a limit joint, but works with rotary
-PhysicsJointRatchet: Works like a socket wrench
-PhysicsJointGear: Keeps the angular velocity ratio of a pair of bodies constant
-PhysicsJointMotor: Keeps the relative angular velocity of a pair of bodies constant
Collision detection
Contacts are objects created by the physics engine to manage the collision between two
shapes. Contact objects are not created by the user, they are created automatically. There
are a few terms associated with contacts.
-contact point: A contact point is a point where two shapes touch.
-contact normal: A contact normal is a unit vector that points from one shape to
another.
You can get the PhysicsShape from a contact. From those you can get the bodies.
bool onContactBegin(PhysicsContact& contact)
{
auto bodyA = contact.getShapeA()->getBody();
auto bodyB = contact.getShapeB()->getBody();
return true;
}
You can get access to contacts by implementing a contact listener. The contact listener
supports several events: begin, pre-solve, post-solve and separate.
112
-begin: Two shapes just started touching for the first time this step. Return true
from the callback to process the collision normally or false to cause physics engine
to ignore the collision entirely. If you return false, the preSolve() and postSolve()
callbacks will never be run, but you will still receive a separate event when the
shapes stop overlapping.
-pre-solve: Two shapes are touching during this step. Return false from the callback to make physics engine ignore the collision this step or true to process it
normally. Additionally, you may override collision values using setRestitution(),
setFriction() or setSurfaceVelocity() to provide custom restitution, friction, or surface velocity values.
-post-solve: Two shapes are touching and their collision response has been processed.
-separate: Two shapes have just stopped touching for the first time this step.
You also can use EventListenerPhysicsContactWithBodies, EventListenerPhysicsContactWithShapes, EventListenerPhysicsContactWithGroup to listen for
the event you’re interested with bodies, shapes or groups. Besides this you also need to set
the physics contact related bitmask value, as the contact event won’t be received by default,
even if you create the relative EventListener.
For example:
bool init()
{
//create a static PhysicsBody
auto sprite = addSpriteAtPosition(s_centre,1);
sprite->setTag(10);
sprite->getPhysicsBody()->setContactTestBitmask(0xFFFFFFFF);
sprite->getPhysicsBody()->setDynamic(false);
//adds contact event listener
auto contactListener = EventListenerPhysicsContact::create();
contactListener->onContactBegin = CC_CALLBACK_1(PhysicsDemoCollisionProcessing::onContactBegi
_eventDispatcher->addEventListenerWithSceneGraphPriority(contactListener, this);
schedule(CC_SCHEDULE_SELECTOR(PhysicsDemoCollisionProcessing::tick), 0.3f);
return true;
return false;
}
void tick(float dt)
{
auto sprite1 = addSpriteAtPosition(Vec2(s_centre.x + cocos2d::random(-300,300),
s_centre.y + cocos2d::random(-300,300)));
auto physicsBody = sprite1->getPhysicsBody();
113
physicsBody->setVelocity(Vec2(cocos2d::random(-500,500),cocos2d::random(-500,500)));
physicsBody->setContactTestBitmask(0xFFFFFFFF);
}
bool onContactBegin(PhysicsContact& contact)
{
auto nodeA = contact.getShapeA()->getBody()->getNode();
auto nodeB = contact.getShapeB()->getBody()->getNode();
if (nodeA && nodeB)
{
if (nodeA->getTag() == 10)
{
nodeB->removeFromParentAndCleanup(true);
}
else if (nodeB->getTag() == 10)
{
nodeA->removeFromParentAndCleanup(true);
}
}
//bodies can collide
return true;
}
114
Queries
Have you ever stood in one position and looked around? You see things near to you and far
from you. You can gauge how close things are to you. Physics engines provide this same
type of spatial query. PhysicsWorld objects currently support point queryies, ray casts
and rect queries.
Point Queries
When you touch something, say your desk, you can think of this as a point query. They allow
you to check if there are shapes within a certain distance of a point. Point queries are useful
for things like mouse picking and simple sensors. You can also find the closest point on a
shape to a given point or find the closest shape to a point.
Ray Cast
If you are looking around, some object within your sight is bound to catch your attention. You
have essentially performed a ray cast here. You scanned until you found something interesting
to make you stop scanning. You can ray cast at a shape to get the point of first intersection.
For example:
void tick(float dt)
{
Vec2 d(300 * cosf(_angle), 300 * sinf(_angle));
Vec2 point2 = s_centre + d;
if (_drawNode)
{
removeChild(_drawNode);
}
_drawNode = DrawNode::create();
Vec2 points[5];
int num = 0;
auto func = [&points, &num](PhysicsWorld& world,
const PhysicsRayCastInfo& info, void* data)->bool
{
if (num < 5)
{
points[num++] = info.contact;
}
return true;
};
s_currScene->getPhysicsWorld()->rayCast(func, s_centre, point2, nullptr);
_drawNode->drawSegment(s_centre, point2, 1, Color4F::RED);
115
for (int i = 0; i < num; ++i)
{
_drawNode->drawDot(points[i], 3, Color4F(1.0f, 1.0f, 1.0f, 1.0f));
}
addChild(_drawNode);
_angle += 1.5f * (float)M_PI / 180.0f;
}
Rect Queries
Rect queries provide a fast way to check roughly which shapes are in an area. It is pretty easy
to implement:
auto func = [](PhysicsWorld& world, PhysicsShape& shape, void* userData)->bool
{
//Return true from the callback to continue rect queries
return true;
}
scene->getPhysicsWorld()->queryRect(func, Rect(0,0,200,200), nullptr);
A few examples of using a rect query while doing a logo smash:
116
Disabling Physics
Using the built-in physics engine is a good idea. It is solid and advanced. However, if
you wish to use an alternative physics engine you can. All you need to do is disabling
CC_USE_PHYSICS in base/ccConfig.h.
117
Audio
Your game will surely need sound! Cocos2d-x provides an audio engine called SimpleAudioEngine. It can be used to play background music as well as sound effects through out
your game play. SimpleAudioEngine is a shared singleton object so you can simple call it
from anywhere in your code. When creating a sample HelloWorld project we do all the setup
required for you, out of the box. It also supports a variety of formats, including mp3 and Core
Audio Format
Getting Started
The SimpleAudioEngine API is very easy to use.
Play background music
Play an audio file for use as background music. This can be repeated continuously.
auto audio = SimpleAudioEngine::getInstance();
// set the background music and continuously play it.
audio->playBackgroundMusic("mymusic.mp3", true);
// set the background music and play it just once.
audio->playBackgroundMusic("mymusic.mp3", false);
Play a sound effect.
Play a sound effect.
auto audio = SimpleAudioEngine::getInstance();
// play a sound effect, just once.
audio->playEffect("myEffect.mp3", false, 1.0f, 1.0f, 1.0f);
Pausing, stopping, resuming music and sound effects
After you start to play music and sound effects you might need to pause, stop or resume after
certain operations. This can be done easily.
Pause
118
auto audio = SimpleAudioEngine::getInstance();
// pause background music.
audio->pauseBackgroundMusic();
// pause a sound effect.
audio->pauseEffect();
// pause all sound effects.
audio->pauseAllEffects();
Stop
auto audio = SimpleAudioEngine::getInstance();
// stop background music.
audio->stopBackgroundMusic();
// stop a sound effect.
audio->stopEffect();
// stops all running sound effects.
audio->stopAllEffects();
Resume
auto audio = SimpleAudioEngine::getInstance();
// resume background music.
audio->resumeBackgroundMusic();
// resume a sound effect.
audio->resumeEffect();
// resume all sound effects.
audio->resumeAllEffects();
Advanced audio functionality
Setup
It is easy to get started using the SimpleAudioEngine API. There are considerations to keep
in mind when using audio in your game. Mostly when operating on mobile devices such as
119
phones and tablets. What happens when you multi-task on your phone and are switching between apps? Or when a phone call comes in? You need to handle these exceptions in your
game. Fortunately, we help you here.
In AppDelegate.cpp, notice the following methods:
// This function will be called when the app is inactive. When comes a phone call,
// it's be invoked too
void AppDelegate::applicationDidEnterBackground() {
Director::getInstance()->stopAnimation();
// if you use SimpleAudioEngine, it must be pause
// SimpleAudioEngine::getInstance()->pauseBackgroundMusic();
}
// this function will be called when the app is active again
void AppDelegate::applicationWillEnterForeground() {
Director::getInstance()->startAnimation();
// if you use SimpleAudioEngine, it must resume here
// SimpleAudioEngine::getInstance()->resumeBackgroundMusic();
}
Notice the commented out lines for SimpleAudioEngine? Make sure to uncomment these
lines out if you are using audio for background sounds and sound effects.
Pre-loading sound
When your game starts you might want to pre-load the music and effects so they are ready
when you need them.
auto audio = SimpleAudioEngine::getInstance();
// pre-loading background music and effects. You could pre-load
// effects, perhaps on app startup so they are already loaded
// when you want to use them.
audio->preloadBackgroundMusic("myMusic1.mp3");
audio->preloadBackgroundMusic("myMusic2.mp3");
audio->preloadEffect("myEffect1.mp3");
audio->preloadEffect("myEffect2.mp3");
// unload a sound from cache. If you are finished with a sound and
// you wont use it anymore in your game. unload it to free up
// resources.
audio->unloadEffect("myEffect1.mp3");
120
Volume
You can increase and decrease the volume of your sounds and music programmatically.
auto audio = SimpleAudioEngine::getInstance();
// setting the volume specifying value as a float
audio->setEffectsVolume(5.0f);
Virtual Reality (VR)
You have probably heard the term Virtual Reality or VR used before. VR isn’t new. Its roots can
be traced back to earlier than the 1970’s. The original goal of VR was to take an environment
or situation, both realistic and unrealistic and let the user feel what it is like to experience it by
simulating their physical presence in the environment. You can think of it as transporting the
user to another experience, all the while never leaving their physical surroundings. You might
even associate VR with wearing a head-mounted display or special gloves or even taking place
on a special platform.
Modern VR is focused around games and immersive video.
121
Is VR production ready?
No, VR is still in the early phases of development. Please consider it experimental! In fact,
we are providing a generic renderer implementation to use as a proof-of-concept. You can
use this in a simulator or with a Google Cardboard head-mounted display. You cannot trust
the generic renderer to produce 100% correct results. It is always necessary to test with a
supported SDK and supported hardware.
We support the popular VR SDKs:
SDK
Company
Runtime Platform
GearVR
GVR(Cardboard And Daydream)
DeepoonVR
OculusVR
Samsung
Google
Deepoon
Oculus
Galaxy Note 5/S6/S6 Edge/S6 Edge+
Android 4.4 (KitKat) or higher
Galaxy Note 5/S6/S6 Edge/S6 Edge+
Oculus Rift(Windows 7+)
Is your game a good VR candidate?
If, late on a Friday evening, after a night of dinner, dance and drink, you find yourself thinking
let me take my current game and turn it into a VR game. Pause… longer… and make sure
you are not dreaming! Seriously, you need to stop and ask yourself a few questions:
• How do I interact with the game currently? Touch? Gamepad? Keyboard?
• In 2d games: what does moving the camera mean? 2d games are not usually made in
the first person.
• Is your game done in a first person scenario? First person games can be made into VR
games easier than others types of games.
• Is my 2D or 3D game a good candidate for a VR game after answering the above questions?
When using VR it is important to note the following items:
• Touch events don’t work as expected when developing for VR. In fact, touch events
should be disabled in VR games.
• VR games should be configured to use a gamepad and/or another external input device,
such as a head-mounted display.
With this knowledge and a can do attitude, get started…
How to get started
First, it is important to double check your hardware to make sure your device supports VR. VR
needs two things:
• Stereo rendering (distortion mesh): available on every platform
122
• headset input: available only on iOS and Android
Importing VR
Second, use the Cocos Package Manager, which is part of the Cocos Command-Line Tool
to add VR to your project:
You always need to import the vrsdkbase. This step takes care of modifying your projects to
support VR.
$ cocos package import -v -b vrsdkbase --anysdk
Notice in AppDelegate.cpp code has been added to enable VR:
// VR_PLATFORM_SOURCES_BEGIN
auto vrImpl = new VRGenericRenderer;
glview->setVR(vrImpl);
// VR_PLATFORM_SOURCES_END
Import the VR SDK that you need. Currently, Gear, Deepoon, GVR and Oculus are supported.
$ cocos package import -v -b SDK_NAME --anysdk
Examples:
# add the GearVR package
$ cocos package import -v -b gearvr --anysdk
# add the Deepoon VR package
$ cocos package import -v -b deepoon --anysdk
# add the Google VR package
$ cocos package import -v -b gvr --anysdk
# add the Oculus VR package
$ cocos package import -v -b oculus --anysdk
123
Compiling and Running with VR
IOS
If you are running iOS, you are limited to running the generic renderer on hardware only, you
can use cocos compile cocos run as you typically would.
Android
If you are running on Android and planning on targeting a specific VR SDK you need to perform
a few additional steps. Running switchVRPlatform.py from your projects root directory will take
care of everything. Here is an example for installing GearVR in C++, JavaScript and Lua:
## in C++
# first, install vrsdkbase
$ cocos package import -v -b vrsdkbase --anysdk
# second, install GearVR
$ cocos package import -v -b gearvr --anysdk
# third, switch to using GearVR
$ python vrsdks/switchVRPlatform.py -p gearvr
## in JavaScript and Lua
# first, install vrsdkbase
$ cocos package import -v -b vrsdkbase --anysdk
# second, install GearVR
$ cocos package import -v -b gearvr --anysdk
# third, switch to using GearVR
$ python frameworks/runtime-src/vrsdks/switchVRPlatform.py -p gearvr
124
For Android there is also a few special steps that must happen. These are dependent upon
your Runtime Platform. Please refer to the table at the start of this document.
GearVR/Deepoon VR/GVR Compilation and Running.
Running GearVR, Deepoon VR or Google VR on Android requires a change in compile flags.
Example:
# from a command-line
$ cocos run -p android --app-abi armeabi-v7a
# using Android Studio
$ cocos run -p android --android-studio --app-abi armeabi-v7a
If GearVR or Deepoon VR crashes at runtime, please check to ensure you have an Oculus
signature file in assets folder.
Oculus Compilation
OculusVR is for the desktop PC platform. This requires Visual Studio 2015.
First, import liboculus.vcxproj into your project(in oculus-sdk/oculus/proj.win32/
folder) and add a reference to it:
125
Second, import the CCVROculusRenderer and CCVROculusHeadTracker classes(in
126
oculus-sdk/ folder):
Finally, add the search path of VR-SDK (..\vrsdks) to your project:
127
If Oculus crashes at runtime, please check your installation of the Oculus Rift Runtime.
Advanced Topics
Wow! You are on the last chapter. Good Job! By now you should feel comfortable creating your
games with Cocos2d-x. However, please realize there is no limit to what you can create. This
chapter covers advanced concepts. Note that this chapter gets more technical in its content
and format.
File System Access
Even though you can use functions in stdio.h to access files it can be inconvenient for a few
reasons: * You need to invoke system specific API to get full path of a file. * Resources are
packed into .apk file on Android after installing. * You want to load a resource (such as a picture)
based on resolution automatically.
The FileUtils class has been created to resolve these issues. FileUtils is a helper class
to access files under the location of your Resources directory. This includes reading data from
a file and checking file existence.
128
Functions to read file content
These functions will read different type of files and will return different data types:
function name
return type
support path type
getStringFromFile
getDataFromFile
getFileDataFromZip
getValueMapFromFile
getValueVectorFromFile
std::string
cocos2d::Data
unsigned char*
cocos2d::ValueMap
std::string
relative path and absolute path
relative path and absolute path
absolute path
relative path and absolute path
cocos2d::ValueVector
Functions to manage files or directories
These functions will manage a file or a directory:
function name
support path type
isFileExist
isDirectoryExist
createDirectory
removeDirectory
removeFile
renameFile
getFileSize
relative path and absolute path
relative path and absolute path
absolute path
absolute path
absolute path
absolute path
relative path and absolute path
Networking with HTTP
Sometimes it might be helpful to obtain resources or data from another source. One common
way of doing this is by using an HTTP request.
HTTP networking has three steps: 1. Create an HttpRequest 2. Create a setResponseCallback() callback function for replying to requests. 3. Send HttpRequest by HttpClient
HttpRequest can have four types: POST, PUT, DELETE, UNKNOWN. Unless specified the
default type is UNKNOWN. The HTTPClient object controls sending the request and receiving
the data on a callback.
Working with an HTTPRequest is quite simple:
HttpRequest* request = new (std :: nothrow) HttpRequest();
request->setUrl("http://just-make-this-request-failed.com");
request->setRequestType(HttpRequest::Type::GET);
request->setResponseCallback(CC_CALLBACK_2 (HttpClientTest::onHttpRequestCompleted, this));
129
HttpClient::getInstance()->sendImmediate(request);
request->release();
Notice that we specified a setResponseCallback() method for when a response is received.
By doing this we can look at the data returned and use it how we might need to. Again, this
process is simple and we can do it with ease:
void HttpClientTest::onHttpRequestCompleted(HttpClient* sender, HttpResponse* response)
{
if (!response)
{
return;
}
// Dump the data
std::vector<char>* buffer = response->getResponseData();
for (unsigned int i = 0; i <buffer-> size (); i ++)
{
log ("% c", (* buffer) [i]);
}
}
Shaders and Materials
What is a Shader
From wikipedia:
In the field of computer graphics, a shader is a computer program that is used to do
shading: the production of appropriate levels of color within an image, or, in the modern
era, also to produce special effects or do video post-processing. A definition in layman’s
terms might be given as “a program that tells a computer how to draw something in a
specific and unique way”.
In other words, it is a piece of code that runs on the GPU (not CPU) to draw the different
Cocos2d-x Nodes.
Cocos2d-x uses the OpenGL ES Shading Language v1.0 for the shaders. But describing the
GLSL language is outside the scope of this document. In order to learn more about the language,
please refer to: OpenGL ES Shading Language v1.0 Spec.
In Cocos2d-x, all Node objects that are renderable use shaders. As an example Sprite uses
optimized shaders for 2d sprites, Sprite3D uses optimized shaders for 3d objects, and so on.
130
Customizing Shaders
Users can change the predefined shaders from any Cocos2d-x Node by calling:
sprite->setGLProgramState(programState);
sprite3d->setGLProgramState(programState);
The GLProgramState object contains two important things:
• A GLProgram: Basically this is the shader. It contains a vertex and fragment shader.
• And the state, which basically are the uniforms of the shader.
In case you are not familiar with the term uniform and why it is needed, please refer to the
OpenGL Shading Language Specification
Setting uniforms to a GLProgramState is as easy as this:
glProgramState->setUniformFloat("u_progress", 0.9);
glProgramState->setUniformVec2("u_position", Vec2(x,y));
glProgramState->setUniformMat4("u_transform", matrix);
You can even set callbacks as a uniform value:
glProgramState->setUniformCallback("u_progress", [](GLProgram* glProgram, Uniform* uniform)
{
float random = CCRANDOM_0_1();
glProgram->setUniformLocationWith1f(uniform->location, random);
}
);
And although it is possible to set GLProgramState objects manually, an easier way to do it is
by using Material objects.
What is a Material
Assume that you want to draw a sphere like this one:
The first thing that you have to do is to define its geometry, something like this:
131
…and then define the brick texture, like:
• But what if you want to use a lower quality texture when the sphere is far away from the
camera?
• or what if you want to apply a blur effect to the bricks?
• or what if you want to enable or disable lighting in the sphere ?
The answer is to use a Material instead of just a plain and simple texture. In fact, with Material you can have more than one texture, and much more features like multi-pass rendering.
Material objects are created from .material files, which contain the following information:
•
•
•
•
•
Material can have one or more Technique objects
each Technique can have one more Pass objects
each Pass object has:
a RenderState object,
a Shader object including the uniforms
As an example, this is how a material file looks like:
// A "Material" file can contain one or more materials
132
material spaceship
{
// A Material contains one or more Techniques.
// In case more than one Technique is present, the first one will be the default one
// A "Technique" describes how the material is going to be renderer
// Techniques could:
// - define the render quality of the model: high quality, low quality, etc.
// - lit or unlit an object
// etc...
technique normal
{
// A technique can contain one or more passes
// A "Pass" describes the "draws" that will be needed
//
in order to achieve the desired technique
// The 3 properties of the Passes are shader, renderState and sampler
pass 0
{
// shader: responsible for the vertex and frag shaders, and its uniforms
shader
{
vertexShader = Shaders3D/3d_position_tex.vert
fragmentShader = Shaders3D/3d_color_tex.frag
// uniforms, including samplers go here
u_color = 0.9,0.8,0.7
// sampler: the id is the uniform name
sampler u_sampler0
{
path = Sprite3DTest/boss.png
mipmap = true
wrapS = CLAMP
wrapT = CLAMP
minFilter = NEAREST_MIPMAP_LINEAR
magFilter = LINEAR
}
}
// renderState: responsible for depth buffer, cullface, stencil, blending, etc.
renderState
{
cullFace = true
cullFaceSide = FRONT
depthTest = true
}
}
}
}
133
And this is how to set a Material to a Sprite3D:
Material* material = Material::createWithFilename("Materials/3d_effects.material");
sprite3d->setMaterial(material);
And if you want to change between different Techniques, you have to do:
material->setTechnique("normal");
Techniques
Since you can bind only one Material per Sprite3D, an additional feature is supported that’s
designed to make it quick and easy to change the way you render the parts at runtime. You can
define multiple techniques by giving them different names. Each one can have a completely
different rendering technique, and you can even change the technique being applied at runtime
by using Material::setTechnique(const std::string& name). When a material is loaded, all the
techniques are loaded ahead too. This is a practical way of handling different light combinations
or having lower-quality rendering techniques, such as disabling bump mapping, when the object
being rendered is far away from the camera.
Passes
A Technique can have one or more passes That is, multi-pass rendering. And each Pass
has two main objects:
• RenderState: contains the GPU state information, like depthTest, cullFace, stencilTest, etc.
• GLProgramState: contains the shader (GLProgram) that is going to be used, including
its uniforms.
Material file format in detail
Material uses a file format optimized to create Material files. This file format is very similar to
other existing Material file formats, like GamePlay3D’s and OGRE3D’s.
Notes:
• Material file extensions do not matter. Although it is recommended to use .material as
extension
• id is optional for material, technique and pass
• Materials can inherit values from another material by optionally setting a parent_material_id
• Vertex and fragment shader file extensions do not matter. The convention in Cocos2d-x
is to use .vert and frag
134
// When the .material file contains one material
sprite3D->setMaterial("Materials/box.material");
// When the .material file contains multiple materials
sprite3D->setMaterial("Materials/circle.material#wood");
material material_id : parent_material_id
{
renderState {}
technique id {}
}
technique technique_id
{
renderState {}
pass id {}
}
passpass_id
{
renderState {}
shader {}
}
renderState
{
blend = false
blendSrc = BLEND_ENUM
blendDst = BLEND_ENUM
cullFace = false
depthTest = false
depthWrite = false
}
frontFace = CW | CCW
depthTest = false
depthWrite = false
depthFunc = FUNC_ENUM
stencilTest = false
stencilWrite = 4294967295
stencilFunc = FUNC_ENUM
stencilFuncRef = 0
stencilFuncMask = 4294967295
135
[0..1]
[0..*]
[0..1]
[0..1]
[0..1]
[0..*]
block
block
block
block
block
block
[0..1]
[0..1]
[0..1]
[0..1]
[0..1]
[0..1]
bool
enum
enum
bool
bool
bool
[0..1]
[0..1]
[0..1]
[0..1]
[0..1]
[0..1]
[0..1]
[0..1]
[0..1]
enum
bool
bool
enum
bool
uint
enum
int
uint
stencilOpSfail = STENCIL_OPERATION_ENUM
stencilOpDpfail = STENCIL_OPERATION_ENUM
stencilOpDppass = STENCIL_OPERATION_ENUM
shadershader_id
{
vertexShader = res/colored.vert
fragmentShader = res/colored.frag
defines = semicolon separated list
uniform_name = scalar | vector
uniform_name = AUTO_BIND_ENUM
sampler uniform_name {}
[0..1]
[0..1]
[0..1]
[0..1]
[0..1]
[0..1]
file path
file path
string
[0..*]
[0..*]
[0..*]
uniform
enum
block
enum
enum
enum
}
sampler uniform_name
{
path = res/wood.png | @wood
mipmap = bool
wrapS = REPEAT | CLAMP
wrapT = REPEAT | CLAMP
minFilter = TEXTURE_MIN_FILTER_ENUM
magFilter = TEXTURE_MAG_FILTER_ENUM
}
[0..1]
[0..1]
[0..1]
[0..1]
[0..1]
[0..1]
image path
bool
enum
enum
enum
enum
Enums:
TEXTURE_MIN_FILTER_ENUM
NEAREST
LINEAR
NEAREST_MIPMAP_NEAREST
LINEAR_MIPMAP_NEAREST
NEAREST_MIPMAP_LINEAR
LINEAR_MIPMAP_LINEAR
Lowest quality non-mipmapped
Better quality non-mipmapped
Fast but low quality mipmapping
Best quality mipmapping
TEXTURE_MAG_FILTER_ENUM
NEAREST
LINEAR
Lowest quality
Better quality
136
BLEND_ENUM
ZERO
ONE
SRC_ALPHA
ONE_MINUS_SRC_ALPHA
DST_ALPHA
ONE_MINUS_DST_ALPHA
CONSTANT_ALPHA
ONE_MINUS_CONSTANT_ALPHA
SRC_ALPHA_SATURATE
CULL_FACE_SIDE_ENUM
BACK
FRONT
FRONT_AND_BACK
Cull back-facing polygons.
Cull front-facing polygons.
Cull front and back-facing polygons.
FUNC_ENUM
NEVER
LESS
EQUAL
LEQUAL
ALWAYS
GREATER
NOTEQUAL
GEQUAL
STENCIL_OPERATION_ENUM
KEEP
ZERO
INCR
INCR_WRAP
REPLACE
INVERT
DECR
DECR_WRAP
Types:
• scalaris float, int or bool.
• vector is a comma separated list of floats.
Predefined uniforms
The following are predefined uniforms used by Cocos2d-x that can be used in your shaders:
•
•
•
•
•
•
CC_PMatrix: A mat4 with the projection matrix
CC_MVMatrix: A mat4 with the Model View matrix
CC_MVPMatrix: A mat4 with the Model View Projection matrix
CC_NormalMatrix: A mat4 with Normal Matrix
CC_Time: a vec4 with the elapsed time since the game was started
CC_Time[0] = time / 10;
137
•
•
•
•
•
•
•
•
•
•
•
•
•
•
•
•
•
•
CC_Time[1] = time;
CC_Time[2] = time * 2;
CC_Time[3] = time * 4;
CC_SinTime: a vec4 with the elapsed time since the game was started:
CC_SinTime[0] = time / 8;
CC_SinTime[1] = time / 4;
CC_SinTime[2] = time / 2;
CC_SinTime[3] = sinf(time);
CC_CosTime: a vec4 with the elapsed time since the game was started:
CC_CosTime[0] = time / 8;
CC_CosTime[1] = time / 4;
CC_CosTime[2] = time / 2;
CC_CosTime[3] = cosf(time);
CC_Random01: A vec4 with four random numbers between 0.0f and 1.0f
CC_Texture0: A sampler2D
CC_Texture1: A sampler2D
CC_Texture2: A sampler2D
CC_Texture3: A sampler2D
How to optimize the graphics performance of your Cocos2d-x
games
Golden rules
Know the bottlenecks and optimize the bottlenecks.
When doing optimization, you should always stick to the _Pareto principle__ (also known as the
80–20 rule). In this case 80% of the performance issues will come from only 20% of the code.
Always use tools to profile the bottleneck, don’t guess randomly.
There are many tools available for profiling the graphics performance. Even though you might
be developing a game for Android, if you have a Mac with OS X, XCode could also be helpful to
debugging. Debugging OpenGL ES With Xcode Profile Tools and the official Apple documentation are both good articles to read.
There are three major mobile GPU vendors now-a-days and they provide decent graphics profiling tools:
• ARM Mali GPU
• Imagination PowerVR GPU
• Qualcomm Adreno GPU
138
Use these tools when you suffer from graphics performance issues. Knowing the CPU/GPU
family of your target device is important. Sometimes the performance issues only occur on
certain kind of devices. You might find they share the same kind of GPU. It is important to
to consider all aspects of the system when tracking down performance issues. Remember,
graphic performance issues may also be caused by the CPU and not the GPU.
CPU
The CPU is often limited by the number of draw calls and the heavy compute operations in your
game loop Try to minimize the total draw calls of your game. We should use batch draw as
much as possible. Cocos2d-x 3.x has auto batch support, but it needs some effort to make it
work.
Also try avoid IO operations when players are playing your game.
spritesheets, audios, TTF fonts etc.
Try to preload your
Also don’t do heavy compute operations in your game loop which means don’t let the heavy
operations called 60 times per frame.
Never!
The GPU is often limited by the overdraw(fillrate) and bandwidth.
If you are creating a 2D game and you don’t write complex shaders, you might won’t suffer GPU
issues. But the overdraw problem still has trouble and it will slow your graphics performance
with too much bandwidth consumption.
Though modern mobile GPU have TBDR(Tiled-based Defered Rendering) architecture, but only
PowerVR’s HSR(Hidden Surface Removal) could reduce the overdraw problem significantly.
Other GPU vendors only implement a TBDR + early-z testing, it only reduce the overdraw problem when you submit your opaque geometry with the order(font to back). And Cocos2d-x always
submit rendering commands ordered from back to front. Because in 2D, we might have many
transparency images and only in this order the blending effect is correct.
Note: By using poly triangles, we could improve the fillrate. Please refer to this article for more
information:
https://www.codeandweb.com/texturepacker/tutorials/cocos2d-x-performanceoptimization
But don’t worry too much of this issue, it doesn’t perform too bad in practice.
Simple checklist to make your Cocos2d-x game faster
1. Always use batch drawing. Package sprite images in the same layer into a large atlas(Texture packer could help).
2. As rule of thumb, try to keep your draw call below 50. In other words, try to minimize
your draw call number.
3. Prefer 16bit(RGBA4444+dithering) over raw 32bit(RGBA8888) textures.
139
4. Use compressed textures: In iOS use PVRTC texture. In Android platform, use ETC1.
but ETC1 doesn’t has alpha, you might need to write a custom shader and provide a
separate ETC1 image for the alpha channel.
5. Don’t use system font as your game score counter. It’s slow. Try to use TTF or BMFont,
BMfont is better.
6. Try to preload audio and other game objects before usage.
7. Use armeabi-v7a to build Android native code and it will enable neon instructors which
is very fast.
8. Bake the lighting rather than using the dynamic light.
9. Avoid using complex pixel shaders.
10. Avoid using discard and alpha test in your pixel shader, it will break the HSR(Hidden
surface removal). Only use it when necessary.
140