How to Create and Use a Sub-VI Tutorial How to Create a Sub
advertisement

How to Create and Use a Sub-VI Tutorial How to Create a Sub-VI In order to simplify and abstract virtual instruments, it is possible to decompose a virtual instrument into modules using sub-VIs where each sub-VI serves as a module. Sub-VIs are thus analogous to sub-routines for your LabView program and allow you to organize your LabView programs into a hierarchy. Before instructing LabView to convert your block diagram into a sub-VI, first we need to make sure that the inputs to the sub-VI and outputs to the sub-VI have corresponding controls and indicators. For example, in Figure 1, we have the function diagram for the quadratic formula which we want to convert to a sub-VI. Notice how the three inputs a, b, and c, of the equation have corresponding numeric controls, and the roots or solutions x1 and x2 have corresponding indicators. Figure 1 Figure 2 Now that the block diagram and corresponding front panel inputs and outputs have been created, we need to designate which terminals will take the inputs and which terminals will produce the outputs of the VI. We can configure this by going to the Front Panel shown in Figure 2. To configure which controls and indicators correspond to input and output pins, right click on the sub-VI icon at the top right and select “Show Connector” as shown in Figure 3. This should produce a Connector Pane as shown in Figure 4 in place of the sub-VI icon. Figure 3 Figure 4 Now to actually assign terminal inputs and outputs, we will notice that the pointer turns into a wiring tool when we hover over the terminals of the VI icon boxed into Figure 4. To wire assign input and output terminals, click on the terminal you want to assign to an input or output and then click on the corresponding control or indicator. If there are not enough terminals, you can right click the Connector Pane and select “Add Terminals”. Once you finish assigning inputs and outputs, the Connector Pane will look Figure 5. Notice that the input terminals are highlighted without a border and the output terminals are highlighted with a bold black border. Figure 5 This completes the configuration of the VI for use as a sub-VI or module by other VIs. You can now import this VI as a sub-VI to any other VI. Importing a Sub-VI To import a VI as a sub-VI, start by opening up the Functions palette and selecting the “Select a VI…”. This will take you to a prompt that will ask you to specify the location of the VI you wish to import. Once you select the sub-VI it will appear as the VI Icon specified in the original VI at the top right corner. The input and output terminal layouts will appears as specified in the Connector Pane. The sub-VI for the Quadratic Formula VI is shown in Figure 6. Figure 6 Notice that the behavior of this VI is exactly the same as the original VI in Figure 1. The only difference is that we have abstracted the quadratic formula VI into a black box.
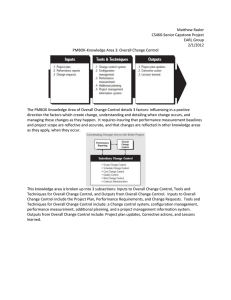
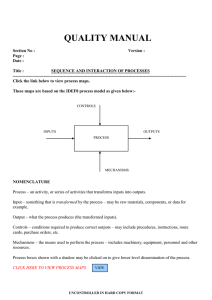
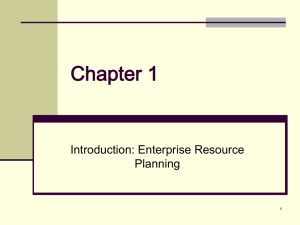
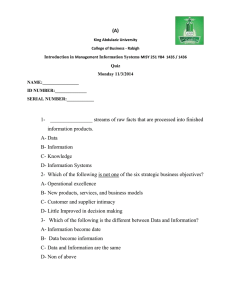
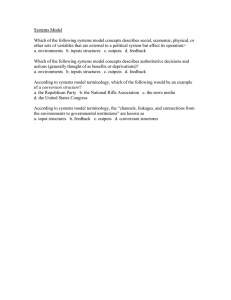
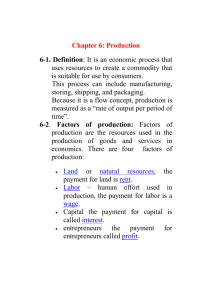
![[CH05] Estimasi Usaha dalam Proyek](http://s2.studylib.net/store/data/014618631_1-49924f60adc6d9c12ebc1ef87a169f34-300x300.png)
