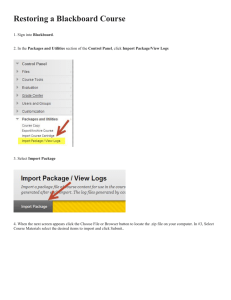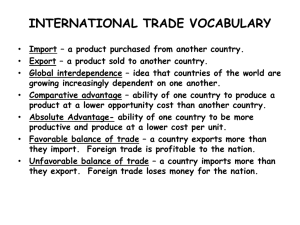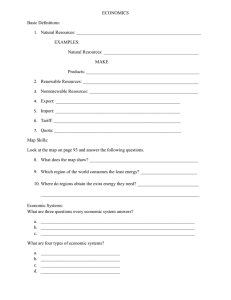Exporting and Importing Blackboard Course Content
advertisement

Exporting and Importing Blackboard Course Content Export a Blackboard Course: The Export Course feature creates a package of the course materials that can be imported at a later time into another Blackboard course to be used as content for instruction. Export Course does not include any user interactions within the course. It only includes the content and settings of the course (except for Course Cartridges that are copyright protected). 1. Open the course you wish to export and go to Control Panel > Packages and Utilities. 2. Click Export/Archive Course. The archive course function is no longer available to instructors. 3. You will be guided to the Export/Archive Course page. Click Export. 4. Select the option for each content area and item in the course that should be exported and click Submit. Note: If content file links appear in Content Areas, then this option must be selected or the link to the content file item will be broken. You should keep the default selected radio buttons in 2. File Attachments. VWCC DL & IT | 1 5. You will then see a green bar with a success message. Now you must wait until you receive an email notifying you that the process is complete. When you receive the email, return to the course and refresh the page. Click the Export/Archive Course link in Control Panel once again. 6. After you receive the email that the process is complete and re-enter the Export/Archive Course link, you will see a link to the export file as pictured below. At this point, right click the link and save the .zip file to your desktop. NOTE: Be patient as the process may take a while. Do NOT try to copy the same course into the new course shell more than once. Otherwise, you will end up with duplicate content. Mozilla Firefox will display the right click menu shown below: VWCC DL & IT | 2 Internet Explorer will display the right click menu shown below: Note: If you are using a Mac computer, the Mac computer will expand the file into a folder and put the .zip file in the trash. Remove the file from the trash. The .zip file is what you need. The exported .zip file is not a "stand alone" site in the sense that it can be viewed in a browser as a functioning Blackboard course. The export file would have to be imported back into a Blackboard course shell. VWCC DL & IT | 3 Import a Package into a Blackboard Course Import Package / View Logs is the utility that uploads an export package of saved course content. You should not open and modify the exported zip file. Changing any of the files in the exported course package (.zip file) will result in unstable and unpredictable behavior when the course is imported. Import packages do not include user enrollments or records such as discussion board posts and assessment attempts. 1. Open the course in which you want to import a course package. Go to Control Panel > Package and Utilities > Import Package/View Logs 2. Click Import Package/View Logs to continue. 3. Browse to locate the course package on your local computer or storage device. Note: Importing large files may take a longer time than smaller import files (The maximum file size to be imported into Blackboard is 250MB. Any course package file that is larger than that size will not be imported into Blackboard. Larger export files require that you use the Course Copy function to transfer course content from a previous course into the new course shell). VWCC DL & IT | 4 4. Select materials to include in the import process and click Submit (Best practice: Instructors should select all checkboxes so they won’t miss any content that they intended to import into the new course shell). 5. You should receive a success message on the next page indicating that you will receive an email when the course import is complete. Be patient as the process may take a while. NOTE: Do NOT try to import the same course package into the new course shell more than once. Otherwise, you will end up with duplicate content. VWCC DL & IT | 5 VWCC DL & IT | 6