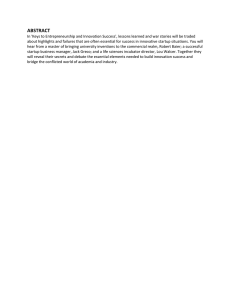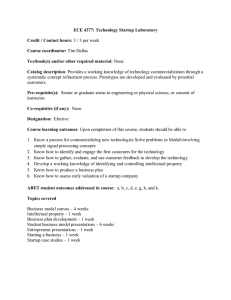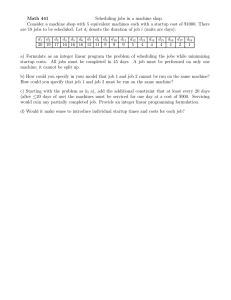A+ Guide to Managing and Maintaining your PC, 6e
advertisement

A+ Guide to Managing and Maintaining your PC, 6e Chapter 14 Troubleshooting Windows 2000/XP Startup (v0.95) Introduction • Two types of startup problems – Windows 2000/XP will not load the Windows desktop – Windows 2000/XP loads the desktop with errors • Topics to cover – What happens when Windows 2000/XP starts – Tools and utilities used to solve boot problems – Strategies and approaches for solving boot problems • Meet booting problems with a good plan A+ Guide to Managing and Maintaining your PC, 6e 2 Understanding the Windows 2000/XP Boot Process • Topics to cover in this section: – What happens during the boot process – What files are needed to boot – Changing settings that affect Windows 2000/XP startup A+ Guide to Managing and Maintaining your PC, 6e 3 What Happens When Windows 2000/XP Starts Up • The procedure applies to an Intel-based PC • Programs involved in the initial steps – – – – Startup BIOS (firmware) MBR program Boot sector program Ntldr A+ Guide to Managing and Maintaining your PC, 6e 4 Table 14-1 Steps in the Windows 2000/XP boot process for systems with Intel-based processors A+ Guide to Managing and Maintaining your PC, 6e 5 Table 14-1 Steps in the Windows 2000/XP boot process for systems with Intel-based processors (continued) A+ Guide to Managing and Maintaining your PC, 6e 6 Files Needed to Start Windows 2000/XP • See files in Table 14-2 • Some of the files are core components of the OS A+ Guide to Managing and Maintaining your PC, 6e 7 Table 14-2 Files needed to boot Windows 2000/XP successfully A+ Guide to Managing and Maintaining your PC, 6e 8 Table 14-2 Files needed to boot Windows 2000/XP successfully (continued) A+ Guide to Managing and Maintaining your PC, 6e 9 Important Folders Used in the Startup Process • List of key folders used by Windows 2000/XP: – – – – – – C:\Windows: the Windows XP installation C:\Windows\System32: core system files and subfolders C:\Windows\System32\config: registry hives C:\Windows\System32\drivers: device driver files C:\Documents and Settings: user account information C:\Program Files: installed applications A+ Guide to Managing and Maintaining your PC, 6e 10 The BOOT.INI File • Hidden text file in root directory of active partition • Read by Ntldr for two types of information: – Available operating systems (in [operating systems]) – How to set up the boot (in [boot loader]) A+ Guide to Managing and Maintaining your PC, 6e 11 Editing BOOT.INI • To access Boot.ini, you must first make the file visible – Change hidden file setting in View tab of Folder Options • Switches may be used in [operating systems] section – Ex: /fastdetect: OS bypasses serial port devices at boot A+ Guide to Managing and Maintaining your PC, 6e 12 Figure 14-2 A sample Windows XP Boot.ini file A+ Guide to Managing and Maintaining your PC, 6e 13 Customizing the Way Windows 2000/XP Starts Up • How to change Windows startup options – Right-click My Computer and select Properties – After System Properties opens, click Advanced – Under Startup and Recovery, click Settings – If necessary, change settings and enter OK A+ Guide to Managing and Maintaining your PC, 6e 14 Figure 14-4 You can access startup and recovery options from the System Properties dialog box A+ Guide to Managing and Maintaining your PC, 6e 15 A+ Guide to Managing and Maintaining your PC, 6e 16 Troubleshooting Tools to Solve Startup Problems • Sources of information about troubleshooting tools: – Microsoft Knowledge Base at support.microsoft.com – Microsoft Windows XP Professional Resource Kit Documentation (a book) – Table 14-3 in the text – Help files for a command tool A+ Guide to Managing and Maintaining your PC, 6e 17 MS Diagnostic Tools • Examples of the many tools available: – Last Known Good Configuration – Safe Mode – System Information (Systeminfo.exe) A+ Guide to Managing and Maintaining your PC, 6e 18 Figure 14-7 The System Information window displays important information about the system’s hardware, software, and environment A+ Guide to Managing and Maintaining your PC, 6e 19 Advanced Options Menu • Used to diagnose and fix boot-related problems • Press F8 key to display Advanced Options menu • A list of the options – – – – – – Safe Mode: boots OS with minimal configuration Safe Mode with Networking: includes network access Safe Mode with Command Prompt: text-based only Enable Boot Logging: records files used during boot Enable VGA Mode: substitute for regular display Last Known Good Configuration: stored in the registry A+ Guide to Managing and Maintaining your PC, 6e 20 XP Advanced Options Menu A+ Guide to Managing and Maintaining your PC, 6e 21 Figure 14-10 Windows XP Safe Mode with Task Manager A+ Guide to Managing and Maintaining your PC, 6e 22 Advanced Options Menu (continued) • A list of the options (continued) – Directory services restore mode: for domain controllers – Debugging mode: for moving system logs to another PC – Disable automatic restart on system failure: stops reboot • Blue screen of death (BSOD) – Also called a stop error or system failure A+ Guide to Managing and Maintaining your PC, 6e 23 Figure 14-13 Control what happens after a stop error A+ Guide to Managing and Maintaining your PC, 6e 24 Recovery Console • A command-driven OS for serious troubleshooting • Functions performed with the Recovery Console – – – – – – Repair a damaged registry, system files, or file system Enable or disable a service or device driver Repair master boot program on hard drive Repair boot sector on the system partition Repair a damaged Boot.ini file Recover data when the Windows OS is beyond repair • Recovery Console is protected from illegal access • Table 14-4 (partially reproduced) lists commands A+ Guide to Managing and Maintaining your PC, 6e 25 Table 14-4 Commands available from the Recovery Console A+ Guide to Managing and Maintaining your PC, 6e 26 Recovery Console (continued) • Use the recovery console to fix hard drive problems – – – – Fixmbr: restores the master boot program in the MBR Fixboot: repairs the OS boot record Diskpart: used to view, create, and delete partitions Chkdsk: repairs file system and recovers data • Restore the registry following steps in Table 14-5 • Disabling a service or device driver – Listsvc: lists all services currently installed – Disable: disables a service – Enable: shows current status or reinstates a service A+ Guide to Managing and Maintaining your PC, 6e 27 Table 14-5 Steps to restore the Windows 2000/XP registry A+ Guide to Managing and Maintaining your PC, 6e 28 Recovery Console (continued) • Use the Recovery Console to restore system files – Map: displays the current drive letters – Systemroot: sets Windows directory as default directory – Delete: deletes a file – CD: changes directory – Copy: makes a backup of the current Ntldr file – Bootcfg: lets you view and edit the Boot.ini file – Expand: extracts files compressed in cabinet (.cab) files A+ Guide to Managing and Maintaining your PC, 6e 29 Figure 14-23 Recovery Console command to repair Ntldr A+ Guide to Managing and Maintaining your PC, 6e 30 Recovery Console (continued) • Use the recovery console to recover data – First step: change some Recovery Console settings – Second step: copy data from hard drive to other media • Optional installation of the Recovery Console – Open a command window – Navigate to \i386 folder on Windows 2000/XP CD – Enter the command winnt32 /cmdcons • The Recovery Console is installed at this step – Restart your computer • Recovery Console should be on the boot loader menu A+ Guide to Managing and Maintaining your PC, 6e 31 Strategies for Troubleshooting Windows 2000/XP Startup • Topics to cover – – – – – General guidelines for troubleshooting How to respond to startup errors How to clean up a sluggish startup How to restore system files Methods to use as a last resort A+ Guide to Managing and Maintaining your PC, 6e 32 Guidelines for Troubleshooting Boot Problems • • • • • Ask the user what happened before problem started Back up data before trying to solve an OS problem Determine what point in boot the system fails Check the simple things first; e.g., loose cables Boot to Advanced Options, select Last Known Good Configuration A+ Guide to Managing and Maintaining your PC, 6e 33 Respond to Any Startup Errors • Signs of a successful startup – You can log onto Windows – The Windows desktop is loaded – The hourglass pointer has disappeared • If an error message appears during boot, address it • Table 14-6 identifies error messages – The table is partially reproduced in the following slide A+ Guide to Managing and Maintaining your PC, 6e 34 Table 14-6 Startup error messages and their meanings A+ Guide to Managing and Maintaining your PC, 6e 35 Respond to Any Startup Errors (continued) • Errors that occur before the windows load begins – – – – Startup BIOS is still in control All core startup components must work for success Essential hardware: CPU, boot device, power supply Example: BIOS cannot find a hard drive • Stop error – Drastic error that causes Windows to hang or lock up – Search Microsoft support site for help with problem – Example: a bad USB device causes BSOD to appear A+ Guide to Managing and Maintaining your PC, 6e 36 Figure 14-25 A BSOD might be caused by hardware or software A+ Guide to Managing and Maintaining your PC, 6e 37 Respond to Any Startup Errors (continued) • Program not found error – – – – Entry in the registry or a startup folder, but no program Cause: uninstall routine leaves entry behind You can use Msconfig to identify orphan entry If the entry is in registry, delete entry to eliminate error • Errors from when a device or service has failed to start – – – – Use Device Manager to update the driver Uninstall and reinstall the device Boot from Last Known Good Configuration Try Safe Mode, System Restore, Recovery Console A+ Guide to Managing and Maintaining your PC, 6e 38 Figure 14-28 Delete orphan registry entry left there by malware A+ Guide to Managing and Maintaining your PC, 6e 39 Cleaning Up Startup • Locations to check for cleanup – – – – Startup folders for startup processes Unwanted scheduled tasks Group Policy startup entries Installed fonts • Msconfig: used to find other startup entries • Services Console: used to disable unwanted services • Check startup folders – Move unwanted programs or shortcuts to another folder A+ Guide to Managing and Maintaining your PC, 6e 40 Figure 14-29 This startup folder holds several unneeded services that appear in the system tray and take up system resources A+ Guide to Managing and Maintaining your PC, 6e 41 Cleaning Up Startup (continued) • Look for unwanted scheduled tasks – Tasks launched at startup are in C:\Windows\Tasks – Inspect folder for unwanted or malicious tasks • Check Group Policy for unwanted startup events – Group Policy scripts are placed in one of four folders – Malicious software is sometimes placed in these folders • Check for too many installed fonts – Fonts stored in C:\Windows\Fonts folder – Install or uninstall a font: move font into or out of folder – Make sure folder does not hold more than 260 files A+ Guide to Managing and Maintaining your PC, 6e 42 Figure 14-30 The Scheduled Task folder can contain tasks that launch at startup A+ Guide to Managing and Maintaining your PC, 6e 43 Figure 14-31 Fonts are kept in the C:\Windows\Fonts folder A+ Guide to Managing and Maintaining your PC, 6e 44 Cleaning Up Startup (continued) • Use Windows XP Msconfig to limit startup events – – – – To access utility, enter Msconfig in the Run dialog box Click Services tab to view all services set to start Click Startup tab to view/edit list of startup programs Deselecting a startup item is not a permanent solution • Check for corrupted or unneeded files – Service: support program running the background – Identify services from the Services Console – Investigate the service on the Internet A+ Guide to Managing and Maintaining your PC, 6e 45 Figure 14-33 Use the Msconfig Startup tab to control programs launched at startup A+ Guide to Managing and Maintaining your PC, 6e 46 Figure 14-34 The Services console is used to start, stop, and schedule services A+ Guide to Managing and Maintaining your PC, 6e 47 Restore System Files • Return to a previous Windows XP restore point – Try Driver Rollback before System Restore – If using System Restore, select a close restore point – Accessing System Restore when Windows GUI is down • Try booting into Safe Mode • Use Windows 2000/XP boot disk to verify boot files – If OS boots from disk, problem is in root folder of C drive – To create boot disk, copy boot files from PC or setup CD – A repair suggestion: replace Ntldr, Ntdetect.com, Boot.ini A+ Guide to Managing and Maintaining your PC, 6e 48 Restore System Files (continued) • Use the Recovery Console to restore system files – – – – – – Boot to the Recovery Console Get a directory listing of files in the root directory Use the Chkdsk command to scan hard drive for errors Try copying backup registry files to \..\system32\config Identify faulty service using Listsvc, Disable, and Enable Replace faulty service with a copy from the setup CD A+ Guide to Managing and Maintaining your PC, 6e 49 Recover or Repair the Windows 2000/XP Installation • Recovery partitions and recovery CDs – If provided, use a recovery CD instead of a setup CD • Recovery CD has drivers specific to system and OS build – Hidden partition may also be used for recovery • Windows XP Automated System Recovery (ASR) – Recovers system from time of last full backup of drive C – Access ASR backup from setup CD (press F2) – Follow directions onscreen to restore drive C A+ Guide to Managing and Maintaining your PC, 6e 50 Figure 14-35 Brand name recovery CDs and a Windows XP setup CD A+ Guide to Managing and Maintaining your PC, 6e 51 Recover or Repair the Windows 2000/XP Installation (continued) • The Windows 2000 Emergency Repair Process – Method of last resort (all changes to system are lost) – Process uses Emergency Repair Disk (ERD) • In-place upgrade of Windows 2000/XP – Software/hardware are reinstalled, user data preserved – Use repair utility on Windows 2000/XP setup CD • Clean installation of Windows 2000/XP – First step: copy data files to a safe place – Destroy current Windows 2000/XP installation – Reinstall the OS from the Windows 2000/XP setup CD A+ Guide to Managing and Maintaining your PC, 6e 52 Figure 14-38 Windows XP Setup can repair the selected Windows installation A+ Guide to Managing and Maintaining your PC, 6e 53 Summary • Files used in boot process are stored in root directory of hard drive and C:\Windows\System32 folder • Boot.ini file: key startup file with [operating system] and [boot loader] sections • Advanced Options menu: diagnostic utility accessed before the OS GUI is loaded • Safe Mode: Advanced Option menu item that runs system with essential processes only A+ Guide to Managing and Maintaining your PC, 6e 54 Summary (continued) • Recovery Console: command-driven OS used to troubleshoot serious startup problems • Blue screen of death (BSOD): serious stop error • When cleaning up the startup process, check folders with startup files and run anti-virus software • Restore system files using System Restore, a boot disk, or the Recovery Console • Restore an entire system using Automated System Recovery or performing a clean installation A+ Guide to Managing and Maintaining your PC, 6e 55