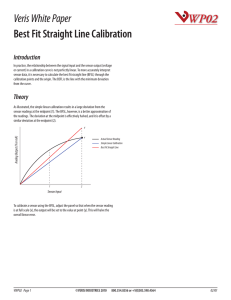Hard and Soft Iron Calibration Software
advertisement
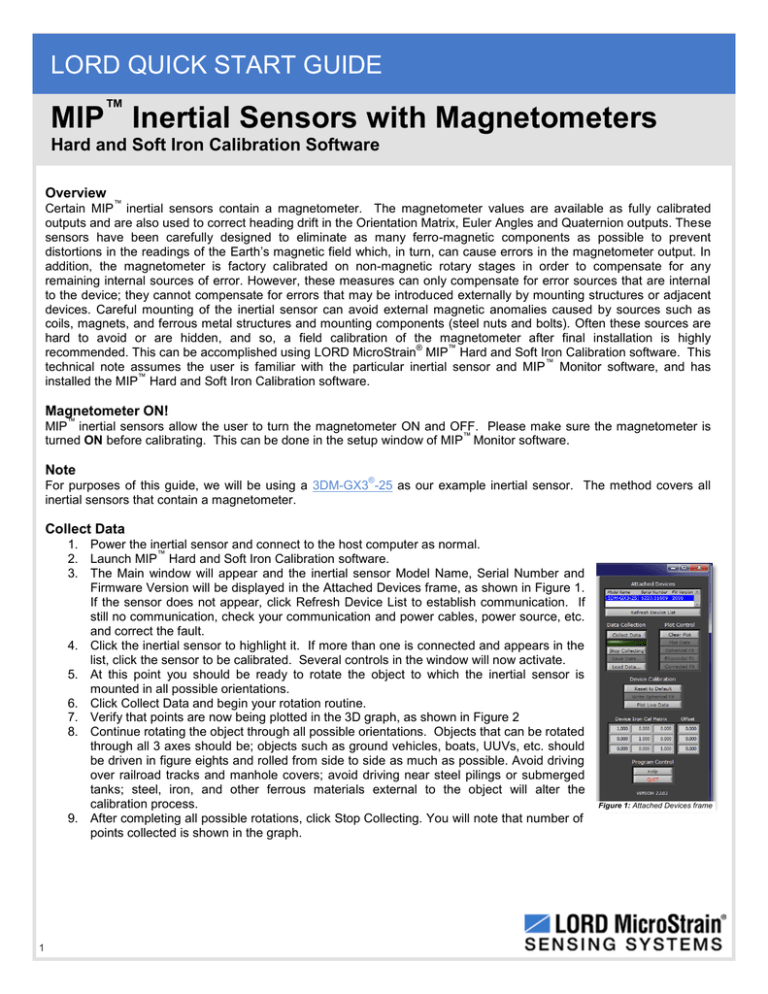
LORD QUICK START GUIDE MIP™ Inertial Sensors with Magnetometers Hard and Soft Iron Calibration Software Overview ™ Certain MIP inertial sensors contain a magnetometer. The magnetometer values are available as fully calibrated outputs and are also used to correct heading drift in the Orientation Matrix, Euler Angles and Quaternion outputs. These sensors have been carefully designed to eliminate as many ferro-magnetic components as possible to prevent distortions in the readings of the Earth’s magnetic field which, in turn, can cause errors in the magnetometer output. In addition, the magnetometer is factory calibrated on non-magnetic rotary stages in order to compensate for any remaining internal sources of error. However, these measures can only compensate for error sources that are internal to the device; they cannot compensate for errors that may be introduced externally by mounting structures or adjacent devices. Careful mounting of the inertial sensor can avoid external magnetic anomalies caused by sources such as coils, magnets, and ferrous metal structures and mounting components (steel nuts and bolts). Often these sources are hard to avoid or are hidden, and so, a field calibration of the magnetometer after final installation is highly ® ™ recommended. This can be accomplished using LORD MicroStrain MIP Hard and Soft Iron Calibration software. This ™ technical note assumes the user is familiar with the particular inertial sensor and MIP Monitor software, and has ™ installed the MIP Hard and Soft Iron Calibration software. Magnetometer ON! ™ MIP inertial sensors allow the user to turn the magnetometer ON and OFF. Please make sure the magnetometer is ™ turned ON before calibrating. This can be done in the setup window of MIP Monitor software. Note ® For purposes of this guide, we will be using a 3DM-GX3 -25 as our example inertial sensor. The method covers all inertial sensors that contain a magnetometer. Collect Data 1. Power the inertial sensor and connect to the host computer as normal. ™ 2. Launch MIP Hard and Soft Iron Calibration software. 3. The Main window will appear and the inertial sensor Model Name, Serial Number and Firmware Version will be displayed in the Attached Devices frame, as shown in Figure 1. If the sensor does not appear, click Refresh Device List to establish communication. If still no communication, check your communication and power cables, power source, etc. and correct the fault. 4. Click the inertial sensor to highlight it. If more than one is connected and appears in the list, click the sensor to be calibrated. Several controls in the window will now activate. 5. At this point you should be ready to rotate the object to which the inertial sensor is mounted in all possible orientations. 6. Click Collect Data and begin your rotation routine. 7. Verify that points are now being plotted in the 3D graph, as shown in Figure 2 8. Continue rotating the object through all possible orientations. Objects that can be rotated through all 3 axes should be; objects such as ground vehicles, boats, UUVs, etc. should be driven in figure eights and rolled from side to side as much as possible. Avoid driving over railroad tracks and manhole covers; avoid driving near steel pilings or submerged tanks; steel, iron, and other ferrous materials external to the object will alter the calibration process. 9. After completing all possible rotations, click Stop Collecting. You will note that number of points collected is shown in the graph. 1 Figure 1: Attached Devices frame Hard and Soft Iron Calibration Software Quick Start Guide Save Data 1. Click Save Data and the Choose or Enter Path of File dialog box appears. 2. Name the data file in the File Name box and keep the default extension as CSV. 3. Navigate to the folder to which that you want to save the data file. 4. Click OK, the data just collected will be saved to the file, and the dialog box will disappear. Fit Data 1. Click Spherical Fit or click Ellipsoid Fit and observe the calibration result in the 3D graph. 2. Spherical Fit is often the best fit for applications that have their calibration rotations restricted to a 2D plane. A ground vehicle or a boat is an Figure 2: Points Plotting During Collect Data example of this because you can’t pick the vehicle up and rotate it in 3 axes. 3. Ellipsoid Fit is generally a better correction when soft iron effects are present, but only if you can collect enough points in all quadrants. If the range of motion is restricted in one dimension, the Spherical Fit may be the best choice. If there are enough points in all dimensions, try an Ellipsoid Fit. A rule of thumb is that if the Spherical and Ellipsoid Fits are close in the mean diameter, the Ellipsoid Fit will be the best choice. 4. Click Write Spherical Fit or click Write Ellipsoid Fit and a confirming message box will appear. 5. Click OK, the message box will disappear, and the hard and soft iron calibration coefficients will be calculated and written to the inertial sensor’s non-volatile Figure 3: Calibration Coefficients memory (EEPROM). 6. The soft iron calibration coefficients are displayed in the Device Iron Cal Matrix textboxes, the hard iron calibration coefficients are displayed in the Offset textboxes, as shown in Figure 3. Test Data 1. Click Clear Plot to clear the 3D graph. 2. Click Plot Data to refresh the data points that we just collected; if they are lost, click Load Data and reload them. 3. Click Corrected Fit. A Spherical Fit of the data will be plotted; this represents how the data should look during actual operation. 4. Click Plot Live Data and green points, representing new magnetic vectors, will begin plotting in the 3D graph. 5. Rotate the object as you have rotated it during the Collect Data phase. 6. Click Stop Collecting. 7. Observe the calibration plot (red points) vs. actual operation plot (green points) to visualize the accuracy of the Hard and Soft Iron calibration, as shown in Figure 4. Figure 4: Visualizing Calibration vs. Actual Example Calibration The following series of screen shots (Figures 5-10) show a sample sensor calibration. The sensor used for this example has a steel nut taped to the housing. As you can see from the screen shots, this steel nut causes a strong offset and a slight ellipsoid deformation to occur. 2 Hard and Soft Iron Calibration Software Figure 5: Collecting Data Notice how the purple “star” representing the center of the data sphere is offset from the purple “circle” which represents the center of the sensor. Normally, these should be superimposed. Figure 6: Spherical Fit The sphere fits pretty well but some of the points are not on the surface of the sphere. Figure 7: Ellipsoid Fit The ellipsoid fit captures many of the points that were not on the surface of the spherical fit. 3 Quick Start Guide Hard and Soft Iron Calibration Software Figure 8: Corrected Fit The green sphere shows what the calibrated data should look like. Figure 9: Plot Live Data The green points represent data taken after the calibration is written to the device. Notice the values in the Device Iron Cal Matrix and Offset. Figure 10: Plot Live Data This shows how the corrected data fits to the ideal sphere. 4 Quick Start Guide Hard and Soft Iron Calibration Software Quick Start Guide Tips You may interactively rotate the 3D graph display at anytime using the mouse – just click anywhere in the 3D graph and drag in the direction you would like to rotate. Roll your mouse wheel to enlarge the view. A context sensitive Help window is available by clicking Help. A window will appear and the help text will change as you move the mouse over different controls. The purple “star” represents the center of a sphere that the collected data is creating. This star changes position often early in the data collection process. If the star stops changing location as you rotate your sensor about its axes, this indicates that a good estimate of the magnetic field offset has been determined. It is recommended that you use this tool often during the development of your application. Mounting changes or changes in surroundings may make a difference in the magnetometer output, and by using this application you can see the magnetic effects and correct for them as necessary. It will help give you a feel for what effects you need to be concerned about and which ones are of little concern. You may save the data collected at any time by clicking Save Data. This will create a CSV (comma separated records) spreadsheet. You can load saved data using Load Data to view previously collected and saved data. For applications that are restricted to 2D motion, the spherical fit is recommended. The ellipsoid fit requires a greater degree of 3D data. If your application requires metal mounting hardware or housings, use brass, aluminum, or 300 series stainless steel. Materials such as steel, iron, ferrite, current carrying conductors, magnets, etc. should be kept as far as possible from the device. Caution Do not bring the inertial sensor into contact or close proximity with magnets. Magnets will, at a minimum, disrupt the sensor’s operation and can cause permanent damage to its components. Many GPS antennas have a magnetic base; the antenna we provide with the inertial sensor does not. If you substitute a GPS antenna and its base is magnetic, please keep it away from the inertial sensor (and don’t pack them together). Congratulations ® You are up and running! LORD MicroStrain support engineers are always available to expand on this subject and support you in any way we can. Copyright © 2013 LORD Corporation 3DM-RQ1™, Strain Wizard®, DEMOD-DC®, DVRT®, DVRT-Link™, WSDA®, HS-Link®, TC-Link®, G-Link®, V-Link®, SG-Link®, ENV-Link™, Watt-Link™, Shock-Link™, LXRS®, Node Commander®, SensorCloud™, Live Connect™, MathEngine®, EH-Link®, 3DM®, FAS-A®, 3DM-GX3®, 3DM-DH®, 3DM-DH3™, MicroStrain®, and Little Sensors, Big Ideas® are trademarks of LORD Corporation. 8501-0049 rev 000 5 LORD Corporation MicroStrain® Sensing Systems 459 Hurricane Lane, Suite 102 Williston, VT 05495 USA www.microstrain.com ph: 800-449-3878 fax: 802-863-4093 sensing_support@lord.com sensing_sales@lord.com