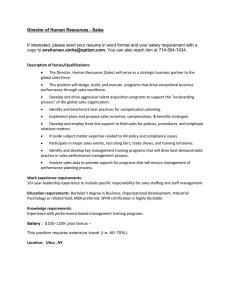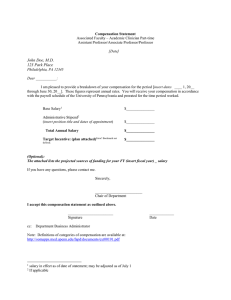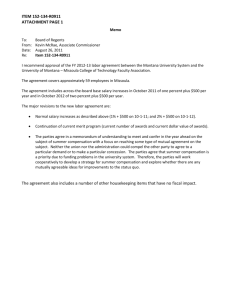ADP Self Service Manager`s Guide
advertisement

ADP Self Service Manager’s Guide ADP Copyright Information Copyright 1993–2010 by ADP, Inc. Portions copyright 1988–1998 PeopleSoft, Inc. Third-Party Copyright Information For copyright information about the third-party software used in ADP’s HR/payroll solutions, click Copyright Information. This manual supports ADP Self Service October 2010 Release and ADP Enterprise HR Version V4D (4.2005.2), V4.04 and higher, V5.0 and higher, as well as ADP HR Anytime Version 5.01 and higher. Published October 2010. All rights reserved. The information contained in this document is proprietary and confidential to ADP. No part of this document may be reproduced or transmitted in any form or by any means, mechanical or electronic, including photography and recording, for any purpose without the express written permission of ADP. The core software technology for ADP’s product offering has been acquired through a licensing agreement with PeopleSoft, Inc., Pleasanton, California. Portions of the following text have been copied by permission of PeopleSoft, Inc. Product specifications are subject to change without notice. No product warranty should be implied from this document. ADP, the ADP Logo, Enterprise HR, and HR Anytime are registered trademarks of ADP of North America, Inc. Adobe is a registered trademark and Acrobat is a trademark of Adobe Systems Incorporated. Checks on Demand is a registered trademark of IPS of Boston. Lotus Notes is a registered trademark of Lotus Development Corporation. Intel is a registered trademark of Intel Corporation. Microsoft and Windows are registered trademarks and Internet Explorer is a trademark of Microsoft Corporation. PeopleSoft is a registered trademark of PeopleSoft, Inc. JAVA is a registered trademark of Sun Microsystems, Inc. PCL is a registered trademark of Hewlett-Packard Company. SQR is a registered trademark of Hyperion Solutions Corporation. Printed in the United States. Contents About This Guide Introduction. . . . . . . . . . . . . . . . . . . . . . . . . . . . . . . . . . . . . . . . . . . . . . . . . . . . . . . . . . . . . . . . . . . . . . . . . .viii Audience for This Guide . . . . . . . . . . . . . . . . . . . . . . . . . . . . . . . . . . . . . . . . . . . . . . . . . . . . . . . . . . . . . . .viii What’s in This Book. . . . . . . . . . . . . . . . . . . . . . . . . . . . . . . . . . . . . . . . . . . . . . . . . . . . . . . . . . . . . . . . . . . .ix What’s New . . . . . . . . . . . . . . . . . . . . . . . . . . . . . . . . . . . . . . . . . . . . . . . . . . . . . . . . . . . . . . . . . . . . . . . . . . x Related Documentation . . . . . . . . . . . . . . . . . . . . . . . . . . . . . . . . . . . . . . . . . . . . . . . . . . . . . . . . . . . . . . . . xii Documentation Conventions . . . . . . . . . . . . . . . . . . . . . . . . . . . . . . . . . . . . . . . . . . . . . . . . . . . . . . . . . . . .xiii Providing Comments . . . . . . . . . . . . . . . . . . . . . . . . . . . . . . . . . . . . . . . . . . . . . . . . . . . . . . . . . . . . . . . . . . xv 1 Introducing Manager Self Service Introduction. . . . . . . . . . . . . . . . . . . . . . . . . . . . . . . . . . . . . . . . . . . . . . . . . . . . . . . . . . . . . . . . . . . . . . . . . .1-2 About the Self Service Manager Tasks . . . . . . . . . . . . . . . . . . . . . . . . . . . . . . . . . . . . . . . . . . . . . . . . . . . .1-3 Using the Manager Direct Reports Page . . . . . . . . . . . . . . . . . . . . . . . . . . . . . . . . . . . . . . . . . . . . . . . . . . .1-7 Viewing Your Direct and Indirect Reports . . . . . . . . . . . . . . . . . . . . . . . . . . . . . . . . . . . . . . . . . . . . . .1-8 Initiating Employee Events . . . . . . . . . . . . . . . . . . . . . . . . . . . . . . . . . . . . . . . . . . . . . . . . . . . . . . . . . .1-9 Using the Online Help . . . . . . . . . . . . . . . . . . . . . . . . . . . . . . . . . . . . . . . . . . . . . . . . . . . . . . . . . . . . . . . .1-12 Touring Self Service . . . . . . . . . . . . . . . . . . . . . . . . . . . . . . . . . . . . . . . . . . . . . . . . . . . . . . . . . . . . . . . . . .1-14 Registering for Self Service . . . . . . . . . . . . . . . . . . . . . . . . . . . . . . . . . . . . . . . . . . . . . . . . . . . . . . . . . . . .1-15 Logging In to Self Service . . . . . . . . . . . . . . . . . . . . . . . . . . . . . . . . . . . . . . . . . . . . . . . . . . . . . . . . . . . . .1-21 Managing Your Self Service Account . . . . . . . . . . . . . . . . . . . . . . . . . . . . . . . . . . . . . . . . . . . . . . . . . . . .1-22 2 Managing Approval Tasks and Notifications Introduction . . . . . . . . . . . . . . . . . . . . . . . . . . . . . . . . . . . . . . . . . . . . . . . . . . . . . . . . . . . . . . . . . . . . . . . . .2-2 Viewing Approvals and Notifications . . . . . . . . . . . . . . . . . . . . . . . . . . . . . . . . . . . . . . . . . . . . . . . . . . . . .2-3 Viewing Approval Tasks . . . . . . . . . . . . . . . . . . . . . . . . . . . . . . . . . . . . . . . . . . . . . . . . . . . . . . . . . . .2-3 Viewing Notifications . . . . . . . . . . . . . . . . . . . . . . . . . . . . . . . . . . . . . . . . . . . . . . . . . . . . . . . . . . . . . .2-6 Using Search Criteria to Filter Results . . . . . . . . . . . . . . . . . . . . . . . . . . . . . . . . . . . . . . . . . . . . . . . . .2-8 Managing Merit Compensation Approval Tasks . . . . . . . . . . . . . . . . . . . . . . . . . . . . . . . . . . . . . . . . . . . .2-10 Viewing and Printing Merit Compensation Approval Worksheets . . . . . . . . . . . . . . . . . . . . . . . . . .2-10 Processing Merit Compensation Approval Tasks . . . . . . . . . . . . . . . . . . . . . . . . . . . . . . . . . . . . . . . .2-13 Managing Bonus Compensation Approval Tasks . . . . . . . . . . . . . . . . . . . . . . . . . . . . . . . . . . . . . . . . . . .2-14 Viewing and Printing Bonus Compensation Approval Worksheets . . . . . . . . . . . . . . . . . . . . . . . . . .2-15 Processing Bonus Compensation Approval Tasks . . . . . . . . . . . . . . . . . . . . . . . . . . . . . . . . . . . . . . .2-17 Managing Performance Review Approval Tasks . . . . . . . . . . . . . . . . . . . . . . . . . . . . . . . . . . . . . . . . . . . .2-18 Viewing and Printing Performance Approval Worksheets. . . . . . . . . . . . . . . . . . . . . . . . . . . . . . . . .2-19 Processing Performance Review Approval Tasks . . . . . . . . . . . . . . . . . . . . . . . . . . . . . . . . . . . . . . .2-20 Processing Job Action Approval Tasks . . . . . . . . . . . . . . . . . . . . . . . . . . . . . . . . . . . . . . . . . . . . . . . . . . .2-22 Managing Manager Event Tasks . . . . . . . . . . . . . . . . . . . . . . . . . . . . . . . . . . . . . . . . . . . . . . . . . . . . . . . .2-24 Managing Employee Tasks. . . . . . . . . . . . . . . . . . . . . . . . . . . . . . . . . . . . . . . . . . . . . . . . . . . . . . . . . . . . .2-26 Contents ADP Self Service Manager’s Guide iv Contents Managing Proxy Assignments. . . . . . . . . . . . . . . . . . . . . . . . . . . . . . . . . . . . . . . . . . . . . . . . . . . . . . . . . . Viewing Proxy Assignments . . . . . . . . . . . . . . . . . . . . . . . . . . . . . . . . . . . . . . . . . . . . . . . . . . . . . . . Defining Proxy Assignments . . . . . . . . . . . . . . . . . . . . . . . . . . . . . . . . . . . . . . . . . . . . . . . . . . . . . . . Deleting a Proxy Assignment . . . . . . . . . . . . . . . . . . . . . . . . . . . . . . . . . . . . . . . . . . . . . . . . . . . . . . 2-28 2-28 2-29 2-32 3 Managing Approval History Introduction . . . . . . . . . . . . . . . . . . . . . . . . . . . . . . . . . . . . . . . . . . . . . . . . . . . . . . . . . . . . . . . . . . . . . . . . 3-2 Managing Approval History . . . . . . . . . . . . . . . . . . . . . . . . . . . . . . . . . . . . . . . . . . . . . . . . . . . . . . . . . . . . 3-3 Using Search Criteria to Filter Results . . . . . . . . . . . . . . . . . . . . . . . . . . . . . . . . . . . . . . . . . . . . . . . . 3-3 Viewing Approval History. . . . . . . . . . . . . . . . . . . . . . . . . . . . . . . . . . . . . . . . . . . . . . . . . . . . . . . . . . 3-5 Viewing Approval History Detail . . . . . . . . . . . . . . . . . . . . . . . . . . . . . . . . . . . . . . . . . . . . . . . . . . . . 3-7 Deleting an Activity from Approval History. . . . . . . . . . . . . . . . . . . . . . . . . . . . . . . . . . . . . . . . . . . . 3-9 Recalling an Event . . . . . . . . . . . . . . . . . . . . . . . . . . . . . . . . . . . . . . . . . . . . . . . . . . . . . . . . . . . . . . . 3-10 Viewing Employee Events Detail . . . . . . . . . . . . . . . . . . . . . . . . . . . . . . . . . . . . . . . . . . . . . . . . . . . . . . . 3-11 Viewing and Printing Merit Compensation Event Detail . . . . . . . . . . . . . . . . . . . . . . . . . . . . . . . . . . . . . 3-14 Viewing and Printing Bonus Compensation Event Detail . . . . . . . . . . . . . . . . . . . . . . . . . . . . . . . . . . . . 3-17 Viewing and Printing Performance Event Detail . . . . . . . . . . . . . . . . . . . . . . . . . . . . . . . . . . . . . . . . . . . 3-20 Viewing Job Action Detail . . . . . . . . . . . . . . . . . . . . . . . . . . . . . . . . . . . . . . . . . . . . . . . . . . . . . . . . . . . . 3-22 Viewing Manager Event Detail . . . . . . . . . . . . . . . . . . . . . . . . . . . . . . . . . . . . . . . . . . . . . . . . . . . . . . . . . 3-24 4 Managing Compensation Introduction . . . . . . . . . . . . . . . . . . . . . . . . . . . . . . . . . . . . . . . . . . . . . . . . . . . . . . . . . . . . . . . . . . . . . . . . . 4-2 Completing Compensation Reviews . . . . . . . . . . . . . . . . . . . . . . . . . . . . . . . . . . . . . . . . . . . . . . . . . . . . . . 4-3 Completing Merit Compensation Worksheets. . . . . . . . . . . . . . . . . . . . . . . . . . . . . . . . . . . . . . . . . . . 4-4 Completing Bonus Compensation Worksheets . . . . . . . . . . . . . . . . . . . . . . . . . . . . . . . . . . . . . . . . . 4-10 Submitting Compensation Worksheets for Approval . . . . . . . . . . . . . . . . . . . . . . . . . . . . . . . . . . . . 4-14 Viewing and Printing Compensation Planning Summary Information . . . . . . . . . . . . . . . . . . . . . . . 4-15 Viewing and Printing Compensation Planning Information . . . . . . . . . . . . . . . . . . . . . . . . . . . 4-16 Viewing and Printing Consolidated Budget Information. . . . . . . . . . . . . . . . . . . . . . . . . . . . . . 4-19 Viewing and Printing Compensation Worksheets . . . . . . . . . . . . . . . . . . . . . . . . . . . . . . . . . . . 4-20 Viewing and Printing Employee Compensation History . . . . . . . . . . . . . . . . . . . . . . . . . . . . . . . . . . . . . 4-22 5 Managing Performance Reviews Introduction . . . . . . . . . . . . . . . . . . . . . . . . . . . . . . . . . . . . . . . . . . . . . . . . . . . . . . . . . . . . . . . . . . . . . . . . . 5-2 Completing Performance Reviews . . . . . . . . . . . . . . . . . . . . . . . . . . . . . . . . . . . . . . . . . . . . . . . . . . . . . . . 5-3 Completing Performance Review Forms. . . . . . . . . . . . . . . . . . . . . . . . . . . . . . . . . . . . . . . . . . . . . . . 5-4 Submitting Performance Worksheets for Approval. . . . . . . . . . . . . . . . . . . . . . . . . . . . . . . . . . . . . . 5-10 Viewing and Printing Performance Information . . . . . . . . . . . . . . . . . . . . . . . . . . . . . . . . . . . . . . . . 5-11 Viewing and Printing Performance Worksheets . . . . . . . . . . . . . . . . . . . . . . . . . . . . . . . . . . . . 5-12 Viewing and Printing Employee Performance Review Forms from Performance Planning. . . 5-14 Viewing and Printing Employee Performance History . . . . . . . . . . . . . . . . . . . . . . . . . . . . . . . . . . . . . . . 5-16 Viewing and Printing Employee Performance Review Forms . . . . . . . . . . . . . . . . . . . . . . . . . . . . . . . . . 5-19 Creating Performance Review Templates . . . . . . . . . . . . . . . . . . . . . . . . . . . . . . . . . . . . . . . . . . . . . . . . . 5-23 Contents ADP Self Service Manager’s Guide Contents v 6 Managing Work Events Introduction . . . . . . . . . . . . . . . . . . . . . . . . . . . . . . . . . . . . . . . . . . . . . . . . . . . . . . . . . . . . . . . . . . . . . . . . .6-2 Search and Filtering Tips . . . . . . . . . . . . . . . . . . . . . . . . . . . . . . . . . . . . . . . . . . . . . . . . . . . . . . . . . . .6-3 Using Search Fields to Filter Results . . . . . . . . . . . . . . . . . . . . . . . . . . . . . . . . . . . . . . . . . . . . . .6-3 Using the Searchable Drop-Down Fields . . . . . . . . . . . . . . . . . . . . . . . . . . . . . . . . . . . . . . . . . . .6-4 Managing Work Events . . . . . . . . . . . . . . . . . . . . . . . . . . . . . . . . . . . . . . . . . . . . . . . . . . . . . . . . . . . .6-5 Updating Multiple Job Actions for a Single Employee . . . . . . . . . . . . . . . . . . . . . . . . . . . . . . . . . . . .6-6 Updating Multiple Employees with a Single Job Action . . . . . . . . . . . . . . . . . . . . . . . . . . . . . . . . . .6-11 Viewing Employee Profiles . . . . . . . . . . . . . . . . . . . . . . . . . . . . . . . . . . . . . . . . . . . . . . . . . . . . . . . . . . . .6-15 Viewing Employee Profiles from the Managing Work Events Page . . . . . . . . . . . . . . . . . . . . . . . . .6-16 Viewing Employee Profiles from the Direct Reports Page . . . . . . . . . . . . . . . . . . . . . . . . . . . . . . . .6-18 Viewing Employee Profiles from the Employee Selection Page . . . . . . . . . . . . . . . . . . . . . . . . . . . .6-20 Initiating the Hiring Process . . . . . . . . . . . . . . . . . . . . . . . . . . . . . . . . . . . . . . . . . . . . . . . . . . . . . . . . . . . .6-21 Completing the Rehire Prompt Page. . . . . . . . . . . . . . . . . . . . . . . . . . . . . . . . . . . . . . . . . . . . . . . . . .6-23 Completing the Rehire Start Page. . . . . . . . . . . . . . . . . . . . . . . . . . . . . . . . . . . . . . . . . . . . . . . . . . . .6-24 Completing the New Hire Start Page . . . . . . . . . . . . . . . . . . . . . . . . . . . . . . . . . . . . . . . . . . . . . . . . .6-26 Completing the Personal Data - Part A Page . . . . . . . . . . . . . . . . . . . . . . . . . . . . . . . . . . . . . . . . . . .6-28 Completing the Personal Data - Part B Page . . . . . . . . . . . . . . . . . . . . . . . . . . . . . . . . . . . . . . . . . . .6-30 Completing the Job Data - Part A Page . . . . . . . . . . . . . . . . . . . . . . . . . . . . . . . . . . . . . . . . . . . . . . .6-32 Completing the Job Data - Part B Page . . . . . . . . . . . . . . . . . . . . . . . . . . . . . . . . . . . . . . . . . . . . . . .6-34 Completing the Pay Information Page . . . . . . . . . . . . . . . . . . . . . . . . . . . . . . . . . . . . . . . . . . . . . . . .6-36 Completing the Citizenship Page . . . . . . . . . . . . . . . . . . . . . . . . . . . . . . . . . . . . . . . . . . . . . . . . . . . .6-38 Completing the Additional Hire Information Page. . . . . . . . . . . . . . . . . . . . . . . . . . . . . . . . . . . . . . .6-40 Completing the Submit Page . . . . . . . . . . . . . . . . . . . . . . . . . . . . . . . . . . . . . . . . . . . . . . . . . . . . . . .6-42 Transferring Employees . . . . . . . . . . . . . . . . . . . . . . . . . . . . . . . . . . . . . . . . . . . . . . . . . . . . . . . . . . . . . . .6-44 Transferring an Employee to a New Manager . . . . . . . . . . . . . . . . . . . . . . . . . . . . . . . . . . . . . . . . . .6-45 Transferring an Employee to a New Department . . . . . . . . . . . . . . . . . . . . . . . . . . . . . . . . . . . . . . . .6-51 Transferring an Employee to a New Location . . . . . . . . . . . . . . . . . . . . . . . . . . . . . . . . . . . . . . . . . .6-58 Changing an Employee’s Job Status . . . . . . . . . . . . . . . . . . . . . . . . . . . . . . . . . . . . . . . . . . . . . . . . . . . . .6-64 Changing an Employee’s Job and Salary Information . . . . . . . . . . . . . . . . . . . . . . . . . . . . . . . . . . . . . . . .6-71 Promoting an Employee . . . . . . . . . . . . . . . . . . . . . . . . . . . . . . . . . . . . . . . . . . . . . . . . . . . . . . . . . . .6-72 Demoting an Employee. . . . . . . . . . . . . . . . . . . . . . . . . . . . . . . . . . . . . . . . . . . . . . . . . . . . . . . . . . . .6-81 Performing a Lateral Job Change . . . . . . . . . . . . . . . . . . . . . . . . . . . . . . . . . . . . . . . . . . . . . . . . . . . .6-89 Changing an Employee’s Salary . . . . . . . . . . . . . . . . . . . . . . . . . . . . . . . . . . . . . . . . . . . . . . . . . . . . .6-96 Changing an Employee’s Employment Status . . . . . . . . . . . . . . . . . . . . . . . . . . . . . . . . . . . . . . . . . . . . .6-104 Placing an Employee on Leave. . . . . . . . . . . . . . . . . . . . . . . . . . . . . . . . . . . . . . . . . . . . . . . . . . . . .6-105 Returning an Employee from Leave . . . . . . . . . . . . . . . . . . . . . . . . . . . . . . . . . . . . . . . . . . . . . . . . .6-113 Placing an Employee on Suspension . . . . . . . . . . . . . . . . . . . . . . . . . . . . . . . . . . . . . . . . . . . . . . . .6-120 Returning an Employee from Suspension. . . . . . . . . . . . . . . . . . . . . . . . . . . . . . . . . . . . . . . . . . . . .6-128 Terminating an Employee. . . . . . . . . . . . . . . . . . . . . . . . . . . . . . . . . . . . . . . . . . . . . . . . . . . . . . . . .6-134 Using the Comprehensive Employment Change . . . . . . . . . . . . . . . . . . . . . . . . . . . . . . . . . . . . . . . . . . .6-141 Initiating a Comprehensive Employment Change for an Employee . . . . . . . . . . . . . . . . . . . . . . . .6-142 Changing an Employee's Job Information . . . . . . . . . . . . . . . . . . . . . . . . . . . . . . . . . . . . . . . . . . . .6-144 Changing an Employee's Employment Information . . . . . . . . . . . . . . . . . . . . . . . . . . . . . . . . . . . . .6-147 Changing an Employee's Compensation Information. . . . . . . . . . . . . . . . . . . . . . . . . . . . . . . . . . . .6-150 Changing an Employee's Payroll Information . . . . . . . . . . . . . . . . . . . . . . . . . . . . . . . . . . . . . . . . .6-153 Contents ADP Self Service Manager’s Guide vi Contents 7 Managing Employee Career and Training Information Introduction . . . . . . . . . . . . . . . . . . . . . . . . . . . . . . . . . . . . . . . . . . . . . . . . . . . . . . . . . . . . . . . . . . . . . . . . . 7-2 Managing Employee Career Profiles. . . . . . . . . . . . . . . . . . . . . . . . . . . . . . . . . . . . . . . . . . . . . . . . . . . . . . 7-3 Adding or Changing Education Information . . . . . . . . . . . . . . . . . . . . . . . . . . . . . . . . . . . . . . . . . . . . 7-4 Adding or Changing Language Information . . . . . . . . . . . . . . . . . . . . . . . . . . . . . . . . . . . . . . . . . . . 7-10 Adding or Changing Skill Information . . . . . . . . . . . . . . . . . . . . . . . . . . . . . . . . . . . . . . . . . . . . . . . 7-12 Adding or Changing License/Certificate Information . . . . . . . . . . . . . . . . . . . . . . . . . . . . . . . . . . . . 7-14 Enrolling Employees in Training . . . . . . . . . . . . . . . . . . . . . . . . . . . . . . . . . . . . . . . . . . . . . . . . . . . . . . . 7-17 Viewing Available Training Activities . . . . . . . . . . . . . . . . . . . . . . . . . . . . . . . . . . . . . . . . . . . . . . . 7-17 Checking Prerequisites for a Training Activity . . . . . . . . . . . . . . . . . . . . . . . . . . . . . . . . . . . . . . . . . 7-20 Checking Availability and Enrolling in a Training Session . . . . . . . . . . . . . . . . . . . . . . . . . . . . . . . 7-22 Accessing Employee Training Summary Information . . . . . . . . . . . . . . . . . . . . . . . . . . . . . . . . . . . . . . . 7-24 8 Running Manager Reports Introduction . . . . . . . . . . . . . . . . . . . . . . . . . . . . . . . . . . . . . . . . . . . . . . . . . . . . . . . . . . . . . . . . . . . . . . . . . 8-2 Running Team Reports . . . . . . . . . . . . . . . . . . . . . . . . . . . . . . . . . . . . . . . . . . . . . . . . . . . . . . . . . . . . . . . . 8-3 Running Employee History Reports . . . . . . . . . . . . . . . . . . . . . . . . . . . . . . . . . . . . . . . . . . . . . . . . . . . . . . 8-6 Index Contents ADP Self Service Manager’s Guide About This Guide PAGE TOPIC viii Introduction viii Audience for This Guide ix What’s in This Book x What’s New xi Related Documentation xii Documentation Conventions xiv Providing Comments About This Guide ADP Self Service Manager’s Guide viii Introduction Introduction Use the ADP Self Service Manager’s Guide to complete manager tasks within the ADP Self Service application. Manager tasks include compensation and performance reviews, hiring and rehiring employees, changing employee job status, transferring employees, changing employee job and salary information, and changing employees employment status, as well as designating a proxy to complete tasks when you are unavailable. Manager tasks also include viewing approval history, task lists, and running reports. As you work through the tasks in this chapter, you may have questions about fields. To display a description of fields and related tasks in Self Service, click the provided in the right-hand corner of the Self Service web page. (Help icon) Audience for This Guide This guide is written for managers using ADP Self Service, whose HR/payroll system of record is ADP Enterprise HR or ADP HR Anytime. Information in this guide applies to both systems of record unless otherwise specified. To take full advantage of this guide, we recommend that you have a basic understanding of how to use your HR/payroll system of record and Self Service. This guide is not intended to be a tutorial. In addition, you should be comfortable with using a graphical user interface as well as a web-enabled application. About This Guide ADP Self Service Manager’s Guide What’s in This Book ix What’s in This Book This guide, the ADP Self Service Manager’s Guide, covers the following topics: Chapter 1, “Introducing Manager Self Service,” provides on overview of Manager Self Service, including how to access Self Service and manager tasks available within Self Service. Chapter 2, “Managing Approval Tasks and Notifications,” provides detailed instructions on using the Manager’s Message Center to process approval tasks which have been sent to them, as well as view notifications concerning tasks in which they have been involved. This chapter also details setting up a proxy to complete assignments for managers who are unavailable to process tasks in a timely manner. Chapter 3, “Managing Approval History,” provides detailed instructions on using Approval History to view details on any tasks in which a manager was involved, either as an originator and/or an approver. Chapter 4, “Managing Compensation,” provides detailed instructions on managing direct reports compensation, including viewing compensation summary information, viewing the budget pool, viewing employee compensation history, and initiating a bonus or merit compensation proposed increase. Chapter 5, “Managing Performance Reviews,” provides detailed instructions on viewing performance summary information, viewing employee performance history, initiating a performance review, as well as how to create custom performance view templates. Chapter 6, “Managing Work Events,” provides detailed instructions on performing work events such as: hiring and rehiring; transferring a direct report to a new manager, department or location; changing an employee’s job status; promoting, demoting, performing a lateral move, and changing an employee’s salary; placing an employee on leave or returning an employee from leave; terminating an employee. Chapter 7, “Managing Employee Career and Training Information,” provides information on managing employee career and training information, including updating employee career information and enrolling employees in training activities. Chapter 8, “Running Manager Reports,” provides detailed instructions on running predefined reports for direct reports employment and compensation information. An index is also provided. About This Guide ADP Self Service Manager’s Guide x What’s New What’s New The following changes have been made to this guide since the last publication date: • Made changes to Chapter 6, “Managing Work Events” as follows: – A new confirmation message was added for salary changes to employee’s whose current salary already exceeds the established maximum salary amount. For more information, see “Changing an Employee’s Salary” on page 6-96. – Employment actions for Suspend and Return from Suspend have been added to the Employment page as part of the Comprehensive Employee Change tabbed view when creating a comprehensive change event for an employee. For more information, see “Changing an Employee's Employment Information” on page 6-147. These actions have also been added to Change Employee Status. For more information, see “Placing an Employee on Suspension” on page 6-120 and “Placing an Employee on Suspension” on page 6-120. – The search field filters for the Direct Reports page provided in a previous release for those whose HR/payroll system of record is ADP Enterprise HR 5.03 have been made available for those whose HR/payroll system of record is ADP Enterprise HR 5.01. For more information, see “Using Search Fields to Filter Results” on page 6-3. About This Guide ADP Self Service Manager’s Guide Related Documentation xi Related Documentation This guide covers the information necessary for using the Manager tasks within ADP Self Service. You may need to refer to related documentation for other areas of the product. You can access the documentation in the following location: • On the web at adp4me.adp.com, select Product Documentation About This Guide ADP Self Service Manager’s Guide xii Documentation Conventions Documentation Conventions The fields shown and described for all the Self Service pages are the default settings supplied by ADP. Your company Self Service administrator can configure non-required fields to not display, as well as change the field order and field label text. In addition, not all tasks may be available. Your Self Service administrator may enable or disable tasks, depending on your company’s policies. Table 1 describes the documentation conventions used in this guide. Table 1. Documentation Conventions Documentation Convention Description bold In procedures, user interface items that you select, click, or enter information for are shown in bold. For instance, tab names, buttons, and field names. command Indicates that you should type the command on your computer. Signifies important additional information. Signifies very important additional information Identifies helpful—but not necessary— information. Signifies that a failure to follow the recommended procedure could result in a loss of data or could result in the product not performing properly. Used to indicate either of the following: • You can find additional information in the online Help • You can find additional information on interface shortcuts and tips in the user’s guide. Company Definitions ~ Organization Definitions People ~ Personnel Actions ~ Change Employee’s Job/Position ~ Change Job Position About This Guide ADP Self Service Manager’s Guide At the beginning of a procedure, shows the path or navigation to a process or task. Within text, shows the path or navigation to a process, task, or tab. Documentation Conventions Table 1. xiii Documentation Conventions (cont.) Documentation Convention Description Indicates that you have reached the end of one step in a multiple-step process. Instructions are given after this convention to help you find the next step in the process and other related information. Indicates that you have reached the end of a procedure. If additional information is available, it is noted after this convention. Indicates where you can find a complete description of every field on a tab. For a description of the fields on this tab, press F1. This convention is placed either to the left or, less often, to the right of a screen illustration. MULTI-STEP PROCESS Lists each step in a multi-step process, and indicates which step the current section is documenting. First step in process Second step in process Third step in process In this example, the third step is currently being documented. Note that this step is highlighted in bold and is preceded by a check mark. If you are viewing an online manual, click the highlighted text to jump to the desired section. About This Guide ADP Self Service Manager’s Guide xiv Providing Comments Providing Comments We welcome your comments and suggestions about all the documentation delivered with your HR/payroll system of record. That way, we can continue to improve the manuals and online Help. You can provide comments in one of the following ways: • Select Help ~ Online Manuals from your HR/payroll system of record application and then click the link to submit your suggestions. • Give us feedback by visiting the web at adp4me.adp.com ~ Product Documentation. About This Guide ADP Self Service Manager’s Guide C h a pte r 1 Introducing Manager Self Service PAGE TOPIC 1-2 Introduction 1-3 About the Self Service Manager Tasks 1-7 Using the Manager Direct Reports Page 1 -1 2 Using the Online Help 1 -1 4 Touring Self Service 1 -1 5 Registering for Self Service 1-21 Logging In to Self Service 1-22 Managing Your Self Service Account Chapter 1: Introducing Manager Self Service ADP Self Service Manager’s Guide 1-2 Introduction Introduction The ADP Self Service solution is purchased separately from your HR/payroll system of record, and is based on portal technology allowing your employees, managers, practitioners, and administrators to perform tasks over the Internet. The term “employee” in this guide can refer to a regular employee/associate, temporary employee/associate, or a consultant or contractor, depending on your company’s organization. This solution is for clients using one of the following HR/payroll systems of record as a hosting/outsourcing service solution for payroll processing: • ADP Enterprise HR with Autolink Version 4.2005.2(D), 4.04 or higher, and 5.0 or higher • ADP Enterprise HR with Enterprise Payroll (EPayroll) Version 4.2005.2(D), 4.04 or higher, and 5.0 or higher • ADP HR Anytime Version 5.01 or higher Some features are not available, depending on which version and HR/payroll system of record you are using. Differences are noted throughout this guide. Self Service is comprised of easy-to-use web pages that the user accesses with the user name and password selected during the initial registration process (see “Registering for Self Service” on page 1-15). Across the top of the Self Service web pages are tabs that categorize the information and tasks available in Self Service. Online Help is provided for the Self Service pages. Simply click the page to access the Help. (Help icon) provided in the right-hand corner of the web The Help reflects the default settings of the Self Service Web pages. If your administrator has changed the default settings, the Help files may vary from the actual fields displayed in your Self Service pages. Self Service accommodates several distinct users, as follows: • Employees — employees can access the employee-level tasks • Managers — managers access the manager-level tasks according to how they are set up in the Reports To Hierarchy feature of the HR/payroll system of record (see the Hiring, Staffing, and Job Maintenance Guide for information on using the Reports To Hierarchy feature.) • Practitioners — these are ADP Enterprise HR or HR Anytime users who will access Enterprise HR or HR Anytime through Self Service • Administrators — can define the approval and notification routing (workflow) through Self Service, as well as configure the Self Service pages for company-specific needs This guide details the information and tasks available to managers. Chapter 1: Introducing Manager Self Service ADP Self Service Manager’s Guide About the Self Service Manager Tasks 1-3 About the Self Service Manager Tasks Within your HR/payroll system of record, managers are set up using the Reports-To feature. The way managers are set up determines the tasks that they can view and perform within Self Service. For instance, managers may manage people and handle compensation and performance reviews. Or, managers could solely be compensation managers that need access to just the compensation details provided in Self Service. For information on the Reports-To feature, see the Hiring, Staffing, and Job Maintenance Guide. Figure 1-1 illustrates the Manager Home Welcome portlets. The tabs that display across the top of the Self Service header area, depends on the role selected. If the user has more than one role, they can select a role from the role selector. Each role is associated with tasks specific for that role. The tasks detailed in this guide are those accessed when the Manager role is selected. If a user is assigned both an Employee and Manager role, the Manager role will be selected by default. If a user is also assigned a Practitioner role, the Practitioner role will always be the default. In this case, to access the Manager tasks, you would select Manager from the Role Selector. Self Service Session Time Out Warning dialog box displays after 18 minutes of inactivity. The dialog box gives you the option of re-entering or logging out of Self Service. Role Selector Figure 1-1. Manager Home Welcome Portlets The content in the Home Welcome portlets will be the same for all roles, unless your Portal administrator has added customized instructional content and assigned the content to specific groups (roles). Chapter 1: Introducing Manager Self Service ADP Self Service Manager’s Guide 1-4 About the Self Service Manager Tasks The components of the Self Service Welcome Home portlets are as follows: • What’s New • Message Center at a Glance – This includes links to your Message Center Approvals, Notifications and Employee Activities (see Chapter 2, “Managing Approval Tasks and Notifications” for more information). • Recommended Links • Benefit News • Forms Library Your company administrator can configure the Self Service web pages to display certain fields, rearrange fields, change the label text for the field, as well as change fonts and color schemes. Online Help is provided for Self Service pages. Simply click the (Help icon) provided in the right-hand corner of the web page to access the online help. The help and this guide reflect the default settings of the Self Service web pages. If your administrator has changed the default settings, the online help and this guide may vary from the actual fields displayed in your Self Service pages. You can view employee-level and manager-level tasks in either English or Spanish. The Language link in the header area allows you to select either English or Espanol. English is selected by default. Text on the employee-level and manager-level tabs, as well as the instructional text and labels on these web pages, will display the selected language. The data displayed in the fields, however, will be in English, since the fields are populated with data from your system of record. Your security profile is managed by your administrator through Security Access. Your administrator must enable the Language option for your security group in order for you to view this option. Across the top of the Self Service header area, are tabs that categorize the information and tasks available for managers. Hover your mouse over the tabs to see and select the manager tasks. The following tabs and tasks may be available, depending on user setup details: Tabs and tasks available for managers include the following: • Home – This tab allows access to the following tasks: – Welcome – Access the Welcome portlets. – Company Directory – Access an employee directory search to find information for an employee within your organization. – Message Center – Outstanding approval tasks that have been sent for approval are displayed on the Approvals page, and any notifications received through the Self Service approval and notification routing are displayed on the Notifications page. Once an approver has processed an approval task, it is removed from the Approvals page. In addition, if Event Configuration has been enabled for your company, users can access and complete activities, such as new hire, data verification, or company policy events. Chapter 1: Introducing Manager Self Service ADP Self Service Manager’s Guide About the Self Service Manager Tasks 1-5 – Approval History – Displays the approval processes and approval details which the manager has participated in, either as an originator or an approver. In addition, a user can recall an event, if they are the originator of the event and the event status is In Progress. – Forms Library – Access company forms. – Policies and Guidelines – Access company policies and procedures. The Company Policies portlet lists the policies your company has made available, based on the user’s security access. A red asterisk (*) indicates that it is a policy which the user needs to acknowledge. A green check mark shows that the user has already acknowledged the policy. This portlet displays a maximum of 10 policies at a time. If there are additional policies, a More link displays. Clicking More accesses the Policy Acknowledgement List page. You can also access the Policy Acknowledgement List page by clicking the Read and acknowledge all policies link. – FAQs – Access FAQs posted by your administrator. • Organization & Staffing – This tab allows access to the following tasks: – Direct Reports – Displays a manager’s direct reports, as well as the direct reports of each of the managers reporting to them. The Direct Reports page provides the manager with quick access to initiate a number of employee events. These same employee events are also accessible through other manager tasks. The Direct Reports page, however, provides a single point through which a manager can do a number of employee-related events. – Managing Work Events – The Managing Work Events page allows the manager to perform job actions, such as hires and rehires, transfers, job status changes, job and salary changes, and employment status changes. The work events (hire, rehire, transfer, job status changes, job and salary changes, and employment status changes) feature is available for all supported versions of ADP Enterprise HR with Autolink and ADP HR Anytime. However, the work events feature is not available for ADP Enterprise HR with EPayroll Version 4D (4.2005.2) or 5.0. At this time, EPayroll Versions 4.04, 4.05, and 5.01 and higher support the work events feature. The Comprehensive Employment Change is only available for ADP Enterprise HR and ADP HR Anytime Versions 5.03. For new hires and rehires, once the job action has been approved within the Self Service application, the employee information entered in Self Service populates the Hire/Rehire Data tab in your HR/payroll system of record. The HR Practitioner must then complete the hire/rehire process within your HR/payroll system of record. See the Hiring, Staffing, and Job Maintenance Guide for additional information. – Employee Career Profile – Managers can add and update career profile information for their employees. Career profile information includes education, languages, skills, and license/certification information. – Enroll Employee in Training – Managers can check prerequisites and enroll their employees in training. Chapter 1: Introducing Manager Self Service ADP Self Service Manager’s Guide 1-6 About the Self Service Manager Tasks – Employee Training Summary – Managers can view summary information for training activities for which their employees are enrolled, wait listed, or have completed. A manager can also cancel a scheduled training activity. – Proxy Assignment – Displays the paths established for event proxy workflow. Workflow is the approval and notification routing of events, such as performance reviews, compensation proposals, work events, and employee events. Proxy assignment allows a manager to delegate alternative approval personnel in the event the manager is out of the office, or unable to process approvals for an extended period of time. • Performance – This tab allows access to the following tasks: – Performance Planning – View and print performance summary information and performance review forms for direct reports, as well as the direct reports of managers who report into them. Conduct the performance review, including submitting the completed review to the next approving manager. – Performance History – View and print employee performance history. – Performance Review Template – The Performance Review Template is used to create custom templates. Only modifiable templates can be used as a base to create customized templates. Managers can also modify any custom templates they have created. Once the performance review has completed the approval process in Self Service, the employee’s performance review information is updated in your HR/payroll system of record. • Compensation – This tab allows access to the following tasks: – Compensation Planning – View and print compensation planning information for direct reports, as well as the direct reports of managers who report into them, as well as view and print consolidated budget information. Complete the Compensation Worksheets to process the compensation review, including submitting the completed review to the next approving manager. – Compensation History – View and print employee compensation history. Once the proposed compensation increase has completed the approval process in Self Service, the employee’s compensation information is updated in the HR/payroll system of record. • Reports – This tab allows access to the following tasks: – Manager Reports – Allows manager’s to access a variety of reports that contain their team's employment and compensation information. Managers only have access to information for their direct reports. The information available in each report is pre-defined. These reports include the effective-dated information for employees with the statuses of Active, Leave, Paid Leave, and Suspended. The team reports include all the direct reports for a manager. The employee history reports contain information about a single direct report. These history reports include all data of an employee based on tenure. Chapter 1: Introducing Manager Self Service ADP Self Service Manager’s Guide Using the Manager Direct Reports Page 1-7 The number of reports available may vary. Your company administrator can configure reports to not display, as well as change the report label text. Using the Manager Direct Reports Page The Direct Reports page is accessed through the Organization & Staffing tab and displays your direct reports, as well as the direct reports of each of the managers reporting to you. The Direct Reports page provides the manager with quick access to initiate a number of employee events. These same employee events are also accessible through other manager tasks. The Direct Reports page, however, provides a single point through which you can do a number of employee-related events. Through the underline Name link on the Direct Reports page, you can do any of the following: • View and print employee profiles • Perform job actions, such as transfers, job and salary changes, employee and employment status changes • Compensation reviews • Performance reviews • Employee career maintenance • Employee training maintenance Which employee events are available to you depends on how your administrator has configured your security access in Self Service. You can perform these employee events on your direct reports, as well as your indirect reports if your administrator has enabled the indirect report update option. If this option has not been enabled, you can initiate these employee events only for your direct reports. Managers can update indirect and direct reports from either the Direct Reports page or through the Compensation Planning and Performance Planning pages. For job actions, managers can update indirect and direct reports through the Direct Reports page. However, they can only update direct reports if they access job actions from the Managing Work Events page, regardless of whether or not the indirect report update option is selected. Using the Manager Direct Reports page includes the following tasks: • Viewing Your Direct and Indirect Reports • Initiating Employee Events Chapter 1: Introducing Manager Self Service ADP Self Service Manager’s Guide 1-8 Using the Manager Direct Reports Page Viewing Your Direct and Indirect Reports To view your direct and indirect reports, do the following: Using the Manager Direct Reports Page Viewing Your Direct and Indirect Reports Initiating Employee Events 1. Access your Self Service URL at https://portal.adp.com and log in to the Portal. 2. Make sure that the Manager role is selected. 3. From the Organization & Staffing tab, select Direct Reports. The Direct Reports page displays. Employees reporting directly to you are displayed in the employee list area. Any of your direct reports who also have employees reporting to them will have the Reports icon) displayed next to their name. (Direct You can sort the columns in the employee list area in ascending or descending order. Click the arrow(s) beside the column name to sort. A single red arrow indicates which column is being used for sorting, as well as the sort order (ascending or descending). For a description of the fields on this page or for related tasks, click the (Help icon) provided in the right-hand corner of the Self Service page Figure 1-2. Manager Direct Reports Page The search fields at the top of the Direct Reports page are only available if your HR/payroll system of record is ADP Enterprise HR or ADP HR Anytime Version 5.03. Search fields allow you to enter criteria to filter your employee list. The initial display of direct reports is limited by the HR/payroll system of record to 999. However, you can use the search fields to display direct reports beyond this initial display. For example, the page initially displays 999 direct reports but the direct report you want to use is John Steward in department 123 but he isn't listed. In the Last Name search field, enter Steward and click Apply Filter. John Steward should display in the filtered listing. Chapter 1: Introducing Manager Self Service ADP Self Service Manager’s Guide Using the Manager Direct Reports Page 1-9 4 . Click next to your direct report's name (if available) to drill down and view their direct reports. As you click to drill down to the next level of direct reports, the Navigation Trail field lists the starting manager name first, then subsequent managers in the order in which they were accessed. 5 . To navigate back, click the appropriate underlined name in the Navigation Trail field. You have finished viewing your direct and indirect reports. Next you will initiate an employee event. Initiating Employee Events Using the Manager Direct Reports Page Viewing Your Direct and Indirect Reports Initiating Employee Events Which employee events are available to you depends on how your administrator has configured your security access in Self Service. You can perform these employee events on your direct reports, as well as your indirect reports if your administrator has enabled the indirect report update option. If this option has not been enabled, you can initiate these employee events only for your direct reports. To drill down to view and select your indirect reports, click next to your direct report's name to view their direct reports. As you click to drill down to the next level of direct reports, the Navigation Trail field lists the starting manager name first, then subsequent managers in the order in which they were accessed. To navigate back, click the appropriate underlined name in the Navigation Trail field. Chapter 1: Introducing Manager Self Service ADP Self Service Manager’s Guide 1-10 Using the Manager Direct Reports Page To initiate an Employee Event, do the following: 1 . On the Direct Reports page, locate the employee for whom you want to initiate an employee event and click their Name. The Employee Event selection menu displays. For a description of the fields on this page or for related tasks, click the (Help icon) provided in the right-hand corner of the Self Service page Figure 1-3. Employee Event Selection Menu 2 . Choose from the following: • Employee Profile – Select this to access the selected employee's profile information. • Comprehensive Employment Change – Select this to update employment information for an employee in a single, inclusive task that encompasses job, employment, compensation, and payroll (if appropriate) information. The feature is only available if your HR/payroll system of record is ADP Enterprise HR or ADP HR Anytime Versions 5.03. For details, see “Using the Comprehensive Employment Change” on page 6-141. • Transfer Employee – Select this to transfer the employee to another manager, department, or location. For details on transferring an employee, see “Transferring Employees” on page 6-44. • Change Job & Salary Information – Select this to promote, demote, make a lateral move, or change salary information for the selected employee. For details on changing an employee’s job and salary, see “Changing an Employee’s Job and Salary Information” on page 6-71. • Change Job Status – Select this to change the employee's job status. For details on changing an employee’s job status, see “Changing an Employee’s Job Status” on page 6-64. • Change Employment Status – Select this to terminate, place an employee or leave, or return an employee from leave. For details on changing an employee’s status, see “Changing an Employee’s Employment Status” on page 6-104. Chapter 1: Introducing Manager Self Service ADP Self Service Manager’s Guide Using the Manager Direct Reports Page 1-11 • Employee Career Profile – Select this to update career information (such as education, languages, skills and certifications) for the selected employee. For details on changing an employee’s career profile, see “Managing Employee Career Profiles” on page 7-3. • Enroll Employee in Training – Select this to enroll the selected employee in available training. For details on enrolling employees in training, see “Enrolling Employees in Training” on page 7-17. • Employee Training Summary – Select this to view training information for the selected employee. For details on viewing an employee’s training summary, see “Accessing Employee Training Summary Information” on page 7-24. • Compensation Planning – Select this to perform a compensation review for the selected employee. For details on compensation reviews, see “Completing Compensation Reviews” on page 4-3. • Compensation History – Select this to view compensation history for the selected employee. For details on viewing an employee’s compensation history, see “Viewing and Printing Employee Compensation History” on page 4-22. • Performance Planning – Select this to perform a performance review for the selected employee. For details on performance reviews, see “Completing Performance Reviews” on page 5-3. • Performance History – Select this to view performance history for the selected employee. For details on viewing an employee’s performance history, see “Viewing and Printing Employee Performance History” on page 5-16. Once you have selected the employee event, the corresponding event page displays. After completing the task, you will be returned to the Direct Reports page, where you can choose to initiate another employee event. You have completed initiating an employee event. Chapter 1: Introducing Manager Self Service ADP Self Service Manager’s Guide 1-12 Using the Online Help Using the Online Help Because the delivered Self Service solution is easy to use and self explanatory, the application has online Help as its primary means of employees, managers, practitioners, and administrators that are using Self Service. Since users may be using the application from home or remote offices, the online Help insures that the information is always available to the users. Online Help is provided for ADP Self Service pages. Simply click the (Help icon) provided in the upper right-hand corner of the web page to access the Help. The Help reflects the default settings of the Self Service web pages. Your company administrator can configure the Self Service web pages to display certain fields, rearrange fields, change the label text for the field, as well as change fonts and color schemes. If your administrator has changed the default settings, the Help files may vary from the actual fields displayed in your Self Service pages. Within the online Help, users may find the following information: • Descriptions of the application pages, including its purpose and related field descriptions. • A contents in the left pane specific to the ADP Self Service page that provides links to field descriptions, related tasks or guide. Figure 1-4 shows a Help page for the Performance Planning process for managers as an example. This Help page is accessed by clicking the Figure 1-4. Chapter 1: Introducing Manager Self Service ADP Self Service Manager’s Guide (Help icon). ADP Self Service Help - Example of Performance Planning Process Using the Online Help 1-13 Additionally, managers can click the ADP Self Service Documentation link in the left pane to access this manual (in PDF format) from the ADP website (adp4me.adp.com). In order for a user to access the ADP Self Service guides on adp4me, the user must be assigned the ADP4ME User role in Netsecure. This role is issued a digital certificate, necessary for accessing the adp4me web site. Click this link to access adp4me Figure 1-5. ADP Self Service Help - Accessing the ADP Self Service Manager’s Guide Chapter 1: Introducing Manager Self Service ADP Self Service Manager’s Guide 1-14 Touring Self Service Touring Self Service Employee and Manager tours are provided. The tours include an overview of the elements of the Self Service application user interface design and new navigation to the tasks. Also included are tours of sample tasks for both the employee and the manager roles. To access the tours, do the following: 1 . Access adp4me.adp.com 2 . In the left navigation area, click Product Documentation. 3 . Click ADP Self Service. The available ADP Self Service documentation displays. 4 . In the Name of Document column, click the title of the document you want to view. Your selection displays in a separate window. Figure 1-6 illustrates the opening page for the Self Service User-Interface Tour for Managers and Employees. Click here to select and start a Manager tour Click here to select and start an Employee tour Click here to view both the Employee and Manager tours Figure 1-6. Chapter 1: Introducing Manager Self Service ADP Self Service Manager’s Guide Self Service User Interface Tour for Managers and Employees Registering for Self Service 1-15 Registering for Self Service To begin using Self Service, you must first register for each of the services you wish to access. Your Human Resources Department will mail you a Self Service User ID Notice that includes all the information required for you to complete your Self Service Registration. To register for Self Service if you are a standard user (rather than a practitioner or administrator), do the following: 1 . Access the URL for Self Service, at https://portal.adp.com. The Self Service Portal Login page displays. Figure 1-7. Self Service Portal Login Page 2 . Click the First Time Users Register Here link on the Self Service login page. The Registration Welcome page displays. Figure 1-8. Registration Welcome Page Chapter 1: Introducing Manager Self Service ADP Self Service Manager’s Guide 1-16 Registering for Self Service 3 . Click Register Now. The Register for ADP Services page displays. If you have already registered for an ADP internet product, such as iPay Statements, select the Add a Service link. For more information, see “Managing Your Self Service Account” on page 1-22. Figure 1-9. Chapter 1: Introducing Manager Self Service ADP Self Service Manager’s Guide Register for ADP Services Page Registering for Self Service 1-17 4 . Enter your Registration Pass Code and click Next. The Verify Your Identity page displays. Your Self Service Registration Pass Code was provided to you by your Human Resources Department. Figure 1-10. Verify Your Identity Page Required fields are indicated by a red arrow. What identity verification fields are displayed on the page depends on how your company has been set up. In addition to your first and last name, the following may be required for identity verification: • Full or last four digits of your Social Security Number (SSN) • Full or last four digits of your Individual Taxpayer Identification Number (ITIN) • Employee ID • Personal Identification Number (PIN) PINs are generated in your HR/payroll system of record. If PINs are required, notices are mailed to users with the information necessary for them to complete the registration process. In addition, you may be required to enter birth date and zip code information. Chapter 1: Introducing Manager Self Service ADP Self Service Manager’s Guide 1-18 Registering for Self Service The example shown in Figure 1-10, allows the user to select to verify with either their SSN or ITIN, using the full number of digits. In addition, it requires the user to enter their birth date information. Some products require you to use product-specific data to register, rather than the identity verification options. Examples are Benefit Enrollment/HWSE, and Enterprise eTIME. 5 . If available, select the option you want to use from the I want to verify my identity using area. In our example, we have selected Social Security Number (SSN). 6 . Enter your First Name and Last Name. 7 . In the SSN field, enter your Social Security Number. In our example, all digits are required. 8 . Re-enter your Social Security Number in the Confirm SSN field. 9 . If required, enter your birth date information in the Date of Birth area. Depending on your company setup, you may need to enter your full date of birth or just the birth month and day. 1 0. If required, enter your home zip/postal code information. 11 . When you are finished entering information, click Next. The Enter Your Contact Information page displays. Figure 1-11. Chapter 1: Introducing Manager Self Service ADP Self Service Manager’s Guide Enter Your Contact Information Page Registering for Self Service 1-19 1 2. Complete the fields on the contact information page and click Next. The Enter Your Security Information page displays. Figure 1-12. Enter Your Security Information Page 1 3. Complete the fields on the security information page and click Next. The View Your User ID & Create Your Password page displays. Your user ID is displayed. The security questions and answers are used if you forget your logon credentials. Be sure to choose information that you can readily remember. Figure 1-13. View Your User ID & Create Your Password Page Chapter 1: Introducing Manager Self Service ADP Self Service Manager’s Guide 1-20 Registering for Self Service 1 4. Enter your password in the Create Password field. Your password must be a minimum of 8 characters and contain at least one alpha and either one numeric or special character. Your password is case-sensitive. 1 5. Re-enter your password in the Confirm Password field and click Submit. The Confirmation page displays. Figure 1-14. Self Service Registration Confirmation To register for another available product, click Add Another Service. You can also subscribe to additional services at a later time. See “Managing Your Self Service Account” on page 1-22. 1 6. Select the service you want to use and click Log On. Refer to “Logging In to Self Service” on page 1-21 for additional information. You have finished registering for Self Service as a standard user (rather than a practitioner or administrator). For information on registering for Self Service as a practitioner or administrator, see the ADP Self Service Administrator’s Guide. For information on logging in to Self Service, see the following section. Chapter 1: Introducing Manager Self Service ADP Self Service Manager’s Guide Logging In to Self Service 1-21 Logging In to Self Service Before you can log in to Self Service, you must register for the products you want to access through the Self Service Portal. Refer to “Registering for Self Service” on page 1-15 for more information. To log in to Self Service as a standard user, do the following: 1 . Access the URL for Self Service, https://portal.adp.com.The Self-Service Portal Login page displays. Figure 1-15. Self Service Portal Login Page 2 . Click the User Login. The Enter Network Password dialog box displays. Figure 1-16. Enter Network Password Dialog Box 3 . Enter your User Name and Password and click OK. Self Service launches. Your User Name is the user ID you received when you completed your registration. Your Password is the password you created during the registration process. You can access the services for which you registered. The tasks you can access within Self Service depend on the tasks your company has enabled for you in Self Service. You have just logged in to Self Service as a standard user. Chapter 1: Introducing Manager Self Service ADP Self Service Manager’s Guide 1-22 Managing Your Self Service Account Managing Your Self Service Account Once you have your user ID, you can manage your account information, including changing your profile, changing your password, subscribing to additional available services, as well as unsubscribing to services. To manage your account information, do the following: 1 . Access Netsecure at https://netsecure.adp.com, as shown in Figure 1-17. Figure 1-17. Netsecure Welcome Page 2 . Click Manage my own account. The Enter Network Password dialog box displays. Figure 1-18. Chapter 1: Introducing Manager Self Service ADP Self Service Manager’s Guide Enter Network Password Dialog Box Managing Your Self Service Account 1-23 3 . Enter your User Name and Password and click OK. The Manage My Profile page displays. Figure 1-19. Manage My Profile Page 4 . Make changes to your account as needed. The Manage My Profile page allows you to update your contact and security information. The Change My Password page allows you to change your password. The Manage My Services page allows you to add or delete services. You can also manage your account through the First Time Users Register Here link on the Self Service logon page. From the Registration Welcome page, select the Add a Service button. 5 . Click Save or Submit, as appropriate. You have finished managing your Self Service user account. Chapter 1: Introducing Manager Self Service ADP Self Service Manager’s Guide 1-24 Managing Your Self Service Account Chapter 1: Introducing Manager Self Service ADP Self Service Manager’s Guide C h a pte r 2 Managing Approval Tasks and Notifications PAGE TOPIC 2-2 Introduction 2-3 Viewing Approvals and Notifications 2-10 Managing Merit Compensation Approval Tasks 2-14 Managing Bonus Compensation Approval Tasks 2-18 Managing Performance Review Approval Tasks 2-22 Processing Job Action Approval Tasks 2-24 Managing Manager Event Tasks 2-26 Managing Employee Tasks 2-28 Managing Proxy Assignments Chapter 2: Managing Approval Tasks and Notifications ADP Self Service Manager’s Guide 2-2 Introduction Introduction The Approvals, Notifications, and Employee Activities pages can be accessed from any of the following ways: from the Home tab, you can select Welcome, then click the Approvals, Notifications, or the Employee Activities link in the Message Center at a Glance portlet; or you can select Message Center from the Home tab. The Message Center includes an Approvals, a Notifications, and an Employee Activities tab. The Employee Activities tab is available only if Event Configuration (Configuration ~ Set Up Employee Activities) has been enabled for your company. In addition, whether or not the Approvals, Notifications, and Employee Activities tabs are available depends on your Portal role and your security access setting. When you click the tab, the corresponding page (either approvals, notifications, or employee activities) is displayed. You can sort columns on the Approvals, Notifications, and Employee Activities pages in ascending/descending order by clicking the up/down arrows in the column headings. A red single arrow indicates which column is being used as the sort. For Employees, any rejections you have received through the Self Service approval and notification routing are displayed on the Notifications page. The Approvals page does not apply to employees. Approvals are viewed through Approval History. The Employee Activities page displays any activities you need to complete. Activities can include new hire, data verification, and company policy events. For Managers and Practitioners, outstanding approval tasks that have been sent to you for approval are displayed on the Approvals page, and any notifications received through the Self Service approval and notification routing are displayed on the Notifications page. Once you have processed an approval task, it is removed from the Approvals page. This chapter details how to process bonus and merit compensation, performance review, work event, and employee event tasks that have been sent to you for approval. This chapter also details setting up a proxy to complete your approval tasks for you in the event you are unavailable to process them in a timely manner. An Activity Wizard is provided for completing employee activities. For more information, see the Self Service online help. Chapter 2: Managing Approval Tasks and Notifications ADP Self Service Manager’s Guide Viewing Approvals and Notifications 2-3 Viewing Approvals and Notifications Viewing Approvals and Notifications includes the following tasks: • Viewing Approval Tasks • Viewing Notifications • Using Search Criteria to Filter Results Viewing Approval Tasks The Message Center Approvals page displays tasks that have been sent to you for approval. The page initially displays with all pending approvals displayed. You can use the search fields to filter your results. Once you have processed an approval task, it is removed from the Approvals page. To view your approval details, do the following: 1 . From the Home tab, select Message Center. 2 . Click the Approvals tab (if not already selected.) The list of approval tasks displays. Use the search criteria to filter your results, if needed. See “Using Search Criteria to Filter Results” on page 2-8 for more information. The Approvals page can also be accessed from the Approvals link on the Message Center at a Glance portlet. Chapter 2: Managing Approval Tasks and Notifications ADP Self Service Manager’s Guide 2-4 Viewing Approvals and Notifications You can sort columns on the Approvals page in ascending/descending order by clicking the up/down arrows in the column headings. A red single arrow indicates which column is being used as the sort. For a description of the fields on this page or for related tasks, click the (Help icon) provided in the right-hand corner of the Self Service page Figure 2-1. Message Center Approvals Page The Approvals page provides summary information for approval tasks which you need to complete. You can view the following information: • Activity – Displays the name of the activity. Click on this link to access the corresponding approval worksheet. • Employee Name – This field displays the employee name for whom the event is for. This field is not used for performance or compensation events. • Worksheet ID – This field is valid for performance or compensation events only, and displays the corresponding worksheet ID. This column is not displayed unless Worksheet ID or Effective Date was used as a search criteria. Click the More Information link to display this column. • Originator Name – Displays the name of the individual who originated the action. • Date Submitted – Displays the date the event was submitted. • Effective Date – Displays the effective date of the event. This field is only applicable to Work Events. This column is not displayed unless Worksheet ID or Effective Date was used as a search criteria. Click the More Information link to display this column. • Action – Click the View History icon ( corresponding activity (event). Chapter 2: Managing Approval Tasks and Notifications ADP Self Service Manager’s Guide ) to view approval history detail for the Viewing Approvals and Notifications 2-5 3 . Click on the appropriate underlined activity. Depending on the type of task you have selected, the corresponding approval worksheet displays. Click Cancel to return to the Approvals page. You will only have access to the Approval Worksheets if you are an approver. 4 . To view approval history detail for a particular task, click the View History icon ( ) in the Actions column. The View Approval History Detail page displays. Click Back to return to the Approvals page. You have finished viewing approvals. Next you will view notifications. Chapter 2: Managing Approval Tasks and Notifications ADP Self Service Manager’s Guide 2-6 Viewing Approvals and Notifications Viewing Notifications The Notifications page displays notifications for any rejections you have received through the Self Service approval and notification routing. The page initially displays with all available notifications displayed. You can use the search criteria to filter your results. To view your notification details, do the following: 1 . From the Message Center, click the Notifications tab. The list of notifications displays. Use the search criteria to filter your results, if needed. See “Using Search Criteria to Filter Results” on page 2-8 for more information. The Notifications page can also be accessed from the Notifications link on the Message Center at a Glance portlet. You can sort columns on the Notifications page in ascending/descending order by clicking the up/down arrows in the column headings. A red single arrow indicates which column is being used as the sort. For a description of the fields on this page or for related tasks, click the (Help icon) provided in the right-hand corner of the Self Service page Figure 2-2. Message Center Notifications Page The Notifications page provides summary information for notifications received through the Self Service notification routing. You can view the following information: • Activity – Displays the name of the activity. Click on this link to access the corresponding approval worksheet. • Employee Name – This field displays the employee name for whom the event is for. This field is not used for performance or compensation events. Chapter 2: Managing Approval Tasks and Notifications ADP Self Service Manager’s Guide Viewing Approvals and Notifications 2-7 • Worksheet ID – This field is valid for performance or compensation events only, and displays the corresponding worksheet ID. This column is not displayed unless Worksheet ID or Effective Date was used as a search criteria. Click the More Information link to display this column. • Originator Name – Displays the name of the individual who originated the action. • Date Submitted – Displays the date the event was submitted. • Effective Date – Displays the effective date of the event. This field is only applicable to Work Events. This column is not displayed unless Worksheet ID or Effective Date was used as a search criteria. Click the More Information link to display this column. • Status – Displays the status of the activity. • Action – Click the View History icon ( ) to view approval history detail for the corresponding activity (event). Click the Delete icon ( notification. ) to delete the selected When you delete a notification, it is deleted from your Notifications only. The notification will remain in the Notifications list of other participants in the event. 2 . To view details for a notification, click on the appropriate underlined activity. Depending on the type of event you have selected, the corresponding event detail page displays. Click Cancel to return to the Notifications page. (For Managers and Practitioners only) For compensation, performance, and work events tasks that have been rejected, if you are the originating manager or practitioner, you can access the specific pages through the Notifications page and make corrections to the information. This allows the originating manager or practitioner to make corrections through the Notifications page and resubmit the action rather than re-enter all new information through the compensation, performance, or work events pages. 3 . To delete a notification, click the corresponding Delete icon ( ) in the Actions column. 4 . To view approval history detail for a particular task, click the View History icon ( ) in the Actions column. The View Approval History Detail page displays. Click Back to return to the Notifications page. You have finished viewing notifications. Next you will review how to use the search fields to filter your results. Chapter 2: Managing Approval Tasks and Notifications ADP Self Service Manager’s Guide 2-8 Viewing Approvals and Notifications Using Search Criteria to Filter Results Use the search criteria fields on the Approvals and Notifications pages to filter your Approvals or Notifications results. The default view for both the Approvals and Notifications pages is to show all existing approvals and/or notifications. The Approvals page does not apply to employees. For employees, Approvals are viewed through Approval History. To use the search fields to enter/select criteria, do the following: 1 . In the Employee Name field, enter the beginning part of the employee's last name. (If you want to enter their entire name, use the format: Last Name, First Name) All alphanumeric and special characters are valid. The search is a "last name begins with" query and is not case sensitive. 2 . In the Originator Name field, enter the beginning part of the originator's last name. (If you want to enter their entire name, use the format: Last Name, First Name) All alphanumeric and special characters are valid. The search is a "last name begins with" query and is not case sensitive. 3 . In the Worksheet ID field, enter the worksheet ID. All alphanumeric and special characters are valid. The search is a "contains" query and is not case sensitive. When you include this field in the search criteria, the Worksheet ID and Effective Date columns display in your results. Otherwise, to view the Worksheet ID and/or Effective Date fields, you need to click the More Information link on the Approvals or Notifications pages. The Worksheet ID field is only applicable to Performance and Compensation events. 4 . In the Activity field, enter the name of the activity you want to filter on. The search is a "contains" query and is not case sensitive. 5 . In the Date Submitted field, select the date submitted From and To dates. You can either enter the date manually (format mm/dd/yyyy), or select the date from the calendar. If no date is selected, the results will include all records. 6 . In the Effective Date field, select the effective date From and To dates. You can either enter the date manually (format mm/dd/yyyy), or select the date from the calendar. If no date is selected, the results will include all records. When you include this field in the search criteria, the Worksheet ID and Effective Date columns display in your results. Otherwise, to view the Worksheet ID and/or Effective Date fields, you need to click the More Information link on the Approvals or Notifications pages. 7 . Click Find. The results matching your search criteria display. You can sort columns in ascending/descending order by clicking the up/down arrows in the column headings. A red single arrow indicates which column is being used as the sort. Use the Rows per Page field to specify how many rows of data you want displayed per page. Default is 10. Step through the pages either by clicking the arrows keys, or selecting a page number range. If you change any of your search criteria, you must click Find again. Chapter 2: Managing Approval Tasks and Notifications ADP Self Service Manager’s Guide Viewing Approvals and Notifications 2-9 You have finished viewing approvals and notifications. For information on processing merit compensation tasks that have been sent to you for approval, see “Managing Merit Compensation Approval Tasks” on page 2-10. For information on processing bonus compensation tasks that have been sent to you for approval, see “Managing Bonus Compensation Approval Tasks” on page 2-14. For information on processing performance review tasks that have been sent to you for approval, see “Managing Performance Review Approval Tasks” on page 2-18. For information on processing job actions, such as employee events, hiring, rehiring, changing job status, transfers, changing job and salary information, and changing employment status, that have been sent to you for approval, see “Processing Job Action Approval Tasks” on page 2-22. For information on setting up a proxy to complete approval tasks for you in the event you are unavailable to process them in a timely manner, see “Managing Proxy Assignments” on page 2-28. Chapter 2: Managing Approval Tasks and Notifications ADP Self Service Manager’s Guide 2-10 Managing Merit Compensation Approval Tasks Managing Merit Compensation Approval Tasks The Merit Compensation Approval Worksheet lists the merit compensation details for a compensation manager's direct reports, and allows you to approve or reject the compensation proposal. You will only have access to the Merit Compensation Approval Worksheet if you are an approver. Click the underlined employee's name to see the Employee Compensation History for that employee. Only outstanding approval tasks are displayed. Once an approval task has been processed, it is removed from the Approvals page. For detailed information on initiating compensation proposals, see Chapter 4, “Managing Compensation.” Managing merit compensation approvals includes the following tasks: • Viewing and Printing Merit Compensation Approval Worksheets • Processing Merit Compensation Approval Tasks Viewing and Printing Merit Compensation Approval Worksheets Once an approval task has been processed, it is removed from the Approvals page. You may want to print the approval worksheets before you complete the approval. Managing Merit Compensation Approval Tasks Viewing and Printing Merit Compensation Approval Worksheets To view and print your merit compensation approval worksheets, do the following: 1 . From the Message Center, select the Approvals tab (if not already selected). The list of approval tasks displays, as shown in Figure 2-1. The Approvals page can also be accessed from the Approvals link on the Message Center at a Glance portlet. Processing Merit Compensation Approval Tasks Chapter 2: Managing Approval Tasks and Notifications ADP Self Service Manager’s Guide Managing Merit Compensation Approval Tasks 2-11 2 . Click the underlined Merit Compensation activity for which you want to view and print details. The Merit Compensation Approval Worksheet displays. For a description of the fields on this page or for related tasks, click the (Help icon) provided in the right-hand corner of the Self Service page Figure 2-3. Merit Compensation Approval Worksheet The Merit Compensation Approval Worksheet page provides the following information: • Manager Name – Displays the originating manager's name. • Department – Displays the originating manager's department ID. • Plan – Displays the plan type. Compensation plans are defined in your HR/payroll system of record. • Budget Period – Displays the budget period. • Budget Percent – Displays the budget percent. • Budget Pool – Displays the budget pool. • Budget Used – Displays the budget used. This is the sum of all increase amounts, not including any lump sums. • Lump Sum Used – Displays the sum of all lump sum amounts. • Variance – Displays the budget variance. Negative numbers are displayed as red text with parentheses around the number. • Workflow Comments – Displays approval and notification routing comments, if any, that were entered on the Merit Compensation Approval Worksheet and/or the Submit Worksheet. • Name – Displays the employee's name. Click to access the Employee Compensation History page. • Current Salary/Compa Ratio – Displays the employee's current salary and compa ratio. Chapter 2: Managing Approval Tasks and Notifications ADP Self Service Manager’s Guide 2-12 Managing Merit Compensation Approval Tasks • Salary Action Type/Salary Action Reason – Displays the salary action type (Pay Rate Change or Lump Sum) and the reason for the salary action. • Perf Eval – Displays the performance evaluation rating, if available. • Proposed Incr Pct – Displays the proposed increase percent. If you hover the mouse over the Proposed Incr Pct or Proposed Incr Amt fields, additional information for the employee is displayed. Information includes the employee name, department, merit matrix range, effective date, prorate applied at x.x%, the salary range min, mid, and max, and standard hours. • Proposed Incr Amt – Displays the proposed increase amount. • Override Proration – Indicates if proration override was selected. If selected, prorate calculations are not performed on the proposed increase percent or amount. The Override Prorate option may not be available. Your Human Resources Department determines whether or not managers have the ability to use the override prorate. • New Salary/Compa Ratio – Displays the new salary and compa ratio. This is automatically calculated if no lump sum is being applied. • Status – Displays the status of the proposed increase. Values are New, In Process, Rejected, and Complete. 3 . Click Print to print the information on the Merit Compensation Approval Worksheet. 4 . Click Cancel to return to the Approvals page. You have completed viewing and printing merit compensation tasks sent to you for approval. Next you will review how to process a merit compensation approval task. Chapter 2: Managing Approval Tasks and Notifications ADP Self Service Manager’s Guide Managing Merit Compensation Approval Tasks 2-13 Processing Merit Compensation Approval Tasks To process merit compensation tasks that have been sent to you for approval, do the following: Managing Merit Compensation Approval Tasks 1 . From the Approvals page, click the underlined Merit Compensation activity you want to process. The Merit Compensation Approval Worksheet displays. Viewing and Printing Merit Compensation Approval Worksheets Processing Merit Compensation Approval Tasks For a description of the fields on this page or for related tasks, click the (Help icon) provided in the right-hand corner of the Self Service page Figure 2-4. Merit Compensation Approval Worksheet 2 . Enter any comments into the Workflow Comments field. Workflow is the approval and notification routing for an event. Comments will be viewable by all approvers, as well as through Approval History. To view employee compensation history, click the underlined employee’s Name. The Employee Compensation History page displays. Click Cancel to return to the Merit Compensation Approval Worksheet. You can also access Employee Compensation History through the Manager tab’s Compensation History task. 3 . To approve a task, select the corresponding Approve option for the task. You can also approve all the compensation reviews listed in your Merit Compensation Approval Worksheet by selecting Approve All. 4 . To reject a task, select the corresponding Reject option for the task. You can also reject all the merit compensation reviews listed in your Merit Compensation Approval Worksheet by selecting Reject All. 5 . Click Submit. You are returned to the refreshed Approvals page, which displays a message indicating who this task has been sent to. The processed approval task is removed from the Approvals page. You have completed viewing, printing, and processing merit compensation tasks sent to you for approval. Chapter 2: Managing Approval Tasks and Notifications ADP Self Service Manager’s Guide 2-14 Managing Bonus Compensation Approval Tasks Managing Bonus Compensation Approval Tasks The Bonus Compensation Approval Worksheet lists the bonus compensation details for a compensation manager's direct reports, and allows you to approve or reject the compensation proposal. You will only have access to the Bonus Compensation Approval Worksheet if you are an approver. Click the underlined employee's name to see the Employee Compensation History for that employee. Only outstanding approval tasks are displayed. Once an approval task has been processed, it is removed from the Approvals page. For detailed information on initiating compensation proposals, see Chapter 4, “Managing Compensation.” Managing bonus compensation approvals includes the following tasks: • Viewing and Printing Bonus Compensation Approval Worksheets • Processing Bonus Compensation Approval Tasks Chapter 2: Managing Approval Tasks and Notifications ADP Self Service Manager’s Guide Managing Bonus Compensation Approval Tasks 2-15 Viewing and Printing Bonus Compensation Approval Worksheets Once an approval task has been processed, it is removed from the Approvals page. You may want to print the approval worksheets before you complete the approval. Managing Bonus Compensation Approval Tasks Viewing and Printing Bonus Compensation Approval Worksheets Processing Bonus Compensation Approval Tasks To view and print your bonus compensation approval worksheets, do the following: 1 . From the Message Center, select the Approvals tab (if not already selected). The list of approval tasks displays, as shown in Figure 2-1. The Approvals page can also be accessed from the Approvals link on the Message Center at a Glance portlet. 2 . Click the underlined Bonus Compensation activity for which you want to view and print details. The Bonus Compensation Approval Worksheet displays. For a description of the fields on this page or for related tasks, click the (Help icon) provided in the right-hand corner of the Self Service page Figure 2-5. Bonus Compensation Approval Worksheet The Bonus Compensation Approval Worksheet page provides the following information: • Manager Name – Displays the originating manager's name. • Department – Displays the originating manager's department ID. • Bonus Plan – Displays the plan type. Compensation plans are defined in your HR/payroll system of record. • Budget Period – Displays the budget period. • Budget Percent – Displays the budget percent. If there is no budget, this field will be blank. • Budget Pool – Displays the budget pool. If there is no budget, this field will be blank. • Budget Used – Displays the budget used. This is the sum of all increase amounts, not including any lump sums. Chapter 2: Managing Approval Tasks and Notifications ADP Self Service Manager’s Guide 2-16 Managing Bonus Compensation Approval Tasks • Comments – Displays approval and notification routing comments, if any, that were entered on the Bonus Compensation Approval Worksheet and/or the Submit Worksheet. • Name – Displays the employee's name. Click to access the Employee Compensation History page. • Salary Amount – Displays the employee's current salary. • Salary Comp – Displays the employee's current salary compa ratio. • Salary Grade Min/Mid/Max – Displays the employee's salary grade minimum/mid-point/maximum. • Perf Eval – Displays the performance evaluation rating, if available. • Bonus Percent – Displays the proposed increase percent. If you hover the mouse over the Bonus Percent and Bonus Amount fields, additional information for the employee is displayed. Information includes the employee name, department, effective date, prorate applied at x.x%, and the performance evaluation rating. • Bonus Amount – Displays the proposed increase amount. • Override Proration – Indicates if proration override was selected. If selected, prorate calculations are not performed on the proposed increase percent or amount. The Override Prorate option may not be available. Your Human Resources Department determines whether or not managers have the ability to use the override prorate. • Status – Displays the status of the proposed increase. Values are New, In Process, Rejected, and Complete. 3 . Click Print to print the information on the Bonus Compensation Approval Worksheet. 4 . Click Cancel to return to the Approvals page. You have completed viewing and printing bonus compensation tasks sent to you for approval. Next you will review how to process a bonus compensation approval task. Chapter 2: Managing Approval Tasks and Notifications ADP Self Service Manager’s Guide Managing Bonus Compensation Approval Tasks 2-17 Processing Bonus Compensation Approval Tasks To process bonus compensation tasks that have been sent to you for approval, do the following: Managing Bonus Compensation Approval Tasks 1 . From the Approvals page, click the underlined Bonus Compensation activity you want to process. The Bonus Compensation Approval Worksheet displays. Viewing and Printing Bonus Compensation Approval Worksheets Processing Bonus Compensation Approval Tasks For a description of the fields on this page or for related tasks, click the (Help icon) provided in the right-hand corner of the Self Service page Figure 2-6. Bonus Compensation Approval Worksheet 2 . Enter any comments into the Workflow Comments field. Workflow is the approval and notification routing for an event. Comments will be viewable by all approvers, as well as through Approval History. To view employee compensation history, click the underlined Name. The Employee Compensation History page displays. Click Cancel to return to the Bonus Compensation Approval Worksheet. You can also access Employee Compensation History through the Manager tab Compensation History task in left navigation area. 3 . To approve a task, select the corresponding Approve option for the task. You can also approve all the compensation reviews listed in your Bonus Compensation Approval Worksheet by selecting Approve All. 4 . To reject a task, select the corresponding Reject option for the task. You can also reject all the merit compensation reviews listed in your Bonus Compensation Approval Worksheet by selecting Reject All. 5 . Click Submit. You are returned to the refreshed Approvals page, which displays a message indicating who this task has been sent to. The processed approval task is removed from the Approvals page. You have completed viewing, printing, and processing bonus compensation tasks sent to you for approval. Chapter 2: Managing Approval Tasks and Notifications ADP Self Service Manager’s Guide 2-18 Managing Performance Review Approval Tasks Managing Performance Review Approval Tasks The Performance Approval Worksheet lists the performance review details and allows you to approve or reject the performance review. You will only have access to the Performance Approval Worksheet if you are an approver. Only outstanding approval tasks are displayed. Once an approval task has been processed, it is removed from the Approvals page. For detailed information on initiating performance reviews, see Chapter 5, “Managing Performance Reviews.” Managing performance review approvals includes the following tasks: • Viewing and Printing Performance Approval Worksheets • Processing Performance Review Approval Tasks Chapter 2: Managing Approval Tasks and Notifications ADP Self Service Manager’s Guide Managing Performance Review Approval Tasks 2-19 Viewing and Printing Performance Approval Worksheets Once an approval task has been processed, it is removed from the Approvals page. You may want to print the approval worksheets before you complete the approval. Managing Performance Review Approval Tasks Viewing and Printing Performance Approval Worksheets Processing Performance Review Approval Tasks To view and print your performance approval worksheets, do the following: 1 . From the Message Center, select the Approvals tab (if not already selected). The list of approval tasks displays, as shown in Figure 2-1. The Approvals page can also be accessed from the Approvals link on the Message Center at a Glance portlet. 2 . Click the underlined Performance activity for which you want to view and print details. The Performance Approval Worksheet displays. For a description of the fields on this page or for related tasks, click the (Help icon) provided in the right-hand corner of the Self Service page Figure 2-7. Performance Approval Worksheet The Performance Approval Worksheet page provides the following information: • Reviewing Manager – Displays the reviewing manager's name. • Performance Plan – Displays the name of the performance plan. Performance plans are defined in your HR/payroll system of record. • Review Type – Displays the type of review • Workflow Comments – Displays approval and notification routing comments, if any, that were entered on the Performance Approval Worksheet and/or the Submit Worksheet. • Employee Name – Displays the employee's name. Click the underlined employee name to view the selected employee's review detail from the View Employee Performance Review Form. • Review Date – Displays the employee's review date. Chapter 2: Managing Approval Tasks and Notifications ADP Self Service Manager’s Guide 2-20 Managing Performance Review Approval Tasks • Hire Date – Displays the employee's hire date • Employee Status – Displays the employee's status. • Job Title – Displays the employee's job title. • Template – Displays the name of the template used for the employee's review. • Overall Rating – Displays the employee's overall performance rating from the View Employee Performance Review Form, if applicable. • Overall Goal – Displays the employee's overall goal rating from the View Employee Performance Review Form, if applicable. • Status – Displays the status of the review. Values are New, In Process, Rejected, and Complete. 3 . Click Print to print the information on the Performance Approval Worksheet. 4 . Click Cancel to return to the Approvals page. You have completed viewing and printing performance review tasks sent to you for approval. Next you will review how to process a performance review approval task. Processing Performance Review Approval Tasks To process performance reviews that have been sent to you for approval, do the following: Managing Performance Review Approval Tasks 1 . From the Approvals page, click the underlined Performance activity you want to process. The Performance Approval Worksheet displays. Viewing and Printing Performance Approval Worksheets Processing Performance Review Approval Tasks Figure 2-8. Performance Approval Worksheet For a description of the fields on this page or for related tasks, click provided in the right-hand corner of the Self Service page. Chapter 2: Managing Approval Tasks and Notifications ADP Self Service Manager’s Guide the (Help icon) Managing Performance Review Approval Tasks 2-21 2 . Enter any comments into the Workflow Comments field. Workflow is the approval and notification routing for an event. Comments will be viewable by all approvers, as well as through Approval History. To view employee performance review detail, click the underlined Employee Name. The View Employee Performance Review Form displays (see Chapter 5, “Managing Performance Reviews” for additional details). Click the View Performance History link to access the Employee Performance History. Click Cancel to navigate back to the Performance Approval Worksheet. You can also access Employee Performance History through the Manager tab’s Performance History task. 3 . To approve a task, select the corresponding Approve option for the task. You can also approve all the performance reviews listed in your Performance Approval Worksheet by selecting Approve All. 4 . To reject a task, select the corresponding Reject option for the task. You can also reject all the performance reviews listed in your Performance Approval Worksheet by selecting Reject All. 5 . Click Submit. You are returned to the refreshed Approvals page, which displays a message indicating who this task has been sent to. The processed approval task is removed from the Approvals page. You have completed viewing, printing, and processing performance review tasks sent to you for approval. Chapter 2: Managing Approval Tasks and Notifications ADP Self Service Manager’s Guide 2-22 Processing Job Action Approval Tasks Processing Job Action Approval Tasks You will only have access to the work event approval tasks if you are an approver. Work events include: • New Hires • Rehires • Changing an employee’s job status • Transferring employees • Changing an employee’s job and salary information • Changing an employee’s employment status • Performing a Comprehensive Employment Change For complete details on initiating work events, see Chapter 6, “Managing Work Events.” Only outstanding approval tasks are displayed. Once an approval task has been processed, it is removed from the Approvals page. To process job actions that have been sent to you for approval, do the following: 1 . From the Message Center select the Approvals tab (if not already selected). The list of approval tasks displays. 2 . Click on the appropriate underlined job action. The corresponding job action detail page displays. 3 . To approve the employee event, select Approve. 4 . To reject the employee event, select Reject. You are returned to the refreshed Approvals page, which displays a message indicating either to whom this task has been sent, or that the task is completed. The processed approval task is removed from the Approvals page. Chapter 2: Managing Approval Tasks and Notifications ADP Self Service Manager’s Guide Processing Job Action Approval Tasks 2-23 Figure 2-9 shows an example of a Transfer page. For a description of the fields on this page or for related tasks, click the (Help icon) provided in the right-hand corner of the Self Service page Figure 2-9. Transfer Page, as Accessed from the Approvals Page You have completed processing job actions. For more information on work events, see Chapter 6, “Managing Work Events.” Chapter 2: Managing Approval Tasks and Notifications ADP Self Service Manager’s Guide 2-24 Managing Manager Event Tasks Managing Manager Event Tasks You will only have access to the manager event approval tasks if you are an approver. Manager events include the following career and training tasks: • Education • Languages • Skills • Licence and Certifications • Enroll Employee in Training Only outstanding approval tasks are displayed. Once an approval task has been processed, it is removed from the Approvals page. To process manager events that have been sent to you for approval, do the following: 1 . From the Message Center, select the Approvals tab (if not already selected). The list of approval tasks displays, as shown in Figure 2-1. The Approvals page can also be accessed from the Approvals link on the Message Center at a Glance portlet. 2 . Click the underlined manager event activity you want to process. The corresponding detail page displays. If there is previous data, the history detail shows the previous data displayed and grayed above the new data. For a description of the fields on this page or for related tasks, click the (Help icon) provided in the right-hand corner of the Self Service page Figure 2-10. Manager Event Details Accessed Through the Approvals Page 3 . Enter any desired comments in the Comments field. Comments will be viewable by all approvers, as well as through Approval History. Chapter 2: Managing Approval Tasks and Notifications ADP Self Service Manager’s Guide Managing Manager Event Tasks 2-25 4 . To approve the event, select Approve. 5 . To reject the event, select Reject. You are returned to the refreshed Approvals page, which displays a message indicating either who this task has been sent to, or that the task is completed. The processed approval task is removed from the Approvals page. You have finished processing any manager events that have been sent to you for approval. Chapter 2: Managing Approval Tasks and Notifications ADP Self Service Manager’s Guide 2-26 Managing Employee Tasks Managing Employee Tasks Workflow, which is the approval and notification routing of events, may not be enabled for employee events. If approval has been enabled for an employee event, and you are an approver, you will have access to the employee event approvals. Only outstanding approval tasks are displayed. Once an approval task has been processed, it is removed from the Approvals page. To process employee events that have been sent to you for approval, do the following: 1 . From the Message Center, select the Approvals tab (if not already selected). The list of approval tasks displays, as shown in Figure 2-1. The Approvals page can also be accessed from the Approvals link on the Message Center at a Glance portlet. 2 . Click the underlined employee event activity you want to process. The corresponding detail page displays. If there is previous data, the previous data is displayed and grayed above the new data on the detail page. For a description of the fields on this page or for related tasks, click the (Help icon) provided in the right-hand corner of the Self Service page Figure 2-11. Employee Event Details Accessed Through the Approvals Page 3 . Enter any desired comments in the Comments field. Comments will be viewable by all approvers, as well as through Approval History. Chapter 2: Managing Approval Tasks and Notifications ADP Self Service Manager’s Guide Managing Employee Tasks 2-27 4 . To approve the employee event, select Approve. 5 . To reject the employee event, select Reject. You are returned to the refreshed Approvals page, which displays a message indicating either who this task has been sent to, or that the task is completed. The processed approval task is removed from the Approvals page. You have finished processing any employee events that have been sent to you for approval. Chapter 2: Managing Approval Tasks and Notifications ADP Self Service Manager’s Guide 2-28 Managing Proxy Assignments Managing Proxy Assignments The Proxy Assignment page displays the paths established for event proxy workflow. Workflow is the approval and notification routing of events, such as performance reviews, compensation proposals, work events, and employee events. Proxy assignment allows you to delegate alternative approval personnel in the event you are out of the office, or unable to process approvals for an extended period of time. On any one step of an approval path, only one Manager Proxy is honored. If neither the original assignee nor the proxy assignee responds, the Default Event Proxy defined by the Portal administrator is used. When the proxy assignee approves, the system returns to the original path. This means that if subsequent steps in the path are One (n) Up, the system follows the manager hierarchy of the original assignee, not the hierarchy of the proxy. If a proxy is not established, the default settings defined by the Portal administrator are used. Managing proxy assignments includes the following tasks: • Viewing Proxy Assignments • Defining Proxy Assignments • Deleting a Proxy Assignment Viewing Proxy Assignments To view your proxy assignment, do the following: Managing Proxy Assignments 1 . From the Organization & Staffing tab, select Proxy Assignment. The Proxy Assignment page displays. Viewing Proxy Assignments Defining Proxy Assignments Deleting a Proxy Assignment For a description of the fields on this page or for related tasks, click the (Help icon) provided in the right-hand corner of the Self Service page Figure 2-12. Chapter 2: Managing Approval Tasks and Notifications ADP Self Service Manager’s Guide Proxy Assignment Page Managing Proxy Assignments 2-29 The Proxy Assignment page provides the following proxy summary information: • Event – Displays the event name. Click the underlined link to access the Update Proxy Assignment page. • Assign Proxy – Displays the proxy assignment. • From – Displays the beginning of the date range to send tasks to a proxy • To – Displays the end of the date range to send tasks to a proxy. 2 . View your proxy setup. You can edit existing event proxies, as well as add new ones. You have finished viewing your proxy setup. Next you will review how to add a new proxy or change an existing proxy assignment. Defining Proxy Assignments Managing Proxy Assignments Viewing Proxy Assignments Defining Proxy Assignments You can add new proxy assignments, as well as change existing proxy assignments.The Add/Updated Proxy Assignment allows you to define proxy processing by event. If a proxy is not established, the default settings defined by the Self Service administrator are used. To define proxy assignments, do the following: 1 . From the Organization & Staffing tab, select Proxy Assignment. The Proxy Assignment page displays. Deleting a Proxy Assignment For a description of the fields on this page or for related tasks, click the (Help icon) provided in the right-hand corner of the Self Service page Figure 2-13. Proxy Assignment Page Chapter 2: Managing Approval Tasks and Notifications ADP Self Service Manager’s Guide 2-30 Managing Proxy Assignments 2 . To define your proxy, do one of the following: • To add a new proxy, click Add New. The Add Proxy Assignment page displays. • To change an existing proxy, click the underlined proxy you want to change. The Update Proxy Assignment page displays. For a description of the fields on this page or for related tasks, click the (Help icon) provided in the right-hand corner of the Self Service page Figure 2-14. Add Proxy Assignment Page Only the Update Proxy Assignment page has the Cancel and Delete buttons. The Cancel button allows you to cancel any changes and return to the Proxy Assignment page. The Delete button allows you to cancel an existing proxy assignment. For a description of the fields on this page or for related tasks, click the (Help icon) provided in the right-hand corner of the Self Service page Figure 2-15. Update Proxy Assignment Page 3 . From the Event Name field, select the event name. Chapter 2: Managing Approval Tasks and Notifications ADP Self Service Manager’s Guide Managing Proxy Assignments 2-31 4 . From the Assign Proxy As field, select the proxy. If nothing is selected here, the default settings defined by the Portal administrator are used. Available options are: • One Level Up • Workgroup – If Workgroup is selected as the assigned proxy, a work group selection field displays. When this field initially displays, it will show Select Workgroup. This field is populated with a list of the defined work groups. Select the work group from the drop-down list. • Specific Manager – If Specific Manager is selected as the assigned proxy, a manager selection field and a search button display. Click Find for a list of all managers, or refine your search by entering the last name of a manager and then clicking Find. The search results display any proxy managers that met the search criteria. Click the underlined Manager Name to select that manager as the proxy. You are returned to the Add Proxy Assignment page. 5 . In the Number of Action Days field, enter the number of days to wait before a task will be routed to the proxy. If the Send to Proxy Directly option is selected, this wait period is ignored. The maximum number of days in the proxy assignment is not absolute because the activity monitor, which triggers the proxy assignment, runs once a day at 1:00 a.m. system time. For example, if a user submits an event on Tuesday at 1:00 p.m. and the number of days before an event gets rerouted to the proxy is defined as 2, the event will not be rerouted until 1:00 a.m. on Friday morning. 6 . Select Send to Proxy Directly if you want the task to be sent directly to the proxy for the stated time period. If the Send to Proxy Directly option is selected, the wait period displayed in the Number of Action Days field is ignored. A date range must be entered when the Send-to-Proxy Directly option is selected. 7 . In the From field, enter the beginning of the date range you want to send tasks to a proxy. You can either enter the date manually (format mm/dd/yyyy), or select the date from the calendar. 8 . In the To field, enter the end of the date range you want to send tasks to a proxy. You can either enter the date manually (format mm/dd/yyyy), or select the date from the calendar. 9 . Click Save to save your changes. The new event proxy will be displayed on the Proxy Assignment page. Click Cancel to cancel any changes and return to the Proxy Assignment page. You have finished defining a new proxy assignment. Next you will review how to delete an existing proxy. Chapter 2: Managing Approval Tasks and Notifications ADP Self Service Manager’s Guide 2-32 Managing Proxy Assignments Deleting a Proxy Assignment To delete an existing proxy assignment, do the following: Managing Proxy Assignments 1 . From the Proxy Assignment page (see Figure 2-12 on page 2-28), click the underlined proxy you want to change. The Update Proxy Assignment page displays. Viewing Proxy Assignments Defining Proxy Assignments Deleting a Proxy Assignment For a description of the fields on this page or for related tasks, click the (Help icon) provided in the right-hand corner of the Self Service page Figure 2-16. Update Proxy Assignment Page 2 . Click Delete. A confirmation dialog displays asking if you are sure you want to delete this event proxy. 3 . Click OK to confirm the deletion. You are returned to the refreshed Proxy Assignment page. You have completed viewing, adding, changing, and deleting proxy assignments. Chapter 2: Managing Approval Tasks and Notifications ADP Self Service Manager’s Guide C h a pte r 3 Managing Approval History PAGE TOPIC 3-2 Introduction 3-3 Managing Approval History 3-11 Viewing Employee Events Detail 3-14 Viewing and Printing Merit Compensation Event Detail 3-17 Viewing and Printing Bonus Compensation Event Detail 3-20 Viewing and Printing Performance Event Detail 3-22 Viewing Job Action Detail 3-24 Viewing Manager Event Detail Chapter 3: Managing Approval History ADP Self Service Manager’s Guide 3-2 Introduction Introduction The Approval History page lists all events in which you have participated. You can view the history of an active workflow path, recall an activity, or remove a completed activity from the list. You can also use the search capability to filter the list based on search criteria. Click More Information to display additional columns for Effective Date and Worksheet ID. Activity types are: • Employee Events • iPay Events • Merit Compensation • Bonus Compensation • Performance • Work Events (Rehire, Hire, Transfer, Change Job Status, Change Job & Salary Info, Change Employment Status, Comprehensive Employment Change) • Manager Events (Career and Training tasks) For Employee Event changes, if there is previous data, the event detail shows the previous data displayed and grayed above the new data. You can sort the information displayed in ascending/descending order by clicking the up/down arrows in the column headings. A red single arrow indicates which column is being used as the sort. Click the underlined Activity to view the corresponding event detail. Which activity types are displayed depends on your approval history. From the Actions column, you can do the following: • Click the View History icon ( ) to view the history of the workflow path steps for the corresponding event. • Click the Delete icon ( ) for the activity history you want to delete. This removes the activity from the Approval History list. • Click the Recall icon ( ) to recall an event with an In Progress status. The refreshed Approval History page shows a new status of Recalled. You can only recall an event if you are the originator and the status of the event is In Progress. Chapter 3: Managing Approval History ADP Self Service Manager’s Guide Managing Approval History 3-3 Managing Approval History Managing Approval History includes the following tasks: • Using Search Criteria to Filter Results • Viewing Approval History • Viewing Approval History Detail • Deleting an Activity from Approval History • Recalling an Event Using Search Criteria to Filter Results Use the search criteria fields on the Approval History page to filter your results. The default view is to show all existing approval history. To use the search fields to enter/select criteria, do the following: 1 . In the Status field, select a status from the list. The default status is All. 2 . In the Employee Name field, enter the beginning part of the employee's last name. (If you want to enter their entire name, use the format: Last Name, First Name) All alphanumeric and special characters are valid. The search is a "last name begins with" query and is not case sensitive. 3 . In the Originator Name field, enter the beginning part of the originator's last name. (If you want to enter their entire name, use the format: Last Name, First Name) All alphanumeric and special characters are valid. The search is a "last name begins with" query and is not case sensitive. 4 . In the Worksheet ID field, enter the worksheet ID. All alphanumeric and special characters are valid. The search is a "contains" query and is not case sensitive. When you include this field in the search criteria, the Worksheet ID and Effective Date columns display in your results. Otherwise, to view the Worksheet ID and/or Effective Date fields, you need to click the More Information link. The Worksheet ID field is only applicable to Performance and Compensation events. 5 . In the Activity field, enter the name of the activity you want to filter on. The search is a "contains" query and is not case sensitive. 6 . In the Date Submitted field, select the date submitted From and To dates. You can either enter the date manually (format mm/dd/yyyy), or select the date from the calendar. If no date is selected, the results will include all records. Chapter 3: Managing Approval History ADP Self Service Manager’s Guide 3-4 Managing Approval History 7 . In the Effective Date field, select the effective date From and To dates. You can either enter the date manually (format mm/dd/yyyy), or select the date from the calendar. If no date is selected, the results will include all records. When you include this field in the search criteria, the Worksheet ID and Effective Date columns display in your results. Otherwise, to view the Worksheet ID and/or Effective Date fields, you need to click the More Information link. 8 . Click Find. The results matching your search criteria display. You can sort columns in ascending/descending order by clicking the up/down arrows in the column headings. A red single arrow indicates which column is being used as the sort. Use the Rows per Page field to specify how many rows of data you want displayed per page. Default is 10. Step through the pages either by clicking the arrows keys, or selecting a page number range. If you change any of your search criteria, you must click Find again. You have finished reviewing how to filter your approval history results. Next you will review how to view approval history. Chapter 3: Managing Approval History ADP Self Service Manager’s Guide Managing Approval History 3-5 Viewing Approval History The Approval History page lists the approval processes in which you have participated, either as an originator or an approver. The type of tasks displayed depends on your approval history. To view event details for the approval processes in which you have participated, do the following: 1 . From the Home tab, select Approval History. The Approval History page displays. Use the search criteria to filter your results, if needed. See “Using Search Criteria to Filter Results” on page 3-3. You can sort the information displayed in ascending/descending order by clicking the up/down arrows in the column headings. A red single arrow indicates which column is being used as the sort. For a description of the fields on this page or for related tasks, click the (Help icon) provided in the right-hand corner of the Self Service page. Figure 3-1. Approval History Page The Approval History page provides you summary information for approval history events. You can view the following: • Activity– Displays the name of the activity. Click on this link to access the corresponding activity detail. • Employee Name – This field displays the employee name for whom the event is for. This field is not used for performance or compensation events. • Worksheet ID – This field is valid for performance or compensation events only, and displays the corresponding worksheet ID. This column is not displayed unless Worksheet ID or Effective Date was used as a search criteria. Click the More Information link to display this column. • Originator Name – Displays the name of the individual who originated the action. Chapter 3: Managing Approval History ADP Self Service Manager’s Guide 3-6 Managing Approval History • Date Submitted – Displays the date the event was submitted. • Effective Date – Displays the effective date of the event. This field is only applicable to Work Events. This column is not displayed unless Worksheet ID or Effective Date was used as a search criteria. Click the More Information link to display this column. • Status – Displays the status of the activity. • Action – Click the View History icon ( ) to view approval history detail for the corresponding activity (event). Click the Delete icon ( notification. Click the Recall icon ( ) to delete the selected ) to recall an event. You can only delete completed tasks from your approval history page. You can only recall an event if you are the originator and the status of the event is In Progress. If the global email template for recall is configured by the Portal Administrator, then upon a successful recall of an event the system will send an email notification to prior approver(s) and pending approvers. If the prior approver was a member of a work group, then only the specific member of the group who approved the previous step is notified and not the whole work group. If the pending approver is a work group, then every member of the work group will get the notification. 2 . Click the appropriate underlined Activity to view details for the selected task. The corresponding event detail page displays for the selected task. Figure 3-2 shows an example of an Employee Event detail page. For Employee Event changes, if there is previous data, the history detail shows the previous data displayed and grayed above the new data. For a description of the fields on this page or for related tasks, click the (Help icon) provided in the right-hand corner of the Self Service page Figure 3-2. Employee Event Detail Page 3 . When you are finished viewing the event detail for the selected task, click Cancel to return to the Approval History page. Chapter 3: Managing Approval History ADP Self Service Manager’s Guide Managing Approval History 3-7 You have finished reviewing Approval History. Next you will view the Approval History detail. Viewing Approval History Detail The View Approval History Detail page displays the detailed steps of any workflow path and other important information about the event. Summary data appears at the top, followed by the step detail information. This page can be accessed through the Approval History, the Message Center Approvals, the Message Center Notifications, or Manage Approval History pages. To view approval history detail, do the following: 1 . Click the View History icon ( ) in the Actions column for the particular event for which you wish to view approval history detail. The View Approval History Detail page displays. Details of what is displayed in the Assigned To column include the following: • Names are displayed in Last Name, First Name format. • System displays if the step was automatically skipped or automatically approved. • If the assignee is a work group, after approval or rejection, the name of the work group member displays in the Assigned To column. • If the action was Notified and the assignee is a work group, the work group name displays in the Assigned To column. • If the assignee is an individual (Up level, Specific User, Transfer to Manager), the individual's name is displayed in the Assigned To column. • If the action taken is Waiting for Approval and the assignee is a work group, the work group name displays in the Assigned To column. Chapter 3: Managing Approval History ADP Self Service Manager’s Guide 3-8 Managing Approval History 2. When you are finished viewing the approval history detail, click Back to return to the Approval History page. Figure 3-3 shows an example of approval history detail for an employee event. For a description of the fields on this page or for related tasks, click the (Help icon) provided in the right-hand corner of the Self Service page Figure 3-3. View Approval History Detail for an Employee Event The View Approval History Detail page provides you with the following information: • History area: – Activity – Displays the name of the activity. – Employee Name – Displays the employee name for whom the event is for. This field is not used for performance or compensation events. – Worksheet ID – For performance or compensation events, the worksheet ID will be displayed. – Originator Name – Displays the originator of the approval process. – Date Submitted – Displays the date and time the process originated. – Effective Date – Displays the effective date and time. – Completion Date – Displays the date the process was completed, if available. – Workflow Path Name – Displays the name of the workflow routing path assigned to this event by default or by business rule exception. – Business Rule – Displays the name of the assigned business rule for the workflow, if this business rule is triggered. A trigger occurs when the exception criteria defined for the default workflow path is met. The most recent business rule that is triggered displays. • Step History area: – Assigned To – Displays who the activity was assigned to. – Action Taken – Displays the action taken for the activity. Only steps in the workflow path that have been completed are listed. Chapter 3: Managing Approval History ADP Self Service Manager’s Guide Managing Approval History 3-9 – Date – Displays the date and time the task was originated. – Comments – Displays comments entered by the associated assignee. Comments that have more than 50 characters are followed by 3 ellipses (...). Hover your cursor over the comment to view all text. You have finished viewing approval history detail. Next you will review deleting an activity from Approval History. Deleting an Activity from Approval History You can only delete completed tasks from your approval history page. To delete a process from your approval history, do the following: 1 . From the Home tab, select Approval History. The Approval History page displays. For a description of the fields on this page or for related tasks, click the (Help icon) provided in the right-hand corner of the Self Service page. Figure 3-4. Approval History Page 2 . From the Actions column, click the Delete icon ( ) that corresponds to the completed activity you wish to delete. You will receive a confirmation message asking if you are sure you want to delete this history. When you delete a task, the task is deleted from your history only. The event will remain in the histories of other participants in the event 3 . Click OK. The selected task is deleted and you are returned to the refreshed Approval History page. Chapter 3: Managing Approval History ADP Self Service Manager’s Guide 3-10 Managing Approval History You are finished deleting an activity from Approval History. Next you will review how to recall an activity. Recalling an Event You can only recall an event if you are the originator of the event and the status of the event is In Progress. To recall an event, do the following: 1 . From the Home tab, select Approval History. The Approval History page displays. For a description of the fields on this page or for related tasks, click the (Help icon) provided in the right-hand corner of the Self Service page. Figure 3-5. Approval History Page 2 . Click the Recall icon ( ) in the Actions column next to the In Progress task you wish to recall. You will receive a confirmation message asking if you are sure you want to recall this pending event. 3 . Click OK. You are returned to the refreshed Approval History page and the status of the event is changed to Recalled. If the global email template for recall is configured by the Portal administrator, then upon a successful recall of an event the system will send an email notification to prior approver(s) and pending approvers. If the prior approver was a member of a work group, then only the specific member of the group who approved the previous step is notified and not the whole work group. If the pending approver is a work group, then every member of the work group will get the notification. You have finished recalling an In Progress event, for which you are the event originator. Chapter 3: Managing Approval History ADP Self Service Manager’s Guide Viewing Employee Events Detail 3-11 Viewing Employee Events Detail Workflow for employee events is delivered turned off, with no paths defined for the event. The Portal administrator must set up the employee events for workflow, if so desired. Workflow can be set up to either require approval, or just provide notification of the event. The following employee events can be set up so that employees receive rejection notifications in their task list. Note that approvals are tracked through Approval History. • Addresses • Dependents • Emergency Contacts • Phone Numbers • Direct Deposit • Deductions • Tax Withholding • Pay Statement Delivery • Annual Statement Delivery • Pay Statement E-mail Address • Annual Statement E-mail Address • Flexible Spending Direct Deposit • Flexible Spending E-mail Address • Languages • Education • Skills • Licenses and Certificates • Enrolling in Training • Internal Job Posting Employees receive notification after the approval process is completed, whether approved or rejected. Notification is received through approval history or through e-mail. Chapter 3: Managing Approval History ADP Self Service Manager’s Guide 3-12 Viewing Employee Events Detail To view event detail on employee events in which you have participated, do the following: 1 . From the Home tab, select Approval History. The Approval History page displays. For a description of the fields on this page or for related tasks, click the (Help icon) provided in the right-hand corner of the Self Service page. Figure 3-6. Approval History Page 2 . To view event detail for an employee event, click the underlined Activity for which you want to view event detail. The Detail page displays. For Employee Event changes, if there is previous data, the history detail shows the previous data displayed and grayed above the new data. For a description of the fields on this page or for related tasks, click the (Help icon) provided in the right-hand corner of the Self Service page Figure 3-7. Employee Event Detail Page 3 . Click Cancel to return to the Approval History page. Chapter 3: Managing Approval History ADP Self Service Manager’s Guide Viewing Employee Events Detail 3-13 4 . To view approval history detail, which includes information on who the approval task was assigned to and the action taken for a particular task, click the View History icon ( ) in the Actions column. The View Approval History Detail page displays, as shown in Figure 3-3 on page 3-8. 5 . Click Cancel to return to the Approval History page. You have finished viewing employee event and approval history details. Chapter 3: Managing Approval History ADP Self Service Manager’s Guide 3-14 Viewing and Printing Merit Compensation Event Detail Viewing and Printing Merit Compensation Event Detail To view and print event detail on merit compensation approval processes in which you have participated, do the following: 1 . From the Home tab, select Approval History. The Approval History page displays. 2 . To view event detail for merit compensation proposals, click the underlined Merit Compensation activity for which you want to view event detail. The Merit Compensation Event Detail page displays. For a description of the fields on this page or for related tasks, click the (Help icon) provided in the right-hand corner of the Self Service page Figure 3-8. Merit Compensation Event Detail Page The Merit Compensation Event Detail page provides the following information: • Manager Name – Displays the originating manager's name. • Department – Displays the originating manager's department ID. • Plan – Displays the plan type. Compensation plans are defined in your HR/payroll system of record. • Budget Period – Displays the budget period. • Budget Percent – Displays the budget percent. • Budget Pool – Displays the budget pool. • Budget Used – Displays the budget used. This is the sum of all increase amounts, not including any lump sums. • Lump Sum Used – Displays the sum of all lump sum amounts. Chapter 3: Managing Approval History ADP Self Service Manager’s Guide Viewing and Printing Merit Compensation Event Detail 3-15 • Variance – Displays the budget variance. Negative numbers are displayed as red text with parentheses around the number. • Workflow Comments – Displays approval and notification routing comments, if any, that were entered on the Merit Compensation Approval Worksheet and/or the Submit Worksheet. • Name – Displays the employee's name. Click to access the Employee Compensation History page. • Current Salary/Compa Ratio – Displays the employee's current salary and compa ratio. • Salary Action Type/Salary Action Reason – Displays the salary action type (Pay Rate Change or Lump Sum) and the reason for the salary action. • Perf Eval – Displays the performance evaluation rating, if available. • Proposed Incr Pct – Displays the proposed increase percent. If you hover the mouse over the Proposed Incr Pct or Proposed Incr Amt fields, additional information for the employee is displayed. Information includes the employee name, department, merit matrix range, effective date, prorate applied at x.x%, the salary range min, mid, and max, and standard hours. • Proposed Incr Amt – Displays the proposed increase amount. • Override Proration – Indicates if proration override was selected. If selected, prorate calculations are not performed on the proposed increase percent or amount. The Override Prorate option may not be available. Your Human Resources Department determines whether or not managers have the ability to use the override prorate. • New Salary/Compa Ratio – Displays the new salary and compa ratio. This is automatically calculated if no lump sum is being applied. • Status – Displays the status of the proposed increase. Values are New, In Process, Rejected, and Complete. • Action – Displays the action taken on this proposed compensation. Values are Approved, Rejected, and Blank if no approval action has been taken. 3 . Click Print to print the information on this page. To view compensation history detail for an employee, click the underlined employee name. The Employee Compensation History displays. Click Cancel to return to the Merit Compensation Approval History Detail page. 4 . Click Cancel to return to the Approval History page. Chapter 3: Managing Approval History ADP Self Service Manager’s Guide 3-16 Viewing and Printing Merit Compensation Event Detail 5 . To view approval history detail, which includes information on who the approval task was assigned to and the action taken for a particular task, click the corresponding View button in the View History column. The View Approval History Detail page displays. For a description of the fields on this page or for related tasks, click the (Help icon) provided in the right-hand corner of the Self Service page Figure 3-9. View Approval History Detail for a Merit Compensation Event 6 . Click Cancel to return to the Approval History page. You have finished viewing merit compensation event and approval history details. Chapter 3: Managing Approval History ADP Self Service Manager’s Guide Viewing and Printing Bonus Compensation Event Detail 3-17 Viewing and Printing Bonus Compensation Event Detail The Bonus Compensation Event Detail page displays the bonus compensation details for the compensation manager's direct reports. To view and print event detail on bonus compensation approval processes in which you have participated, do the following: 1 . From the Home tab, select Approval History. The Approval History page displays. 2 . To view approval history detail for bonus compensation proposals, click the underlined Bonus Compensation activity for which you want to view event detail. The Bonus Compensation Event Detail page displays. For a description of the fields on this page or for related tasks, click the (Help icon) provided in the right-hand corner of the Self Service page Figure 3-10. Bonus Compensation Event Detail Page The Bonus Compensation Event Detail page provides the following information: • Manager Name – Displays the originating manager's name. • Department – Displays the originating manager's department ID. • Bonus Plan – Displays the plan type. Compensation plans are defined in your HR/payroll system of record. • Budget Period – Displays the budget period. • Budget Percent – Displays the budget percent. If there is no budget, this field will be blank. • Budget Pool – Displays the budget pool. If there is no budget, this field will be blank. • Budget Used – Displays the budget used. This is the sum of all increase amounts, not including any lump sums. Chapter 3: Managing Approval History ADP Self Service Manager’s Guide 3-18 Viewing and Printing Bonus Compensation Event Detail • Comments – Displays approval and notification routing comments, if any, that were entered on the Bonus Compensation Approval Worksheet and/or the Submit Worksheet. • Name – Displays the employee's name. Click to access the Employee Compensation History page. • Salary Amount – Displays the employee's current salary. • Salary Comp – Displays the employee's current salary compa ratio. • Salary Grade Min/Mid/Max – Displays the employee's salary grade minimum/mid-point/maximum. • Perf Eval – Displays the performance evaluation rating, if available. • Bonus Percent – Displays the proposed increase percent. If you hover the mouse over the Bonus Percent and Bonus Amount fields, additional information for the employee is displayed. Information includes the employee name, department, effective date, prorate applied at x.x%, and the performance evaluation rating. • Bonus Amount – Displays the proposed increase amount. • Override Proration – Indicates if proration override was selected. If selected, prorate calculations are not performed on the proposed increase percent or amount. The Override Prorate option may not be available. Your Human Resources Department determines whether or not managers have the ability to use the override prorate. • Status – Displays the status of the proposed increase. Values are New, In Process, Rejected, and Complete. • Action – Displays the action taken on this proposed compensation. Values are Approved, Rejected, and Blank if no approval action has been taken. 3 . Click Print to print the information on this page. To view compensation history detail for an employee, click the underlined employee name. The Employee Compensation History page displays. Click Cancel to return to the Bonus Compensation Approval History Detail page. 4 . Click Cancel to return to the Approval History page. Chapter 3: Managing Approval History ADP Self Service Manager’s Guide Viewing and Printing Bonus Compensation Event Detail 3-19 5 . To view approval history detail, which includes information on who the approval task was assigned to and the action taken for a particular task, click the View History icon ( ) in the Actions column. The View Approval History Detail page displays. For a description of the fields on this page or for related tasks, click the (Help icon) provided in the right-hand corner of the Self Service page Figure 3-11. View Approval History Detail for a Bonus Compensation Event 6 . Click Cancel to return to the Approval History page. You have finished viewing bonus compensation event and approval history details. Chapter 3: Managing Approval History ADP Self Service Manager’s Guide 3-20 Viewing and Printing Performance Event Detail Viewing and Printing Performance Event Detail The Performance Event Detail page displays the performance review details for your direct reports. To view and print event detail on performance approval processes in which you have participated, do the following: 1 . From the Home tab, select Approval History. The Approval History page displays, as shown in Figure 3-1. 2 . To view approval history detail for performance reviews, click the underlined Performance activity for which you want to view approval history detail. The Performance Event Detail page displays. For a description of the fields on this page or for related tasks, click the (Help icon) provided in the right-hand corner of the Self Service page Figure 3-12. Performance Event Detail Page The Performance Event Detail page provides the following information: • Reviewing Manager – Displays the reviewing manager's name. • Performance Plan – Displays the name of the performance plan. Performance plans are defined in your HR/payroll system of record. • Review Type – Displays the type of review. • Workflow Comments – Displays approval and notification routing comments, if any, that were entered on the Performance Approval Worksheet and/or the Submit Worksheet. • Employee Name – Displays the employee's name. Click the underlined employee name to view the selected employee's review detail from the View Employee Performance Review Form. • Review Date – Displays the employee's review date. • Hire Date – Displays the employee's hire date. • Employee Status – Displays the employee's status. Chapter 3: Managing Approval History ADP Self Service Manager’s Guide Viewing and Printing Performance Event Detail 3-21 • Job Title – Displays the employee's job title. • Template – Displays the name of the template used for the employee's review. • Overall Rating – Displays the employee's overall performance rating from the View Employee Performance Review Form, if applicable. • Overall Goal – Displays the employee's overall goal rating from the View Employee Performance Review Form, if applicable. • Status – Displays the status of the review. Values are New, In Process, Rejected, and Complete. 3 . Click Print to print the information on this page. To view employee performance review detail, click the employee’s name. The View Employee Performance Review Form displays. Click the View Performance History link to access the Employee Performance History. Click Cancel to navigate back to the Performance Approval History Detail page. 4 . Click Cancel to return to the Approval History page. 5 . To view approval history detail, which includes information on who the approval task was assigned to and the action taken for a particular task, click the View History icon ( ) in the Actions column. The View Approval History Detail page displays. For a description of the fields on this page or for related tasks, click the (Help icon) provided in the right-hand corner of the Self Service page Figure 3-13. View Approval History Detail for a Performance Event 6 . Click Cancel to return to the Approval History page. You have finished viewing performance event and approval history details. Chapter 3: Managing Approval History ADP Self Service Manager’s Guide 3-22 Viewing Job Action Detail Viewing Job Action Detail Job actions include: • New Hires • Rehires • Changing an employee’s job status • Transferring employees • Changing an employee’s job and salary information • Changing an employee’s employment status For complete details on initiating work events, see Chapter 6, “Managing Work Events.” To view event detail for job action approvals in which you have participated, do the following: 1 . From the Home tab, select Approval History. The Approval History page displays. 2 . Click the underlined job action activity for which you want to view event detail. The respective page displays. When accessed from Managing Work Events, this page is “active.” When accessed from the Approval History, the fields on this page are display only. For a description of the fields on this page or for related tasks, click the (Help icon) provided in the right-hand corner of the Self Service page Figure 3-14. Sample Job Action Page 3 . Click Cancel to return to the Approval History page. Chapter 3: Managing Approval History ADP Self Service Manager’s Guide Viewing Job Action Detail 3-23 4 . To view approval history detail, which includes information on who the approval task was assigned to and the action taken for a particular task, click the View History icon ( ) in the Actions column. The View Approval History Detail page displays. For a description of the fields on this page or for related tasks, click the (Help icon) provided in the right-hand corner of the Self Service page Figure 3-15. Example View Approval History Detail for a Job Action 5 . Click Cancel to return to the Approval History page. You have finished viewing event and approval history details for job actions. Chapter 3: Managing Approval History ADP Self Service Manager’s Guide 3-24 Viewing Manager Event Detail Viewing Manager Event Detail To view and print details for Manager events (updating employee career information or training) approvals in which you have participated, do the following: 1 . From the Home tab, select Approval History. The Approval History page displays. 2 . To view event detail, click the underlined activity for which you want to view event detail. For Manager Event changes, the history detail shows the previous data displayed and grayed above the new data. For a description of the fields on this page or for related tasks, click the (Help icon) provided in the right-hand corner of the Self Service page Figure 3-16. Chapter 3: Managing Approval History ADP Self Service Manager’s Guide Manager Event - Languages Event Approval History Viewing Manager Event Detail 3-25 3 . To view approval history detail, which includes information on who the approval task was assigned to and the action taken for a particular task, click the View History icon ( ) in the Actions column. The View Approval History Detail page displays. For a description of the fields on this page or for related tasks, click the (Help icon) provided in the right-hand corner of the Self Service page Figure 3-17. View Approval History Detail for a Manager Event 4 . Click Cancel to return to the Approval History page. You have finished viewing event and approval history details for manager events, such as updating employee career information (education, language, skills, and license/certifications), enrolling an employee in training, or cancelling an employee’s training session. For additional information on the managing employee career and training information, see Chapter 7, “Managing Employee Career and Training Information.” Chapter 3: Managing Approval History ADP Self Service Manager’s Guide 3-26 Viewing Manager Event Detail Chapter 3: Managing Approval History ADP Self Service Manager’s Guide C h a pte r 4 Managing Compensation PAGE TOPIC 4-2 Introduction 4-3 Completing Compensation Reviews 4-22 Viewing and Printing Employee Compensation History Chapter 4: Managing Compensation ADP Self Service Manager’s Guide 4-2 Introduction Introduction Performance-based pay plans for merit increases and lump sum payments (merit or bonus), are defined in your HR/payroll system of record, as well as budget pool allocation, prorate schedules and merit matrixes. Plans are then assigned to employees and worksheets are created for use in ADP Self Service. Once the compensation worksheets have been created, managers can then process the proposed increased within Self Service to recommend merit or bonus actions. Managers receive worksheets only for employees for whom they have been designated as compensation managers, through the Reports-To functionality. For more information on Reports-To, see the Hiring, Staffing, and Job Maintenance Guide. For more information on creating performance-based pay plans, see the Planning, Compensation, and Compliance Guide. Through Self Service, compensation managers can do the following: • Use the Compensation Worksheets to process the compensation review, including submitting the completed review to the next approving manager • View and print compensation planning information for direct reports, as well as the direct reports of managers who report into them • View and print consolidated budget information • View and print employee compensation history Once the proposed compensation increase has completed the approval process in Self Service, the employee’s compensation information is updated in the HR/payroll system of record. Chapter 4: Managing Compensation ADP Self Service Manager’s Guide Completing Compensation Reviews 4-3 Completing Compensation Reviews The Compensation Planning page is a navigational entry point for compensation planning, allowing managers to process compensation worksheets for employees who report to them. You can process compensation worksheets for your direct reports, as well as your indirect reports if your administrator has enabled the indirect report update option. Managers can process compensation plans through either the Direct Reports page or through the Compensation Planning page. The Compensation Worksheets are used to complete and submit bonus and/or merit increases for the compensation manager's direct reports. If you are the originating manager and the proposed increase has not already been submitted, you can enter and modify proposed increases and route for approvals. Submitted rows will be display only. If you are not the originating manager, Compensation Worksheets are display only. Completing Compensation Reviews includes the following tasks: • Completing Merit Compensation Worksheets • Completing Bonus Compensation Worksheets • Submitting Compensation Worksheets for Approval • Viewing and Printing Compensation Planning Summary Information Chapter 4: Managing Compensation ADP Self Service Manager’s Guide 4-4 Completing Compensation Reviews Completing Merit Compensation Worksheets Completing Compensation Reviews The Merit Compensation Worksheet is used to complete and submit merit increases for the compensation manager's direct reports, as well as indirect reports if your administrator has enabled the indirect report update option. Managers can process compensation plans through either the Direct Reports page or through the Compensation Planning page. Completing Merit Compensation Worksheets Completing Bonus Compensation Worksheets Submitting Compensation Worksheets for Approval Viewing and Printing Compensation Planning Summary Information If you are the originating manager and the proposed increase has not already been submitted, you can enter and modify proposed increases and route for approvals. Submitted rows will be display only. If you are not the originating manager this page is display only. The compensation worksheet allows you to apply the same merit increase amount or percent to all employees, specify the increase amount or percent per individual employee, or apply the same increase to all employees and then adjust individual employees as needed. To complete the merit compensation worksheet, do the following: 1 . Choose one of the following paths: • From the Organization & Staffing tab, select Direct Reports. The Direct Reports page displays. Click the underlined employee Name, then select Compensation Planning from the Employee Event selection menu. For a description of the fields on this page or for related tasks, click the (Help icon) provided in the right-hand corner of the Self Service page. Figure 4-1. Employee Event Selection Menu with Compensation Planning Selected • From the Compensation tab, select Compensation Planning. Chapter 4: Managing Compensation ADP Self Service Manager’s Guide Completing Compensation Reviews 4-5 The Compensation Planning page displays. If you are a reviewing compensation manager, your compensation plan information is displayed in the top area of the page. The bottom section of the page displays separate information for any of your direct reports who are also compensation managers, if applicable. Click (Direct Reports icon) next to the manager's name in the Reviewing Manager Name column to drill down to view each manager's compensation plan details. When you click , the selected manager's compensation information populates the top area of the Compensation Planning page and the selected manager's name is displayed in the Manager Name field. You will also see a navigation trail above the Manager Name field that lists the starting manager name first, then subsequent managers in the order in which they were accessed. To navigate back, click the appropriate underlined name in the navigation trail and the selected manager's compensation details display in the top area of the page. The header bar will display either Compensation Planning or Direct Reports, indicating from which page you accessed the Compensation Planning page. You can sort the columns on the Compensation Planning page in ascending or descending order. Click the arrow(s) beside the column name to sort. A single red arrow indicates which column is being used for sorting, as well as the sort order (ascending or descending). For a description of the fields on this page or for related tasks, click the (Help icon) provided in the right-hand corner of the Self Service page. Figure 4-2. Compensation Planning Page Chapter 4: Managing Compensation ADP Self Service Manager’s Guide 4-6 Completing Compensation Reviews The Compensation Planning page provides the following information: • Navigation Trail – Displays the direct reports navigation trail. As you click to drill down to the next level of direct reports (if applicable), this field lists the starting manager name first, then subsequent managers in the order in which they were accessed. • Manager Name – Displays the manager name. • Plan ID – Click this link to access the Merit Compensation Worksheet or Bonus Compensation Worksheet page, depending on the plan type. • Plan Type – Displays the compensation plan type, either merit or bonus. • Dept – Displays the manager's department ID. • Budget End Date – Displays the budget end date. This displays as a hypertext link if budget roll up figures are available. Click this link to access the Consolidated Budget Pool page. • Budget Percent – Displays the budget percent. • Budget Pool – Displays the budget pool. • Budget Used – Displays the budget used. • Budget Variance – Displays the budget variance. Negative numbers are displayed as red text with parentheses around the number. • Increase Percent – Displays the increase percent. • Increase Amount – Displays the increase amount. • Proposed Lump Sum – Displays any proposed lump sum. • Reviewing Manager Name – Displays the reviewing manager name. Click to drill down and view compensation worksheets for compensation managers that report to you, that also have compensation managers reporting to them. The Reviewing Manager Name field displays only if you have compensation managers that report to you that have active compensation worksheets to be processed. 2 . To access merit compensation worksheet data for either your employees or managers that report to you, click the appropriate underlined Plan ID with a merit Plan Type. Plan types are defined in your HR/payroll system of record. The Merit Compensation Worksheet page displays. Chapter 4: Managing Compensation ADP Self Service Manager’s Guide Completing Compensation Reviews 4-7 You cannot make changes to any employee's proposed increase with a status of In Process or Complete. You can sort the columns on the Compensation Worksheet page in ascending or descending order. Click the arrow(s) beside the column name to sort. A single red arrow indicates which column is being used for sorting, as well as the sort order (ascending or descending). For a description of the fields on this page or for related tasks, click the (Help icon) provided in the right-hand corner of the Self Service page. Figure 4-3. Merit Compensation Worksheet If you hover the mouse over the employee's Proposed Incr Pct and Proposed Incr Amt fields, additional information for the employee is displayed. Information includes the effective date, department, merit matrix range, prorate applied at x.x%, the salary range min, mid, and max, and the standard hours. Chapter 4: Managing Compensation ADP Self Service Manager’s Guide 4-8 Completing Compensation Reviews 3 . If you want to apply the same merit increase amount or percent to all employees listed (will not apply to those with a status of In Progress or Complete), from the Apply Increase to All Employees area, select either the Amount or Percent option, enter the desired value, and click Apply. The employee Proposed Incr Pct, Proposed Incr Amt, New Salary/Compa Ratio are automatically calculated, and the Budget Percent, Budget Pool, Budget Used, and Variance fields at the top of the worksheet are also automatically updated, as appropriate. If a prorate percent exists and the Override Prorate option is not selected, the proposed increase amount/percent is equal to the proposed increase amount/percent multiplied by the prorate percentage. A warning message is issued informing you that a prorate applies at x%. If a merit matrix exists and the proposed increase is greater than the Salary Grade Maximum, a warning message is issued informing you that the salary exceeds the merit guidelines and has been adjusted. The Proposed Incr Pct and Proposed Incr Amt fields are adjusted accordingly. The Apply Merit Matrix to All Employees button is enabled if a merit matrix exists. The merit matrix is tied to the employee's performance evaluation and their placement within a salary range. The merit matrix is set up in your HR/payroll system of record. Click this button to set proposed increase to the average merit matrix percent for all employees listed on this page. 4 . If you want to specify an increase amount or percent per employee, do the following: a . From the Salary Action Type drop down list, select the appropriate action, Pay Rate Change or Lump Sum. If Pay Rate Change is selected, chose the reason from the Salary Action Reason drop down list. If Lump Sum is selected, the salary reason defaults to Merit Lump Sum and is disabled. b. In the employee's Proposed Incr Pct or Proposed Incr Amt field, enter the percent or amount. If you enter the proposed percent, the proposed amount will automatically be calculated and vice versa. The employee's New Salary/Compa Ratio fields, and the Budget Percent, Budget Pool, Budget Used, Lump Sum Used, and Variance fields at the top of the worksheet are also automatically updated, as appropriate. If a prorate percent exists and the Override Prorate option is not selected, the proposed increase amount/percent is equal to the proposed increase amount/percent multiplied by the prorate percentage. A warning message is issued informing you that a prorate applies at x%. If a merit matrix exists and the proposed increase is greater than the Salary Grade Maximum, a warning message is issued informing you that the salary exceeds the merit guidelines and has been adjusted. The Proposed Incr Pct and Proposed Incr Amt fields are adjusted accordingly. 5 . Select Override Prorate if you do not want to perform prorate calculations on the proposed merit increase. Chapter 4: Managing Compensation ADP Self Service Manager’s Guide The Override Prorate option may not be available. Your Human Resources Department determines whether or not managers have the ability to use the override prorate. Completing Compensation Reviews 4-9 6 . To add an additional row for an employee, click Add. Another row is added for the employee. Enter information in the fields as needed. A Delete button is available once you have added an additional row to an employee. If you want to delete the added row, click Delete. 7 . Click Save to save your changes. Click Print to print the information on this page. Click Reset to reset the fields to their original values. Click Cancel to return to the Compensation Planning page. To submit the completed review for approval, see “Submitting Compensation Worksheets for Approval” on page 4-14. You have completed the merit compensation worksheet. For information on submitting the completed worksheet for approval, see “Submitting Compensation Worksheets for Approval” on page 4-14. For information on viewing and printing compensation planning information, consolidated budget information, and compensation worksheets, see “Viewing and Printing Compensation Planning Summary Information” on page 4-15. Chapter 4: Managing Compensation ADP Self Service Manager’s Guide 4-10 Completing Compensation Reviews Completing Bonus Compensation Worksheets Completing Compensation Reviews Completing Merit Compensation Worksheets Completing Bonus Compensation Worksheets Submitting Compensation Worksheets for Approval Viewing and Printing Compensation Planning Summary Information The Bonus Compensation Worksheet is used to complete and submit bonus increase for the compensation manager's direct reports, as well as your indirect reports if your administrator has enabled the indirect report update option. Managers can process compensation plans through either the Direct Reports page or through the Compensation Planning page. If you are the originating manager and the proposed increase has not already been submitted, you can enter and modify proposed increases and route for approvals. Submitted rows will be display only. If you are not the originating manager this page is display only. The compensation worksheet allows you to apply the same bonus increase amount or percent to all employees, specify the bonus amount or percent per individual employee, or apply the same bonus to all employees and then adjust individual employees as needed. To complete the bonus compensation worksheet, do the following: 1 . Choose one of the following paths: • From the Organization & Planning tab, select Direct Reports. The Direct Reports page displays. Click the underlined employee Name, then select Compensation Planning from the Employee Event selection menu. For a description of the fields on this page or for related tasks, click the (Help icon) provided in the right-hand corner of the Self Service page. Figure 4-4. Employee Event Selection Menu with Compensation Planning Selected • From the Compensation tab, select Compensation Planning. Chapter 4: Managing Compensation ADP Self Service Manager’s Guide Completing Compensation Reviews 4-11 The Compensation Planning page displays. If you are a reviewing compensation manager, your compensation plan information is displayed in the top area of the page. The bottom section of the page displays separate information for any of your direct reports who are also compensation managers, if applicable. Click (Direct Reports icon) next to the manager's name in the Reviewing Manager Name column to drill down to view each manager's compensation plan details. When you click , the selected manager's compensation information populates the top area of the Compensation Planning page and the selected manager's name is displayed in the Manager Name field. You will also see a navigation trail above the Manager Name field that lists the starting manager name first, then subsequent managers in the order in which they were accessed. To navigate back, click the appropriate underlined name in the navigation trail and the selected manager's compensation details display in the top area of the page. The header bar will display either Compensation Planning or Direct Reports, indicating from which page you accessed the Compensation Planning page. You can sort the columns on the Compensation Planning page in ascending or descending order. Click the arrow(s) beside the column name to sort. A single red arrow indicates which column is being used for sorting, as well as the sort order (ascending or descending). For a description of the fields on this page or for related tasks, click the (Help icon) provided in the right-hand corner of the Self Service page. Figure 4-5. Compensation Planning Page For a description of the fields on this page, see page 4-6. Chapter 4: Managing Compensation ADP Self Service Manager’s Guide 4-12 Completing Compensation Reviews 2 . To access the bonus compensation worksheet data for either your employees or managers that report to you, click the appropriate underlined Plan ID with a bonus Plan Type. Plan types are defined in your HR/payroll system of record. The Bonus Compensation Worksheet page displays. You cannot make changes to any employee's proposed bonus with a status of In Process or Complete. You can sort the columns on the Compensation Worksheet page in ascending or descending order. Click the arrow(s) beside the column name to sort. A single red arrow indicates which column is being used for sorting, as well as the sort order (ascending or descending). For a description of the fields on this page or for related tasks, click the (Help icon) provided in the right-hand corner of the Self Service page. Figure 4-6. Bonus Compensation Worksheet If you hover the mouse over the employee's Bonus Percent or Bonus Amount fields, additional information for the employee is displayed. Information includes the effective date, department, prorate applied at x.x%, and the performance evaluation. 3 . If you want to apply the same bonus amount or percent to all employees listed (will not apply to those with a status of In Process or Complete), from the Apply Increases to all Employees area, select either the Amount or Percent option and enter the desired value. Click Apply. The Bonus Percent and Bonus Amount fields for the affected employees will automatically calculate. The Budget Percent, Budget Pool, Budget Used, and Variance fields at the top of the worksheet are also automatically updated, as appropriate. Chapter 4: Managing Compensation ADP Self Service Manager’s Guide If a prorate percent exists and the Override Prorate option is not selected, the proposed bonus amount/percent is equal to the proposed bonus amount/percent multiplied by the prorate percentage. A warning message is issued informing you that a prorate applies at x%. Completing Compensation Reviews 4-13 4 . If you want to specify a bonus amount or percent per employee, enter the percent or amount in the employee's Bonus Percent or Bonus Amount field. If you enter the proposed bonus percent, the proposed bonus amount will automatically be calculated and vice versa. The Budget Percent, Budget Pool, Budget Used, and Variance fields at the top of the worksheet are also automatically updated, as appropriate. If a prorate percent exists and the Override Prorate option is not selected, the proposed bonus amount/percent is equal to the proposed bonus amount/percent multiplied by the prorate percentage. A warning message is issued informing you that a prorate applies at x%. 5 . Select Override Prorate if you do not want to perform prorate calculations on the proposed bonus percent or amount. The Override Prorate option may not be available. Your Human Resources Department determines whether or not managers have the ability to use the override prorate. 6 . Click Save to save your changes. Click Print to print the information on this page. Click Reset to reset the fields to their original values. Click Cancel to return to the Compensation Planning page. To submit the completed review for approval, see “Submitting Compensation Worksheets for Approval” on page 4-14. You have completed the bonus compensation worksheet. For information on submitting the completed worksheet for approval, see “Submitting Compensation Worksheets for Approval” on page 4-14. For information on viewing and printing compensation planning information. consolidated budget information, and compensation worksheets, see “Viewing and Printing Compensation Planning Summary Information” on page 4-15. Chapter 4: Managing Compensation ADP Self Service Manager’s Guide 4-14 Completing Compensation Reviews Submitting Compensation Worksheets for Approval Completing Compensation Reviews Once you have completed the Merit Compensation Worksheet and/or the Bonus Compensation Worksheet, you need to submit them for approval. To submit compensation worksheets for approval, do the following: 1 . From the Compensation Planning page, click the appropriate Plan ID. The Merit or Bonus Compensation Worksheet page displays, depending on the plan type. Completing Merit Compensation Worksheets Completing Bonus Compensation Worksheets Submitting If you want to make additional changes to the worksheet before submitting it for approval, refer to “Completing Merit Compensation Worksheets” on page 4-4 and/or “Completing Bonus Compensation Worksheets” on page 4-10. 2 . Select the Submit check box, then click Submit. The Submit Worksheet page displays. Compensation Worksheets for Approval Viewing and Printing Compensation Planning Summary Information The Submit check box and button are displayed only if you are the originating review manager. The approver can approve or reject the compensation review through the Merit Compensation Approval Worksheet and/or Bonus Compensation Approval Worksheet, depending on the type of compensation plan. See Chapter 2, “Managing Approval Tasks and Notifications” for more information. For a description of the fields on this page or for related tasks, click the (Help icon) provided in the right-hand corner of the Self Service page. Figure 4-7. Submit Worksheet Page 3 . In the Worksheet Identifier field, enter a unique worksheet ID for the compensation proprosal(s) you are submitting. Chapter 4: Managing Compensation ADP Self Service Manager’s Guide All reviews submitted together will be presented as a single workflow (approval/notification routing) event, identified by the worksheet ID. Completing Compensation Reviews 4-15 4 . In the Workflow Comments field, enter any comments concerning the workflow (approval and notification routing) of the compensation proprosal(s). Comments will be viewable by all approvers. 5 . Click Save. You are returned to the Compensation Planning page and a message is displayed informing you who your request has been submitted to. Once you click Save, you cannot make any more changes to the compensation worksheet you are submitting. Click Cancel to cancel any changes and return to the Compensation Planning page. The Submit Worksheet page can be accessed from the following pages: Merit Compensation Approval Worksheet; Bonus Compensation Approval Worksheet; Performance Approval Worksheet; Merit Compensation Worksheet; Bonus Compensation Worksheet; Performance Worksheet. You have finished submitting the compensation worksheet for approval. Next you will review information on viewing and printing compensation planning information, consolidated budget information, and compensation worksheets. Viewing and Printing Compensation Planning Summary Information Completing Compensation Reviews Completing Merit Compensation Worksheets Completing Bonus Compensation Worksheets Submitting Compensation Worksheets for Approval Viewing and Printing Compensation Planning Summary Information Through the Compensation Planning page, you can view and print compensation planning summary information, as well as compensation worksheets, for your direct reports and the direct reports of the managers that report into you. You can also view and print consolidated budget information. Managers can view and print compensation worksheets through either the Direct Reports page or through the Compensation Planning page. Viewing compensation information includes the following tasks: • Viewing and Printing Compensation Planning Information • Viewing and Printing Consolidated Budget Information • Viewing and Printing Compensation Worksheets For information on viewing compensation history for specific employees, see “Viewing and Printing Employee Compensation History” on page 4-22. Chapter 4: Managing Compensation ADP Self Service Manager’s Guide 4-16 Completing Compensation Reviews Viewing and Printing Compensation Planning Information If you are a reviewing compensation manager, your compensation plan information is displayed in the top area of the page. The bottom section of the page displays separate information for any of your direct reports who are also compensation managers, if applicable. Managers can view and print compensation worksheets through either the Direct Report page or through the Compensation Planning page. To view and print compensation planning information, do the following: 1 . Choose one of the following paths: • From the Organization & Staffing tab, select Direct Reports. The Direct Reports page displays. Click the underlined employee Name, then select Compensation Planning from the Employee Event selection menu. For a description of the fields on this page or for related tasks, click the (Help icon) provided in the right-hand corner of the Self Service page. Figure 4-8. Employee Event Selection Menu with Compensation Planning Selected • From the Compensation tab, select Compensation Planning. Chapter 4: Managing Compensation ADP Self Service Manager’s Guide Completing Compensation Reviews 4-17 The Compensation Planning page displays. The header bar will display either Compensation Planning or Direct Reports, indicating from which page you accessed the Compensation Planning page. You can sort the columns on the Compensation Planning page in ascending or descending order. Click the arrow(s) beside the column name to sort. A single red arrow indicates which column is being used for sorting, as well as the sort order (ascending or descending). For a description of the fields on this page or for related tasks, click the (Help icon) provided in the right-hand corner of the Self Service page. Figure 4-9. Compensation Planning Page For a description of the fields on this page, see page 4-6. 2 . Click (Direct Reports icon) next to the manager's name in the Reviewing Manager Name column to drill down to view each manager's compensation plan details. When you click , the selected manager's compensation information populates the top area of the Compensation Planning page and the selected manager's name is displayed in the Manager Name field. The Reviewing Manager Name field displays only if you have compensation managers that report to you that have active compensation worksheets to be processed. You will also see a navigation trail above the Manager Name field that lists the starting manager name first, then subsequent managers in the order in which they were accessed. To navigate back, click the appropriate underlined name in the navigation trail and the selected manager's compensation details display in the top area of the page. 3 . Click Print to print the information on this page. Chapter 4: Managing Compensation ADP Self Service Manager’s Guide 4-18 Completing Compensation Reviews You have finished viewing compensation planning summary information. To view and print consolidated budget pool information, see “Viewing and Printing Consolidated Budget Information” on page 4-19. To view and print compensation worksheets, see “Viewing and Printing Compensation Worksheets” on page 4-20. Chapter 4: Managing Compensation ADP Self Service Manager’s Guide Completing Compensation Reviews 4-19 Viewing and Printing Consolidated Budget Information The Consolidated Budget Pool displays the total aggregated budget amount of all managers who report to you within the defined manager hierarchy, including your budget allocation. Your personal budget figures are displayed on the Compensation Planning page and within each compensation worksheet (Merit Compensation Worksheet and Bonus Compensation Worksheet). If you are a reviewing manager, your compensation information is displayed in the top area of the Planning Compensation page. If compensation managers that report to you also have direct reports that are compensation managers, the (Direct Reports icon) will be displayed next to their name in the Reviewing Manager Name column in the bottom area of the page. To view and print consolidated budget pool information, do the following: 1 . From the Compensation Planning page (see Figure 4-9 on page 4-17), click the underlined Budget End Date for the budget pool you wish to view. The Consolidated Budget Pool page displays. To drill down and view compensation worksheet data for compensation managers who report to you (if applicable), click next to the appropriate Reviewing Manager Name. The compensation information for the selected subordinate manager displays in the top area of the Compensation Planning page. To navigate back to a previous manager, click the manager's name in the navigation trail above the Manager Name field. For a description of the fields on this page or for related tasks, click the (Help icon) provided in the right-hand corner of the Self Service page. Figure 4-10. Consolidated Budget Pool Page The Consolidated Budget Pool page provides the following information: • By Manager Name – Displays the manager’s name. • Manager Dept – Displays the manager’s department ID. Chapter 4: Managing Compensation ADP Self Service Manager’s Guide 4-20 Completing Compensation Reviews • Plan – Displays the compensation plan name. Compensation plans are defined in your HR/payroll system of record. • Budget Period – Displays the budget period. • Budget Percent – Displays the budget percent. • Budget Pool – Displays the budget pool. • Budget Used – Displays the budget used. • Lump Sum Used – Displays any lump sum used. • Variance – Displays the budget variance. Negative numbers are displayed as red text with parentheses around the number 2 . Click Print to print the information on this page. 3 . Click Cancel to return to the Compensation Planning page. You have finished viewing and printing consolidated budget pool information. To view and print compensation planning information, see “Viewing and Printing Compensation Planning Information” on page 4-16. To view and print compensation worksheets, see “Viewing and Printing Compensation Worksheets” on page 4-20. Viewing and Printing Compensation Worksheets If compensation managers that report to you also have direct reports that are compensation managers, the (Direct Reports icon) will be displayed next to their name in the Reviewing Manager Name column. Managers can view and print compensation worksheets through either the Direct Reports page or through the Compensation Planning page. To view and print compensation worksheets, do the following: 1 . Choose one of the following paths: • From the Organization & Staffing tab, select Direct Reports. The Direct Reports page displays. Click the underlined employee Name, then select Compensation Planning from the Employee Event selection menu (see Figure 4-8 on page 4-16). • From the Compensation tab, select Compensation Planning. The Compensation Planning page displays (see Figure 4-9 on page 4-17). Chapter 4: Managing Compensation ADP Self Service Manager’s Guide Completing Compensation Reviews 4-21 2 . To drill down and view compensation worksheet data for compensation managers who report to your direct report compensation managers, click next to the appropriate Reviewing Manager Name. The compensation information for the selected subordinate manager displays in the top area of the Compensation Planning page. To navigate back to a previous manager, click the manager's name in the navigation trail above the Manager Name field. The Reviewing Manager Name field displays only if you have compensation managers that report to you that have active compensation worksheets to be processed 3 . View compensation worksheet data for either employees or managers that report to you as follows: a . To view merit compensation worksheet data, click the appropriate Plan ID with a merit Plan Type. Plan types are defined in your HR/payroll system of record. The Merit Compensation Worksheet displays, as shown in Figure 4-3. For information on entering information on the Merit Compensation Worksheet, see “Completing Merit Compensation Worksheets” on page 4-4. b. To view bonus compensation worksheet data, click the appropriate Plan ID with a bonus Plan Type. Plan types are defined in your HR/payroll system of record. The Bonus Compensation Worksheet page displays. For information on entering information on the Bonus Compensation Worksheet, see “Completing Bonus Compensation Worksheets” on page 4-10. 4 . Click Print to print the information on this page. To view compensation history detail for an employee, click the underlined employee name. The Employee Compensation History displays (see “Viewing and Printing Employee Compensation History” on page 4-22 for more information). Click Cancel to return to the Merit Compensation Worksheet. 5 . Click Cancel to return to the Compensation Planning page. You have finished viewing the compensation planning summary information and compensation worksheet for your direct reports and the direct reports of the managers that report to you, as well as consolidated budget information. Chapter 4: Managing Compensation ADP Self Service Manager’s Guide 4-22 Viewing and Printing Employee Compensation History Viewing and Printing Employee Compensation History The Compensation History page allows you to view the compensation history of your direct reports, as well as the direct reports of each of the managers reporting to you. The (Direct Reports icon) is displayed next to the name of any of your managers who also have direct reports. Managers can view and print employee compensation history information through either the Direct Report page or through the Compensation History page. To view and print employee compensation history, do the following: 1 . Choose one of the following paths: • From the Organization & Staffing tab, select Direct Reports. The Direct Reports page displays. Click the underlined employee Name, then select Compensation History from the Employee Event selection menu. For a description of the fields on this page or for related tasks, click the (Help icon) provided in the right-hand corner of the Self Service page. Figure 4-11. Chapter 4: Managing Compensation ADP Self Service Manager’s Guide Employee Event Selection Menu with Compensation History Selected Viewing and Printing Employee Compensation History 4-23 • From the Compensation tab, select Compensation History. The Compensation History page displays. Click to drill down to view each manager's direct reports. (To navigate back to a previous manager, click the appropriate manager name in the navigation trail above the Manager field.) To view compensation history for an employee, click the underlined Employee Name. You can sort the columns on the Compensation History pages in ascending or descending order. Click the arrow(s) beside the column name to sort. A single red arrow indicates which column is being used for sorting, as well as the sort order (ascending or descending). For a description of the fields on this page or for related tasks, click the (Help icon) provided in the right-hand corner of the Self Service page. Figure 4-12. Compensation History Page Chapter 4: Managing Compensation ADP Self Service Manager’s Guide 4-24 Viewing and Printing Employee Compensation History The selected employee's compensation history information displays. The header bar will display either Compensation History or Direct Reports, indicating from which page you accessed the Employee Compensation History page. You can sort the columns on the Compensation History page in ascending or descending order. Click the arrow(s) beside the column name to sort. A single red arrow indicates which column is being used for sorting, as well as the sort order (ascending or descending). For a description of the fields on this page or for related tasks, click the (Help icon) provided in the right-hand corner of the Self Service page. Figure 4-13. Employee Compensation History Page You can also access the Employee Compensation History from the employee name link on the following pages: Merit Compensation Approval History Detail; Bonus Compensation Approval History Detail; Merit Compensation Approval Worksheet; Bonus Compensation Approval Worksheet; Merit Compensation Worksheet; and the Bonus Compensation Worksheet. The Employee Compensation History page provides the following information: • Employee Name – Displays the employee's name. • Effective Date – Displays the effective date of the compensation action. • Manager Name – Displays the employee's manager's name. • Dept – Displays the employee's department ID. • Salary Grade – Displays the employee's salary grade. • Rating Nbr – Displays the employee's overall performance rating code. • Compensation Frequency – Displays the compensation frequency. • Salary Action – Displays the salary action type, either Pay Rate Change or Lump Sum. • Reason – Displays the reason for the salary action. • New Salary – Displays the employee's new salary. Chapter 4: Managing Compensation ADP Self Service Manager’s Guide Viewing and Printing Employee Compensation History 4-25 • Increase Percent – Displays the increase percent of the employee's salary. • Increase Amount – Displays the increase amount of the employee's salary. 2 . Click Print to print the selected employee's compensation history. 3 . Click Cancel to return to the page (Compensation History or Manager Home/Direct Reports) from which you accessed this page. You have finished viewing employee compensation history. Chapter 4: Managing Compensation ADP Self Service Manager’s Guide 4-26 Viewing and Printing Employee Compensation History Chapter 4: Managing Compensation ADP Self Service Manager’s Guide C h a pte r 5 Managing Performance Reviews PAGE TOPIC 5-2 Introduction 5-3 Completing Performance Reviews 5-16 Viewing and Printing Employee Performance History 5-19 Viewing and Printing Employee Performance Review Forms 5-23 Creating Performance Review Templates Chapter 5: Managing Performance Reviews ADP Self Service Manager’s Guide 5-2 Introduction Introduction Performance plans, including performance factors and goals, rating schemes, and performance review templates are defined in your HR/payroll system of record. Plans are then assigned to employees and worksheets are created for use in ADP Self Service. Once the performance review worksheets have been created, managers can then process the reviews within Self Service. Managers may be required to use the standard template, which contains the performance factors, goals, and the rules imposed by the template, or they may be allowed to create their own template via the Create Performance Template menu task in Self Service. Managers receive worksheets only for employees for whom they have been designated as performance managers, through the Reports-To functionality. For more information on Reports-To, see the Hiring, Staffing, and Job Maintenance Guide. For more information on creating performance review plans, see the Performance and Development Guide. Through Self Service, performance managers can do the following: • Build customized performance review templates • Conduct the performance review, including submitting the completed review to the next approving manager • View and print performance summary information for direct reports, as well as the direct reports of managers who report into them • View and print performance review forms for direct reports, as well as the direct reports of managers who report into them • View and print employee performance history Once the performance review has completed the approval process in Self Service, the employee’s performance review information is updated in your HR/payroll system of record. Chapter 5: Managing Performance Reviews ADP Self Service Manager’s Guide Completing Performance Reviews 5-3 Completing Performance Reviews The Performance Planning page is a navigational entry point for performance planning, allowing managers to process performance worksheets for employees who report to them. You can process performance worksheets for your direct reports, as well as your indirect reports if your administrator has enabled the indirect report update option. Managers can process compensation plans through either the Direct Reports page or through the Performance Planning page. Performance plans, including performance factors and goals, rating schemes, and performance review templates are defined in your HR/payroll system of record. Plans are then assigned to employees and worksheets are created for use in ADP Self Service. Once the performance review worksheets have been created, managers can then process the reviews within Self Service. The Performance Planning page provides a departmental summary view of performance activity. Only performance managers have access to this page. If you are a performance manager, your name will be displayed in the Reviewing Manager column. If performance managers that report to you also have direct reports that are performance managers, the (Direct Reports icon) will be displayed next to their name. The Performance Worksheet provides current employee performance information for the selected reviewing manager. If you are the originating manager and the review has not already been submitted, you can modify proposed performance reviews and route for approvals. Submitted rows will be display only. If you are not the originating manager this page is display only. Completing Performance Reviews includes the following tasks:’ • Completing Performance Review Forms • Submitting Performance Worksheets for Approval • Viewing and Printing Performance Information Chapter 5: Managing Performance Reviews ADP Self Service Manager’s Guide 5-4 Completing Performance Reviews Completing Performance Review Forms Completing Performance Reviews Completing Performance Review Forms Submitting Performance Worksheets for Approval Viewing and Printing Performance Information The Employee Performance Review Form is used to complete the employee's performance review. You must be the originating review manager in order to access the Employee Performance Review Form. The performance factors, weights, and goals available on the Employee Performance Review Form depend on the template selected from the Performance Worksheet page. Templates can be modified, via the Performance Review Template page. You may be required to use a standard template, in which case that template is selected for you and cannot be changed. However, depending on how you are set up, you may be able to select a performance template. If a template has not yet been assigned, a manager cannot update the performance review for his indirect report. In this case, the direct manager would need to first assign the performance template. If you are not the originating manager, or if the review has already been submitted, you will access the View Employee Performance Review Form, which is the display-only version of the Employee Performance Review Form. To complete the Employee Performance Review Form, do the following: 1 . Choose one of the following paths: • From the Organization & Staffing tab, select Direct Reports. The Direct Reports page displays. Click the underlined employee Name, then select Performance Planning from the Employee Event selection menu. For a description of the fields on this page or for related tasks, click the (Help icon) provided in the right-hand corner of the Self Service page. Figure 5-1. Employee Event Selection Menu with Performance Planning Selected • From the Performance tab, select Performance Planning. Chapter 5: Managing Performance Reviews ADP Self Service Manager’s Guide Completing Performance Reviews 5-5 The Performance Planning page displays. To drill down and view performance worksheet data for performance managers who report to your direct report performance managers, click next to the Subordinate Manager name to access the corresponding Performance Planning page. To navigate back to a previous manager, click the manager's name in the Navigation field. The header bar will display either Performance Planning or Direct Reports, indicating from which page you accessed the Performance Planning page. You can sort the columns on the Performance Planning page in ascending or descending order. Click the arrow(s) beside the column name to sort. A single red arrow indicates which column is being used for sorting, as well as the sort order (ascending or descending). For a description of the fields on this page or for related tasks, click the (Help icon) provided in the right-hand corner of the Self Service page Figure 5-2. Performance Planning Page Chapter 5: Managing Performance Reviews ADP Self Service Manager’s Guide 5-6 Completing Performance Reviews 2 . Click your name under the Reviewing Manager column. The Performance Worksheet displays. You can sort the columns on the Performance Worksheet page in ascending or descending order. Click the arrow(s) beside the column name to sort. A single red arrow indicates which column is being used for sorting, as well as the sort order (ascending or descending). For a description of the fields on this page or for related tasks, click the (Help icon) provided in the right-hand corner of the Self Service page Figure 5-3. Performance Worksheet To view employee performance review detail, click the employee's name. The View Employee Performance Review Form displays. Click the View Performance History link to access the Employee Performance History. Click Cancel to navigate back to the Performance Worksheet. See “Viewing and Printing Employee Performance History” on page 5-16. The Performance Worksheet provides the following performance information: • Reviewing Manager – Displays the name of the reviewing manager. • Performance Plan – Displays the type of performance plan. • Review Type – Displays the review type. • Employee Name – Displays the employee's name. Click to view the Employee Performance Review Form. • Review Date – Displays employee’s review date. • Hire Date – Displays employee’s hire date. • Employee Status – Displays the employee's status. • Job Title – Display’s the employee’s job title. Chapter 5: Managing Performance Reviews ADP Self Service Manager’s Guide Completing Performance Reviews 5-7 • Template – Select the template you want to use for the performance review, if available. (If you are not the originating review manager, or if this review has already been submitted, this field is display only.) If you are required to use a standard template, the template name will be displayed in the Template field and cannot be changed. See Step 3. If a template has not yet been assigned, a manager cannot update the performance review for his indirect report. In this case, the direct manager would need to first assign the performance template. • Overall Rating – Displays the overall performance rating from the Employee Performance Review Form, if applicable. This description is based on the Overall Rating Code. The rating scheme may or may not be in whole numbers. However, the rating description is still based on the lowest matching rating scheme number for that description. • Overall Goal – Displays the overall goal status from the Employee Performance Review Form, if applicable. • Status – Displays the status of the review. Values are New, In Process, Rejected, and Complete. 3 . From the Template drop down list, select the template you want to use for this performance review. If you are required to use a standard template, the template name will be displayed in the Template field and cannot be changed. Also, if you are not the originating review manager, or if this review has already been submitted, this field is display only. If there is already existing review information in the Employee Performance Review Form, changing the template will clear employee performance review information. 4 . Click the underlined Employee Name whose performance review you want to complete. The Employee Performance Review Form page displays. You must be the originating review manager in order to update the Employee Performance Review Form. If you are not the originating manager, or if the review has already been submitted, you will access the View Employee Performance Review Form, which is the display-only version of the Employee Performance Review Form. A Save in Progress button is provided on the active version of the Employee Performance Review Form. ADP Self Service will timeout after 20 minutes with what is perceived as no activity. Since completing a performance review can take longer than 20 minutes, it is recommended that you periodically save your changes using the Save in Progress button. This will let ADP Self Service know you are still active, save your changes to that point, and allow you to will remain in the Employee Performance Review Form. Once you have completed all changes, you can select the Save button, which returns you to the Performance Worksheet. You must click Save before you can submit the review for processing. Chapter 5: Managing Performance Reviews ADP Self Service Manager’s Guide 5-8 Completing Performance Reviews For a description of the fields on this page or for related tasks, click the (Help icon) provided in the right-hand corner of the Self Service page Figure 5-4. Employee Performance Review Form The beginning sections of the Employee Performance Review Form display employee and review summary information. The Overall Rating Code field is dynamically calculated and updated each time you select a rating in the Performance Factors area of the worksheet. The Overall Goal Status Code field is populated from the goal information entered in the Organizational Goals area of the worksheet. 5 . In the Performance Factors area, select the Rating for each performance factor and enter any comments in the corresponding Manager Comments field. Comments will be viewable by all approvers, as well as through Approval History. The Overall Rating Code is dynamically calculated and updated each time you select a rating. The performance factors and weights available (if any) on the Employee Performance Review Form depend on the template selected from the Performance Worksheet. Templates can be modified, via the Performance Review Template page. See “Creating Performance Review Templates” on page 5-23 for more information. 6 . In the Organizational Goals area, select the Goal Status for each goal and enter any comments in the corresponding Manager Comments field. Comments will be viewable by all approvers, as well as through Approval History. The organizational goals available (if any) on the Employee Performance Review Form depend on the template selected from the Performance Worksheet. Templates can be modified, via the Performance Review Template page. See “Creating Performance Review Templates” on page 5-23 for more information. Chapter 5: Managing Performance Reviews ADP Self Service Manager’s Guide Completing Performance Reviews 5-9 7 . Select the Overall Goal Status Code that best describes the employee's overall goal status. 8 . In the Manager Comments area, enter any Recommendations and/or Overall Comments in the appropriate fields. Comments will be viewable by all approvers, as well as through Approval History. 9 . To print the performance review form, click Print. The printer-friendly version of the Employee Performance Review Form displays (see Figure 5-5), and then the print dialog box displays. Choose your printing parameters and click Print. Figure 5-5. Printer-Friendly Version of the Employee Performance Review Form 1 0. Click Save to save your changes. You are returned to the refreshed Performance Worksheet. Click Reset to reset the fields to their original values. Click Cancel to cancel any changes and return to the Performance Worksheet. You have completed the Employee Performance Review Form. Next, you will need to submit the performance review for approval. For information on viewing and printing performance worksheets and performance review forms for your direct reports, as well as the direct reports of the managers who report into you, see “Viewing and Printing Performance Information” on page 5-11. Chapter 5: Managing Performance Reviews ADP Self Service Manager’s Guide 5-10 Completing Performance Reviews Submitting Performance Worksheets for Approval Completing Performance Reviews Completing Performance Review Forms Submitting Performance Worksheets for Approval Once you have completed the Employee Performance Review Form, you need to submit it for approval. The Submit Worksheet page allows you to enter a unique identifier for the worksheet you are submitting. You can also add comments that will be viewable by all approvers, as well as through Approval History. To submit performance worksheets for approval, do the following: 1 . From the Performance Planning page (see Figure 5-2 on page 5-5), click your name under the Reviewing Manager column. The Performance Worksheet displays, as shown in Figure 5-3. Viewing and Printing Performance Information To view the employee performance worksheet, click the underlined Employee Name. The Employee Performance Review Form displays (see Figure 5-4 on page 5-8). If you want to make additional changes to the worksheet before submitting it for approval, refer to “Completing Performance Review Forms” on page 5-4. 2 . Select the Submit check box for the review(s) you wish to submit for approval, then click Submit. The Submit Worksheet page displays. The Submit check box and button are displayed only if you are the originating review manager. The approver can approve or reject the performance review through the Performance Approval Worksheet. See Chapter 2, “Managing Approval Tasks and Notifications” for more information. For a description of the fields on this page or for related tasks, click the (Help icon) provided in the right-hand corner of the Self Service page. Figure 5-6. Submit Worksheet Page 3 . In the Worksheet Identifier field, enter a unique worksheet ID for the review(s) you are submitting. All reviews submitted together will be presented as a single workflow event, identified by the worksheet ID. 4 . In the Workflow Comments field, enter any comments concerning the workflow (approval and notification routing) of the review(s). Comments will be viewable by all approvers, as well as through Approval History. Chapter 5: Managing Performance Reviews ADP Self Service Manager’s Guide Completing Performance Reviews 5-11 5 . Click Save. You are returned to the Performance Planning page and a message is displayed informing you who your request has been submitted to. Once you click Save, you cannot make any more changes to the performance worksheet you are submitting. Click Cancel to cancel any changes and return to the Performance Worksheet page. The Submit Worksheet page can be accessed from the following pages: Merit Compensation Approval Worksheet, Bonus Compensation Approval Worksheet, Performance Approval Worksheet, Merit Compensation Worksheet, Bonus Compensation Worksheet, and Performance Worksheet. You have finished submitting the performance worksheet for approval. Next you will review information on viewing and printing performance worksheets and performance review forms for your direct reports, as well as the direct reports of the managers who report into you. Viewing and Printing Performance Information Completing Performance Reviews Through the Performance Planning page, you can view and print Performance Worksheets, as well as Performance Review Forms, for your direct reports and the direct reports of the managers that report into you. You can also view completed performance review forms through the Performance History page. For more information, see “Viewing and Printing Employee Performance Review Forms” on page 5-19. Completing Performance Review Forms Submitting Performance Worksheets for Approval Viewing and Printing Performance Information Viewing performance information includes the following tasks: • Viewing and Printing Performance Worksheets • Viewing and Printing Employee Performance Review Forms from Performance Planning For information on viewing compensation history for specific employees, see “Viewing and Printing Employee Performance History” on page 5-16. Chapter 5: Managing Performance Reviews ADP Self Service Manager’s Guide 5-12 Completing Performance Reviews Viewing and Printing Performance Worksheets The Performance Worksheet provides current employee performance information for the selected reviewing manager. If you are the originating manager and the review has not already been submitted, you can modify proposed performance reviews and route for approvals. Submitted rows will be display only. If you are not the originating manager this page is display only. If you are a performance manager, your name will be displayed in the Reviewing Manager column. If performance managers that report to you also have direct reports that are performance managers, the (Direct Reports icon) will be displayed next to their name. To view and print performance worksheets, do the following: 1 . Choose one of the following paths: • From the Organization & Staffing tab, select Direct Reports. The Direct Reports page displays. Click the underlined employee Name, then select Performance Planning from the Employee Event selection menu. For a description of the fields on this page or for related tasks, click the (Help icon) provided in the right-hand corner of the Self Service page. Figure 5-7. Employee Event Selection Menu with Performance Planning Selected • From the Performance tab, select Performance Planning. Chapter 5: Managing Performance Reviews ADP Self Service Manager’s Guide Completing Performance Reviews 5-13 The Performance Planning page displays. To drill down and view performance worksheet data for performance managers who next to the Subordinate report to your direct report performance managers, click Manager name to access the corresponding Performance Planning page. To navigate back to a previous manager, click the manager's name in the Navigation field. The header bar will display either Performance Planning or Direct Reports, indicating from which page you accessed the Performance Planning page. You can sort the columns on the Performance Planning page in ascending or descending order. Click the arrow(s) beside the column name to sort. A single red arrow indicates which column is being used for sorting, as well as the sort order (ascending or descending). For a description of the fields on this page or for related tasks, click the (Help icon) provided in the right-hand corner of the Self Service page Figure 5-8. Performance Planning Page 2 . To view performance worksheet data for either your employees or managers that report to you, click the underlined Reviewing Manager name. The Performance Worksheet displays, as shown in Figure 5-3. To view employee performance review detail, click the employee's name. The View Employee Performance Review Form displays. Click the View Performance History link to access the Employee Performance History. Click Cancel to navigate back to the Performance Worksheet. 3 . Click Print to print the information on this page. 4 . Click Cancel to return to the Performance Planning page. You have finished viewing performance worksheets for your direct reports, as well as the direct reports of each of the managers reporting to you. Next you will review how to view and print employee performance review forms. Chapter 5: Managing Performance Reviews ADP Self Service Manager’s Guide 5-14 Completing Performance Reviews Viewing and Printing Employee Performance Review Forms from Performance Planning For performance reviews that the reviewer is doing through Self Service, there are two different views of the Employee Performance Review Forms. One is the "active" view, which is accessible only if you are the originating performance manager. The other is a "display-only" view that is accessed through several different pages. The active view is the Employee Performance Review Form The display-only view is the View Employee Performance Review Form. For performance reviews imported from a third party application or entered into your HR/payroll system of record, a "display-only" view of summary information displays. Since the review was not completed in Self Service, detailed information is not available. If you are the originating manager but the review has already been submitted, you will access the display-only View Employee Performance Review Form. This procedure details how to view and print Employee Performance Review Forms from Performance Planning. For information on all the paths available to access the Employee Performance Review Forms, see “Viewing and Printing Employee Performance Review Forms” on page 5-19. To view and print the Employee Performance Review Forms from Performance Planning, do the following: 1 . Select one of these paths: • From the Organization & Staffing tab, select Direct Reports, click the underlined employee Name, then select Performance Planning from the Employee Event selection menu. The Performance Planning page displays. Click on a reviewing manager, then click on an underlined employee name from the Performance Worksheet. • From the Performance tab, select Performance Planning, click on a reviewing manager, then click on an underlined employee name from the Performance Worksheet. Chapter 5: Managing Performance Reviews ADP Self Service Manager’s Guide Completing Performance Reviews 5-15 The Employee Performance Review Form (active or display-only version) displays. For a description of the fields on this page or for related tasks, click the (Help icon) provided in the right-hand corner of the Self Service page Figure 5-9. Employee Performance Review Form 2 . Click Print to print the selected employee's performance review form. 3 . Click Cancel to return to the page from which you navigated to the employee performance review form. You have finished viewing and printing performance review worksheets and performance review forms for your direct reports and the direct reports of the managers that report into you. For information on viewing performance history for specific employees, see “Viewing and Printing Employee Performance History” on page 5-16. Chapter 5: Managing Performance Reviews ADP Self Service Manager’s Guide 5-16 Viewing and Printing Employee Performance History Viewing and Printing Employee Performance History The Performance History page allows you to view the performance history and employee performance review forms of your direct reports, as well as the direct reports of each of the managers reporting to you. Managers can view and print employee performance history information through either the Direct Reports page or through the Performance History page. To view and print employee performance history, do the following: 1 . Choose one of the following paths: • From the Organization & Staffing tab, select Direct Reports. The Direct Reports page displays, Click the underlined employee Name, then select Performance History from the Employee Event selection menu. For a description of the fields on this page or for related tasks, click the (Help icon) provided in the right-hand corner of the Self Service page. Figure 5-10. Chapter 5: Managing Performance Reviews ADP Self Service Manager’s Guide Employee Event Selection Menu with Performance History Selected Viewing and Printing Employee Performance History 5-17 • From the Performance tab, select Performance History. The Performance History page displays. Click (Direct Report Icon) to drill down to view each manager's direct reports. (To navigate back to a previous manager, click the appropriate manager name in the navigation trail above the Manager field.) To view performance history for an employee, click the underlined Employee Name. You can sort the columns on the Performance History page in ascending or descending order. Click the arrow(s) beside the column name to sort. A single red arrow indicates which column is being used for sorting, as well as the sort order (ascending or descending). For a description of the fields on this page or for related tasks, click the (Help icon) provided in the right-hand corner of the Self Service page Figure 5-11. Performance History Page Chapter 5: Managing Performance Reviews ADP Self Service Manager’s Guide 5-18 Viewing and Printing Employee Performance History The selected employee's performance history information displays. The header bar will display either Performance History or Direct Reports, indicating from which page you accessed the Employee Performance History page. You can also access the Employee Performance History from the View Performance History link on both the view-only and active Employee Performance Review Form pages. For a description of the fields on this page or for related tasks, click the (Help icon) provided in the right-hand corner of the Self Service page Figure 5-12. Employee Performance History Page 2 . Click Print to print the selected employee's performance history. 3 . To view an employee's Performance Review Form, click the appropriate Performance Plan. (For more information, see “Viewing and Printing Employee Performance Review Forms” on page 5-19.) 4 . Click Cancel to return to the Performance History page. You have finished viewing performance history for your direct reports, as well as the direct reports of each of the managers reporting to you. Chapter 5: Managing Performance Reviews ADP Self Service Manager’s Guide Viewing and Printing Employee Performance Review Forms 5-19 Viewing and Printing Employee Performance Review Forms For performance reviews that the reviewer is doing through Self Service, there are two different views of the Employee Performance Review Forms. One is the "active" view, which is accessible only if you are the originating performance manager. The other is a "display-only" view that is accessed through several different paths. For performance reviews imported from a third party application or entered into your HR/payroll system of record, a "display-only" view of summary information displays. Since the review was not completed in Self Service, detailed information is not available. To view and print the Employee Performance Review Forms, do the following: 1 . Choose one of the following paths: • From the Organization & Staffing tab, select Direct Reports. The Direct Reports page displays, Click the underlined employee Name, then select Performance History from the Employee Event selection menu. For a description of the fields on this page or for related tasks, click the (Help icon) provided in the right-hand corner of the Self Service page. Figure 5-13. Employee Event Selection Menu with Performance History Selected Chapter 5: Managing Performance Reviews ADP Self Service Manager’s Guide 5-20 Viewing and Printing Employee Performance Review Forms • From the Performance tab, select Performance History. The Performance History page displays. Click (Direct Report Icon) to drill down to view each manager's direct reports. (To navigate back to a previous manager, click the appropriate manager name in the navigation trail above the Manager field.) To view performance history for an employee, click the underlined Employee Name. You can sort the columns on the Performance History page in ascending or descending order. Click the arrow(s) beside the column name to sort. A single red arrow indicates which column is being used for sorting, as well as the sort order (ascending or descending). For a description of the fields on this page or for related tasks, click the (Help icon) provided in the right-hand corner of the Self Service page Figure 5-14. Chapter 5: Managing Performance Reviews ADP Self Service Manager’s Guide Performance History Page Viewing and Printing Employee Performance Review Forms 5-21 The selected employee's performance history information displays. The header bar will display either Performance History or Direct Reports, indicating from which page you accessed the Employee Performance History page. You can also access the Employee Performance History from the View Performance History link on both the view-only and active Employee Performance Review Form pages. For a description of the fields on this page or for related tasks, click the (Help icon) provided in the right-hand corner of the Self Service page Figure 5-15. Employee Performance History Page 2 . Click the Performance Plan for which you want to view the Employee Performance Review Form. You can also access the Employee Performance Review Form from the following additional paths: • From the Home tab, select Approval History, click on a performance task description, then click on an employee name from the Performance Approval History Detail page. • From the Home tab, select Message Center. From the Approvals page, click on a performance task description, then click on an employee name from the Performance Approval Worksheet. • From the Organization & Staffing tab, select Direct Reports, click the employee name, then select Performance Planning from the Employee Event selection menu. The Performance Planning page displays. Click on a reviewing manager, then click on an employee name from the Performance Worksheet. • From the Organization & Staffing tab, select Direct Reports, click the employee name, then select Performance History from the Employee Event selection menu. The Performance History page displays. Click on an employee name. The Employee Performance History page displays. Click the performance plan for which you want to view the Employee Performance Review Form. • From the Performance tab, select Performance Planning, click on a reviewing manager, then click on an employee name from the Performance Worksheet. Chapter 5: Managing Performance Reviews ADP Self Service Manager’s Guide 5-22 Viewing and Printing Employee Performance Review Forms The Employee Performance Review Form (active or display-only version) displays. You can only view Employee Performance Review Forms through Approval History and the Message Center Approvals or Notifications pages, if the approval history has not been purged. However, you can view all previous Employee Performance Review Forms through Direct Reports or Performance History, even though they may have been deleted from approval history. Figure 5-16. Employee Performance Review Form 3 . Click Print to print the selected employee's performance review form. 4 . Click Cancel to return to the page from which you navigated to the employee performance review form. You have finished viewing employee performance review forms. Chapter 5: Managing Performance Reviews ADP Self Service Manager’s Guide Creating Performance Review Templates 5-23 Creating Performance Review Templates The Performance Review Template is used to create custom templates. Only modifiable templates can be used as a base to create customized templates. You can also modify any custom templates you have created. You can also access the Performance Review Template page from the template link on the Performance Approval Worksheet. The link will only be available if managers are allowed to create their own templates. To create custom performance review templates, do the following: 1 . From the Organization & Staffing tab, select Performance Review Template. The Performance Review Template selection page displays. For a description of the fields on this page or for related tasks, click the (Help icon) provided in the right-hand corner of the Self Service page Figure 5-17. Performance Review Template Selection Page 2 . Select Plan Type. 3 . From the Template Type drop down list, select the template you want to use as a base to create your custom template. Chapter 5: Managing Performance Reviews ADP Self Service Manager’s Guide 5-24 Creating Performance Review Templates Once you have selected both the Plan Type and Template Type, the performance review template displays. The performance factors, weights, and organizational goals available are dependent on the template selected from the Template Type field. Standard templates are defined in your HR/payroll system of record. For a description of the fields on this page or for related tasks, click the (Help icon) provided in the right-hand corner of the Self Service page Figure 5-18. Performance Review Template Page 4 . In the Performance Factors area, enter the Weight of the performance factor and select the Include check box if you want to include this performance factor in your custom template. If this field's weight has been locked in the template you selected from the Template Type, then the Weight field is display only. If this is a required performance factor in the template you selected from the Template Type field, the Include check box is automatically selected and grayed. The Total field displays the total weight of all the performance factors. The sum of all performance factor weights must equal 100 prior to saving your custom template. Chapter 5: Managing Performance Reviews ADP Self Service Manager’s Guide Creating Performance Review Templates 5-25 5 . In the Organizational Goals area, select the Include check box if you want to include the goal in your custom template. If this is a required organizational goal in the template you selected from the Template Type field, the Include check box is automatically selected and grayed. 6 . Click Save As and enter a unique identifier and description of your template to save your custom template. Click Reset to reset the fields to their original values. You have finished creating a custom performance review template. Chapter 5: Managing Performance Reviews ADP Self Service Manager’s Guide 5-26 Creating Performance Review Templates Chapter 5: Managing Performance Reviews ADP Self Service Manager’s Guide C h a pte r 6 Managing Work Events PAGE TOPIC 6-2 Introduction 6-15 Viewing Employee Profiles 6-21 Initiating the Hiring Process 6-44 Transferring Employees 6-64 Changing an Employee’s Job Status 6-71 Changing an Employee’s Job and Salary Information 6-104 Changing an Employee’s Employment Status 6-141 Using the Comprehensive Employment Change Chapter 6: Managing Work Events ADP Self Service Manager’s Guide 6-2 Introduction Introduction The work events (hire, rehire, transfer, job status changes, job and salary changes, employment status changes) feature is available for all supported versions of ADP Enterprise HR with Autolink and ADP HR Anytime. The Comprehensive Employment Change is available only for ADP Enterprise with Autolink and ADP HR Anytime Version 5.03. However, the work events feature is not available for ADP Enterprise HR with EPayroll Version 4.2005.2(D) or 5.0. EPayroll Versions 4.04 and higher and 5.01 and higher support the work events feature. The Managing Work Events page displays all job actions available to you. You can perform job actions on your direct reports, as well as your indirect reports if your administrator has enabled the indirect report update option. Managers can make job action changes through either the Direct Reports or Managing Work Events task. Indirect and direct reports can be accessed through Direct Reports. Only direct reports can be accessed through the Managing Work Events. In addition, the Hire and Rehire functionality is available only through the Managing Work Events task. Job actions include the following: • Hire New Employee – allows the manager to initiate the hiring of new employees Once the hire/rehire has been approved within Self Service, the final processing of the hire/rehire is completed in your HR/payroll system of record. For additional information, see the Hiring, Staffing, and Job Maintenance Guide. • Rehire Employee – allows the manager to initiate the rehiring of former employees Once the hire/rehire has been approved within Self Service, the final processing of the hire/rehire is completed in your HR/payroll system of record. For additional information, see the Hiring, Staffing, and Job Maintenance Guide. • Transfer Employee(s) – allows the manager to transfer employees to a new manager, department, or location A manager can transfer an employee within the departments to which that manager has security access. If the manager does not have security access to the department where the employee is to be transferred, the transfer must be handled by a practitioner through your HR/payroll system of record. • Change Job Status – allows the manager to change an employee’s job status, such as full/part time, standard hours, security clearance, and so forth • Change Job & Salary Information – allows the manager to change job and/or salary information when promoting, demoting, initiating a lateral job change, or changing an employee’s salary Chapter 6: Managing Work Events ADP Self Service Manager’s Guide Introduction 6-3 • Change Employment Status – allows the manager to place an employee on leave (paid or unpaid), return an employee from leave, or terminate an employee • Comprehensive Employment Change – allows the manager to update employee information in a single inclusive task that is a composite of job, employment, and compensation information. You can only create the comprehensive employment change for a single employee at a time and it can be the only work event job action selected. Your HR/payroll system of record determines if the Payroll tab displays and is available as a part of the Comprehensive Employment Change. Search and Filtering Tips If your HR/payroll system of record is ADP Enterprise HR or HR Anytime Version 5.03, search fields are provided on the Managing Work Events Summary page that allow you to filter your employee listing. In addition, there are searchable drop-down fields on the some of the pages that can be used to list values based on criteria you enter in the field. Using Search Fields to Filter Results Depending on your HR/payroll system of record, a maximum of 300 results can be displayed for a number of searchable fields. If search fields are available at the top of the Managing Work Events Summary page (depends on your HR/payroll system of record), you can filter your employee list. To filter the employee listing, do the following: 1 . Enter or select the search criteria as indicated in the following table. You can select more than one criteria. 2 . Click Apply Filter. The employee listing is limited based on the criteria entered. Table 6-1. Search Fields Field Filtering Last Name Enter full or partial data. Filtering is done based on the first character in the last name you enter. Then the second and so forth. For example, entering H will filter out all employees except those whose last name begins with an H: Hester, Hart, Henry, Holt. Entering He will filter out all employees except those whose last name begins with a He: Hester, Henry. First Name Enter full or partial data. Filtering is done based on the first character in the first name you enter. Then the second and so forth. For example, entering H will filter out all employees except those whose first name begins with an H: Harold, Hank, Hector, Horace. Entering Ha will filter out all employees except those whose first name begins with a Ha: Harold, Hank. Chapter 6: Managing Work Events ADP Self Service Manager’s Guide 6-4 Introduction Table 6-1. Field Search Fields Filtering Department, Job, Job To select a value, click in a field and do one of the following: Status • Click the down arrow or press Enter to display all values for the field. • Enter full or partial data, then click the down arrow or press Enter to filter your results, based on the entered data. Special characters, such as &, -, and so forth, are supported. • Once the field is populated with a valid value, you can click the down arrow to again display all available options, or you can re-filter your results by entering new partial search criteria. Full Time Select to filter out all employees except those who are full time. Part Time Select to filter out all employees except those who are part time. Using the Searchable Drop-Down Fields Some of the Managing Work Event pages include searchable drop-down fields. To populate these fields with values, you can do either of the following: • Click in the field and press Enter or click the down arrow. A list of available values displays. Select the desired value. • To filter search results, click in the field and enter either full or partial data for the first part of the code or description, then click Enter or the down arrow. Values matching the entered data display. Select the desired value. If you get a "no data" message, enter new search criteria and click Enter or the down arrow. A maximum of 300 results can be displayed in the searchable fields. If there are more than 300 results, you will need to filter your results by re-entering full or partial data. Once the field is populated with a valid value, you can click the down arrow to again display all available options, or you can re-filter your results by entering new partial search criteria. When entering search criteria, it is recommended you click Enter or the down arrow rather than Tab or clicking off the field. If you enter full or partial data and you Tab or click off the field and only one value matches the entered data, that value populates the field. However, if more that one value matches, you will get a data is invalid message. You will then need to either click the down arrow to view valid values, or enter new search criteria and click Enter or the down arrow. Chapter 6: Managing Work Events ADP Self Service Manager’s Guide Introduction 6-5 Managing Work Events If your HR/payroll system of record is ADP Enterprise HR or HR Anytime Version 5.03, search fields are available at the top of the Work Events Summary page. You can use these search fields to filter the employee listing. For more information, see “Using Search Fields to Filter Results” on page 6-3. The fields available for filtering depend on your HR/payroll system of record. As long as an employee has an approval pending for a change, you cannot make additional changes. If you submit a work event for an employee and the employee has pending approval for a separate event, a message displays, “Employee has previous changes pending approval. Approval is required before you can submit additional changes. Check Approval History for more information.” This is true whether you have submitted a single change for a single employee, a single change for multiple employees, or multiple changes for a single employee. If you are making changes to multiple employees, you can complete and submit the changes for those employees that do not have pending approvals. Job actions, such as Transfer, Change Job Status, Change Job & Salary, and Change Employment Status, can be sent as: • An individual job action for a single employee. For specifics on a job action, see the section pertaining to that job action: – Transferring Employees. – Changing an Employee’s Job Status. – Changing an Employee’s Job and Salary Information. – Changing an Employee’s Employment Status. • Multiple job actions for a single employee. For specifics, see “Updating Multiple Job Actions for a Single Employee.” • Single job action for multiple employees. For specifics, see “Updating Multiple Employees with a Single Job Action.” Hiring and Rehiring can not be included as the job action when creating work events with multiple job actions or multiple employees. Each work event is submitted independently, processed independently, and listed individually in approval history. If you are submitting multiple employees for a single action and any of the selected employees have a pending action, the submission for that employee is canceled. The other submissions continue. Chapter 6: Managing Work Events ADP Self Service Manager’s Guide 6-6 Introduction Click Submit to display the Start Work Event page, select the Effective Date, and if available, enter any comments you need to. Once you click OK on the Start Work Events page, you can begin to update the work event with the first job action you have selected. You can sort the columns in the employee list area in ascending or descending order. Click the arrow(s) beside the column name to sort. A single red arrow indicates which column is being used for sorting, as well as the sort order (ascending or descending). How a few of the fields are populated, as well as the availability of fields on some of the Work Events pages is determined by position management settings in your HR/payroll system of record. The position management indicator sent to Self Service from your HR/payroll system of record is a combination of the Position Management setting (Full, Partial, or None) on the Basic Options panel, and the Update Incumbents setting on the Position Information panel. For more information on using position management in your HR/payroll system of record, see the Planning, Compensation, and Compliance Guide. Updating Multiple Job Actions for a Single Employee This method allows you to do multiple job actions for a single employee without having to start over each time. Job actions, such as Transfer, Change Job Status, Change Job & Salary, and Change Employment Status, can be selected to for a single employee through a single task. However, each job action is submitted independently, processed independently, and listed individually in approval history. To perform multiple job actions for a single employee then submit for approval, do the following: 1 . From the Managing Work Events page, select the job actions you want to perform. Depending on your HR/payroll system of record, you may have to first select the Select one of more of the Employment Changes below option to enable the individual job action check boxes. Chapter 6: Managing Work Events ADP Self Service Manager’s Guide The Managing Work Events page displays all job actions available to you, as well as your direct reports. Introduction 6-7 Figure 6-1 shows an example of the Managing Work Events page with multiple job actions selected for a single employee. For a description of the fields on this page or for related tasks, click the (Help icon) provided in the right-hand corner of the Self Service page. Figure 6-1. Managing Work Events Page Figure 6-2 shows an example of the Managing Work Events page if your HR/payroll system of record is ADP Enterprise HR or ADP HR Anytime Version 5.03. For a description of the fields on this page or for related tasks, click the (Help icon) provided in the right-hand corner of the Self Service page. Figure 6-2. Managing Work Events Page Chapter 6: Managing Work Events ADP Self Service Manager’s Guide 6-8 Introduction 2 . Select the employee for whom you want to initiate the selected job actions and click Submit. The Start Work Events page displays. Only a single employee can be selected for multiple job actions. For a description of the fields on this page or for related tasks, click the (Help icon) provided in the right-hand corner of the Self Service page. Figure 6-3. Start Work Event Page 3 . From the Effective Date field, enter or select a date you want to be applied to all the job actions you have selected. This date will appear in the Effective Date field for each job action page. 4 . In the Comment field, you can enter comments you may have regarding the work event. This is an optional field. 5 . Click Next, to advance to the first job action that you have selected. Chapter 6: Managing Work Events ADP Self Service Manager’s Guide Introduction 6-9 The first job action page displays, with the selected job actions listed across the top of the page. The job action you are currently on is highlighted. For a description of the fields on this page or for related tasks, click the (Help icon) provided in the right-hand corner of the Self Service page. Figure 6-4. Managing Work Events - Single Employee - Multiple Job Actions Page 6 . Complete the fields as needed for the job action. For specifics, see the specific procedure for that job action. Chapter 6: Managing Work Events ADP Self Service Manager’s Guide 6-10 Introduction 7 . Click Submit to send the job action to work flow and continue to the next job action. When you click Submit on the last job action, the last job action is submitted to workflow and the Work Events Summary page displays. The process order is to step through each job action for the employee. For a description of the fields on this page or for related tasks, click the (Help icon) provided in the right-hand corner of the Self Service page. Figure 6-5. Work Events Summary Page 8 . Once you have finished reviewing the process status on the Work Events Summary page, click OK. You are returned to the page from which you began the work event, the Direct Report page or the Managing Work Events page. You have finished creating a work event consisting of multiple job actions for a single employee and submitting them for approval. For specifics on transferring employees to a new manager, new department, or new location and submitting for approval see, “Transferring Employees” on page 6-44. For specifics on changing an employee’s job status see, “Changing an Employee’s Job Status” on page 6-64. For specifics on changing an employee’s job and salary information for promotions, demotions, lateral job changes and/or salary changes see, “Changing an Employee’s Job and Salary Information” on page 6-71. For specifics on placing an employee on leave, returning an employee from leave, and/or terminating an employee see, “Changing an Employee’s Employment Status” on page 6-104. Chapter 6: Managing Work Events ADP Self Service Manager’s Guide Introduction 6-11 Updating Multiple Employees with a Single Job Action This method allows you to do single job action for multiple employees without having to start over each time. A job action, such as Transfer, Change Job Status, Change Job & Salary, and Change Employment Status, can be selected for a multiple employees through a single task. However, each employee's job action is submitted independently, processed independently, and listed individually in approval history. To initiate a single job action for multiple employees, do the following: 1 . From the Managing Work Events page, select the job actions you want to perform. Depending on your HR/payroll system of record, you may have to first select the Select one of more of the employee changes below option to enable the individual job action check boxes. The Managing Work Events page displays all job actions available to you, as well as your direct reports. Figure 6-6 shows an example of the Managing Work Events page, with a single job action selected for multiple employees. For a description of the fields on this page or for related tasks, click the (Help icon) provided in the right-hand corner of the Self Service page. Figure 6-6. Managing Work Events Page Chapter 6: Managing Work Events ADP Self Service Manager’s Guide 6-12 Introduction Figure 6-7 shows an example of the Managing Work Events page if your HR/payroll system of record is ADP Enterprise HR or ADP HR Anytime Version 5.03. For a description of the fields on this page or for related tasks, click the (Help icon) provided in the right-hand corner of the Self Service page. Figure 6-7. Managing Work Events Page 2 . Select the employees for whom you want to initiate the selected job action and click Submit. The Start Work Events page displays. For a description of the fields on this page or for related tasks, click the (Help icon) provided in the right-hand corner of the Self Service page. Figure 6-8. Start Work Events Page 3 . In the Comment field, you can enter comments you may have regarding the work event. This is an optional field. Chapter 6: Managing Work Events ADP Self Service Manager’s Guide Introduction 6-13 4 . Click Next, to advance to the job action for the first employee you selected. For a description of the fields on this page or for related tasks, click the (Help icon) provided in the right-hand corner of the Self Service page. Figure 6-9. Start Work Events Page 5 . Complete the fields as needed for the job action. For specifics, see the specific procedure for that job action. The number of employees included in the work event is indicated in the top right of the page in the Employee field. The current employee is indicated by a boxed number. 6 . When you have completed the appropriate selections, click Submit to submit the job action for the employee to workflow and continue to the job action for the next employee. If you are submitting multiple employees for a single action and any of the selected employees have a pending action, the submission for that employee is canceled. The cancellation is listed on the work events summary for the work event. Approval is required before you can submit the additional changes. Check Approval History for more information.The other submissions continue. Chapter 6: Managing Work Events ADP Self Service Manager’s Guide 6-14 Introduction When you click Submit on the last job action, the last job action is submitted and the Work Events Summary page displays. For a description of the fields on this page or for related tasks, click the (Help icon) provided in the right-hand corner of the Self Service page. Figure 6-10. Work Events Summary Page 7 . Once you have finished reviewing the process status on the Work Events Summary page, click OK. You are returned to the page from which you began the work event, the Direct Report page or the Managing Work Events page. You have finished creating a work event consisting of single job actions for a multiple employees and submitting them for approval. For specifics on transferring employees to a new manager, new department, or new location and submitting for approval see, “Transferring Employees” on page 6-44. For specifics on changing an employee’s job status see, “Changing an Employee’s Job Status” on page 6-64. For specifics on changing an employee’s job and salary information for promotions, demotions, lateral job changes and/or salary changes see, “Changing an Employee’s Job and Salary Information” on page 6-71. For specifics on placing an employee on leave, returning an employee from leave, and/or terminating an employee see, “Changing an Employee’s Employment Status” on page 6-104. Chapter 6: Managing Work Events ADP Self Service Manager’s Guide Viewing Employee Profiles 6-15 Viewing Employee Profiles The Employee Profile page displays job, pay, personal, compensation, performance, contact, and career data for the selected employee. Employee profiles can be accessed from the Managing Work Events page, the Direct Reports page, and the Employee Selection page. The Employee Selection page is accessed when you select the Employee Career Profile, Enroll Employee in Training, or Employee Training Summary tasks from the Organization & Staffing tab. For more information on these tasks, see Chapter 7, “Managing Employee Career and Training Information.” Information displayed in the employee profile depends on the data available as well as which areas of the employee profile your administrator has enabled. Viewing employee profiles includes the following tasks: • Viewing Employee Profiles from the Managing Work Events Page • Viewing Employee Profiles from the Direct Reports Page • Viewing Employee Profiles from the Employee Selection Page Chapter 6: Managing Work Events ADP Self Service Manager’s Guide 6-16 Viewing Employee Profiles Viewing Employee Profiles from the Managing Work Events Page To view employee profiles from the Managing Work Events page, do the following: Viewing Employee Profiles 1 . From the Organization & Staffing tab, select Managing Work Events. The Managing Work Events page displays with the manager’s direct reports listed. Viewing Employee Profiles from the Managing Work Events Page Viewing Employee Profiles from the Direct Reports Page Viewing Employee Profiles from the Employee Selection Page For a description of the fields on this page or for related tasks, click the (Help icon) provided in the right-hand corner of the Self Service page. Figure 6-11. Managing Work Events Page Figure 6-12. Managing Work Events Page with Search Fields For a description of the fields on this page or for related tasks, click the (Help icon) provided in the right-hand corner of the Self Service page. Chapter 6: Managing Work Events ADP Self Service Manager’s Guide Viewing Employee Profiles 6-17 Depending on your HR/payroll system of record, a maximum of 300 results can be displayed for a number of searchable fields. If your HR/payroll system of record is ADP Enterprise HR or ADP HR Anytime Version 5.03, search fields are available at the top of the page that allow you to filter the employee list. For more information, see “Search and Filtering Tips” on page 6-3. 2 . Click the underlined Employee Name for the employee whose employment data you want to view. The Employee Profile page displays. For a description of the fields on this page or for related tasks, click the (Help icon) provided in the right-hand corner of the Self Service page. Figure 6-13. Employee Profile Page Information shown in the Employee Profile is divided into the following categories: • • • • • • • Job Information Pay Information Personal Information Personal Accrued Time Compensation History Performance History • • • • • • Emergency Contacts Job History Education Languages Skills Licenses/Certifications Telephone Number Information displayed in the employee profile depends on the data available as well as which areas of the employee profile your administrator has enabled. 3 . Click Print to print the employee profile. 4 . Click Cancel to return to the Manager Work Events page. Chapter 6: Managing Work Events ADP Self Service Manager’s Guide 6-18 Viewing Employee Profiles You have finished viewing employees through the Managing Work Events page. Next you will review employee profiles from the Direct Reports page. Viewing Employee Profiles from the Direct Reports Page To view employee profiles from the Direct Reports page, do the following: Viewing Employee Profiles 1 . From the Organization & Staffing tab, select Direct Reports. The Direct Reports page Viewing Employee Profiles from the Managing Work Events Page Viewing Employee Profiles from the Direct Reports Page displays. Employees reporting directly to you are displayed in the employee list area. Any of your direct reports who also have employees reporting to them will have the Reports icon) displayed next to their name. Click reports of your direct reports. (Direct to drill down and view the direct Viewing Employee Profiles from the Employee Selection Page For a description of the fields on this page or for related tasks, click the (Help icon) provided in the right-hand corner of the Self Service page. Figure 6-14. Direct Reports Page The search fields at the top of the Direct Reports page are only available if your HR/payroll system of record is ADP Enterprise HR or ADP HR Anytime Version 5.03. The initial display of direct reports is limited by the HR/payroll system of record to 999. However, you can use the search fields to display direct reports beyond this initial display. For example, the page initially displays 999 direct reports but the direct report you want to use is John Steward in department 123 but he isn't listed. In the Last Name search field, enter Steward and click Apply Filter. John Steward should display in the filtered listing. Chapter 6: Managing Work Events ADP Self Service Manager’s Guide Viewing Employee Profiles 6-19 2 . Click the underlined Name for the employee whose profile you want to view, then select Employee Profile from the Employee Event selection menu. For a description of the fields on this page or for related tasks, click the (Help icon) provided in the right-hand corner of the Self Service page. Figure 6-15. Employee Event Selection Menu The Employee Profile page for the selected employee displays, as shown in Figure 6-13 on page 6-17. 3 . Click Print to print the employee profile. 4 . Click Cancel to return to the Direct Reports page. Depending on your HR/payroll system of record, a maximum of 300 results can be displayed for a number of searchable fields. If available, you can limit the employee listing by using the filter fields at the top of the page. For more information, see “Search and Filtering Tips” on page 6-3. You have finished viewing employees through the Direct Reports page. Next you will review employee profiles from the Employee Selection page. Chapter 6: Managing Work Events ADP Self Service Manager’s Guide 6-20 Viewing Employee Profiles Viewing Employee Profiles from the Employee Selection Page To view and print employee profiles from the Employee Selection page, do the following: Viewing Employee Profiles 1 . From the Organization & Staffing tab, select either the Employee Career Profile, Enroll Employee in Training, or Employee Training Summary task. The Employee Selection page displays. Viewing Employee Profiles from the Managing Work Events Page Viewing Employee Profiles from the Direct Reports Page Viewing Employee Profiles from the Employee Selection Page Figure 6-16. Employee Selection Page For a description of the fields on this page or for related tasks, click the (Help icon) provided in the right-hand corner of the Self Service page. The search fields are only available if your HR/payroll system of record is ADP Enterprise HR or ADP HR Anytime Version 5.03. 2 . From the employee list area, click the underlined Name for the employee whose profile you want to view. The Employee Profile page for the selected employee displays, as shown in Figure 6-13 on page 6-17. 3 . Click Print to print the employee profile. 4 . Click Cancel to return to the Employee Selection page. Depending on your HR/payroll system of record, a maximum of 300 results can be displayed for a number of searchable fields. If available, you can limit the employee listing by using the filter fields at the top of the page. For more information, see “Search and Filtering Tips” on page 6-3. You have finished looking at employee profiles. Chapter 6: Managing Work Events ADP Self Service Manager’s Guide Initiating the Hiring Process 6-21 Initiating the Hiring Process Managers can initiate hiring new employees, as well as rehiring former employees, and then submit the hire/rehire for approval. Once the hire/rehire has been approved within Self Service, the final processing of the hire/rehire is completed by a practitioner in your HR/payroll system of record. The new employee will not be listed in the manager's direct reports until the practitioner has completed the hire process in your HR/payroll system of record. For additional information, see the Hiring, Staffing, and Job Maintenance Guide. What information a manager can enter in Self Service depends on how the Portal administrator has configured the hire process. At a minimum, the following pages need to be completed: • For New Hires – New Hire Start and the Submit page • For Rehires – Rehire Prompt, Rehire Start, and the Submit page The "active" version of the hire/rehire pages display when the page is accessed from the Managing Work Events page, which means the manager is able to enter information in the fields provided. When the page is accessed either through the Approval or Notification page, the fields are display-only. However, for hires/rehires that have been rejected, these pages are active through the Message Center Notifications page for the originating manager, allowing the manager to make corrections to the hire/rehire information. This allows the originating manager to make corrections through the Notifications page rather than re-enter all new information through the Managing Work Events pages. The New Hire and Rehire processes are very similar, so both are covered in this section. Differences between the two procedures differ only in their starting pages. Some of the pages include searchable drop-down fields and/or search fields. For more information, see “Search and Filtering Tips” on page 6-3. Chapter 6: Managing Work Events ADP Self Service Manager’s Guide 6-22 Initiating the Hiring Process Initiating the new hire/rehire process includes the following tasks: • Completing the Rehire Prompt Page (rehires only) • Completing the Rehire Start Page (rehires only) • Completing the New Hire Start Page (new hires only) • Completing the Personal Data - Part A Page • Completing the Personal Data - Part B Page • Completing the Job Data - Part A Page • Completing the Job Data - Part B Page • Completing the Pay Information Page • Completing the Citizenship Page • Completing the Additional Hire Information Page • Completing the Submit Page Chapter 6: Managing Work Events ADP Self Service Manager’s Guide Initiating the Hiring Process 6-23 Completing the Rehire Prompt Page The Rehire Prompt page is used to begin the rehire process. Initiating the Hiring Process Completing the Rehire Prompt Page Completing the Rehire Start Page Completing the New Hire Start Page This is for rehires only. For New Hires, see “Completing the New Hire Start Page” on page 6-26. To complete the Rehire Prompt page, do the following: 1 . From the Managing Work Events page (see Figure 6-11 on page 6-16), select the Rehire Employee work event option and click Submit. The Rehire Prompt page displays. The Managing Work Events page displays all job actions available to you, as well as your direct reports. Completing the Personal Data - Part A Page Completing the Personal Data - Part B Page Completing the Job Data - Part A Page Completing the Job Data - Part B Page Completing the Pay Information Page Completing the Citizenship Page Completing the Additional Hire Information Page Completing the Submit Page Figure 6-17. Rehire Prompt Page For a description of the fields on this page or for related tasks, click the (Help icon) provided in the right-hand corner of the Self Service page. 2 . Enter the candidates Social Security Number or Previous Employee ID. Valid formats for social security number include the following: 000000000 or 000-00-0000. Enter numbers only. Per the Social Security Administration, these additional prefixes are supported: 001-665, 667-772. The following numbers are invalid: 111-11-1111, 123-45-5678, and any number beginning with 8, 9, 000, 666, and any number with 00 in the middle or ending with 000. The Social Security Number is masked on the Rehire Start page. All numbers except the last four are masked. Format is: XXX-XX-9999. 3 . Click Next to advance to the Rehire Start page. Chapter 6: Managing Work Events ADP Self Service Manager’s Guide 6-24 Initiating the Hiring Process You have finished entering the required information on the Rehire Prompt page. Next, you must enter the required information on the Rehire Start page. Completing the Rehire Start Page The Rehire Start page is used to proceed with the rehire process after you have selected the candidate from the Rehire Prompt page. Initiating the Hiring Process Completing the Rehire Prompt Page This is for rehires only. For New Hires, see “Completing the New Hire Start Page” on page 6-26. Some fields on the Rehire Start page will automatically populate, based on the information entered on the Rehire Prompt page. The Eligible for Rehire field displays if the candidate is eligible for rehire. This setting depends on what was entered when the employee resigned previously from the company, and defaults in from your HR/payroll system of record. Completing the Rehire Start Page Completing the New Hire Start Page Completing the Personal Data - Part A Page Completing the Personal Data - Part B Page Completing the Job Data - Part A Page Completing the Job Data - Part B Page Completing the Pay Information Page Completing the Citizenship Page Completing the Additional Hire Information Page Completing the Submit Page Figure 6-18. Rehire Start Page For a description of the fields on this page or for related tasks, click the provided in the right-hand corner of the Self Service page. Chapter 6: Managing Work Events ADP Self Service Manager’s Guide (Help icon) Initiating the Hiring Process 6-25 To complete the Rehire Start page, do the following: 1 . Enter the candidate's name information. Fields include the Prefix, First Name, Middle Name, Last Name, and Suffix. The First Name and Last Name fields are automatically populated, but can be changed. Required fields are indicated with a red arrow. 2 . Enter the candidate's proposed Start Date. You can either enter the date manually (format mm/dd/yyyy), or select the date from the calendar. 3 . Select either the Position Number tab or the Department ID tab, but not both. (See “Using the Searchable Drop-Down Fields” on page 6-4.) Fields on the Job Data - Part A page and the Pay Information page are automatically populated based on the Position Number or Department ID/Job Code combination selected. 4 . Click Next to advance to the next page of the rehire process. The hire pages available depend on which pages your Portal administrator has configured for the hire process. If all hire pages have been enabled, the next page in the process is the Personal Data - Part A page. You have completed entering the required information on the Rehire Start page. Next complete the Personal Data - Part A page. Chapter 6: Managing Work Events ADP Self Service Manager’s Guide 6-26 Initiating the Hiring Process Completing the New Hire Start Page The New Hire Start page is used to begin the new hire process. Initiating the Hiring Process This is for a new hire only. To begin the rehire process, see “Completing the Rehire Prompt Page” on page 6-23. Completing the Rehire Prompt Page To complete the New Hire Start page, do the following: Completing the Rehire Start Page 1 . From the Managing Work Events page (see Figure 6-11 on page 6-16), select the Hire New Employee work event option and click Submit. The New Hire Start page displays. Completing the New Hire Start Page Required fields are indicated with a red arrow. Completing the Personal Data - Part A Page Completing the Personal Data - Part B Page Completing the Job Data - Part A Page Completing the Job Data - Part B Page Completing the Pay Information Page Completing the Citizenship Page Completing the Additional Hire Information Page Completing the Submit Page Figure 6-19. New Hire Start Page For a description of the fields on this page or for related tasks, click the (Help icon) provided in the right-hand corner of the Self Service page. 2 . If available, enter the candidates Social Security Number to identify the person for social security benefits. Valid formats include the following: 000000000 or 000-00-0000. Enter numbers only. Per the Social Security Administration, these additional prefixes are supported: 001-665, 667-772. The following numbers are invalid: 111-11-1111, 123-45-5678, and any number beginning with 8, 9, 000, 666, and any number with 00 in the middle or ending with 000. 3 . Enter the candidate's name information. Fields include the Prefix, First Name, Middle Name, Last Name, and Suffix. 4 . Enter the candidate's proposed Start Date. You can either enter the date manually (format mm/dd/yyyy), or select the date from the calendar. Chapter 6: Managing Work Events ADP Self Service Manager’s Guide Initiating the Hiring Process 6-27 5 . Select either the Position Number tab or the Department ID tab, but not both. (See “Using the Searchable Drop-Down Fields” on page 6-4.) Fields on the New Hire/Rehire Job Data - Part A page and the New Hire/Rehire Pay Information page are automatically populated based on the Position Number or Department ID/Job Code combination selected. 6 . Click Next to advance to the next page of the hire process. The hire pages available depend on which pages your Portal administrator has configured for the hire process. If all hire pages have been enabled, the next page in the process is the Personal Data - Part A page. You have completed the New Hire Start page. Next complete the Personal Data - Part A page. Chapter 6: Managing Work Events ADP Self Service Manager’s Guide 6-28 Initiating the Hiring Process Completing the Personal Data - Part A Page The Personal Data - Part A page is used to enter new hire/rehire candidate personal information. Initiating the Hiring Process Completing the Rehire Prompt Page Completing the Rehire Start Page Completing the New Hire Start Page The hire pages available depend on which pages your Portal administrator has configured for the hire process. If all hire pages have been enabled, the Personal Data - Part A page displays when you click Next from the New Hire Start page. This page can also be accessed by selecting the step from the left navigation area of the New Hire/Rehire pages. During a rehire, the information on this page may pre-populate with the candidate's available data if your administrator has configured this page to allow data from previous employment to display. You can edit the fields as necessary. Completing the Personal Data - Part A Page Completing the Personal Data - Part B Page Completing the Job Data - Part A Page Completing the Job Data - Part B Page Completing the Pay Information Page Completing the Citizenship Page Completing the Additional Hire Information Page Completing the Submit Page Figure 6-20. Personal Data - Part A Page For a description of the fields on this page or for related tasks, click the provided in the right-hand corner of the Self Service page. Chapter 6: Managing Work Events ADP Self Service Manager’s Guide (Help icon) Initiating the Hiring Process 6-29 To complete the Personal Data - Part A page, do the following: 1 . Enter the candidate's Street information. Enter any additional address information in the Address Line 3 field. This field is for informational purposes only, and not used in the mailing address. 2 . Enter the City/Town where the candidate lives. 3 . Select the state from the State/Province field. 4 . Enter the candidate's postal or zip code in the Postal/ZIP field. Use one of the following formats: 12345 or 12345-6789. 5 . Enter the County where the candidate lives. 6 . Enter the candidate's Home Phone number. If either 7 or 10 digits are entered with no special characters or spaces, the North American format will automatically be applied. 7 . Click Next to advance to the next page of the hire process, or select the next step from the left navigation area of the New Hire/Rehire pages. The hire pages available depend on which pages your Portal administrator has configured for the hire process. If all hire pages have been enabled, the next page in the process is the Personal Data - Part B page. You have completed entering information on the Personal Data - Part A page. Next complete the Personal Data - Part B page. Chapter 6: Managing Work Events ADP Self Service Manager’s Guide 6-30 Initiating the Hiring Process Completing the Personal Data - Part B Page The Personal Data - Part B page is used to enter additional new hire/rehire candidate personal information. Initiating the Hiring Process Completing the Rehire Prompt Page Completing the Rehire Start Page Completing the New Hire Start Page The hire pages available depend on which pages your Portal administrator has configured for the hire process. If all hire pages have been enabled, the Personal Data - Part B page displays when you click Next from the Personal Data - Part A page. This page can also be accessed by selecting the step from the left navigation area of the New Hire/Rehire pages. During a rehire, the information on this page may pre-populate with the candidate's available data if your administrator has configured this page to allow data from previous employment to display. You can edit the fields as necessary. Completing the Personal Data - Part A Page Completing the Personal Data - Part B Page Completing the Job Data - Part A Page Completing the Job Data - Part B Page Completing the Pay Information Page Completing the Citizenship Page Completing the Additional Hire Information Page Completing the Submit Page Figure 6-21. Personal Data - Part B Page For a description of the fields on this page or for related tasks, click the (Help icon) provided in the right-hand corner of the Self Service page. To complete the Personal Data - Part B page, do the following: 1. Select the candidate's Race/Ethnicity. 2. Select the candidate's Ethnic Group. 3. Select the candidate's Gender. 4. Select the candidate's Marital Status. 5. Select the candidate's Highest Education Level. 6. Enter the candidate's Birth Date. You can either enter the date manually (format mm/dd/yyyy), or select the date from the calendar. Chapter 6: Managing Work Events ADP Self Service Manager’s Guide Initiating the Hiring Process 7. 6-31 Select the Disabled check box if the candidate is disabled. 8 . Select the candidate's VETS-100A military status information, if applicable, as follows: a . From the Military Status field, select candidate's VETS-100A status. Default value is Not Indicated. The corresponding status displays in the VETS-100 Military Status field. You can change the value if needed. b. Select the Disabled Veteran check box if the candidate is considered disabled under the VETS-100A guidelines. 9. Select the candidate's VETS-100 military status information, if applicable, as follows: a . If you have selected a value in the VETS-100A Military Status field, a corresponding value populates the VETS-100 Military Status field. You can change the status as needed. b. Select the Disabled Veteran check box if the candidate is considered disabled under the VETS-100 guidelines. 1 0. Enter the candidate's Military Discharge Date. You can either enter the date manually (format mm/dd/yyyy), or select the date from the calendar. The date entered in this field is used in determining newly separated veteran status for VETS reporting. For VETS-100A reporting, an employee is considered a recently separated veteran if the employee's discharge date is within three years of the VETS-100A report period. For VETS-100 reporting, an employee is considered a recently separated veteran if the employee's discharge date is within one year of the VETS-100 reporting period. 11 . Click Next to advance to the next page of the hire process, or select the next step from the left navigation area of the New Hire/Rehire pages. The hire pages available depend on which pages your Portal administrator has configured for the hire process. If all hire pages have been enabled, the next page in the process is the Job Data - Part A page. You have completed entering information on the Personal Data - Part B page. Next complete the Job Data - Part A page. Chapter 6: Managing Work Events ADP Self Service Manager’s Guide 6-32 Initiating the Hiring Process Completing the Job Data - Part A Page The Job Data - Part A page is used to enter new hire/rehire candidate job information. Completing the Rehire Prompt Page The hire pages available depend on which pages your Portal administrator has configured for the hire process. If all hire pages have been enabled, the Job Data - Part A page displays when you click Next from the Personal Data - Part B page. This page can also be accessed by selecting the step from the left navigation area of the New Hire/Rehire pages. Completing the Rehire Start Page Initiating the Hiring Process Completing the New Hire Start Page Completing the Personal Data - Part A Page Fields on the Job Data - Part A page are automatically populated, based on what the manager selected for a Position Number or Job Code on the New Hire/Rehire Start page. If Position Number was selected and Position Management in your HR/Payroll system of record is set to Partial or Full, these fields are display-only and cannot be overridden. If Job Code was selected, you can change the values of these fields. During a rehire, the information on this page may pre-populate with the candidate's available data if your administrator has configured this page to allow data from previous employment to display. You can edit the fields as necessary. Completing the Personal Data - Part B Page Completing the Job Data - Part A Page Completing the Job Data - Part B Page Completing the Pay Information Page Completing the Citizenship Page Completing the Additional Hire Information Page Completing the Submit Page Figure 6-22. Job Data - Part A Page For a description of the fields on this page or for related tasks, click the provided in the right-hand corner of the Self Service page. Chapter 6: Managing Work Events ADP Self Service Manager’s Guide (Help icon) Initiating the Hiring Process 6-33 To complete the Job Data - Part A page, do the following: 1. If Position Number was selected on the New Hire Start page and Position Management in your HR/Payroll system of record is set to Partial or Full, the field values on this page cannot be changed. If Job Code was selected, you can select the new value, if needed, from the following fields: • Regular/Temporary – Select if the employee is a regular or temporary employee. • Full/Part Time – Select if the employee is full or part time. • Rate Code – Select the shift rate code. This field is only available if your HR/payroll system of record is Enterprise HR with Enterprise Payroll (EPayroll). • Shift – Select the employee’s shift, if applicable. • Work Location and Reporting Location – Select the employee's appropriate work and reporting locations, as needed. (See “Using the Searchable Drop-Down Fields” on page 6-4.) • Holiday Schedule – Select the holiday schedule associated with the job. • Clock Number – Enter the clock number code as needed. This code is used for special coding or as a form of employee identification on AutoPay. The Clock Number and Data Control fields are not applicable and are hidden if your HR/payroll system of record is ADP Enterprise HR with Enterprise Payroll (EPayroll). • Data Control – Enter a code as needed for special coding on AutoPay. 2. Click Next to advance to the next page of the hire process, or select the next step from the left navigation area of the New Hire/Rehire pages. The hire pages available depend on which pages your Portal administrator has configured for the hire process. If all hire pages have been enabled, the next page in the process is the Job Data - Part B page. You have completed entering information on the Job Data - Part A page. Next complete the Job Data - Part B page. Chapter 6: Managing Work Events ADP Self Service Manager’s Guide 6-34 Initiating the Hiring Process Completing the Job Data - Part B Page The Job Data - Part B page is used to enter additional new hire/rehire candidate job information. Initiating the Hiring Process Completing the Rehire Prompt Page Completing the Rehire Start Page Completing the New Hire Start Page The hire pages available depend on which pages your Portal administrator has configured for the hire process. If all hire pages have been enabled, the Job Data - Part B page displays when you click Next from the Job Data - Part A page. This page can also be accessed by selecting the step from the left navigation area of the New Hire/Rehire pages. During a rehire, the information on this page may pre-populate with the candidate's available data if your administrator has configured this page to allow data from previous employment to display. You can edit the fields as necessary. Completing the Personal Data - Part A Page Completing the Personal Data - Part B Page Completing the Job Data - Part A Page Completing the Job Data - Part B Page Completing the Pay Information Page Completing the Citizenship Page Completing the Additional Hire Information Page Completing the Submit Page Figure 6-23. Job Data - Part B Page For a description of the fields on this page or for related tasks, click the provided in the right-hand corner of the Self Service page. Chapter 6: Managing Work Events ADP Self Service Manager’s Guide (Help icon) Initiating the Hiring Process 6-35 To complete the Job Data - Part B page, do the following: 1. Select the Full Time Student option if the candidate is a full-time student. 2. From the Reason for Action field, select the reason for hiring this candidate. 3. From the Employee Classification field, select the candidate's employee classification. 4. From the Referral Source field, select the source (such as job posting or employee) that referred the candidate to the company. 5 . In the Business Title field, enter the candidate's official business title, which may or may not be the same as the candidate's job title. 6 . Select the Security Clearance the candidate's security level. 7 . In the Bargaining Unit field, select the unit of the local union to which the candidate belongs for contract bargaining purposes, if applicable. 8 . In the Union Code field, enter the union identifier for the union to which the candidate belongs, if applicable. 9 . In the Union Seniority Date field, enter the date on which the candidate's union seniority ranking is based, if applicable. You can either enter the date manually (format mm/dd/yyyy), or select the date from the calendar. 1 0. Click Next to advance to the next page of the hire process, or select the next step from the left navigation area of the New Hire/Rehire pages. The hire pages available depend on which pages your Portal administrator has configured for the hire process. If all hire pages have been enabled, the next page in the process is the Pay Information page. You have completed entering information on the Job Data - Part B page. Next complete the Pay Information page. Chapter 6: Managing Work Events ADP Self Service Manager’s Guide 6-36 Initiating the Hiring Process Completing the Pay Information Page The Pay Information page is used to enter new hire/rehire candidate pay information. Completing the Rehire Prompt Page The hire pages available depend on which pages your Portal administrator has configured for the hire process. If all hire pages have been enabled, the Pay Information page displays when you click Next from the Job Data - Part B page. This page can also be accessed by selecting the step from the left navigation area of the New Hire/Rehire pages. Completing the Rehire Start Page Initiating the Hiring Process Completing the New Hire Start Page Completing the Personal Data - Part A Page Fields on the Information page are automatically populated, based on was selected for a Position Number or Job Code on the New Hire/Rehire Start page. If Position Number was selected and Position Management in your HR/Payroll system of record is set to Partial or Full, most fields are display-only and cannot be overridden. If Job Code was selected, you can change the values of most of these fields. See the following steps for details. Selected Job Code, Salary Plan, Salary Grade, and Compensation Frequency fields are always display-only. Completing the Personal Data - Part B Page Completing the Job Data - Part A Page Completing the Job Data - Part B Page Completing the Pay Information Page Completing the Citizenship Page Completing the Additional Hire Information Page Completing the Submit Page Figure 6-24. Pay Information Page For a description of the fields on this page or for related tasks, click the provided in the right-hand corner of the Self Service page. Chapter 6: Managing Work Events ADP Self Service Manager’s Guide (Help icon) Initiating the Hiring Process 6-37 To complete the Pay Information page, do the following: 1. From the Salary Step field, select the salary step code. This field may be enabled, disabled, or automatically populated with a value that cannot be changed. The availability of this field depends on how salary steps and/or multi-steps are defined in your HR/payroll system of record. If this field is enabled, you can select a value from the drop-down list. 2 . From the Compensation and per fields, enter the candidate's compensation and select the frequency. These fields may be enabled, disabled, or automatically populated with a value that cannot be changed. The availability of these fields depends on how salary steps and/or multi-steps are defined in your HR/payroll system of record. 3 . The Standard Hours field displays the standard hours for the job. You can enter a new value in this field as needed. 4 . If Position Number was selected on the New Hire/Rehire Start page, and Position Management in your HR/Payroll system of record is set to Partial or Full, the following field values cannot be changed. If Job Code was selected, you can enter or select new values, if needed, in the following fields: • Paygroup – Select the employee’s paygroup. If you change the pay group, you must also change the employment type, if needed. Employment type will not automatically default from the new pay group selected. • Employment Type – Select the employment type. Options are Hourly, Salaried, or Exception Hourly. • Variable Pay Plan – Select the variable pay plan. • Split Base – Select the split base. This field is not active unless a Variable Pay Plan has been selected. • Geographical Differential – Select the geographical differential for the location, if available. 5 . You can select or clear the Allow Draw check box. This field is not active unless a variable pay plan has been selected. This field is automatically populated when Position Number or Job Code was selected on the New Hire/Rehire Start page. 6 . Click Next to advance to the next page of the hire process, or select the next step from the left navigation area of the New Hire/Rehire pages. The hire pages available depend on which pages your Portal administrator has configured for the hire process. If all hire pages have been enabled, the next page in the process is the Citizenship page. You have completed entering information on the Pay Information page. Next complete the Citizenship page. Chapter 6: Managing Work Events ADP Self Service Manager’s Guide 6-38 Initiating the Hiring Process Completing the Citizenship Page The Citizenship page is used to enter new hire/rehire candidate citizenship information. Initiating the Hiring Process Completing the Rehire Prompt Page The hire pages available depend on which pages your Portal administrator has configured for the hire process. If all hire pages have been enabled, the Citizenship page displays when you click Next from the Pay Information page. This page can also be accessed by selecting the step from the left navigation area of the New Hire/Rehire pages. Completing the Rehire Start Page Completing the New Hire Start Page Completing the Personal Data - Part A Page Completing the Personal Data - Part B Page Completing the Job Data - Part A Page Completing the Job Data - Part B Page Completing the Pay Information Page Completing the Citizenship Page Completing the Additional Hire Information Page Completing the Submit Page Figure 6-25. Citizenship Page For a description of the fields on this page or for related tasks, click the provided in the right-hand corner of the Self Service page. Chapter 6: Managing Work Events ADP Self Service Manager’s Guide (Help icon) Initiating the Hiring Process 6-39 To complete the Citizenship page, do the following: 1. Select the candidate's Citizenship Status. 2 . In the Authorization and Identity (List A) Document field, enter the form of proof the candidate provided from List A. If you have entered a form in this field, in the Authorization and Identity Document Expiration Date field, enter the candidate's authorization and identity (List A) document expiration date. You can either enter the date manually (format mm/dd/yyyy), or select the date from the calendar Candidates must provide one document from List A, or one document from List B and a document from List C. For more information, refer to the INS form I-9, Employment Eligibility Verification. If your HR/payroll system of record is a version prior to V4.05/5.01, Citizen Proof 1 and Citizen Proof 2 fields are used instead to enter the form of proof the candidate presented for employment eligibility. 3 . In the Identity (List B) Document field, enter the form of proof the candidate provided from List B, if applicable. If you have entered a form in this field, in the Identity Expiration Date field, enter the candidate's identity (List B) document expiration date. You can either enter the date manually (format mm/dd/yyyy), or select the date from the calendar. 4 . In the Authorization (List C) Document field, enter the form of proof the candidate provided from List C, if applicable. If you have entered a form in this field, in the Authorization Expiration Date field, enter the candidate's authorization (List C) document expiration date. You can either enter the date manually (format mm/dd/yyyy), or select the date from the calendar. 5 . In the Non US Country of Citizenship 1 and Non US Country of Citizenship 2 fields, select the country code of any other country where the candidate holds citizenship, if applicable. 6 . Enter the candidate's Visa information by selecting the candidate's Visa Type, entering the Visa Number, and entering the Visa Expiration Date. You can either enter the date manually (format mm/dd/yyyy), or select the date from the calendar. 7 . Enter the candidate's passport information by entering the Passport Number and the Passport Expiration Date. You can either enter the date manually (format mm/dd/yyyy), or select the date from the calendar. Select the country that issued the candidate's passport from the Country Issuing Passport field. 8 . Click Next to advance to the next page of the hire process, or select the next step from the left navigation area of the New Hire/Rehire pages. The hire pages available depend on which pages your Portal administrator has configured for the hire process. If all hire pages have been enabled, the next page in the process is the Additional Hire Information page. You have completed the Citizenship page. Next complete the Additional Hire Information page. Chapter 6: Managing Work Events ADP Self Service Manager’s Guide 6-40 Initiating the Hiring Process Completing the Additional Hire Information Page Initiating the Hiring Process Completing the Rehire Prompt Page Completing the Rehire Start Page Completing the New Hire Start Page Completing the Personal Data - Part A Page Completing the Personal Data - Part B Page The Additional Hire Information page is used to enter new hire/rehire additional information. Whether or not the Additional Information fields are available, as well as which fields you have access to for each event, is determined by your Portal administrator. The information in these fields initially defaults with data from your HR/payroll system or record. Any information you enter in these fields will be passed back to your system of record once this event has been processed. Refer to the Using ADP Enterprise HR Guide or Using HR Anytime Guide for details on setting up the field labels and values for additional information fields, and assigning those values to employees in your HR/payroll system of record. If all hire pages have been enabled, the Additional Hire Information page displays when you click Next from the Citizenship page. This page can also be accessed by selecting the step from the left navigation area of the New Hire/Rehire pages. Completing the Job Data - Part A Page During a rehire, the information on this page may pre-populate with the candidate's available data if your administrator has configured this page to allow data from previous employment to display. You can edit the fields as necessary. Completing the Job Data - Part B Page Completing the Pay Information Page Completing the Citizenship Page Completing the Additional Hire Information Page Completing the Submit Page Figure 6-26. Additional Hire Information Page For a description of the fields on this page or for related tasks, click the provided in the right-hand corner of the Self Service page. Chapter 6: Managing Work Events ADP Self Service Manager’s Guide (Help icon) Initiating the Hiring Process 6-41 To complete the Additional Hire Information page, do the following: 1. Enter, change or delete data from the available Additional Hire Information fields, as needed. 2. Click Next to advance to the next page of the hire process, or select the next step from the left navigation area of the New Hire/Rehire pages. The hire pages available depend on which pages your Portal administrator has configured for the hire process. If all hire pages have been enabled, the next page in the process is the Submit page. You have completed the Additional Hire Information page. Next complete the Submit page. Chapter 6: Managing Work Events ADP Self Service Manager’s Guide 6-42 Initiating the Hiring Process Completing the Submit Page The Submit page is used to submit the new hire/rehire candidate for approval. Initiating the Hiring Process Completing the Rehire Prompt Page Completing the Rehire Start Page The fields on the Submit page are automatically populated and are display-only, except for the Comments field. This page is the last step in the new hire process. Once you click Submit to initiate the approval process for this event, you will not be able to return to previous pages. If you wish to review your entries before submitting for approval, click the Previous button to step back through prior new hire pages. Completing the New Hire Start Page Completing the Personal Data - Part A Page Completing the Personal Data - Part B Page Completing the Job Data - Part A Page Completing the Job Data - Part B Page Completing the Pay Information Page Completing the Citizenship Page Completing the Additional Hire Information Page Completing the Submit Page Figure 6-27. Submit Page For a description of the fields on this page or for related tasks, click the (Help icon) provided in the right-hand corner of the Self Service page. The Submit page displays the following information: • Candidate Name – Proposed candidate’s name. • Start Date – Candidate’s proposed start date. • Department ID – Department identification for the candidate's proposed position. • Job Code – Job code for the candidate's proposed position. Chapter 6: Managing Work Events ADP Self Service Manager’s Guide Initiating the Hiring Process 6-43 To complete the Submit page, do the following: 1. Enter any comments you would like the approver to see into the Comments field. Comments will be viewable for all approvers, as well as through Approval History. 2. Click Submit to initiate the approval process for this event. You are returned to the Managing Work Events page, which displays a message indicating to whom this task has been sent. If an approval workflow has not been set up for the hire process, the hire proposal is immediately accepted. The final processing of the hire/rehire is completed in your HR/payroll system of record. For additional information, see the Hiring, Staffing, and Job Maintenance Guide. You have completed submitting your new hire/rehire request. This is the last step in the hiring process. Chapter 6: Managing Work Events ADP Self Service Manager’s Guide 6-44 Transferring Employees Transferring Employees The Transfer page allows managers to transfer employees that report to them to another manager, department, or location. If your administrator has enabled the indirect report update option, you can change information for both your direct and indirect reports. Managers can transfer employees through either the Direct Reports or Managing Work Events task. Indirect and direct reports can be accessed through Direct Reports. Only direct reports can be accessed through the Managing Work Events task. Select the Type of Transfer to display the corresponding detail fields. The "active" version of the Transfer page displays when the page is accessed from the Direct Reports page or Managing Work Events page, which means the manager is able to enter information in the fields provided. Note that required fields are indicated on the page by red arrows. When the page is accessed from the Approvals, Notifications, or Approval History pages, the fields are display-only. A manager can transfer an employee within the departments to which that manager has security access. If the manager does not have security access to the department where the employee is to be transferred, the transfer must be handled by a practitioner through your HR/payroll system of record. Some of the transfer pages include searchable drop-down fields. For more information, see “Using the Searchable Drop-Down Fields” on page 6-4. In addition, if your HR/payroll system of record is ADP Enterprise HR or HR Anytime Version 5.03, the Direct Reports and the Work Events Summary pages include search fields at the top of the page that allow you to filter your employee list. For more information, see “Using Search Fields to Filter Results” on page 6-3. Transferring employees can include the following tasks: • Transferring an Employee to a New Manager • Transferring an Employee to a New Department • Transferring an Employee to a New Location Chapter 6: Managing Work Events ADP Self Service Manager’s Guide Transferring Employees 6-45 Transferring an Employee to a New Manager Transferring Employees Transferring an Employee to a New Manager Transferring an Employee to a New Department Transferring an Employee to a New Location If you are transferring an employee to a new position, use the Change Job & Salary Information page (see “Changing an Employee’s Job and Salary Information” on page 6-71 for more information). Managers can transfer employees through either the Direct Reports or Managing Work Events task. Indirect and direct reports can be accessed through Direct Reports. Only direct reports can be accessed through the Managing Work Events task. If multiple job actions need to be performed on an employee, see “Updating Multiple Job Actions for a Single Employee” on page 6-6. If multiple employees need a job action performed, see “Updating Multiple Employees with a Single Job Action” on page 6-11. The two procedures can only be done through the Managing Work Events task. To transfer an employee to another manager and submit for approval, do the following: 1 . From the Organization & Staffing tab, choose one of the following paths: • Select Direct Reports. The Direct Reports page displays. Click the underlined employee Name, then select Transfer Employee from the Employee Event selection menu. For a description of the fields on this page or for related tasks, click the (Help icon) provided in the right-hand corner of the Self Service page. Figure 6-28. Employee Event Selection Menu with Transfer Employee Selected Chapter 6: Managing Work Events ADP Self Service Manager’s Guide 6-46 Transferring Employees • Select Managing Work Events. The Managing Work Events page displays. Select the Transfer Employee(s) action option. Select the employee(s) you want to transfer by clicking the check box next to the employee's name, then click Submit. Depending on your HR/payroll system of record, you may have to first select the Select one of more of the Employment Changes below option to enable the individual job action check boxes. For a description of the fields on this page or for related tasks, click the (Help icon) provided in the right-hand corner of the Self Service page. Figure 6-29. Managing Work Events with Transfer Employee(s) Action Selected The Start Work Events page displays. For a description of the fields on this page or for related tasks, click the (Help icon) provided in the right-hand corner of the Self Service page Figure 6-30. Chapter 6: Managing Work Events ADP Self Service Manager’s Guide Start Work Events Page Transferring Employees 6-47 2 . In the Comments field, enter a comment if appropriate. The comment is viewable by all approvers, as well as through Approval History. 3 . Click Next. The Transfer selection page displays. with summary job information for the selected employee shown at the top of the page. The header bar will display either Managing Work Events or Direct Reports, indicating from which page you accessed the Transfer page. If more than one employee has been selected for the job action, it is indicated by a number in the top right corner of the page. For a description of the fields on this page or for related tasks, click the (Help icon) provided in the right-hand corner of the Self Service page Figure 6-31. Transfer Page 4 . Select Manager from the Type of Transfer field. The manager transfer fields display. Required fields are indicated by a red arrow. Chapter 6: Managing Work Events ADP Self Service Manager’s Guide 6-48 Transferring Employees Which fields are available depends on the Position Management setting in your HR/payroll system of record, as well as the update allowed setting in the selected employee's job record. You must select either a Position or a Department, but not both. For a description of the fields on this page or for related tasks, click the (Help icon) provided in the right-hand corner of the Self Service page Figure 6-32. Transfer Page with Manager Transfer Fields Displayed 5 . In the Transfer Date field, enter the date the transfer will go into effect. You can either enter the date manually (format mm/dd/yyyy), or select the date from the calendar. 6 . Select the Reason for Transfer. Reasons available in the drop down list depend on which active action reasons were selected in HR/payroll system of record to display in Self Service. 7 . From the Reports to field, select the new manager the employee will be reporting to. (See “Using the Searchable Drop-Down Fields” on page 6-4.) 8 . Select a Position, if applicable. Values available are based on the manager selected in the Reports To field. (See “Using the Searchable Drop-Down Fields” on page 6-4.) The Position field is not available if Position Management in your HR/payroll system of record is set to None. If you select a position, the associated default values populate the Department and Location fields, which are then display-only. 9 . Select the Department, if applicable. Values available are based on the manager selected in the Reports to field. (See “Using the Searchable Drop-Down Fields” on page 6-4.) Chapter 6: Managing Work Events ADP Self Service Manager’s Guide The Department field is display-only if a position was selected from the Position field. If the Position field is available and the update allowed setting in the selected employee's job record is Yes, and you have not selected a position, you can select a Department. The Position field is then disabled, and the Location field is populated with the default location for the selected department. Transferring Employees 6-49 1 0. The Location field may initially display the default location for the selected department. Select the appropriate location, as needed. (See “Using the Searchable Drop-Down Fields” on page 6-4.) The Location field is display-only if a position was selected from the Position field. 11 . Click the Additional Transfer Information Details link, if available, to access the Additional Information fields. You can enter, change, or delete data in these fields as necessary for the work event you are entering. Whether or not the Additional Information fields are available, as well as which fields you have access to for each event, is determined by your Portal administrator. The information in these fields initially defaults with data from your HR/payroll system of record. Any information you enter in these fields will be passed back to your system of record once this event has been processed. For a description of the fields on this page or for related tasks, click the (Help icon) provided in the right-hand corner of the Self Service page Figure 6-33. Additional Transfer Information Page Chapter 6: Managing Work Events ADP Self Service Manager’s Guide 6-50 Transferring Employees 1 2. Click Next. If this is the last employee, the Work Events Summary page displays. If you selected more than one employee, the Transfer page for the next employee displays. If you selected more than one event for this employee, the next event will display. For a description of the fields on this page or for related tasks, click the (Help icon) provided in the right-hand corner of the Self Service page Figure 6-34. Work Events Summary Page The Work Events Summary page lets you review the information regarding the work event(s) that you have submitted. The fields on this page are display only. 1 3. Review the following information: • Total Work Events – Displays the total number of work events submitted. This includes the events that were canceled or rejected. • Employee Name – Displays the employee’s name for which a job action was submitted. • Work Event – Displays the type of job action submitted. Available types are Transfer, Change Job Status, Change Job & Salary, and Change Employment Status. • Effective Date – Displays the date the job action goes into effect. • Work Event Status – Display the status of the work event. • Comments – Displays comments you enter on the Start Work Events page. 1 4. When you have finished reviewing the information, click OK. You are returned to the page (Manager Work Events or Direct Reports) from which you accessed this page. You have finished transferring an employee to a new manager. Chapter 6: Managing Work Events ADP Self Service Manager’s Guide Transferring Employees 6-51 For information on transferring an employee to a new department, see “Transferring an Employee to a New Department” on page 6-51. For information on transferring and employee to a new location, see “Transferring an Employee to a New Location” on page 6-58. Transferring an Employee to a New Department Transferring Employees Transferring an Employee to a New Manager Transferring an Employee to a New Department Transferring an Employee to a New Location If you are transferring an employee to a new position, use the Change Job & Salary Information page (see “Changing an Employee’s Job and Salary Information” on page 6-71 for more information). Managers can transfer employees through either the Direct Reports or Managing Work Events task. Indirect and direct reports can be accessed through Direct Reports. Only direct reports can be accessed through the Managing Work Events task. If multiple job actions need to be performed on an employee, see “Updating Multiple Job Actions for a Single Employee” on page 6-6. If multiple employees need a job action performed, see “Updating Multiple Employees with a Single Job Action” on page 6-11. The two procedures can only be done through the Managing Work Events task. To transfer an employee to another department and submit for approval, do the following: 1 . From the Organization & Staffing tab, choose one of the following paths: • Select Direct Reports. The Direct Reports page displays. Click the underlined employee Name, then select Transfer Employee from the Employee Event selection menu. For a description of the fields on this page or for related tasks, click the (Help icon) provided in the right-hand corner of the Self Service page. Figure 6-35. Employee Event Selection Menu with Transfer Employee Selected Chapter 6: Managing Work Events ADP Self Service Manager’s Guide 6-52 Transferring Employees • Select Managing Work Events. The Managing Work Events page displays. Select the Transfer Employee(s) action option. Select the employee(s) you want to transfer by clicking the check box next to the employee's name, then click Submit. Depending on your HR/payroll system of record, you may have to first select the Select one of more of the Employment Changes below option to enable the individual job action check boxes. For a description of the fields on this page or for related tasks, click the (Help icon) provided in the right-hand corner of the Self Service page. Figure 6-36. Chapter 6: Managing Work Events ADP Self Service Manager’s Guide Managing Work Events with Transfer Employee(s) Action Selected In addition to a single action for a single employee, you can select multiple job actions for a single employee or multiple employees for a single job action. For more information see, “Updating Multiple Job Actions for a Single Employee” on page 6-6 or “Updating Multiple Employees with a Single Job Action” on page 6-11. Transferring Employees 6-53 The Start Work Events page displays. For a description of the fields on this page or for related tasks, click the (Help icon) provided in the right-hand corner of the Self Service page Figure 6-37. Start Work Events Page 2 . In the Comments field, enter a comment if appropriate. The comment is viewable by all approvers, as well as through Approval History. If the work event is for a single employee with multiple job actions, an Effective Date field becomes available. The effective date you select applies to all of the job actions in the work event. Chapter 6: Managing Work Events ADP Self Service Manager’s Guide 6-54 Transferring Employees 3 . Click Next. The Transfer selection page displays with summary job information for the selected employee shown at the top of the page. The header bar will display either Managing Work Events or Direct Reports, indicating from which page you accessed the Transfer page. If more than one employee has been selected for the job action, it is indicated by a number in the top right corner of the page. For a description of the fields on this page or for related tasks, click the (Help icon) provided in the right-hand corner of the Self Service page Figure 6-38. Transfer Page 4 . Select Department from the Type of Transfer field. The department transfer fields display. Required fields are indicated by a red arrow. Chapter 6: Managing Work Events ADP Self Service Manager’s Guide Transferring Employees 6-55 Which options are available depend on the Position Management and update allowed settings in your HR/payroll system of record. If Position Management is set to Full or Partial and updates allowed is set to No, only the Manager option is available. Which fields are available depends on the Position Management setting in your HR/payroll system of record, as well as the update allowed setting in the selected employee's job record. You must select either a Position or a Department, but not both. For a description of the fields on this page or for related tasks, click the (Help icon) provided in the right-hand corner of the Self Service page Figure 6-39. Transfer page with Department Transfer Fields Displayed 5 . In the Transfer Date field, enter the date the transfer will go into effect. You can either enter the date manually (format mm/dd/yyyy), or select the date from the calendar. 6 . Select the Reason for Transfer. Reasons available in the drop down list depend on which active action reasons were selected in your HR/payroll system f record to display in Self Service. 7 . Select the department from the Department field. (See “Using the Searchable Drop-Down Fields” on page 6-4.). If there is a default location associated with the selected department, the value defaults into the Location field. 8 . The Location field may initially display the default location for the selected department. (See “Using the Searchable Drop-Down Fields” on page 6-4.) Chapter 6: Managing Work Events ADP Self Service Manager’s Guide 6-56 Transferring Employees 9 . Click the Additional Transfer Information Details link, if available, to access the Additional Information fields, as shown in Figure 6-33. You can enter, change, or delete data in these fields as necessary for the work event you are entering. Whether or not the Additional Information fields are available, as well as which fields you have access to for each event, is determined by your Portal administrator. The information in these fields initially defaults with data from your HR/payroll system of record. Any information you enter in these fields will be passed back to your system of record once this event has been processed. 1 0. Click Next. If this is the last employee, the Work Events Summary page displays. If you selected more than one employee, the Transfer page for the next employee displays. If you selected more than one event for this employee, the next event will display. For a description of the fields on this page or for related tasks, click the (Help icon) provided in the right-hand corner of the Self Service page Figure 6-40. Work Events Summary Page The Work Events Summary page lets you review the information regarding the work event(s) that you have submitted. The fields on this page are display only. 11 . Review the following information: • Total Work Events - Displays the total number of work events submitted. This includes the events that were canceled or rejected. • Employee Name - Displays the employee’s name for which a job action was submitted. • Work Event - Displays the type of job action submitted. Available types are Transfer, Change Job Status, Change Job & Salary, and Change Employment Status. • Effective Date - Displays the date the job action goes into effect. Chapter 6: Managing Work Events ADP Self Service Manager’s Guide Transferring Employees 6-57 • Work Event Status - Display the status of the work event. • Comments - Displays comments you enter on the Start Work Events page. 1 2. When you have finished reviewing the information, click OK. You are returned to the page (Manager Work Events or Direct Reports) from which you accessed this page. You have finished transferring an employee to a new department. For information on transferring an employee to a new manager, see “Transferring an Employee to a New Manager” on page 6-45. For information on transferring and employee to a new location, see “Transferring an Employee to a New Location” on page 6-58. Chapter 6: Managing Work Events ADP Self Service Manager’s Guide 6-58 Transferring Employees Transferring an Employee to a New Location Transferring Employees If you are transferring an employee to a new position, use the Change Job & Salary Information page (see “Changing an Employee’s Job and Salary Information” on page 6-71 for more information). Transferring an Employee to a New Manager Managers can transfer employees through either the Direct Reports or Managing Work Events task. Indirect and direct reports can be accessed through Direct Reports. Only direct reports can be accessed through the Managing Work Events task. Transferring an Employee to a New Department Transferring an Employee to a New Location If multiple job actions need to be performed on an employee, see “Updating Multiple Job Actions for a Single Employee” on page 6-6. If multiple employees need a job action performed, see “Updating Multiple Employees with a Single Job Action” on page 6-11. The two procedures can only be done through the Managing Work Events task. To transfer an employee to another location and submit for approval, do the following: 1 . From the Organization & Staffing tab, choose one of the following paths: • Select Direct Reports. The Direct Reports page displays. Click the underlined employee Name, then select Transfer Employee from the Employee Event selection menu. For a description of the fields on this page or for related tasks, click the (Help icon) provided in the right-hand corner of the Self Service page. Figure 6-41. Chapter 6: Managing Work Events ADP Self Service Manager’s Guide Employee Event Selection Menu with Transfer Employee Selected Transferring Employees 6-59 • Select Managing Work Events. The Managing Work Events page displays. Select the Transfer Employee(s) action option. Select the employee(s) you want to transfer by clicking the check box next to the employee's name, then click Submit. Depending on your HR/payroll system of record, you may have to first select the Select one of more of the Employment Changes below option to enable the individual job action check boxes. For a description of the fields on this page or for related tasks, click the (Help icon) provided in the right-hand corner of the Self Service page. Figure 6-42. Managing Work Events with Transfer Employee(s) Action Selected The Start Work Events page displays. For a description of the fields on this page or for related tasks, click the (Help icon) provided in the right-hand corner of the Self Service page Figure 6-43. Start Work Events Page Chapter 6: Managing Work Events ADP Self Service Manager’s Guide 6-60 Transferring Employees 2 . In the Comments field, enter a comment if appropriate. The comment is viewable by all approvers, as well as through Approval History. If the work event is for a single employee with multiple job actions, an Effective Date field becomes available. The effective date you select applies to all of the job actions in the work event. 3 . Click Next. The Transfer selection page displays with summary job information for the selected employee shown at the top of the page. The header bar will display either Managing Work Events or Direct Reports, indicating from which page you accessed the Transfer page. If more than one employee has been selected for the job action, it is indicated by a number in the top right corner of the page. For a description of the fields on this page or for related tasks, click the (Help icon) provided in the right-hand corner of the Self Service page Figure 6-44. Transfer Page 4 . Select Location from the Type of Transfer field. The location transfer fields display. Required fields are indicated by a red arrow. Chapter 6: Managing Work Events ADP Self Service Manager’s Guide Transferring Employees 6-61 Which options are available depend on the Position Management and update allowed settings in your HR/payroll system of record. If Position Management is set to Full or Partial and updates allowed is set to No, only the Manager option is available. For a description of the fields on this page or for related tasks, click the (Help icon) provided in the right-hand corner of the Self Service page Figure 6-45. Transfer page with Location Transfer Fields Displayed 5 . In the Transfer Date field, enter the date the transfer will go into effect. You can either enter the date manually (format mm/dd/yyyy), or select the date from the calendar. 6 . Select the Reason for Transfer. Reasons available in the drop down list depend on which action reasons were selected in your HR/payroll system of record to display in Self Service. 7 . Select the Location. (See “Using the Searchable Drop-Down Fields” on page 6-4.) Click the Additional Transfer Information Details link, if available, to access the Additional Information fields, as shown in Figure 6-33. You can enter, change, or delete data in these fields as necessary for the work event you are entering. Whether or not the Additional Information fields are available, as well as which fields you have access to for each event, is determined by your Portal administrator. The information in these fields initially defaults with data from your HR/payroll system of record. Any information you enter in these fields will be passed back to your system of record once this event has been processed. Chapter 6: Managing Work Events ADP Self Service Manager’s Guide 6-62 Transferring Employees 8 . Click Next. If this is the last employee, the Work Events Summary page displays. If you selected more than one employee, the Transfer page for the next employee displays. If you selected more than one event for this employee, the next event will display. For a description of the fields on this page or for related tasks, click the (Help icon) provided in the right-hand corner of the Self Service page Figure 6-46. Work Events Summary Page The Work Events Summary page lets you review the information regarding the work event(s) that you have submitted. The fields on this page are display only. 9 . Review the following information: • Total Work Events - Displays the total number of work events submitted. This includes the events that were canceled or rejected. • Employee Name - Displays the employee’s name for which a job action was submitted. • Work Event - Displays the type of job action submitted. Available types are Transfer, Change Job Status, Change Job & Salary, and Change Employment Status. • Effective Date - Displays the date the job action goes into effect. • Work Event Status - Display the status of the work event. • Comments - Displays comments you enter on the Start Work Events page. 1 0. When you have finished reviewing the information, click OK. You are returned to the page (Manager Work Events or Direct Reports) from which you accessed this page. Chapter 6: Managing Work Events ADP Self Service Manager’s Guide Transferring Employees 6-63 You have finished transferring an employee to a new department. For information on transferring an employee to a new manager, see “Transferring an Employee to a New Manager” on page 6-45. For information on transferring and employee to a new department, see “Transferring an Employee to a New Department” on page 6-51. Chapter 6: Managing Work Events ADP Self Service Manager’s Guide 6-64 Changing an Employee’s Job Status Changing an Employee’s Job Status The Change Job Status page allows managers to change job information for employees who report to them and submit the job action for approval. If your administrator has enabled the indirect report update option, you can change information for both your direct and indirect reports. Managers can make employee job changes through either the Direct Reports or Managing Work Events task. Indirect and direct reports can be accessed through Direct Reports. Only direct reports can be accessed through the Managing Work Events task. The "active" version of the Change Job Status page displays when the page is accessed from the Direct Reports page or the Managing Work Events page, which means the manager is able to enter information in the fields provided. When the page is accessed from the Approvals, Notifications, or Approval History pages, the fields are display-only. If multiple job actions need to be performed on an employee, see “Updating Multiple Job Actions for a Single Employee” on page 6-6. If multiple employees need a job action performed, see “Updating Multiple Employees with a Single Job Action” on page 6-11. The two procedures can only be done through the Managing Work Events task. To change an employee's job status, do the following: 1 . From the Organization & Staffing tab, choose one of the following paths: • Select Direct Reports. The Direct Reports page displays. Click the underlined employee Name, then select Change Job Status from the Employee Event selection menu. For a description of the fields on this page or for related tasks, click the (Help icon) provided in the right-hand corner of the Self Service page. Figure 6-47. Chapter 6: Managing Work Events ADP Self Service Manager’s Guide Employee Event Selection Menu with Change Job Status Selected Changing an Employee’s Job Status 6-65 • Select Managing Work Events. The Managing Work Events page displays. Select the Change Job Status action option. Select the employee(s) whose job status you want to change by clicking the check box next to the employee's name, then click Submit. Depending on your HR/payroll system of record, you may have to first select the Select one of more of the Employment Changes below option to enable the individual job action check boxes. For a description of the fields on this page or for related tasks, click the (Help icon) provided in the right-hand corner of the Self Service page. Figure 6-48. Managing Work Events with Change Job Status Option Selected Chapter 6: Managing Work Events ADP Self Service Manager’s Guide 6-66 Changing an Employee’s Job Status The Start Work Events page displays. For a description of the fields on this page or for related tasks, click the (Help icon) provided in the right-hand corner of the Self Service page Figure 6-49. Start Work Events Page 2 . In the Comments field, enter a comment if appropriate. The comment is viewable by all approvers, as well as through Approval History. Chapter 6: Managing Work Events ADP Self Service Manager’s Guide If the work event is for a single employee with multiple job actions, an Effective Date field becomes available. The effective date you select applies to all of the job actions in the work event. Changing an Employee’s Job Status 6-67 3 . Click Next. The Change Job Status page displays with summary job information for the selected employee shown at the top of the page. The header bar will display either Managing Work Events or Direct Reports, indicating from which page you accessed the Change Job Status page. If more than one employee has been selected for the job action, it is indicated by a number in the top right corner of the page. For a description of the fields on this page or for related tasks, click the (Help icon) provided in the right-hand corner of the Self Service page Figure 6-50. Change Job Status Page 4 . In the Effective Date field, enter the date the job status change will go into effect. You can either enter the date manually (format mm/dd/yyyy), or select the date from the calendar. 5 . Select the Reason for the job status change. Reasons available in the drop down list depend on which active action reasons were selected in your HR/payroll system of record to display in Self Service. 6 . The Regular/Temporary field initially displays the selected employee's current information. To change the employee's regular/temporary job status, select the appropriate option. If the employee's job record in your HR/payroll system of record indicates that no updates are allowed, these options are display only, and cannot be changed. 7 . The Full/Part Time field initially displays the selected employee's current information. To change the employee's full/part time job status, select the appropriate option. If the employee's job record in your HR/payroll system of record indicates that no updates are allowed, these options are display only, and cannot be changed. Chapter 6: Managing Work Events ADP Self Service Manager’s Guide 6-68 Changing an Employee’s Job Status 8 . The Shift field initially displays the selected employee's current shift information, if any. To change the employee's shift information, select the shift code and description from the drop down list. If the employee's job record in your HR/payroll system of record indicates that no updates are allowed, the shift field is display only, and cannot be changed. 9 . The Standard Hours field initially displays the selected employee's standard hours. To change the employee's standard hours, enter the appropriate numeric value. If the employee's job record in your HR/payroll system of record indicates that no updates are allowed, the standard hours is display only, and cannot be changed. 1 0. The Employee Classification field initially displays the selected employee's current classification. To change the employee's classification, select the classification code and description from the drop down list. 11 . The Security Clearance field initially displays the selected employee's current security clearance level. To change the employee's security clearance, select the security code and description from the drop down list. 1 2. The Full Time Student field initially displays the selected employee's current status. To change the employee's full time student status, select the appropriate option. 1 3. Click the Additional Job Status Information Details link, if available, to access the Additional Information fields. You can enter, change, or delete data in these fields as necessary for the work event you are entering. Chapter 6: Managing Work Events ADP Self Service Manager’s Guide Changing an Employee’s Job Status 6-69 Whether or not the Additional Information fields are available, as well as which fields you have access to for each event, is determined by your Portal administrator. The information in these fields initially defaults with data from your HR/payroll system of record. Any information you enter in these fields will be passed back to your system of record once this event has been processed. For a description of the fields on this page or for related tasks, click the (Help icon) provided in the right-hand corner of the Self Service page Figure 6-51. Additional Job Status Information Page Chapter 6: Managing Work Events ADP Self Service Manager’s Guide 6-70 Changing an Employee’s Job Status 1 4. Click Next. If this is the last employee, the Work Events Summary page displays. If you selected more than one employee on the Managing Work Events page, the Change Job Status page for the next employee displays. If you selected more than one event for this employee, the next event will display. For a description of the fields on this page or for related tasks, click the (Help icon) provided in the right-hand corner of the Self Service page Figure 6-52. Work Events Summary Page The Work Events Summary page lets you review the information regarding the work event(s) that you have submitted. The fields on this page are display only. 1 5. Review the following information: • Total Work Events - Displays the total number of work events submitted. This includes the events that were canceled or rejected. • Employee Name - Displays the employee’s name for which a job action was submitted. • Work Event - Displays the type of job action submitted. Available types are Transfer, Change Job Status, Change Job & Salary, and Change Employment Status. • Effective Date - Displays the date the job action goes into effect. • Work Event Status - Display the status of the work event. • Comments - Displays comments you enter on the Start Work Events page. 1 6. When you have finished reviewing the information, click OK. You are returned to the page (Manager Work Events or Direct Reports) from which you accessed this page. You have finished changing an employee’s job status and submitting it for approval. Chapter 6: Managing Work Events ADP Self Service Manager’s Guide Changing an Employee’s Job and Salary Information 6-71 Changing an Employee’s Job and Salary Information The Change Job & Salary Information page allows managers to change job and/or salary information for employees who report to them. If your administrator has enabled the indirect report update option, you can change information for both your direct and indirect reports. Actions available are promotion, demotion, lateral change, and salary change. Managers can perform additional salary changes for all of these options, with the exception of the lateral change. Select the Change Job & Salary Info type to display the corresponding detail fields. Managers can make job and/or salary changes through either the Direct Reports or Managing Work Events task. Indirect and direct reports can be accessed through Direct Reports. Only direct reports can be accessed through the Managing Work Events task. The "active" version of the Change Job & Salary page displays when the page is accessed from the Direct Reports page or the Managing Work Events page, which means the manager is able to enter information in the fields provided. Note that required fields are indicated on the page by red arrows. When the page is accessed from the Approvals, Notifications, or Approval History pages, the fields are display-only. If multiple job actions need to be performed on an employee, see “Updating Multiple Job Actions for a Single Employee” on page 6-6. If multiple employees need a job action performed, see “Updating Multiple Employees with a Single Job Action” on page 6-11. The two procedures can only be done through the Managing Work Events task. Some of the transfer pages include searchable drop-down fields. For more information, see “Using the Searchable Drop-Down Fields” on page 6-4. In addition, if your HR/payroll system of record is ADP Enterprise HR or HR Anytime Version 5.03, the Direct Reports and the Work Events Summary pages include search fields at the top of the page that allow you to filter your employee list. For more information, see “Using Search Fields to Filter Results” on page 6-3. Changing an employee’s job and salary information can consists of the following tasks: • Promoting an Employee • Demoting an Employee • Performing a Lateral Job Change • Changing an Employee’s Salary Chapter 6: Managing Work Events ADP Self Service Manager’s Guide 6-72 Changing an Employee’s Job and Salary Information Promoting an Employee To promote an employee and submit for approval, do the following: Changing an Employee’s Job and Salary Information 1 . From the Organization & Staffing tab, choose one of the following paths: Promoting an Employee • Select Direct Reports. The Direct Reports page displays. Click the underlined employee Name, then select Change Job & Salary Information from the Employee Event selection menu. Demoting an Employee Performing a Lateral Job Change Changing an Employee’s Salary For a description of the fields on this page or for related tasks, click the (Help icon) provided in the right-hand corner of the Self Service page. Figure 6-53. Chapter 6: Managing Work Events ADP Self Service Manager’s Guide Employee Event Selection Menu with Change Job and Salary Information Selected Changing an Employee’s Job and Salary Information 6-73 • Select Managing Work Events. The Managing Work Events page displays. Select the Change Job & Salary Information action option. Select the employee(s) whose job and/or salary you want to change by clicking the check box next to the employee's name, then click Submit. Depending on your HR/payroll system of record, you may have to first select the Select one of more of the Employment Changes below option to enable the individual job action check boxes. For a description of the fields on this page or for related tasks, click the (Help icon) provided in the right-hand corner of the Self Service page. Figure 6-54. Managing Work Events with Change Job & Salary Information Option Selected Chapter 6: Managing Work Events ADP Self Service Manager’s Guide 6-74 Changing an Employee’s Job and Salary Information The Start Work Events page displays. For a description of the fields on this page or for related tasks, click the (Help icon) provided in the right-hand corner of the Self Service page Figure 6-55. Start Work Events Page 2 . In the Comments field, enter a comment if appropriate. The comment is viewable by all approvers, as well as through Approval History. Chapter 6: Managing Work Events ADP Self Service Manager’s Guide If the work event is for a single employee with multiple job actions, an Effective Date field becomes available. The effective date you select applies to all of the job actions in the work event. Changing an Employee’s Job and Salary Information 6-75 3 . Click Next. The Change Job & Salary Information selection page displays with summary job and salary information for the selected employee. The header bar will display either Managing Work Events or Direct Reports, indicating from which page you accessed the Change Job & Salary Information page. If more than one employee has been selected for the job action, it is indicated by a number in the top right corner of the page. For a description of the fields on this page or for related tasks, click the (Help icon) provided in the right-hand corner of the Self Service page Figure 6-56. Change Job & Salary Information Page Chapter 6: Managing Work Events ADP Self Service Manager’s Guide 6-76 Changing an Employee’s Job and Salary Information 4 . Select Promotion from the Change Job & Salary Info field. The Promotion fields display. Required fields are indicated by a red arrow. For a description of the fields on this page or for related tasks, click the (Help icon) provided in the right-hand corner of the Self Service page Figure 6-57. Change Job & Salary Information Page with Promotion Fields Displayed 5 . In the Effective Date field, enter the date the promotion will go into effect. You can either enter the date manually (format mm/dd/yyyy), or select the date from the calendar. 6 . Select the Reason for the promotion from the drop down list. Reasons available in the drop down list depend on which active action reasons were selected in your HR/payroll system of record to display in Self Service. 7 . From the Position field, select the position code and description. (See “Using the Searchable Drop-Down Fields” on page 6-4.) Values available are based on the departments the manager has security access to in your HR/payroll system of record. The Salary Data for the selected position displays to the right of the Position field. This field is not available if Position Management in your HR/payroll system of record is set to None. If you select a position, the associated default values populate the Job, Employee Type, and Salary Step fields, which are then display-only. Chapter 6: Managing Work Events ADP Self Service Manager’s Guide Changing an Employee’s Job and Salary Information 6-77 8 . From the Job field, select the job code and description. (See “Using the Searchable Drop-Down Fields” on page 6-4.) The Salary Data for the selected job displays to the right of the Job field. The Job field is display-only if a position was selected from the Position field. If you have not selected a position, you can select a job from the Job field. The Position field is then disabled, and the Salary Step field is populated with the default value, if any, and is display-only. 9 . The Business Title field initially displays the employee's current business title, if available. Enter the employee's business title as needed. Maximum field length is 50 characters. 1 0. From the Employee Type field, select the employee type and description from the drop down list. The drop down list is populated with the employee types and descriptions defined in your HR/payroll system of record for the employee's pay group. This field is display-only if the update allowed setting in the selected employee's job record is set to No. 11 . Select the Salary Step, if available, from the drop down list. This field's availability depends on the compensation type and multi-step settings in your HR/payroll system of record. Values may be defaulted into the field, and the field disabled. 1 2. Select the Change Rate option, either Percent or Amount, and enter the percent or amount of the pay change, positive or negative. The Per field displays Year or Hour, depending on the position or job selected. The new salary is displayed in the New Salary field. Your administrator may have configured the Change Rate field to only have one option, Percent or Amount available. The Percentage Change/Amount Change field label changes depending on which Change Rate option is selected. Negative values are displayed in red. Chapter 6: Managing Work Events ADP Self Service Manager’s Guide 6-78 Changing an Employee’s Job and Salary Information 1 3. Click the Additional Job & Salary Information Details link, if available, to access the Additional Information fields. You can enter, change, or delete data in these fields as necessary for the work event you are entering. Whether or not the Additional Information fields are available, as well as which fields you have access to for each event, is determined by your Portal administrator. The information in these fields initially defaults with data from your HR/payroll system of record. Any information you enter in these fields will be passed back to system of record once this event has been processed. For a description of the fields on this page or for related tasks, click the (Help icon) provided in the right-hand corner of the Self Service page Figure 6-58. Additional Job & Salary Information Page 1 4. To perform an additional salary change, select Yes in the Would you like to perform an additional salary change? field. The Salary Change fields display. Figure 6-59. Chapter 6: Managing Work Events ADP Self Service Manager’s Guide Salary Change fields Changing an Employee’s Job and Salary Information 6-79 1 5. Complete the following: a . Select the Salary Change Reason from the drop down list. Reasons available in the drop down list depend on which active action reasons were selected in your HR/payroll system of record to display in Self Service. b. Select the Change Rate option, either Percent or Amount (as available), and enter the percent or amount of the pay change, positive or negative. The Per field displays Year or Hour, depending on the Position or Job selected. The Percent Change/Amount Change and Cumulative fields display the new salary values. To add another salary change, click Add Another Salary Change. To delete a salary change listed in the Additional Salary Change area, select the appropriate check box to the left of the reason field and click Delete Checked. 1 6. Click Next. If this is the last employee, the Work Events Summary page displays. If you selected more than one employee, the Change Job & Salary Information page for the next employee displays. If you selected more than one job action for this employee, the next event will display. For a description of the fields on this page or for related tasks, click the (Help icon) provided in the right-hand corner of the Self Service page Figure 6-60. Work Events Summary Page The Work Events Summary page lets you review the information regarding the work event(s) that you have submitted. The fields on this page are display only. Chapter 6: Managing Work Events ADP Self Service Manager’s Guide 6-80 Changing an Employee’s Job and Salary Information 1 7. Review the following information: • Total Work Events - Displays the total number of work events submitted. This includes the events that were canceled or rejected. • Employee Name - Displays the employee’s name for which a job action was submitted. • Work Event - Displays the type of job action submitted. Available types are Transfer, Change Job Status, Change Job & Salary, and Change Employment Status. • Effective Date - Displays the date the job action goes into effect. • Work Event Status - Display the status of the work event. • Comments - Displays comments you enter on the Start Work Events page. 1 8. When you have finished reviewing the information, click OK. You are returned to the page (Manager Work Events or Direct Reports) from which you accessed this page. You have completed initiating a promotion for an employee and submitting it for approval. For information on demoting an employee, see “Demoting an Employee” on page 6-81. For information on initiating a lateral job change for an employee, see “Performing a Lateral Job Change” on page 6-89. For information on changing an employee’s salary, see “Changing an Employee’s Salary” on page 6-96. Chapter 6: Managing Work Events ADP Self Service Manager’s Guide Changing an Employee’s Job and Salary Information 6-81 Demoting an Employee To demote an employee and submit for approval, do the following: Changing an Employee’s Job and Salary Information Promoting an Employee 1 . From the Organization & Staffing tab, choose one of the following paths: • Select Direct Reports. The Direct Reports page displays. Click the underlined employee Name, then select Change Job & Salary Information from the Employee Event selection menu. Demoting an Employee Performing a Lateral Job Change Changing an Employee’s Salary For a description of the fields on this page or for related tasks, click the (Help icon) provided in the right-hand corner of the Self Service page. Figure 6-61. Employee Event Selection Menu with Change Job & Salary Information Selected Chapter 6: Managing Work Events ADP Self Service Manager’s Guide 6-82 Changing an Employee’s Job and Salary Information • Select Managing Work Events. The Managing Work Events page displays. Select the Change Job & Salary Information action option. Select the employee(s) whose job and/or salary you want to change by clicking the check box next to the employee's name, then click Submit. Depending on your HR/payroll system of record, you may have to first select the Select one of more of the Employment Changes below option to enable the individual job action check boxes. For a description of the fields on this page or for related tasks, click the (Help icon) provided in the right-hand corner of the Self Service page. Figure 6-62. Chapter 6: Managing Work Events ADP Self Service Manager’s Guide Managing Work Events with Change Job & Salary Information Option Selected Changing an Employee’s Job and Salary Information 6-83 The Start Work Events page displays. For a description of the fields on this page or for related tasks, click the (Help icon) provided in the right-hand corner of the Self Service page Figure 6-63. Start Work Events Page 2 . In the Comments field, enter a comment if appropriate. The comment is viewable by all approvers, as well as through Approval History. If the work event is for a single employee with multiple job actions, an Effective Date field becomes available. The effective date you select applies to all of the job actions in the work event. Chapter 6: Managing Work Events ADP Self Service Manager’s Guide 6-84 Changing an Employee’s Job and Salary Information 3 . Click Next. The Change Job & Salary Information selection page displays with summary job and salary information for the selected employee. The header bar will display either Managing Work Events or Direct Reports, indicating from which page you accessed the Change Job & Salary Information page. If more than one employee has been selected for the job action, it is indicated by a number in the top right corner of the page. For a description of the fields on this page or for related tasks, click the (Help icon) provided in the right-hand corner of the Self Service page Figure 6-64. Chapter 6: Managing Work Events ADP Self Service Manager’s Guide Change Job & Salary Information Page Changing an Employee’s Job and Salary Information 6-85 4 . Select Demotion from the Change Job & Salary Info field. The Demotion fields display. Required fields are indicated by a red arrow. For a description of the fields on this page or for related tasks, click the (Help icon) provided in the right-hand corner of the Self Service page Figure 6-65. Change Job & Salary Information Page with Demotion Fields Displayed 5 . In the Effective Date field, enter the date the demotion will go into effect. You can either enter the date manually (format mm/dd/yyyy), or select the date from the calendar. 6 . Select the Reason for the demotion from the drop down list. Reasons available in the drop down list depend on which active action reasons were selected in your HR/payroll system of record to display in Self Service. 7 . From the Position field, select the position code and description. (See “Using the Searchable Drop-Down Fields” on page 6-4.) Values available are based on the departments the manager has security access to in your HR/payroll system of record. The Salary Data for the selected position displays to the right of the Position field. This field is not available if Position Management in your HR/payroll system of record is set to None. If you select a position, the associated default values populate the Job, Employee Type, and Salary Step fields, which are then display-only. Chapter 6: Managing Work Events ADP Self Service Manager’s Guide 6-86 Changing an Employee’s Job and Salary Information 8 . From the Job field, select the job code and description. (See “Using the Searchable Drop-Down Fields” on page 6-4.) The Salary Data for the selected job displays to the right of the Job field. The Job field is display-only if a position was selected from the Position field. If you have not selected a position, you can select a job from the Job field. The Position field is then disabled, and the Salary Step field is populated with the default value, if any, and is display-only. 9 . The Business Title field initially displays the employee's current business title, if available. Enter the employee's business title as needed. Maximum field length is 50 characters. 1 0. From the Employee Type field, select the employee type and description from the drop down list. The drop down list is populated with the employee types and descriptions defined in HR/payroll system of record for the employee's pay group. This field is display-only if the update allowed setting in the selected employee's job record is set to No. 11 . Select the Salary Step, if available, from the drop down list. This field's availability depends on the compensation type and multi-step settings in HR/payroll system of record. Values may be defaulted into the field, and the field disabled. 1 2. Select the Change Rate option, either Percent or Amount and enter the percent or amount of the pay change, positive or negative. The Per field displays Year or Hour, depending on the position or job selected. The new salary is displayed in the New Salary field. Your administrator may have configured the Change Rate field to only have one option, Percent or Amount available. The Percentage Change/Amount Change field label changes depending on which Change Rate option is selected. Negative values are displayed in red. 1 3. Click the Additional Job & Salary Information Details link, if available, to access the Additional Information fields, as shown in Figure 6-58. You can enter, change, or delete data in these fields as necessary for the work event you are entering. Whether or not the Additional Information fields are available, as well as which fields you have access to for each event, is determined by your Portal administrator. The information in these fields initially defaults with data from your HR/payroll system of record. Any information you enter in these fields will be passed back to your system of record once this event has been processed. 1 4. To perform an additional salary change, select Yes in the Would you like to perform an additional salary change? field. The Salary Change fields display, as shown in Figure 6-59. Chapter 6: Managing Work Events ADP Self Service Manager’s Guide Changing an Employee’s Job and Salary Information 6-87 1 5. Complete the following: a . Select the Salary Change Reason from the drop down list. Reasons available in the drop down list depend on which active action reasons were selected in your HR/payroll system of record to display in Self Service. b. Select the Change Rate option, either Percent or Amount (as available) and enter the percent or amount of the pay change, positive or negative. The Per field displays Year or Hour, depending on the position or job selected. The Percent Change/Amount Change and Cumulative fields display the new salary values. To add another salary change, click Add Another Salary Change. To delete a salary change listed in the Additional Salary Change area, select the appropriate check box to the left of the reason field and click Delete Checked. 1 6. Click Next. If this is the last employee, the Work Events Summary page displays. If you selected more than one employee, the Change Job & Salary Information page for the next employee displays. If you selected more than one event for this employee, the next event will display. For a description of the fields on this page or for related tasks, click the (Help icon) provided in the right-hand corner of the Self Service page Figure 6-66. Work Events Summary Page The Work Events Summary page lets you review the information regarding the work event(s) that you have submitted. The fields on this page are display only. Chapter 6: Managing Work Events ADP Self Service Manager’s Guide 6-88 Changing an Employee’s Job and Salary Information 1 7. Review the following information: • Total Work Events - Displays the total number of work events submitted. This includes the events that were canceled or rejected. • Employee Name - Displays the employee’s name for which a job action was submitted. • Work Event - Displays the type of job action submitted. Available types are Transfer, Change Job Status, Change Job & Salary, and Change Employment Status. • Effective Date - Displays the date the job action goes into effect. • Work Event Status - Display the status of the work event. • Comments - Displays comments you enter on the Start Work Events page. 1 8. When you have finished reviewing the information, click OK. You are returned to the page (Manager Work Events or Direct Reports) from which you accessed this page. You have completed initiating a demotion for an employee and submitting it for approval. For information on promoting an employee, see “Promoting an Employee” on page 6-72. For information on initiating a lateral job change for an employee, see “Performing a Lateral Job Change” on page 6-89. For information on changing an employee’s salary, see “Changing an Employee’s Salary” on page 6-96. Chapter 6: Managing Work Events ADP Self Service Manager’s Guide Changing an Employee’s Job and Salary Information 6-89 Performing a Lateral Job Change To perform a lateral job change for an employee and submit for approval, do the following: Changing an Employee’s Job and Salary Information Promoting an Employee 1 . From the Organization & Staffing tab, choose one of the following paths: • Select Direct Reports. The Direct Reports page displays. Click the underlined employee Name, then select Change Job & Salary Information from the Employee Event selection menu. Demoting an Employee Performing a Lateral Job Change Changing an Employee’s Salary For a description of the fields on this page or for related tasks, click the (Help icon) provided in the right-hand corner of the Self Service page. Figure 6-67. Employee Event Selection Menu with Change Job & Salary Information Selected Chapter 6: Managing Work Events ADP Self Service Manager’s Guide 6-90 Changing an Employee’s Job and Salary Information • Select Managing Work Events. The Managing Work Events page displays. Select the Change Job & Salary Information action option. Select the employee(s) whose job and/or salary you want to change by clicking the check box next to the employee's name, then click Submit. Depending on your HR/payroll system of record, you may have to first select the Select one of more of the Employment Changes below option to enable the individual job action check boxes. For a description of the fields on this page or for related tasks, click the (Help icon) provided in the right-hand corner of the Self Service page. Figure 6-68. Chapter 6: Managing Work Events ADP Self Service Manager’s Guide Managing Work Events with Change Job & Salary Information Option Selected Changing an Employee’s Job and Salary Information 6-91 The Start Work Events page displays. For a description of the fields on this page or for related tasks, click the (Help icon) provided in the right-hand corner of the Self Service page Figure 6-69. Start Work Events Page 2 . In the Comments field, enter a comment if appropriate. The comment is viewable by all approvers, as well as through Approval History. If the work event is for a single employee with multiple job actions, an Effective Date field becomes available. The effective date you select applies to all of the job actions in the work event. Chapter 6: Managing Work Events ADP Self Service Manager’s Guide 6-92 Changing an Employee’s Job and Salary Information 3 . Click Next. The Change Job & Salary Information selection page displays with summary job and salary information for the selected employee. The header bar will display either Managing Work Events or Direct Reports, indicating from which page you accessed the Change Job & Salary Information page. If more than one employee has been selected for the job action, it is indicated by a number in the top right corner of the page. For a description of the fields on this page or for related tasks, click the (Help icon) provided in the right-hand corner of the Self Service page Figure 6-70. Chapter 6: Managing Work Events ADP Self Service Manager’s Guide Change Job & Salary Information Page Changing an Employee’s Job and Salary Information 6-93 4 . Select Lateral Change from the Change Job & Salary Info field. The Lateral Change fields display. Required fields are indicated by a red arrow. For a description of the fields on this page or for related tasks, click the (Help icon) provided in the right-hand corner of the Self Service page Figure 6-71. Change Job & Salary Information Page with Lateral Change Fields Displayed 5 . In the Effective Date field, enter the date the change will go into effect. You can either enter the date manually (format mm/dd/yyyy), or select the date from the calendar. This field defaults to the current date. 6 . Select the Reason for the lateral change from the drop down list. Reasons available in the drop down list depend on which active action reasons were selected in your HR/payroll system of record to display in Self Service. 7 . From the Position field, select the position code and description. (See “Using the Searchable Drop-Down Fields” on page 6-4.) Values available are based on the departments the manager has security access to in your HR/payroll system of record. The Salary Data for the selected position displays to the right of the Position field. This field is not available if Position Management in your HR/payroll system of record is set to None. If you select a position, the associated default values populate the Job, and Employee Type fields, which are then display-only. Chapter 6: Managing Work Events ADP Self Service Manager’s Guide 6-94 Changing an Employee’s Job and Salary Information 8 . From the Job field, select the job code and description. (See “Using the Searchable Drop-Down Fields” on page 6-4.) The Salary Data for the selected job displays to the right of the Job field. The Job field is display-only if a position was selected from the Position field. If you have not selected a position, you can select a job from the Job field. The Position field is then disabled, and the Salary Step field is populated with the default value, if any, and is display-only. 9 . The Business Title field initially displays the employee's current business title, if available. Enter the employee's business title as needed. Maximum field length is 50 characters. 1 0. From the Employee Type field, select the employee type and description from the drop down list. The drop down list is populated with the employee types and descriptions defined in your HR/payroll system of record for the employee's pay group. This field is display-only if the update allowed setting in the selected employee's job record is set to No. 11 . Click the Additional Job & Salary Information Details link, if available, to access the Additional Information fields, as shown in Figure 6-58. You can enter, change, or delete data in these fields as necessary for the work event you are entering. Chapter 6: Managing Work Events ADP Self Service Manager’s Guide Whether or not the Additional Information fields are available, as well as which fields you have access to for each event, is determined by your Portal administrator. The information in these fields initially defaults with data from your HR/payroll system of record. Any information you enter in these fields will be passed back to system of record once this event has been processed. Changing an Employee’s Job and Salary Information 6-95 1 2. Click Next. If this is the last employee, the Work Events Summary page displays. If you selected more than one employee, the Change Job & Salary Information page for the next employee displays. If you selected more than one event for this employee, the next event will display. For a description of the fields on this page or for related tasks, click the (Help icon) provided in the right-hand corner of the Self Service page Figure 6-72. Work Events Summary Page The Work Events Summary page lets you review the information regarding the work event(s) that you have submitted. The fields on this page are display only. 1 3. Review the following information: • Total Work Events - Displays the total number of work events submitted. This includes the events that were canceled or rejected. • Employee Name - Displays the employee’s name for which a job action was submitted. • Work Event - Displays the type of job action submitted. Available types are Transfer, Change Job Status, Change Job & Salary, and Change Employment Status. • Effective Date - Displays the date the job action goes into effect. • Work Event Status - Display the status of the work event. • Comments - Displays comments you enter on the Start Work Events page. 1 4. When you have finished reviewing the information, click OK. You are returned to the page (Manager Work Events or Direct Reports) from which you accessed this page. You have completed initiating a demotion for an employee and submitting it for approval. Chapter 6: Managing Work Events ADP Self Service Manager’s Guide 6-96 Changing an Employee’s Job and Salary Information For information on promoting an employee, see “Promoting an Employee” on page 6-72. For information on demoting an employee, see “Demoting an Employee” on page 6-81. For information on changing an employee’s salary, see “Changing an Employee’s Salary” on page 6-96. Changing an Employee’s Salary To change an employee's salary and submit for approval, do the following: Changing an Employee’s Job and Salary Information 1 . From the Organization & Staffing tab, choose one of the following paths: Promoting an Employee • Select Direct Reports. The Direct Reports page displays. Click the underlined employee Name, then select Change Job & Salary Information from the Employee Event selection menu. Demoting an Employee Performing a Lateral Job Change Changing an Employee’s Salary For a description of the fields on this page or for related tasks, click the (Help icon) provided in the right-hand corner of the Self Service page. Figure 6-73. Chapter 6: Managing Work Events ADP Self Service Manager’s Guide Employee Event Selection Menu with Change Job & Salary Information Selected Changing an Employee’s Job and Salary Information 6-97 • From the Managing Work Events page, select the Change Job & Salary Information action option. Select the employee(s) whose job and/or salary you want to change by clicking the check box next to the employee's name, then click Submit. Depending on your HR/payroll system of record, you may have to first select the Select one of more of the Employment Changes below option to enable the individual job action check boxes. For a description of the fields on this page or for related tasks, click the (Help icon) provided in the right-hand corner of the Self Service page. Figure 6-74. Managing Work Events with Change Job & Salary Information Option Selected Chapter 6: Managing Work Events ADP Self Service Manager’s Guide 6-98 Changing an Employee’s Job and Salary Information The Start Work Events page displays. For a description of the fields on this page or for related tasks, click the (Help icon) provided in the right-hand corner of the Self Service page Figure 6-75. Start Work Events Page 2 . In the Comments field, enter a comment if appropriate. The comment is viewable by all approvers, as well as through Approval History. Chapter 6: Managing Work Events ADP Self Service Manager’s Guide If the work event is for a single employee with multiple job actions, an Effective Date field becomes available. The effective date you select applies to all of the job actions in the work event. Changing an Employee’s Job and Salary Information 6-99 3 . Click Next. The Change Job & Salary Information selection page displays with summary job and salary information for the selected employee. The header bar will display either Managing Work Events or Direct Reports, indicating from which page you accessed the Change Job & Salary Information page. f more than one employee has been selected for the job action, it is indicated by a number in the top right corner of the page. For a description of the fields on this page or for related tasks, click the (Help icon) provided in the right-hand corner of the Self Service page Figure 6-76. Change Job & Salary Information Page If the new salary for an employee is above the maximum of the established salary grade range, a confirmation message displays. A confirmation message also displays if the employee is already above the established maximum salary grade before the salary change. Chapter 6: Managing Work Events ADP Self Service Manager’s Guide 6-100 Changing an Employee’s Job and Salary Information 4 . Select Salary Change from the Change Job & Salary Info field. The Salary fields display. Required fields are indicated by a red arrow. For a description of the fields on this page or for related tasks, click the (Help icon) provided in the right-hand corner of the Self Service page Figure 6-77. Change Job & Salary Information Page with the Salary Fields Displayed 5 . In the Effective Date field, enter the date the salary will go into effect. You can either enter the date manually (format mm/dd/yyyy), or select the date from the calendar. 6 . Select the Reason for the salary change from the drop down list. Reasons available in the drop down list depend on which active action reasons were selected in your HR/payroll system of record to display in Self Service. 7 . Select the Change Rate option, either Percent or Amount and enter the percent or amount of the pay change, positive or negative. The Per field displays Year or Hour, depending on the employee's compensation frequency. The new salary is displayed in the New Salary field. Your administrator may have configured the Change Rate field to only have one option, Percent or Amount available. The Percentage Change/Amount Change field label changes depending on which Change Rate option is selected. Negative values are displayed in red. Chapter 6: Managing Work Events ADP Self Service Manager’s Guide Changing an Employee’s Job and Salary Information 6-101 8 . Click the Additional Job & Salary Information Details link, if available, to access the Additional Information fields, as shown in Figure 6-58. You can enter, change, or delete data in these fields as necessary for the work event you are entering. Whether or not the Additional Information fields are available, as well as which fields you have access to for each event, is determined by your Portal administrator. The information in these fields initially defaults with data from your HR/payroll system of record. Any information you enter in these fields will be passed back to your system of record once this event has been processed. 9 . To perform an additional salary change, select Yes in the Would you like to perform an additional salary change? field. The Salary Change fields display, as shown in Figure 6-59. 1 0. Complete the following: a . Select the Salary Change Reason from the drop down list. Reasons available in the drop down list depend on which active action reasons were selected in your HR/payroll system of record to display in Self Service. b. Select the Change Rate option, either Percent or Amount (as available) and enter the percent or amount of the pay change, positive or negative. The Per field displays Year or Hour, depending on the employee's compensation frequency The Percent Change/Amount Change and Cumulative fields display the new salary values. To add another salary change, click Add Another Salary Change. To delete a salary change listed in the Additional Salary Change area, select the appropriate check box to the left of the reason field and click Delete Checked. Chapter 6: Managing Work Events ADP Self Service Manager’s Guide 6-102 Changing an Employee’s Job and Salary Information 11 . Click Next. If this is the last employee, the Work Events Summary page displays. If you selected more than one employee, the Change Job & Salary Information page for the next employee displays. If you selected more than one event for this employee, the next event will display. For a description of the fields on this page or for related tasks, click the (Help icon) provided in the right-hand corner of the Self Service page Figure 6-78. Work Events Summary Page The Work Events Summary page lets you review the information regarding the work event(s) that you have submitted. The fields on this page are display only. 1 2. Review the following information: • Total Work Events - Displays the total number of work events submitted. This includes the events that were canceled or rejected. • Employee Name - Displays the employee’s name for which a job action was submitted. • Work Event - Displays the type of job action submitted. Available types are Transfer, Change Job Status, Change Job & Salary, and Change Employment Status. • Effective Date - Displays the date the job action goes into effect. • Work Event Status - Display the status of the work event. • Comments - Displays comments you enter on the Start Work Events page. 1 3. When you have finished reviewing the information, click OK. You are returned to the page (Manager Work Events or Direct Reports) from which you accessed this page. Chapter 6: Managing Work Events ADP Self Service Manager’s Guide Changing an Employee’s Job and Salary Information 6-103 You have completed initiating a demotion for an employee and submitting it for approval. For information on promoting an employee, see “Promoting an Employee” on page 6-72. For information on demoting an employee, see “Demoting an Employee” on page 6-81. For information on initiating a lateral job change for an employee, see “Performing a Lateral Job Change” on page 6-89. Chapter 6: Managing Work Events ADP Self Service Manager’s Guide 6-104 Changing an Employee’s Employment Status Changing an Employee’s Employment Status The Change Employment Status page allows managers to change the employment status of employees who report to them and submit the job action for approval. If your administrator has enabled the indirect report update option, you can change information for both your direct and indirect reports. Managers can make employee job changes through either the Direct Reports or Managing Work Events task. Indirect and direct reports can be accessed through Direct Reports. Only direct reports can be accessed through the Managing Work Events task. Actions available are placing an employee on leave, returning an employee from leave, placing an employee on suspension, returning an employee from suspension, and terminating an employee. The "active" version of the Change Employment Status page displays when the page is accessed from the Direct Reports page or the Managing Work Events page, which means the manager is able to enter information in the fields provided. Note that required fields are indicated on the page by red arrows. When the page is accessed from the Approvals, Notifications, or Approval History pages, the fields are display-only. If multiple job actions need to be performed on an employee, see “Updating Multiple Job Actions for a Single Employee” on page 6-6. If multiple employees need a job action performed, see “Updating Multiple Employees with a Single Job Action” on page 6-11. The two procedures can only be done through the Managing Work Events task. Changing an employee’s employment status can include the following tasks: • Placing an Employee on Leave • Returning an Employee from Leave • Placing an Employee on Suspension • Returning an Employee from Suspension • Terminating an Employee Chapter 6: Managing Work Events ADP Self Service Manager’s Guide Changing an Employee’s Employment Status 6-105 Placing an Employee on Leave To place an employee on a Leave of Absence and submit for approval, do the following: Changing an Employee’s Employment Status Placing an 1 . From the Organization & Staffing tab, choose one of the following paths: • Select Direct Reports. The Direct Reports page displays. Click the underlined employee Name, then select Change Employment Status from the Employee Event selection menu. Employee on Leave Returning an Employee from Leave Placing an Employee on Suspension Returning an Employee from Suspension Terminating an Employee Figure 6-79. Employee Event Selection Menu with Change Employment Status Selected For a description of the fields on this page or for related tasks, click the (Help icon) provided in the right-hand corner of the Self Service page. Chapter 6: Managing Work Events ADP Self Service Manager’s Guide 6-106 Changing an Employee’s Employment Status • Select Managing Work Events. The Managing Work Events page displays. Select the Change Employment Status action option. Select the employee(s) whose employment status you want to change by clicking the check box next to the employee's name, then click Submit. Depending on your HR/payroll system of record, you may have to first select the Select one of more of the Employment Changes below option to enable the individual job action check boxes. For a description of the fields on this page or for related tasks, click the (Help icon) provided in the right-hand corner of the Self Service page. Figure 6-80. Chapter 6: Managing Work Events ADP Self Service Manager’s Guide Managing Work Events with Change Employment Status Option Selected Changing an Employee’s Employment Status 6-107 The Start Work Events page displays. For a description of the fields on this page or for related tasks, click the (Help icon) provided in the right-hand corner of the Self Service page Figure 6-81. Start Work Events Page 2 . In the Comments field, enter a comment if appropriate. The comment is viewable by all approvers, as well as through Approval History. If the work event is for a single employee with multiple job actions, an Effective Date field becomes available. The effective date you select applies to all of the job actions in the work event. Chapter 6: Managing Work Events ADP Self Service Manager’s Guide 6-108 Changing an Employee’s Employment Status 3 . Click Next. The Change Employment Status selection page displays with summary job and salary information for the selected employee. The header bar will display either Managing Work Events or Direct Reports, indicating from which page you accessed the Change Employment Status page. If more than one employee has been selected for the job action, it is indicated by a number in the top right corner of the page. For a description of the fields on this page or for related tasks, click the (Help icon) provided in the right-hand corner of the Self Service page Figure 6-82. Chapter 6: Managing Work Events ADP Self Service Manager’s Guide Change Employment Status Page Changing an Employee’s Employment Status 6-109 4 . Select the Leave of Absence (Paid or Unpaid) option from the Change Employment Status field. The Leave of Absence fields display. Required fields are indicated by a red arrow. For a description of the fields on this page or for related tasks, click the (Help icon) provided in the right-hand corner of the Self Service page Figure 6-83. Change Employment Status Page with Leave of Absence Fields Displayed 5 . In the Begin Leave Date field, enter the date the leave will go into effect. You can either enter the date manually (format mm/dd/yyyy), or select the date from the calendar. 6 . In the Expected Return Date field, enter the estimated date employee is to return from leave. You can either enter the date manually (format mm/dd/yyyy), or select the date from the calendar. 7 . Select the Reason for the leave. Reasons available in the drop down list depend on which active action reasons were selected in your HR/payroll system of record to display in Self Service. Chapter 6: Managing Work Events ADP Self Service Manager’s Guide 6-110 Changing an Employee’s Employment Status 8 . Click the Additional Employment Status Information Details link, if available, to access the Additional Information fields. You can enter, change, or delete data in these fields as necessary for the work event you are entering. Whether or not the Additional Information fields are available, as well as which fields you have access to for each event, is determined by your Portal administrator. The information in these fields initially defaults with data from your HR/payroll system of record. Any information you enter in these fields will be passed back to system of record once this event has been processed. For a description of the fields on this page or for related tasks, click the (Help icon) provided in the right-hand corner of the Self Service page Figure 6-84. Chapter 6: Managing Work Events ADP Self Service Manager’s Guide Additional Employment Status Information Page Changing an Employee’s Employment Status 6-111 9 . Click Submit. If this is the last employee, the Work Events Summary page displays. If you selected more than one employee, the Change Employment Status page for the next employee displays. If you selected more than one event for this employee, the next event will display. For a description of the fields on this page or for related tasks, click the (Help icon) provided in the right-hand corner of the Self Service page Figure 6-85. Work Events Summary Page The Work Events Summary page lets you review the information regarding the work event(s) that you have submitted. The fields on this page are display only. 1 0. Review the following information: • Total Work Events - Displays the total number of work events submitted. This includes the events that were canceled or rejected. • Employee Name - Displays the employee’s name for which a job action was submitted. • Work Event - Displays the type of job action submitted. Available types are Transfer, Change Job Status, Change Job & Salary, and Change Employment Status. • Effective Date - Displays the date the job action goes into effect. • Work Event Status - Display the status of the work event. • Comments - Displays comments you enter on the Start Work Events page. 11 . When you have finished reviewing the information, click OK. You are returned to the page (Manager Work Events or Direct Reports) from which you accessed this page. Chapter 6: Managing Work Events ADP Self Service Manager’s Guide 6-112 Changing an Employee’s Employment Status You have completed placing an employee on leave, either paid or unpaid, and submitting it for approval. For information on returning an employee from leave, see “Returning an Employee from Leave” on page 6-113. For information on placing an employee on suspension, see “Placing an Employee on Suspension” on page 6-120. For information on returning an employee from suspension, see “Returning an Employee from Suspension” on page 6-128. For information on terminating an employee, see “Terminating an Employee” on page 6-134. Chapter 6: Managing Work Events ADP Self Service Manager’s Guide Changing an Employee’s Employment Status 6-113 Returning an Employee from Leave To return an employee from leave and submit for approval, do the following: Changing an Employee’s Employment Status Placing an 1 . From the Organization & Staffing tab, choose one of the following paths: • Select Direct Reports. The Direct Reports page displays. Click the underlined employee Name, then select Change Employment Status from the Employee Event selection menu. Employee on Leave Returning an Employee from Leave Placing an Employee on Suspension Returning an Employee from Suspension Terminating an Employee For a description of the fields on this page or for related tasks, click the (Help icon) provided in the right-hand corner of the Self Service page. Figure 6-86. Employee Event Selection Menu with Change Employment Status Selected For a description of the fields on this page or for related tasks, click the (Help icon) provided in the right-hand corner of the Self Service page. Chapter 6: Managing Work Events ADP Self Service Manager’s Guide 6-114 Changing an Employee’s Employment Status • Select Managing Work Events. The Managing Work Events page displays. Select the Change Employment Status action option. Select the employee(s) whose employment status you want to change by clicking the check box next to the employee's name, then click Submit. Depending on your HR/payroll system of record, you may have to first select the Select one of more of the Employment Changes below option to enable the individual job action check boxes. For a description of the fields on this page or for related tasks, click the (Help icon) provided in the right-hand corner of the Self Service page. Figure 6-87. Chapter 6: Managing Work Events ADP Self Service Manager’s Guide Managing Work Events with Change Employment Status Option Selected Changing an Employee’s Employment Status 6-115 The Start Work Events page displays. For a description of the fields on this page or for related tasks, click the (Help icon) provided in the right-hand corner of the Self Service page Figure 6-88. Start Work Events Page 2 . In the Comments field, enter a comment if appropriate. The comment is viewable by all approvers, as well as through Approval History. If the work event is for a single employee with multiple job actions, an Effective Date field becomes available. The effective date you select applies to all of the job actions in the work event. Chapter 6: Managing Work Events ADP Self Service Manager’s Guide 6-116 Changing an Employee’s Employment Status 3 . Click Next. The Change Employment Status selection page displays with summary job and salary information for the selected employee. The header bar will display either Managing Work Events or Direct Reports, indicating from which page you accessed the Change Employment Status page. If more than one employee has been selected for the job action, it is indicated by a number in the top right corner of the page. For a description of the fields on this page or for related tasks, click the (Help icon) provided in the right-hand corner of the Self Service page Figure 6-89. Chapter 6: Managing Work Events ADP Self Service Manager’s Guide Change Employment Status Page Changing an Employee’s Employment Status 6-117 4 . Select the Return from Leave option from the Change Employment Status field. The Return from Leave fields display. Required fields are indicated by a red arrow. For a description of the fields on this page or for related tasks, click the (Help icon) provided in the right-hand corner of the Self Service page Figure 6-90. Change Employment Status Page with the Return from Leave Fields Displayed 5 . In the Return Date field, enter the date the employee returned from leave. You can either enter the date manually (format mm/dd/yyyy), or select the date from the calendar. This field is populated with the Expected Return Date, if entered when the employee was placed on leave. 6 . In the Return From Leave Reason field, select the return reason. 7 . Click the Additional Employment Status Information Details link, if available, to access the Additional Information fields, as shown in Figure 6-84. You can enter, change, or delete data in these fields as necessary for the work event you are entering. Whether or not the Additional Information fields are available, as well as which fields you have access to for each event, is determined by your Portal administrator. The information in these fields initially defaults with data from your HR/payroll system of record. Any information you enter in these fields will be passed back to your system of record once this event has been processed. Chapter 6: Managing Work Events ADP Self Service Manager’s Guide 6-118 Changing an Employee’s Employment Status 8 . Click Submit. If this is the last employee, the Work Events Summary page displays. If you selected more than one employee, the Change Employment Status page for the next employee displays. If you selected more than one event for this employee, the next event will display. For a description of the fields on this page or for related tasks, click the (Help icon) provided in the right-hand corner of the Self Service page Figure 6-91. Work Events Summary Page The Work Events Summary page lets you review the information regarding the work event(s) that you have submitted. The fields on this page are display only. 9 . Review the following information: • Total Work Events - Displays the total number of work events submitted. This includes the events that were canceled or rejected. • Employee Name - Displays the employee’s name for which a job action was submitted. • Work Event - Displays the type of job action submitted. Available types are Transfer, Change Job Status, Change Job & Salary, and Change Employment Status. • Effective Date - Displays the date the job action goes into effect. • Work Event Status - Display the status of the work event. • Comments - Displays comments you enter on the Start Work Events page. 1 0. When you have finished reviewing the information, click OK. You are returned to the page (Manager Work Events or Direct Reports) from which you accessed this page. You have completed returning an employee from leave and submitting for approval. Chapter 6: Managing Work Events ADP Self Service Manager’s Guide Changing an Employee’s Employment Status 6-119 For information on placing an employee on leave, either paid or unpaid, see “Placing an Employee on Leave” on page 6-105. For information on placing an employee on suspension, see “Placing an Employee on Suspension” on page 6-120. For information on returning an employee from suspension, see “Returning an Employee from Suspension” on page 6-128. For information on terminating an employee, see “Terminating an Employee” on page 6-134. Chapter 6: Managing Work Events ADP Self Service Manager’s Guide 6-120 Changing an Employee’s Employment Status Placing an Employee on Suspension To place an employee on a Leave of Absence and submit for approval, do the following: Changing an Employee’s Employment Status 1 . From the Organization & Staffing tab, choose one of the following paths: Placing an Employee on Leave • Select Direct Reports. The Direct Reports page displays. Click the underlined employee Name, then select Change Employment Status from the Employee Event selection menu. Returning an Employee from Leave Placing an Employee on Suspension Returning an Employee from Suspension Terminating an Employee Figure 6-92. Employee Event Selection Menu with Change Employment Status Selected For a description of the fields on this page or for related tasks, click the provided in the right-hand corner of the Self Service page. Chapter 6: Managing Work Events ADP Self Service Manager’s Guide (Help icon) Changing an Employee’s Employment Status 6-121 • Select Managing Work Events. The Managing Work Events page displays. Select the Change Employment Status action option. Select the employee(s) whose employment status you want to change by clicking the check box next to the employee's name, then click Submit. Depending on your HR/payroll system of record, you may have to first select the Select one of more of the Employment Changes below option to enable the individual job action check boxes. For a description of the fields on this page or for related tasks, click the (Help icon) provided in the right-hand corner of the Self Service page. Figure 6-93. Managing Work Events with Change Employment Status Option Selected Chapter 6: Managing Work Events ADP Self Service Manager’s Guide 6-122 Changing an Employee’s Employment Status The Start Work Events page displays. For a description of the fields on this page or for related tasks, click the (Help icon) provided in the right-hand corner of the Self Service page Figure 6-94. Start Work Events Page 2 . In the Comments field, enter a comment if appropriate. The comment is viewable by all approvers, as well as through Approval History. Chapter 6: Managing Work Events ADP Self Service Manager’s Guide If the work event is for a single employee with multiple job actions, an Effective Date field becomes available. The effective date you select applies to all of the job actions in the work event. Changing an Employee’s Employment Status 6-123 3 . Click Next. The Change Employment Status selection page displays with summary job and salary information for the selected employee. The header bar will display either Managing Work Events or Direct Reports, indicating from which page you accessed the Change Employment Status page. If more than one employee has been selected for the job action, it is indicated by a number in the top right corner of the page. For a description of the fields on this page or for related tasks, click the (Help icon) provided in the right-hand corner of the Self Service page Figure 6-95. Change Employment Status Page Chapter 6: Managing Work Events ADP Self Service Manager’s Guide 6-124 Changing an Employee’s Employment Status 4 . Select the Suspension option from the Change Employment Status field. The Suspension fields display. Required fields are indicated by a red arrow. For a description of the fields on this page or for related tasks, click the (Help icon) provided in the right-hand corner of the Self Service page Figure 6-96. Change Employment Status Page with Suspension Fields Displayed 5 . In the Suspension Date field, enter the date the suspension goes into effect. You can either enter the date manually (format mm/dd/yyyy), or select the date from the calendar. 6 . In the Expected Return Date field, enter the estimated date employee is to return from suspension. You can either enter the date manually (format mm/dd/yyyy), or select the date from the calendar. 7 . Select the Suspension Reason for the employee’s suspension.. Chapter 6: Managing Work Events ADP Self Service Manager’s Guide Reasons available in the drop down list depend on which active action reasons were selected in your HR/payroll system of record to display in Self Service. Changing an Employee’s Employment Status 6-125 8 . Click the Additional Employment Status Information Details link, if available, to access the Additional Information fields. You can enter, change, or delete data in these fields as necessary for the work event you are entering. Whether or not the Additional Information fields are available, as well as which fields you have access to for each event, is determined by your Portal administrator. The information in these fields initially defaults with data from your HR/payroll system of record. Any information you enter in these fields will be passed back to system of record once this event has been processed. For a description of the fields on this page or for related tasks, click the (Help icon) provided in the right-hand corner of the Self Service page Figure 6-97. Additional Employment Status Information Page Chapter 6: Managing Work Events ADP Self Service Manager’s Guide 6-126 Changing an Employee’s Employment Status 9 . Click Submit. If this is the last employee, the Work Events Summary page displays. If you selected more than one employee, the Change Employment Status page for the next employee displays. If you selected more than one event for this employee, the next event will display. For a description of the fields on this page or for related tasks, click the (Help icon) provided in the right-hand corner of the Self Service page Figure 6-98. Work Events Summary Page The Work Events Summary page lets you review the information regarding the work event(s) that you have submitted. The fields on this page are display only. 1 0. Review the following information: • Total Work Events - Displays the total number of work events submitted. This includes the events that were canceled or rejected. • Employee Name - Displays the employee’s name for which a job action was submitted. • Work Event - Displays the type of job action submitted. Available types are Transfer, Change Job Status, Change Job & Salary, and Change Employment Status. • Effective Date - Displays the date the job action goes into effect. • Work Event Status - Display the status of the work event. • Comments - Displays comments you enter on the Start Work Events page. 11 . When you have finished reviewing the information, click OK. You are returned to the page (Manager Work Events or Direct Reports) from which you accessed this page. You have completed placing an employee on suspension, and submitting it for approval. Chapter 6: Managing Work Events ADP Self Service Manager’s Guide Changing an Employee’s Employment Status 6-127 For information on placing an employee on leave, either paid or unpaid, see “Placing an Employee on Leave” on page 6-105. For information on placing an employee on suspension, see “Returning an Employee from Leave” on page 6-113. For information on returning an employee from suspension, see “Returning an Employee from Suspension” on page 6-128. For information on terminating an employee, see “Terminating an Employee” on page 6-134. Chapter 6: Managing Work Events ADP Self Service Manager’s Guide 6-128 Changing an Employee’s Employment Status Returning an Employee from Suspension To return an employee from leave and submit for approval, do the following: Changing an Employee’s Employment Status 1 . From the Organization & Staffing tab, choose one of the following paths: Placing an Employee on Leave • Select Direct Reports. The Direct Reports page displays. Click the underlined employee Name, then select Change Employment Status from the Employee Event selection menu. Returning an Employee from Leave Placing an Employee on Suspension Returning an Employee from Suspension Terminating an Employee Figure 6-99. Employee Event Selection Menu with Change Employment Status Selected For a description of the fields on this page or for related tasks, click the provided in the right-hand corner of the Self Service page. Chapter 6: Managing Work Events ADP Self Service Manager’s Guide (Help icon) Changing an Employee’s Employment Status 6-129 • Select Managing Work Events. The Managing Work Events page displays. Select the Change Employment Status action option. Select the employee(s) whose employment status you want to change by clicking the check box next to the employee's name, then click Submit. Depending on your HR/payroll system of record, you may have to first select the Select one of more of the Employment Changes below option to enable the individual job action check boxes. For a description of the fields on this page or for related tasks, click the (Help icon) provided in the right-hand corner of the Self Service page. Figure 6-100. Managing Work Events with Change Employment Status Option Selected Chapter 6: Managing Work Events ADP Self Service Manager’s Guide 6-130 Changing an Employee’s Employment Status The Start Work Events page displays. For a description of the fields on this page or for related tasks, click the (Help icon) provided in the right-hand corner of the Self Service page Figure 6-101. Start Work Events Page 2 . In the Comments field, enter a comment if appropriate. The comment is viewable by all approvers, as well as through Approval History. Chapter 6: Managing Work Events ADP Self Service Manager’s Guide If the work event is for a single employee with multiple job actions, an Effective Date field becomes available. The effective date you select applies to all of the job actions in the work event. Changing an Employee’s Employment Status 6-131 3 . Click Next. The Change Employment Status selection page displays with summary job and salary information for the selected employee. The header bar will display either Managing Work Events or Direct Reports, indicating from which page you accessed the Change Employment Status page. If more than one employee has been selected for the job action, it is indicated by a number in the top right corner of the page. For a description of the fields on this page or for related tasks, click the (Help icon) provided in the right-hand corner of the Self Service page Figure 6-102. Change Employment Status Page Chapter 6: Managing Work Events ADP Self Service Manager’s Guide 6-132 Changing an Employee’s Employment Status 4 . Select the Return from Suspension option from the Change Employment Status field. The Return from Suspension fields display. Required fields are indicated by a red arrow. For a description of the fields on this page or for related tasks, click the (Help icon) provided in the right-hand corner of the Self Service page Figure 6-103. Change Employment Status Page with the Return from Leave Fields Displayed 5 . In the Return Date field, enter the date the employee returned from leave. You can either enter the date manually (format mm/dd/yyyy), or select the date from the calendar. This field is populated with the Expected Return Date, if entered when the employee was placed on leave. 6 . In the Return From Leave Reason field, select the return reason. 7 . Click the Additional Employment Status Information Details link, if available, to access the Additional Information fields, as shown in Figure 6-84. You can enter, change, or delete data in these fields as necessary for the work event you are entering. Chapter 6: Managing Work Events ADP Self Service Manager’s Guide Whether or not the Additional Information fields are available, as well as which fields you have access to for each event, is determined by your Portal administrator. The information in these fields initially defaults with data from your HR/payroll system of record. Any information you enter in these fields will be passed back to your system of record once this event has been processed. Changing an Employee’s Employment Status 6-133 8 . Click Submit. If this is the last employee, the Work Events Summary page displays. If you selected more than one employee, the Change Employment Status page for the next employee displays. If you selected more than one event for this employee, the next event will display. For a description of the fields on this page or for related tasks, click the (Help icon) provided in the right-hand corner of the Self Service page Figure 6-104. Work Events Summary Page The Work Events Summary page lets you review the information regarding the work event(s) that you have submitted. The fields on this page are display only. 9 . Review the following information: • Total Work Events - Displays the total number of work events submitted. This includes the events that were canceled or rejected. • Employee Name - Displays the employee’s name for which a job action was submitted. • Work Event - Displays the type of job action submitted. Available types are Transfer, Change Job Status, Change Job & Salary, and Change Employment Status. • Effective Date - Displays the date the job action goes into effect. • Work Event Status - Display the status of the work event. • Comments - Displays comments you enter on the Start Work Events page. 1 0. When you have finished reviewing the information, click OK. You are returned to the page (Manager Work Events or Direct Reports) from which you accessed this page. You have completed returning an employee from leave and submitting for approval. Chapter 6: Managing Work Events ADP Self Service Manager’s Guide 6-134 Changing an Employee’s Employment Status For information on placing an employee on leave, either paid or unpaid, see “Placing an Employee on Leave” on page 6-105. For information on placing an employee on suspension, see “Returning an Employee from Leave” on page 6-113. For information on returning an employee from suspension, see “Placing an Employee on Suspension” on page 6-120. For information on terminating an employee, see “Terminating an Employee” on page 6-134. Terminating an Employee To terminate an employee and submit for approval, do the following: Changing an Employee’s Employment Status 1 . From the Organization & Staffing tab, choose one of the following paths: Placing an Employee on Leave • Select Direct Reports. The Direct Reports page displays. Click the underlined employee Name, then select Change Employment Status from the Employee Event selection menu. Returning an Employee from Leave Placing an Employee on Suspension Returning an Employee from Suspension Terminating an Employee Figure 6-105. Employee Event Selection Menu with Change Employment Status Selected For a description of the fields on this page or for related tasks, click the provided in the right-hand corner of the Self Service page. Chapter 6: Managing Work Events ADP Self Service Manager’s Guide (Help icon) Changing an Employee’s Employment Status 6-135 • Select Managing Work Events. The Managing Work Events page displays. Select the Change Employment Status action option, select the employee(s) whose employment status you want to change by clicking the check box next to the employee's name, then click Submit. Depending on your HR/payroll system of record, you may have to first select the Select one of more of the Employment Changes below option to enable the individual job action check boxes. For a description of the fields on this page or for related tasks, click the (Help icon) provided in the right-hand corner of the Self Service page. Figure 6-106. Managing Work Events with Change Employment Status Option Selected Chapter 6: Managing Work Events ADP Self Service Manager’s Guide 6-136 Changing an Employee’s Employment Status The Start Work Events page displays. For a description of the fields on this page or for related tasks, click the (Help icon) provided in the right-hand corner of the Self Service page Figure 6-107. Start Work Events Page 2 . In the Comments field, enter a comment if appropriate. The comment is viewable by all approvers, as well as through Approval History. Chapter 6: Managing Work Events ADP Self Service Manager’s Guide If the work event is for a single employee with multiple job actions, an Effective Date field becomes available. The effective date you select applies to all of the job actions in the work event. Changing an Employee’s Employment Status 6-137 3 . Click Next. The Change Employment Status selection page displays with summary job and salary information for the selected employee. The header bar will display either Managing Work Events or Direct Reports, indicating from which page you accessed the Change Employment Status page. If more than one employee has been selected for the job action, it is indicated by a number in the top right corner of the page. For a description of the fields on this page or for related tasks, click the (Help icon) provided in the right-hand corner of the Self Service page Figure 6-108. Change Employment Status Page Chapter 6: Managing Work Events ADP Self Service Manager’s Guide 6-138 Changing an Employee’s Employment Status 4 . Select Terminate from the Change Employment Status field. The Terminate fields display. Required fields are indicated by a red arrow. For a description of the fields on this page or for related tasks, click the (Help icon) provided in the right-hand corner of the Self Service page Figure 6-109. Change Employment Status Page with Terminate Fields Displayed 5 . In the Termination Date field, enter the date the employee is to be terminated. You can either enter the date manually (format mm/dd/yyyy), or select the date from the calendar. 6 . Select the Reason for Termination from the drop down list. Reasons available in the drop down list depend on which active action reasons were selected in your HR/payroll system of record to display in Self Service. 7 . Select the appropriate option in the Eligible for Rehire field. Default setting is Yes. However, if the termination reason is Death, this field defaults to No and is disabled. 8 . Select the appropriate option in the Eligible for Severance field. Default setting is No. If the termination reason is Death, this field defaults to No and is disabled. 9 . In the Date Notice Given field, enter the date the employee gave notice. You can either enter the date manually (format mm/dd/yyyy), or select the date from the calendar. 1 0. In the Date Last Worked field, enter the last day the employee worked for the company. You can either enter the date manually (format mm/dd/yyyy), or select the date from the calendar. Chapter 6: Managing Work Events ADP Self Service Manager’s Guide If this date is not entered in Self Service, the termination date is used as the default date last worked in your HR/payroll system of record. Changing an Employee’s Employment Status 6-139 11 . In the Date of Death field, if available, enter the date of the employee's death. You can either enter the date manually (format mm/dd/yyyy), or select the date from the calendar. This field is not active unless Death was selected as the termination reason. 1 2. Click the Additional Employment Status Information Details link, if available, to access the Additional Information fields, as shown in Figure 6-84. You can enter, change, or delete data in these fields as necessary for the work event you are entering. Whether or not the Additional Information fields are available, as well as which fields you have access to for each event, is determined by your Portal administrator. The information in these fields initially defaults with data from your HR/payroll system of record. Any information you enter in these fields will be passed back to your system of record once this event has been processed. 1 3. Click Submit. If this is the last employee, the Work Events Summary page displays. If you selected more than one employee, the Change Employment Status page for the next employee displays. If you selected more than one event for this employee, the next event will display. For a description of the fields on this page or for related tasks, click the (Help icon) provided in the right-hand corner of the Self Service page Figure 6-110. Work Events Summary Page The Work Events Summary page lets you review the information regarding the work event(s) that you have submitted. The fields on this page are display only. Chapter 6: Managing Work Events ADP Self Service Manager’s Guide 6-140 Changing an Employee’s Employment Status 1 4. Review the following information: • Total Work Events - Displays the total number of work events submitted. This includes the events that were canceled or rejected. • Employee Name - Displays the employee’s name for which a job action was submitted. • Work Event - Displays the type of job action submitted. Available types are Transfer, Change Job Status, Change Job & Salary, and Change Employment Status. • Effective Date - Displays the date the job action goes into effect. • Work Event Status - Display the status of the work event. • Comments - Displays comments you enter on the Start Work Events page. 1 5. When you have finished reviewing the information, click OK. You are returned to the page (Manager Work Events or Direct Reports) from which you accessed this page. You have completed terminating an employee and submitting for approval. For information on placing an employee on leave, either paid or unpaid, see “Placing an Employee on Leave” on page 6-105. For information on returning an employee from leave, see “Returning an Employee from Leave” on page 6-113. For information on placing an employee on suspension, see “Placing an Employee on Suspension” on page 6-120. For information on returning an employee from suspension, see “Returning an Employee from Suspension” on page 6-128. Chapter 6: Managing Work Events ADP Self Service Manager’s Guide Using the Comprehensive Employment Change 6-141 Using the Comprehensive Employment Change The availability of the comprehensive employment change depends on your HR/payroll system of record. Whether this event is available to you depends on how your administrator has configured your security access in Self Service. Managers can change job information for employees who report to them and submit the job action for approval. If your administrator has enabled the indirect report update option, you can change information for both your direct and indirect reports. The Comprehensive Employment Change page allows you to update employment information for an employee in a single, inclusive task that encompasses job, employment, compensation, and payroll (if appropriate) information. The page displays all the job actions available to you in a tabbed format that allows you click through the job actions you can perform. If there is a pending work event for the selected employee, the Comprehensive Employment Change page does not display when you click Submit. You receive the message, “Employee has previous changes pending approval. Approval is required before you can submit additional changes. Check Approval History for more information.” displays. The pending event must be completed before you can make further changes for the employee. New hires and rehires events cannot be part of a comprehensive work event. You can create and update a comprehensive employment change through either Direct Reports or through Managing Work Events. Indirect and direct reports can be accessed through Direct Reports. Only direct reports can be accessed through the Managing Work Events task. Creating and updating a comprehensive employment change includes the following tasks: • Initiating a Comprehensive Employment Change for an Employee • Changing an Employee's Job Information • Changing an Employee's Employment Information • Changing an Employee's Compensation Information • Changing an Employee's Payroll Information Some of the pages include searchable drop-down fields and/or search fields. For more information, see “Search and Filtering Tips” on page 6-3. Chapter 6: Managing Work Events ADP Self Service Manager’s Guide 6-142 Using the Comprehensive Employment Change Initiating a Comprehensive Employment Change for an Employee The Comprehensive Employment Change is available only if your HR/payroll system of record is ADP Enterprise HR or HR Anytime Version 5.03. In addition, your security settings will determine if you have access to this option. To create or update a comprehensive employment change for an employee, do the following: Using the Comprehensive Employment Change Choose one of the following paths: • From the Direct Reports page, click the underlined employee Name, then select Comprehensive Employment Change from the Employee Event selection menu. The Comprehensive Employment Change page displays. Initiating a Comprehensive Employment Change for an Employee • From the Managing Work Events page, select the Comprehensive Employment Changing an Employee's Job Information Change action option, select the employee whose employment information you want to change by clicking the check box next to the employee's name, then click Submit. The Comprehensive Employment Change page displays. Changing an Employee's Employment Information Changing an Employee's Compensation Information Changing an Employee's Payroll Information Figure 6-111. Comprehensive Employment Change - Job Page For a description of the fields on this page or for related tasks, click the provided in the right-hand corner of the Self Service page. Chapter 6: Managing Work Events ADP Self Service Manager’s Guide (Help Icon) Using the Comprehensive Employment Change 6-143 1 . Click on the appropriate tab make the appropriate selections to complete or update your comprehensive work event. 2 . Creating or updating a comprehensive employment change can include the following tasks: • Changing an Employee's Job Information • Changing an Employee's Employment Information • Changing an Employee's Compensation Information • Changing an Employee's Payroll Information Your HR/payroll system of record determines if the Payroll tab displays and is available. 3 . Once you have completed all of your updates, click Submit to submit to work flow and initiate the approval process for the comprehensive work event. A Comments window displays for you to enter any appropriate comments. 4 . Enter any comments for the changes you have made and click OK. The comments are optional. You are returned to the page (Managing Work Events or Direct Reports) from which you accessed this page. You have finished initiating a comprehensive employment change. Next, you can change an employee’s job information for that comprehensive employment change. Chapter 6: Managing Work Events ADP Self Service Manager’s Guide 6-144 Using the Comprehensive Employment Change Changing an Employee's Job Information The Job page displays as the initial page of a comprehensive employment change. To complete the Job page, do the following: Using the Comprehensive Employment Change Initiating a Comprehensive Employment Change for an Employee Changing an Employee's Job Information Changing an Employee's Employment Information Changing an Employee's Compensation Information Changing an Employee's Payroll Information Figure 6-112. Comprehensive Employment Change - Job Page For a description of the fields on this page or for related tasks, click the (Help icon) provided in the right-hand corner of the Self Service page. 1 . In the Effective Date field, enter the date the job status change will go into effect. You can either enter the date manually (format mm/dd/ yyyy), or select the date from the calendar. The effective date you enter is applied to the changes you make on all the tabs for the comprehensive work event. 2 . Select the Action and the Action Reason the associated changes are taking place for the employee. The choices made here are applied to the changes you make on all the tabs for the comprehensive work event. The reasons available depend on what was setup for your HR/payroll system of record. The Actions and Action Reasons available in the drop down list depend on which active action reasons were selected in your HR/payroll system of record to display in Self Service. 3 . From the Reports to field, select the new manager the employee will be reporting to. For more information, see “Using the Searchable Drop-Down Fields” on page 6-4. 4 . Select a position from the Position field, if applicable. Values available are based on the manager selected in the Reports To field. For more information, see “Using the Searchable Drop-Down Fields” on page 6-4. Chapter 6: Managing Work Events ADP Self Service Manager’s Guide Using the Comprehensive Employment Change 6-145 The Position field is not available if Position Management in your HR/payroll system of record is set to None. If you select a position, the associated default values populate the Department and Location fields, which are then display-only. 5 . Select a job code and description from the Job Description field, if applicable, to change the employee's current job code and description. The Job Description field is display-only if a position was selected from the Position field. If you have not selected a position, you can select a job from the Job field. The Position field is then disabled, and the Salary Step field is populated with the default value, if any, and is display-only. 6 . Select the department from the Department field, if applicable. Values available are based on the manager selected in the Reports to field. For more information, see “Using the Searchable Drop-Down Fields” on page 6-4. If there is a default location associated with the selected department, the value defaults into the Location field. The Department field is display-only if a position was selected from the Position field. If the Position field is available and the update allowed setting in the selected employee's job record is Yes, and you have not selected a position, you can select a Department. For more information, see “Using the Searchable Drop-Down Fields” on page 6-4.The Position field is then disabled, and the Location field is populated with the default location for the selected department. 7 . The Employee Class field initially displays the selected employee's current classification. To change the employee's classification, select the appropriate classification code and description from the drop down list. 8 . From the Employee Type field, select the employee type and description from the drop down list. The drop down list is populated with the employee types and descriptions defined in your HR/payroll system of record for the employee's pay group. 9 . The Standard Hours field displays the standard hours for the job. You can enter a new value in this field as needed. The minimum and maximum amounts allowed the field are dependent on the HR/payroll system of record. 1 0. Select Full or Part Time from the Full/Part Time field if applicable. The options are display-only if a position was selected from the Position field. If you have not selected a position, you can change the selection. 11 . The Shift field initially displays the selected employee's current shift information, if any. To change the employee's shift information, select the shift code and description from the drop down list. The availability and value of this field depends on your HR/payroll system of record. This field is display only if a position was selected from the Position field. Note: If the employee's job record in your HR/payroll system of record indicates that no updates are allowed, the shift field is display only, and cannot be changed. 1 2. Select Regular or Temporary from the Regular/Temp field if applicable. The options are display-only if a position was selected from the Position field. If you have not selected a position, you can change the selection. For more information, see “Using the Searchable Drop-Down Fields” on page 6-4. Chapter 6: Managing Work Events ADP Self Service Manager’s Guide 6-146 Using the Comprehensive Employment Change 1 3. From the Location area, select the employee's appropriate Work Location and Reporting Location. The values of these fields may initially display the default locations for the selected department. They are display-only if a position was selected from the Position field. For more information, see “Using the Searchable Drop-Down Fields” on page 6-4. 1 4. Select the Holiday Schedule associated with the job if needed. This field is display only if a position is selected for the Position field. 1 5. Click View Holiday Schedule to display the details for the holiday schedule for the current year. If no schedule is available for the current year, a message displays. 1 6. Click the Additional Information Details link, if available, to access the Additional Information fields. You can enter, change, or delete data in these fields as necessary for the work event you are entering. Whether or not the Additional Information fields are available, as well as which fields you have access to for each event, is determined by your Self Service Administrator. The information in these fields initially defaults with data from your HR/payroll system of record. Any information you enter in these fields will be passed back to your system of record once this event has been processed. You have finished changing an employee’s information. Next you can change the employee’s employment information. Chapter 6: Managing Work Events ADP Self Service Manager’s Guide Using the Comprehensive Employment Change 6-147 Changing an Employee's Employment Information Using the Comprehensive Employment Change The Employment page allows you to provide leave of absence information and other employment related information. To complete the Employment page of the Comprehensive Employment Change, do the following: 1 . Click the Employment tab to display the Employment page. The Effective Date, Action, and Action Reason are carried over from the Job page as display only values. Initiating a Comprehensive Employment Change for an Employee Changing an Employee's Job Information Changing an Employee's Employment Information Changing an Employee's Compensation Information Changing an Employee's Payroll Information Figure 6-113. Comprehensive Employment Change - Employment Page For a description of the fields on this page or for related tasks, click the (Help icon) provided in the right-hand corner of the Self Service page. The Hire Date, Rehire Date, and Length of Service are provided as display only. 2 . From the Employment Related Dates area, update the following information as appropriate for the comprehensive work event: • If the Action and Action Reason for the comprehensive work event relate to a leave of absence, either paid or unpaid, you need to designate the dates for the leave. – In the Begin Leave Date field, enter the date the leave will go into effect. The Begin Leave Date defaults to the effective date you entered on the Job page.. – In the Expected Return Date field, enter the estimated date employee is to return from leave. You can either enter the date manually (format mm/dd/ yyyy), or select the date from the calendar. • If the Action and Action Reason for the comprehensive work event was a termination, you need to provide dates for the employee gave notice and last day they worked, and the termination date. The Termination Date defaults to the effective date you entered on the Job page. Chapter 6: Managing Work Events ADP Self Service Manager’s Guide 6-148 Using the Comprehensive Employment Change – In the Date Notice Given field, enter the date the employee gave notice. You can either enter the date manually (format mm/dd/yyyy), or select the date from the calendar. The date defaults to the effective date you entered on the Job page. – In the Date Last Worked field, enter the last day the employee worked for the company. You can either enter the date manually (format mm/dd/yyyy), or select the date from the calendar. If this date is not entered in Self Service, the termination date is used as the default date last worked in your HR/payroll system of record. – If the Action for the comprehensive work event was a termination and the Action Reason was death, enter the date of death for the employee in the Date of Death field. You can either enter the date manually (format mm/dd/yyyy), or select the date from the calendar. This field is not active unless Death was selected as the termination reason. • If the Action and Action Reason for the comprehensive work event relates to a suspension, select or enter the Expected Return Date. The Suspension Date defaults to the effective date you entered on the Job page. 3 . From the Other area, update the following information as appropriate. • Select the Full Time Student option if the employee is a full-time student. The option defaults to the employee's current status. • Select the Eligible for Rehire option if the action selected was termination and the reason was not death. • Select the Eligible for Severance option if the action selected was termination and the reason was not death. • Select the employee's Referral Source if available. This is the source (such as job posting or employee) that referred the employee to the company. The availability and value of this field depends on your HR/payroll system of record. • Select the employee's Security Clearance if available. The availability and value of this field depends on your HR/payroll system of record. • In the Business Title field, enter the employee's official business title, which may or may not be the same as the employee's job title. • From the Union Code field, select the union identifier for the union to which the employee belongs, if applicable. The availability and value of this field depends on your HR/payroll system of record. This field is display only if a position was selected from the Position field. Chapter 6: Managing Work Events ADP Self Service Manager’s Guide Using the Comprehensive Employment Change 6-149 • From the Bargaining Unit field, select the unit of the local union to which the candidate belongs for contract bargaining purposes, if applicable. The values available for selection are based on the Union Code selected. If none is selected, all Bargaining Units are available for selection. This field is display only if a position was selected from the Position field. • Select the employee's Supervisor is applicable. The value displayed, if any, depends on your HR/payroll system of record. • Click the Additional Information Details link, if available, to access the Additional Information fields. You can enter, change, or delete data in these fields as necessary for the work event you are entering. Whether or not the Additional Information fields are available, as well as which fields you have access to for each event, is determined by your Self Service Administrator. The information in these fields initially defaults with data from your HR/payroll system of record. Any information you enter in these fields will be passed back to your system of record once this event has been processed. You have finished changing an employee’s employment information. Next you can change the employee’s compensation information. Chapter 6: Managing Work Events ADP Self Service Manager’s Guide 6-150 Using the Comprehensive Employment Change Changing an Employee's Compensation Information The Compensation page allows you to update information regarding an employee's compensation, salary plans, and make salary changes. Using the Comprehensive Employment Change Initiating a Comprehensive Employment Change for an Employee Changing an Employee's Job Information Changing an Employee's Employment Information Changing an Employee's Compensation Information All fields on the Compensation page are display only if any of the following Actions was selected on the Job page. • DTA - Job Status Change • POS - Lateral Change • PLA - Placed on Paid Leave • LOA - Place on Unpaid Leave • RFL - Return from Leave • TER - Terminate If none of these actions have been selected, you can update the Compensation page where appropriated by doing the following: 1 . Click on the Compensation tab to display the Compensation page. The Effective Date, Changing an Employee's Payroll Information Action, and Action Reason are carried over from the Job page as display only values. Figure 6-114. Comprehensive Employment Change - Compensation Page For a description of the fields on this page or for related tasks, click the provided in the right-hand corner of the Self Service page. Chapter 6: Managing Work Events ADP Self Service Manager’s Guide (Help icon) Using the Comprehensive Employment Change 6-151 2 . From the Compensation area, update the following information as appropriate for the comprehensive work event: • Select the employee's new compensation frequency from the Comp Frequency field. The value is defaulted from the HR/payroll system of record. if you change the value, the compensation rate is recalculated and displayed in the Comp Rate field to replace the calculated rate from the HR/payroll system of record. The Comp Rate Type displayed is from the HR/payroll system of record. • In the Annual Benefits Base field, enter the annual benefits base which is the fixed rate for calculating benefits coverage or the employee, such as a life insurance. If you enter an amount, the HR/payroll system of record uses this to calculate benefits coverage. 3 . From the Salary Plan area, update the following information as appropriate for the comprehensive work event: • From the Salary Plan field, select a salary plan for the employee if applicable. A salary plan is a unique identifier assigned to a specific compensation program. For example, a company might organize its employees into separate salary plans for exempt and nonexempt employee. When a job code is selected, the associated salary plan is displayed. The salary plans available are dictated by your HR/payroll system of record. See page 6-4 for tips on searching for a field value. • The Salary Grade and Salary Step fields are also populated when a job code is selected. For complete information on salary step logic and how your HR/payroll system of record has it setup, refer to the documentation for that HR/payroll system of record. 4 . From the Salary Change area, update the following information as appropriate for the comprehensive work event: • From the Rate Change field, select whether the rate change is a Percent or an Amount. Enter an amount or percentage amount, depending on your selection, in the Amount field. Once you enter the amount or the percentage, the values for the New Salary field and Amount/Percent Change are recalculated and displayed. If the new salary for an employee is above the maximum of the established salary grade range, a confirmation message displays. A confirmation message also displays if the employee is already above the established maximum salary grade before the salary change. • To perform an additional salary change, select Yes in the Would you like to perform an additional salary change? field. The Salary Change fields display. Complete the following: a. Select the Salary Change Reason from the drop down list. Reasons available in the drop down list depend on which active action reasons were selected in your HR/payroll system of record to display in Self Service. b. Select the Rate Change option, either Percent or Amount (as available) and enter the percent or amount of the pay change, positive or negative. The Per field displays Year or Hour, depending on the employee's compensation frequency The Percent Change/Amount Change and Cumulative fields display the new salary values with negative values displaying in red. Chapter 6: Managing Work Events ADP Self Service Manager’s Guide 6-152 Using the Comprehensive Employment Change To add another salary change, click Add Another Salary Change. To delete a salary changed listed in the Additional Salary Change area, select the appropriate check box to the left of the reason field and click Delete. 5 . Click the Additional Information Details link, if available, to access the Additional Information fields. You can enter, change, or delete data in these fields as necessary for the work event you are entering. Whether or not the Additional Information fields are available, as well as which fields you have access to for each event, is determined by your Self Service Administrator. The information in these fields initially defaults with data from your HR/payroll system of record. Any information you enter in these fields will be passed back to your system of record once this event has been processed. You have finished changing an employee’s compensation information. Next you can change the employee’s payroll information. Chapter 6: Managing Work Events ADP Self Service Manager’s Guide Using the Comprehensive Employment Change 6-153 Changing an Employee's Payroll Information Using the Comprehensive Employment Change Initiating a Comprehensive Employment Change for an Employee This page is only available if your HR/payroll system of record is ADP Enterprise HR with Autolink. If it is available, you can update payroll specific information such as status and payroll department. To complete the Payroll page of the Comprehensive Work Event, do the following: 1 . Click on the Payroll tab to display the Payroll page. The Effective Date, Action, and Action Reason are carried over from the Job page as display only values. The availability and value of this field depends on your HR/payroll system of record. Changing an Employee's Job Information Changing an Employee's Employment Information Changing an Employee's Compensation Information Changing an Employee's Payroll Information Figure 6-115. Comprehensive Employment Change - Payroll Page For a description of the fields on this page or for related tasks, click the (Help icon) provided in the right-hand corner of the Self Service page. • The Payroll Status field displays the employee's current payroll status. • From the Payroll Department field, select a new payroll department for the employee. The availability and value of this field depends on your HR/payroll system of record. This field is display only if a position was selected from the Position field. See page 6-4 for tips on searching for a field value. 2 . From the Pay Rates area, select a Rate Type. The values of this field depend on your HR/payroll system of record. If the employee's job record in your HR/payroll system of record indicates that no updates are allowed, the shift field is display only, and cannot be changed. 3 . Click the Additional Information Details link, if available, to access the Additional Information fields. You can enter, change, or delete data in these fields as necessary for the work event you are entering. Chapter 6: Managing Work Events ADP Self Service Manager’s Guide 6-154 Using the Comprehensive Employment Change Whether or not the Additional Information fields are available, as well as which fields you have access to for each event, is determined by your Self Service Administrator. The information in these fields initially defaults with data from your HR/payroll system of record. Any information you enter in these fields will be passed back to your system of record once this event has been processed. You have finished changing an employee’s payroll information. That is the final task in available in creating a comprehensive work event. Chapter 6: Managing Work Events ADP Self Service Manager’s Guide C h a pte r 7 Managing Employee Career and Training Information PAGE TOPIC 7-2 Introduction 7-3 Managing Employee Career Profiles 7-17 Enrolling Employees in Training 7-24 Accessing Employee Training Summary Information Chapter 7: Managing Employee Career and Training Information ADP Self Service Manager’s Guide 7-2 Introduction Introduction The Career tab allows employees to view and change their “resume,” which includes education (degree), languages, skills, and license/certification information. Employees can also search for internal job postings, view their training summary, and enroll in training through the Career tab. Managers can also manage employee career and training, using the following tasks: • Employee Career Profile - Managers can add and update employee career information. • Enroll Employee in Training - Managers can enroll employees in available training. • Employee Training Summary - Manager’s can view training employee information, as well as cancel an employee’s enrollment in a training activity. Which employee career and/or training tasks are available to you depends on how your administrator has configured your security access in Self Service. You can perform these employee events on your direct reports, as well as your indirect reports if your administrator has enabled the indirect report update option. If this option has not been enabled, you can initiate these employee events only for your direct reports. Managing employee career and training information consists of the following tasks: • Managing Employee Career Profiles • Enrolling Employees in Training • Accessing Employee Training Summary Information Chapter 7: Managing Employee Career and Training Information ADP Self Service Manager’s Guide Managing Employee Career Profiles 7-3 Managing Employee Career Profiles Managing employee career profile information includes the following tasks: • Adding or Changing Education Information • Adding or Changing Language Information • Adding or Changing Skill Information • Adding or Changing License/Certificate Information Depending on your HR/payroll system of record, a maximum of 300 results can be displayed for a number of searchable fields. If available, you can limit the employee listing by using the search fields at the top of the page to filter your results. For more information on using these fields, see Chapter 6, “Using Search Fields to Filter Results.” Chapter 7: Managing Employee Career and Training Information ADP Self Service Manager’s Guide 7-4 Managing Employee Career Profiles Adding or Changing Education Information To add or change education information, do the following: Managing Employee Career Profiles Adding or Changing Education Information 1 . From the Organization & Staffing tab, choose one of the following paths: • Select Direct Reports. The Direct Reports page displays. Click the underlined employee Name, then select Employee Career Profile from the Employee Event selection menu. Adding or Changing Language Information Adding or Changing Skill Information Adding or Changing License/Certificate Information For a description of the fields on this page or for related tasks, click the (Help icon) provided in the right-hand corner of the Self Service page. Figure 7-1. Employee Event Selection Menu with Employee Career Profile Selected The search fields at the top of the Direct Reports page are only available if your HR/payroll system of record is ADP Enterprise HR or ADP HR Anytime Versions 5.03. Search fields allow you to enter criteria to filter your employee list. The initial display of direct reports is limited by the HR/payroll system of record to 999. However, you can use the search fields to display direct reports beyond this initial display. For example, the page initially displays 999 direct reports but the direct report you want to use is John Steward in department 123 but he isn't listed. In the Last Name search field, enter Steward and click Apply Filter. John Steward should display in the filtered listing. • Select Employee Career Profile. The Employee Selection page displays. Select the radio button next to the employee whose career profile you want to manage, and click Next. Chapter 7: Managing Employee Career and Training Information ADP Self Service Manager’s Guide Managing Employee Career Profiles 7-5 Clicking the underlined employee Name on the Employee Selection page accesses the Employee Profile. For a description of the fields on this page or for related tasks, click the (Help icon) provided in the right-hand corner of the Self Service page. Figure 7-2. Employee Selection Page, Accessed from Employee Career Profile Task The search fields at the top of the Employee Selection page are only available if your HR/payroll system of record is ADP Enterprise HR or ADP HR Anytime Versions 5.03. Search fields allow you to enter criteria to filter your employee list. Chapter 7: Managing Employee Career and Training Information ADP Self Service Manager’s Guide 7-6 Managing Employee Career Profiles The Career Profile page displays. For a description of the fields on this page or for related tasks, click the (Help icon) provided in the right-hand corner of the Self Service page. Figure 7-3. Career Profile Page The Career Profile page includes the following information: • Work History – This area displays the employee’s work history information, with the most current job listed first. • Education – This area displays the employee’s education information. You can add new information and change existing information. • Languages – This area displays the employee’s language information. You can add new information and change existing information. • Skills – This area displays the employee’s skill information. You can add new information and change existing information. • Licenses and Certificates – This area displays the employee’s license and certification information. You can add new information and change existing information. Chapter 7: Managing Employee Career and Training Information ADP Self Service Manager’s Guide Managing Employee Career Profiles 7-7 2 . From Education area, do one of the following: • To add new education information, click Add New. The Add Education page displays. For a description of the fields on this page or for related tasks, click the (Help icon) provided in the right-hand corner of the Self Service page. Figure 7-4. Add Education Page Chapter 7: Managing Employee Career and Training Information ADP Self Service Manager’s Guide 7-8 Managing Employee Career Profiles • To change existing education information, click the underlined school name whose information you want to change. The Update Education page displays. For a description of the fields on this page or for related tasks, click the (Help icon) provided in the right-hand corner of the Self Service page. Figure 7-5. Update Education Page Required fields are indicated by a red arrow. You can use the tab key to move from field to field or you can use your mouse to place your cursor in a different field. On the Update Education page, the School Name, Level of Education, Verified, and Major fields are display only. If this information is incorrect, delete the education entry and add a new one. Evidence of degree completion may be required. Please check with your HR representative. Chapter 7: Managing Employee Career and Training Information ADP Self Service Manager’s Guide Managing Employee Career Profiles 7-9 3 . In the School Name field, you can do one of the following: • Click in the field and press Enter or click the down arrow. A list of available schools displays. Select the desired school. • To filter search results, click in the field and enter either full or partial data for the code or first part of the description, then click Enter or the down arrow. Any value matching the entered data display. Select the desired value. If you get a "no data" message, you must clear the field before entering data for a new search. Once the field is populated with a valid value, you can click the down arrow to again display all available options, or you can re-filter your results by entering new partial search criteria When entering search criteria, it is recommended you click Enter or the down arrow rather than Tab or clicking off the field. If you enter full or partial data and you Tab or click off the field and only one value matches the entered data, that value populates the field. However, if more that one value matches, you will get a school name is invalid message. You will then need to either click the down arrow to view valid values, or enter new search criteria and click Enter or the down arrow. The State/Province and Country fields are automatically populated for the selected school, if they have been entered in your HR/payroll system of record. If your school is not available in the list, contact your Human Resources Department. 4 . From the Level of Education field, select the level of education attained. 5 . Select the Graduate check box, if you have graduated. 6 . In the Graduation Date (or Expected) field, enter either the date you expect to graduate or the date you graduated. You can enter the date manually (format mm/dd/yyyy) or select the date from the calendar. 7 . In the GPA field, enter your grade point average. 8 . From the Major field, select your major. 9 . From the Second Major field, select your second major, if applicable. 1 0. From the Minor field, select your minor, if applicable. 11 . Click Save to save your changes, Reset to clear the fields (resets the fields on the Update Education page), or Cancel to return to the Career Profile page without saving your changes. To delete an education entry, click Delete. A confirmation dialog displays asking if you are sure you want to delete this degree. Click OK to confirm the deletion or Cancel to return to the Career Profile page without deleting. You have finished adding or changing an employee’s education information. Next you will add or change an employee’s language information. Chapter 7: Managing Employee Career and Training Information ADP Self Service Manager’s Guide 7-10 Managing Employee Career Profiles Adding or Changing Language Information To add or change education information, do the following: Managing Employee Career Profiles Adding or Changing Education Information Adding or Changing Language Information Adding or Changing Skill Information Adding or Changing License/Certificate Information 1 . From the Organization & Staffing tab, choose one of the following paths: • Select Direct Reports. The Direct Reports page displays. Click the underlined employee Name, then select Employee Career Profile from the Employee Event selection menu (see Figure 7-1 on page 7-4). • Select Employee Career Profile. The Employee Selection page displays. Select the radio button next to the employee whose career profile you want to manage, and click Next (see Figure 7-2 on page 7-5). Clicking the underlined employee Name on the Employee Selection page accesses the Employee Profile. The Career Profile page displays (see Figure 7-3 on page 7-6). 2 . From the Languages area, do one of the following: • To add new language information, click Add New. The Add Languages page displays. For a description of the fields on this page or for related tasks, click the (Help icon) provided in the right-hand corner of the Self Service page. Figure 7-6. Add Languages Page Chapter 7: Managing Employee Career and Training Information ADP Self Service Manager’s Guide Managing Employee Career Profiles 7-11 • To change existing language information, click the underlined language name whose information you want to change. The Update Languages page displays. For a description of the fields on this page or for related tasks, click the (Help icon) provided in the right-hand corner of the Self Service page. Figure 7-7. Update Languages Page Required fields are indicated by a red arrow. You can use the tab key to move from field to field or you can use your mouse to place your cursor in a different field. 3 . From the Language field, select the language. If the language you need to add is not available in the list, contact your Human Resources Department. On the Update Language page, the Language field is display-only. 4 . Click on any combination of the Speak, Read, and Write options to denote your proficiency in the language. 5 . From the Proficiency field select the competence level that best describes your command of the language. 6 . Click Save to save your changes, Reset to clear the fields (resets the fields on the Update Languages page), or Cancel to return to the Career Profile page without saving your changes. To delete a language entry, click Delete. A confirmation dialog displays asking if you are sure you want to delete this language. Click OK to confirm the deletion or Cancel to return to the Career Profile page without deleting. You have finished adding or changing an employee’s language information. Next you will add or change an employee’s skill information. Chapter 7: Managing Employee Career and Training Information ADP Self Service Manager’s Guide 7-12 Managing Employee Career Profiles Adding or Changing Skill Information To add or change skill information, do the following: Managing Employee Career Profiles Adding or Changing Education Information Adding or Changing Language Information Adding or Changing Skill Information Adding or Changing License/Certificate Information 1 . From the Organization & Staffing tab, choose one of the following paths: • Select Direct Reports. The Direct Reports page displays. Click the underlined employee Name, then select Employee Career Profile from the Employee Event selection menu (see Figure 7-1 on page 7-4). • Select Employee Career Profile. The Employee Selection page displays. Select the radio button next to the employee whose career profile you want to manage, and click Next (see Figure 7-2 on page 7-5). Clicking the underlined employee Name on the Employee Selection page accesses the Employee Profile. The Career Profile page displays (see Figure 7-3 on page 7-6). 2 . From the Skills area, do one of the following: • To add new skill information, click Add New. The Add Skills page displays. For a description of the fields on this page or for related tasks, click the (Help icon) provided in the right-hand corner of the Self Service page. Figure 7-8. Add Skills Page Chapter 7: Managing Employee Career and Training Information ADP Self Service Manager’s Guide Managing Employee Career Profiles 7-13 • To change existing skill information, click the underlined skill name whose information you want to change. The Update Skills page displays. For a description of the fields on this page or for related tasks, click the (Help icon) provided in the right-hand corner of the Self Service page. Figure 7-9. Update Skills Page Required fields are indicated by a red arrow. You can use the tab key to move from field to field or you can use your mouse to place your cursor in a different field. 3 . From the Type drop-down list, select the description for the skill. You can enter the first number or letter of a description to limit the types listed. If the skill description you need is not available in the list, contact your Human Resources Department. 4 . On the Update Skills page, the Type field is display-only. 5 . From the Proficiency Level field, select the appropriate proficiency level. 6 . In the Date Acquired field, enter the date the skill was acquired. You can enter the date manually (format mm/dd/yyyy) or select the date from the calendar. 7 . In the Date Last Used field, enter the year (format yyyy) the skill was last used. 8 . Click Save to save your changes, Reset to clear the fields (resets the fields on the Update Skills page), or Cancel to return to the Career Profile page without saving your changes. To delete a skill entry, click Delete. A confirmation dialog displays asking if you are sure you want to delete this skill. Click OK to confirm the deletion or Cancel to return to the Career Profile page without deleting. You have finished adding or changing an employee’s skill information. Next you will add or change an employee’s license/certification information. Chapter 7: Managing Employee Career and Training Information ADP Self Service Manager’s Guide 7-14 Managing Employee Career Profiles Adding or Changing License/Certificate Information To add or change license and/or certificate information, do the following: Managing Employee Career Profiles Adding or Changing Education Information Adding or Changing Language Information Adding or Changing Skill Information Adding or Changing License/Certificate Information 1 . From the Organization & Staffing tab, choose one of the following paths: • Select Direct Reports. The Direct Reports page displays. Click the underlined employee Name, then select Employee Career Profile from the Employee Event selection menu (see Figure 7-1 on page 7-4). • Select Employee Career Profile. The Employee Selection page displays. Select the radio button next to the employee whose career profile you want to manage, and click Next (see Figure 7-2 on page 7-5). Clicking the underlined employee Name on the Employee Selection page accesses the Employee Profile. The Career Profile page displays (see Figure 7-3 on page 7-6). 2 . From the Licenses and Certificates area, do one of the following: • To add new license/certificate information, click Add New. The Add Licenses and Certificates page displays. For a description of the fields on this page or for related tasks, click the (Help icon) provided in the right-hand corner of the Self Service page. Figure 7-10. Add Licenses and Certificates Page Chapter 7: Managing Employee Career and Training Information ADP Self Service Manager’s Guide Managing Employee Career Profiles 7-15 • To change existing skill information, click the underlined skill name whose information you want to change. The Update Licenses and Certificates page displays. For a description of the fields on this page or for related tasks, click the (Help icon) provided in the right-hand corner of the Self Service page. Figure 7-11. Update Licenses and Certificates Page Required fields are indicated by a red arrow. You can use the tab key to move from field to field or you can use your mouse to place your cursor in a different field. 3 . From the Type drop-down list, select or enter the description for the license or certificate. You can enter the first number or letter of a description to limit the types listed. If the license or certificate description you need is not available in the list, contact your Human Resources Department. On the Update Licenses and Certificates page, the Type and Original Date of Issue fields are display-only. Evidence of license or certification completion may be required. Please check with your HR representative. 4 . In the Identification Number field, enter the number identifying your license or certificate. 5 . In the Issuing Organization field, enter the name of the organization issuing the license or certificate. 6 . In the Issuing State field, select the state in which the license or certificate was issued. 7 . In the Original Date of Issue field, enter the date the license or certificate was originally issued. You can enter the date manually (format mm/dd/yyyy) or select the date from the calendar. Chapter 7: Managing Employee Career and Training Information ADP Self Service Manager’s Guide 7-16 Managing Employee Career Profiles 8 . In the Expiration Date field, enter the date that the license or certificate will expire. You can enter the date manually (format mm/dd/yyyy) or select the date from the calendar. The date you enter in the Expiration Date field may be automatically changed if your system of record has been set up to calculate expiration dates. 9 . Click Save to save your changes, Reset to clear the fields (resets the fields on the Update Licenses and Certificates page), or Cancel to return to the Career Profile page without saving your changes. To delete a skill entry, click Delete. A confirmation dialog displays asking if you are sure you want to delete this skill. Click OK to confirm the deletion or Cancel to return to the Career Profile page without deleting. You have finished adding or changing an employee’s licence/certificate information, which is the last step in managing employee career information. Chapter 7: Managing Employee Career and Training Information ADP Self Service Manager’s Guide Enrolling Employees in Training 7-17 Enrolling Employees in Training Enrolling employees in training consists of the following tasks: • Viewing Available Training Activities • Checking Prerequisites for a Training Activity • Checking Availability and Enrolling in a Training Session Viewing Available Training Activities To view and print a list of available training activities, do the following: Enrolling Employees in Training Viewing Available Training Activities Checking Prerequisites for a Training Activity 1 . From the Organization & Staffing tab, choose one of the following paths: • Select Direct Reports. The Direct Reports page displays. Click the underlined employee Name, then select Enroll Employee in Training from the Employee Event selection menu. Checking Availability and Enrolling in a Training Session For a description of the fields on this page or for related tasks, click the (Help icon) provided in the right-hand corner of the Self Service page. Figure 7-12. Employee Event Selection Menu with Enroll Employee in Training Selected • Select Enroll Employee in Training. The Employee Selection page displays. Select the radio button next to the employee you want to enroll in training, and click Next. Chapter 7: Managing Employee Career and Training Information ADP Self Service Manager’s Guide 7-18 Enrolling Employees in Training Clicking the underlined employee Name on the Employee Selection page accesses the Employee Profile. For a description of the fields on this page or for related tasks, click the (Help icon) provided in the right-hand corner of the Self Service page. Figure 7-13. Employee Selection Page, Accessed from Enroll Employee in Training Task The search fields at the top of the Employee Selection page are only available if your HR/payroll system of record is ADP Enterprise HR or ADP HR Anytime Versions 5.03. Search fields allow you to enter criteria to filter your employee list. Chapter 7: Managing Employee Career and Training Information ADP Self Service Manager’s Guide Enrolling Employees in Training 7-19 The Enroll Employee in Training page displays, with a list of available training activities. For a description of the fields on this page or for related tasks, click the (Help icon) provided in the right-hand corner of the Self Service page. Figure 7-14. Enroll Employee in Training Page The Enroll Employee in Training page displays the following: • Training Description – Displays the description of the training activity. • Type – Displays the learning activity type, such as Course, Instruction, Task or Test. • Check Prerequisites – Click this check box to access the Check Prerequisites page and check prerequisites for the selected learning activity. See “Checking Prerequisites for a Training Activity” on page 7-20. • Available Sessions – Click this check box to access the Available Sessions page and enroll in the selected training activity. See “Checking Availability and Enrolling in a Training Session” on page 7-22. 2 . Use the Next and Previous buttons, if enabled, to navigate through the list of activities. 3 . Click Print to print a copy of the available training activities. You have finished viewing the available training activities. Next you will check the prerequisites needed for a training activity. Chapter 7: Managing Employee Career and Training Information ADP Self Service Manager’s Guide 7-20 Enrolling Employees in Training Checking Prerequisites for a Training Activity To check and print a list of prerequisites for a selected training activity, do the following: Enrolling Employees in Training Viewing Available Training Activities Checking Prerequisites for a Training Activity Checking Availability and Enrolling in a Training Session 1 . From the Enroll in Training page, use the Previous and Next buttons, if enabled, to navigate to the desired training activity. 2 . Click the associated Check Prerequisites check box for the training activity for which you wish to see prerequisites. The Check Prerequisites page displays, listing the prerequisites for the selected training activity. All mandatory prerequisites are listed in bold. You can also access the Check Prerequisites page by clicking Check Prerequisites from the Available Sessions page. See “Checking Availability and Enrolling in a Training Session” on page 7-22 for more information. For a description of the fields on this page or for related tasks, click the (Help icon) provided in the right-hand corner of the Self Service page. Figure 7-15. Check Prerequisites Page Chapter 7: Managing Employee Career and Training Information ADP Self Service Manager’s Guide Enrolling Employees in Training 7-21 The Check Prerequisites page displays the following: • Training Activity – Displays the target training activity you selected Check Prerequisites for from the Enroll in Training page. • Group – Displays a description of the prerequisite group. • Type – Displays the learning activity type, such as Course, Instruction, Task, or Test. • Description – Displays the prerequisite learning activity's name. All mandatory prerequisites are listed in bold. • Valid Period – Displays the amount of time for which the learning activity is valid. • Grace Period – Displays the grace period for the learning activity, which is a brief period after the expiration date during which the student is still considered certified in the learning activity. 3 . Use the Previous and Next buttons, if enabled, to navigate through the list of prerequisites. 4 . Click Print to print a copy of the prerequisites for the selected training activity. 5 . Click Cancel to return to the Enroll in Training page. You have finished checking the prerequisites for a training activity. Next you will check availability for a training activity and enroll in the training session. Chapter 7: Managing Employee Career and Training Information ADP Self Service Manager’s Guide 7-22 Enrolling Employees in Training Checking Availability and Enrolling in a Training Session To check session availability for a selected training activity, print session information, and enroll in a training session, do the following: Enrolling Employees in Training Viewing Available Training Activities Checking Prerequisites for a Training Activity Checking Availability and Enrolling in a Training Session 1 . From the Enroll in Training page, use the Previous and Next buttons, if enabled, to navigate. to the desired training activity. 2 . Click the associated Available Sessions check box for the training activity for which you wish to view session information. The Available Sessions page displays, listing sessions for the selected training activity. You can click Check Prerequisites to access the Check Prerequisites page and check prerequisite requirements. See “Checking Prerequisites for a Training Activity” on page 7-20 for more information. For a description of the fields on this page or for related tasks, click the (Help icon) provided in the right-hand corner of the Self Service page. Figure 7-16. Available Sessions Page Chapter 7: Managing Employee Career and Training Information ADP Self Service Manager’s Guide Enrolling Employees in Training 7-23 The Available Sessions page displays the following: • Training Description – Displays the name of the target training activity for which you selected Available Sessions from the Enroll in Training page. • Activity Description – Displays a description of the activities you will complete in this training session. • Location – Displays the location of the training activity. • Start Date and Time – Displays the start date and time of the training activity. • Duration – Displays the length of time to complete the training activity. • Availability – Displays the availability of the session, such as Available, Wait List, or Not Available. 3 . Click the associated Enroll check box to enroll in the selected training session. You can only enroll in sessions that are Available or Wait Listed. If you enroll in a session you have already enrolled in, you will get a message informing you that you have already enrolled in this course and session. If you try to enroll in a training session for which you have not met the mandatory prerequisites, you will receive a warning that you have not met the mandatory requirements and to check the prerequisites to determine which learning activity you have not completed. You will need to enroll in any mandatory prerequisite activity before you can complete the enrollment in the activity for which you received the warning message. Upon successful enrollment, you are returned to the refreshed Enroll in Training page. You have finished checking for an available session and enrolling an employee in that session, which is the last step in enrolling employees in training. For information on cancelling an employee’s enrollment in a training session, see “Accessing Employee Training Summary Information” on page 7-24. Chapter 7: Managing Employee Career and Training Information ADP Self Service Manager’s Guide 7-24 Accessing Employee Training Summary Information Accessing Employee Training Summary Information Managers can view and print an employee’s training summary information, as well as cancel an employee’s enrollment in a training session. To access an employee’s training information, do the following: 1 . From the Organization & Staffing tab, choose one of the following paths: • Select Direct Reports. The Direct Reports page displays. Click the underlined employee Name, then select Employee Training Summary from the Employee Event selection menu. For a description of the fields on this page or for related tasks, click the (Help icon) provided in the right-hand corner of the Self Service page. Figure 7-17. Employee Event Selection Menu with Employee Training Summary Selected • Select Employee Training Summary. The Employee Selection page displays. Select the radio button next to the employee you want to enroll in training, and click Next. Chapter 7: Managing Employee Career and Training Information ADP Self Service Manager’s Guide Accessing Employee Training Summary Information 7-25 Clicking the underlined employee Name on the Employee Selection page accesses the Employee Profile. For a description of the fields on this page or for related tasks, click the (Help icon) provided in the right-hand corner of the Self Service page. Figure 7-18. Employee Selection Page, Accessed from Employee Training Summary Task The search fields at the top of the Employee Selection page are only available if your HR/payroll system of record is ADP Enterprise HR or ADP HR Anytime Versions 5.03. Search fields allow you to enter criteria to filter your employee list. The Employee Training Summary page displays. For a description of the fields on this page or for related tasks, click the (Help icon) provided in the right-hand corner of the Self Service page. Figure 7-19. Employee Training Summary Page Chapter 7: Managing Employee Career and Training Information ADP Self Service Manager’s Guide 7-26 Accessing Employee Training Summary Information The Employee Training Summary page displays the following: • Training Description – Displays a description of the training activity. • Location – Displays the location of the training activity. • Start Date and Time – Displays the start date and time of the training activity. • Duration – Displays the length of time to complete the training activity. • Status – Displays whether you are enrolled, wait listed, or have completed the training activity. • Grade – Displays your grade for the training activity. 2 . Use the Previous and Next buttons, if enabled, to navigate through the list the employee’s training summary information. 3 . Click Print to print a copy of the selected employee’s training information. 4 . If you need to cancel an employee’s enrollment in a training session, do the following: a . Click the associated Cancel Session check box. A confirmation dialog box displays asking if you are sure you want to delete this session. b. Click OK to confirm the deletion. You are returned to the refreshed Training Summary page. The training activity you selected to delete is no longer listed. You have finished accessing an employee’s training summary information. Chapter 7: Managing Employee Career and Training Information ADP Self Service Manager’s Guide C h a pte r 8 Running Manager Reports PAGE TOPIC 8-2 Introduction 8-3 Running Team Reports 8-6 Running Employee History Reports Chapter 8: Running Manager Reports ADP Self Service Manager’s Guide 8-2 Introduction Introduction The Report feature allows manager’s to access a variety of reports that contain their team's employment and compensation information. Managers only have access to information for their direct reports. The following pre-defined reports are available: • Team Reports – Work Profiles – Job and Pay Profiles – Performance Profiles – Anniversary List – Birthday List – Address & Phone List – Team Emergency Contacts – International Employee Information • Employee History Reports – Compensation History – Performance History The number of reports available may vary. Your company administrator can configure reports to not display, as well as change the report label text. The information available in each report is pre-defined. These reports include the effective-dated information for employees with the statuses of Active, Leave, Paid Leave, and Suspended. The team reports include all the direct reports for a manager. The employee history reports contain information about a single direct report. These history reports include all data of an employee based on tenure. Only one report can be selected for processing at a time. An activity bar displays while the report is created. You must remain on the Reports page while the report is processing, or the report is cancelled. The report produces a Microsoft Excel file that can be viewed and manipulated in an Excel spreadsheet. If Excel is not available, the Internet Explorer Download File dialog box displays, allowing you to either Open or Save the report in the application you select. Chapter 8: Running Manager Reports ADP Self Service Manager’s Guide Running Team Reports 8-3 Running Team Reports Team reports include all the manager's direct reports. Reports include Active, Paid Leave, Leave, and Suspended employees. You can select a sort option for the team reports. If no sort option is selected, Employee ID is used as the default sort. Reports are sorted in ascending order. To run a team report, do the following: 1 . From the Reports tab, select Manager Reports. The Reports page displays. For a description of the fields on this page or for related tasks, click the (Help icon) provided in the right-hand corner of the Self Service page Figure 8-1. Reports Page 2 . From the Team Reports area, select the team report you want to process. 3 . Select the report sort option. Options include: • Employee ID • Last Name • Department ID • Department Name • Location ID • Location Name The sort drop down list box will be populated based the report selected 4 . Click Submit. A message displays telling you the report will be submitted for processing. Chapter 8: Running Manager Reports ADP Self Service Manager’s Guide 8-4 Running Team Reports 5 . Click OK. The Report Processing page displays, showing an activity bar while your report is processing. Do not leave this page while the report is processing, or your report will be cancelled. Figure 8-2. Report Processing Page Once your report has finished processing, the View Report page displays. Figure 8-3. Chapter 8: Running Manager Reports ADP Self Service Manager’s Guide View Report Page Running Team Reports 8-5 6 . Click View Report. One of the following occurs: • Depending on your pop-up settings, if you have Microsoft Excel on your PC your report either opens immediately, or you need to click in the Information Bar, select Download File, then click Open from the Internet Explorer Download File dialog box. • If you do not have Excel on your PC, the Internet Explorer Download File dialog box displays. Click Open, then select a program to open the file. 7 . View your report. Make any changes to your report, print or save, as needed. Figure 8-4 shows an example of a team report in Excel. The information in the reports is pre-defined. Making changes to the report, such as renaming report column headings, deleting information, and so forth, must be done in the application in which you have opened the report. Figure 8-4. Sample Team Report in Excel You have finished running team reports for your direct reports. Next you will run history reports on specific direct reports. Chapter 8: Running Manager Reports ADP Self Service Manager’s Guide 8-6 Running Employee History Reports Running Employee History Reports Employee History reports can be run on any of your direct reports with a employment status of Active, Paid Leave, Leave, and Suspended. The Employee History reports include all appropriate data, even if employee previously worked for a different department or manager. To run an Employee History Report, do the following: 1 . From the Reports page Employee History Reports area (see Figure 8-1 on page 8-3), select the type of history report you want to process. Available options are: • Compensation History • Performance History The corresponding employee field is enabled once you select the history report type. 2 . Select the employee for whom you want to run the history report. 3 . Click Submit. A message displays telling you the report will be submitted for processing. 4 . Click OK. The Report Processing page displays, as shown in Figure 8-2, showing an activity bar while your report is processing. Do not leave this page while the report is processing, or your report will be cancelled. Once your report has finished processing, the View Report pages displays, as shown in Figure 8-3. 5 . Click View Report. One of the following occurs: • Depending on your pop-up settings, if you have Microsoft Excel on your PC your report either opens immediately, or you need to click in the Information Bar, select Download File, then click Open from the Internet Explorer Download File dialog box. • If you do not have Excel on your PC, the Internet Explorer Download File dialog box displays. Click Open, then select a program to open the file. Chapter 8: Running Manager Reports ADP Self Service Manager’s Guide Running Employee History Reports 8-7 6 . View your report. Make any changes to your report, print or save, as needed. Figure 8-5 shows an example of an employee history report in Excel. The information in the reports is pre-defined. Making changes to the report, such as renaming report column headings, deleting information, and so forth, must be done in the application in which you have opened the report. Figure 8-5. Sample Employee History Report in Excel You have finished running a history report on a specific direct report. Chapter 8: Running Manager Reports ADP Self Service Manager’s Guide 8-8 Running Employee History Reports Chapter 8: Running Manager Reports ADP Self Service Manager’s Guide Index A Action field 3-15, 3-18, 6-144 Action Reason field 6-144 Action Taken field 3-8 Actions column 2-7, 3-7 Activity Description field 7-23 Activity field 2-4, 2-6, 2-8, 3-3, 3-5, 3-8 Add a Service tab 1-23 Add Another Salary Change button 6-79, 6-87, 6-101 Add Another Service button 1-20 Add button 4-9 Add Education page accessing 7-7 illustration of 7-7 Add Languages page accessing 7-10 illustration of 7-10 Add Proxy Assignment page accessing 2-30 illustration of 2-30 Add proxy assignments 2-29 Add Skills page accessing 7-12, 7-14 illustration of 7-12, 7-14 Additional Employment Status Information Details link 6-110, 6-117, 6-125, 6-132, 6-139 Additional Employment Status Information page accessing 6-110, 6-125 illustration of 6-110, 6-125 Additional Hire Information page accessing 6-40 completing for new hires and rehires 6-40 illustration of 6-40 Additional Information Details link 6-146 Additional Information fields change salary 6-101 demotion 6-86 hire 6-40 job and salary 6-78 leave of absence 6-110, 6-125 promotion 6-78 Additional Information fields (cont.) rehire 6-40 return from leave 6-117, 6-132 terminate 6-139 Additional Job & Salary Information Details link 6-78, 6-86, 6-94, 6-101 Additional Job & Salary Information page accessing 6-78 illustration of 6-78 Additional Job Status Information Details link 6-68 Additional Job Status Information page accessing 6-68 illustration of 6-69 Additional Salary Change area 6-87, 6-101 Additional Transfer Information Details link 6-49, 6-56, 6-61 Additional Transfer Information page accessing 6-49 illustration of 6-49 Address Line 3 field 6-29 ADP Enterprise HR versions supported 1-2 ADP Self Service Manager’s Guide link 1-13 Allow Draw check box 6-37 Amount Change field 6-77, 6-79, 6-86, 6-87, 6-100, 6-101, 6-151 Amount option 4-8, 4-12, 6-77, 6-79, 6-86, 6-87, 6-100, 6-101 Annual Benefits Base field 6-151 Apply button 4-8, 4-12 Apply Filter button 6-3 Apply Increase to All Employees area 4-8 Apply Increases to all Employees area 4-12 Apply Merit Matrix to All Employees button 4-8 Approval bonus compensation processing 2-17 employee events processing 2-26 manager events processing 2-24 merit compensation processing 2-13 ADP Self Service Manager’s Guide i-2 Index Approval (cont.) performance processing 2-20 setting up proxy assignments 2-28 Approval History deleting 3-9 employee event detail 3-6, 3-12 managing 3-1 recalling an event 3-10 viewing 3-5 viewing bonus compensation event details 3-17 viewing employee event details 3-11 viewing manager event details 3-24 viewing merit compensation event details 3-14 viewing new hire event details 3-22 viewing performance event details 3-20 Approval History page accessing 3-5, 3-9, 3-10, 3-12 illustration of 3-5, 3-9, 3-10, 3-12 Approval History task 1-5, 3-5, 3-9, 3-10, 3-12, 3-14, 3-17, 3-20, 3-22, 3-24 Approval notifications managing 2-1 Approval tasks managing 2-1 Approval worksheet bonus compensation processing 2-17 viewing and printing 2-15 merit compensation processing 2-13 viewing and printing 2-10 performance processing 2-20 viewing and printing 2-19 Approvals viewing 2-3 Approvals and Notifications task for managers 1-4 Approvals link 2-2, 2-3, 2-10, 2-15, 2-19, 2-24, 2-26 Approvals page accessing 2-4 illustration of 2-4 Approvals tab 2-2, 2-3 Approve All button 2-13, 2-17, 2-21 Approve button 2-25, 2-27 Approve option 2-13, 2-17, 2-21 Assign Proxy As field 2-31 Assign Proxy field 2-29 Assigned To column 3-7 Assigned To field 3-8 ADP Self Service Manager’s Guide Audience for this guide viii Authorization (List C) Document field 6-39 Authorization and Identity (List A) Document field 6-39 Authorization and Identity Document Expiration Date field 6-39 Authorization Expiration Date field 6-39 Availability field 7-23 Available Sessions check box 7-19, 7-22 Available Sessions page accessing 7-22 illustration of 7-22 B Bargaining Unit field 6-35, 6-149 Begin Leave Date field 6-109, 6-147 Birth Date field 6-30 Bonus Amount field 2-16, 3-18, 4-12, 4-13 Bonus compensation completing worksheets 4-10 managing approval tasks 2-14 submitting worksheets for approval 4-14 viewing event details 3-17 Bonus Compensation Approval Worksheet accessing 2-15, 2-17 illustration of 2-15, 2-17 processing 2-17 viewing and printing 2-15 Bonus Compensation Event Detail page accessing 3-17 illustration of 3-17 Bonus Compensation Worksheet accessing 4-12 completing 4-10 illustration of 4-12 printing 4-13 submitting for approval 4-14 Bonus Percent field 2-16, 3-18, 4-12, 4-13 Bonus Plan field 2-15, 3-17 Budget End Date field 4-6, 4-19 Budget Percent field 2-11, 2-15, 3-14, 3-17, 4-6, 4-8, 4-12, 4-20 Budget Period field 2-11, 2-15, 3-14, 3-17, 4-20 Budget pool compensation viewing and printing 4-19 Budget Pool field 2-11, 2-15, 3-14, 3-17, 4-6, 4-8, 4-12, 4-20 Index Budget Used field 2-11, 2-15, 3-14, 3-17, 4-6, 4-8, 4-12, 4-20 Budget Variance field 4-6 Business Rule field 3-8 Business Title field 6-35, 6-77, 6-86, 6-94, 6-148 By Manager Name field 4-19 C Cancel Session check box 7-26 Candidate Name field 6-42 Career Profile page accessing 7-6, 7-10, 7-12, 7-14 illustration of 7-6, 7-10, 7-12, 7-14 Career tab 7-2 Change Employment Status Leave of Absence fields accessing 6-109, 6-124 illustration of 6-109, 6-124 Return from Leave fields accessing 6-117, 6-132 illustration of 6-117, 6-132 Terminate fields accessing 6-138 illustration of 6-138 Change Employment Status event option 1-10 Change Employment Status field 6-109, 6-117, 6-124, 6-132, 6-138 Change Employment Status option 6-106, 6-114, 6-121, 6-129, 6-135 Change Employment Status page accessing 6-108, 6-116, 6-123, 6-131, 6-137 illustration of 6-108, 6-116, 6-123, 6-131, 6-137 Change Job & Salary Additional Salary Change fields accessing 6-78, 6-86, 6-101 illustration of 6-78 Demotion fields accessing 6-85 illustration of 6-85 Lateral Change fields accessing 6-93 illustration of 6-93 Promotion fields accessing 6-76 illustration of 6-76 Salary fields accessing 6-100 illustration of 6-100 Change Job & Salary Info field 6-76, 6-85, 6-93, 6-100 i-3 Change Job & Salary Information event option 1-10 Change Job & Salary Information option 6-72, 6-73, 6-81, 6-82, 6-89, 6-90, 6-96, 6-97, 6-105, 6-113, 6-120, 6-128, 6-134 Change Job & Salary Information page accessing 6-75, 6-84, 6-92, 6-99 illustration of 6-75, 6-84, 6-92, 6-99 Change Job Status event option 1-10 Change Job Status option 6-65 Change Job Status page accessing 6-67 illustration of 6-67 Change My Password tab 1-23 Change proxy assignments 2-29 Change Rate field 6-77, 6-79, 6-86, 6-87, 6-100, 6-101 Check Prerequisites button 7-20, 7-22 Check Prerequisites check box 7-19, 7-20 Check Prerequisites page accessing 7-20 illustration of 7-20 Citizen Proof 1 field 6-39 Citizen Proof 2 field 6-39 Citizenship page accessing 6-38 completing for new hires and rehires 6-38 illustration of 6-38 Citizenship Status field 6-39 City/Town field 6-29 Clock Number field 6-33 Comment field 6-8 Comments field 2-16, 2-24, 2-26, 3-9, 3-18, 6-43, 6-50 Comp Frequency field 6-151 Company Directory task 1-4 Compensation completing bonus worksheets 4-10 completing merit worksheets 4-4 completing reviews 4-3 employee history 4-22 managing bonus tasks 2-14 managing merit tasks 2-10 overview 4-2 submitting worksheets for approval 4-14 viewing and printing consolidated budget pool 4-19 viewing and printing summary information 4-16 viewing and printing worksheets 4-15, 4-20 viewing event details 3-14, 3-17 Compensation area 6-151 Compensation field 6-37 Compensation Frequency field 4-24 Compensation History event option 1-11 ADP Self Service Manager’s Guide i-4 Index Compensation History option 8-6 Compensation History page accessing 4-23 illustration of 4-23 Compensation History task 1-6, 4-22, 4-23 Compensation information changing 6-150 Compensation Planning event option 1-11 Compensation Planning page accessing 4-4, 4-10, 4-16, 4-20 illustration of 4-5, 4-11, 4-17 Compensation Planning task 1-6, 4-4, 4-10, 4-16, 4-20 Compensation tab 1-6, 4-4, 4-10, 4-16, 4-20, 4-23, 6-150 Completion Date field 3-8 Comprehensive Employment Change changing an employee’s compensation information 6-150 changing an employee’s employment information 6-147 changing an employee’s job information 6-144 changing an employee’s payroll information 6-153 initiating 6-142 overview 6-141 Comprehensive Employment Change option 1-10 Comprehensive Employment Change page accessing 6-142 illustration of 6-142 Comprehensive Employment Change, Compensation page accessing 6-150 illustration of 6-150 Comprehensive Employment Change, Employment page accessing 6-147 illustration of 6-147 Comprehensive Employment Change, Job page accessing 6-142 illustration of 6-142 Comprehensive Employment Change, Payroll page accessing 6-153 illustration of 6-153 Confirm Password field 1-20 Confirm SSN field 1-18 Consolidated Budget Pool page accessing 4-6, 4-19 illustration of 4-19 Country field 7-9 Country Issuing Passport field 6-39 County field 6-29 Create Password field 1-20 ADP Self Service Manager’s Guide Create performance review templates 5-23 Cumulative field 6-79, 6-87, 6-101, 6-151 Current Salary/Compa Ratio field 2-11, 3-15 D Data Control field 6-33 Date Acquired field 7-13 Date field 3-9 Date Last Used field 7-13 Date Last Worked field 6-138, 6-148 Date Notice Given field 6-138, 6-148 Date of Birth area 1-18 Date of Death field 6-139 Date Submitted field 2-4, 2-7, 2-8, 3-3, 3-6, 3-8 Delete approval history 3-9 Delete Checked button 6-79, 6-87, 6-101 Delete proxy assignment 2-32 Demotion changing job and salary information 6-81 Department transferring to 6-51 Department field 2-11, 2-15, 3-14, 3-17, 6-48, 6-55, 6-145 Department ID field 6-42 Department ID sort option 8-3 Department ID tab 6-25, 6-27 Department Name sort option 8-3 Department option 6-54 Dept field 4-6, 4-24 Description field 7-21 Detail 3-20 Direct Reports area 1-7, 6-45 Direct Reports page 1-7 accessing 1-8, 4-4, 4-10, 4-16, 4-20, 4-22, 5-4, 5-12, 5-16, 5-19, 6-18, 6-45, 6-51, 6-58, 6-64, 6-72, 6-81, 6-89, 6-96, 6-105, 6-113, 6-120, 6-128, 6-134, 7-4, 7-10, 7-12, 7-14, 7-17, 7-24 illustration of 1-8, 4-4, 4-10, 4-16, 4-22, 5-4, 5-12, 5-16, 5-19, 6-18, 6-45, 6-51, 6-58, 6-64, 6-72, 6-81, 6-89, 6-96, 6-105, 6-113, 6-120, 6-128, 6-134, 7-4, 7-17, 7-24 Direct Reports task 1-5, 4-4, 4-10, 4-16, 4-20, 4-22, 5-4, 5-12, 5-14, 5-16, 5-19, 6-2, 6-18, 6-44, 6-45, 6-51, 6-58, 6-64, 6-71, 6-72, 6-81, 6-89, 6-96, 6-104, 6-105, 6-113, 6-120, 6-128, 6-134, 7-4, 7-10, 7-12, 7-14, 7-17, 7-24 Disabled check box 6-31 Index Documentation contents of this guide ix providing comments xiv related guides xi Duration field 7-23 E Education area 7-6, 7-7 Effective Date column 2-8, 3-3 Effective Date field 2-4, 2-7, 2-8, 3-4, 3-6, 3-8, 4-24, 6-8, 6-50, 6-67, 6-76, 6-85, 6-93, 6-100, 6-144 Eligible for Rehire field 6-24, 6-138 Eligible for Rehire option 6-148 Eligible for Severance field 6-138 Eligible for Severance option 6-148 Employee changing employment status 6-104 changing job and salary 6-71 changing job status 6-64 changing salary 6-96 complete performance review forms 5-4 demoting 6-81 hiring 6-21 lateral job change 6-89 placing on leave 6-105, 6-120 print performance review forms 5-14 promoting 6-72 rehiring 6-21 returning from leave 6-113, 6-128 running history reports for 8-6 submit compensation worksheets 4-14 submit performance worksheets 5-10 terminating 6-134 transferring 6-44 viewing and printing compensation history 4-22 viewing and printing performance history 5-16 Employee Activities link 2-2 Employee Activities tab 2-2 Employee Career Profile event option 1-11, 7-4, 7-10, 7-12, 7-14 Employee Career Profile task 1-5, 6-15, 6-20, 7-2, 7-4, 7-10, 7-12, 7-14 Employee Class field 6-145 Employee Classification field 6-35, 6-68 Employee Compensation History page accessing 4-22, 4-23 illustration of 4-24 Employee Event detail illustration of 3-6, 3-12 i-5 Employee Event detail page accessing 3-6, 3-12 Employee Event Selection Menu accessing 6-19 illustration of 6-19 Employee Event selection menu accessing 1-10 illustration of 1-10 Employee Event Selection Menu with Change Employment Status selected 6-105, 6-113, 6-120, 6-128, 6-134 Employee Event Selection Menu with Change Job & Salary Information selected 6-72, 6-81, 6-89, 6-96 Employee Event Selection Menu with Change Job Status selected 6-64 Employee Event Selection menu with Compensation History selected 4-22 Employee Event Selection menu with Compensation Planning selected 4-4, 4-10, 4-16 Employee Event Selection Menu with Employee Career Profile selected 7-4 Employee Event Selection Menu with Employee Training Summary selected 7-24 Employee Event Selection Menu with Enroll Employee in Training selected 7-17 Employee Event Selection menu with Performance History selected 5-16, 5-19 Employee Event Selection menu with Performance Planning selected 5-4, 5-12 Employee Event Selection Menu with Transfer Employee selected 6-45, 6-51, 6-58 Employee Events managing 2-26 viewing event detail 3-11 Employee field 6-13 Employee history reports running 8-6 Employee History Reports area 8-6 Employee ID field 6-17 Employee ID sort option 8-3 Employee Name field 2-4, 2-6, 2-8, 2-19, 3-3, 3-8, 3-20, 4-23, 4-24, 5-6, 5-7, 6-17, 6-50 Employee Name link 5-10 Employee Name/Worksheet ID field 3-5 Employee Performance History page accessing 5-16, 5-17, 5-19, 5-20 illustration of 5-18, 5-21 Employee Performance Review Form accessing 5-7, 5-15 illustration of 5-8, 5-15 printer-friendly version ADP Self Service Manager’s Guide i-6 Index Employee Performance Review Form (cont.) accessing 5-9 illustration of 5-9 Employee Profile event option 1-10 Employee Profile option 6-19 Employee Profile page accessing 6-17, 6-19 illustration of 6-17 Employee profiles viewing 6-15 Employee role 1-3 Employee Selection page accessing 6-20, 7-4, 7-10, 7-12, 7-14, 7-17, 7-24 illustration of 6-20, 7-4, 7-17, 7-24 Employee Status field 2-20, 3-20, 5-6 Employee Training Summary event option 1-11, 7-24 Employee Training Summary page accessing 7-25 illustration of 7-25 Employee Training Summary task 1-6, 6-15, 6-20, 7-2, 7-24 Employee Type field 6-77, 6-86, 6-94, 6-145 Employment information changing 6-147 Employment Related Dates area 6-147 Employment status changing 6-104 placing on leave 6-105, 6-120 returning an employee from leave 6-113, 6-128 terminating employee 6-134 Employment tab 6-147 Employment Type field 6-37 Enroll check box 7-23 Enroll Employee in Training event option 1-11, 7-17 Enroll Employee in Training page accessing 7-19 illustration of 7-19 Enroll Employee in Training task 1-5, 6-15, 6-20, 7-2, 7-17 Enter Network Password dialog box accessing 1-21, 1-22 illustration of 1-21, 1-22 Enter Your Contact Information page illustration of 1-18 Enter Your Security Information page accessing 1-19 illustration of 1-19 Ethnic Group field 6-30 Event field 2-29 Event Name field 2-30, 3-8 Expected field 7-9 ADP Self Service Manager’s Guide Expected Return Date field 6-109, 6-117, 6-124, 6-132, 6-147 Expiration Date field 7-16 F FAQs 1-5 First Name field 6-25, 6-26 First Time Users Register Here link 1-15 Forms Library 1-5 From field 2-29, 2-31 Full Time Student field 6-68 Full Time Student option 6-35, 6-148 Full/Part Time field 6-33, 6-67, 6-145 G Gender field 6-30 Geographical Differential field 6-37 Goal Status field 5-8 GPA field 7-9 Grace Period field 7-21 Grade field 7-26 Graduate check box 7-9 Graduation Date field 7-9 Group field 7-21 Guides see Documentation H Help accessing guides 1-13 Help, illustration of 1-12 Highest Education Level field 6-30 Hire Date field 2-20, 3-20, 5-6 Hire New Employee option 6-26 Hiring completing the Additional Hire Information page 6-40 completing the Citizenship page 6-38 completing the Job Data - Part A page 6-32 completing the Job Data - Part B page 6-34 completing the New Hire Start page 6-26 completing the Pay Information page 6-36 completing the Personal Data - Part A page 6-28 completing the Personal Data - Part B page 6-30 completing the Rehire Prompt page 6-23 completing the Rehire Start page 6-24 completing the Submit page 6-42 using the new hire/rehire process 6-21 Index History deleting approval history 3-9 employee compensation 4-22 employee performance 5-16 viewing approvals 3-5 viewing new hire event details 3-22 History area 3-8 Holiday Schedule field 6-33, 6-146 Home Phone field 6-29 Home tab 1-4, 2-3, 3-5, 3-9, 3-10, 3-12, 3-14, 3-17, 3-20, 3-22, 3-24, 5-21 I I want to verify my identity using area 1-18 Identification Number field 7-15 Identity (List B) Document field 6-39 Identity Expiration Date field 6-39 Include check box 5-24 Increase Amount field 4-6, 4-25 Increase Percent field 4-6, 4-25 Issuing Organization field 7-15 Issuing State field 7-15 J Job changing 6-71 Job Code field 6-42 Job Data - Part A page accessing 6-32 completing for new hires and rehires 6-32 illustration of 6-32 Job Data - Part B page accessing 6-34 completing for new hires and rehires 6-34 illustration of 6-34 Job Description field 6-145 Job field 6-77, 6-86, 6-94 Job information changing 6-144 Job status changing 6-64 Job Title field 2-20, 3-21, 5-6 L Language field 7-11 Language Option 1-4 Languages area 7-6, 7-10 Last Name field 6-25, 6-26 i-7 Last Name sort option 8-3 Lateral Change option 6-93 Lateral job change changing job and salary information 6-89 Leave of Absence placing employee on leave 6-105, 6-120 returning from 6-113, 6-128 Leave of Absence option 6-109 Level of Education field 7-9 Licenses and Certificates area 7-6, 7-14 Location transferring to 6-58 Location field 6-49, 6-55, 6-61, 6-145, 7-23, 7-26 Location ID sort option 8-3 Location Name sort option 8-3 Location option 6-60 Login Self Service 1-21 Lump Sum Used field 2-11, 3-14, 4-20 M Major field 7-9 Manage My Profile page illustration of 1-23 Manage My Profile tab 1-23 Manage My Services tab 1-23 Manager completing bonus compensation worksheets 4-10 completing merit compensation worksheets 4-4 completing performance review forms 5-4 home page 1-7 processing bonus compensation approvals 2-14 processing merit compensation approvals 2-10 processing performance review approvals 2-18 running employee history reports 8-6 running reports 8-2 running team reports 8-3 Self Service overview 1-1 Self Service tasks 1-3 submitting compensation worksheets for approval 4-14 submitting performance worksheets for approval 5-10 transferring to 6-45 using Self Service 1-3 viewing approval tasks 2-3 Manager Comments area 5-9 Manager Comments field 5-8 Manager Dept field 4-19 ADP Self Service Manager’s Guide i-8 Index Manager Event approval processing 2-24 Manager Events viewing event detail 3-24 Manager field 4-23 Manager Home page using 1-7 Manager Home Welcome portlets accessing 1-3 components of 1-4 illustration of 1-3 Manager Name field 2-11, 2-15, 3-14, 3-17, 4-5, 4-6, 4-11, 4-24 Manager option 6-47 Manager Reports task 1-6, 8-3 Manager role 1-3 Manager Self Service overview 1-2 overview of available tasks 1-3 Manager tasks initiating employee events 1-9 viewing you direct and indirect reports 1-8 Managing Self Service account 1-22 Managing work events viewing in Self Service 1-5 Managing Work Events page accessing 6-16 illustration of 6-16, 6-46, 6-52, 6-59, 6-65, 6-73, 6-82, 6-90, 6-106, 6-114, 6-121, 6-129, 6-135 Managing Work Events page with Transfer Employee(s) action selected 6-46 Managing Work Events task 1-5, 6-2, 6-16, 6-44, 6-45, 6-51, 6-58, 6-64, 6-71, 6-104 Managing Work Events page accessing 6-46, 6-52, 6-59, 6-65, 6-73, 6-82, 6-90, 6-106, 6-114, 6-121, 6-129, 6-135 Managing Work Events with Change Employment Status option selected 6-106, 6-114, 6-121, 6-129, 6-135 Managing Work Events with Change Job & Salary Information option selected 6-73, 6-82, 6-90, 6-97 Managing Work Events with Change Job Status option selected 6-65 Managing Work Events with Transfer Employee(s) action selected 6-52, 6-59 Marital Status field 6-30 Merit compensation completing worksheets 4-4 managing approval tasks 2-10 submitting worksheets for approval 4-14 ADP Self Service Manager’s Guide Merit compensation (cont.) viewing event details 3-14 Merit Compensation Approval Worksheet accessing 2-11, 2-13 illustration of 2-11, 2-13 processing 2-13 viewing and printing 2-10 Merit Compensation Event Detail page accessing 3-14 illustration of 3-14 Merit Compensation Worksheet accessing 4-7 completing 4-4 illustration of 4-7 printing 4-9 submitting for approval 4-14 Message Center overview 2-2 Message Center at a Glance portlet 2-2 Message Center task 2-2, 2-3 Middle Name field 6-25, 6-26 Military Discharge Date field 6-31 Minor field 7-9 More Information link 2-8, 3-2, 3-3 N Name field 2-11, 2-16, 3-15, 3-18 Name link 1-7 Navigation field 5-5, 5-13 Navigation Trail 4-6 Navigation Trail field 1-9 Netsecure security dialog box accessing 1-23 Netsecure Welcome page illustration of 1-22 New Hire completing the Additional Hire Information page 6-40 completing the Citizenship page 6-38 completing the Job Data - Part A page 6-32 completing the Job Data - Part B page 6-34 completing the New Hire Start page 6-26 completing the Pay Information page 6-36 completing the Personal Data - Part A page 6-28 completing the Personal Data - Part B page 6-30 completing the Submit page 6-42 initiating 6-21 New Hire Start page accessing 3-22, 6-26 illustration of 3-22, 6-26 Index New Salary field 4-24, 6-77, 6-100 New Salary/Compa Ratio field 2-12, 3-15, 4-8 Non US Country of Citizenship 1 field 6-39 Non US Country of Citizenship 2 field 6-39 Notifications managing 2-1 Notifications link 2-2, 2-6 Notifications page accessing 2-6 illustration of 2-6 Notifications tab 2-2, 2-6 Number of Action Days field 2-31 O Organization & Planning tab 4-10 Organization & Staffing ta 4-22 Organization & Staffing tab 1-5, 1-7, 1-8, 2-28, 2-29, 4-4, 4-16, 4-20, 5-4, 5-12, 5-14, 5-16, 5-19, 5-21, 5-23, 6-15, 6-16, 6-18, 6-20, 6-45, 6-51, 6-58, 6-64, 6-72, 6-81, 6-89, 6-96, 6-105, 6-120, 6-134, 7-12, 7-14, 7-17, 7-24 Organizational Goals area 5-8, 5-25 Original Date of Issue field 7-15 Originator Name field 2-4, 2-7, 2-8, 3-3, 3-5, 3-8 Other area 6-148 Overall Comments field 5-9 Overall Goal field 2-20, 3-21, 5-7 Overall Goal Status Code field 5-8, 5-9 Overall Rating Code field 5-8 Overall Rating field 2-20, 3-21, 5-7 Override Prorate check box 4-8, 4-13 Override Prorate option 4-8, 4-12 Override Proration field 2-12, 2-16, 3-15, 3-18 P Paid Leave placing employee on leave 6-105, 6-120 returning from 6-113, 6-128 Passport Expiration Date field 6-39 Passport Number field 6-39 Pay Information page accessing 6-36 completing for new hires and rehires 6-36 illustration of 6-36 Pay Rates area 6-153 Paygroup field 6-37 Payroll Department field 6-153 Payroll information changing 6-153 i-9 Payroll Status field 6-153 Payroll tab 6-143, 6-153 Per field 6-77, 6-86, 6-87, 6-100, 6-101, 6-151 per field 6-37 Percent Change field 6-79, 6-87, 6-101, 6-151 Percent option 4-8, 4-12, 6-77, 6-79, 6-86, 6-87, 6-100, 6-101 Percentage Change field 6-77, 6-86, 6-100 Perf Eval field 2-12, 2-16, 3-15, 3-18 Performance completing review forms 5-4 completing reviews 5-3 creating review templates 5-23 employee history 5-16 managing tasks 2-18 submitting worksheets for approval 5-10 viewing and printing review forms 5-14 viewing and printing worksheets 5-11, 5-12 viewing event details 3-20 Performance Approval Worksheet accessing 2-19, 2-20 illustration of 2-19, 2-20 processing 2-20 viewing and printing 2-19 Performance Event Detail page accessing 3-20 illustration of 3-20 Performance Factors area 5-8, 5-24 Performance History event option 1-11 Performance History option 8-6 Performance History page accessing 5-17, 5-20 illustration of 5-17, 5-20 Performance History task 1-6, 5-16, 5-19 Performance Plan field 2-19, 3-20, 5-6, 5-18 Performance Planning event option 1-11 Performance Planning page accessing 5-4, 5-12 illustration of 5-5, 5-13 Performance Planning task 1-6, 5-4, 5-12, 5-14 Performance review managing approval tasks 2-18 overview 5-2 Performance Review Forms completing 5-4 Performance Review Template page accessing 5-24 illustration of 5-24 Performance Review Template selection page accessing 5-23 illustration of 5-23 Performance Review Template task 1-6, 5-23 ADP Self Service Manager’s Guide i-10 Index Performance review templates creating in Self Service 1-6 Performance tab 1-6, 5-4, 5-12, 5-14, 5-17, 5-20, 5-21 Performance Worksheet accessing 5-6 illustration of 5-6 submitting for approval 5-10 Personal Data - Part A page accessing 6-28 completing for new hires and rehires 6-28 illustration of 6-28 Personal Data - Part B page accessing 6-30 completing for new hires and rehires 6-30 illustration of 6-30 Plan field 2-11, 3-14, 4-20 Plan ID field 4-6, 4-12, 4-14, 4-21 Plan Type field 4-6, 4-12, 5-23 Policies and Guidelines 1-5 Position field 6-48, 6-76, 6-85, 6-93, 6-144, 6-153 Position Management setting 6-6 Position Number tab 6-25, 6-27 Postal/ZIP field 6-29 Practitioner role 1-3 Prefix field 6-25, 6-26 Previous Employee ID field 6-23 Print bonus compensation approval worksheets 2-15 Print bonus compensation event detail 3-17 Print bonus compensation worksheets 4-13 Print button 5-9 Print compensation information 4-15 Print compensation summary information 4-16 Print compensation worksheets 4-20 Print consolidated budget information 4-19 Print employee compensation history 4-22 Print employee performance history 5-16 Print merit compensation approval worksheets 2-10 Print merit compensation event detail 3-14 Print merit compensation worksheets 4-9 Print performance approval worksheets 2-19 Print performance event detail 3-20 Print performance information 5-11 Print performance review forms 5-14 Print performance worksheets 5-12 Process bonus compensation approval worksheets 2-17 Process employee approval tasks 2-26 Process merit compensation approval worksheets 2-13 Process performance review worksheets 2-20 Proficiency field 7-11 ADP Self Service Manager’s Guide Proficiency Level field 7-13 Profiles viewing employees 6-15 Promotion changing job and salary information 6-72 Promotion option 6-76 Proposed Incr Amt field 2-12, 3-15, 4-7, 4-8 Proposed Incr Pct field 2-12, 3-15, 4-7, 4-8 Proposed Lump Sum field 4-6 Proxy adding 2-29 assigning 2-28 changing 2-29 deleting 2-32 viewing assignments 2-28 Proxy Assignment page accessing 2-28, 2-29 illustration of 2-28, 2-29 Proxy Assignment task 1-6, 2-28, 2-29 R Race/Ethnicity field 6-30 Rate Change field 6-151 Rate Change option 6-151 Rate Code field 6-33 Rate Type field 6-153 Rating field 5-8 Rating Nbr field 4-24 Read option 7-11 Reason field 4-24, 6-67, 6-76, 6-85, 6-93, 6-100, 6-109, 6-124 Reason for Action field 6-35 Reason for Termination field 6-138 Reason for Transfer field 6-48, 6-55, 6-61 Recall an event 3-10 Recommendations field 5-9 Referral Source field 6-35, 6-148 Register for ADP Services page accessing 1-16 illustration of 1-16 Register Now button 1-16 Registration for Self Service 1-15 Registration Pass Code field 1-17 Registration Welcome page accessing 1-15 illustration of 1-15 Regular/Temp field 6-145 Regular/Temporary field 6-33, 6-67 Index Rehire completing the Additional Hire Information page 6-40 completing the Citizenship page 6-38 completing the Job Data - Part A page 6-32 completing the Job Data - Part B page 6-34 completing the Pay Information page 6-36 completing the Personal Data - Part A page 6-28 completing the Personal Data - Part B page 6-30 completing the Rehire Prompt page 6-23 completing the Rehire Start page 6-24 completing the Submit page 6-42 initiating 6-21 Rehire Employee option 6-23 Rehire Prompt page accessing 6-23 illustration of 6-23 Rehire Start page accessing 6-24 illustration of 6-24 Reject All button 2-13, 2-17, 2-21 Reject button 2-25, 2-27 Reject option 2-13, 2-17, 2-21 Remove a Service tab 1-23 Report feature employee history reports 8-2 manager team reports 8-2 Report Processing page accessing 8-4 illustration of 8-4 Reporting Location field 6-33, 6-146 Reports running employee history reports 8-6 running team reports 8-3 Reports page accessing 8-3 illustration of 8-3 Reports tab 1-6, 8-3 Reports to field 6-48, 6-144 Reports-To feature 1-3 Return Date field 6-117, 6-132 Return from Leave option 6-117, 6-132 Return From Leave Reason field 6-117, 6-132 Review performance 5-3 proposed compensation 4-3 Review Date field 2-19, 3-20, 5-6 Review forms performance viewing and printing 5-14 Review Type field 2-19, 3-20, 5-6 Reviewing Manager column 5-3, 5-10, 5-12 i-11 Reviewing Manager field 2-19, 3-20, 5-6 Reviewing Manager Name column 4-5, 4-11, 4-19 Reviewing Manager Name field 4-6, 4-21 Roles in Self Service 1-2 Rows per Page field 2-8, 3-4 S Salary changing 6-71, 6-96 Salary Action field 4-24 Salary Action Reason field 4-8 Salary Action Type field 4-8 Salary Action Type/Salary Action Reason field 2-12, 3-15 Salary Amount field 2-16, 3-18 Salary Change area 6-151 Salary Change field 6-101 Salary Change fields 6-78 Salary Change option 6-100 Salary Change Reason field 6-79, 6-87, 6-101 Salary Comp field 2-16, 3-18 Salary fields 6-100 Salary Grade field 4-24, 6-151 Salary Grade Max field 2-16, 3-18 Salary Grade Mid field 2-16, 3-18 Salary Grade Min field 2-16, 3-18 Salary Plan area 6-151 Salary Plan field 6-151 Salary Step field 6-37, 6-77, 6-86, 6-145, 6-151 Save in Progress button 5-7 School Name field 7-9 Second Major field 7-9 Security Clearance field 6-35, 6-68, 6-148 Security Information page accessing 1-19 Select one of more of the employee changes below option 6-11 Select one of more of the Employment Changes below option 6-6, 6-46, 6-52, 6-59, 6-65, 6-73, 6-82, 6-90, 6-97, 6-106, 6-114, 6-121, 6-129, 6-135 Self Service administrators 1-2 ADP Enterprise HR versions supported 1-2 approval history 3-1 approval history overview 3-2 approval tasks overview 2-2 compensation overview 4-2 employees 1-2 ADP Self Service Manager’s Guide i-12 Index Self Service (cont.) features 1-2 Help, accessing manuals 1-13 logging in 1-21 Manager Home page 1-7 manager tasks 1-3 managers 1-2 managing compensation reviews 4-1 managing performance reviews 5-1 managing your account 1-22 online Help 1-12 performance overview 5-2 practitioners 1-2 registration 1-15 Registration Pass Code 1-17 taking the tour 1-14 users 1-2 Self Service Portal Login page accessing 1-15 illustration of 1-15, 1-21 Self Service Registration Confirmation page illustration of 1-20 Self Service tour accessing 1-14 illustration of opening page 1-14 Send to Proxy Directly check box 2-31 Shift field 6-33, 6-68 Skills area 7-6, 7-12 Social Security Number field 6-23, 6-26 Speak option 7-11 Split Base field 6-37 SSN field 1-18 Standard Hours field 6-37, 6-68, 6-145 Start Date and Time field 7-23, 7-26 Start Date field 6-25, 6-26, 6-42 Start Work Events page accessing 6-8, 6-12, 6-46, 6-66, 6-74, 6-83, 6-91, 6-98, 6-107, 6-115, 6-122, 6-130, 6-136 illustration of 6-8, 6-12, 6-46, 6-66, 6-74, 6-83, 6-91, 6-98, 6-107, 6-115, 6-122, 6-130, 6-136 State/Province field 6-29, 7-9 Status field 2-5, 2-7, 2-12, 2-16, 2-20, 3-3, 3-6, 3-15, 3-18, 3-21, 5-7, 7-26 Step History area 3-8 Street field 6-29 Submit new hires and rehires for approval 6-42 Submit button 1-20, 8-3 Submit check box 4-14, 5-10 Submit page illustration of 6-42 ADP Self Service Manager’s Guide Submit Worksheet page accessing 4-14, 5-10 illustration of 4-14, 5-10 Subordinate Manager field 4-6, 5-5 Subordinate Manager name 5-13 Suffix field 6-25, 6-26 Supervisor field 6-149 Suspension Date field 6-124 T Tasks bonus compensation 2-14 employee events 2-26 merit compensation 2-10 performance reviews 2-18 proxy assignments 2-28 work events 2-22 Team reports running 8-3 Team Reports area 8-3 Template performance review 5-23 Template field 2-20, 3-21, 5-7 Template Type field 5-23, 5-24 Terminate option 6-138 Terminating employee 6-134 Termination Date field 6-138 To field 2-29, 2-31 Total Work Events field 6-50 Tour Self Service 1-12 Self Service application overview 1-14 Training cancelling enrollment in a session 7-24 viewing training summary 7-24 Training Activity field 7-21 Training Description field 7-19, 7-23, 7-26 Transfer Department transfer fields accessing 6-55 illustration of 6-55 employees 6-44 Location transfer fields accessing 6-61 illustration of 6-61 Manager transfer fields accessing 6-48 illustration of 6-48 to a new department 6-51 Index Transfer to a new location 6-58 to a new manager 6-45 Transfer Date field 6-48, 6-55, 6-61 Transfer Employee event option 1-10 Transfer Employee option 6-45, 6-51 Transfer page accessing 6-45, 6-54, 6-60 illustration of 6-46, 6-47, 6-53, 6-54, 6-59, 6-60, 6-66, 6-74, 6-83, 6-91, 6-98, 6-107, 6-115, 6-122, 6-130, 6-136 Transfer Page with Manager Transfer fields displayed 6-48 Type field 7-13, 7-15, 7-19, 7-21 Type of Transfer field 6-44, 6-47, 6-54, 6-60 U Union Code field 6-35, 6-148 Union Seniority Date field 6-35 Unpaid leave placing employee on leave 6-105, 6-120 returning from 6-113, 6-128 Update Education page accessing 7-8 illustration of 7-8 Update Incumbents setting 6-6 Update Languages page accessing 7-11 illustration of 7-11 Update Proxy Assignment page accessing 2-30, 2-32 illustration of 2-30, 2-32 Update Skills page accessing 7-13, 7-15 illustration of 7-13, 7-15 Updating multiple employees for a single job action 6-11 Updating multiple job actions for a single employee 6-6 Use search criteria to filter results 2-8, 3-3 User Login button 1-21 Users Self Service 1-2 V Valid Period field 7-21 Variable Pay Plan field 6-37 Variance field 2-11, 3-15, 4-8, 4-12, 4-20 Verify Your Identity page i-13 Verify Your Identity page (cont.) accessing 1-17 illustration of 1-17 VETS-100 area 6-31 VETS-100 Disabled Veteran check box 6-31 VETS-100 Military Status field 6-31 VETS-100A area 6-31 VETS-100A Disabled Veteran check box 6-31 VETS-100A Military Status field 6-31 View approval history 3-5 View Approval History Detail page accessing 3-8 illustration of 3-8 View bonus compensation approval worksheets 2-15 View bonus compensation event detail 3-17 View compensation information 4-15 View compensation summary information 4-16 View compensation worksheets 4-20 View consolidated budget information 4-19 View employee compensation history 4-22 View employee events detail 3-11 View employee performance history 5-16 View employee performance review forms 5-14 View employee profiles 6-15 View History column 3-16 View History field 2-4, 2-7, 3-6 View Holiday Schedule button 6-146 View manager events detail 3-24 View merit compensation approval worksheets 2-10 View merit compensation event detail 3-14 View new hire event detail 3-22 View performance approval worksheets 2-19 View performance event detail 3-20 View Performance History link 2-21, 5-6, 5-13, 5-18, 5-21 View performance information 5-11 View performance worksheets 5-12 View proxy assignments 2-28 View Report button 8-5 View Report page accessing 8-4 illustration of 8-4 View Your User ID & Create Your Password page accessing 1-19 illustration of 1-19 Viewing Approval History Detail 3-7 Visa Expiration Date field 6-39 Visa Number field 6-39 Visa Type field 6-39 ADP Self Service Manager’s Guide i-14 Index W Weight field 5-24 Welcome portlets 1-4 Work Event Change Employment Status 6-3 Change Job & Salary Information 6-2 Change Job Status 6-2 Comprehensive Employment Change 6-3 Hire New Employee 6-2 Rehire Employee 6-2 Transfer Employee(s) 6-2 updating multiple employees for a single job action 6-11 updating multiple job actions for a single employee 6-6 Work Event field 6-50 Work Event Status field 6-50 Work Events changing an employee’s employment status 6-104 changing an employee’s job and salary 6-71 changing an employee’s job status 6-64 changing an employee’s salary 6-96 Comprehensive Employment Change 6-141 demoting an employee 6-81 Employee Profile 6-17 lateral job change 6-89 managing 6-1, 6-5 managing tasks 2-22 new hire 6-21 promoting an employee 6-72 rehire 6-21 search field and filtering tips 6-3 transferring employee to new department 6-51 transferring employee to new location 6-58 transferring employee to new manager 6-45 transferring employees 6-44 viewing employee profiles 6-15 Work Events Summary page accessing 6-7, 6-10, 6-11, 6-12, 6-13, 6-14, 6-50, 6-56, 6-62, 6-70, 6-79, 6-87, 6-95, 6-102, 6-111, 6-118, 6-126, 6-133, 6-139 illustration of 6-7, 6-10, 6-11, 6-12, 6-13, 6-14, 6-50, 6-56, 6-62, 6-70, 6-79, 6-87, 6-95, 6-102, 6-111, 6-118, 6-126, 6-133, 6-139 Work History area 7-6 Work Location field 6-33, 6-146 Workflow Comments field 2-11, 2-13, 2-17, 2-19, 2-21, 3-15, 3-20, 4-15, 5-10 Workflow Path Name field 3-8 ADP Self Service Manager’s Guide Worksheet compensation view and print 4-15 viewing and printing 4-20 performance view and print 5-11 viewing and printing 5-12 Worksheet ID column 2-8, 3-3 Worksheet ID field 2-4, 2-7, 2-8, 3-3, 3-5, 3-8 Worksheet Identifier field 4-14, 5-10 Would you like to perform an additional salary change? field 6-78, 6-86, 6-101, 6-151 Write option 7-11 Y Yes option 6-78, 6-86, 6-101 i-15 Index ADP Self Service Manager’s Guide i-16 Index ADP Self Service Manager’s Guide