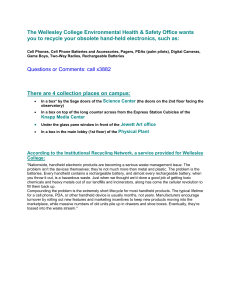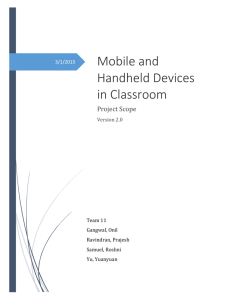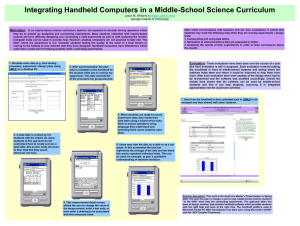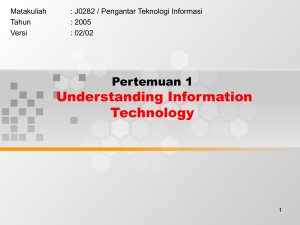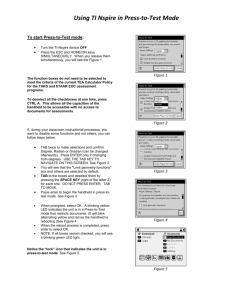Neptune Handheld Systems Users` Manual
advertisement

Neptune Handheld System Users’ Manual
Neptune Handheld System Users’ Manual
Proprietary Rights Notice
This manual is an unpublished work and contains the trade secrets and confidential
information of Neptune Technology Group Inc., which are not to be divulged to third
parties and may not be reproduced or transmitted in whole or part, in any form or by
any means, electronic or mechanical for any purpose, without the express written
permission of Neptune Technology Group Inc. All rights to designs or inventions
disclosed herein, including the right to manufacture, are reserved to
Neptune Technology Group Inc.
The information contained in this document is subject to change without notice.
Neptune reserves the right to change the product specifications at any time without
incurring any obligations.
Trademarks Used in This Manual
R900 is a registered trademark of Neptune Technology Group Inc. N_SIGHT R900
is a trademark of Neptune Technology Group Inc. R900 Belt Clip Transceiver is a
trademark of Neptune Technology Group Inc. MRX920 is a trademark of
Neptune Technology Group Inc. ARB is a registered trademark of
Neptune Technology Group Inc.
Trimble Nomad is a registered trademark of Trimble Navigation Limited. Trimble
Ranger 3 is a trademark of Trimble Navigation Limited.
CE Net Windows, Windows 6.1, and Windows Mobile Device Center are registered
trademarks of Microsoft Corporation.
Other brands or product names are the trademarks or registered trademarks of their
respective holders.
FCC Conformity
Trimble Nomad Handheld Computer
U.S.A.
This device complies with Part 15 of the FCC Rules. It is tested to comply with FCC
standards for home or office use. Operation is subject to the following two conditions:
(1) this device may not cause harmful interference, and (2) this device must accept any
interference received, including interference that may cause undesired operation.
This equipment has been tested and found to comply with the limits for a Class B digital
device, pursuant to Part 15 of the FCC Rules. These limits are designed to provide
reasonable protection against harmful interference in a residential installation. This
equipment generates, uses and can radiate radio frequency energy and, if not installed
and used in accordance with the instructions, may cause harmful interference to radio
communications. However, there is no guarantee that interference will not occur in a
particular installation. If this equipment does cause harmful interference to radio or
television reception, which can be determined by turning the equipment off and on, the
user is encouraged to try to correct the interference by one or more of the following
measures:
•
Reorient or relocate the receiving antenna.
•
Increase the separation between the equipment and receiver.
•
Connect the equipment to an outlet on a circuit different from that to which the
receiver is connected.
•
Consult the dealer or an experienced radio/TV technician for help.
Warning: Changes or modifications to this device not expressly
approved by Neptune Technology Group Inc. could void the user's
authority to operate the equipment.
Trimble Ranger Handheld Computer
U.S.A.
This device complies with Part 15 of the FCC Rules. It is tested to comply with FCC
standards for home or office use. Operation is subject to the following two conditions:
(1) this device may not cause harmful interference, and (2) this device must accept any
interference received, including interference that may cause undesired operation.
This equipment has been tested and found to comply with the limits for a Class B digital
device, pursuant to Part 15 of the FCC Rules. These limits are designed to provide
reasonable protection against harmful interference in a residential installation. This
equipment generates, uses and can radiate radio frequency energy and, if not installed
and used in accordance with the instructions, may cause harmful interference to radio
communications. However, there is no guarantee that interference will not occur in a
particular installation. If this equipment does cause harmful interference to radio or
television reception, which can be determined by turning the equipment off and on, the
user is encouraged to try to correct the interference by one or more of the following
measures:
•
Reorient or relocate the receiving antenna.
•
Increase the separation between the equipment and receiver.
•
Connect the equipment to an outlet on a circuit different from that to which the
receiver is connected.
•
Consult the dealer or an experienced radio/TV technician for help.
R900 Belt Clip Transceiver
NOTE: This equipment has been tested and found to comply with the limits for a Class
B digital device, pursuant to Part 15 of the FCC Rules. These limits are designed to
provide reasonable protection against harmful interference in a residential installation.
This equipment generates, uses and can radiate radio frequency energy and, if not
installed and used in accordance with the instructions, may cause harmful interference
to radio communications. However, there is no guarantee that interference will not
occur in a particular installation. If this equipment does cause harmful interference to
radio or television reception, which can be determined by turning the equipment off and
on, the user is encouraged to try to correct the interference by one or more of the
following measures:
•
Reorient or relocate the receiving antenna.
•
Increase the separation between the equipment and receiver.
•
Connect the equipment into an outlet on a circuit different from that to which the
receiver is connected.
•
Consult the dealer or an experienced radio/TV technician for help.
Neptune HR2650i
NOTE: This equipment has been tested and found to comply with the limits for a Class
A digital device, pursuant to Part 15 of the FCC Rules. These limits are designed to
provide reasonable protection against harmful interference in a residential installation.
This equipment generates, uses and can radiate radio frequency energy and, if not
installed and used in accordance with the instructions, may cause harmful interference
to radio communications. However, there is no guarantee that interference will not
occur in a particular installation. If this equipment does cause harmful interference to
radio or television reception, which can be determined by turning the equipment off and
on, the user is encouraged to try to correct the interference by one or more of the
following measures:
•
Increase the separation between the equipment and receiver.
•
Connect the equipment into an outlet on a circuit different from that to which the
receiver is connected.
•
Consult the dealer or an experienced radio/TV technician for help.
Warning: Changes or modifications to this device not expressly
approved by Neptune Technology Group Inc., could void the user's
authority to operate the equipment.
RF Exposure (Intentional Radiators Only)
This device has been tested and complies with FCC SAR (Specific Absorption Rate)
RF exposure compliance requirements for body-worn operation.
This equipment complies with FCC radiation exposure limits set forth for an
uncontrolled environment. This equipment is in direct contact with the body of the user
under normal operating conditions. This transmitter must not be co-located or operating
in conjunction with any other antenna or transmitter.
Industry Canada
Trimble Nomad
This digital apparatus does not exceed the Class B limits for radio noise emissions from
digital apparatus as set out in the radio interference regulations of the Canadian
Department of Communications.
Le présent appareil numérique n'émet pas de bruits radioélectriques dépassant les
limites applicables aux appareils numériques de Classe B prescrites dans le règlement
sur le brouillage radioélectrique édicté par le Ministère des Communications du
Canada.
Trimble Ranger
This digital apparatus does not exceed the Class B limits for radio noise emissions from
digital apparatus as set out in the radio interference regulations of the Canadian
Department of Communications.
Le présent appareil numérique n'émet pas de bruits radioélectriques dépassant les
limites applicables aux appareils numériques de Classe B prescrites dans le règlement
sur le brouillage radioélectrique édicté par le Ministère des Communications du
Canada.
R900 Belt Clip Transceiver
This Class B digital apparatus meets all requirements of the Canadian Interference
Causing Equipment Regulations. Operation is subject to the following two conditions:
(1) this device may not cause harmful interference, and (2) this device must accept
any interference received, including interference that may cause undesired operation.
Cet appareillage numérique de la classe B répond à toutes les exigences de
l'interférence canadienne causant des règlements d'équipement. L'opération est
sujette aux deux conditions suivantes: (1) ce dispositif peut ne pas causer l'interférence
nocive, et (2) ce dispositif doit accepter n'importe quelle interférence reçue, y compris
l'interférence qui peut causer l'opération peu désirée.
Under Industry Canada regulations, this radio transmitter may only operate using an
antenna of a type and maximum (or lesser) gain approved for the transmitter by
Industry Canada. To reduce potential radio interference to other users, the antenna
type and its gain should be so chosen that the equivalent isotropically radiated power
(e.i.r.p.) is not more than that necessary for successful communication.
Conformément à la réglementation d'Industrie Canada, cet émetteur radio ne peut
fonctionner à l'aide d'une antenne d'un type et maximum (ou moins) Gain approuvé
pour l'émetteur par Industrie Canada. Pour réduire le risque d'interférence avec
d'autres utilisateurs, le type d'antenne et son gain doivent être choisis afin que la
puissance isotrope rayonnée équivalente n'est pas plus que ce qui est nécessaire pour
une communication réussie.
Neptune HR2650i
This Class A digital apparatus meets all requirements of the Canadian Interference
Causing Equipment Regulations. Operation is subject to the following two conditions:
(1) this device may not cause harmful interference, and (2) this device must accept any
interference received, including interference that may cause undesired operation.
Cet appareillage numérique de la classe A répond à toutes les exigences de
l'interférence canadienne causant des règlements d'équipement. L'opération est
sujette aux deux conditions suivantes: (1) ce dispositif peut ne pas causer l'interférence
nocive, et (2) ce dispositif doit accepter n'importe quelle interférence reçue, y compris
l'interférence qui peut causer l'opération peu désirée.
CE Conformity
The Neptune Handheld System meets the 89/336/EEC directive intent for
Electromagnetic Compatibility Compliance when used with appropriate accessories.
These are Class B products. In a domestic environment, these products may cause
radio interference, in which case, the user may be required to take adequate measures.
The compliance was demonstrated to the following specifications as listed in the official
Journal of the European Communities:
EN 50081-2, Emissions
EN 50082-2, Immunity
EN 55022: Radiated, Class B
EN 61000-4-2: Electrostatic discharge
EN 55022: Conducted, Class B
EN 61000-4-3: RF radiated
EN 61000-4-4: Fast transients
EN 61000-4-6: RF conducted
Neptune Handheld System
Users’ Manual
Neptune Technology Group Inc.
Literature No. UM Handheld System
11.14
Tallassee, AL 36078
Part No. 11769-016
Copyright © 2005-2014
Neptune Technology Group Inc.
All Rights Reserved.
1600 Alabama Highway 229
Tel: (334) 283-6555
Fax: (334) 283-7293
Contents
1
Introduction
Conventions Used in this Manual . . . . . . . . . . . . . . . . . . . . . . . . . . . . . . . . . . . . . . . . . . . . . . 1-1
Screen Shots Used in this Manual . . . . . . . . . . . . . . . . . . . . . . . . . . . . . . . . . . . . . . . . . . . . . 1-2
Differences in Screen Appearances. . . . . . . . . . . . . . . . . . . . . . . . . . . . . . . . . . . . . . . . . 1-2
Available Functions . . . . . . . . . . . . . . . . . . . . . . . . . . . . . . . . . . . . . . . . . . . . . . . . . . . . . . . . . 1-3
Product Support within the United States . . . . . . . . . . . . . . . . . . . . . . . . . . . . . . . . . . . . . . . . 1-3
Finding the Software Version Number . . . . . . . . . . . . . . . . . . . . . . . . . . . . . . . . . . . . . . 1-4
When Not Logged In . . . . . . . . . . . . . . . . . . . . . . . . . . . . . . . . . . . . . . . . . . . . . . . . . 1-4
When Logged On to N_SIGHT R900 . . . . . . . . . . . . . . . . . . . . . . . . . . . . . . . . . . . . 1-5
Contacting Customer Support . . . . . . . . . . . . . . . . . . . . . . . . . . . . . . . . . . . . . . . . . . . . . . . . . 1-5
Finding Information within the Manual. . . . . . . . . . . . . . . . . . . . . . . . . . . . . . . . . . . . . . . . . . . 1-7
Where to Start . . . . . . . . . . . . . . . . . . . . . . . . . . . . . . . . . . . . . . . . . . . . . . . . . . . . . . . . . . . . . 1-7
Meter Readers . . . . . . . . . . . . . . . . . . . . . . . . . . . . . . . . . . . . . . . . . . . . . . . . . . . . . . . . . 1-8
Operators . . . . . . . . . . . . . . . . . . . . . . . . . . . . . . . . . . . . . . . . . . . . . . . . . . . . . . . . . . . . . 1-9
2
Overview of the Neptune Handheld System
Typical Meter Reading Process. . . . . . . . . . . . . . . . . . . . . . . . . . . . . . . . . . . . . . . . . . . . . . . . 2-1
Daily Use of the Neptune Handheld System . . . . . . . . . . . . . . . . . . . . . . . . . . . . . . . . . . . . . . 2-2
Meter Readers . . . . . . . . . . . . . . . . . . . . . . . . . . . . . . . . . . . . . . . . . . . . . . . . . . . . . . . . . 2-3
Operators . . . . . . . . . . . . . . . . . . . . . . . . . . . . . . . . . . . . . . . . . . . . . . . . . . . . . . . . . . . . . 2-3
Basic Features of the Nomad . . . . . . . . . . . . . . . . . . . . . . . . . . . . . . . . . . . . . . . . . . . . . . . . . 2-4
Operating Environment . . . . . . . . . . . . . . . . . . . . . . . . . . . . . . . . . . . . . . . . . . . . . . . . . . 2-7
Rain and Water Resistance . . . . . . . . . . . . . . . . . . . . . . . . . . . . . . . . . . . . . . . . . . . . . . . 2-7
Electromagnetic Resistance. . . . . . . . . . . . . . . . . . . . . . . . . . . . . . . . . . . . . . . . . . . . . . . 2-7
Shock Resistance. . . . . . . . . . . . . . . . . . . . . . . . . . . . . . . . . . . . . . . . . . . . . . . . . . . . . . . 2-8
Neptune Handheld System Users’ Manual
vii
Contents
Use of the Nomad . . . . . . . . . . . . . . . . . . . . . . . . . . . . . . . . . . . . . . . . . . . . . . . . . . . . . . . . . 2-8
Basic Features of the Ranger. . . . . . . . . . . . . . . . . . . . . . . . . . . . . . . . . . . . . . . . . . . . . . . . . 2-9
Operating Environment . . . . . . . . . . . . . . . . . . . . . . . . . . . . . . . . . . . . . . . . . . . . . . . . . 2-12
Rain and Water Resistance . . . . . . . . . . . . . . . . . . . . . . . . . . . . . . . . . . . . . . . . . . . . . 2-12
Electromagnetic Resistance . . . . . . . . . . . . . . . . . . . . . . . . . . . . . . . . . . . . . . . . . . . . . 2-13
Shock Resistance . . . . . . . . . . . . . . . . . . . . . . . . . . . . . . . . . . . . . . . . . . . . . . . . . . . . . 2-13
Use of the Ranger . . . . . . . . . . . . . . . . . . . . . . . . . . . . . . . . . . . . . . . . . . . . . . . . . . . . . . . . 2-13
The Display on the Handhelds . . . . . . . . . . . . . . . . . . . . . . . . . . . . . . . . . . . . . . . . . . . . . . 2-13
The Handheld Screens . . . . . . . . . . . . . . . . . . . . . . . . . . . . . . . . . . . . . . . . . . . . . . . . . 2-14
Menu Screens . . . . . . . . . . . . . . . . . . . . . . . . . . . . . . . . . . . . . . . . . . . . . . . . . . . . 2-14
Main Screens . . . . . . . . . . . . . . . . . . . . . . . . . . . . . . . . . . . . . . . . . . . . . . . . . . . . . 2-16
Extended Screens . . . . . . . . . . . . . . . . . . . . . . . . . . . . . . . . . . . . . . . . . . . . . . . . . 2-18
Icon Bar . . . . . . . . . . . . . . . . . . . . . . . . . . . . . . . . . . . . . . . . . . . . . . . . . . . . . . . . . 2-20
3
Using the Nomad Handheld
Unpacking the Nomad . . . . . . . . . . . . . . . . . . . . . . . . . . . . . . . . . . . . . . . . . . . . . . . . . . . . . . 3-1
Setting Up the Nomad . . . . . . . . . . . . . . . . . . . . . . . . . . . . . . . . . . . . . . . . . . . . . . . . . . . . . . 3-3
One Nomad and a Communication Cradle . . . . . . . . . . . . . . . . . . . . . . . . . . . . . . . . . . . 3-3
The Router . . . . . . . . . . . . . . . . . . . . . . . . . . . . . . . . . . . . . . . . . . . . . . . . . . . . . . . . 3-4
Connecting to the Host Computer and Power Supply. . . . . . . . . . . . . . . . . . . . . . . . . . . 3-4
Connecting the Router, Nomad Handheld Cradle, and Power Supplies . . . . . . . . . 3-5
Configuring the Nomad Handheld. . . . . . . . . . . . . . . . . . . . . . . . . . . . . . . . . . . . . . . . . . 3-7
On the Host Computer . . . . . . . . . . . . . . . . . . . . . . . . . . . . . . . . . . . . . . . . . . . . . . . 3-7
On the Nomad Handheld . . . . . . . . . . . . . . . . . . . . . . . . . . . . . . . . . . . . . . . . . . . . . 3-7
The Display and Keyboard . . . . . . . . . . . . . . . . . . . . . . . . . . . . . . . . . . . . . . . . . . . . . . . . . . . 3-9
Learning the Keyboard. . . . . . . . . . . . . . . . . . . . . . . . . . . . . . . . . . . . . . . . . . . . . . . 3-9
viii
Neptune Handheld System Users’ Manual
Contents
Buttons and Keys . . . . . . . . . . . . . . . . . . . . . . . . . . . . . . . . . . . . . . . . . . . . . . . . . . . . . . 3-10
Buttons . . . . . . . . . . . . . . . . . . . . . . . . . . . . . . . . . . . . . . . . . . . . . . . . . . . . . . . . . . 3-11
Direction Buttons . . . . . . . . . . . . . . . . . . . . . . . . . . . . . . . . . . . . . . . . . . . . . . . . . . 3-12
Number Buttons . . . . . . . . . . . . . . . . . . . . . . . . . . . . . . . . . . . . . . . . . . . . . . . . . . . 3-12
Nomad Screen Keyboard . . . . . . . . . . . . . . . . . . . . . . . . . . . . . . . . . . . . . . . . . . . . . . . . 3-13
Changing the Size of the Keys . . . . . . . . . . . . . . . . . . . . . . . . . . . . . . . . . . . . . . . . 3-13
Large Keys . . . . . . . . . . . . . . . . . . . . . . . . . . . . . . . . . . . . . . . . . . . . . . . . . . . . . . . 3-14
Small Keys . . . . . . . . . . . . . . . . . . . . . . . . . . . . . . . . . . . . . . . . . . . . . . . . . . . . . . . 3-14
Lowercase Keys . . . . . . . . . . . . . . . . . . . . . . . . . . . . . . . . . . . . . . . . . . . . . . . . . . . 3-14
Uppercase Keys . . . . . . . . . . . . . . . . . . . . . . . . . . . . . . . . . . . . . . . . . . . . . . . . . . . 3-14
Numeric and Symbols Keys . . . . . . . . . . . . . . . . . . . . . . . . . . . . . . . . . . . . . . . . . . 3-15
Information Keys . . . . . . . . . . . . . . . . . . . . . . . . . . . . . . . . . . . . . . . . . . . . . . . . . . . 3-15
Direction Keys . . . . . . . . . . . . . . . . . . . . . . . . . . . . . . . . . . . . . . . . . . . . . . . . . . . . . 3-18
Combination Keys . . . . . . . . . . . . . . . . . . . . . . . . . . . . . . . . . . . . . . . . . . . . . . . . . . 3-19
Nomad Functions . . . . . . . . . . . . . . . . . . . . . . . . . . . . . . . . . . . . . . . . . . . . . . . . . . 3-19
Adjusting System Settings. . . . . . . . . . . . . . . . . . . . . . . . . . . . . . . . . . . . . . . . . . . . . . . . . . . 3-23
Calibrating the Stylus . . . . . . . . . . . . . . . . . . . . . . . . . . . . . . . . . . . . . . . . . . . . . . . . . . . 3-23
Changing the Handheld Properties . . . . . . . . . . . . . . . . . . . . . . . . . . . . . . . . . . . . . . . . 3-26
Working with the Properties Screen . . . . . . . . . . . . . . . . . . . . . . . . . . . . . . . . . . . . 3-27
Configuring RF/Serial Properties . . . . . . . . . . . . . . . . . . . . . . . . . . . . . . . . . . . . . . . . . . 3-28
Turning the Nomad On and Off . . . . . . . . . . . . . . . . . . . . . . . . . . . . . . . . . . . . . . . . . . . . . . . 3-30
Turning the Nomad On . . . . . . . . . . . . . . . . . . . . . . . . . . . . . . . . . . . . . . . . . . . . . . 3-30
Turning the Nomad Off . . . . . . . . . . . . . . . . . . . . . . . . . . . . . . . . . . . . . . . . . . . . . . 3-31
Logging In and Out of N_SIGHT R900 . . . . . . . . . . . . . . . . . . . . . . . . . . . . . . . . . . . . . . . . . 3-31
Logging Into N_SIGHT R900 on the Nomad . . . . . . . . . . . . . . . . . . . . . . . . . . . . . . . . . 3-31
Logging Out of N_SIGHT R900 . . . . . . . . . . . . . . . . . . . . . . . . . . . . . . . . . . . . . . . . . . . 3-36
Neptune Handheld System Users’ Manual
ix
Contents
4
Using the Ranger Handheld
Unpacking the Ranger . . . . . . . . . . . . . . . . . . . . . . . . . . . . . . . . . . . . . . . . . . . . . . . . . . . . . . 4-1
Setting Up the Ranger . . . . . . . . . . . . . . . . . . . . . . . . . . . . . . . . . . . . . . . . . . . . . . . . . . . . . . 4-3
One Ranger and a Communication Cradle . . . . . . . . . . . . . . . . . . . . . . . . . . . . . . . . . . . 4-3
The Router . . . . . . . . . . . . . . . . . . . . . . . . . . . . . . . . . . . . . . . . . . . . . . . . . . . . . . . . 4-4
Connecting to the Host Computer and Power Supply. . . . . . . . . . . . . . . . . . . . . . . . . . . 4-4
Connecting the Router, Ranger Handheld Cradle, and Power Supplies . . . . . . . . . 4-5
Configuring the Ranger Handheld. . . . . . . . . . . . . . . . . . . . . . . . . . . . . . . . . . . . . . . . . . 4-7
On the Host Computer . . . . . . . . . . . . . . . . . . . . . . . . . . . . . . . . . . . . . . . . . . . . . . . 4-7
On the Ranger Handheld . . . . . . . . . . . . . . . . . . . . . . . . . . . . . . . . . . . . . . . . . . . . . 4-7
The Display and Keyboard . . . . . . . . . . . . . . . . . . . . . . . . . . . . . . . . . . . . . . . . . . . . . . . . . . . 4-9
Learning the Keyboard. . . . . . . . . . . . . . . . . . . . . . . . . . . . . . . . . . . . . . . . . . . . . . . 4-9
Buttons and Keys . . . . . . . . . . . . . . . . . . . . . . . . . . . . . . . . . . . . . . . . . . . . . . . . . . . . . 4-10
Buttons. . . . . . . . . . . . . . . . . . . . . . . . . . . . . . . . . . . . . . . . . . . . . . . . . . . . . . . . . . 4-11
Direction Buttons. . . . . . . . . . . . . . . . . . . . . . . . . . . . . . . . . . . . . . . . . . . . . . . . . . 4-11
Number Buttons . . . . . . . . . . . . . . . . . . . . . . . . . . . . . . . . . . . . . . . . . . . . . . . . . . 4-11
Ranger Screen Keyboard . . . . . . . . . . . . . . . . . . . . . . . . . . . . . . . . . . . . . . . . . . . . . . . 4-12
Changing the Size of the Keys. . . . . . . . . . . . . . . . . . . . . . . . . . . . . . . . . . . . . . . . 4-12
Ranger Keyboard Keys . . . . . . . . . . . . . . . . . . . . . . . . . . . . . . . . . . . . . . . . . . . . . 4-13
Lowercase Keys. . . . . . . . . . . . . . . . . . . . . . . . . . . . . . . . . . . . . . . . . . . . . . . . . . . 4-14
Uppercase Keys. . . . . . . . . . . . . . . . . . . . . . . . . . . . . . . . . . . . . . . . . . . . . . . . . . . 4-14
Numeric and Symbols Keys. . . . . . . . . . . . . . . . . . . . . . . . . . . . . . . . . . . . . . . . . . 4-14
Information Keys . . . . . . . . . . . . . . . . . . . . . . . . . . . . . . . . . . . . . . . . . . . . . . . . . . 4-15
Direction Keys. . . . . . . . . . . . . . . . . . . . . . . . . . . . . . . . . . . . . . . . . . . . . . . . . . . . 4-17
Ranger Functions. . . . . . . . . . . . . . . . . . . . . . . . . . . . . . . . . . . . . . . . . . . . . . . . . . 4-18
Adjusting System Settings . . . . . . . . . . . . . . . . . . . . . . . . . . . . . . . . . . . . . . . . . . . . . . . . . . 4-20
Calibrating the Stylus . . . . . . . . . . . . . . . . . . . . . . . . . . . . . . . . . . . . . . . . . . . . . . . . . . 4-21
x
Neptune Handheld System Users’ Manual
Contents
Changing the Handheld Properties . . . . . . . . . . . . . . . . . . . . . . . . . . . . . . . . . . . . . . . . 4-24
Working with the Properties Screen . . . . . . . . . . . . . . . . . . . . . . . . . . . . . . . . . . . . 4-24
Configuring RF/Serial Properties . . . . . . . . . . . . . . . . . . . . . . . . . . . . . . . . . . . . . . . . . . 4-26
Turning the Ranger On and Off . . . . . . . . . . . . . . . . . . . . . . . . . . . . . . . . . . . . . . . . . . . . . . . 4-28
Turning the Ranger On . . . . . . . . . . . . . . . . . . . . . . . . . . . . . . . . . . . . . . . . . . . . . . 4-28
Turning the Ranger Off . . . . . . . . . . . . . . . . . . . . . . . . . . . . . . . . . . . . . . . . . . . . . . 4-28
Logging In and Out of N_SIGHT R900 . . . . . . . . . . . . . . . . . . . . . . . . . . . . . . . . . . . . . . . . . 4-29
Logging Into N_SIGHT R900 on the Ranger . . . . . . . . . . . . . . . . . . . . . . . . . . . . . . . . . 4-29
Logging Out of N_SIGHT R900 . . . . . . . . . . . . . . . . . . . . . . . . . . . . . . . . . . . . . . . . . . . 4-34
5
Setting Up the R900 Belt Clip Transceiver
R900 Belt Clip Transceiver . . . . . . . . . . . . . . . . . . . . . . . . . . . . . . . . . . . . . . . . . . . . . . . . . . . 5-1
R900 Belt Clip Transceiver Overview. . . . . . . . . . . . . . . . . . . . . . . . . . . . . . . . . . . . . . . . 5-1
Nomad Handheld and R900 Belt Clip Transceiver . . . . . . . . . . . . . . . . . . . . . . . . . . . . . . . . . 5-2
Unpacking and Inspecting Equipment . . . . . . . . . . . . . . . . . . . . . . . . . . . . . . . . . . . . . . . . . . . 5-2
R900 Belt Clip Transceiver Components . . . . . . . . . . . . . . . . . . . . . . . . . . . . . . . . . . . . . 5-3
Using the R900 Belt Clip Transceiver . . . . . . . . . . . . . . . . . . . . . . . . . . . . . . . . . . . . . . . . . . . 5-4
Understanding the R900 Belt Clip Transceiver Modes . . . . . . . . . . . . . . . . . . . . . . . . . . 5-4
Accessing the R900 Belt Clip Transceiver Status Screen . . . . . . . . . . . . . . . . . . . . . . . . 5-7
Understanding the R900 Belt Clip Transceiver LED Operating Modes . . . . . . . . . . . . . . 5-8
Understanding the External Battery Charger Status . . . . . . . . . . . . . . . . . . . . . . . . . . . 5-10
Pairing the Trimble Nomad to the R900 Belt Clip Transceiver through the Bluetooth . . 5-10
Pairing the Trimble Nomad . . . . . . . . . . . . . . . . . . . . . . . . . . . . . . . . . . . . . . . . . . . 5-10
Using the R900 Belt Clip Transceiver to Read a Route . . . . . . . . . . . . . . . . . . . . . . . . . . . . 5-11
R900 Belt Clip Transceiver Status Screen in N_SIGHT R900 . . . . . . . . . . . . . . . . . . . . 5-11
RF Performance Modes . . . . . . . . . . . . . . . . . . . . . . . . . . . . . . . . . . . . . . . . . . . . . 5-12
Selecting the R900 Belt Clip Transceiver Reading Mode . . . . . . . . . . . . . . . . . . . . 5-13
Neptune Handheld System Users’ Manual
xi
Contents
Using the R900 Belt Clip Transceiver RF Test Mode . . . . . . . . . . . . . . . . . . . . . . . . . . 5-13
From the Login Screen . . . . . . . . . . . . . . . . . . . . . . . . . . . . . . . . . . . . . . . . . . . . . 5-13
From the Route Screen . . . . . . . . . . . . . . . . . . . . . . . . . . . . . . . . . . . . . . . . . . . . . 5-14
R900 Belt Clip Transceiver SD Card Functionality . . . . . . . . . . . . . . . . . . . . . . . . . . . . 5-14
Updating R900 Belt Clip Transceiver Firmware . . . . . . . . . . . . . . . . . . . . . . . . . . . . . . . . . . 5-15
How the Firmware Update Works . . . . . . . . . . . . . . . . . . . . . . . . . . . . . . . . . . . . . . . . . 5-16
6
Gathering Route Data
The Reading Entry Screen . . . . . . . . . . . . . . . . . . . . . . . . . . . . . . . . . . . . . . . . . . . . . . . . . . . 6-2
Using Search. . . . . . . . . . . . . . . . . . . . . . . . . . . . . . . . . . . . . . . . . . . . . . . . . . . . . . . . . . 6-3
Manually Collecting Meter Readings . . . . . . . . . . . . . . . . . . . . . . . . . . . . . . . . . . . . . . . . . . . 6-5
Entering a Reading . . . . . . . . . . . . . . . . . . . . . . . . . . . . . . . . . . . . . . . . . . . . . . . . . . . . . 6-5
Entering a Skip Code . . . . . . . . . . . . . . . . . . . . . . . . . . . . . . . . . . . . . . . . . . . . . . . . . . . . . . . 6-7
Clearing a Skip Code . . . . . . . . . . . . . . . . . . . . . . . . . . . . . . . . . . . . . . . . . . . . . . . . . . . 6-9
Tagging an Account . . . . . . . . . . . . . . . . . . . . . . . . . . . . . . . . . . . . . . . . . . . . . . . . . . . . . . . 6-11
Adding Customer Notes . . . . . . . . . . . . . . . . . . . . . . . . . . . . . . . . . . . . . . . . . . . . . . . . . . . . 6-13
Adding a Trouble Code . . . . . . . . . . . . . . . . . . . . . . . . . . . . . . . . . . . . . . . . . . . . . . . . . . . . 6-15
Entering Comment Codes . . . . . . . . . . . . . . . . . . . . . . . . . . . . . . . . . . . . . . . . . . . . . . . . . . 6-17
Clearing a Customer Note, Trouble Code, or Comment Code . . . . . . . . . . . . . . . . . . . 6-19
Leaving a Reading Blank . . . . . . . . . . . . . . . . . . . . . . . . . . . . . . . . . . . . . . . . . . . . . . . . . . . 6-20
Collecting RR Readings . . . . . . . . . . . . . . . . . . . . . . . . . . . . . . . . . . . . . . . . . . . . . . . . . . . . 6-21
Collecting an RF Reading . . . . . . . . . . . . . . . . . . . . . . . . . . . . . . . . . . . . . . . . . . . . . . . 6-22
Working with Accounts . . . . . . . . . . . . . . . . . . . . . . . . . . . . . . . . . . . . . . . . . . . . . . . . . . . . . 6-23
Changing the Route Direction, Forward or Reverse . . . . . . . . . . . . . . . . . . . . . . . . . . . 6-23
Finding Information . . . . . . . . . . . . . . . . . . . . . . . . . . . . . . . . . . . . . . . . . . . . . . . . . . . . 6-24
xii
Neptune Handheld System Users’ Manual
Contents
Validating Readings. . . . . . . . . . . . . . . . . . . . . . . . . . . . . . . . . . . . . . . . . . . . . . . . . . . . . . . . 6-27
Hi/Low Fails . . . . . . . . . . . . . . . . . . . . . . . . . . . . . . . . . . . . . . . . . . . . . . . . . . . . . . . . . . 6-27
Removing a Reading . . . . . . . . . . . . . . . . . . . . . . . . . . . . . . . . . . . . . . . . . . . . . . . . . . . . . . . 6-29
Adding a New Meter to a Route . . . . . . . . . . . . . . . . . . . . . . . . . . . . . . . . . . . . . . . . . . . . . . 6-31
Correcting or Changing Meter Information . . . . . . . . . . . . . . . . . . . . . . . . . . . . . . . . . . . . . . 6-33
Finding and Displaying Reading-Entry Screens . . . . . . . . . . . . . . . . . . . . . . . . . . . . . . . . . . 6-35
Moving Through Reading-Entry Screens . . . . . . . . . . . . . . . . . . . . . . . . . . . . . . . . . . . . 6-36
Reviewing Additional Information for an Account . . . . . . . . . . . . . . . . . . . . . . . . . . 6-36
Location or Hazard Codes . . . . . . . . . . . . . . . . . . . . . . . . . . . . . . . . . . . . . . . . . . . 6-36
Statistics for Loaded Routes . . . . . . . . . . . . . . . . . . . . . . . . . . . . . . . . . . . . . . . . . . 6-38
Moving Around Routes. . . . . . . . . . . . . . . . . . . . . . . . . . . . . . . . . . . . . . . . . . . . . . . . . . 6-39
Resequencing Routes . . . . . . . . . . . . . . . . . . . . . . . . . . . . . . . . . . . . . . . . . . . . . . . . . . . . . . 6-41
Resequence an Order . . . . . . . . . . . . . . . . . . . . . . . . . . . . . . . . . . . . . . . . . . . . . . . . . . 6-41
Resequence While Collecting Readings . . . . . . . . . . . . . . . . . . . . . . . . . . . . . . . . . . . . 6-43
Confirming the Resequencing . . . . . . . . . . . . . . . . . . . . . . . . . . . . . . . . . . . . . . . . . . . . 6-43
7
Data Logging
Accessing Data Logging . . . . . . . . . . . . . . . . . . . . . . . . . . . . . . . . . . . . . . . . . . . . . . . . . . . . . 7-2
Initializing IR-Activated Data Logging. . . . . . . . . . . . . . . . . . . . . . . . . . . . . . . . . . . . . . . . 7-5
Initiating RF-Activated Data Logging . . . . . . . . . . . . . . . . . . . . . . . . . . . . . . . . . . . . . . . . 7-7
Viewing Handheld Graphing . . . . . . . . . . . . . . . . . . . . . . . . . . . . . . . . . . . . . . . . . . . . . . . . . 7-10
Sample Data Logging Graphs . . . . . . . . . . . . . . . . . . . . . . . . . . . . . . . . . . . . . . . . . . . . 7-11
Using Graphing Buttons and Options. . . . . . . . . . . . . . . . . . . . . . . . . . . . . . . . . . . . . . . 7-12
Accessing off-cycle Reading . . . . . . . . . . . . . . . . . . . . . . . . . . . . . . . . . . . . . . . . . . . . . . . . . 7-13
Initializing the Data Logger. . . . . . . . . . . . . . . . . . . . . . . . . . . . . . . . . . . . . . . . . . . . . . . 7-15
Assigned Data Log and Off-Cycle Readings . . . . . . . . . . . . . . . . . . . . . . . . . . . . . . . . . . . . . 7-20
Assigning MIUs from the Host Software. . . . . . . . . . . . . . . . . . . . . . . . . . . . . . . . . . . . . 7-20
Neptune Handheld System Users’ Manual
xiii
Contents
8
Communicating with the Host Computer
Exchanging Information . . . . . . . . . . . . . . . . . . . . . . . . . . . . . . . . . . . . . . . . . . . . . . . . . . . . . 8-1
Exiting the Software . . . . . . . . . . . . . . . . . . . . . . . . . . . . . . . . . . . . . . . . . . . . . . . . . . . . 8-1
Sending and Receiving . . . . . . . . . . . . . . . . . . . . . . . . . . . . . . . . . . . . . . . . . . . . . . . . . . 8-4
9
Using the Field Programmer
Connecting the Mouse . . . . . . . . . . . . . . . . . . . . . . . . . . . . . . . . . . . . . . . . . . . . . . . . . . . . . . 9-1
Connecting the Mouse to the Handheld . . . . . . . . . . . . . . . . . . . . . . . . . . . . . . . . . . . . . 9-2
Starting Field Programmer . . . . . . . . . . . . . . . . . . . . . . . . . . . . . . . . . . . . . . . . . . . . . . . . . . . 9-4
Changing Your Password . . . . . . . . . . . . . . . . . . . . . . . . . . . . . . . . . . . . . . . . . . . . . . . . 9-6
Programming the ProRead. . . . . . . . . . . . . . . . . . . . . . . . . . . . . . . . . . . . . . . . . . . . . . . . . . . 9-6
Configuring the ProRead. . . . . . . . . . . . . . . . . . . . . . . . . . . . . . . . . . . . . . . . . . . . . . . . . 9-7
Querying the ProRead . . . . . . . . . . . . . . . . . . . . . . . . . . . . . . . . . . . . . . . . . . . . . . . . . . . . . 9-11
Reading the ProRead Register . . . . . . . . . . . . . . . . . . . . . . . . . . . . . . . . . . . . . . . . . . . . . . 9-12
Viewing Software and Firmware Information . . . . . . . . . . . . . . . . . . . . . . . . . . . . . . . . 9-14
Programming the R900G Endpoint . . . . . . . . . . . . . . . . . . . . . . . . . . . . . . . . . . . . . . . . . . . 9-15
Configuring Gas . . . . . . . . . . . . . . . . . . . . . . . . . . . . . . . . . . . . . . . . . . . . . . . . . . . . . . 9-15
Collecting the Initial Reading. . . . . . . . . . . . . . . . . . . . . . . . . . . . . . . . . . . . . . . . . . . . . 9-16
Querying the R900G Endpoint . . . . . . . . . . . . . . . . . . . . . . . . . . . . . . . . . . . . . . . . . . . 9-18
Using Command Gas . . . . . . . . . . . . . . . . . . . . . . . . . . . . . . . . . . . . . . . . . . . . . . . . . . . . . . 9-20
Reading the R900G Endpoint Register . . . . . . . . . . . . . . . . . . . . . . . . . . . . . . . . . . . . . . . . 9-21
Viewing Software and Firmware Information . . . . . . . . . . . . . . . . . . . . . . . . . . . . . . . . 9-22
Networking Two Registers . . . . . . . . . . . . . . . . . . . . . . . . . . . . . . . . . . . . . . . . . . . . . . . . . . 9-23
Programming Registers . . . . . . . . . . . . . . . . . . . . . . . . . . . . . . . . . . . . . . . . . . . . . . . . 9-23
Programming the Network Primary Register . . . . . . . . . . . . . . . . . . . . . . . . . . . . . 9-23
Programming the Network Secondary Register. . . . . . . . . . . . . . . . . . . . . . . . . . . 9-24
xiv
Neptune Handheld System Users’ Manual
Contents
Network Wiring . . . . . . . . . . . . . . . . . . . . . . . . . . . . . . . . . . . . . . . . . . . . . . . . . . . . . . . . 9-24
Wiring the Registers . . . . . . . . . . . . . . . . . . . . . . . . . . . . . . . . . . . . . . . . . . . . . . . . 9-25
Managing Formats. . . . . . . . . . . . . . . . . . . . . . . . . . . . . . . . . . . . . . . . . . . . . . . . . . . . . . . . . 9-25
Managing Formats for ProRead Registers. . . . . . . . . . . . . . . . . . . . . . . . . . . . . . . . . . . 9-25
Selecting ProRead Preferences . . . . . . . . . . . . . . . . . . . . . . . . . . . . . . . . . . . . . . . 9-26
Selecting a ProRead Format. . . . . . . . . . . . . . . . . . . . . . . . . . . . . . . . . . . . . . . . . . 9-28
Editing a ProRead Format. . . . . . . . . . . . . . . . . . . . . . . . . . . . . . . . . . . . . . . . . . . . 9-29
Using the New ProRead Format . . . . . . . . . . . . . . . . . . . . . . . . . . . . . . . . . . . . . . . 9-31
Deleting a Format for ProRead Registers . . . . . . . . . . . . . . . . . . . . . . . . . . . . . . . . 9-31
Creating a New ProRead Format . . . . . . . . . . . . . . . . . . . . . . . . . . . . . . . . . . . . . . 9-32
Using the Custom Format Screens . . . . . . . . . . . . . . . . . . . . . . . . . . . . . . . . . . . . . 9-34
Saving the Custom ProRead Format . . . . . . . . . . . . . . . . . . . . . . . . . . . . . . . . . . . 9-36
Creating Formats for R900G Endpoints . . . . . . . . . . . . . . . . . . . . . . . . . . . . . . . . . . . . . 9-36
Configuring Gas . . . . . . . . . . . . . . . . . . . . . . . . . . . . . . . . . . . . . . . . . . . . . . . . . . . 9-37
Selecting a Gas Format . . . . . . . . . . . . . . . . . . . . . . . . . . . . . . . . . . . . . . . . . . . . . 9-38
Adding or Editing a Gas Format . . . . . . . . . . . . . . . . . . . . . . . . . . . . . . . . . . . . . . . . . . . 9-40
Using the Gas Format . . . . . . . . . . . . . . . . . . . . . . . . . . . . . . . . . . . . . . . . . . . . . . . 9-44
Deleting a Format for R900G Endpoints . . . . . . . . . . . . . . . . . . . . . . . . . . . . . . . . . 9-45
10
Maintaining and Repairing the Neptune Handheld System
Recommended Maintenance. . . . . . . . . . . . . . . . . . . . . . . . . . . . . . . . . . . . . . . . . . . . . . . . . 10-1
Maintaining the Nomad . . . . . . . . . . . . . . . . . . . . . . . . . . . . . . . . . . . . . . . . . . . . . . . . . . . . . 10-1
Nomad Battery Life. . . . . . . . . . . . . . . . . . . . . . . . . . . . . . . . . . . . . . . . . . . . . . . . . . . . . 10-1
Tips for Extending the Battery Life . . . . . . . . . . . . . . . . . . . . . . . . . . . . . . . . . . . . . 10-1
Charging the Nomad Battery . . . . . . . . . . . . . . . . . . . . . . . . . . . . . . . . . . . . . . . . . . . . . 10-2
Checking the Nomad Battery Status . . . . . . . . . . . . . . . . . . . . . . . . . . . . . . . . . . . . . . . 10-3
Replacing the Nomad Battery . . . . . . . . . . . . . . . . . . . . . . . . . . . . . . . . . . . . . . . . . . . . 10-3
Neptune Handheld System Users’ Manual
xv
Contents
Calibrating the Nomad Battery . . . . . . . . . . . . . . . . . . . . . . . . . . . . . . . . . . . . . . . . . . . 10-4
Nomad Notification LEDs . . . . . . . . . . . . . . . . . . . . . . . . . . . . . . . . . . . . . . . . . . . . . . . 10-6
Maintaining the Ranger . . . . . . . . . . . . . . . . . . . . . . . . . . . . . . . . . . . . . . . . . . . . . . . . . . . . 10-7
Ranger Battery Life . . . . . . . . . . . . . . . . . . . . . . . . . . . . . . . . . . . . . . . . . . . . . . . . . . . . 10-7
Tips for Extending the Ranger Battery Life . . . . . . . . . . . . . . . . . . . . . . . . . . . . . . 10-7
Charging the Ranger Battery . . . . . . . . . . . . . . . . . . . . . . . . . . . . . . . . . . . . . . . . . . . . 10-8
Checking the Ranger Battery Status. . . . . . . . . . . . . . . . . . . . . . . . . . . . . . . . . . . . . . . 10-9
Replacing the Ranger Battery . . . . . . . . . . . . . . . . . . . . . . . . . . . . . . . . . . . . . . . . . . . . 10-9
Ranger Battery Power . . . . . . . . . . . . . . . . . . . . . . . . . . . . . . . . . . . . . . . . . . . . . 10-11
Ranger Notification LEDs . . . . . . . . . . . . . . . . . . . . . . . . . . . . . . . . . . . . . . . . . . . . . . 10-11
Maintaining the R900 Belt Clip Transceiver . . . . . . . . . . . . . . . . . . . . . . . . . . . . . . . . . . . . 10-12
Recommended Maintenance . . . . . . . . . . . . . . . . . . . . . . . . . . . . . . . . . . . . . . . . . . . 10-12
Battery Life . . . . . . . . . . . . . . . . . . . . . . . . . . . . . . . . . . . . . . . . . . . . . . . . . . . . . . . . . 10-12
Tips for Extending the Battery Life. . . . . . . . . . . . . . . . . . . . . . . . . . . . . . . . . . . . 10-12
Charging the Battery . . . . . . . . . . . . . . . . . . . . . . . . . . . . . . . . . . . . . . . . . . . . . . . . . . 10-12
Using the USB Port . . . . . . . . . . . . . . . . . . . . . . . . . . . . . . . . . . . . . . . . . . . . . . . 10-13
Charging Considerations . . . . . . . . . . . . . . . . . . . . . . . . . . . . . . . . . . . . . . . . . . . 10-13
Using the Charger . . . . . . . . . . . . . . . . . . . . . . . . . . . . . . . . . . . . . . . . . . . . . . . . . . . . 10-14
Replacing the R900 Belt Clip Transceiver Battery . . . . . . . . . . . . . . . . . . . . . . . . . . . 10-15
Removing the Battery . . . . . . . . . . . . . . . . . . . . . . . . . . . . . . . . . . . . . . . . . . . . . 10-15
Replacing the Battery. . . . . . . . . . . . . . . . . . . . . . . . . . . . . . . . . . . . . . . . . . . . . . 10-16
LED Status Indication . . . . . . . . . . . . . . . . . . . . . . . . . . . . . . . . . . . . . . . . . . . . . . . . . 10-17
Checking the Battery Status . . . . . . . . . . . . . . . . . . . . . . . . . . . . . . . . . . . . . . . . . . . . 10-18
Recommended Spare Parts . . . . . . . . . . . . . . . . . . . . . . . . . . . . . . . . . . . . . . . . . . . . . . . . 10-18
Ordering Parts. . . . . . . . . . . . . . . . . . . . . . . . . . . . . . . . . . . . . . . . . . . . . . . . . . . . . . . 10-18
Ranger Spare Parts . . . . . . . . . . . . . . . . . . . . . . . . . . . . . . . . . . . . . . . . . . . . . . . 10-18
Nomad Spare Parts . . . . . . . . . . . . . . . . . . . . . . . . . . . . . . . . . . . . . . . . . . . . . . . 10-18
R900 Belt Clip Transceiver Spare Parts . . . . . . . . . . . . . . . . . . . . . . . . . . . . . . . 10-19
Returning Your Neptune Handheld System . . . . . . . . . . . . . . . . . . . . . . . . . . . . . . . . . . . . 10-20
xvi
Neptune Handheld System Users’ Manual
Contents
11
Troubleshooting
Troubleshooting the Handheld . . . . . . . . . . . . . . . . . . . . . . . . . . . . . . . . . . . . . . . . . . . . . . . 10-1
Basic Tasks for the Handheld . . . . . . . . . . . . . . . . . . . . . . . . . . . . . . . . . . . . . . . . . . . . 10-2
Reading Entry Tasks . . . . . . . . . . . . . . . . . . . . . . . . . . . . . . . . . . . . . . . . . . . . . . . . . . . 10-3
Communication Tasks . . . . . . . . . . . . . . . . . . . . . . . . . . . . . . . . . . . . . . . . . . . . . . . . . . 10-4
Starting the N_SIGHT R900 Program . . . . . . . . . . . . . . . . . . . . . . . . . . . . . . . . . . . . . . 10-4
Loading Data Initially . . . . . . . . . . . . . . . . . . . . . . . . . . . . . . . . . . . . . . . . . . . . . . . . . . . 10-4
Missing Route Files. . . . . . . . . . . . . . . . . . . . . . . . . . . . . . . . . . . . . . . . . . . . . . . . . 10-5
Resetting the Handheld
. . . . . . . . . . . . . . . . . . . . . . . . . . . . . . . . . . . . . . . . . . . . . . 10-5
Rebooting the Handheld
. . . . . . . . . . . . . . . . . . . . . . . . . . . . . . . . . . . . . . . . . . . . . . 10-7
Rebooting When Logged into a Route in N_SIGHT R900 . . . . . . . . . . . . . . . . . . . 10-7
Rebooting When Logged Off N_SIGHT R900 . . . . . . . . . . . . . . . . . . . . . . . . . . . . 10-9
A
Changing Volume Settings
Adjusting Customized Sounds. . . . . . . . . . . . . . . . . . . . . . . . . . . . . . . . . . . . . . . . . . . . . . . . .A-1
Changing the Volume Settings. . . . . . . . . . . . . . . . . . . . . . . . . . . . . . . . . . . . . . . . . . . . .A-1
Changing Sounds and Notifications. . . . . . . . . . . . . . . . . . . . . . . . . . . . . . . . . . . . . . . . .A-3
Enabling Sounds . . . . . . . . . . . . . . . . . . . . . . . . . . . . . . . . . . . . . . . . . . . . . . . . . . . .A-6
Enabling Notifications . . . . . . . . . . . . . . . . . . . . . . . . . . . . . . . . . . . . . . . . . . . . . . . .A-6
B
Tokens List for Custom Format Screen
Field Programmer Tokens . . . . . . . . . . . . . . . . . . . . . . . . . . . . . . . . . . . . . . . . . . . . . . . . . . . .B-1
C
Pressure Configuration Factor Indexes
Available Formats . . . . . . . . . . . . . . . . . . . . . . . . . . . . . . . . . . . . . . . . . . . . . . . . . . . . . . . . . .C-1
Neptune Handheld System Users’ Manual
xvii
Contents
Glossary
Index
xviii
Neptune Handheld System Users’ Manual
Figures
Figure
1.1
1.2
1.3
1.4
2.1
2.2
2.3
2.4
2.5
2.6
2.7
2.8
2.9
2.10
2.11
3.1
3.2
3.3
3.4
3.5
3.6
3.7
3.8
3.9
3.10
3.11
3.12
3.13
3.14
3.15
3.16
Title
Page
Sample Screens on the Neptune Handheld System . . . . . . . . . . . . . . . . . . . . 1-3
Login Screens on the Neptune Handheld System . . . . . . . . . . . . . . . . . . . . . . 1-4
Screen Information . . . . . . . . . . . . . . . . . . . . . . . . . . . . . . . . . . . . . . . . . . . . . . 1-5
Customer Support . . . . . . . . . . . . . . . . . . . . . . . . . . . . . . . . . . . . . . . . . . . . . . 1-6
Typical Meter Reading Process . . . . . . . . . . . . . . . . . . . . . . . . . . . . . . . . . . . . 2-2
Nomad Handheld Features . . . . . . . . . . . . . . . . . . . . . . . . . . . . . . . . . . . . . . . 2-4
Back of Nomad Handheld . . . . . . . . . . . . . . . . . . . . . . . . . . . . . . . . . . . . . . . . 2-6
Ranger Handheld Features . . . . . . . . . . . . . . . . . . . . . . . . . . . . . . . . . . . . . . . 2-9
Back of Ranger Handheld . . . . . . . . . . . . . . . . . . . . . . . . . . . . . . . . . . . . . . . 2-11
Handhled Display Screens . . . . . . . . . . . . . . . . . . . . . . . . . . . . . . . . . . . . . . . 2-14
Example of a Menu Screen . . . . . . . . . . . . . . . . . . . . . . . . . . . . . . . . . . . . . . 2-15
Example of a Main Screen . . . . . . . . . . . . . . . . . . . . . . . . . . . . . . . . . . . . . . . 2-16
Meter Position within Route . . . . . . . . . . . . . . . . . . . . . . . . . . . . . . . . . . . . . . 2-17
Example of More Information . . . . . . . . . . . . . . . . . . . . . . . . . . . . . . . . . . . . . 2-18
Example of an Extended Screen . . . . . . . . . . . . . . . . . . . . . . . . . . . . . . . . . . 2-19
Nomad and Cradle Charger . . . . . . . . . . . . . . . . . . . . . . . . . . . . . . . . . . . . . . . 3-3
Connecting RJ-45 Ethernet Cable to Router, Port 1 . . . . . . . . . . . . . . . . . . . . 3-5
Nomad Communications Cradle Connections . . . . . . . . . . . . . . . . . . . . . . . . . 3-6
Network Cable Connection . . . . . . . . . . . . . . . . . . . . . . . . . . . . . . . . . . . . . . . 3-6
N_SIGHT R900 Main Menu . . . . . . . . . . . . . . . . . . . . . . . . . . . . . . . . . . . . . . . 3-7
N_SIGHT R900 Admin Menu . . . . . . . . . . . . . . . . . . . . . . . . . . . . . . . . . . . . . . 3-8
Learning the Keyboard . . . . . . . . . . . . . . . . . . . . . . . . . . . . . . . . . . . . . . . . . . 3-10
Nomad Large Keyboard . . . . . . . . . . . . . . . . . . . . . . . . . . . . . . . . . . . . . . . . . 3-14
Nomad Small Keyboard . . . . . . . . . . . . . . . . . . . . . . . . . . . . . . . . . . . . . . . . . 3-14
Nomad Lowercase Keyboard . . . . . . . . . . . . . . . . . . . . . . . . . . . . . . . . . . . . . 3-14
Nomad Uppercase Keyboard . . . . . . . . . . . . . . . . . . . . . . . . . . . . . . . . . . . . . 3-15
Nomad Numeric and Symbols Keyboard . . . . . . . . . . . . . . . . . . . . . . . . . . . . 3-15
N_SIGHT R900 Main Menu . . . . . . . . . . . . . . . . . . . . . . . . . . . . . . . . . . . . . . 3-24
N_SIGHT R900 Stylus Calibration Screen . . . . . . . . . . . . . . . . . . . . . . . . . . . 3-25
Stylus at Another Location on Screen . . . . . . . . . . . . . . . . . . . . . . . . . . . . . . 3-26
Handheld Properties Screen . . . . . . . . . . . . . . . . . . . . . . . . . . . . . . . . . . . . . 3-27
Neptune Handheld System Users’ Manual
xix
Figures
Figure
3.17
3.18
3.19
3.20
3.21
3.22
3.23
3.24
3.25
3.26
4.1
4.2
4.3
4.4
4.5
4.6
4.7
4.8
4.9
4.10
4.11
4.12
4.13
4.14
4.15
4.16
4.17
4.18
4.19
4.20
4.21
4.22
xx
Title
Page
N_SIGHT R900 F1 Menu . . . . . . . . . . . . . . . . . . . . . . . . . . . . . . . . . . . . . . . 3-29
N_SIGHT R900 System Menu . . . . . . . . . . . . . . . . . . . . . . . . . . . . . . . . . . . 3-29
RF/Serial Properties Screen . . . . . . . . . . . . . . . . . . . . . . . . . . . . . . . . . . . . . 3-30
N_SIGHT R900 Message Area . . . . . . . . . . . . . . . . . . . . . . . . . . . . . . . . . . . 3-32
N_SIGHT R900 Clock Error Screen . . . . . . . . . . . . . . . . . . . . . . . . . . . . . . . 3-33
N_SIGHT R900 Set Date / Time Screen . . . . . . . . . . . . . . . . . . . . . . . . . . . 3-33
N_SIGHT R900 Handheld Login Screen . . . . . . . . . . . . . . . . . . . . . . . . . . . 3-34
N_SIGHT R900 Select Route Screen . . . . . . . . . . . . . . . . . . . . . . . . . . . . . . 3-35
N_SIGHT R900 Initializing Message . . . . . . . . . . . . . . . . . . . . . . . . . . . . . . 3-35
N_SIGHT R900 Reading Entry Screen . . . . . . . . . . . . . . . . . . . . . . . . . . . . . 3-36
Ranger and Communications Cradle . . . . . . . . . . . . . . . . . . . . . . . . . . . . . . . 4-3
Connecting RJ-45 Ethernet Cable to Router, Port 1 . . . . . . . . . . . . . . . . . . . . 4-5
Ranger Communications Connections . . . . . . . . . . . . . . . . . . . . . . . . . . . . . . 4-6
Network Cable Connection . . . . . . . . . . . . . . . . . . . . . . . . . . . . . . . . . . . . . . . 4-6
N_SIGHT R900 Main Menu . . . . . . . . . . . . . . . . . . . . . . . . . . . . . . . . . . . . . . 4-7
N_SIGHT R900 Admin Menu . . . . . . . . . . . . . . . . . . . . . . . . . . . . . . . . . . . . . 4-8
Learning the Keyboard . . . . . . . . . . . . . . . . . . . . . . . . . . . . . . . . . . . . . . . . . 4-10
Ranger Screen with Keyboard . . . . . . . . . . . . . . . . . . . . . . . . . . . . . . . . . . . 4-13
Ranger Keyboard . . . . . . . . . . . . . . . . . . . . . . . . . . . . . . . . . . . . . . . . . . . . . 4-13
Ranger Lowercase Keyboard . . . . . . . . . . . . . . . . . . . . . . . . . . . . . . . . . . . . 4-14
Ranger Uppercase Keyboard . . . . . . . . . . . . . . . . . . . . . . . . . . . . . . . . . . . . 4-14
Ranger Numeric and Symbols Keyboard . . . . . . . . . . . . . . . . . . . . . . . . . . . 4-14
N_SIGHT R900 Main Menu . . . . . . . . . . . . . . . . . . . . . . . . . . . . . . . . . . . . . 4-21
N_SIGHT R900 Stylus Calibration Screen . . . . . . . . . . . . . . . . . . . . . . . . . . 4-22
Stylus at Another Location on Screen . . . . . . . . . . . . . . . . . . . . . . . . . . . . . . 4-23
Handheld Properties Screen . . . . . . . . . . . . . . . . . . . . . . . . . . . . . . . . . . . . . 4-24
N_SIGHT R900 F1 Menu . . . . . . . . . . . . . . . . . . . . . . . . . . . . . . . . . . . . . . . 4-26
N_SIGHT R900 System Menu . . . . . . . . . . . . . . . . . . . . . . . . . . . . . . . . . . . 4-27
RF/Serial Properties Screen . . . . . . . . . . . . . . . . . . . . . . . . . . . . . . . . . . . . . 4-27
N_SIGHT R900 Message Area . . . . . . . . . . . . . . . . . . . . . . . . . . . . . . . . . . . 4-30
N_SIGHT R900 Routes Summary Screen . . . . . . . . . . . . . . . . . . . . . . . . . . 4-30
N_SIGHT R900 Clock Error Screen . . . . . . . . . . . . . . . . . . . . . . . . . . . . . . . 4-31
Neptune Handheld System Users’ Manual
Figures
Figure
4.23
4.24
4.25
4.26
5.1
5.2
5.3
5.4
5.5
5.6
5.7
6.1
6.2
6.3
6.4
6.5
6.6
6.7
6.8
6.9
6.10
6.11
6.12
6.13
6.14
6.15
6.16
6.17
6.18
6.19
6.20
6.21
Title
Page
N_SIGHT R900 Set Date / Time Screen . . . . . . . . . . . . . . . . . . . . . . . . . . . . 4-31
N_SIGHT R900 Handheld Login Screen . . . . . . . . . . . . . . . . . . . . . . . . . . . . 4-32
N_SIGHT R900 Select Route Screen . . . . . . . . . . . . . . . . . . . . . . . . . . . . . . 4-33
N_SIGHT R900 Initializing Message . . . . . . . . . . . . . . . . . . . . . . . . . . . . . . . 4-33
Meter Reading Cycle . . . . . . . . . . . . . . . . . . . . . . . . . . . . . . . . . . . . . . . . . . . . 5-2
R900 Belt Clip Transceiver Components . . . . . . . . . . . . . . . . . . . . . . . . . . . . . 5-3
R900 Belt Clip Transceiver Status Screen . . . . . . . . . . . . . . . . . . . . . . . . . . . 5-11
R900 Belt Clip Transceiver RF Mode Screen . . . . . . . . . . . . . . . . . . . . . . . . 5-13
R900 Belt Clip Transceiver RF Mode Screen from Route . . . . . . . . . . . . . . . 5-14
Tab within N_SIGHT R900 Utilities . . . . . . . . . . . . . . . . . . . . . . . . . . . . . . . . 5-15
R900 Belt Clip Transceiver Firmware Tab with Update Options . . . . . . . . . . 5-16
N_SIGHT R900 Reading-Entry Screen . . . . . . . . . . . . . . . . . . . . . . . . . . . . . . 6-2
Search Screen . . . . . . . . . . . . . . . . . . . . . . . . . . . . . . . . . . . . . . . . . . . . . . . . . 6-3
GoTo Screen . . . . . . . . . . . . . . . . . . . . . . . . . . . . . . . . . . . . . . . . . . . . . . . . . . 6-4
N_SIGHT R900 Reading-Entry Field . . . . . . . . . . . . . . . . . . . . . . . . . . . . . . . . 6-6
N_SIGHT R900 Skip Order Screen . . . . . . . . . . . . . . . . . . . . . . . . . . . . . . . . . 6-7
N_SIGHT R900 Skip Order Reason Codes . . . . . . . . . . . . . . . . . . . . . . . . . . . 6-8
N_SIGHT R900 Skipped Read . . . . . . . . . . . . . . . . . . . . . . . . . . . . . . . . . . . . 6-8
Reading to be Unskipped . . . . . . . . . . . . . . . . . . . . . . . . . . . . . . . . . . . . . . . . . 6-9
N_SIGHT R900 Undo Skipped Order Screen . . . . . . . . . . . . . . . . . . . . . . . . 6-10
Reading Field after Unskipped . . . . . . . . . . . . . . . . . . . . . . . . . . . . . . . . . . . . 6-10
Tag Account Icon . . . . . . . . . . . . . . . . . . . . . . . . . . . . . . . . . . . . . . . . . . . . . . 6-11
Tagged Account . . . . . . . . . . . . . . . . . . . . . . . . . . . . . . . . . . . . . . . . . . . . . . . 6-12
N_SIGHT R900 Customer Notes Screen . . . . . . . . . . . . . . . . . . . . . . . . . . . . 6-13
N_SIGHT R900 Marked Customer Notes . . . . . . . . . . . . . . . . . . . . . . . . . . . 6-14
N_SIGHT R900 Trouble Codes Screen . . . . . . . . . . . . . . . . . . . . . . . . . . . . . 6-15
N_SIGHT R900 Marked Trouble Codes . . . . . . . . . . . . . . . . . . . . . . . . . . . . 6-16
N_SIGHT R900 Coded Notes Screen . . . . . . . . . . . . . . . . . . . . . . . . . . . . . . 6-17
Drop-down Selection List of Coded Notes . . . . . . . . . . . . . . . . . . . . . . . . . . . 6-18
N_SIGHT R900 Marked Comment Codes . . . . . . . . . . . . . . . . . . . . . . . . . . . 6-18
Screen Showing Code Attached . . . . . . . . . . . . . . . . . . . . . . . . . . . . . . . . . . 6-19
Screen Where Code Was Entered . . . . . . . . . . . . . . . . . . . . . . . . . . . . . . . . . 6-19
Neptune Handheld System Users’ Manual
xxi
Figures
Figure
6.22
6.23
6.24
6.25
6.26
6.27
6.28
6.29
6.30
6.31
6.32
6.33
6.34
6.35
6.36
6.37
6.38
6.39
6.40
6.41
6.42
6.43
6.44
6.45
6.46
6.47
6.48
6.49
7.1
7.2
7.3
7.4
xxii
Title
Page
Leaving a Meter Reading Blank . . . . . . . . . . . . . . . . . . . . . . . . . . . . . . . . . . 6-20
N_SIGHT R900 Manual Reading Screen . . . . . . . . . . . . . . . . . . . . . . . . . . 6-21
N_SIGHT R900 RF Reading Screen . . . . . . . . . . . . . . . . . . . . . . . . . . . . . . 6-22
Left to Right Route Direction Icon . . . . . . . . . . . . . . . . . . . . . . . . . . . . . . . . . 6-23
Right to Left Route Direction Icon . . . . . . . . . . . . . . . . . . . . . . . . . . . . . . . . . 6-24
N_SIGHT R900 Find Order Screen . . . . . . . . . . . . . . . . . . . . . . . . . . . . . . . 6-25
Search Display Fields . . . . . . . . . . . . . . . . . . . . . . . . . . . . . . . . . . . . . . . . . . 6-25
Search Screen Enter Multiple Values . . . . . . . . . . . . . . . . . . . . . . . . . . . . . . 6-26
Search Screen Multiple Values to Match . . . . . . . . . . . . . . . . . . . . . . . . . . . 6-26
Reading Outside High/Low Range . . . . . . . . . . . . . . . . . . . . . . . . . . . . . . . . 6-28
N_SIGHT R900 Hi/Lo/No/Inact Screen . . . . . . . . . . . . . . . . . . . . . . . . . . . . . 6-28
Reading to be Cleared . . . . . . . . . . . . . . . . . . . . . . . . . . . . . . . . . . . . . . . . . 6-29
N_SIGHT R900 Reset Order Screen . . . . . . . . . . . . . . . . . . . . . . . . . . . . . . 6-30
Reset Reading . . . . . . . . . . . . . . . . . . . . . . . . . . . . . . . . . . . . . . . . . . . . . . . 6-31
N_SIGHT R900 Meter Process Menu . . . . . . . . . . . . . . . . . . . . . . . . . . . . . . 6-32
N_SIGHT R900 New Meter Screen . . . . . . . . . . . . . . . . . . . . . . . . . . . . . . . 6-32
Meter Information to Change . . . . . . . . . . . . . . . . . . . . . . . . . . . . . . . . . . . . 6-33
N_SIGHT R900 Meter Process Menu . . . . . . . . . . . . . . . . . . . . . . . . . . . . . . 6-34
N_SIGHT R900 Change Meter Info Screen . . . . . . . . . . . . . . . . . . . . . . . . . 6-34
Additional Meter Information to View . . . . . . . . . . . . . . . . . . . . . . . . . . . . . . 6-37
Location and Hazard Codes Screen . . . . . . . . . . . . . . . . . . . . . . . . . . . . . . . 6-37
For Statistics for Loaded Routes . . . . . . . . . . . . . . . . . . . . . . . . . . . . . . . . . . 6-38
Statistics for Loaded Routes Screen . . . . . . . . . . . . . . . . . . . . . . . . . . . . . . . 6-39
N_SIGHT R900 GoTo Screen . . . . . . . . . . . . . . . . . . . . . . . . . . . . . . . . . . . 6-40
Account to Resequence . . . . . . . . . . . . . . . . . . . . . . . . . . . . . . . . . . . . . . . . 6-41
Resequence Screen . . . . . . . . . . . . . . . . . . . . . . . . . . . . . . . . . . . . . . . . . . . 6-42
Inline Resequencing Screen . . . . . . . . . . . . . . . . . . . . . . . . . . . . . . . . . . . . . 6-43
Confirm Resequencing Screen . . . . . . . . . . . . . . . . . . . . . . . . . . . . . . . . . . . 6-44
Data Logging with the Nomad or Ranger Handheld . . . . . . . . . . . . . . . . . . . . 7-2
N_SIGHTR900 Login Screen . . . . . . . . . . . . . . . . . . . . . . . . . . . . . . . . . . . . . 7-2
N_SIGHT R900 Main Menu Screen . . . . . . . . . . . . . . . . . . . . . . . . . . . . . . . . 7-3
N_SIGHT R900 Utilities Menu . . . . . . . . . . . . . . . . . . . . . . . . . . . . . . . . . . . . 7-3
Neptune Handheld System Users’ Manual
Figures
Figure
7.5
7.6
7.7
7.8
7.9
7.10
7.11
7.12
7.13
7.14
7.15
7.16
7.17
7.18
7.19
7.20
7.21
7.22
7.23
7.24
7.25
7.26
7.27
7.28
7.29
7.30
7.31
8.1
8.2
8.3
8.4
8.5
Title
Page
User Authentication Screen . . . . . . . . . . . . . . . . . . . . . . . . . . . . . . . . . . . . . . . 7-4
Verify Time Screen . . . . . . . . . . . . . . . . . . . . . . . . . . . . . . . . . . . . . . . . . . . . . . 7-4
Initialize Device Screen . . . . . . . . . . . . . . . . . . . . . . . . . . . . . . . . . . . . . . . . . . 7-5
Data Log IR Method Selection . . . . . . . . . . . . . . . . . . . . . . . . . . . . . . . . . . . . . 7-6
Unit of Measure Screen . . . . . . . . . . . . . . . . . . . . . . . . . . . . . . . . . . . . . . . . . . 7-6
Initialize Device Screen . . . . . . . . . . . . . . . . . . . . . . . . . . . . . . . . . . . . . . . . . . 7-7
Data Log RF Method Screen . . . . . . . . . . . . . . . . . . . . . . . . . . . . . . . . . . . . . . 7-8
Unit of Measure Screen . . . . . . . . . . . . . . . . . . . . . . . . . . . . . . . . . . . . . . . . . 7-8
RF-Activate Meter Screen . . . . . . . . . . . . . . . . . . . . . . . . . . . . . . . . . . . . . . . . 7-9
Listening for Data Screen . . . . . . . . . . . . . . . . . . . . . . . . . . . . . . . . . . . . . . . . . 7-9
Receiving Data . . . . . . . . . . . . . . . . . . . . . . . . . . . . . . . . . . . . . . . . . . . . . . . . 7-10
Graph Button . . . . . . . . . . . . . . . . . . . . . . . . . . . . . . . . . . . . . . . . . . . . . . . . . 7-10
Examples of Data Logging Graphs . . . . . . . . . . . . . . . . . . . . . . . . . . . . . . . . 7-11
N_SIGHT R900 Main Screen . . . . . . . . . . . . . . . . . . . . . . . . . . . . . . . . . . . . . 7-13
N_SIGHT R900 Main Menu Screen . . . . . . . . . . . . . . . . . . . . . . . . . . . . . . . . 7-14
N_SIGHT R900 Off Cycle Option . . . . . . . . . . . . . . . . . . . . . . . . . . . . . . . . . . 7-14
User Authentication Screen . . . . . . . . . . . . . . . . . . . . . . . . . . . . . . . . . . . . . . 7-15
Verify Time Screen . . . . . . . . . . . . . . . . . . . . . . . . . . . . . . . . . . . . . . . . . . . . . 7-16
Initialize Device Screen . . . . . . . . . . . . . . . . . . . . . . . . . . . . . . . . . . . . . . . . . 7-16
Off Cycle Capture Screen . . . . . . . . . . . . . . . . . . . . . . . . . . . . . . . . . . . . . . . 7-17
Unit of Measure Screen . . . . . . . . . . . . . . . . . . . . . . . . . . . . . . . . . . . . . . . . . 7-17
RF-Activate Meter Screen . . . . . . . . . . . . . . . . . . . . . . . . . . . . . . . . . . . . . . . 7-18
Listening for MIU . . . . . . . . . . . . . . . . . . . . . . . . . . . . . . . . . . . . . . . . . . . . . . 7-19
Data Captured . . . . . . . . . . . . . . . . . . . . . . . . . . . . . . . . . . . . . . . . . . . . . . . . 7-19
N_SIGHT R900 Main Menu Screen . . . . . . . . . . . . . . . . . . . . . . . . . . . . . . . . 7-20
Assigned DL/OC Option . . . . . . . . . . . . . . . . . . . . . . . . . . . . . . . . . . . . . . . . . 7-21
List of MIU IDs from N_SIGHT R900 Host Software . . . . . . . . . . . . . . . . . . . 7-21
Confirm Resequencing Screen . . . . . . . . . . . . . . . . . . . . . . . . . . . . . . . . . . . . 8-2
N_SIGHT R900 Handheld Logout Screen . . . . . . . . . . . . . . . . . . . . . . . . . . . . 8-3
Hold Routes Screen . . . . . . . . . . . . . . . . . . . . . . . . . . . . . . . . . . . . . . . . . . . . . 8-3
N_SIGHT R900 Login Screen . . . . . . . . . . . . . . . . . . . . . . . . . . . . . . . . . . . . . 8-4
Synchronize Button . . . . . . . . . . . . . . . . . . . . . . . . . . . . . . . . . . . . . . . . . . . . . 8-5
Neptune Handheld System Users’ Manual
xxiii
Figures
Figure
9.1
9.2
9.3
9.4
9.5
9.6
9.7
9.8
9.9
9.10
9.11
9.12
9.13
9.14
9.15
9.16
9.17
9.18
9.19
9.20
9.21
9.22
9.23
9.24
9.25
9.26
9.27
9.28
9.29
9.30
9.31
9.32
9.33
9.34
xxiv
Title
Page
Field Programmer Mouse for the Nomad . . . . . . . . . . . . . . . . . . . . . . . . . . . . 9-2
Connecting Mouse to Nomad . . . . . . . . . . . . . . . . . . . . . . . . . . . . . . . . . . . . 9-3
Field Programmer Menu . . . . . . . . . . . . . . . . . . . . . . . . . . . . . . . . . . . . . . . . . 9-4
Field Programmer Password Screen . . . . . . . . . . . . . . . . . . . . . . . . . . . . . . . 9-5
Change Password Screen . . . . . . . . . . . . . . . . . . . . . . . . . . . . . . . . . . . . . . . 9-6
ProRead Configuration Screen . . . . . . . . . . . . . . . . . . . . . . . . . . . . . . . . . . . . 9-7
Format Name Selection List . . . . . . . . . . . . . . . . . . . . . . . . . . . . . . . . . . . . . . 9-7
Otr Selection List . . . . . . . . . . . . . . . . . . . . . . . . . . . . . . . . . . . . . . . . . . . . . . . 9-8
Program Result -- Pass Screen . . . . . . . . . . . . . . . . . . . . . . . . . . . . . . . . . . . 9-9
ProRead Program Details Screen . . . . . . . . . . . . . . . . . . . . . . . . . . . . . . . . . 9-10
ProRead Query Screen . . . . . . . . . . . . . . . . . . . . . . . . . . . . . . . . . . . . . . . . . 9-11
ProRead Query Results . . . . . . . . . . . . . . . . . . . . . . . . . . . . . . . . . . . . . . . . 9-12
ProRead Read Screen . . . . . . . . . . . . . . . . . . . . . . . . . . . . . . . . . . . . . . . . . 9-13
ProRead Reading Result Screen . . . . . . . . . . . . . . . . . . . . . . . . . . . . . . . . . 9-13
ProRead Software and Firmware Information . . . . . . . . . . . . . . . . . . . . . . . . 9-14
Gas Meter Configuration Screen . . . . . . . . . . . . . . . . . . . . . . . . . . . . . . . . . 9-15
Gas Program Screen . . . . . . . . . . . . . . . . . . . . . . . . . . . . . . . . . . . . . . . . . . 9-16
Format Name Selection List . . . . . . . . . . . . . . . . . . . . . . . . . . . . . . . . . . . . . 9-16
Program Result – Sending Data . . . . . . . . . . . . . . . . . . . . . . . . . . . . . . . . . . 9-17
Program Result – Pass Screen . . . . . . . . . . . . . . . . . . . . . . . . . . . . . . . . . . . 9-17
Gas Query Screen . . . . . . . . . . . . . . . . . . . . . . . . . . . . . . . . . . . . . . . . . . . . 9-18
Gas Query Results . . . . . . . . . . . . . . . . . . . . . . . . . . . . . . . . . . . . . . . . . . . . 9-19
Command Gas Screen . . . . . . . . . . . . . . . . . . . . . . . . . . . . . . . . . . . . . . . . . 9-20
Gas Read Screen . . . . . . . . . . . . . . . . . . . . . . . . . . . . . . . . . . . . . . . . . . . . . 9-21
Gas Reading Result Screen . . . . . . . . . . . . . . . . . . . . . . . . . . . . . . . . . . . . . 9-22
Gas Software and Firmware Information . . . . . . . . . . . . . . . . . . . . . . . . . . . 9-23
Field Programmer Menu . . . . . . . . . . . . . . . . . . . . . . . . . . . . . . . . . . . . . . . . 9-26
ProRead Preferences Screen . . . . . . . . . . . . . . . . . . . . . . . . . . . . . . . . . . . . 9-27
Select Formats Screen . . . . . . . . . . . . . . . . . . . . . . . . . . . . . . . . . . . . . . . . . 9-28
ProRead New Format Screen . . . . . . . . . . . . . . . . . . . . . . . . . . . . . . . . . . . . 9-29
Default ProRead New Format Screen . . . . . . . . . . . . . . . . . . . . . . . . . . . . . 9-32
New Button Available . . . . . . . . . . . . . . . . . . . . . . . . . . . . . . . . . . . . . . . . . . 9-33
Custom Format 1 Screen . . . . . . . . . . . . . . . . . . . . . . . . . . . . . . . . . . . . . . . 9-34
Custom Format 2 Screen . . . . . . . . . . . . . . . . . . . . . . . . . . . . . . . . . . . . . . . 9-35
Neptune Handheld System Users’ Manual
Figures
Figure
9.35
9.36
9.37
9.38
9.39
10.1
10.2
10.3
10.4
10.5
10.6
10.7
10.8
10.9
11.1
11.2
11.3
11.4
11.5
11.6
11.7
A.1
A.2
A.1
A.2
A.3
A.4
A.5
A.6
A.7
A.8
A.9
A.10
A.11
Title
Page
Configure Gas Password Screen . . . . . . . . . . . . . . . . . . . . . . . . . . . . . . . . . . 9-37
Gas New Format Screen . . . . . . . . . . . . . . . . . . . . . . . . . . . . . . . . . . . . . . . . 9-38
Gas New Format Selection List . . . . . . . . . . . . . . . . . . . . . . . . . . . . . . . . . . . 9-40
Gas Values Shown on New Format Screen . . . . . . . . . . . . . . . . . . . . . . . . . . 9-41
Gas New Format Screen – Blank . . . . . . . . . . . . . . . . . . . . . . . . . . . . . . . . . . 9-43
Battery Status Indicator on Nomad . . . . . . . . . . . . . . . . . . . . . . . . . . . . . . . . 10-3
Changing the Nomad Battery . . . . . . . . . . . . . . . . . . . . . . . . . . . . . . . . . . . . . 10-3
Battery Status Indicator on Ranger . . . . . . . . . . . . . . . . . . . . . . . . . . . . . . . . 10-9
Changing the Ranger Battery . . . . . . . . . . . . . . . . . . . . . . . . . . . . . . . . . . . . 10-10
External Battery Charger . . . . . . . . . . . . . . . . . . . . . . . . . . . . . . . . . . . . . . . 10-14
R900 Belt Clip Transceiver Side View . . . . . . . . . . . . . . . . . . . . . . . . . . . . . 10-15
Latch Direction to Open . . . . . . . . . . . . . . . . . . . . . . . . . . . . . . . . . . . . . . . . 10-15
Battery Inside Compartment . . . . . . . . . . . . . . . . . . . . . . . . . . . . . . . . . . . . 10-16
R900 Belt Clip Transceiver Battery Inside Compartment . . . . . . . . . . . . . . . 10-17
N_SIGHT R900 Login Screen . . . . . . . . . . . . . . . . . . . . . . . . . . . . . . . . . . . . 11-5
N_SIGHT R900 Main Menu . . . . . . . . . . . . . . . . . . . . . . . . . . . . . . . . . . . . . . 11-6
N_SIGHT R900 Admin Menu . . . . . . . . . . . . . . . . . . . . . . . . . . . . . . . . . . . . . 11-6
Reset Warning Message . . . . . . . . . . . . . . . . . . . . . . . . . . . . . . . . . . . . . . . . 11-7
N_SIGHT R900 Menu . . . . . . . . . . . . . . . . . . . . . . . . . . . . . . . . . . . . . . . . . . 11-8
N_SIGHT R900 Handheld Menu . . . . . . . . . . . . . . . . . . . . . . . . . . . . . . . . . . 11-8
Reboot Handheld Screen . . . . . . . . . . . . . . . . . . . . . . . . . . . . . . . . . . . . . . . . 11-9
Handheld Volume Control . . . . . . . . . . . . . . . . . . . . . . . . . . . . . . . . . . . . . . . . A-2
Handheld Scrollbar and Radio Buttons . . . . . . . . . . . . . . . . . . . . . . . . . . . . . . A-2
N_SIGHT R900 Main Menu . . . . . . . . . . . . . . . . . . . . . . . . . . . . . . . . . . . . . . . A-3
N_SIGHT R900 Admin Menu . . . . . . . . . . . . . . . . . . . . . . . . . . . . . . . . . . . . . . A-3
Administrator Password Screen . . . . . . . . . . . . . . . . . . . . . . . . . . . . . . . . . . . . A-4
CE.Net Windows Screen . . . . . . . . . . . . . . . . . . . . . . . . . . . . . . . . . . . . . . . . . A-4
Windows Start Menu . . . . . . . . . . . . . . . . . . . . . . . . . . . . . . . . . . . . . . . . . . . . A-5
Windows Settings Menu . . . . . . . . . . . . . . . . . . . . . . . . . . . . . . . . . . . . . . . . . . A-5
Sounds & Notifications Screen . . . . . . . . . . . . . . . . . . . . . . . . . . . . . . . . . . . . . A-6
Notifications Tab . . . . . . . . . . . . . . . . . . . . . . . . . . . . . . . . . . . . . . . . . . . . . . . A-7
Event Notification Options . . . . . . . . . . . . . . . . . . . . . . . . . . . . . . . . . . . . . . . . A-8
Sound Selection Options . . . . . . . . . . . . . . . . . . . . . . . . . . . . . . . . . . . . . . . . . A-8
Sample Reminder Notification . . . . . . . . . . . . . . . . . . . . . . . . . . . . . . . . . . . . . A-9
Neptune Handheld System Users’ Manual
xxv
Figures
Notes:
xxvi
Neptune Handheld System Users’ Manual
Tables
Table
2.1
3.1
4.1
5.1
5.2
5.3
5.4
5.5
7.1
9.1
10.1
10.2
10.3
10.4
10.5
10.6
10.7
10.8
10.9
B.1
C.1
Title
Page
N_SIGHT R900 Display Icons . . . . . . . . . . . . . . . . . . . . . . . . . . . . . . . . . . 2-20
Nomad Functionality . . . . . . . . . . . . . . . . . . . . . . . . . . . . . . . . . . . . . . . . . . 3-19
Ranger Functionality . . . . . . . . . . . . . . . . . . . . . . . . . . . . . . . . . . . . . . . . . . 4-18
R900 Belt Clip Transceiver Power . . . . . . . . . . . . . . . . . . . . . . . . . . . . . . . . 5-4
R900 Belt Clip Transceiver Modes . . . . . . . . . . . . . . . . . . . . . . . . . . . . . . . . 5-5
R900 Belt Clip Transceiver Software Functions . . . . . . . . . . . . . . . . . . . . . . 5-7
R900 Belt Clip Transceiver LED Operating Modes . . . . . . . . . . . . . . . . . . . 5-8
External Battery Charger LED . . . . . . . . . . . . . . . . . . . . . . . . . . . . . . . . . . 5-10
Data Logging Graph Legend . . . . . . . . . . . . . . . . . . . . . . . . . . . . . . . . . . . 7-11
Meter Input Drive Rotation . . . . . . . . . . . . . . . . . . . . . . . . . . . . . . . . . . . . . 9-42
Calibration Error Messages . . . . . . . . . . . . . . . . . . . . . . . . . . . . . . . . . . . . 10-5
Nomad Calibration Error Messages . . . . . . . . . . . . . . . . . . . . . . . . . . . . . . 10-6
Ranger Battery LEDs . . . . . . . . . . . . . . . . . . . . . . . . . . . . . . . . . . . . . . . . . 10-9
Ranger Notifications LED . . . . . . . . . . . . . . . . . . . . . . . . . . . . . . . . . . . . . 10-11
Charging Considerations . . . . . . . . . . . . . . . . . . . . . . . . . . . . . . . . . . . . . 10-13
LED Status Indicators . . . . . . . . . . . . . . . . . . . . . . . . . . . . . . . . . . . . . . . . 10-17
Ranger Part Numbers . . . . . . . . . . . . . . . . . . . . . . . . . . . . . . . . . . . . . . . . 10-18
Nomad Part Numbers . . . . . . . . . . . . . . . . . . . . . . . . . . . . . . . . . . . . . . . . 10-19
R900 Belt Clip Transceiver Part Numbers . . . . . . . . . . . . . . . . . . . . . . . . 10-19
Custom Format Tokens . . . . . . . . . . . . . . . . . . . . . . . . . . . . . . . . . . . . . . . . B-1
Pressure Configuration Factor Index Table . . . . . . . . . . . . . . . . . . . . . . . . C-1
Neptune Handheld System Users’ Manual
xxv
Tables
Notes:
xxvi
Neptune Handheld System Users’ Manual
1 Introduction
The Neptune Handheld System Users’ Manual describes how to use the
following components of the Neptune handheld system to collect route
data. It also explains how to exchange route and account data with the
host computer for the N_SIGHT™ R900® host software. Descriptions
for the following devices and procedures for using them are included in
this manual.
•
Trimble® Nomad® (Nomad)
•
Trimble® Ranger™ 3 (Ranger)
•
R900® Belt Clip Transceiver (BCT)
•
Neptune Field Programmer
This manual also describes how to maintain these devices, also referred
to as the Neptune handheld system.
Conventions Used in this Manual
This manual uses the following icons and typographic conventions to
identify special information.
The Warning icon identifies actions that can injure the user or
permanently damage the product.
The Caution icon identifies important information that is critical to
successfully operating N_SIGHT R900.
Neptune Handheld System Users’ Manual
1-1
Introduction
The Note icon identifies information that clarifies a point within
the text.
The Setup icon identifies a part of the application program that
needs only periodic adjustment.
The Meter Reader icon identifies tasks that are usually
performed by a meter reader.
The Operator icon identifies tasks that are usually performed by
a N_SIGHT R900 operator.
Save As
Menu titles and menu selections shown in the display of the
handheld are in bold type.
enter
Keys that appear on the face of the handheld are in SMALL CAPS.
Screen Shots Used in this Manual
In order to be consistent with the representation of all the screens
in this manual. the screens used in this guide are captured on the
Nomad. However, they appear very similarly on the other
handheld device.
Except for the chapter dedicated to setting up and using the Ranger, this
manual uses the Nomad screens. However, the Ranger screens are very
similar.
Differences in Screen Appearances
The most predominant differences in the appearances of the screens on
both handheld devices are the following.
1-2
•
The Ranger screens appear in a landscape or horizontal format.
•
The Nomad screens appear in a portrait or vertical format.
Neptune Handheld System Users’ Manual
Introduction
The following illustrations demonstrate the differences in the screen
appearances.
Sample Ranger Screen
Sample Nomad Handheld Screen
Version
Number
Version
Number
Figure 1.1 Sample Screens on the Neptune Handheld System
Although the style of the screens appear differently, the information on
both the Ranger and the Nomad screens is identical.
Available Functions
Not all buttons and function on the Ranger are available at this time.
Some are reserved for future use.
Product Support within the United States
Neptune offers you different ways to obtain high-quality, responsive
technical support. However, before contacting Neptune, it is important
that you know the version number of the software that your handheld
uses. This information is useful to the support technician who helps you.
Neptune Handheld System Users’ Manual
1-3
Introduction
Finding the Software Version Number
The procedures for finding the software version number differ
depending on whether or not you have logged on to N_SIGHT R900.
When Not Logged In
If you have not yet logged on to N_SIGHT R900, complete the
following.
1
Turn ON the handheld.
The handheld initializes N_SIGHT R900, and this process can take
a few minutes.
2
Go to the Login screen.
The Login screen displays the version number at the bottom of the
screen as shown in Figure 1.3.
Version
Number
Figure 1.2 Login Screens on the Neptune Handheld System
1-4
Neptune Handheld System Users’ Manual
Introduction
When Logged On to N_SIGHT R900
When you have logged on to N_SIGHT R900, you can find the version
number by completing the following tasks from any screen.
•
From any N_SIGHT R900 screen, press Ctrl + I.
The Screen Information appears as shown in Figure 1.3.
Version
Number
Figure 1.3 Screen Information
•
View the version number which appears directly below the
handheld ID on this screen.
This screen contains all the vital information you need to know
about the handheld.
Contacting Customer Support
Within North America, Neptune Customer Support is available Monday
through Friday, 8:00 AM to 6:00 PM Eastern Standard Time by
telephone, email, or fax.
Neptune Handheld System Users’ Manual
1-5
Introduction
To contact Customer Support by phone, call (800) 647-4832. You will
be directed to the appropriate team of specialists. These specialists are
dedicated to assisting you until the issue is resolved to your satisfaction.
When placing a call, be prepared to give the following information:
•
The exact wording of any message that appears on the screen of the
computer or the handheld device
•
A description of what happened and what you were doing when the
problem occurred
•
A description of how you tried to solve the problem
•
Your utility’s name
You will be directed according to the options shown in Figure 1.4.
Figure 1.4 Customer Support
To contact Customer Support by fax, send a description of your problem
to (334) 283-7497. Please include on the fax cover sheet the best time of
day for a Customer Support Specialist to contact you.
To contact Customer Support by e-mail, send your information to
hhsupp@neptunetg.com.
1-6
Neptune Handheld System Users’ Manual
Introduction
Finding Information within the Manual
This manual is written for two basic types of users: meter readers and
operators. To help both types of users find the information they need,
this manual uses the following symbols to identify different types of
tasks:
•
Tasks usually performed by meter readers are indicated by the
Meter Reader
icon.
•
Tasks usually performed by N_SIGHT R900 operators are
indicated by the Operator
icon.
•
Tasks that are performed occasionally are indicated by the Setup
icon.
In addition to looking for these symbols, use the following sections to
find information quickly:
•
If you have a specific task or item in mind, look in the Index.
•
Look through the Contents to find tasks and topics for which the
titles are not familiar to you.
•
If you are unsure of a term, look it up in the Glossary.
Where to Start
The best way for you to use this manual depends upon your
responsibilities in your company’s meter reading process and how
familiar you are with using a handheld computer.
•
Meter readers typically gather meter readings and other
information about meters on a route. They most likely use the
Neptune handheld system to gather meter readings and route data
and to get route assignments.
•
Operators typically manage the daily tasks of a meter reading
process. They most likely use one of the Neptune handheld devices
to upload route data from it to their computer and to download
billing and customer information from their computer to the
handheld device.
Neptune Handheld System Users’ Manual
1-7
Introduction
Meter Readers
If this is the first time that you have used the handheld, read one of the
following chapters to get a general understanding of how the display
and keys work.
You will probably find the following chapters of the manual most
useful.
1-8
•
Chapter 2, "Overview of the Neptune Handheld System," describes
the basic features and functions of the handhelds; introduces you to
the Nomad handheld computer; how the handheld is incorporated
into the Neptune handheld system host software; and how it is used
by both meter readers and operators.
•
Chapter 3, "Using the Nomad Handheld," provides help to set up
and get started with your Nomad handheld so that you can begin
collecting information from the field and exchanging information
with the host computer.
•
Chapter 4, "Using the Ranger Handheld," provides help to set up
and get started with your Ranger handheld so that you can begin
collecting information from the field and exchanging information
with the host computer.
•
Chapter 5, "Setting Up the R900 Belt Clip Transceiver," provides
basic instructions for unpacking and inspecting the R900 BCT. It
also gives instructions for setting it up and becoming familiar with
the display, pairing it with the handheld, and usage.
•
Chapter 6, "Gathering Route Data," provides instructions for using
the handheld device to collect meter readings and route data.
•
Chapter 7, "Communicating with the Host Computer," provides
procedures for exchanging information with the host computer and
exiting the software.
•
Chapter 8, "Using the Field Programmer," provides fundamental
instructions for operating the Field Programmer including how to
connect the mouse, program the device, and operate the
Field Programmer.
Neptune Handheld System Users’ Manual
Introduction
•
Chapter 10, "Troubleshooting," helps you solve any issues or
problems that can occur when using the Neptune handheld system.
•
Appendix A, "Changing Volume Settings," provides instructions
for adjusting customized sounds and the volume control setting.
•
Appendix B, "Tokens List for Custom Format Screen," provides a
list of the tokens that are constants and special characters used with
the Field Programmer as part of a ProRead™ format.
•
Appendix C, "Pressure Configuration Factor Indexes," provides a
list used for selecting gas formats available from American Meter,
Sensus, and Actaris when using the Field Programmer.
•
"Glossary" provides a list of terms used in this manual that can be
useful when reading and learning how to use the handheld device
and software.
Operators
If this is the first time that you have used the Ranger, read Chapter 2,
"Overview of the Neptune Handheld System," to get a general
understanding of how the display and keys work. You will probably find
the following chapters of the manual most useful.
•
Chapter 3, "Using the Nomad Handheld," provides help to set up
and get started with your Nomad handheld so that you can begin
collecting information from the field and exchanging information
with the host computer.
•
Chapter 4, "Using the Ranger Handheld," provides help to set up
and get started with your Ranger handheld so that you can begin
collecting information from the field and exchanging information
with the host computer.
•
Chapter 5, "Setting Up the R900 Belt Clip Transceiver," provides
basic instructions for unpacking and inspecting the R900 BCT. It
also gives instructions for setting it up and becoming familiar with
the display, pairing it with the handheld, and usage.
Neptune Handheld System Users’ Manual
1-9
Introduction
1-10
•
Chapter 7, "Communicating with the Host Computer," provides
procedures for exchanging information with the host computer and
exiting the software.
•
Chapter 9, "Maintaining and Repairing the Neptune Handheld
System," provides instructions for maintaining and repairing the
Ranger, the Nomad, and the R900 BCT and includes recommended
spare parts. It also gives instructions for packing and shipping a
device to Neptune should you ever need to return any unit for
repair.
•
Chapter 10, "Troubleshooting," helps you to solve any issues or
problems that can occur when using the Neptune handheld system.
•
Appendix A, "Changing Volume Settings," provides instructions
for adjusting customized sounds and the volume control setting.
•
"Glossary" provides a list of terms used in this manual that can be
useful when reading and learning how to use the handheld device
and software.
Neptune Handheld System Users’ Manual
2 Overview of the Neptune Handheld System
This chapter is designed to introduce you to the Neptune handheld
system handheld computer. It will explain how the handheld is
incorporated into the N_SIGHT R900 host software, and how it will be
used by both meter readers and operators. It will also help you become
familiar with the basic features and functions the handheld computer
offers.
Typical Meter Reading Process
By using the handheld computer in conjunction with N_SIGHT R900
software, the meter reading process has an effective tool in collecting
and distributing information that is critical to managing daily tasks.
Meter readers use the handheld to gather route information. Operators
use N_SIGHT R900 to collect route information from the handheld and
to collect billing information from the billing computer. Once this
information is stored on an operator’s computer, called the host
computer, operators use N_SIGHT R900 to make route assignments and
to send updated information to the handheld and to the billing computer.
Neptune Handheld System Users’ Manual
2-1
Overview of the Neptune Handheld System
1. Transfer billing information to
the host computer.
2. Assign routes to meter readers.
7. Post meter readings and route
data to customer accounts for
billing.
6. Transfer files containing
meter readings and route
data to the billing computer.
3. Load routes onto meter
reading devices.
5.
4. Collect meter readings and route
data using a handheld computer.
Upload meter readings and
route data from the handheld
computers to a host
computer.
Figure 2.1 Typical Meter Reading Process
Daily Use of the Neptune Handheld System
Because the Neptune handheld system helps users collect and pass on
different types of information needed by a meter reading process, how
you use it depends upon your responsibilities in your meter reading
process. The following topics describe how meter readers and operators
typically use the handheld to complete their work.
2-2
Neptune Handheld System Users’ Manual
Overview of the Neptune Handheld System
Meter Readers
During a typical day, meter readers use the handheld to get route
assignments and to gather route data. Meter readers pick up a handheld
in the morning and review route assignments that were downloaded the
previous afternoon by an operator. Then, they use it to gather meter
readings and other data from the assigned routes. After they complete
their routes, meter readers return the handheld to the office where an
operator uploads the readings and route data onto the computer and then
downloads route assignments and other data to it.
Operators
Typically, operators connect the handheld so that it can communicate
with their computer. Once the handheld is connected, operators set up
the software so that it can exchange information with their computer,
called the host computer.
During a typical day, operators make route assignments and collect
billing information from the billing computer. Toward the end of the
day, after meter readers complete their routes and return the handhelds
to the office, operators exchange information with them. During a
typical information exchange, route data is unloaded from the handheld
at the same time that the next day’s assignments and updated billing
information are loaded to it.
The operator makes sure that the handheld is fully charged and ready for
use by a meter reader.
Neptune Handheld System Users’ Manual
2-3
Overview of the Neptune Handheld System
Basic Features of the Nomad
In addition to an environmental seal that protects the unit from dust, dirt,
and water, the Nomad includes the following features.
Charging LED
Notification LED
Display
Keyboard
Right application soft key
Left application soft key
Start
OK
Tab
Backspace
Function key
Today
Power
Enter
Arrow keys (used with
function key)
Figure 2.2 Nomad Handheld Features
2-4
•
Display—shows up to 33 lines of text and allows touchscreen
entry. In addition, you have the option of backlighting the display
so that information is visible in low light.
•
Keyboard—uses 51 multifunctional keys that include letter,
number, character, task, and menu keys. The tactile design of the
Neptune Handheld System Users’ Manual
Overview of the Neptune Handheld System
keys and the tone that sounds when a key is pressed help to reduce
errors. In addition, if you have the Keyboard Backlight option, the
keys can be illuminated making them easy to read in low light.
•
Ethernet Communication Port—an RJ-45 Ethernet connector on
the cradle allows you to connect the Nomad using an Ethernet cable
to a variety of devices. This capability provides for route
assignments and route data to be sent to the Nomad, and meter
readings and route information to be retrieved from it.
•
Battery Status Light—lets you know when the battery is fully
charged. If the light is red, the battery needs recharging and if the
light is green, the battery is charged and the handheld is operational.
Do not attempt to remove the back panel of the Nomad. Attempting to
repair the unit on your own voids the warranty by breaking the warranty
label which covers a screw on the back of the unit. If the Nomad does
not function, contact a Neptune support technician for assistance. For
help in contacting Neptune, refer to the topic “Contacting Customer
Support,” on page 1-5.
Neptune Handheld System Users’ Manual
2-5
Overview of the Neptune Handheld System
Handstrap
Stylus
Battery
compartment
Battery door screws
Figure 2.3 Back of Nomad Handheld
2-6
•
Handstrap—makes it easy to carry the Nomad.
•
Battery Compartment—holds a lithium-ion battery pack that is
rated for up to 500 charge cycles or 2 years - whichever occurs first.
•
Stylus—makes it easy to use the touchscreen display, and can be
calibrated for the user’s own personal touch.
Neptune Handheld System Users’ Manual
Overview of the Neptune Handheld System
The Nomad also offers the following:
•
Suspend Mode—puts the Nomad into a low-power state.
•
Manual Off Feature—allows operators to turn the Nomad off
immediately.
•
Automatic Return Feature—shows the information that was last
in the display after the handheld is turned off manually or
automatically.
•
Customized Sounds—can be used as warning signals or as a
prompt.
Operating Environment
The Trimble Nomad has gone through multiple tests and meets MIL-STD-810F
military standards. Long exposure to temperatures below -20°C (-4°F) can
damage the display. Prolonged exposure to temperatures above 50°C (122°F)
will damage the battery and above 60°C (140°F) can permanently damage the
unit.
The recommended temperature range for operating the Nomad is from
-30C to 60C (-22F to 140F). Short exposure to temperatures lower or
higher than these can cause the display to turn very dark or very light
until the unit returns to the recommended operating temperature range.
Rain and Water Resistance
Water resistance can be impaired if the door of the battery compartment or top
cover is improperly closed or if the gaskets have deteriorated.
The handheld withstands exposure to rain without allowing water to
seep inside the unit. It is designed to endure occasional immersions, and
the unit floats making it easy to retrieve if dropped in water.
Electromagnetic Resistance
The Nomad performs well in most common environments where
electromagnetic fields are present. Examples of these environments
include areas near power-transmission lines, electric motors,
transformers, compressors, and low-power radio transmitters.
Neptune Handheld System Users’ Manual
2-7
Overview of the Neptune Handheld System
Performance can be degraded when using a communication cable, a
peripheral, such as a printer, or a battery charger under these conditions.
Shock Resistance
When the unit is operated within the specified temperature range, it can
withstand occasional drops from up to 1.22 meters (4 feet) onto a hard
surface.
Use of the Nomad
To set up and begin using your Nomad handheld, go to “Using the
Nomad Handheld,” on page 3-1.
2-8
Neptune Handheld System Users’ Manual
Overview of the Neptune Handheld System
Basic Features of the Ranger
In addition to an environmental seal that protects the unit from dust, dirt,
and water, the Ranger includes the following features.
Notification LEDs
Display
Start
Directional key
Select
Number keys
Alpha keys
Function key
Power
Figure 2.4 Ranger Handheld Features
•
Display—shows up to 33 lines of text and allows touchscreen
entry. In addition, you have the option of backlighting the display
so that information is visible in low light.
•
Keyboard—uses multifunctional keys that include letter, number,
character, task, and menu keys. The tactile design of the keys and
the tone that sounds when a key is pressed help to reduce errors. In
Neptune Handheld System Users’ Manual
2-9
Overview of the Neptune Handheld System
addition, if you have the Keyboard Backlight option, the keys can
be illuminated making them easy to read in low light.
•
Ethernet Communication Port—an RJ-45 Ethernet connector on
the cradle allows you to connect the Ranger using an Ethernet cable
to a variety of devices. This capability provides for route
assignments and route data to be sent to the Ranger, and meter
readings and route information to be retrieved from it.
•
Battery Status Light—lets you know when the battery is fully
charged. If the light is red, the battery needs recharging and if the
light is green, the battery is charged and the handheld is operational.
Do not attempt to remove the back panel of the Ranger. Attempting to
repair the unit on your own voids the warranty by breaking the warranty
label which covers a screw on the back of the unit. If the Nomad does
not function, contact a Neptune support technician for assistance. For
help in contacting Neptune, refer to the topic “Contacting Customer
Support,” on page 1-5.
2-10
Neptune Handheld System Users’ Manual
Overview of the Neptune Handheld System
Dual LED camera flash
Stylus
Camera
Battery door
(under handstrap)
Handstrap
Battery door screws
Figure 2.5 Back of Ranger Handheld
•
Handstrap—makes it easy to carry the Ranger.
•
Battery Compartment—holds a lithium-ion battery pack that is
rated for up to 500 charge cycles or 2 years - whichever occurs first.
•
Stylus—makes it easy to use the touchscreen display, and can be
calibrated for the user’s own personal touch.
Neptune Handheld System Users’ Manual
2-11
Overview of the Neptune Handheld System
The Ranger also offers the following:
•
Suspend Mode—puts the Ranger into a low-power state.
•
Manual Off Feature—allows operators to turn the Nomad off
immediately.
•
Automatic Return Feature—shows the information that was last
in the display after the handheld is turned off manually or
automatically.
•
Customized Sounds—can be used as warning signals or as a
prompt.
Operating Environment
The Trimble Ranger has gone through multiple tests and meets MIL-STD810F military standards. Long exposure to temperatures below -20°C (-4°F)
can damage the display. Prolonged exposure to temperatures above 50°C
(122°F) will damage the battery and above 60°C (140°F) can permanently
damage the unit.
The recommended temperature range for operating the Ranger is from
-30C to 60C (-22F to 140F). Short exposure to temperatures lower or
higher than these can cause the display to turn very dark or very light
until the unit returns to the recommended operating temperature range.
Rain and Water Resistance
Water resistance can be impaired if the door of the battery compartment or top
cover is improperly closed or if the gaskets have deteriorated.
The handheld withstands exposure to rain without allowing water to
seep inside the unit. It is designed to endure occasional immersions, and
the unit floats making it easy to retrieve if dropped in water.
2-12
Neptune Handheld System Users’ Manual
Overview of the Neptune Handheld System
Electromagnetic Resistance
The Ranger performs well in most common environments where
electromagnetic fields are present. Examples of these environments
include areas near power-transmission lines, electric motors,
transformers, compressors, and low-power radio transmitters.
Performance can be degraded when using a communication cable, a
peripheral, such as a printer, or a battery charger under these conditions.
Shock Resistance
When the unit is operated within the specified temperature range, it can
withstand occasional drops from up to 1.22 meters (4 feet) onto a hard
surface.
Use of the Ranger
To set up and begin using your Ranger handheld, go to “Using the
Ranger Handheld,” on page 4-1.
The Display on the Handhelds
Except for the chapter dedicated to setting up and using the Ranger, this
manual uses the Nomad keys and screens. However, the Ranger keys and
screens are very similar.
This section describes the display on the Neptune handheld system.
•
The types of information that are shown in the display of the
handheld.
•
An overview of how to use the screens to access different types of
information.
Neptune Handheld System Users’ Manual
2-13
Overview of the Neptune Handheld System
The Handheld Screens
Information in the display of the handheld appears in three formats:
menu screens, main screens, and extended screens.
Menu screens allow you to
choose from the icon options
and navigate through various
N_SIGHT functions.
Main screens allow you o
select or enter data, such as a
manual reading or the meter
number.
Extended screens do not show
the main screen toolbar and you
must close them to get back to
the main screen.
Figure 2.6 Handhled Display Screens
Menu Screens
Menu screens typically display a list of options for you to select one.
See Figure 2.7 on Page 2-15.
2-14
Neptune Handheld System Users’ Manual
Overview of the Neptune Handheld System
Figure 2.7 Example of a Menu Screen
To select an option from a menu screen, do one of the following.
From the keypad,
•
Press the key whose number corresponds to the item that you want
to select.
Example: If the menu displays Admin as an option
press the SIX
key on the keypad.
, you can
Your selection appears in the display.
From the screen keyboard,
•
Touch the number that corresponds to the item that you want to
select.
Example: If the menu displays Sync as an option
press SEVEN
key on the screen keyboard.
, you can
Your selection appears in the display.
A key that can be used to select an item from a list is called a hot key.
Neptune Handheld System Users’ Manual
2-15
Overview of the Neptune Handheld System
Main Screens
Main screens allow you to select or enter data, such as a manual reading
or the meter number. See Figure 2.8,
Figure 2.8 Example of a Main Screen
Usually, the main screens prompt you to enter information. Whenever a
main screen is displayed, the handheld automatically disables
inappropriate keys. For example, when prompted to enter a meter
reading, it allows you to enter numbers only. However, if you are
prompted to enter a new trouble code, it enables the letter and number
keys because codes can use letters and numbers.
On each of the reading entry screens the meter reader can tell the
position of the meter within the route. See Figure 2.9 on Page 2-17.
2-16
Neptune Handheld System Users’ Manual
Overview of the Neptune Handheld System
Meter
position
UR = unread
Number of accounts
within route
Figure 2.9 Meter Position within Route
In this illustration, the number 1/5 shows
that the position of this meter is 1 out of 5
accounts contained on the route.
The reader can use
route.
and
to navigate to other accounts on the
Icons
The icon bar at the top of the screen allows you to perform other tasks
with the selected account. For information on the task that each of these
icons performs, see “Icon Bar,” on page 2-20.
Arrow Keys
Use the UP or DOWN keys to view additional screens related to this
account.
Example: Pressing the UP
or DOWN
keys allows you to see
more information as illustrated in Figure 2.10.
Neptune Handheld System Users’ Manual
2-17
Overview of the Neptune Handheld System
Figure 2.10 Example of More Information
Continue pressing the UP
or DOWN
information or return to the main screen.
keys to view more
Extended Screens
Extended screens do not show the main screen icon bar and you must
close them to get back to the main screen. They contain other
information, as illustrated in Figure 2.11 on Page 2-19.
2-18
Neptune Handheld System Users’ Manual
Overview of the Neptune Handheld System
Figure 2.11 Example of an Extended Screen
To access these screens, refer to the following sections.
For the Nomad, see:
•
“Information Keys,” on page 3-15
•
“Direction Keys,” on page 3-18
•
“Combination Keys,” on page 3-19
For the Ranger, see:
•
“Information Keys,” on page 4-15
•
“Direction Keys,” on page 4-17
The procedures in this manual will instruct you to follow one or the
other method. Use the method most comfortable for you.
Neptune Handheld System Users’ Manual
2-19
Overview of the Neptune Handheld System
Icon Bar
The icon bar allows you to work with the main screens. It appears at the
top of the screen similar to the one shown in Table 2.1.
Table 2.1 N_SIGHT R900 Display Icons
Display Icons
Main menu
Battery indicator
Next unread account
Route direction: points
Tag account
Customer notes
Trouble codes
Comment Code
Cycles between these icons depending on the
reading:
Keyed Read (Manual)
R900 (can also display as R3 for ERT/Itron
Probe
Read parameters (manual accounts)
Enables Edit mode when you use the up and
down arrows to view addtional information
from main screens..
If an icon appears as gray, it means that this icon is not available.
2-20
Neptune Handheld System Users’ Manual
3 Using the Nomad Handheld
If you want to set up and configure the Ranger handheld, see “Using the Ranger
Handheld,” on page 4-1.
This chapter provides basic instructions for unpacking and inspecting
the Nomad. It also gives instructions for setting up the Nomad and
becoming familiar with the keyboard and display. This chapter also
provides help to get started with your Nomad, so that you can begin
collecting information from the field and exchange information with the
host computer.
In addition, this chapter gives procedures for changing the system
settings, which affects how the handheld displays and accesses data.
Although these settings are preset by Neptune to meet the needs of most
meter reading processes, you can change some of the settings so that
they better suit your needs.
Unpacking the Nomad
Besides using normal care, you need no special instructions to unpack
the handheld or the equipment that you purchased with it.
Check that you have received all the items you need and inspect the
items for shipping damage. If you detect any damage, return the
damaged equipment to Neptune. Instructions for shipping the handheld
to Neptune are given in “Returning Your Neptune Handheld System,”
on page 9-20 of this manual.
Neptune Handheld System Users’ Manual
3-1
Using the Nomad Handheld
Inside the box with the Nomad is an Orientation Guide that exhibits the
contents:
•
Handstrap
•
Battery
•
Trimble Nomad getting started disk
•
AC adapter
•
USB cable
•
Stylus
•
Screen protectors
•
4GB SD card (also included in the box)
The Guide shows you how to do the following:
3-2
•
Install the battery
•
Attach the handstrap
•
Insert the SD card
Neptune Handheld System Users’ Manual
Using the Nomad Handheld
Setting Up the Nomad
The following section describes how to set up your Nomad so that you
can begin using it.
One Nomad and a Communication Cradle
If you are using a communication cradle to power and exchange
information with one handheld at a time, check that you have received
the following items.
Battery LED
USB host
Figure 3.1 Nomad and Cradle Charger
•
One Nomad handheld computer.
•
The charger that is included with the Nomad can be used to power
the communications cradle. If you want a separate charger, you can
order it as an accessory.
Neptune Handheld System Users’ Manual
3-3
Using the Nomad Handheld
The Router
It is important that the router you use has the capability to work as a switch.
If you are using a router to link cradles to exchange information with
more than one Nomad at a time, check that you have the following
items:
•
One or more Nomad handheld computers.
•
One communication cradle for each Nomad.
•
One AC adapter/battery charger cable for each cradle.
•
One RJ-45 Ethernet cable for each communication cradle.
•
One RJ-45 Ethernet cable to connect the router to the PC.
•
One router/switch with one AC power supply cable.
In order for the Communications function to work properly, a standard RJ45 Ethernet cable must be used.
Connecting to the Host Computer and Power Supply
This configuration is for handhelds not connected to a system network. If you
are connected to a system network, see the network specialist or your system
administrator for assistance.
The procedures in this chapter describe how to connect the Nomad to
the host computer so that it can exchange information with the host. The
procedures also describe how to connect a power supply to the
communications cradle so that you can recharge the battery. Complete
the following procedures to connect the equipment you have.
3-4
Neptune Handheld System Users’ Manual
Using the Nomad Handheld
You need no special tools to connect the devices that were shipped with
your handheld.
Connecting the Router, Nomad Handheld Cradle, and Power
Supplies
Follow this procedure to connect the router, communication cradles, and
power supplies.
You need a network switch or it is important that the router you use has the
capability to work as a switch.
1
If you have not already done so, make sure that you have all of the
equipment you need. If necessary, refer to the preceding section
“Unpacking the Nomad,” on page 3-1.
2
With the host computer OFF, connect the power supply to the
router.
3
Leaving the far left port empty, connect one end of the RJ-45 Ethernet cable into one of the four slots in the router. See Figure 3.2.
Always leave far left
port empty
RJ-45 Ethernet cable
Figure 3.2 Connecting RJ-45 Ethernet Cable to Router, Port 1
4
Connect the other end of the Ethernet cable to the host computer.
5
Push the single-hole connector of the 110V AC adapter/battery
charger onto the single-prong connector on the back of the communication cradle.
Neptune Handheld System Users’ Manual
3-5
Using the Nomad Handheld
Ethernet
connection/
data transfer
Power input
RJ45 Ethernet
USB client
Figure 3.3 Nomad Communications Cradle Connections
6
Connect the other end of the AC adapter/battery charger into a
power source. See Figure 3.3.
7
With an additional Ethernet cable, insert one of its connectors into
the back of the cradle and the other into the back of the router. See
Figure 3.3.
8
Connect the network cable to the single router.
Network cable
from the cradle
RJ-45 Ethernet cable to the host computer
Figure 3.4 Network Cable Connection
3-6
Neptune Handheld System Users’ Manual
Using the Nomad Handheld
Configuring the Nomad Handheld
On the Host Computer
1
On the host computer, click Start.
2
Type CMD and press Enter.
A DOS window appears.
3
Type ipconfig and press Enter.
4
Write the IP address here: _____________________________
5
Type exit and press Enter to close the DOS window.
On the Nomad Handheld
Before proceeding with this section, you must complete the information for the
handhelds in two tables within the N_SIGHT R900 host software: Handhelds
and Reader ID. Refer to the N_SIGHT R900 Online HTML Help for the steps
to complete this information in these tables.
1
On the N_SIGHT R900 Login screen, press M or touch
.
The N_SIGHT R900 Main Menu screen appears.
Figure 3.5 N_SIGHT R900 Main Menu
Neptune Handheld System Users’ Manual
3-7
Using the Nomad Handheld
2
Select
, Admin.
The Admin Menu appears as illustrated in Figure 3.6.
Figure 3.6 N_SIGHT R900 Admin Menu
3
Select
, Reset Handheld.
Do not press Reset Handheld if the handheld is not in the communications cradle.
4
Click Yes.
5
Leave the password field blank, or if required, type BUBBA.
6
Click OK.
The Communications Configuration screen appears.
3-8
Neptune Handheld System Users’ Manual
Using the Nomad Handheld
7
Tab to the HHU ID field, and type the ID of the handheld.
The HHU ID for the Nomad can be found four ways:
•
On the outside of the box in which the Nomad is packaged.
•
In the battery compartment on the right side.
•
Navigate to Windows Icon, Settings, System Tab at bottom of the
screen, and then scroll to System Information and Info Tab at bottom of
screen.
•
Navigate to Windows Icon, Settings, System Tab at bottom of the
screen and click About then Device ID at the bottom of the screen.
8
Type the IP address of the PC which you want the Nomad to
synchronize within the Server Name field.
9
Be sure the Port is 25101.
10 Click OK.
The handheld resets, and the N_SIGHT R900 Login screen
appears.
The Display and Keyboard
If the message DB Uninitialized flashes on the screen, press Synchronize
once more to complete Database Synchronization.
This section describes the display and keyboard on the Nomad.
•
The types of information that are shown in the display of the
handheld.
•
An overview of how to use the keys to access different types of
information.
Learning the Keyboard
The Nomad handheld uses 51 keys to give you access to all the stored
information and to allow you to enter new data. Most keys perform
more than one function.
Neptune Handheld System Users’ Manual
3-9
Using the Nomad Handheld
Letter/character keys
Application soft keys
Quick keys
Direction keys
Function key
Number keys
Figure 3.7 Learning the Keyboard
Buttons and Keys
In addition to an environmental seal that protects the unit from dust, dirt,
and water, the Nomad includes the following features.
3-10
•
Function Button—allows you to perform special tasks quickly,
such as navigate through a screen when you use the yellow arrow
keys.
•
Direction Buttons—allow you to navigate and move up or down a
list of items and to move forward or backward in a data entry space
or through the meters of a route.
•
Number Buttons—allow you to access accounts while reading
meters.
Neptune Handheld System Users’ Manual
Using the Nomad Handheld
•
Letter/Character Keys—allow you to enter a letter or character in
a screen or to select an item from a list of items shown.
•
Application Soft Buttons—allow you to enter, change, or view
information about a meter or a route.
•
Combination Keys—allow you to execute a task quickly by
pressing certain keys at once or in a particular order.
Buttons
To help you perform handheld tasks, the keyboard is color coded. For
function button in conjunction with
example, by using the yellow
keys that are marked in yellow, you can navigate around a screen.
Buttons with white numbers or symbols are single-entry keys. To enter
the number, simply press the button with the corresponding number or
letter.
Function Button
Because the Nomad automatically disables inappropriate buttons, the
type of task that you can perform from the keyboard depends upon the
type of menu that is displayed.
On the numeric keypad, the yellow
function button (clicky key
sounds) accesses the tasks in yellow, including the navigation arrows.
Several settings can be changed under Keyboard Options.
Auto release: Press and release
to access a yellow task for one
use. It then goes back to the original key tasks.
Manual release: This is the default. Press
to toggle it on and off.
Yellow tasks remain active until the function key is pressed again.
Disabled:
must be held down while pressing any other key to
access the yellow task.
Play Sticky Key Sounds: To disable clicky key sounds, remove the
check in the box.
Neptune Handheld System Users’ Manual
3-11
Using the Nomad Handheld
Direction Buttons
In conjunction with the yellow
function button, the yellow
direction arrows are enabled by the number buttons closest to them. You
can use these buttons on the handheld to move up or down through a list
of items displayed in a menu screen, and to move forward or backward
within a data entry space or through the meters of a route. Using
and pressing the arrow/number button up or down displays additional
screens for the account.
The type of task that you can perform using an arrow/number button
depends upon the type of screen displayed.
•
Data Entry Screen—moves forward or backward within a data
entry space by pressing
+ BACKWARD
or
+
FORWARD
buttons.
Moving over existing letters or numbers will not erase them.
•
Reading Entry Screen—displays the reading entry screen of the
next or previous meter by pressing the right
to go forward in
the route, or
+
to go backward.
Number Buttons
The number buttons on the handheld are used most often for entering
readings. Because entering readings is the primary function of users, the
number buttons are smaller than the other buttons and are placed in the
center of the keypad. Number buttons enable you to complete one of
two tasks:
3-12
•
Enter a number in the display, such as for a reading.
•
Select an item by pressing the number key that corresponds to a
numbered item in a list of items.
Neptune Handheld System Users’ Manual
Using the Nomad Handheld
The type of task that you can perform using a number key depends upon
the type of screen that is displayed.
•
Menu Screen—select a numbered item from the list by pressing
the key whose number corresponds to the item that you want to
select. (When used this way, the number key is called a hot key.)
•
Data Entry Screen—enter a number in the data entry screen by
pressing the key with the number that you want to appear in the
field.
Nomad Screen Keyboard
When you tap the keyboard
icon located at the bottom of the
screen, an onscreen keypad appears with 60 keys to use. There are three
views of this keyboard.
Changing the Size of the Keys
There are two ways you can change the size of the keys that display on
the screen keyboard.
Using the Windows Icon.
1
Click the
at the top left of the screen.
2
Click Settings, and then click Input.
3
Select Large Keys. (The default is Small Keys.)
4
Click OK.
Using the Keyboard Icon.
1
Click
2
Click
3
Click Options.
4
Select Large or Small Keys. See Figure 3.8 and Figure 3.9 on
Page 3-14.
5
Click OK.
Neptune Handheld System Users’ Manual
at the bottom center of the screen.
to the right of the Icon.
3-13
Using the Nomad Handheld
Large Keys
The following figure illustrates the large keyboard.
Figure 3.8 Nomad Large Keyboard
Small Keys
The following figure illustrates the small keyboard.
Figure 3.9 Nomad Small Keyboard
Lowercase Keys
The following figure illustrates the lowercase QWERTY keyboard.
Figure 3.10 Nomad Lowercase Keyboard
Uppercase Keys
The following figure illustrates the uppercase QWERTY keyboard.
3-14
Neptune Handheld System Users’ Manual
Using the Nomad Handheld
To use the uppercase keys, tap
or
.
Figure 3.11 Nomad Uppercase Keyboard
Numeric and Symbols Keys
The following figure illustrates the keyboard with numeric and symbols
keys.
To use the numeric and symbols keys, tap
.
Figure 3.12 Nomad Numeric and Symbols Keyboard
Information Keys
Information keys only work when logged into the handheld (Production
Mode).
The information keys on the handheld screen are the letter/character
keys that allow you to perform specific tasks while in N_SIGHT R900.
You can enter, change, or view the following information about a meter
or a route by pressing the appropriate key whenever you are logged into
a route and a reading entry screen is shown in the display.
Neptune Handheld System Users’ Manual
3-15
Using the Nomad Handheld
These letter hotkeys on the keypad are defined in the N_SIGHT R900 host software.
The Handheld Hotkeys - DAP table in Table Maintenance, found in Utilities, allows you
to alter these keys for the Nomad, Ranger, and DAP handhelds.
For the Nomad and Ranger handhelds (not DAP handhelds), the left application key
can be used instead of the letter hotkeys. This key is also defined in the N_SIGHT
R900 host software. The Handheld Hotkeys - Nomad table n Table Maintenance,
found in Utilities. In this table, allows you to alter the key functions. Each page contains
a different list of hotkeys.
Toggles between the Automatic Meter Reading
(AMR) mode: R900
Keyed
Advantage
R300. (
is the right application key.)
Pressing the left application key repeatedly on the
Nomad and Ranger handhelds toggles between
these functions.
Accesses the Codes menu, allowing you to enter
trouble codes or customer notes depending upon
the type of import file you are using.
Allows you to turn the Edit mode ON. In edit mode,
you can type information on screens that allow text
entry.
Allows you to access the Search screen where you
can select criteria to look for information you need:
•
•
•
•
•
•
•
•
•
•
•
•
3-16
Coded note
Route
Meter number
Name
Meter type
Account status
Sequence number
Skip code
Instruction code
Account number
Constant
Tag
Neptune Handheld System Users’ Manual
Using the Nomad Handheld
Allows you to access the GoTo screen. On this
screen, you can access the following information for
a meter or a route:
•
•
•
•
•
•
•
•
Position of the meter within the route
Sequence number of the meter
Previous route
Next route
Beginning of the route
End of the route
First incomplete read
Last incomplete read
Allows you to view summary information about the
route. When pressed with the CTL key, this key
allows you to view screen information for the
handheld, such as the version number, Internet
Protocol (IP) Address, Random Access Memory
(RAM), and storage.
Allows you to enter a reading manually.
Allows you enter List mode where the account
addresses are presented in list form, a convenient
way to browse through the accounts.
Allows you to access the Meter Menu where you
can skip a reading, change meter information, and
enter information for a found meter.
Allows you to view the Properties information for the
handheld:
•
•
•
•
•
Read direction
Route dir
Battery key clicks
Date
Time
Allows you to skip the reading for this account.
Neptune Handheld System Users’ Manual
3-17
Using the Nomad Handheld
Allows you to tag the account so that you can come
back to it later.
Allows you to log out of N_SIGHT R900 after
completing the required information.
Allows you to search for the accounts already
tagged.
Allows you to perform an RF test.
You can use these keys when a Reading Entry screen is displayed. For
example, if the you need to find more information about this meter, do
the following:
Press UP
or DOWN
keys while reading the account.
This takes you to additional information. Once you display the
information you need, pressing these keys again returns you to meter’s
Reading Entry screen.
Direction Keys
The direction keys on the handheld are used to move up or down
through a list of items displayed in a menu screen and to move forward
or backward within fields where you can enter data or through the
meters of a route. Pressing the direction key up or down displays
additional screens for the account, such as an account-specific hazard.
The type of task that you can perform using a number key depends upon
the type of screen displayed.
•
3-18
Menu Screen—highlights a numbered item in the list of items
displayed by pressing the UP
or DOWN
keys to move
through the list of items. You can also use the BACKWARD
or
FORWARD
keys to jump to the first or last item in the menu. As
you reach an item, it becomes highlighted.
Neptune Handheld System Users’ Manual
Using the Nomad Handheld
•
Data Entry Screen—moves forward or backward within a data
entry space by pressing the FORWARD
or BACKWARD
keys to move forward or backward within the space.
Combination Keys
By pressing specific keys at once, or in a particular order, you can
execute a task quickly. Certain quick key tasks can be performed no
matter what type of screen is shown. The following examples
summarize tasks that you can perform using quick keys.
Use the color coding to remember which keys to use with quick keys that have
two functions: to activate the function printed in yellow, press the YELLOW
function button first and then press the key with a function printed in
yellow.
Backlighting can drain the battery rapidly. To conserve the battery, use this
feature only in low light.
If you do not press a key within 45 seconds of activating this feature, the
Nomad automatically deactivates the backlight to conserve battery power.
Nomad Functions
The following table provides and explanation of the functions available
on the Nomad.
Table 3.1 Nomad Functionality
Function
Power ON
Power OFF
Turn screen OFF
Neptune Handheld System Users’ Manual
Explanation
Press
once.
Press and hold
for five seconds, then
release. Choose Shut down.
Press
once.
3-19
Using the Nomad Handheld
Function
Turn backlight
ON/OFF
Reboot
Explanation
Press and hold
for two seconds
Hold down
Choose Reset.
for five seconds, then release.
Press
,
Soft reboot
,
then
to perform a soft reboot of the Nomad
handheld.
Enter
Today
Press
to escape from any screen.
Tab
Press
screen.
to advance to the next field on the
Decimal point.
3-20
Press
to enter a reading or select an item
from a menu screen
Press
to enter a decimal point.This is
typically required only by “floating point” meters.
Previous menu/
back
Press
Enter a space
Press
to enter a space when
entering a special message or other data.
.to move up one level in the menu.
Neptune Handheld System Users’ Manual
Using the Nomad Handheld
Function
Erase/
backspace
Minimize
backlight
Explanation
Press
to erase a letter, number, or
character that you have entered. As you
backspace over each letter, number, or character,
each is erased.
Press
, PROGRAMS, SYSTEM TAB,
to minimize the amount of time the
backlight stays on and dim it to only as bright as
required to view the display.
Show meter
information
Next and previous
account
Press
+
on the screen.
Press
to show meter information
or
+ FORWARD
BACKWARD
Next unread
Press the left
. The left application key
can be used instead of the letter hotkeys. This
key is also defined in the N_SIGHT R900 host
software. The Handheld Hotkeys - Nomad table n
Table Maintenance, found in Utilities. In this table,
allows you to alter the key functions. Each page
contains a different list of hotkeys.
Previous unread
Press
Resequence
Press
Neptune Handheld System Users’ Manual
,
, then
+
.
.
3-21
Using the Nomad Handheld
Function
Explanation
Reset order/
delete read
Press
Field Programmer
Do one of the following:
,
, then
•
Logged into route:
•
Tap
,
,
Not logged in route:
Tap
Data Logger
3-22
, then
,
, then
.
.
Do one of the following:
•
Logged into route:
•
Tap
,
,
Not logged in route:
Tap
Bluetooth Pairing
(with the R900 Belt
Clip Transceiver)
.
, then
,
, then
.
.
1
Power on the R900 BCT by pressing
two seconds.
2
Tap
3
Click
4
Select the Belt Clip in the drop-down selection
list.
5
Click
,
,
for
on the Nomad.
.
.
Neptune Handheld System Users’ Manual
Using the Nomad Handheld
Adjusting System Settings
System settings affect how the handheld displays and accesses data.
Although these settings are factory-set to meet the needs of most meter
reading processes, you can change some of the settings so that they
better suit your needs. These settings are typically set once and never
changed; however, you can adjust these settings any time.
Calibrating the Stylus
The Nomad handheld has a touchscreen display that uses a stylus for
ease of use. Because each person’s touch differs, it is important to
calibrate the stylus to the touchscreen for the user’s own personal touch.
All functions are available without the stylus by using the keyboard.
To calibrate the stylus, complete the following procedure.
1
On the N_SIGHT R900 Login screen, tap M or touch
Neptune Handheld System Users’ Manual
.
3-23
Using the Nomad Handheld
The N_SIGHT R900 Main Menu screen appears.
Figure 3.13 N_SIGHT R900 Main Menu
3-24
2
Press 5 or touch item
3
Press 9 or touch
Handheld.
Stylus.
Neptune Handheld System Users’ Manual
Using the Nomad Handheld
The Stylus Calibration screen appears like Figure 3.14.
Figure 3.14 N_SIGHT R900 Stylus Calibration Screen
Calibration is simply done by touching the center of the target with
the stylus for a couple of seconds and releasing. When the target
moves to another place, repeat the operation.
4
Press the stylus on the center of the target until it moves, and then
release.
Once released the target moves to the next corner of the screen.
Remember just to touch the screen; there is no need to press hard or to
punch it.
Neptune Handheld System Users’ Manual
3-25
Using the Nomad Handheld
The target moves to another location on the screen similar to that
illustrated in Figure 3.15.
Figure 3.15 Stylus at Another Location on Screen
5
Repeat pressing the stylus on the center of the target until it moves,
and then release.
6
When finished, press
.
The handheld returns to N_SIGHT R900 Main Login screen.
Changing the Handheld Properties
The section allows you to adjust or change the following properties for
the handheld:
3-26
•
Key clicks
•
Reading entry direction
•
Route direction
Neptune Handheld System Users’ Manual
Using the Nomad Handheld
Working with the Properties Screen
To access the Properties screen, complete these steps:
1
On any reading
entry screen, press
on the
expandable keypad.
The Properties
screen appears as
illustrated in
Figure 3.16.
Figure 3.16 Handheld Properties Screen
Changing the Reading Entry Direction
As you enter a reading in the handheld, each number can be displayed
from right to left or from left to right.
2
In the Read Dir field, touch the down arrow and do one of the
following:
•
Select LEFT TO RIGHT if you want the number to begin
from the left.
•
Select RIGHT TO LEFT if you want the number to begin
from the right.
These setting toggle between Left to Right or Right to Left
according to the current setting.
This procedure affects only accounts for which directions have not been set
by the host computer. If the reading entry direction of an account has been
set by the host computer, the host setting replaces your setting.
Neptune Handheld System Users’ Manual
3-27
Using the Nomad Handheld
Changing the Route Read Direction
The handheld typically displays meters of a route from the first meter to
the last meter. However, you can change the order that meters are
displayed so that they are shown from the last meter to the first meter.
3
In the Route Dir field, touch the down arrow and do one of the following:
•
Select FORWARD if you want the readings to advance to the
next unread account in the route.
•
Select BACKWARD if you want to change the directions of
the readings to go backward to the previous unread account in
the route.
These settings toggle between Forward or Backward according to
the current setting.
Turning Key Clicks On and Off
The Key Clicks feature allows you to control how the handheld
responds when you press a key. When this feature is ON, the handheld
beeps whenever you press a key. Turning the Key Clicks feature on can
help you reduce errors by making sure that you press each key fully. If
you do not press a key fully, the handheld does not acknowledge your
entry. You can turn the Key Clicks feature on or off at any time.
4
Do one of the following:
•
Select the check box to enable Key Clicks.
•
Leave the check box empty to disable the Key Clicks.
These settings toggle between on (checked) or off (unchecked)
according to the current setting.
5
Touch OK to save your settings.
You return to the reading entry screen or your previous screen.
Configuring RF/Serial Properties
Depending on the type of accounts on your route, you may have to
configure the RF antenna, the type of probe, or serial properties you are
using. Follow this procedure to configure or change the RF antenna, the
type of probe, or serial properties.
3-28
Neptune Handheld System Users’ Manual
Using the Nomad Handheld
1
Press
.
The System
Menu appears as
illustrated in
Figure 3.17.
Figure 3.17 N_SIGHT R900 F1 Menu
2
Touch
.
The System Menu
appears as illustrated
in Figure 3.18.
Figure 3.18 N_SIGHT R900 System Menu
Neptune Handheld System Users’ Manual
3-29
Using the Nomad Handheld
3
Touch
.
The RF/Serial
Properties screen
appears as illustrated
in Figure 3.19.
Figure 3.19 RF/Serial Properties Screen
Turning the Nomad On and Off
This section explains how to turn the handheld on and off, and then how
to sign on to access the screens needed to complete meter reading tasks.
Whenever the handheld is in a communication cradle, it is on. This is
because, when connected properly, the cradle supplies power. However,
once the handheld is taken out of the cradle, the unit runs on its battery.
When powered by the battery, you can manually turn on the handheld
and you can turn it off automatically or manually.
Use the following procedures to turn the handheld on or to turn it off
manually.
Turning the Nomad On
Turn on the Nomad handheld by pressing and releasing the
button. The Nomad shows a menu, data entry, or message screen
depending upon the last activity performed with the unit.
3-30
Neptune Handheld System Users’ Manual
Using the Nomad Handheld
One of the most convenient features is suspend/resume. There is no
waiting for the unit to boot up every time it is turned on. (This does not
occur the first time the unit is powered ON.)
A message indicating low battery can appear on the battery LED located on
right side of the unit. For a new Nomad, be sure to connect the plug to the
power cord and attach to the power supply. The unit will be charged in about
4.5 hours. Neptune recommends that you fully charge the unit prior to your
first use.
Turning the Nomad Off
Manually turn off the handheld by pressing and holding down the
button for five seconds, then release. Choose Shut Down. The
display goes blank indicating that the handheld is off.
If you allow the handheld to remain inactive for the factory-set delay of
45 seconds or for the delay time specified by the host computer, it turns
off automatically. After this period of inactivity, the screen of the
handheld goes blank and the unit turns off to conserve the battery. Just
tap the screen to use the Nomad again.
Logging In and Out of N_SIGHT R900
This section explains how to log into N_SIGHT R900 on the handheld
to access the screens needed to complete meter reading tasks.
Logging Into N_SIGHT R900 on the Nomad
After you have loaded a route, or after you have exchanged meter
readings and route data with the host computer, you need to log into
N_SIGHT R900 on the handheld. Signing on gives you access to the
screens you need to collect and exchange route and meter data.
Complete the following steps to log into N_SIGHT R900 on the
Nomad.
Not Uploaded
Neptune Handheld System Users’ Manual
3-31
Using the Nomad Handheld
1
If you have not already done so, press
to turn on the Nomad.
If you see the message “Not Uploaded,” this means the handheld has been
loaded but has not yet been uploaded. This is normal if a new route was just
loaded to the handheld.
Touch
or Synchronize to start Communications. For more information,
refer to “Data Logging,” on page 7-1.
You can see a message
like the one illustrated in
Figure 3.20.
Message area
Version number
Figure 3.20 N_SIGHT R900 Message Area
2
Click
.
There may be times that the Clock Error screen appears when you are
attempting to log in. When this screen appears, continue with the following
steps.
3-32
Neptune Handheld System Users’ Manual
Using the Nomad Handheld
A Clock Error screen
appears, prompting you to
log on and manually set
the clock, as illustrated in
Figure 3.21.
Figure 3.21 N_SIGHT R900 Clock Error Screen
3
Click Yes.
If you answer NO to the
clock error message, the
Login screen appears again.
After you click Yes, the
Set Date/Time screen
appears as illustrated in
Figure 3.22.
Figure 3.22 N_SIGHT R900 Set Date / Time Screen
Neptune Handheld System Users’ Manual
3-33
Using the Nomad Handheld
4
If applicable, make any
changes to the date and
time.
The correct date and time
to use is the date and time
that the handheld last
synchronized.
5
When the date and time
are accurate, click OK.
The Handheld Login
screen appears as
illustrated in Figure 3.24.
Figure 3.23 N_SIGHT R900 Handheld Login Screen
The Reader ID field displays the information contained in the
N_SIGHT R900 software.
6
3-34
Complete the following information as applicable:
•
Password (Determined by N_SIGHT R900 setup)
•
Vehicle # (Optional)
•
Mileage (Optional)
Neptune Handheld System Users’ Manual
Using the Nomad Handheld
7
Click
.
The Select Route screen
appears as illustrated in
Figure 3.24.
Figure 3.24 N_SIGHT R900 Select Route Screen
8
Highlight the route you
want, and click OK.
A message appears
similar to the one
illustrated in Figure 3.25.
Figure 3.25 N_SIGHT R900 Initializing Message
Neptune Handheld System Users’ Manual
3-35
Using the Nomad Handheld
When the software has finished initializing, a Reading Entry screen
indicating that the sign-on process is complete and that the unit is
ready for use in collecting readings. See Figure 3.26.
For assistance in using
the Nomad to collect
meter readings, refer to
Figure 6 on Page 6-1.
Figure 3.26 N_SIGHT R900 Reading Entry Screen
Logging Out of N_SIGHT R900
The only time that you need to log out of N_SIGHT R900 on the
handheld is just before you begin exchanging information with the host
computer. Logging out gives you access to the communication features
of the handheld. Before logging out of N_SIGHT R900, instructions for
logging out on the handheld are included in the procedures that describe
how to exchange information with the host computer. For more
information, see “Exiting the Software,” on page 8-1.
If you allow the handheld to remain inactive for the factory-set delay of
45 seconds or for the delay time specified by the host computer, it turns
off automatically. After this period of inactivity, the screen of the
handheld goes blank and the unit turns off to conserve the battery.
3-36
Neptune Handheld System Users’ Manual
4 Using the Ranger Handheld
If you want to set up and configure the Nomad handheld, see “Using the Nomad
Handheld,” on page 3-1.
This chapter provides basic instructions for unpacking and inspecting
the Ranger. It also gives instructions for setting up the Ranger and
becoming familiar with the keyboard and display. This chapter also
provides help to get started with your Ranger, so that you can begin
collecting information from the field and exchange information with the
host computer.
In addition, this chapter gives procedures for changing the system
settings, which affects how the handheld displays and accesses data.
Although these settings are preset by Neptune to meet the needs of most
meter reading processes, you can change some of the settings so that
they better suit your needs.
Unpacking the Ranger
Besides using normal care, you need no special instructions to unpack
the handheld or the equipment that you purchased with it.
Check that you have received all the items you need and inspect the
items for shipping damage. If you detect any damage, return the
damaged equipment to Neptune. Instructions for shipping the handheld
to Neptune are given in “Returning Your Neptune Handheld System,”
on page 9-20 of this manual.
Neptune Handheld System Users’ Manual
4-1
Using the Ranger Handheld
Inside the box with the Ranger is an Orientation Guide that exhibits the
contents:
•
Handstrap
•
Battery
•
Trimble Ranger getting started disk
•
AC adapter
•
USB cable
•
Stylus
•
Screen protectors
•
4GB SD card (also included in the box)
The Guide shows you how to do the following:
4-2
•
Install the battery
•
Attach the handstrap
•
Insert the SD card
Neptune Handheld System Users’ Manual
Using the Ranger Handheld
Setting Up the Ranger
The following section describes how to set up your Ranger so that you
can begin using it.
One Ranger and a Communication Cradle
If you are using a communication cradle to power and exchange
information with one handheld at a time, check that you have received
the following items.
Figure 4.1 Ranger and Communications Cradle
•
One Ranger handheld computer.
•
The charger that is included with the Ranger can be used to power
the communications cradle. If you want a separate charger, you can
order it as an accessory.
Neptune Handheld System Users’ Manual
4-3
Using the Ranger Handheld
The Router
It is important that the router you use has the capability to work as a switch.
If you are using a router to link cradles to exchange information with
more than one Ranger at a time, check that you have the following
items:
•
One or more Ranger handheld computers.
•
One communication cradle for each Ranger.
•
One AC adapter/battery charger cable for each cradle.
•
One RJ45 Ethernet cable for each communication cradle.
•
One RJ45 Ethernet cable to connect the router to the PC.
•
One router/switch with one AC power supply cable.
In order for the Communications function to work properly, a standard RJ45 Ethernet cable must be used.
Connecting to the Host Computer and Power Supply
This configuration is for handhelds not connected to a system network. If you
are connected to a system network, see the network specialist or your system
administrator for assistance.
The procedures in this chapter describe how to connect the Ranger to
the host computer so that it can exchange information with the host. The
procedures also describe how to connect a power supply to the
communications cradle so that you can recharge the battery. Complete
the following procedures to connect the equipment you have.
4-4
Neptune Handheld System Users’ Manual
Using the Ranger Handheld
You need no special tools to connect the devices that were shipped with
your handheld.
Connecting the Router, Ranger Handheld Cradle, and Power
Supplies
Follow this procedure to connect the router, communication cradles, and
power supplies.
You need a network switch or it is important that the router you use has the
capability to work as a switch.
1
If you have not already done so, make sure that you have all of the
equipment you need. If necessary, refer to the preceding section
“Unpacking the Ranger,” on page 4-1.
2
With the host computer OFF, connect the power supply to the
router.
3
Leaving the far left port empty, connect one end of the RJ-45 Ethernet cable into one of the four slots in the router. See Figure 4.2.
Always leave far left
port empty
RJ-45 Ethernet cable
Figure 4.2 Connecting RJ-45 Ethernet Cable to Router, Port 1
4
Connect the other end of the Ethernet cable to the host computer.
5
Push the single-hole connector of the 110V AC adapter/battery
charger onto the single-prong connector on the back of the communication cradle.
Neptune Handheld System Users’ Manual
4-5
Using the Ranger Handheld
Bottom View
USB
Mini-USB Client
External Power
Serial
Figure 4.3 Ranger Communications Connections
6
Connect the other end of the AC adapter/battery charger into a
power source. See Figure 4.3.
7
With an additional Ethernet cable, insert one of its connectors into
the back of the cradle and the other into the back of the router. See
Figure 4.4.
8
Connect the network cable to the single router.
Network cable
from the cradle
RJ-45 Ethernet cable to the host computer
Figure 4.4 Network Cable Connection
4-6
Neptune Handheld System Users’ Manual
Using the Ranger Handheld
Configuring the Ranger Handheld
On the Host Computer
1
On the host computer, click Start.
2
Type CMD and press Enter.
A DOS window appears.
3
Type ipconfig and press Enter.
4
Write the IP address here: _____________________________
5
Type exit and press Enter to close the DOS window.
On the Ranger Handheld
Before proceeding with this section, you must complete the information for the
handhelds in two tables within the N_SIGHT R900 host software: Handhelds
and Reader ID. Refer to the N_SIGHT R900 Online HTML Help for the steps
to complete this information in these tables.
1
On the N_SIGHT R900 Login screen, press M or touch
.
The N_SIGHT R900 Main Menu screen appears.
Figure 4.5 N_SIGHT R900 Main Menu
2
Select
Neptune Handheld System Users’ Manual
, Admin.
4-7
Using the Ranger Handheld
The Admin Menu appears as illustrated in Figure 4.6.
Figure 4.6 N_SIGHT R900 Admin Menu
3
Select
4 , Reset Handheld.
Do not press Reset Handheld if the handheld is not in the
communications cradle.
4
Click Yes.
5
Leave the password field blank, or if required, type BUBBA.
6
Click OK.
The Communications Configuration screen appears.
7
Tab to the HHU ID field, and type the ID of the handheld.
The HHU ID for the Ranger can be found four ways:
•
On the outside of the box in which the Ranger is packaged.
•
In the battery compartment on the right side.
•
Navigate to Windows Icon, Settings, System Tab at bottom of the
screen, and then scroll to System Information and Info Tab at bottom of
screen.
•
Navigate to Windows Icon, Settings, System Tab, and click About then
Device ID.
4-8
Neptune Handheld System Users’ Manual
Using the Ranger Handheld
8
Type the IP address of the PC which you want the Ranger to
synchronize within the Server Name field.
9
Be sure the Port is 25101.
10 Click OK.
The handheld resets, and the N_SIGHT R900 Login screen
appears.
The Display and Keyboard
If the message DB Uninitialized flashes on the screen, press Synchronize
once more to complete Database Synchronization.
This section describes the display and keyboard on the Ranger.
•
The types of information that are shown in the display of the
handheld.
•
An overview of how to use the keys to access different types of
information.
Learning the Keyboard
The Ranger handheld uses 51 keys to give you access to all the stored
information and to allow you to enter new data. Most keys perform
more than one function.
Not all buttons and functions on the Ranger are available at this time. Some are
reserved for future use.
Neptune Handheld System Users’ Manual
4-9
Using the Ranger Handheld
Start
Direction buttons
Select
Number buttons
Letter buttons
Function button
Power
Figure 4.7 Learning the Keyboard
Buttons and Keys
In addition to an environmental seal that protects the unit from dust, dirt,
and water, the Ranger includes the following features.
4-10
•
Function Button—allows you to enter special characters in a
screen.
•
Direction Buttons—allow you to navigate and move up or down a
list of items and to move forward or backward in a data entry space
or through the meters of a route.
•
Number Buttons—allow you to access accounts while reading
meters.
•
Letter Buttons—allow you to enter a letter or character in a screen.
Neptune Handheld System Users’ Manual
Using the Ranger Handheld
Buttons
To help you perform handheld tasks, the keyboard is color coded. For
example, by using the Fn button in conjunction with buttons that
have symbols marked in yellow, you can enter special characters in a
screen. Buttons with white numbers or symbols are single-entry keys.
To enter the number, simply press the button with the corresponding
number or letter.
Direction Buttons
You can use the direction buttons on the handheld to move up or down
through a list of items displayed in a menu screen, and to move forward
or backward within a data entry space or through the meters of a route.
The type of task that you can perform using a direction button depends
upon the type of screen displayed.
•
Data Entry Screen—moves forward or backward within a data
entry space by pressing the buttons.
Moving over existing letters or numbers will not erase them.
•
Reading Entry Screen—displays the reading entry screen of the
next or previous meter by pressing the buttons.
Number Buttons
4
The number buttons on the handheld are used most often for entering
readings. Because entering readings is the primary function of users, the
number buttons are smaller than the other buttons and are placed in the
center of the keypad. Number buttons enable you to complete one of
two tasks:
•
Enter a number in the display, such as for a reading.
Neptune Handheld System Users’ Manual
4-11
Using the Ranger Handheld
•
Select an item by pressing the number key that corresponds to a
numbered item in a list of items.
The type of task that you can perform using a number key depends upon
the type of screen that is displayed.
•
Menu Screen—select a numbered item from the list by pressing
the key whose number corresponds to the item that you want to
select. (When used this way, the number key is called a hot key.)
•
Data Entry Screen—enter a number in the data entry screen by
pressing the key with the number that you want to appear in the
field.
Ranger Screen Keyboard
When you tap the keyboard
icon located at the bottom of the
screen, an onscreen keyboard appears with 60 keys to use. There are
three views of this keyboard.
Changing the Size of the Keys
There are two ways you can change the size of the keys that display on
the screen keyboard.
Using the Windows Icon.
4-12
1
Click the
at the top left of the screen.
2
Click Settings, and then click Input.
3
Select Large Keys. (The default is Small Keys.)
4
Click OK.
Neptune Handheld System Users’ Manual
Using the Ranger Handheld
Using the Keyboard Icon.
Click
at the bottom center of the screen. The screen displays a
keyboard as illustrated in Figure 4.8.
Figure 4.8 Ranger Screen with Keyboard
The
button works as a toggle to display or hide the keyboard.
Ranger Keyboard Keys
The following figure illustrates the keyboard.
Figure 4.9 Ranger Keyboard
Neptune Handheld System Users’ Manual
4-13
Using the Ranger Handheld
Lowercase Keys
The following figure illustrates the lowercase QWERTY keyboard.
Figure 4.10 Ranger Lowercase Keyboard
Uppercase Keys
The following figure illustrates the uppercase QWERTY keyboard.
To use the uppercase keys, tap
or
.
Figure 4.11 Ranger Uppercase Keyboard
Numeric and Symbols Keys
The following figure illustrates the keyboard with numeric and symbols
keys.
To use the numeric and symbols keys, tap
.
Figure 4.12 Ranger Numeric and Symbols Keyboard
4-14
Neptune Handheld System Users’ Manual
Using the Ranger Handheld
Information Keys
Information keys only work when logged into the handheld (Production
Mode).
The information keys on the handheld screen are the letter/character
keys that allow you to perform specific tasks while in N_SIGHT R900.
You can enter, change, or view the following information about a meter
or a route by pressing the appropriate key whenever you are logged into
a route and a reading entry screen is shown in the display.
Toggles between the Automatic Meter Reading
(AMR) mode: R900
Keyed
Advantage
R300.
Accesses the Codes menu, allowing you to enter
trouble codes or customer notes depending upon
the type of import file you are using.
Allows you to turn the Edit mode ON. In edit mode,
you can type information on screens that allow text
entry.
Allows you to access the Search screen where you
can select criteria to look for information you need:
•
•
•
•
•
•
•
•
•
•
•
•
Neptune Handheld System Users’ Manual
Coded note
Route
Meter number
Name
Meter type
Account status
Sequence number
Skip code
Instruction code
Account number
Constant
Tag
4-15
Using the Ranger Handheld
Allows you to access the GoTo screen. On this
screen, you can access the following information for
a meter or a route:
•
•
•
•
•
•
•
•
Position of the meter within the route
Sequence number of the meter
Previous route
Next route
Beginning of the route
End of the route
First incomplete read
Last incomplete read
Allows you to view summary information about the
route. When pressed with the CTL key, this key
allows you to view screen information for the
handheld, such as the version number, Internet
Protocol (IP) address, Random Access Memory
(RAM), and storage.
Allows you to enter a reading manually.
Allows you enter List mode where the account
addresses are presented in list form, a convenient
way to browse through the accounts.
Allows you to access the Meter Menu where you
can skip a reading, change meter information, and
enter information for a found meter.
Allows you to view the Properties information for the
handheld:
•
•
•
•
•
•
Read direction
Route directory
Battery
Key clicks
Date
Time
Allows you to skip the reading for this account.
4-16
Neptune Handheld System Users’ Manual
Using the Ranger Handheld
Allows you to tag the account so that you can come
back to it later.
Allows you to log out of N_SIGHT R900 after
completing the required information.
Allows you to search for the accounts already
tagged.
Allows you to perform an RF test.
You can use these keys when a reading entry screen is displayed. For
example, if the you need to find more information about this meter, do
the following:
Press UP
or DOWN
keys while reading the account.
This takes you to additional information. Once you display the
information you need, pressing these keys again returns you to meter’s
reading entry screen.
Direction Keys
The direction keys on the handheld are used to move up or down
through a list of items displayed in a menu screen and to move forward
or backward within a data entry space or through the meters of a route.
Pressing the direction key up or down displays additional screens for the
account, such as an account-specific hazard.
The type of task that you can perform using a number key depends upon
the type of screen displayed.
•
Menu Screen—highlights a numbered item in the list of items
displayed by pressing the UP
or DOWN
keys to move
through the list of items. You can also use the BACKWARD
or
FORWARD
keys to jump to the first or last item in the menu. As
you reach an item, it becomes highlighted.
Neptune Handheld System Users’ Manual
4-17
Using the Ranger Handheld
•
Data Entry Screen—moves forward or backward within a data
entry space by pressing the FORWARD
or BACKWARD
keys
to move forward or backward within the space.
Ranger Functions
The following table provides and explanation of the functions available
on the Ranger.
Table 4.1 Ranger Functionality
Function
Power ON
Power OFF
Turn screen OFF
Turn backlight
ON/OFF
Reboot
Explanation
Press
once.
Press and hold
for five seconds, then
release. Choose Shut down.
Press
once.
Press and hold
for two seconds.
Hold down
Choose Reset.
for five seconds, then release.
Press
,
Soft reboot
,
then
to perform a soft reboot of the Ranger
handheld.
Decimal point.
4-18
Press
to enter a decimal point.This is
typically required only by “floating point” meters.
Neptune Handheld System Users’ Manual
Using the Ranger Handheld
Function
Enter a space
Erase/
backspace
Minimize
backlight
Explanation
Press
to enter a space when
entering a special message or other data.
Press
to erase a letter, number, or
character that you have entered. As you
backspace over each letter, number, or character,
each is erased.
Press
, PROGRAMS, SYSTEM TAB,
to minimize the amount of time the
backlight stays on and dim it to only as bright as
required to view the display.
Show meter
information
Next unread
Resequence
Press
+
on the screen.
to show meter information
Press right — .
3 .
Click
, then
Reset order
(delete a reading)
Click
, 5 , then
Field Programmer
Do one of the following:
•
Logged into route:
•
Click
, 8 , 2 , then
From main screen:
Click
Neptune Handheld System Users’ Manual
6 .
,
, then
1 .
6 .
4-19
Using the Ranger Handheld
Function
Data Logger
Explanation
Do one of the following:
•
Logged into route:
•
Click
, 8 , 2 , then
From main screen:
, 5 , then
Click
Bluetooth Pairing
(with the R900 BCT)
4 .
9 .
1
Power on the R900 BCT by pressing
two seconds.
for
2
Click
Ranger 3.
8
on the
3
Click
4
Select the R900 BCT in the drop-down selection list.
5
Click
,
, then
.
.
Adjusting System Settings
System settings affect how the handheld displays and accesses data.
Although these settings are factory-set to meet the needs of most meter
reading processes, you can change some of the settings so that they
better suit your needs. These settings are typically set once and never
changed; however, you can adjust these settings any time.
4-20
Neptune Handheld System Users’ Manual
Using the Ranger Handheld
Calibrating the Stylus
The Ranger handheld has a touchscreen display that uses a stylus for
ease of use. Because each person’s touch differs, it is important to
calibrate the stylus to the touchscreen for the user’s own personal touch.
All functions are available without the stylus by using the keyboard.
To calibrate the stylus, complete the following procedure.
1
On the N_SIGHT R900 Login screen, tap M or touch
.
The N_SIGHT R900 Main Menu screen appears.
Figure 4.13 N_SIGHT R900 Main Menu
2
Press 6 or touch item
3
Press 9 or touch
Neptune Handheld System Users’ Manual
9
Handheld.
Stylus.
4-21
Using the Ranger Handheld
The Stylus Calibration screen appears like Figure 4.14.
Figure 4.14 N_SIGHT R900 Stylus Calibration Screen
Calibration is simply done by touching the center of
the target with the stylus for a couple of seconds and
releasing. When the target moves to another place,
repeat the operation.
4
Press the stylus on the center of the target until it moves, and then
release.
Once released the target moves to the next corner of the screen.
Remember just to touch the screen; there is no need to press hard or to
punch it.
4-22
Neptune Handheld System Users’ Manual
Using the Ranger Handheld
The target moves to another location on the screen similar to that
illustrated in Figure 4.15.
Figure 4.15 Stylus at Another Location on Screen
5
Repeat pressing the stylus on the center of the target until it moves,
and then release.
6
When finished, press
ENTER
.
The handheld returns to N_SIGHT R900 Main Login screen.
Neptune Handheld System Users’ Manual
4-23
Using the Ranger Handheld
Changing the Handheld Properties
This section allows you to adjust or change the following properties for
the handheld:
•
Key clicks
•
Reading entry direction
•
Route direction
Working with the Properties Screen
To access the Properties screen, complete these steps:
1
On any reading entry screen, press
on the expandable keypad.
The Properties screen appears as illustrated in Figure 4.16.
Figure 4.16 Handheld Properties Screen
4-24
Neptune Handheld System Users’ Manual
Using the Ranger Handheld
Changing the Reading Entry Direction
As you enter a reading in the handheld, each number can be displayed
from right to left or from left to right.
2
In the Read Dir field, touch the down arrow and do one of the
following:
•
Select LEFT TO RIGHT if you want the number to begin
from the left.
•
Select RIGHT TO LEFT if you want the number to begin
from the right.
These settings toggle between Left to Right or Right to Left
according to the current setting.
This procedure affects only accounts for which directions have not been set
by the host computer. If the reading entry direction of an account has been
set by the host computer, the host setting replaces your setting.
Changing the Route Read Direction
The handheld typically displays meters of a route from the first meter to
the last meter. However, you can change the order that meters are
displayed so that they are shown from the last meter to the first meter.
3
In the Route Dir field, touch the down arrow and do one of the following:
•
Select FORWARD if you want the readings to advance to the
next unread account in the route.
•
Select BACKWARD if you want to change the directions of
the readings to go backward to the previous unread account in
the route.
These settings toggle between Forward or Backward according to
the current setting.
Turning Key Clicks On and Off
The Key Clicks feature allows you to control how the handheld
responds when you press a key. When this feature is ON, the handheld
beeps whenever you press a key. Turning the Key Clicks feature on can
Neptune Handheld System Users’ Manual
4-25
Using the Ranger Handheld
help you reduce errors by making sure that you press each key fully. If
you do not press a key fully, the handheld does not acknowledge your
entry. You can turn the Key Clicks feature on or off at any time.
4
Do one of the following:
•
Select the check box to enable Key Clicks.
•
Leave the check box empty to disable the Key Clicks.
These settings toggle between on (checked) or off (unchecked)
according to the current setting.
5
Touch OK to save your settings.
You return to the reading entry screen or your previous screen.
Configuring RF/Serial Properties
Depending on the type of accounts on your route, you may have to
configure the RF antenna, the type of probe, or serial properties you are
using. Follow this procedure to configure or change the RF antenna, the
type of probe, or serial properties.
1
Press
.
The System Menu appears as illustrated in Figure 4.17.
Figure 4.17 N_SIGHT R900 F1 Menu
2
4-26
Touch
8 .
Neptune Handheld System Users’ Manual
Using the Ranger Handheld
The System Menu appears as illustrated in Figure 4.18.
Figure 4.18 N_SIGHT R900 System Menu
3
Touch
9 .
The RF/Serial Properties screen appears as illustrated in Figure
4.19.
Figure 4.19 RF/Serial Properties Screen
Neptune Handheld System Users’ Manual
4-27
Using the Ranger Handheld
Turning the Ranger On and Off
This section explains how to turn the handheld on and off, and then how
to sign on to access the screens needed to complete meter reading tasks.
Whenever the handheld is in a communication cradle, it is on. This is
because, when connected properly, the cradle supplies power. However,
once the handheld is taken out of the cradle, the unit runs on its battery.
When powered by the battery, you can manually turn on the handheld
and you can turn it off automatically or manually.
Use the following procedures to turn the handheld on or to turn it off
manually.
Turning the Ranger On
Turn on the Ranger handheld by pressing and releasing the
button. The Ranger shows a menu, data entry, or message screen
depending upon the last activity performed with the unit.
One of the most convenient features is suspend/resume. There is no
waiting for the unit to boot up every time it is turned on. (This does not
occur the first time the unit is powered ON.)
A message indicating low battery can appear on the battery LED located on
right side of the unit. For a new Ranger, be sure to connect the plug to the
power cord and attach to the power supply. The unit will be charged in about
4.5 hours. Neptune recommends that you fully charge the unit prior to your
first use.
Turning the Ranger Off
Manually turn off the handheld by pressing and holding down the
button for five seconds, then release. Choose Shut Down. The display
goes blank indicating that the handheld is off.
4-28
Neptune Handheld System Users’ Manual
Using the Ranger Handheld
If you allow the handheld to remain inactive for the factory-set delay of
45 seconds or for the delay time specified by the host computer, it turns
off automatically. After this period of inactivity, the screen of the
handheld goes blank and the unit turns off to conserve the battery. Just
tap the screen to use the Ranger again.
Logging In and Out of N_SIGHT R900
This section explains how to log into N_SIGHT R900 on the handheld
to access the screens needed to complete meter reading tasks.
Logging Into N_SIGHT R900 on the Ranger
After you have loaded a route, or after you have exchanged meter
readings and route data with the host computer, you need to log into
N_SIGHT R900 on the handheld. Signing on gives you access to the
screens you need to collect and exchange route and meter data.
Complete the following steps to log into N_SIGHT R900 on the Ranger.
1
If you have not already done so, press
to turn on the Ranger.
If you see the message “Not Uploaded,” this means the handheld has been
loaded but has not yet been uploaded. This is normal if a new route was just
loaded to the handheld.
Touch
or Synchronize to start Communications. For more information,
refer to “Data Logging,” on page 7-1.
Neptune Handheld System Users’ Manual
4-29
Using the Ranger Handheld
You can see a message like the one illustrated in Figure 4.20.
Message area
Version number
Figure 4.20 N_SIGHT R900 Message Area
2
Click
.
There may be times that the Clock Error screen appears when you are
attempting to log in. When this screen appears, continue with the following
steps.
Figure 4.21 N_SIGHT R900 Routes Summary Screen
4-30
Neptune Handheld System Users’ Manual
Using the Ranger Handheld
A Clock Error screen appears, prompting you to log on and
manually set the clock, as illustrated in Figure 4.22.
Figure 4.22 N_SIGHT R900 Clock Error Screen
3
Click Yes.
If you answer NO to the clock error message, the Login screen appears
again.
After you click Yes, the Set Date/Time screen appears as illustrated
in Figure 4.23.
Figure 4.23 N_SIGHT R900 Set Date / Time Screen
Neptune Handheld System Users’ Manual
4-31
Using the Ranger Handheld
4
If applicable, make any changes to the date and time.
The correct date and time to use is the date and time that the
handheld last synchronized.
5
When the date and time are accurate, click OK.
The Handheld Login screen appears as illustrated in Figure 4.24.
Figure 4.24 N_SIGHT R900 Handheld Login Screen
The Reader ID field displays the information contained in the
N_SIGHT R900 system.
6
7
4-32
Complete the following information as applicable:
•
Password (Determined by N_SIGHT R900 setup)
•
Vehicle # (Optional)
•
Mileage (Optional)
Click
.
Neptune Handheld System Users’ Manual
Using the Ranger Handheld
The Select Route screen appears as illustrated in
Figure 4.25.
Figure 4.25 N_SIGHT R900 Select Route Screen
8
Highlight the route you want, and click OK.
A message appears similar to the one illustrated in Figure 4.26.
Figure 4.26 N_SIGHT R900 Initializing Message
Neptune Handheld System Users’ Manual
4-33
Using the Ranger Handheld
Logging Out of N_SIGHT R900
The only time that you need to log out of N_SIGHT R900 on the
handheld is just before you begin exchanging information with the host
computer. Logging out gives you access to the communication features
of the handheld. Before logging out of N_SIGHT R900, instructions for
logging out on the handheld are included in the procedures that describe
how to exchange information with the host computer. For more
information, see “Exiting the Software,” on page 8-1.
If you allow the handheld to remain inactive for the factory-set delay of
45 seconds or for the delay time specified by the host computer, it turns
off automatically. After this period of inactivity, the screen of the
handheld goes blank and the unit turns off to conserve the battery.
4-34
Neptune Handheld System Users’ Manual
5 Setting Up the R900 Belt Clip Transceiver
R900 Belt Clip Transceiver
This section introduces you to the R900® Belt Clip Transceiver
(R900 BCT). It will explain how the R900 BCT is incorporated into the
N_SIGHT R900 host software, and how it will be used by both meter
readers and operators. It will also help you become familiar with the
basic features and functions the handheld computer offers.
This chapter provides basic instructions for unpacking and inspecting
the R900 BCT. It also gives instructions for setting up the R900 BCT,
becoming familiar with the display, pairing it with the handheld, and
usage.
R900 Belt Clip Transceiver Overview
The R900 BCT is a software-defined receiver capable of simultaneously
receiving R900, Advantage, and Pocket ProReader RF transmissions.
The R900 BCT collects readings and then transfers these readings to the
handheld through the Bluetooth connection. The R900 BCT also has the
capability to receive and store R900 readings that can be imported into
the billing system without the use of a handheld. Because the R900 BCT
is software-defined, you can apply firmware updates in order to keep
your R900 BCT current with new products introduced to the market.
Neptune Handheld System Users’ Manual
5-1
Setting Up the R900 Belt Clip Transceiver
Nomad Handheld and R900 Belt Clip Transceiver
The Trimble Nomad (Nomad) handheld utilizes Bluetooth connectivity
to Neptune’s R900 BCT to receive the meter readings.
CIS/billing
software
Host
management
software
Field
data collection
hardware
RF AMR
endpoint
Figure 5.1 Meter Reading Cycle
Unpacking and Inspecting Equipment
Besides using normal care, you need no special instructions to unpack
the handheld or the equipment that you purchased with it.
Check that you have received all the items you need for the type of
system configuration that you are using and inspect the items for
shipping damage. If you detect any damage, return the damaged
equipment to Neptune. Instructions for shipping the handheld to
Neptune are given in “Returning Your Neptune Handheld System,”
on page 9-20 of this manual.
Save the packing box that was used to ship the handheld. Should you ever
need to ship the handheld, you need to repack the unit in its original shipping
box. The handling involved in land and air transport often subjects the
handheld to impact beyond that which occurs during normal use. The packing
box is designed to absorb shocks and protect the handheld device during
shipping.
5-2
Neptune Handheld System Users’ Manual
Setting Up the R900 Belt Clip Transceiver
R900 Belt Clip Transceiver Components
Figure 5.2 shows the basic components of the R900 BCT.
LEDs
Battery door
Front view
SD/USB
Side view
Power buttons
SD card/battery door
Top view
Side view
Figure 5.2 R900 Belt Clip Transceiver Components
Neptune Handheld System Users’ Manual
5-3
Setting Up the R900 Belt Clip Transceiver
Using the R900 Belt Clip Transceiver
The following section explains how to use the R900 BCT.
Understanding the R900 Belt Clip Transceiver Modes
The following tables describe the R900 BCT modes of operation. You
change modes on the R900 BCT with a combination of the Mode and
Enter buttons. To cycle through available modes, you press the Mode
button. The Mode indicator will flash with the color for the mode to
enter. To enter the Mode, you press the Enter button within two seconds
of pressing the Mode button. If entered, the Mode indicator displays the
newly-entered mode. If you do not press Enter within two seconds, the
R900 BCT stays in the previous mode. This combination of Mode and
the Enter button is done to prevent accidental mode changes during
operation,
Table 5.1 R900 Belt Clip Transceiver Power
Function
Explanation
Power ON
Press
for two seconds. The backlight turns
orange when the power is applied.
The unit takes approximately one minute to fully
boot. The Mode and RF lights are white during
most of boot-up. The unit is fully booted when the
Mode and Enter light turn off and the Mode LED
displays the previous mode of operation
Power OFF
Press
for two seconds.The mode and RF
lights blink until off.
Setting Date/Time
5-4
The R900 BCT synchronizes the time with the
Nomad when the two are paired. The time on the
R900 BCT defaults to the time from the last
Nomad synchronization.
Neptune Handheld System Users’ Manual
Setting Up the R900 Belt Clip Transceiver
Table 5.2 R900 Belt Clip Transceiver Modes
Function
LED Color
Explanation
Reading Modes
Normal
(Green)
Normal Mode is used to connect through Bluetooth to
a host device. Selection between Route (filtered) and
RF Test (unfiltered) is made in the host device
software.
To enter this mode from other modes.
MODE
1
Press
until the Mode LED flashes green.
ENT
2
Unattended
(Yellow)
Press
, and the Mode LED turns green.
Unfiltered Operations Mode can operate using the
battery or when connected to vehicle power.
To enter this mode with battery power:
MODE
1
Press
until Mode LED is yellow.
ENT
2
Press
.
To enter from when connected to vehicle power:
MODE
1
Press
until the Mode LED is yellow.
continued on next page
Neptune Handheld System Users’ Manual
5-5
Setting Up the R900 Belt Clip Transceiver
Table 5.2 R900 Belt Clip Transceiver Modes
Function
LED Color
Explanation
ENT
Magenta
2
Press
and release.
ENT
3
Press
release.
again and hold for five seconds, then
The Mode LED is Magenta.
4
Connect the USB.
The USB charger must be capable of suppling 1A of
current.
USB mass
storage
(White)
The SD card appears as an external drive to the PC.
To enter this mode:
1 Connect the USB to the R900 BCT and to the PC.
The USB must be connected before the unit can enter
the USB mass storage mode.
MODE
2 Press
until Mode LED flashes white.
ENT
3 Press
.
The SD card now shows as an external drive
attached to the PC.
5-6
Neptune Handheld System Users’ Manual
Setting Up the R900 Belt Clip Transceiver
Accessing the R900 Belt Clip Transceiver Status Screen
The R900 BCT must first be set to Normal Mode to access the
R900 BCT Status screen. The following table explains how to access
the status screen on the handheld.
Table 5.3 R900 Belt Clip Transceiver Software Functions
Accessing R900 Belt Clip Transceiver Status Screen
While in route
Neptune Key, System, UTILS, AMR Status =
, 8 , 2 ,
From the
Synchronize
screen
Neptune Handheld System Users’ Manual
8
1
Select Advanced Options.
2
Select the check box.
3
Select Belt Clip Status.
TAB twice, UTILS, Belt Clip Status =
, 5 ,
Click
1
Select
2
Select 5 Utils.
3
Select
8
.
.
8
Belt Clip Status.
5-7
Setting Up the R900 Belt Clip Transceiver
Understanding the R900 Belt Clip Transceiver LED Operating Modes
To help you better interpret the different colors for the flashing Mode
LED, refer to the following table.
Table 5.4 R900 Belt Clip Transceiver LED Operating Modes
State
Unit powered OFF
LED Colors
No color; LEDs off.
Power
On-Battery 100% – 31%
Green
On-Battery 30% – 16%
Yellow
On-Battery 15% – 6%
Red
On-Battery 5% – Critical
Flashes red
Battery – Charging
Flashes yellow
Mode
Normal mode
Green
Unattended mode
Yellow
Installed mode
Magenta
Mass storage mode
White
continued on next page
5-8
Neptune Handheld System Users’ Manual
Setting Up the R900 Belt Clip Transceiver
Table 5.4 R900 Belt Clip Transceiver LED Operating Modes
State
LED Colors
RF Mode
No reading being received
Off
Receive R900/ERT packet
Flashes green when receiving
Receive Advantage packet
Flashes cyan when receiving
No reading received in two + minutes
Solid red
Bluetooth
Not Connected
Off
Pairing
Flashes blue
Connected
Blue
Error Codes
Temperature error
Bluetooth and Power LED flash red five times
Hardware error
Bluetooth and Power LED are solid red
Battery error
Power LED flashes red and yellow
Cannot power on - battery too low
Power LED flashes red three times
SD card error
Mode LED is solid red
Neptune Handheld System Users’ Manual
5-9
Setting Up the R900 Belt Clip Transceiver
Understanding the External Battery Charger Status
Refer to the following table for a description of the external battery
LED.
Table 5.5 External Battery Charger LED
LED
Indicates
Red, yellow, green or
OFF
Startup initialization when applying power
OFF
No battery inserted
Yellow
Battery charging
Solid green
Battery charged successfully
Red
Error condition
Pairing the Trimble Nomad to the R900 Belt Clip Transceiver through the Bluetooth
Complete these steps only if you are pairing the Nomad to the
R900 BCT for the first time.
Pairing the Trimble Nomad
To pair the Nomad to the R900 BCT, complete the following steps.
1
Power ON the R900 BCT and set to Normal Node, if not already
set. See “Understanding the R900 Belt Clip Transceiver LED Operating Modes,” on page 5-8.
2
On the Nomad, click
3
Click
4
Click
.
– UTILS.
8
– Belt Clip Status.
The AMR Connection screen appears. The R900 BCT is visible in
the Broadcasting Device drop-down selection list.
5
5-10
Choose the device from the drop-down selection list and click
Bluetooth.
Neptune Handheld System Users’ Manual
Setting Up the R900 Belt Clip Transceiver
The R900 BCT Status screen now displays the device details.
•
If you have previously paired a device, go to the R900 BCT
Status screen and not the AMR Connection screen.
•
If you want to Change Devices, you can click this option on
the bottom of the R900 BCT Status screen.
You then see the AMR Connection screen and can choose the
device from the drop-down selection list.
Using the R900 Belt Clip Transceiver to Read a Route
To begin reading a route using the R900 BCT, you first need to load a
route to the Nomad. See “Loading and Unloading Data for Handhelds”
in the N_SIGHT™ R900® Online Help.
Click
to load a route when you are working in the N_SIGHT
R900 host software.Press F1 to see the instructions for loading a route to a handheld.
Once the route is loaded and the pairing is complete, you can log in and
the unit can receive readings from the R900 BCT.
R900 Belt Clip Transceiver Status Screen in N_SIGHT R900
While the Nomad and the
R900 BCT are paired, you
can access a screen showing
the status of the R900 BCT.
You can see a message like
the one illustrated in Figure
5.3.
Figure 5.3 R900 Belt Clip Transceiver Status Screen
Neptune Handheld System Users’ Manual
5-11
Setting Up the R900 Belt Clip Transceiver
The following information appears on this screen.
Connection
Displays the type of connection used to pair
the R900 BCT, such as Bluetooth.
Device
Displays the name of the R900 BCT.
Temperature
Displays the temperature of the R900 BCT,
such as normal.
SD MEM Free
Displays the amount of available memory
for the SD card.
Date
Displays the date and time as follows:
•
•
Date: MM/DD/YYYY
Time: HH:MM
Firmware
Displays the version of the firmware on the
R900 BCT.
Battery
Displays the available battery percentages.
RF Mode
Allows you to change the reading mode for
the R900 BCT by clicking the drop-down
selection list.
•
•
•
Efficiency –reduced RF performance
and best battery life
Moderate – default RF performance
Performance – best RF performance
and decreased battery life
RF Performance Modes
This Mode can be changed from the R900 BCT Status screen. The unit
has three options for the RF performance during a reading:
1
Efficiency
Reduces RF performance* and best battery
life
2
Moderate
Default RF performance*
2
Performance
Best RF performance* and decreased
battery life
*RF performance refers specifically to the throughput of the receiver
which can impact the speed with which readings are processed in
high density areas. Range is not impacted by these modes.
5-12
Neptune Handheld System Users’ Manual
Setting Up the R900 Belt Clip Transceiver
Selecting the R900 Belt Clip Transceiver Reading Mode
To choose the reading mode, complete the following steps.
1
On the Nomad, click
2
Click
3
Click
.
– Utilities.
8
– R900 BCT Status.
The R900 BCT Status screen appears.
4
Tap the drop-down selection list for RF Mode and you can choose
the reading mode. See the modes listed above.
Using the R900 Belt Clip Transceiver RF Test Mode
RF Test Mode allows the R900 BCT to go into a continuous receive
mode and listens for any and all R900 transmissions.
From the Login Screen
To access RF Test Mode from the
Login screen, complete the
following steps.
1
On the Nomad, click
.
2
Click 5
– Utilities.
3
Click
7
– RF Test.
The RF Test Mode screen
appears as illustrated in Figure
5.4.
Figure 5.4 R900 Belt Clip Transceiver RF Mode Screen
Neptune Handheld System Users’ Manual
5-13
Setting Up the R900 Belt Clip Transceiver
From the Route Screen
To access RF Test Mode from
the Route screen, complete the
following steps.
1
In the route, click
2
Click 8
– System.
3
Click 2
– Utilities.
4
Click
7
– RF Test.
.
The RF Test Mode screen
appears as illustrated in Figure
5.4.
Figure 5.5 R900 Belt Clip Transceiver
RF Mode Screen from Route
R900 Belt Clip Transceiver SD Card Functionality
Any data that is read by the R900 BCT and sent to the handheld is
stored on its internal SD card.
The SD card also handles the firmware updates explained in “Using the
R900 Belt Clip Transceiver,” on page 5-4.
5-14
Neptune Handheld System Users’ Manual
Setting Up the R900 Belt Clip Transceiver
Updating R900 Belt Clip Transceiver Firmware
You cannot update multiple R900 BCTs at once; they must be updated individually.
When there is an update to the R900 BCT firmware, it is available from
Neptune through the web updates in the N_SIGHT R900 software, or it
can be obtained from Neptune Customer Support through email or direct
upload to an FTP site.
With either choice for receiving the firmware update, the firmware is
updated in the N_SIGHT R900 database and then sent to the R900 BCT
through the USB transfer cable or saved to the SD card and installed on
the R900 BCT.
To update the R900 BCT firmware update with the USB cable, the R900 BCT must
first be connected to the PC and be in Mass Storage Mode. To update through the SD
card, the Firmware Update File can be transferred to the SD card by using an SD Card
Reader.
To update the R900 BCT firmware, complete the following steps.
1
Connect the R900 BCT to the PC and place in Mass Storage Mode.
2
In the N_SIGHT R900 host software, select Utilities.
3
Select the Beltclip Firmware tab.
Figure 5.6 Tab within N_SIGHT R900 Utilities
Neptune Handheld System Users’ Manual
5-15
Setting Up the R900 Belt Clip Transceiver
Figure 5.7 R900 Belt Clip Transceiver Firmware Tab with Update Options
The Web Update and Local File buttons perform the same task of updating the
database with the updated firmware version depending on where the updated
firmware file is located.
How the Firmware Update Works
The following explains how the firmware update works.
Web Update—looks to the Neptune servers for an updated version of
R900 BCT firmware and downloads it to the database.
Local File—allows you to import updated firmware from a thumb
drive, network drive, or FTP site into the database.
Belt Clip Update—locates the updated firmware file after the updated
firmware has been downloaded and sends it to the R900 BCT through
the USB transfer cable.
5-16
Neptune Handheld System Users’ Manual
6 Gathering Route Data
This chapter provides instructions for using the handheld to collect
meter readings and route data. The procedures in this chapter assume
that route assignments have already been loaded onto the handheld.
When using this chapter, keep in mind that a sample reading entry
screen is shown throughout the manual. The reading entry screen of
your handheld may not resemble the one shown here. This
inconsistency is caused when the N_SIGHT R900 administrator
customizes the screen so that it better suits the needs of your company.
Neptune Handheld System Users’ Manual
6-1
Gathering Route Data
The Reading Entry Screen
The following illustration shows the N_SIGHT R900 Reading Entry
screen.
Icon bar
Meter number
Account number
Read entry
Location in route
Status of account
(UR = unread)
Figure 6.1 N_SIGHT R900 Reading-Entry Screen
6-2
Neptune Handheld System Users’ Manual
Gathering Route Data
Using Search
While you are on a Reading Entry screen, if you want to search to find a
specific account, you must first press
Route, then
or press
Start, then
Find Order.to display the Search screen.
Figure 6.2 Search Screen
You can then select which field to search through, then enter the search
criteria to locate a specific account or group of accounts.
Neptune Handheld System Users’ Manual
6-3
Gathering Route Data
Press
or click
Start, then
Move, then
GoTo to
quickly maneuver through a route, such as going to the beginning of a
route or to the end of a route to display the GoTo screen. The handheld
goes to that point.
Figure 6.3 GoTo Screen
On this screen you can go to the following points on a route:
6-4
•
Position of the meter within the route
•
Sequence number of the meter
•
Previous route
•
Next route
•
Beginning of the route
•
End of the route
•
First incomplete read
•
Last incomplete read
Neptune Handheld System Users’ Manual
Gathering Route Data
Manually Collecting Meter Readings
When using the CE5320 to collect meter readings, typically you need to
enter only the reading for each meter. However, sometimes you may
need to also enter a trouble code or comment concerning conditions at
the account. Additionally, you may “skip” an account by inserting a
“skip code” and indicating why you skipped the account. The
procedures in this section give you the information you need to
manually collect or skip readings:
•
“Entering a Reading,” which follows
•
"Entering a Skip Code" on page 7
•
"Tagging an Account" on page 11
•
"Leaving a Reading Blank" on page 20
Entering a Reading
Follow this procedure to enter a meter reading in the handheld.
If this is the first time that you have accessed a route, the reading entry screen
of the first meter in the route appears in the display. If the read direction is set
for
, “Left to Right,” then after the reading for the first meter is taken, the
screen advances to the second meter in the route. By clicking this icon, you
can change the read direction to
, “Right to Left.” The read direction
toggles between these two read directions.
1
If you have not already done so, first log into N_SIGHT R900 on
the handheld so that a reading entry screen appears in the display.
See Figure 6.1 on Page 6-2.
For help with this task, refer to “Logging Into N_SIGHT R900 on
the Nomad,” on page 3-31 or “Logging Into N_SIGHT R900 on the
Ranger,” on page 4-29.
Neptune Handheld System Users’ Manual
6-5
Gathering Route Data
2
Using the number keys, enter the reading in the space provided.
Reading entry field
Figure 6.4 N_SIGHT R900 Reading-Entry Field
The number of hyphens in the reading entry field indicate the number of
reading digits required.
3
Touch
or press
.
The N_SIGHT R900 software displays the next meter in the route,
according to the route direction
or
. Touching this icon
temporarily changes the direction for the route. However, to change
it for future uses, refer to the procedure for “Changing the Route
Direction, Forward or Reverse,” on page 6-23.
4
Continue entering readings for each meter until you have completed all routes assigned to you.
As you complete each route, a message appears in the display to let
you know that you have completed the route and are moving to a
new one. Follow the instructions shown in the display to access the
reading entry screen of the next route.
6-6
Neptune Handheld System Users’ Manual
Gathering Route Data
Entering a Skip Code
In some cases, you may be unable to collect a reading. If you are unable
to collect a reading, you can enter a skip code, giving the reason that the
reading could not be obtained.
In the v4 file format, screens can appear differently depending on the file format you
are using. For example, you could have either Coded Notes or Comment Codes.
Follow this procedure to enter
a skip code instead of a
reading.
1
From the reading entry
screen of the meter for
which you want to enter a
skip code, press
on
the CE5320 keypad or the
Nomad screen keypad.
A screen appears
prompting you to enter a
skip code in place of the
reading. See Figure 6.5.
Figure 6.5 N_SIGHT R900 Skip Order Screen
Neptune Handheld System Users’ Manual
6-7
Gathering Route Data
2
Click the drop-down selection list as illustrated in
Figure 6.6 to choose the
appropriate reason code.
Figure 6.6 N_SIGHT R900 Skip Order Reason Codes
The actual codes that are available to you are determined by the
host operator.
3
In Comment, type
any notes for this
account.
4
Click Skip.
The account is
marked as
skipped, as
illustrated in
Figure 6.7. The
N_SIGHT R900
software displays
the next meter in
the route.
Skipped
read
Figure 6.7 N_SIGHT R900 Skipped Read
5
6-8
Continue entering readings within this route.
Neptune Handheld System Users’ Manual
Gathering Route Data
Clearing a Skip Code
In some cases, you may need to clear a skip code. For example, if you
can now revisit the account you skipped and enter the reading, follow
this procedure to unskip a skip code from the handheld.
1
Display the reading entry
screen of the meter whose
reading you skipped. See
Figure 6.8.
Figure 6.8 Reading to be Unskipped
2
Touch Unskip.
Neptune Handheld System Users’ Manual
6-9
Gathering Route Data
The Undo Skipped
Order screen appears
as illustrated in Figure
6.9.
Figure 6.9 N_SIGHT R900 Undo Skipped Order Screen
3
Press Y or touch Yes
to unskip the reading.
The reading is then
reset to UR (unread)
as illustrated in Figure
6.10.
Figure 6.10 Reading Field after Unskipped
You can now continue with a new reading, or leave the reading
blank and display the reading entry screen of the next meter on the
route.
6-10
Neptune Handheld System Users’ Manual
Gathering Route Data
Tagging an Account
While you are reading meters, there may be a need to tag an account and
come back to it later. Follow this procedure to tag or untag accounts
within the route for which you want to complete the readings later on.
1
On the Reading
Entry screen, do
one of the following:
•
Click
Tag account icon
.
or
•
Press
.
Figure 6.11 Tag Account Icon
Neptune Handheld System Users’ Manual
6-11
Gathering Route Data
Tag icon
The icon changes to
,
as illustrated in Figure
6.12. This works as a
toggle between tagged
and untagged accounts.
Figure 6.12 Tagged Account
2
Continue entering readings within this route.
3
To search the tagged accounts so that you can complete the readings
for them, press
6-12
.
Neptune Handheld System Users’ Manual
Gathering Route Data
Adding Customer Notes
After you load the v2/v4 file format, this changes to Customer Notes and the
appearance also change.
In some cases, you might want to add some free-form notes to inform
your office about a change to an customer account. When the
N_SIGHT R900 administrator uploads data from your handheld, your
message is sent to the N_SIGHT R900 host software and may also be
sent to your company’s billing computer. You can also use this feature to
create reminders for yourself. For example, you might use this feature to
specify the exact location of a meter. Follow this procedure to enter a
special message.
1
From the reading entry
screen of the meter for
which you want to enter
free-form notes, do one of
the following:
•
Touch
.
•
Touch
, and select
A screen appears
prompting you to enter a
free-form note. See
Figure 6.13.
Figure 6.13 N_SIGHT R900 Customer Notes Screen
2
Touch
3
Begin typing your note.
Neptune Handheld System Users’ Manual
.
6-13
Gathering Route Data
4
Click Other Note, to view or type another note.
5
Begin typing the second note, if applicable.
6
When you’ve completed your notes, press
to save your
notes and return to the
reading screen.
Marked Customer Notes
The icon changes to
, as illustrated in
Figure 6.18 to show that
there is a comment code
attached to this account.
This works as a toggle.
Figure 6.14 N_SIGHT R900 Marked Customer Notes
6-14
Neptune Handheld System Users’ Manual
Gathering Route Data
Adding a Trouble Code
In some cases, you might have a need to add one or trouble codes to
describe a meter situation and inform your office about it. Follow this
procedure to enter a trouble code.
1
From the reading entry
screen of the meter for
which you want to enter
one or two trouble codes,
do one of the following:
•
Touch
.
•
Touch
, and select
A screen appears
prompting you to select
one or two trouble codes.
See Figure 6.13.
Figure 6.15 N_SIGHT R900 Trouble Codes Screen
2
From the drop-down list, select a code that best describes the trouble for this meter.
3
Select a second code from the he drop-down list, if applicable.
Neptune Handheld System Users’ Manual
6-15
Gathering Route Data
4
When you’ve completed your trouble
Marked Trouble Codes
codes, touch
or
to save your
codes for this meter and
return to the reading
screen.
The icon changes to
, as illustrated in
Figure 6.18 to show that
there is a comment code
attached to this account.
This works as a toggle.
Figure 1 N_SIGHT R900 Marked Trouble Codes
6-16
Neptune Handheld System Users’ Manual
Gathering Route Data
Entering Comment Codes
In the v4 file format, screens can appear differently depending on the file format you
are using. For example, you could have either Coded Notes or Comment Codes.
In some cases, you may need to enter a comment code (a coded note) for
trouble or another reason for a meter. For example, if the glass is broken
or the seal is broken, the meter is leaking or frozen, or has a bad dial. If
you notice ants or bees while collecting a reading, you can enter a
comment code. Follow this procedure to enter a comment code.
1
From the reading entry
screen of the meter for
which you want to enter
one or two comment
codes, do one of the following:
•
Touch
.
•
Touch
, and select
The Comment Codes
screen appears prompting
you to enter coded notes.
See Figure 6.16.
Figure 6.16 N_SIGHT R900 Coded Notes Screen
Neptune Handheld System Users’ Manual
6-17
Gathering Route Data
2
Touch the DOWN
arrow to view the list of
codes, as illustrated in Figure 6.17.
3
Select the appropriate
code for the trouble found.
4
Select an additional code,
if applicable.
Figure 6.17 Drop-down Selection List of
Coded Notes
5
When you’ve completed your comment
Marked Comment Code
codes, touch
or
to save your
codes for this meter and
return to the reading
screen.
The icon changes to
, as illustrated in
Figure 6.18 to show that
there is a comment code
attached to this account.
This works as a toggle.
Figure 6.18 N_SIGHT R900 Marked Comment Codes
6-18
Neptune Handheld System Users’ Manual
Gathering Route Data
Clearing a Customer Note, Trouble Code, or Comment Code
In some cases, you may need to clear a code that you’ve entered for a
comment code, customer note, or a trouble code. Follow this procedure
to clear the code you entered on the handheld.
1
Identify the account that
has the code or note you
want to clear.
Marked comment code
The
icon, as
illustrated in Figure 6.19,
shows that there is a code
or note attached to this
account.
Figure 6.19 Screen Showing Code Attached
2
Go to the screen where
you entered the code or
note. See Figure 6.20.
3
Press
.
The code or note is then
cleared from this account.
Figure 6.20 Screen Where Code Was Entered
Neptune Handheld System Users’ Manual
6-19
Gathering Route Data
Leaving a Reading Blank
In some cases, you need to leave a reading blank. For example, if a
meter’s reading is to be estimated by your company’s billing computer.
Follow this procedure to skip over a meter without entering a reading or
a skip code.
1
Access the reading entry screen of
the meter you
want to skip.
Blank
read
Figure 6.21 Leaving a Meter Reading Blank
2
Using the direction keys, press the FORWARD
or BACKWARD
key to display the next meter in the route without entering a
reading.
Your ability to use this feature can be restricted by your company. In such
cases, the handheld will inform you that you must enter either a reading or a
skip code.
The next meter in the route appears in the display.
6-20
Neptune Handheld System Users’ Manual
Gathering Route Data
Collecting RR Readings
When you receive your Neptune handheld, it is factory-set to collect
readings manually using the keyboard. When you begin readings
manually, the handheld screen appears similar to the one illustrated in
Figure 6.22.
Manual keyed read
Manual
entry
Figure 6.22 N_SIGHT R900 Manual Reading Screen
While on a keyed account or an R900 account, the handheld reads R900s
within range, holds these reads in a buffer, and distributes them to the correct
accounts in the route once an R900 account appears on the display.
Neptune Handheld System Users’ Manual
6-21
Gathering Route Data
Collecting an RF Reading
When you approach an RF account while collecting meter readings on a
route, the screen similar to the one illustrated in Figure 6.23 appears.
RF read; If current account is
R300, R3 displays.
RF entry
357 FOREST COURT
Figure 6.23 N_SIGHT R900 RF Reading Screen
While on a Keyed account or an R900 account, the handheld collects R900
meter readings in the background.
If the account you are reading is an R900 account, the reading icon
at the top right of the screen displays as R9. If the account is an R300
account, the reading icon displays as R3. See Figure 6.23.
At an RF account, the unit is ready to receive a reading transmitted from
an RF transmitter, like an R900. If the account is set up properly and the
RF transmitter is transmitting properly, you should receive a reading for
the account once you are in range of the transmitter.
6-22
Neptune Handheld System Users’ Manual
Gathering Route Data
Working with Accounts
While you are reading meters and when you are working with accounts,
there are certain tasks that you need to perform to help you with your
data collection.
Changing the Route Direction, Forward or Reverse
This icon is used for changing the Route Direction from a Forward
direction (advancing from account 1 to account 2) to reverse direction
(advancing from account 2 to account 1) as readings are being recording
in the handheld.
On the Reading
Entry screen, click
.
Right route direction icon
Figure 6.24 Left to Right Route Direction Icon
Neptune Handheld System Users’ Manual
6-23
Gathering Route Data
The icon changes to
,
as illustrated in Figure
6.25. This works as a
toggle between the two
read directions, forward
and reverse.
Left route direction icon
Figure 6.25 Right to Left Route Direction Icon
Finding Information
When you are reading meters and need to find an account, an address, a
meter number, or some other information, you can easily do so by using
the N_SIGHT R900 Find function. If you already know specific
information about a meter, such as its meter number, you can quickly
display that meter by using the search function. When you use the
search feature, the handheld searches for the specific information that
you enter. When the software finds a meter whose data matches the
information you entered, that meter appears in the display. Follow this
procedure to find the information you need.
1
6-24
On the Reading Entry screen, press
.
Neptune Handheld System Users’ Manual
Gathering Route Data
The Find Order
screen appears as
illustrated in Figure
6.26.
Figure 6.26 N_SIGHT R900 Find Order Screen
2
Touch
.
The list of fields
displays for you to
select the type of
information you
want to find. See
Figure 6.27.
Figure 6.27 Search Display Fields
Neptune Handheld System Users’ Manual
6-25
Gathering Route Data
3
Select Multiple to
enter more than one
value for the search.
See Figure 6.28.
Figure 6.28 Search Screen Enter Multiple Values
Figure 6.29 Search Screen Multiple Values to Match
4
Touch the field for the information you want to find.
Your selection appears in the field.
6-26
Neptune Handheld System Users’ Manual
Gathering Route Data
5
Type a value for the information you want to find in the Value field,
if applicable.
You can find information within only the current route, or within any of the
routes you selected, when you logged into N_SIGHT R900. The field named
Display Fields are typically where your address information is located. Use
Display Fields as your address search field.
6
7
If you selected more than one route when you logged into
N_SIGHT R900, do one of the following:
•
Touch Only Current Route if you only want to search within
the current route to find the information.
•
Leave the Only Current Route checkbox empty if you want
to search within all the routes you selected when you logged
into N_SIGHT R900.
Touch one of the following to begin your search.
•
Search> if you want to search forward in the route.
•
<Search if you want to search backward in the route.
If only one exact match to your entered search criteria is found, it is
displayed. If multiple accounts match your entered criteria, they
will appear in a list form. You should browse the list and select the
desired account.
Validating Readings
If the audit feature has been set on the host computer, the handheld
validates each reading you enter against the high/low range selected for
the audit feature.
Hi/Low Fails
If the reading falls within the high/low range, the handheld accepts the
reading and advances to the next meter in the route. If the reading is
outside the high/low range, the handheld does not accept the reading
and the Hi /Lo/No/Inact Check screen appears. Use this procedure to
complete a reading that falls outside the high/low range.
Neptune Handheld System Users’ Manual
6-27
Gathering Route Data
1
On the reading entry
screen, enter the
reading that falls
outside the high/low
range. See Figure
6.30.
Figure 6.30 Reading Outside High/Low Range
The handheld
sounds and the
Hi/Lo/No/Inact
Check screen
appears as
illustrated in Figure
6.31.
Figure 6.31 N_SIGHT R900 Hi/Lo/No/Inact Screen
N_SIGHT R900 wants you to be sure that you entered the number
correctly.
6-28
Neptune Handheld System Users’ Manual
Gathering Route Data
2
If you are sure this is the correct reading, then enter the numbers
again on the Hi/Lo/No/Inact Check screen.
You must enter the same digits in the reading to pass the high/low audit
during the second attempt. If a different reading is entered during the second
attempt, the system will fail the audit. This failure mode will continue until you
enter the same reading digits twice.
3
Touch
.
The reading is accepted as the next account appears.
Removing a Reading
In some cases, you may need to clear or delete a reading. For example,
if you make a mistake entering a reading and need to enter it again,
follow this procedure to clear an existing reading from the handheld.
1
Display the reading
entry screen of the
meter whose reading you want to
clear. See Figure
6.32.
Figure 6.32 Reading to be Cleared
Neptune Handheld System Users’ Manual
6-29
Gathering Route Data
You can only clear or reset readings for the same day. If you completed
readings for a previous day, you cannot reset the readings.
Performing this action will also delete all comments and codes you have
entered.
2
Press
. Then touch
, and touch
.
The Reset Order
screen appears as
illustrated in Figure
6.33.
Figure 6.33 N_SIGHT R900 Reset Order Screen
6-30
Neptune Handheld System Users’ Manual
Gathering Route Data
3
Press Y or touch Yes
to reset the reading.
Figure 6.34 Reset Reading
The reading is then reset to UR (unread).
You can now enter a new reading or skip code, or leave the reading
blank and display the reading entry screen of the next meter on the
route.
If you reset a created found meter account, the found meter account is
cleared in its entirety.
Adding a New Meter to a Route
If you find a meter on your route that has not yet been loaded on the
handheld, you can add the new meter and information about it to the
current route. Follow this procedure to add a new meter to an existing
route.
Neptune Handheld System Users’ Manual
6-31
Gathering Route Data
1
Press
.
The Meter Process
Menu appears as
illustrated in Figure 6.35.
Figure 6.35 N_SIGHT R900 Meter Process Menu
2
Touch
.
The New Meter screen
appears as illustrated in
Figure 6.36.
Figure 6.36 N_SIGHT R900 New Meter Screen
3
6-32
Using the letter and number keys, type the meter number for the
new meter in the ID EXP field.
Neptune Handheld System Users’ Manual
Gathering Route Data
4
In the MTR TYPE field, touch the DOWN
type of meter just found.
arrow and select the
5
Touch the DIALS field, and enter the number of dials that the new
meter uses.
6
Touch the DECIMALS field, and enter the number of decimals
that the meter uses.
7
Touch the ADDRESS field, and type the address for the account.
8
Touch the notes field and type any notes, if applicable.
9
Touch
to add the found meter.
The found meter is now added to the route.
Correcting or Changing Meter Information
Depending upon the options selected by the host operator, you can
correct or change some information that was loaded from the host
computer. Follow this procedure to access the Change Meter Info
screen so that you can change information about a meter.
Follow this procedure to correct meter information.
1
Make sure that the meter
whose data you want to
change is shown in the display.
Figure 6.37 Meter Information to Change
Neptune Handheld System Users’ Manual
6-33
Gathering Route Data
2
Press
.
The Meter Process
Menu appears as
illustrated in Figure 6.38.
Figure 6.38 N_SIGHT R900 Meter Process Menu
3
Touch
.
The Change Meter Info
screen appears as
illustrated in Figure 6.39.
Figure 6.39 N_SIGHT R900 Change Meter Info Screen
6-34
Neptune Handheld System Users’ Manual
Gathering Route Data
4
5
Correct any of the following information.
•
Using the letter and number keys, correct the information in
METER NUMBER, if applicable.
•
In METER TYPE, touch the
meter just found, if applicable.
•
Using the letter and number keys, correct the information in
MIU ID, if applicable.
•
Touch DIALS, and enter the number of dials that the new
meter uses, if applicable.
•
Touch DECIMALS, and enter the number of decimals that the
meter uses, if applicable.
•
Touch the notes field and type any notes, if applicable.
•
Using the letter and number keys, correct the information in
ADDRESS, if applicable.
Touch
arrow, and select the type of
to accept the changes you made to the meter.
The changes made to the meter are reflected in the current route
with which you are working.
You will need to print these changes in a standard report. Usually, when the
information is transferred from N_SIGHT R900 to the billing system, this
information is not updated by the billing system.
Finding and Displaying Reading-Entry Screens
The procedures in this section explain how to move within a single
route, change routes, search for specific meters, and use the bookmark
feature. The following tasks are explained in this section.
•
“Moving Through Reading-Entry Screens,” on page 6-36
•
“Moving Around Routes,” on page 6-39
Neptune Handheld System Users’ Manual
6-35
Gathering Route Data
Moving Through Reading-Entry Screens
The handheld moves from one reading entry screen to the next in one of
two ways:
•
When reading meters, the N_SIGHT R900 software automatically
advances to next meter in the route after you enter a reading or a
skip code for the current meter on the route. See “Entering a
Reading,” on page 6-5.
•
You can move FORWARD
or BACKWARD
when you are on
the reading entry screen to display the next meter or previous meter
in the route without entering a reading. The key that you press
depends upon the route direction icon
that you establish. Refer
to “Entering a Reading,” on page 6-5.
Reviewing Additional Information for an Account
Each reading entry screen has two additional screens you can view by
simply pressing the
or
arrow keys. These screens contain
location and hazard codes, and the statistics for the loaded routes.
Continually pressing the up or down arrow keys while on an account cycles
between the three available screens, the Main Reading screen, the Hazard
screen, and the Route Statistics screen.
Location or Hazard Codes
To view location or hazard codes, follow this procedure.
You can also modify Location Codes, Hazard Codes, and Read Instructions
on this screen by clicking the ED button on the screen or pressing the edit (E)
hotkey.
6-36
Neptune Handheld System Users’ Manual
Gathering Route Data
1
Make sure that the meter
for which you want to
view additional information is shown in the
display.
Figure 6.40 Additional Meter Information to View
2
Press
twice.
The Location and
Hazard Codes screen
appears as illustrated in
Figure 6.41.
Figure 6.41 Location and Hazard Codes Screen
You can view two location codes and two hazard codes for each
account.
Neptune Handheld System Users’ Manual
6-37
Gathering Route Data
3
When finished viewing these codes, do one of the following.
•
Press Esc to return to the Reading Entry screen.
•
Press
to view the Statistics for Loaded Routes screen.
Statistics for Loaded Routes
To view statistics for loaded routes, follow this procedure.
1
Make sure that the meter
for which you want to
view statistics for loaded
routes is shown in the display.
Figure 6.42 For Statistics for Loaded Routes
6-38
Neptune Handheld System Users’ Manual
Gathering Route Data
2
Press
.
The Statistics for
Loaded Routes screen
appears as illustrated in
Figure 6.43.
Figure 6.43 Statistics for Loaded Routes Screen
You can view the number of unread accounts, skipped accounts,
and read accounts for each of the loaded routes.
3
When finished viewing these statistics, do one of the following.
•
Press Esc to return to the Reading Entry screen.
•
Press
screen.
again to view the Location and Hazard Codes
Moving Around Routes
While reading meters, you can move around within the current route, or
another route if you selected it at the time you logged in. The GoTo
feature allows you to go to he following:
•
Previous or next route, if selected at login
•
Beginning or end of the current route
•
First or last incomplete account in the route
Use the following procedure to move around within a route as well as to
move from one route to another.
Neptune Handheld System Users’ Manual
6-39
Gathering Route Data
1
Press
.
The GoTo screen appears
as illustrated in Figure
6.44.
Figure 6.44 N_SIGHT R900 GoTo Screen
2
3
6-40
On this screen, do one of the following to move to where you want
to go.
•
Press
or touch Prev Route to go to the previous route.
•
Press
or touch Next Route to go to the next route.
•
Press
or touch Beg of Route to go to the beginning of the
current route.
•
Press
or touch End of Route to go to the end of the current route.
•
Press
or First Incompl to go to the first incomplete
within the route.
•
Press
or Last Incompl to go to the last incomplete within
the route.
Depending upon your selection, N_SIGHT R900 moves to the
account you chose.
Neptune Handheld System Users’ Manual
Gathering Route Data
Resequencing Routes
Before selecting to resequence a route, you should confirm with your Utility
Office Manager that your billing system can accept the route in a
resequenced order.
Resequencing allows you to sort meters by the sequence numbers or by
the timestamp of when readings were collected. Whenever you exit the
N_SIGHT R900 software, you are given the option to resequence.
However, you can resequence while you are reading meters on your
route. Complete the following procedures to resequence your route.
Resequence an Order
Follow this procedure to resequence an order.
1
Display the reading entry
screen that you want to
resequence. See Figure
6.45.
Figure 6.45 Account to Resequence
Neptune Handheld System Users’ Manual
6-41
Gathering Route Data
2
Press
3
Then touch
touch
.
, and
.
The Resequence screen
appears as illustrated in
Figure 6.46.
Figure 6.46 Resequence Screen
4
5
Make your selections for the following.
•
Resequence After – if you want the account to resequence
after the current account.
•
Reseq After – if you want to specify a certain position in the
route.
•
Resequence To – if you want to resequence all accounts to a
certain position in the route.
Press Resequence after you make your selection.
The resequencing is completed for you.
6-42
Neptune Handheld System Users’ Manual
Gathering Route Data
Resequence While Collecting Readings
Follow this procedure to turn on or off resequencing while collecting
readings.
1
Press
2
Then touch
touch
.
, and
.
The Resequencing screen
appears as illustrated in
Figure 6.47.
Figure 6.47 Inline Resequencing Screen
This function works as a toggle either on or off. Use this screen to
turn it on or off, when applicable.
Confirming the Resequencing
When you exit the N_SIGHT R900 software, you must first confirm the
resequencing for the routes you have just read. Three options are
available to you.
•
Timestamp resequencing
•
Accept resequencing
•
Reject resequencing
Neptune Handheld System Users’ Manual
6-43
Gathering Route Data
Follow this procedure to confirm resequencing.
1
When you press
to
exit the N_SIGHT R900
software, the Confirm
Resequencing screen
appears as illustrated in
Figure 6.48.
Figure 6.48 Confirm Resequencing Screen
2
6-44
Touch the
to select one of the following options.
•
Timestamp Reseq
•
Accept Reseq
•
Reject Reseq
Neptune Handheld System Users’ Manual
7 Data Logging
Neptune’s enhanced R900® MIU is capable of storing interval data for data logging and
retrieving this data through radio frequency (RF) activation. The enhanced R900 MIU is
activated using the Trimble Nomad or Trimble Ranger and the R900® Belt Clip
Transceiver (R900 BCT) and is explained in more detail in the following section.
The enhanced R900 MIU stores consumption in hourly intervals for a
rolling total of 96 days. This is equal to 2,304 hourly intervals of
consumption. Data logging can be performed through either RF
activation of E-Coder®)R900i™ data log MIUs or infrared (IR)
activation of enhanced R900 MIUs. Both methods of activation allow
the utility workers to visit the location and extract the data without
physically interacting with the meter itself. This limits exposure by the
worker to animals or dangerous situations. The extraction process, once
started, only takes about 30 seconds. The activation is done through the
handheld connected to the R900 BCT via Bluetooth. The activation
signal is sent by the R900 BCT to the enhanced R900 MIU which in
turn sends the data intervals to the R900 BCT and are saved in the
handheld.
With data logging, you can capture the hourly interval data stored over
the past 96 days. On the handheld, this option is located on the Utility
screen. There are two ways to perform data logging.
•
IR – activated by a flashlight with the current E-Coder)R900i data
log MIUs.
•
RF – activated by a R900 BCT v1.7 and enhanced R900 MIUs.
The following items are required for RF-activated data logging.
•
N_SIGHT R900 v4.7 handheld (Nomad or Ranger)
•
R900 BCT v1.7 (most current firmware)
•
enhanced R900 MIU (beginning with an MIU ID of 154 or 155)
Neptune Handheld System Users’ Manual
7-1
Data Logging
Figure 7.1 Data Logging with the Nomad or Ranger Handheld
Accessing Data Logging
Complete the following steps for data logging.
1
From the N_SIGHT R900
Login screen, touch
.
Figure 7.2 N_SIGHTR900 Login Screen
7-2
Neptune Handheld System Users’ Manual
Data Logging
The Main menu screen
appears. See Figure 7.3.
2
Touch
UTILS.
Figure 7.3 N_SIGHT R900 Main Menu Screen
The N_SIGHT R900
Utilities menu appears.
See Figure 7.4.
3
Select
, DATA
LOGGER.
Figure 7.4 N_SIGHT R900 Utilities Menu
Neptune Handheld System Users’ Manual
7-3
Data Logging
The User Authentication
screen appears. See
Figure 7.5.
4
Type your reader ID and
password (if applicable).
5
Click LOGIN.
The Verify Time screen
appears. See Figure 7.6.
Figure 7.5 User Authentication Screen
6
Verify the time is correct,
and click YES. See Figure
7.6.
Figure 7.6 Verify Time Screen
7-4
Neptune Handheld System Users’ Manual
Data Logging
Initializing IR-Activated Data Logging
Complete the following steps to initialize the data logger.
The handheld must be synchronized prior to data logging in order to set the
clock.
1
The Initialize Device
screen appears if you are
not connected or you are
not in range of your
R900 BCT. Click INITIALIZE. See Figure 7.7.
Figure 7.7 Initialize Device Screen
If the handheld is connected to a R900 BCT v1.0, the RF option will be disabled after
pressing Initialize. Only the R900 BCT v1.7 supports RF Activation.
Neptune Handheld System Users’ Manual
7-5
Data Logging
2
Select IR. See Figure 7.8.
3
Click Capture.
Figure 7.8 Data Log IR Method Selection
4
Select Unit Of Measure
from the drop-down list.
See Figure 7.9.
5
Select Meter Size (or
leave blank to select later).
6
Click OK.
Figure 7.9 Unit of Measure Screen
7-6
Neptune Handheld System Users’ Manual
Data Logging
Your selection for unit of measure and meter size updates the meter combination for
the N_SIGHT R900 Data Logger report after the handheld synchronizes with the host
computer.
7
Click Start, then activate the data logger with flashlight.
If you are not connected to the R900 BCT or you are not in range
of it, the Initialize Device screen appears. See Figure 7.7 on page
7-5. Click INITIALIZE to continue.
Initiating RF-Activated Data Logging
Complete the following
steps to initiate the RFactivated data logger.
1
On the Initialize
Device screen, click
INITIALIZE. See
Figure 7.10.
Figure 7.10 Initialize Device Screen
Neptune Handheld System Users’ Manual
7-7
Data Logging
2
Select RF and type the
MIU ID. See Figure 7.11.
You can type the MIU ID
with the number pad keys
or expand the on-screen
keyboard.
3
Click CAPTURE.
Figure 7.11 Data Log RF Method Screen
4
Select Unit Of Measure
from the drop-down list.
See Figure 7.12.
5
Select Meter Size (or
leave blank to select later).
6
Click OK.
Figure 7.12 Unit of Measure Screen
Your selection for unit of measure and meter size updates the meter combination
for the N_SIGHTR900 Data Logger report after the handheld synchronizes with
the host computer.
7-8
Neptune Handheld System Users’ Manual
Data Logging
7
Click START to initiate
RF-activated data logging.
See Figure 7.13.
Figure 7.13 RF-Activate Meter Screen
8
The R900 BCT activates
the data logging MIU and
listens for it to start
transmitting. See Figure
7.14.
Figure 7.14 Listening for Data Screen
Neptune Handheld System Users’ Manual
7-9
Data Logging
9
The data received is
displayed on the screen.
The data logging
process takes a few
minutes. See Figure
7.15.
Figure 7.15 Receiving Data
Viewing Handheld Graphing
1
After the data logging
process is completed, you
can choose the meter size.
See Figure 7.12 on page
7-8.
2
Click GRAPH. See
Figure 7.16 to display the
data in a graph. Examples
of graphs are shown in
Figure 7.17 on page 7-11.
3
The handheld processes
and saves the data.
4
After closing the
data logging screen, the
unit performs a backup.
Figure 7.16 Graph Button
7-10
Neptune Handheld System Users’ Manual
Data Logging
Sample Data Logging Graphs
The following are two examples of graphs that can be produced with
data logging.
Figure 7.17 Examples of Data Logging Graphs
Table 7.1 Data Logging Graph Legend
Color Code
Description
1 red
Intermittent Leak
2 red
Continuous Leak
1 gray
Minor Backflow
2 gray
Major Backflow
Blue bars
No Flags
Neptune Handheld System Users’ Manual
7-11
Data Logging
Table 7.1 Data Logging Graph Legend
Red bars
Leak
Gray bars *
Backflow
* If the Backflow flag and the Leak flag appear at the same time, Backflow (Gray bars) has precedence
over Leak.
Using Graphing Buttons and Options
Use the following buttons and options to display the data logging data in
different graph formats.
Click to access graphing from the MIU Interval
Reading screen. See Figure 7.16 on page 7-10.
To drill down:
•
Click any area of the graph to drill down.
•
Click the Month | Week| Day buttons.
Click to zoom into the graph to the highest visible
value in the current graph.
Click to zoom out, back to the default normal view.
Click to view as a line graph.
Click to view as a bar graph.
Click these arrows to navigate to the previous and
next consumption intervals.
Click to close the graph.
7-12
Neptune Handheld System Users’ Manual
Data Logging
Accessing off-cycle Reading
With off-cycle reading, N_SIGHT R900 captures daily interval data
stored over the past 96 days. off-cycle reading can be used for obtaining
a previous day’s final read for billing; for example, a customer moved
last week.
Off cycle reading activation only is performed using RF activation with
R900 BCT v1.7 and enhanced R900 MIUs. See Figure 7.1 on page 7-2.
Complete the following steps for off-cycle reading.
1
From the N_SIGHT R900
Login screen, touch
.
Figure 7.18 N_SIGHT R900 Main Screen
Neptune Handheld System Users’ Manual
7-13
Data Logging
The Main menu screen
appears. See Figure
7.19.
2
Touch
UTILS.
Figure 7.19 N_SIGHT R900 Main Menu Screen
The N_SIGHT R900
Utilities menu appears.
See Figure 7.20.
3
Select
, Off Cycle.
Figure 7.20 N_SIGHT R900 Off Cycle Option
7-14
Neptune Handheld System Users’ Manual
Data Logging
The User Authentication
screen appears. See
Figure 7.21.
4
Type your reader ID and
password (if applicable).
5
Click LOGIN.
The Verify Time screen
appears. See Figure 7.6
on page 7-4.
Figure 7.21 User Authentication Screen
Initializing the Data Logger
Complete the following steps to initialize the data logger.
The handheld must be synchronized prior to data logging in order to set the
clock.
Neptune Handheld System Users’ Manual
7-15
Data Logging
1
Verify the time is correct,
and click YES. See Figure
7.22.
Figure 7.22 Verify Time Screen
2
The Initialize Device
screen appears if you are
not connected or you are
not in range of your
R900 BCT. Click
INITIALIZE. See Figure
7.23.
Figure 7.23 Initialize Device Screen
7-16
Neptune Handheld System Users’ Manual
Data Logging
3
Select a Date (or leave the
default), which is autoselected after reading.
4
Enter an MIU ID for an
off cycle reading. See
Figure 7.24.
You can type the MIU ID
with the number pad keys
or expand the on-screen
keyboard.
5
Click Capture.
Figure 7.24 Off Cycle Capture Screen
6
Select Unit Of Measure
from the drop-down list.
See Figure 7.25.
7
Select Meter Size (or
leave blank to select later).
8
Click OK.
Figure 7.25 Unit of Measure Screen
Neptune Handheld System Users’ Manual
7-17
Data Logging
Your selection for unit of measure and meter size updates the meter combination for
the N_SIGHT Data Logger report after the handheld synchronizes with the host
computer.
9
Click START to initiate
RF-activated data logging.
See Figure 7.26.
Figure 7.26 RF-Activate Meter Screen
7-18
Neptune Handheld System Users’ Manual
Data Logging
The R900 BCT sends
transmission to the MIU,
and the R900 BCT listens
for transmission from the
MIU. See Figure 7.27.
Figure 7.27 Listening for MIU
A message appears if there
is no response. Otherwise,
the captured data appears.
Figure 7.28 Data Captured
The date you selected on the Initialize Device screen is highlighted after offcycle data is captured. See Figure 7.23 on page 7-16.
Neptune Handheld System Users’ Manual
7-19
Data Logging
Assigned Data Log and Off-Cycle Readings
The host software computer operator can initiate and assign data
logging and off-cycle read appointments for MIUs within the R900
System, defining the capture type and handheld ID. This is only
available if the utility decides to take this approach. After all the
appointments have been assigned, they are loaded when the handheld
synchronizes with the host software. The meter reader can then see
which units need to be data logged.
Assigning MIUs from the Host Software
A meter reader can assign MIU IDs from the host software to be data
logged or off-cycle read by the handheld.
To assign MIU IDs from the host software, complete the following
steps.
1
From the Main menu,
Touch
UTILS. See
Figure 7.29.
Figure 7.29 N_SIGHT R900 Main Menu Screen
7-20
Neptune Handheld System Users’ Manual
Data Logging
The N_SIGHT R900
Utilities menu appears.
See Figure 7.30.
2
Select
,
ASSIGNED DL/OC.
Figure 7.30 Assigned DL/OC Option
The Assigned DL/OC screen appears with a list of MIU IDs
assigned from the “Appointments” screen in the host software.
Figure 7.31 List of MIU IDs from N_SIGHT R900 Host Software
In viewing this screen, keep in mind the following.
3
•
The TYPE for each MIU ID indicates how the handheld should
capture the data.
•
Captured indicates whether or not the MIU ID row has yet been
captured by the handheld.
•
Address and Customer Name display if the MIU ID was linked
to a premise in the host software.
Refer to one of the following to capture the data.
•
“Accessing Data Logging,” on page 7-2.
•
“Accessing off-cycle Reading,” on page 7-13.
Neptune Handheld System Users’ Manual
7-21
Data Logging
Notes:
7-22
Neptune Handheld System Users’ Manual
8 Communicating with the Host Computer
Once the software for the Neptune handheld system is set up and the
hardware is connected as described in either “Setting Up the CE5320,”
on page 3-3 or “Setting Up the Nomad,” on page 3-3, use the procedures
of this chapter to exchange information with the host computer. During
a typical information exchange, assignments and other route data, such
as code tables, are sent to the handheld, and meter readings and route
information are sent to the host.
Exchanging Information
There are several methods you can use to exchange information with the
host computer. The method for exchanging information is called
synchronize.
Synchronize—initiates a two-way communication between the
handheld and the host computer in which the handheld sends
information to the host computer and also receives information from the
host computer.
Exiting the Software
When you have completed all the reads in your routes, you exit the
software and upload the route information to the N_SIGHT R900 host
software. To exit the software, complete the following procedure.
Neptune Handheld System Users’ Manual
8-1
Communicating with the Host Computer
1
Exit N_SIGHT R900 by
pressing
.
The Confirm
Resequencing screen
appears as illustrated in
Figure 8.1.
Figure 8.1 Confirm Resequencing Screen
2
Touch the
in the Change Reseq Status to select one of the following options, if applicable:
•
Timestamp Reseq
•
Accept Reseq
•
Reject Reseq
If you have more than one route, select the next route and repeat step 2.
8-2
Neptune Handheld System Users’ Manual
Communicating with the Host Computer
3
Touch
to confirm
your resequencing
choice.
The Handheld Logout
screen appears as
illustrated in Figure 8.2.
Figure 8.2 N_SIGHT R900 Handheld Logout Screen
4
Type any notes, if applicable.
5
Touch Logout.
The Hold Routes screen
appears as illustrated in
Figure 8.3.
Figure 8.3 Hold Routes Screen
Neptune Handheld System Users’ Manual
8-3
Communicating with the Host Computer
6
Touch the
in Change Hold Status to select one of the following
options, if applicable.
None
Hold none of the accounts in the handheld.
Unread/Skipped
Hold all unread accounts and all skipped
accounts in the handheld.
Unread
Hold only the unread accounts in the handheld.
All of these Hold functions determine which accounts are left in the
handheld after the route is uploaded.
7
Select the route to hold, if applicable.
8
Touch
.
The N_SIGHT R900
Login screen appears as
illustrated in Figure 8.4.
Figure 8.4 N_SIGHT R900 Login Screen
Sending and Receiving
When ready to communicate or synchronize with the host computer, use
this procedure to send and receive information. Follow this procedure
for each handheld that you are using.
8-4
Neptune Handheld System Users’ Manual
Communicating with the Host Computer
1
2
Do one of the following.
•
Place the CE5320B handheld in the cradle by sliding it bottom
first into the cradle.
•
Place the Nomad handheld into the charging/communications
cradle or connect the Nomad to the PC with the USB cable.
On the N_SIGHT
R900 Login screen,
or touch
press
Synchronize.
Touch Synchronize to start communications. An X
appears until Network Connection is established
Figure 8.5 Synchronize Button
If your handheld system is set to AutoSync, the handheld will
indicate with the audible message "Connected" when it is starting
the communications process.
When the handheld is removed from the Cradle, it will indicate
with the audible message "Disconnected" (regardless of sync
mode).
The hour glass appears on the screen to show that the
communications process in underway.
Neptune Handheld System Users’ Manual
8-5
Communicating with the Host Computer
Notes:
8-6
Neptune Handheld System Users’ Manual
9 Using the Field Programmer
This chapter provides fundamental instructions for operating the
Field Programmer including how to connect the mouse to the CE5320
and the Nomad handheld devices, programming the device, and more.
This chapter contains basic features of the Field Programmer and it also
gives instructions for setting it up, so that it can be used to collect
information from the field.
Connecting the Mouse
The Field Programmer mouse, when connected to the to the CE5320 or
the Nomad handhelds, allows you to query or program a ProRead
register by using one of the following methods.
•
Touchread
•
Use of the alligator clip to connect red, green, and black wires.
It also allows you to program an R900G endpoint through an infrared
programming LED.
Neptune Handheld System Users’ Manual
9-1
Using the Field Programmer
Connecting the Mouse to the Handheld
The following illustration displays some of the features of the mouse.
USB mouse connector
Touchread inductive coupling
Programming button
Alligator clips to connect red, green, and black wires on register
IR Programming LED for R900G endpoint
Figure 9.1 Field Programmer Mouse for the Nomad
To connect the mouse to the handheld Field Programmer, complete the
following steps.
9-2
1
Locate the USB connector at the end of the mouse cable. See Figure
9.1.
2
Locate the USB port on the bottom of the Nomad. See Figure 9.2
on page 9-3.
3
Push the USB connector into the USB port.
Neptune Handheld System Users’ Manual
Using the Field Programmer
Alligator clips to connect red, green,
and black wires on register
Figure 9.2 Connecting Mouse to Nomad
For the location of the USB port on the Ranger, see Figure 4.3 on page 4-6.
Neptune Handheld System Users’ Manual
9-3
Using the Field Programmer
Starting Field Programmer
To start the Field Programmer, complete the following steps.
1
From the N_SIGHT R900
Login screen, touch
Menu.
2
Touch
3
Select
,
Field Programmer.
.
The Field Programmer
Menu appears.
Figure 9.3 Field Programmer Menu
9-4
Neptune Handheld System Users’ Manual
Using the Field Programmer
4
Touch the option you
want to use.
•
Program ProRead
•
Configure ProRead
•
Program Gas
•
Configure Gas
After you select the
option you want, the
Field Programmer
Password screen appears.
Figure 9.4 Field Programmer Password Screen
5
Type your password.
If you cannot remember your password, you can touch or click
a clue.
to display
On this screen, you can also change your password as described in
“Changing Your Password,” on page 9-6 or you can cancel logging
in to the system.
6
Click
Neptune Handheld System Users’ Manual
.
9-5
Using the Field Programmer
Changing Your Password
Complete the following steps
to change your password.
1
On the Field Programmer
Password screen, touch
.
The Change Password
screen appears. See
Figure 9.5.
Figure 9.5 Change Password Screen
2
In Old Password, type the old password.
3
In New Password, type your new password.
4
In Confirm, type your new password again.
What you enter in New Password and Confirm must match in order for you to change
the password. If they do not, you will receive an error message.
5
Touch
.
Your password is now changed.
Programming the ProRead
The first time you use the Field Programmer software after the
9-6
Neptune Handheld System Users’ Manual
Using the Field Programmer
installation, you need to configure both the ProRead and the gas
functionality.
Configuring the ProRead
To program the ProRead, use the Neptune Field Programmer and
complete the following steps.
1
Select Program ProRead
from the
Field Programmer
Menu. See “Starting
Field Programmer,” on
page 9-4.
The ProRead
Programming screen
appears. See Figure 9.6.
Figure 9.6 ProRead Configuration Screen
2
Touch
for Format Name.
A selection list similar to Figure
9.7 appears.
Figure 9.7 Format Name Selection List
3
Touch or click the format you want, and double click or press
Enter.
Neptune Handheld System Users’ Manual
9-7
Using the Field Programmer
4
5
For Connectivity, touch one of the following.
•
Coil – if you are using the touchpad
•
2W – (2-wire) if you are using the alligator clip
For Dial Code, touch one
of the following to adjust
the number of meter reading digits returned from
the register to a reading
device:
•
49
•
59
•
65
•
otr – to choose
another value from a
selection list. See
Figure 9.8. (To return
to the screen from this
list, select None.)
Figure 9.8 Otr Selection List
The water utility often requires modification so that a reading matches its standard
billing units, such as 1000s of gallons.
9-8
6
In Register ID, type the ID or serial number of the register.
7
For Cus Char, enter the additional information you want to have
for that meter, such as size or location.
•
M N L (upper case, alphanumeric)
•
1 2 S (numeric digits.)
Neptune Handheld System Users’ Manual
Using the Field Programmer
8
9
Connect in one of the following ways.
•
For coil, align the mouse coil with the receptacle, then proceed
to step 9.
•
For alligator clips, attach the clips to the corresponding wire
color, then proceed to step 9.
Start Programming in one of the following ways.
•
Touch or click
.
(This button can only
be used for
programming; it
cannot be used for
Read or Query.)
•
Press the program
button on the mouse.
•
Press Enter.
An audible tone signals
the Program Result.
•
PASS
•
FAIL
See Figure 9.9.
Figure 9.9 Program Result -- Pass Screen
10 If you want to view detailed information, touch or click Details.
Neptune Handheld System Users’ Manual
9-9
Using the Field Programmer
Details display the data in
raw format. See Figure
9.10.
Figure 9.10 ProRead Program Details Screen
11 Touch or click
screen.
to return to the ProRead Configuration
12 You can program a similar register that can automatically generate
a new ID number by pressing
again.
13 You can program a different type of register by repeating steps 1
through 10.
14 When finished programming, choose one of the following.
9-10
•
Touch or click Read to take a reading.
•
Touch or click Query to query the register.
•
Touch or click
to return to the main screen.
Neptune Handheld System Users’ Manual
Using the Field Programmer
Querying the ProRead
Use the query function to determine the current programming
configuration of a ProRead register. You can determine the format type,
Dial Code setting, Network Numbers, ID number, and other important
settings from the query results. This information is especially critical
when using the Field Programmer to read registers because the
programmer must first be configured with the proper settings before it
can read successfully.
To query a register, place the appropriate adapter on the register or
receptacle, and complete the following steps.
1
Select Program ProRead
from the
Field Programmer
menu.
2
Select the Query tab.
The ProRead Query
screen appears. See
Figure 9.11.
Figure 9.11 ProRead Query Screen
3
Touch or click
Neptune Handheld System Users’ Manual
to perform a query.
9-11
Using the Field Programmer
The query results appear
similar to that of Figure
9.12.
Figure 9.12 ProRead Query Results
The query results should confirm that the ProRead register is
programmed correctly.
4
Repeat steps 1 through 3 to query another register or choose one of
the following.
•
Touch or click Read to take a reading.
•
Touch or click Program to program the register.
•
Touch or click
to return to the main screen.
Reading the ProRead Register
The Field Programmer is designed to be used as a programming and
troubleshooting tool rather than a reading device. However, the
Field Programmer is capable of collecting readings.
To read a ProRead register, complete the following steps:
9-12
Neptune Handheld System Users’ Manual
Using the Field Programmer
1
Select ProRead from the
Field Programmer menu.
2
Select the Read tab.
The ProRead Read screen
appears. See Figure 9.13
Figure 9.13 ProRead Read Screen
3
Select Network Type.
4
Select the Connectivity.
5
•
Align the mouse with
the register. Touch or
click Coil to collect a
reading.
•
Select 2W to use
without receptacle.
•
Select 3W for programmed registers.
Touch or click
to collect the reading. See
Figure 9.14.
Figure 9.14 ProRead Reading Result Screen
Neptune Handheld System Users’ Manual
9-13
Using the Field Programmer
If an error message appears during a read attempt, it is most likely due to
improper format information.
6
Repeat steps 1 through 5 to read another register, or choose one of
the following.
•
Touch or click Program to program the register.
•
Touch or click Query to query the register.
•
Touch or click
to return to the main screen.
Viewing Software and Firmware Information
It is important to know which version of the Field Programmer software
you are using when you contact Neptune Customer Support. To identify
the version of Field Programmer software or the firmware version of the
Field Programmer mouse you are using, complete the following steps.
1
Select Program ProRead from the
Field Programmer
menu.
2
Select the Info tab.
The software and
firmware information
appears. See Figure
9.15.
Figure 9.15 ProRead Software and Firmware Information
3
9-14
Touch or click
to return to the Field Programmer Menu.
Neptune Handheld System Users’ Manual
Using the Field Programmer
Programming the R900G Endpoint
You need to configure the gas functionality in the Field Programmer
software after the installation.
Configuring Gas
To program the R900G endpoint, use Neptune’s N_SIGHT R900 and
complete the following steps.
1
Select Configure Gas
from the
Field Programmer
Menu. See “Starting
Field Programmer,” on
page 9-4.
2
When prompted, enter
your password. See
Figure 9.4 on page 9-5.
The Gas Preferences
screen appears as
illustrated in Figure 9.16.
Figure 9.16 Gas Meter Configuration Screen
3
4
Select one of the following for receiving a confirmation.
•
OFF – to turn off some confirmation dialogs for actions.
•
ON – to allow all confirmation dialogs for actions.
Touch
Neptune Handheld System Users’ Manual
to return to the Field Programmer Menu.
9-15
Using the Field Programmer
Collecting the Initial Reading
To use the Field Programmer for R900G endpoints, complete the
following steps.
1
Select Program Gas
from the
Field Programmer
Menu.
The Program Gas screen
appears as illustrated in
Figure 9.17.
Figure 9.17 Gas Program Screen
2
Touch
Name.
for Format
A selection list similar to
Figure 9.18 appears.
Figure 9.18 Format Name Selection List
9-16
Neptune Handheld System Users’ Manual
Using the Field Programmer
3
Touch or click the format you want and press Enter.
4
For Initial Reading, type a value.
5
Align the IR LED to Gas Programming post, and do one of the following to program gas:
•
Press the program button on the mouse.
•
Press Enter.
•
Touch or click
.
(This button can only be used for programming; it cannot be
used for Read or Query.)
The Program Result area of the
screen displays that it is
Confirming Data, and a
progress bar at the bottom of
the screen shows you the
progress. See Figure 9.19.
Figure 9.19 Program Result – Sending Data
An audible tone signals
the Program Result.
•
PASS
•
FAIL
The MIU ID displays the
ID or serial number of the
MIU. See Figure 9.20.
Figure 9.20 Program Result – Pass Screen
Neptune Handheld System Users’ Manual
9-17
Using the Field Programmer
6
You can program another gas register by repeating steps 1 through
5, or touch
to return to the main screen.
Querying the R900G Endpoint
Use the query function to check the current configuration of the R900G.
Perform a query after you program the endpoint, or anytime you want to
verify that the correct parameters are programmed in the unit.
To query an R900G endpoint, place the mouse on the R900G endpoint
and complete the following steps.
1
Select Program Gas
from the
Field Programmer
Menu.
2
Select the Query tab.
The Gas Query screen
appears. See Figure 9.21.
Figure 9.21 Gas Query Screen
9-18
Neptune Handheld System Users’ Manual
Using the Field Programmer
3
Touch
.
The query results appear
similar to that of Figure
9.22.
Figure 9.22 Gas Query Results
The query results should confirm that the R900G endpoint is
programmed correctly.
4
5
Repeat steps 1 through 3 to query another endpoint or choose one
of the following:
•
Touch or click Read to take a reading.
•
Touch or click Program to program the register.
•
Touch or click Command to do the following:
- Place the R900G endpoint in Sleep mode.
- Refresh the data for the R900G endpoint.
- Wake up the R900G endpoint from sleep mode.
Touch or click
main screen.
Neptune Handheld System Users’ Manual
to close the Gas Query tab return to the
9-19
Using the Field Programmer
Using Command Gas
The Command Gas tab allows you to perform the following functions at
any time you are using the Field Programmer for gas functionality.
•
Refresh the data for the R900G endpoint.
•
Place the R900G endpoint in Sleep mode.
•
Wake up the R900G endpoint from sleep mode.
•
Close the Program Gas screen and return to the start screen.
In order to perform these commands, align the mouse with the unit.
To use Command Gas, complete the following instructions.
1
Start the Neptune Field Programmer software; refer to “Starting
Field Programmer,” on page 9-4.
2
Select Program Gas
from the
Field Programmer
Menu.
3
Select Command.
The Command Gas
screen appears as
illustrated in Figure 9.23.
Figure 9.23 Command Gas Screen
9-20
Neptune Handheld System Users’ Manual
Using the Field Programmer
4
Do one of the following:
•
Touch or click Refresh to force the R900G to transmit the
most current reading.
•
Touch or click Sleep to place the R900G endpoint in sleep
mode to be used for shipping.
•
Touch or click Wakeup to activate the R900G endpoint from
sleep mode.
•
Click Close to exit the Program Gas screen and return to the
start screen.
Any time you are using the Field Programmer gas program, you can use the
functions on the Command Gas screen.
Reading the R900G Endpoint Register
The Field Programmer is designed to be used as a programming and
troubleshooting tool rather than a reading device. However, the
Field Programmer is capable of collecting readings.
To read a gas register, complete the following steps.
1
Select GAS from the
Neptune Programmer
System start screen.
2
Select the Read Gas tab.
The Gas Read screen
appears. See Figure 9.24.
Figure 9.24 Gas Read Screen
Neptune Handheld System Users’ Manual
9-21
Using the Field Programmer
3
Enter the MIU ID to read
a specific unit.
Leaving the MIU ID
blank allows you to
receive all readings in a
range.
Figure 9.25 Gas Reading Result Screen
4
Touch or click
ing.
on the Field Programmer to collect a read-
If an error message appears during a read attempt, it is most likely due to
improper format information.
5
Press Clear to clear the reading and repeat steps 1 through 4 to read
another MIU.
Viewing Software and Firmware Information
It is important to know which version of the Field Programmer software
you are using when you contact Neptune Customer Support. To identify
the version of Field Programmer software or the firmware version of the
Field Programmer mouse you are using, complete the following steps.
9-22
Neptune Handheld System Users’ Manual
Using the Field Programmer
1
Select Program Gas
from the
Field Programmer
menu.
2
Select the Info tab.
The software and
firmware information
appears. See Figure
9.26.
Figure 9.26 Gas Software and Firmware Information
3
Touch or click
to return to the Field Programmer menu.
Networking Two Registers
The term Networking is used to refer to the process of connecting
multiple registers to a single receptacle.
You cannot program ProRead registers while connected together in a
network. You must program each register separately prior to making the
network connections.
Programming Registers
To network two registers, you must first program a primary register and
a secondary register.
Programming the Network Primary Register
To program the network primary register, complete the following steps.
1
Select the appropriate High Side programming format,
such as,
Neptune Handheld System Users’ Manual
9-23
Using the Field Programmer
STD 8ID HIGH
2
3
Enter the following information.
•
Dial Code
•
User Characters
•
ID Number
When you have properly entered all information, press PROG to
program the primary register.
Programming the Network Secondary Register
To program the network secondary register, complete the following
steps.
1
Select the appropriate Low Side programming format such as:
STD 8ID LOW
2
Enter the following information.
•
Dial Code
•
User Characters
•
ID Number
3
When you have properly entered all information, press PROG to
program the secondary register.
4
Repeat for any additional secondary registers.
Network Wiring
After you properly program the registers for networking, they can then
be connected to the receptacle. Be sure to use weatherproof crimp
connectors for all wiring splices in order to prevent corrosion and other
moisture-related problems. Also, observe proper polarity when wiring
the registers, so that you interconnect all red terminals and interconnect
all black terminals.
9-24
Neptune Handheld System Users’ Manual
Using the Field Programmer
Wiring the Registers
Refer to the following Neptune guides for complete instructions on
wiring the registers.
•
E-Coder Quick Install Guide, Part Number 12563-001
•
Encoder Quick Install Guide, Part Number 12572-001
Managing Formats
The Neptune Field Programmer allows you to manage formats for
programming ProRead registers and R900G endpoints.
Managing Formats for ProRead Registers
When you program a ProRead register, you can work with the format
you need. You can do the following:
•
Set your preferences for the programming process.
•
Select formats from the list of available formats supplied by
Neptune.
•
Edit or create a new format that is added to the list of available
formats.
Neptune Handheld System Users’ Manual
9-25
Using the Field Programmer
Selecting ProRead Preferences
To select preferences for
programming a ProRead
register, complete the
following steps.
1
On the
Field Programmer
Menu, touch or click
Configure ProRead. See
Figure 9.27.
Figure 9.27 Field Programmer Menu
2
When the Field Programmer Password screen appears, type your
password and do one of the following.
•
Touch
•
Click
•
Press Enter.
.
If you cannot remember your password, you can touch or click Hint to display
a clue.
On this screen, you can also change your password as described in
“Changing Your Password,” on page 9-6 or you can cancel logging
in to the system.
9-26
Neptune Handheld System Users’ Manual
Using the Field Programmer
After entering your
password, the
Preferences screen
appears as illustrated in
Figure 9.28.
Figure 9.28 ProRead Preferences Screen
On this screen, select one for each of the following.
3
Auto Increment
Allows the system to automatically increment
the ID numbering by one digit.
Auto Decrement
Allows the system to automatically decrement
the ID numbering by one digit.
Confirmation
Allows additional dialog to confirm the action
to be performed.
Do one of the following.
•
Touch or click SelectFMT to select a format that is already
available for the Field Programmer.
•
Touch or click NewFMT to create a new format and add it to
the list of available formats.
•
Touch or click Close to close the ProRead configuration and
return to the previous screen.
Neptune Handheld System Users’ Manual
9-27
Using the Field Programmer
Selecting a ProRead Format
Selecting formats allows you to see a list of only the formats used by
your utility. This eliminates unused formats which makes it easier to
select formats and reduce errors.
To select the formats for
programming a ProRead
register, complete the
following steps.
1
Touch or click
SelectFMT to view the
available formats used for
programming ProRead
registers. See Figure 9.29.
Figure 9.29 Select Formats Screen
Most user-created formats are simple modifications to the Neptune standard
formats.
9-28
Neptune Handheld System Users’ Manual
Using the Field Programmer
Editing a ProRead Format
To make changes to an existing format, complete the following steps.
1
On the Field Programmer Menu, touch or click Configure ProRead.
2
Select NewFMT.
The New Format screen
appears as illustrated in
Figure 9.30.
Figure 9.30 ProRead New Format Screen
The following information appears.
3
•
Available Formats display at the top of the screen (both standard and custom).
•
User Selected shows the formats already selected.
On this screen, do any the following:
Neptune Handheld System Users’ Manual
Add
Allows you to select from the Available
Formats, and touch or click Add to place it in
the User Selected list.
Remove
Allows you to select a format from the User
Selected list and touch or click Remove to
remove it.
9-29
Using the Field Programmer
Although you can remove a format from the User Selected list, it
remains in the Available Formats list.
Close
Allows you to close the ProRead
Configuration and return to the previous
screen.
NewFMT
Allows you to edit or create a ProRead
Format.
4
Touch
5
Touch or click
to select the format to edit from the list of available formats in Format Name.
6
Make any necessary changes on this screen, if applicable.
7
.
•
Touch
to make changes to Stop Bits, Clock Divisor,
or Tokens. See “Creating a New ProRead Format,” on page
9-32. (These changes are rarely needed.)
•
From the Custom screen, touch
NewFMT screen.
Touch
twice to return to the
to save the changes for the new format created.
A confirmation dialog appears asking you if you want to save the
changes to the present format.
8
Touch or click Yes to save the format or No to cancel.
9
If you selected a standard format and made changes to it, you must
save it as a new format. Touch Save As.
A dialog appears asking you to enter a different name for the
format.
10 Touch Close, and then type the name of the new format in Format
Name.
9-30
Neptune Handheld System Users’ Manual
Using the Field Programmer
Using the New ProRead Format
To use the newly created format to program ProRead registers, complete
the following steps.
1
Select the SelectFMT tab.
2
Complete the steps outlined in “Selecting a ProRead Format,” on
page 9-28.
3
Refer to “Programming the ProRead,” on page 9-6 to program,
query, or read the ProRead register using the newly created format.
Deleting a Format for ProRead Registers
To delete a user-defined format used for programming ProRead
registers, complete the following steps.
1
Log in to the Field Programmer by completing steps 1 through 3 in
“Selecting ProRead Preferences,” beginning on page B-26.
2
Select NewFMT.
The New Format screen appears as illustrated in Figure 9.30 on
page 9-29.
3
Touch
since the NewFMT screen now defaults to New,
then shift the numbers to compensate.
4
Touch or click
able formats.
to delete the format from the list of avail-
A confirmation dialog similar to the following appears asking if
you are sure you want to delete this file format.
5
Touch or click Yes to save the format or No to cancel.
The format is no longer available for selection on the
Field Programmer.
You cannot delete a standard format from the list of available formats.
Neptune Handheld System Users’ Manual
9-31
Using the Field Programmer
Creating a New ProRead Format
There are very few cases where a new format is required. Creating a new
format requires detailed knowledge of the ProRead register and Neptune
data collectors. You should first see if you can edit an existing format before
creating a new format from scratch.
To create a new format and have it appear in the Available Formats list,
complete the following steps.
1
On the Field Programmer Menu, touch or click Configure ProRead.
2
Select NewFMT.
The New Format
screen appears as
illustrated in Figure
9.31.
Figure 9.31 Default ProRead New Format Screen
3
9-32
Touch
since the NewFMT screen now defaults to it.
Neptune Handheld System Users’ Manual
Using the Field Programmer
4
Touch
to select the
format to edit from the
list of available in
Format Name.
5
Touch
.
See Figure 9.32.
Figure 9.32 New Button Available
Touch
to view a format from the list of available formats. The screen then
displays all the values associated with that format. You can select to copy this
format by clicking or touching Edit. To save the copied format as a new
format, touch or click Save As and give the format a new name.
6
7
Type a name that identifies the type of format you are creating in
Format Name. See “Editing a ProRead Format,” on page 9-29.
Select one of the following:
•
Receptacle
•
MIU
Select one of the following:
•
Single
•
Network
Neptune Handheld System Users’ Manual
9-33
Using the Field Programmer
If Network is selected, you can enter the Network No. and Size. If the
network number is less than 99, the network size defaults to 0 and cannot be
edited. You can only configure the network size when the network number is
99.
8
Touch
to select from
the list of available values
of 1 to 10 for ID Digits.
9
Type three alphanumeric
characters for User Char.
10 Type the number for the
Network No.
11 Enter the size, if applicable.
12 On the NewFMT screen,
.
select
The Cus_FMT1 screen
appears as illustrated in
Figure 9.33.
Figure 9.33 Custom Format 1 Screen
Using the Custom Format Screens
Complete the following steps to use the custom format screens.
9-34
Neptune Handheld System Users’ Manual
Using the Field Programmer
1
Select 2 or 1 for Stop
Bits.
2
Select 1 or 16 for Clock
Divisor.
3
Touch
or the
Cus_FMT2 tab.
The Cus_FMT2 screen
appears as illustrated in
Figure 9.34.
Figure 9.34 Custom Format 2 Screen
4
Type an alphanumeric character in Character, if applicable.
5
From the selection list of Tokens, touch the token you want to add
to the custom format.
For a list of tokens and their explanations, refer to Appendix B, "Tokens List
for Custom Format Screen" on page B-1.
6
Touch
.
The token you selected now appears in the User Selected list.
7
Repeat steps 5 and 6 to add more characters and tokens.
8
If there is a character or token in the User Selected list that you no
longer need, touch
.
The item is removed from the User Selected list.
9
Touch
Neptune Handheld System Users’ Manual
twice to return to the NewFMT screen.
9-35
Using the Field Programmer
Saving the Custom ProRead Format
1
Touch or click
ated.
to save the changes to the new format cre-
A confirmation dialog appears asking you to confirm the changes to
the present format.
2
Click Yes to save the format, or No to cancel.
Creating Formats for R900G Endpoints
When you program an R900G endpoint, you have the flexibility to work
with the format you need by doing the following:
•
Set your preferences for the type of endpoint you will be
programming.
•
Select a format from the list of available formats supplied by
Neptune.
•
Create a new format that is added to the list of available formats.
To select preferences for programming an R900G endpoint, complete
the following steps.
9-36
Neptune Handheld System Users’ Manual
Using the Field Programmer
Configuring Gas
To select preferences for
programming a gas endpoint,
complete the following steps.
1
On the
Field Programmer
Menu, touch or click
Configure Gas. See Figure 9.3 on page 9-4.
The Field Programmer
Password screen appears
as shown in Figure 9.35.
Figure 9.35 Configure Gas Password Screen
2
On the Field Programmer Password screen, type your password
and do one of the following:
•
Touch
•
Click
•
Press Enter.
.
If you cannot remember your password, you can touch or click Hint to display
a clue.
On this screen, you can also change your password as described in
“Changing Your Password,” on page 9-6 or you can cancel logging
in to the system
After entering your password, the Preferences screen appears as
illustrated in Figure 9.28.
3
Select your preferences as described in “Configuring Gas,” on page
9-15.
Neptune Handheld System Users’ Manual
9-37
Using the Field Programmer
4
Do one of the following:
•
Touch Close to close the gas configuration screen and return to
the previous screen.
•
Touch SelectFMT to select a format that is already available
for the Field Programmer.
•
Touch NewFMT to create a new format and add it to the list of
available formats.
Selecting a Gas Format
This feature allows an administrator to select formats that will be
available to field personnel for programming, as described in
“Programming the R900G Endpoint,” on page 9-15.
To select a format for programming an R900G endpoint, complete the
following steps.
1
Select Configure Gas from the Field Programmer Menu. See
“Starting Field Programmer,” on page 7-4.
2
When prompted, type
your password and press
Enter. See Figure 9.35.
The Gas Preferences
screen appears as
illustrated in Figure 7.15.
3
Touch NewFMT.
The New Format screen
appears as illustrated in
Figure 9.36.
Figure 9.36 Gas New Format Screen
4
9-38
Touch
.
Neptune Handheld System Users’ Manual
Using the Field Programmer
5
Touch
to select a format from the list of available formats in
Format Name.
The formats preceded by (NTG) are standard ProRead formats from
Neptune. The formats without (NTG) are custom formats defined by the user.
The following information appears:
6
•
Available Formats display at the top of the screen.
•
User Selected shows the formats already selected.
On this screen, do any the following by selecting the corresponding
button or tab.
Add
Allows you to select from the Available
Formats, and touch or click Add to place it in
the User Selected list.
Remove
Allows you to select a format from the User
Selected list and touch or click Remove to
remove it from the User Selected list.
Although you can remove a format from the User Selected list, it
remains in the Available Formats list.
Neptune Handheld System Users’ Manual
Close
Allows you to close the Gas Configuration
screen and return to the previous screen.
NewFMT
Allows you to add a new format for Gas
Configuration.
9-39
Using the Field Programmer
Adding or Editing a Gas Format
To add a new format and have it appear in the Available Formats list,
you can either edit an existing format or add a new format.
Editing an Existing Gas Format
To edit an existing gas format, complete the following steps.
1
Touch NewFMT.
The New Format screen appears as illustrated in Figure 9.36 on
page 9-38.
2
Touch
.
3
Touch
in Format Name to select a format from the available
gas formats.
A selection list similar to
Figure 9.37 appears.
Figure 9.37 Gas New Format Selection List
4
9-40
Select the format you want from the available gas formats.
Neptune Handheld System Users’ Manual
Using the Field Programmer
After you select a
format, all the values
associated with it appear
as shown in Figure 9.38.
You can then make any
necessary changes.
Figure 9.38 Gas Values Shown on
New Format Screen
5
Touch or click
in MULTIPLIER to select the correct value
from 0.01 to 1000 to be use for the format.
6
Type a value for INPUT to enter the input rate. This is controlled
by the index.
7
Type the 9-digit number for the Pressure Configuration Factor
index in PCF.
Refer to the listing of PCF indexes, refer to “Pressure Configuration
Factor Indexes,” in Appendix C. These are examples only. This list
does not include every index a utility has in its system. If there are
any questions about the correct pressure configuration factor,
contact the meter manufacturer.
8
9
Touch
in DispDigits to select one of the following:
•
4 = Initial Reading will be in range of 0000 - 9999
•
5 = Initial Reading will be in range of 00000 - 99999
•
6 = Initial Reading will be in range of 000000 - 999999
Type the actual meter reading in Initial Reading.
Neptune Handheld System Users’ Manual
9-41
Using the Field Programmer
10 Select AB for clockwise rotation or BA for counter-clockwise rotation. Use the table on “Meter Input Drive Rotation,” on page 9-42.
.
Table 9.1 Meter Input Drive Rotation
Meter
Rotation
American 250-630
12759-000
BA
Sensus R275 - #415
12821-XXX
AB
Actaris Metris, 250, 400A
12861-000
AB
American AL800 - AL5000
12882-000
BA
Sensus #750 - #10000
12882-200
AB
Actaris 675A - 1000A
12882-100
BA
Dresser AMR adapter kit for American
BA
Instrument Drive - CW
AB
Instrument Drive CCW
BA
Saving the Format
To save the format and add it to the list of available formats, complete
the following steps.
1
Complete the steps for “Editing an Existing Gas Format,” on page
9-40.
2
Touch
.
A dialog appears asking you to enter a different name for the
format.
3
9-42
Touch or click Yes to save the changes to the new format or No to
cancel.
Neptune Handheld System Users’ Manual
Using the Field Programmer
4
Type the name of the new format in Format Name.
If you selected a standard format, and made changes to it, you must
type a new name for the format.
A dialog appears asking you to enter a different name for the
format.
5
Touch or click
mat Name.
6
Touch or click
, and type the name of the new format in For-
.
The new format is saved to the list of available gas formats.
Adding a New Gas Format
To add a new gas format, complete the following steps.
1
Select Configure Gas from the Field Programmer Menu. See
Figure 9.3 on page 9-4.
2
When prompted, enter your password. See “Starting
Field Programmer,” on page 9-4.
3
Touch NewFMT.
The New Format screen
appears as illustrated in
Figure 9.36 on page 9-38.
4
Touch
since the
NewFMT screen now
defaults to New to select
an existing format name.
See Figure 9.37 on page
9-40.
5
Touch
.
The New Format screen
appears with the fields and
selections empty.
Figure 9.39 Gas New Format Screen – Blank
Neptune Handheld System Users’ Manual
9-43
Using the Field Programmer
6
Type the name of the new format in Format Name.
7
Complete information for the following items, where applicable.
8
•
Multiplier
•
Input
•
PCF. See “Pressure Configuration Factor Indexes,” on page C1. Contact the meter manufacturer if you have any questions.
•
DispDigits
•
Initial Reading
•
Rotation (see Table 7.2 on page 9-42.)
Touch
.
A dialog appears asking you to enter a different name for the
format.
9
Touch or click Yes to save the changes to the new format or No to
cancel.
10 Type the name of the new format in Format Name.
Using the Gas Format
To use the newly created gas format to program gas registers, complete
the following steps.
9-44
1
Select Configure Gas from the Field Programmer Menu. See
Figure 9.3 on page 9-4.
2
When prompted, enter your password. See “Starting
Field Programmer,” on page 9-4.
3
Select the SelectFMT tab.
4
Complete the steps outlined in “Selecting a Gas Format,” on page
9-38.
5
Refer to “Programming the R900G Endpoint,” on page 9-15 to
program or read the R900G endpoint using the newly created
format.
Neptune Handheld System Users’ Manual
Using the Field Programmer
Deleting a Format for R900G Endpoints
To delete a gas format used for programming R900G endpoints,
complete the following steps.
1
Select Configure Gas from the Field Programmer Menu. See
Figure 9.3 on page 9-4.
2
When prompted, enter your password. See “Starting
Field Programmer,” on page 9-4.
3
Select NewFMT.
The New Format screen appears as illustrated in Figure 9.37 on
page 9-40.
4
Touch
since the NewFMT screen now defaults to New,
then shift the numbers to compensate.
5
Touch
formats.
to delete the format from the list of available
A confirmation dialog appears asking you to confirm the deletion.
6
Touch or click Yes to save the format or No to cancel.
The format is no longer available for selection on the
Field Programmer.
You cannot delete a standard format from the list of available formats. You
can only delete user-defined formats.
Neptune Handheld System Users’ Manual
9-45
Using the Field Programmer
Notes:
9-46
Neptune Handheld System Users’ Manual
10 Maintaining and Repairing the Neptune Handheld System
This chapter provides instructions for maintaining and repairing the
Ranger, the Nomad, and the R900 Belt Clip Transceiver (R900 BCT),
and includes recommended spare parts. This chapter also gives
instructions for packing and shipping the Neptune handheld system to
Neptune should you ever need to return any unit for repair.
Recommended Maintenance
The Nomad and the Ranger require little maintenance. Only occasional
cleaning of these handhelds or replacement of their batteries and
handstrap are required. When carrying or shipping either handheld,
follow the precautions given in this chapter.
Maintaining the Nomad
Nomad Battery Life
The lithium ion battery life is dependent upon the usage and operating
environment.
Tips for Extending the Battery Life
•
Keypad backlight: The default is OFF. Using this backlight could
reduce your battery life by up to 25%. Display backlight: Tap Start
| Settings | System | Backlight to minimize the amount of time the
backlight stays on, and dim it to only as bright as required to view
the display.
•
WiFi, Bluetooth, camera, or barcode scanner: If your unit comes
with any of these options installed, use ONLY when necessary.
Turn off when not needed. Minimize the flash intensity and the use
of the flashlight.
Neptune Handheld System Users’ Manual
10-1
Maintaining and Repairing the Neptune Handheld System
•
Cold temperatures: Keep the unit as warm as possible. If feasible,
keep it inside your coat or a vehicle when not in use.
•
GPS: Ensure that the GPS-aware applications that communicate
with the GPS are closed when not in use.
•
Expansion ports: Select low-power consumption CF and SD cards
and use them only when necessary.
•
Auto features: Tap Start | Settings | System | Power | Advanced.
To conserve battery power, specify your unit to turn off in a short
time if not in use.
Other factors that may have some impact on battery life include heavy
usage of the Bluetooth radio and heavy processing by the CPU, but
these factors are typically less significant.
Charging the Nomad Battery
You can charge the battery in the unit or apart from the unit with an
external battery charger (sold separately as an accessory). Connect the
power adapter for your country to the power cord and attach to the
power supply. Plug into an electrical outlet and plug the barrel end of
the power supply into the unit. The unit will be charged in about 4.5
hours.
A full charge is indicated by the battery LED (right side of the unit)
turning green. The recommended temperature range for charging is
between +32°F and +113°F (0°C and +45°C). If the battery temperature
is outside of this range, the battery will not charge.
Be sure to only use the power supply included with your unit. Use of
other adapters may void the product warranty.
10-2
Neptune Handheld System Users’ Manual
Maintaining and Repairing the Neptune Handheld System
Checking the Nomad Battery Status
To check the status of the battery, place the Nomad in a communication
cradle. Then, check the battery indicator in the upper right portion of the
unit, shown in Figure 10.1.
Battery LED
Figure 10.1 Battery Status Indicator on Nomad
Replacing the Nomad Battery
The unit was designed to be able to replace the battery quickly without
resetting it. The unit saves enough power (in Replace Battery mode) that
if you swap the battery within approximately one minute, it will not
trigger a reset.
If the saved power runs out before the new battery is installed, the unit will reset.
This will not impact saved data, programs, or configuration; however, unsaved
data will be lost and the time settings will need to be reset.
.
Figure 10.2 Changing the Nomad Battery
Neptune Handheld System Users’ Manual
10-3
Maintaining and Repairing the Neptune Handheld System
To replace a battery, perform the following steps.
1
Close open applications and save data in case the battery exchange
takes too long.
2
Remove the handstrap from the unit.
3
Enter the Replace Battery mode.
This ensures that alarms will not wake up the unit while changing
the battery.
4
Press and hold the Power key until you see the five-second prompt,
then release. The menu appears and allows you to tap Replace Battery.
5
Use the supplied stylus or a small #1 Philips-head screwdriver to
loosen the four screws in the battery door.
6
Remove the battery from the unit.
7
Quickly insert the replacement battery into the unit.
8
Place the battery door over the battery, with the flat side of the battery door at the top of the unit. Use the stylus or screwdriver to finger-tighten the four screws.
9
Replace the handstrap.
10 Power on the unit to resume operation.
Calibrating the Nomad Battery
Neptune recommends calibrating the battery if the battery is deeply
discharged, if it is replaced with a new battery, or once every three months.
The battery has an internal gauge that provides an estimate of the
amount of energy in the battery as it charges and discharges. If your
battery is showing inaccuracy in the power gauge or large jumps in
capacity (such as the power is reading 50% and goes dead shortly
thereafter), it may need calibration.
10-4
Neptune Handheld System Users’ Manual
Maintaining and Repairing the Neptune Handheld System
Tap Start | Settings | System | Power | Calibration to see if the
message reads “Calibration recommended” or “Calibration not
necessary.” If calibration is recommended or the battery is reporting
inaccurately, perform the following steps.
1.
Use the plug to connect the power supply, or place the handheld in
the cradle.
The unit must remain connected to the power during the calibration or
you may need to restart the process.
2.
Ensure the temperature is between +32°F and +113°F (0°C and
+45°C) while charging.
3.
Tap Start Calibration.
During the calibration process, the Power key is disabled
temporarily and the backlight is turned up to 100%.
It takes up to 24 hours to complete the calibration. When finished, a notification
message states that the calibration is complete. Neptune recommends not using your
unit during the calibration process.
4.
To stop the calibration process, tap Start | Settings | System |
Power | Calibration | Stop Calibration.
Refer to Table 9.1 for possible error messages that can occur during
calibration.
Table 9.1 Calibration Error Messages
Error Message
Part Solution
Battery is not charging,
aborting
Battery temperature may be out of range.
Wait until battery temperature settles and try
again.
Discharge became
invalid, restarting
Calibration will restart itself.
Neptune Handheld System Users’ Manual
10-5
Maintaining and Repairing the Neptune Handheld System
Table 9.1 Calibration Error Messages
AC power is in an
unknown or uncontrolled
state; aborting
Plug in unit and restart calibration. Try a
different power supply and restart
calibration. If it continues to fail, have the
unit serviced.
Nomad Notification LEDs
At the top of the Nomad are two LEDs that provide status information.
The LED states are shown in the following table.
Table 9.2 Nomad Calibration Error Messages
Right LED
Function
Off
On battery power
Solid yellow
Charging on power supply
Solid green
Fully charged on power supply
Blinking yellow
Battery problem during charging
(temperature out of range, defective, or
missing battery)
Left LED
Function
Off
No notifications and phone off
Blinking yellow
Microsoft notifications
If the left LED is blinking green, the battery power is being consumed due to the
cellular modem being turned on, even when the device is suspended.
10-6
Neptune Handheld System Users’ Manual
Maintaining and Repairing the Neptune Handheld System
Maintaining the Ranger
Ranger Battery Life
The lithium ion battery life is dependent upon the usage and operating
environment.
Tips for Extending the Ranger Battery Life
•
Keypad backlight: The default is OFF. Using this backlight could
reduce your battery life by up to 25%. Display backlight: Tap Start
| Settings | System | Backlight to minimize the amount of time the
backlight stays on, and dim it to only as bright as required to view
the display.
•
WiFi, Bluetooth, camera, or barcode scanner: If your unit comes
with any of these options installed, use ONLY when necessary.
Turn off when not needed. Minimize the flash intensity and the use
of the flashlight.
•
Cold temperatures: Keep the unit as warm as possible. If feasible,
keep it inside your coat or a vehicle when not in use.
•
GPS: Ensure that the GPS-aware applications that communicate
with the GPS are closed when not in use.
•
Expansion ports: Select low-power consumption CF and SD cards
and use them only when necessary.
•
Auto features: Tap Start | Settings | System | Power | Advanced.
To conserve battery power, specify your unit to turn off in a short
time if not in use.
Other factors that may have some impact on battery life include heavy
usage of the Bluetooth radio and heavy processing by the CPU, but
these factors are typically less significant.
Neptune Handheld System Users’ Manual
10-7
Maintaining and Repairing the Neptune Handheld System
Charging the Ranger Battery
Fully charge the battery at least 4 hours after installing in the unit. The battery LED (left
LED) turns green when fully charged.
You can charge the battery in the unit or apart from the unit with an
external battery charger (sold separately as an accessory). Connect the
power adapter for your country to the power cord and attach to the
power supply. Plug into an electrical outlet and plug the barrel end of
the power supply into the unit. The unit will be charged in about 4.5
hours.
A full charge is indicated by the battery LED (left side of the unit)
turning green. The recommended temperature range for charging is
between +32°F and +113°F (0°C and +45°C). If the battery temperature
is outside of this range, the battery will not charge.
The power supply that ships with your unit has four international plugs that fit almost
every electrical outlet in the world.
1.
Connect the appropriate plug to the power cord and attach to the
power supply.
2.
Plug into an electrical outlet and plug the barrel end of the power
supply into the unit.
Be sure to only use the power supply included with your unit. Use of
other adapters may void the product warranty.
10-8
Neptune Handheld System Users’ Manual
Maintaining and Repairing the Neptune Handheld System
Checking the Ranger Battery Status
To check the status of the battery, place the Ranger in a communication
cradle. Then, check the battery indicator in the upper right portion of the
unit, shown in Figure 10.1.
Battery LED
Figure 10.3 Battery Status Indicator on Ranger
Refer to Table 9.3 for a description of the battery LED indicators.
Table 9.3 Ranger Battery LEDs
Icon
LED Indicators
Function
Solid yellow
Charging on power supply
Solid green
Fully charged on power supply
Blinking yellow
Battery problem during charging
(temperature out of range,
defective, or missing battery)
Replacing the Ranger Battery
The Ranger was designed to be able to change the battery quickly
without resetting it. The unit saves enough power (in Replace Battery
mode) that if you swap the battery within approximately one minute, it
will not trigger a reset.
If the saved power runs out before the new battery is installed, the unit
will reset. This will not impact saved data, programs, or configuration;
however, unsaved data will be lost and the time settings may be reset.
Neptune Handheld System Users’ Manual
10-9
Maintaining and Repairing the Neptune Handheld System
To change a battery assembly, perform the following steps:
1.
Close open applications and save data, in case the battery exchange
takes too long.
2.
Remove the handstrap from the unit.
3.
Enter the Replace Battery mode (so alarms will not wake up the
unit while changing the battery).
•
Hold down the Power key for about 3 seconds then release to
display the power menu.
•
Tap Replace Battery/SIM. See page 33.
4.
Turn the latch located above the battery counterclockwise.
5.
Remove the battery from the unit.
6.
Quickly insert the replacement battery onto the unit.
Figure 10.4 Changing the Ranger Battery
10-10
7.
Turn the latch located above the battery clockwise.
8.
Replace the handstrap.
9.
Turn on the unit to resume operation.
Neptune Handheld System Users’ Manual
Maintaining and Repairing the Neptune Handheld System
Ranger Battery Power
To manage the power settings for the Ranger, complete the following
steps.
1.
Tap | Settings | Power to see how much battery power remains.
2.
Tap Advanced to turn the display off when not in use to conserve
battery power.
Ranger Notification LEDs
At the top of the Ranger are three LEDs that provide status information.
The LED states are shown in the following table.
Table 9.4 Ranger Notifications LED
Left LED - Battery
Center LED - OS Status
(application dependent)
Right LED - Bluetooth Status
Colors: amber, green, red
Colors: amber, green, red
Colors: amber, blue, green
Green: fully charged
Red: battery error
Blue-blinking: Bluetooth on
Amber: charging
WWAN Status:
Amber-blinking: WiFi on
Red: battery error
Amber-blinking: 2G connection
Green-blinking: LED flashes
in a sequence if multiple
features are on.
Green-blinking: 3G connection
If OS status alarm and WWAN is
on, the red blinks faster.
Neptune Handheld System Users’ Manual
10-11
Maintaining and Repairing the Neptune Handheld System
Maintaining the R900 Belt Clip Transceiver
Recommended Maintenance
To ensure a watertight seal, occasionally inspect the battery door gasket
and bottom plug door to make sure they are free from dust and debris.
These can be cleaned by wiping with a damp cloth. If any wear or tear is
observed, please contact Neptune Customer Support for repair. Refer to
“Contacting Customer Support,” on page 1-5.
Battery Life
The lithium ion battery life is dependent upon the usage and operating
environment. Under normal operating conditions, the battery should be
replaced every two years.
Tips for Extending the Battery Life
Neptune suggests the following tips for the lithium ion battery in your
R900 BCT.
•
Room temperature: Try to store the battery at room temperature at
all times.
•
Cold temperatures: Keep the unit as warm as possible. If feasible,
keep it inside your coat or a vehicle when not in use.
•
Keeping a charge: Try to maintain at least a 40% charge on the
battery to extend battery life.
Charging the Battery
You can charge the battery in the unit or apart from the unit with an
external battery charger (sold separately as an accessory). Connect the
power adapter for your country to the power cord and attach to the
power supply. Plug into an electrical outlet and plug the barrel end of
the power supply into the unit. The unit will be charged in about 4.5
hours.
You can charge the battery for the unit R900 BCT in one of two ways:
10-12
•
Through the USB port
•
Using the external battery charger, (sold separately as an accessory
PN: 13148-001).
Neptune Handheld System Users’ Manual
Maintaining and Repairing the Neptune Handheld System
Using the USB Port
To charge the battery using the USB port, complete the following steps.
1
Using the supplied USB cable, connect the R900 BCT to a USB
wall or car charger.
The charger must be capable of supplying at least 500 mA to charge the battery while
OFF, and 1A to charge the battery while running. For instructions on using the
standalone charger, see the manual included with it.
2
Connect the power adapter for your country to the power cord and
attach to the power supply.
3
Plug the power adapter into an electrical outlet.
4
Plug the micro USB into the R900 BCT.
The unit is charged in about eight hours.
Be sure to only use the power supply included with your unit. Use of
other adapters may void the product warranty.
Charging Considerations
Refer to the following table for charging considerations.
Table 9.5 Charging Considerations
Consideration
Description
Green LED
Full charge
Temperature range
Recommended between +32°F and +113°F
(0°C and +45°C)
Outside range
Battery will not charge
Neptune Handheld System Users’ Manual
10-13
Maintaining and Repairing the Neptune Handheld System
Using the Charger
The supported lithium ion battery charger is designed to charge the
Neptune 3.7VDC 5000mAh Li-Ion battery P/N 13143-001. The
following illustration shows the supported external battery charger, sold
separately as an accessory PN: 13148-001.
Figure 10.5 External Battery Charger
Do not try to charge any other battery with this device.
To charge the battery using the external battery charger, complete the
following steps.
1
Place the charger on a flat and stable surface.
2
Connect the charger to an AC wall plug using the AC cable delivered together with the device.
The three colors of the LED flash for about one second each (red –
yellow – green). After that, the LED sequence flashes, and the
charger is ready for use.
3
Remove the charger from the wall plug if it will not be used for
long period of time.
If an error is identified, the LED turns red. Immediately remove the
battery from the charger.
10-14
Neptune Handheld System Users’ Manual
Maintaining and Repairing the Neptune Handheld System
Replacing the R900 Belt Clip Transceiver Battery
The following section explains how to replace the battery for the
R900 BCT.
Be sure the battery is free of dust and debris, and only replace the battery in a dry
environment.
Removing the Battery
To remove the battery from the
R900 BCT, complete the following
steps.
1
Battery
door
latch
Hold the R900 BCT firmly with left
side facing up. See Figure 10.6.
Figure 10.6 R900 Belt
Clip Transceiver Side
View
2
Push the lock latch down toward the
unlock symbol. See Figure 10.7.
3
Once the latch is in place, push the latch
button inward to open the battery
compartment door.
Figure 10.7 Latch Direction to Open
Neptune Handheld System Users’ Manual
10-15
Maintaining and Repairing the Neptune Handheld System
4
Pull the door toward you to access
the battery.
5
Hold the R900 BCT vertically, right
side facing up, with one hand over
the open compartment.
Battery
inside
The battery is located on the right
side. See Figure 10.8.
Figure 10.8 Battery Inside Compartment
6
Vigorously tap the top of the R900 BCT until the battery loosens
for removal
The battery can be difficult to remove when fully charged.
Replacing the Battery
To replace the battery in its compartment, complete the following steps.
10-16
1
Open the battery door of the R900 BCT. See Steps 1 through 4 of
“Removing the Battery,” on page 10-15.
2
Have the front view of the R900 BCT facing up.
3
Hold the battery horizontally with the label facing down.
Neptune Handheld System Users’ Manual
Maintaining and Repairing the Neptune Handheld System
4
Insert the battery into the R900 BCT until the battery snaps in
place.
Battery
Battery label
underneath
Battery
inside
compartment
Figure 10.9 R900 Belt Clip Transceiver Battery Inside Compartment
5
Close the battery door, and lock it.
The battery should be replaced every two years.
LED Status Indication
The battery charging starts immediately after inserting a battery pack
into the charging cradle. The LED color indicates the status of the
charger and charge process. The LED states are shown in the following
table.
Table 9.6 LED Status Indicators
LED
Indicates
Red, yellow, green, or
OFF
Startup initialization when applying power
OFF
No battery inserted
Yellow
Battery charging
Solid green
Battery charged successfully
Red
Error condition
Neptune Handheld System Users’ Manual
10-17
Maintaining and Repairing the Neptune Handheld System
Checking the Battery Status
The battery indicator is one of the four visible on the front of the
R900 BCT. The battery percentage can also be seen on the status screen
for the R900 BCT.
Recommended Spare Parts
Ordering Parts
To order new parts for one of the Neptune handheld system devices,
refer to the following tables to find the part number that you need. Then,
place an order for the parts by contacting your local Neptune
Distributor. You may also contact Neptune Customer Service at (800)
645-1892. Business hours are Monday through Friday, 7:30 a.m. to 4:30
p.m. Central time.
Ranger Spare Parts
Neptune recommends that you keep the following spare parts on hand
for each Ranger that you have. Use Table 9.7 to find the part number of
the item that you need.
Table 9.7 Ranger Part Numbers
Description
Part Number
Lithium ion battery
12249-047
Spare hand straps
(package of 4)
13245-008
Spare shoulder strap
12249-014
Nomad Spare Parts
Neptune recommends that you keep the following spare parts on hand
for each Nomad that you have. Use Table 9.8 on Page 10-19 to find the
part number of the item that you need.
10-18
Neptune Handheld System Users’ Manual
Maintaining and Repairing the Neptune Handheld System
Table 9.8 Nomad Part Numbers
Description
Part Number
Lithium ion battery
13245-002
Spare handstrap
(package of 4)
13245-008
To obtain a replacement stylus, Neptune recommends that you purchase
one from a local electronics store. A Belkin model P45470 for the HP
iPAQ 2200 fits into the stylus slot of the handheld.
R900 Belt Clip Transceiver Spare Parts
Neptune recommends that you keep the following spare parts on hand
for each R900 BCT that you have. Use Table 9.9 to find the part number
of the item that you need.
Table 9.9 R900 Belt Clip Transceiver Part Numbers
Description
Part Number
R900 BCT spare battery charger
13148-001
R900 BCT replacement battery
13143-001
Neptune Handheld System Users’ Manual
10-19
Maintaining and Repairing the Neptune Handheld System
Returning Your Neptune Handheld System
Use the following procedure to pack the Neptune handheld system so
that it can be shipped without damage to Neptune.
1
Contact a Neptune Customer Support Specialist to confirm whether
or not the handheld should be shipped. Contact Customer Support
at (800) 647-4832 to request a Return Material Authorization
(RMA) number. The RMA number must be legibly printed on the
outside of the box.
2
Turn the handheld off by doing the following:
•
Pressing BLUE
, F1 on the Ranger handheld
•
Pressing and holding the I/O
key on the Nomad handheld
until the five-second message appears, then release. Now press
power on the menu and then select Yes to confirm.
Use the original packing box that you received from Neptune. The handling
involved in land and air transport often subjects the handheld to impact
beyond that which occurs during normal use. The original packing box is
designed to reduce the vibrations and shocks caused during shipping. If the
handheld is not properly packaged, it can be damaged during shipping.
10-20
3
Repack the handheld in the original packing box that you received
from Neptune, making certain to use plenty of packing material to
absorb shocks and vibrations caused during shipping.
4
Send the package to the address of the repair facility as directed by
Neptune.
Neptune Handheld System Users’ Manual
11 Troubleshooting
Use the information in this chapter to solve any problems. If you still
cannot solve the problem, contact a Neptune Customer Support
Specialist. For help in contacting Neptune, refer to the topic “Contacting
Customer Support,” on page 1-5.
Troubleshooting the Handheld
This section contains questions and answers for troubleshooting the
Neptune handheld system. It is in the format of questions that can arise
if a problem occurs. Answers represent possible solutions to these
problems.
Neptune Handheld System Users’ Manual
11-1
Troubleshooting
Basic Tasks for the Handheld
Question
Answer
The display is empty and the handheld
does not beep when I press a key.
The handheld can be turned off. Press the I/O
the unit on.
When I press the I/O
Nomad does not turn on.
The battery can be too low. Connect the handheld to its power.
Then, check the color of the battery indicator on the handheld. The
indicator turns red if the battery is low or not functioning.
key, the
key to turn
WARNING: On Battery ___ % (indicating a very low battery life
remaining).
If this message appears, place the handheld in the cradle, and
allow it to remain until the indicator turns green, indicating that the
battery is fully charged. Recharging the battery can take from three
to six hours.
The Nomad does not refresh when I
place it in a communication cradle.
If the battery indicator is not red, make sure that the
communication cradle is connected to a proper electrical outlet.
Check that all cables are secure.
When trying to log in, I receive the
error “DB Uninitialized.”
Check that the Reader ID is set up in the N_SIGHT R900 host
software.
Reload the handheld.
Press Synchronize to communicate with the DB.
The Nomad handheld locks and does
not respond when I press keys.
11-2
Press
.
Reset the unit. For help with this task, refer to the procedure
“Resetting the Handheld,” on page 11-5.
Neptune Handheld System Users’ Manual
Troubleshooting
Question
Answer
The display contrast is weak or the
display background is very dark.
Click
in the upper left corner.
- Click Settings.
- Click the System tab at the bottom of the screen.
- Click Backlight at top center.
- Click the Brightness tab at the bottom of the screen.
- Adjust with the slider bar.
The Nomad handheld has been exposed to temperatures outside
the range of -30ºC to +50ºC (-22ºF to 122ºF). Short exposure to
temperatures lower or higher than these can cause the display to
turn very dark or very light until the unit returns to the
recommended operating temperature.
The Nomad does not turn off
automatically or manually.
Check the screen timeout in the Settings |System |Backlight.
- Select "Turn off backlight if device is not used for."
- Select a time from the drop down.
The Nomad is in a communication cradle in which case the Nomad
remains on until you remove it from the cradle and then turn it off.
When I try to communicate with the
host computer, I receive the error “Last
Sync Failed.”
I am unable to load or unload data to or
from the host computer.
Make sure that you have set up the communications peripheral
you are using according to the directions provided in “Connecting
to the Host Computer and Power Supply,” on page 3-5 or
“Connecting to the Host Computer and Power Supply,” on page
3-4.
Check that all the cables are correctly attached and secure.
At the Synchronize screen (N_SIGHT R900 Login screen), confirm
that the server name is correct.
Reading Entry Tasks
Question
Answer
When I try to tag an account, the tag
If your display does not show the tag indicator after you tag an
account, the tag option is not selected on the host computer. For
help in selecting this option, the host operator should refer to the
N_SIGHT R900 Online HTML Help.
indicator
display.
does not appear on the
Neptune Handheld System Users’ Manual
11-3
Troubleshooting
Communication Tasks
Question
I cannot get routes to load or
readings to unload.
Answer
The problem can be hardware or software based. Try the following
solutions.
Hardware
Make certain that your system is set up as described in Chapter 3.
Check that cables and connectors are secure.
Software
Make certain that the software is set up as described in Chapter 3.
Check with the operator of the host computer to make sure that the
Communications Manager function or SQL Anywhere service is
running.
Check that routes are properly assigned.
Starting the N_SIGHT R900 Program
If you quit the N_SIGHT R900 application program by clicking OK in
the upper right corner of the screen, the handheld automatically returns
to the N_SIGHT R900 Login screen.
Loading Data Initially
When your handheld arrives, it should contain the file to load N_SIGHT
R900. It also includes the necessary data files already in their proper
locations that support the N_SIGHT R900 executable.
These files do not include your route data that is downloaded from the host system
during the communications process.
If any of these files are missing when you receive the handheld, or if any
are subsequently erased, several scenarios are possible.
11-4
Neptune Handheld System Users’ Manual
Troubleshooting
Missing Route Files
If a complete system is loaded but there are no route data files present,
the DB Uninitialized message appears when N_SIGHT R900 is
executed. Check the Reader ID in the N_SIGHT R900 host software.
Then, reload the handheld.
Resetting the Handheld
Never reset the CE5320B without first checking with your supervisor. Under
certain circumstances, resetting the CE5320B will cause you to lose data.
Follow these steps to reset the CE5320B.
1
From the N_SIGHT R900
Login screen, touch Menu
or press M. See Figure
11.1.
Figure 11.1 N_SIGHT R900 Login Screen
Neptune Handheld System Users’ Manual
11-5
Troubleshooting
The N_SIGHT R900
Main Menu appears, as
illustrated in Figure 11.2.
2
Touch ONE
ADMIN.
for
Figure 11.2 N_SIGHT R900 Main Menu
The Handheld Menu
appears as illustrated in
Figure 11.3.
3
Touch FOUR
for
RESET HANDHELD.
Figure 11.3 N_SIGHT R900 Admin Menu
11-6
Neptune Handheld System Users’ Manual
Troubleshooting
A warning message
appears as illustrated in
Figure 11.4.
4
Touch YES to proceed.
Figure 11.4 Reset Warning Message
5
Select YES to proceed.
This action clears all routes from the handheld.
Rebooting the Handheld
Rebooting the handheld differs from resetting the handheld because it does
not delete the routes from the handheld. Only resetting deletes routes from
the handheld.
Rebooting When Logged into a Route in N_SIGHT R900
Follow these steps to reboot the handheld when logged on to N_SIGHT
R900.
Neptune Handheld System Users’ Manual
11-7
Troubleshooting
1
Press
.
The N_SIGHT R900
Menu appears, as
illustrated in Figure 11.5.
2
Touch SEVEN
HANDHELD.
for
Figure 11.5 N_SIGHT R900 Menu
The Handheld Menu
appears, as illustrated in
Figure 11.6.
3
Touch SEVEN
REBOOT.
to
Figure 11.6 N_SIGHT R900 Handheld Menu
11-8
Neptune Handheld System Users’ Manual
Troubleshooting
A warning message
appears as illustrated in
Figure 11.7.
4
Touch YES to proceed.
Figure 11.7 Reboot Handheld Screen
A beep sounds and the N_SIGHT R900 Login screen appears as
illustrated in Figure 11.1 on Page 11-5.
Rebooting When Logged Off N_SIGHT R900
Follow these steps to reboot the CE5320B when logged off N_SIGHT
R900.
1
From the N_SIGHT R900 Login screen, touch Menu or press M.
See Figure 11.1 on Page 11-5.
2
The N_SIGHT R900 Main Menu appears as illustrated in Figure
11.2 on Page 11-6.
3
Touch SIX
4
Touch FOUR
for HANDHELD.
for REBOOT.
A beep sounds and the N_SIGHT R900 Login screen appears as
illustrated in Figure 11.1 on Page 11-5.
Neptune Handheld System Users’ Manual
11-9
Troubleshooting
Notes
11-10
Neptune Handheld System Users’ Manual
Appendix A
Changing Volume Settings
Adjusting Customized Sounds
The volume of the handheld is actually controlled through N_SIGHT
host software and the handheld-specific settings. If you change the
volume on the handheld, it reverts to the default setting the next time the
unit synchronizes. The volume on the handheld is controlled by a scroll
bar.
Changing the Volume Settings
To adjust the volume control setting on the handheld, complete the
following steps.
1
On any screen in N_SIGHT R900, click the volume icon at the top
of the screen. The following drop-down scrollbar appears. See Figure A.1 on page A-2.
Neptune Handheld System Users’ Manual
A-1
Appendix A: Changing Volume Settings
Volume icon
Volume control
Volume scrollbar
ON/OFF
radio buttons
Figure A.1 Handheld Volume Control
2
Referring to Figure A.2, do one of the following.
•
Move the scrollbar up or down to adjust the level of sound.
•
Click one of the radio buttons to turn the sound on or off.
Volume scrollbar
ON/OFF
radio buttons
Figure A.2 Handheld Scrollbar and Radio Buttons
3
Click OK.
On this screen you are enabling the volume level of the key clicks and screen
tabs to be loud or soft. To turn key clicks on or off in N_SIGHT R900, for the
Nomad, refer to “Turning Key Clicks On and Off,” on page 3-28, or for the
Ranger, “Turning Key Clicks On and Off,” on page 4-25.
A-2
Neptune Handheld System Users’ Manual
Appendix A: Changing Volume Settings
Changing Sounds and Notifications
To change the types of sounds and notifications that you hear on the
handheld, complete the following steps.
1
On the N_SIGHT R900
Login screen, press M
or touch Menu.
The N_SIGHT R900
Main menu screen
appears.
Figure A.1 N_SIGHT R900 Main Menu
2
Select
, Admin.
The Admin menu
appears as illustrated in
Figure A.2.
3
Select
, Exit.
Figure A.2 N_SIGHT R900 Admin Menu
Neptune Handheld System Users’ Manual
A-3
Appendix A: Changing Volume Settings
The Admin Password
screen appears as
illustrated in Figure
A.3.
4
Type you ADMINISTRATOR PASSWORD, and click OK.
Figure A.3 Administrator Password Screen
The CE.Net Windows
Screen appears as
illustrated in Figure
A.4.
5
Touch Windows Start.
Figure A.4 CE.Net Windows Screen
A-4
Neptune Handheld System Users’ Manual
Appendix A: Changing Volume Settings
The Windows Start
menu appears as
illustrated in Figure
A.5.
6
Select Settings.
Figure A.5 Windows Start Menu
The Windows Settings
menu appears as
illustrated in Figure
A.6.
7
Select Sounds & Notifications.
Figure A.6 Windows Settings Menu
Neptune Handheld System Users’ Manual
A-5
Appendix A: Changing Volume Settings
Enabling Sounds
Complete the following steps to enable specific sounds.
1
On the Sounds & Notifications screen, click
whichever sound you
want to enable. See
Figure A.7 on page
A-6.
•
Events (warnings,
system events)
•
Programs
- Notification
(alarms, reminders)
•
Screen taps
- Soft
- Loud
•
Hardware buttons
- Soft
- Loud
Figure A.7 Sounds & Notifications Screen
2
Do one of the following.
•
Click the Notifications tab to enable notifications on the
handheld.
•
Click OK, if you do not want to enable notifications.
Enabling Notifications
Complete the following steps to enable which notifications you want to
receive.
A-6
Neptune Handheld System Users’ Manual
Appendix A: Changing Volume Settings
1
On the Sounds & Notifications screen, click
whichever sound you
want to enable. See Figure A.8 on page A-7.
•
Events (list of
options)
•
Play sound
- Drop-down list of
sounds
- Repeat (if you want
the notification
repeated.)
•
Display message on
screen
•
Flash light for
- Drop-down list
Figure A.8 Notifications Tab
Not all options are available for all the events listed. If an option is not available, it is
disabled.
Neptune Handheld System Users’ Manual
A-7
Appendix A: Changing Volume Settings
2
Select the Event from the
drop-down list. See Figure A.9.
Figure A.9 Event Notification Options
3
Click Play sound, if you
want to link a sound with
your event selection. See
Figure A.10.
4
Click the drop-down list
to select a sound for the
event.
Figure A.10 Sound Selection Options
A-8
Neptune Handheld System Users’ Manual
Appendix A: Changing Volume Settings
5
6
Do one of the following:
•
Click
to play a sound to be sure it is what you want for the
event notification.
•
Click
to stop the sound.
Select additional notification settings for the
selected event.
Figure A.10. illustrates
the type of setting
available for the
Reminders event.
Figure A.11 Sample Reminder Notification
7
Continue adding sounds for more events, if applicable, by repeating
steps 1 through 6.
8
Touch OK, when finished.
The CE.Net Windows screen appears.
9
Touch
10 Touch
11 Touch
Neptune Handheld System Users’ Manual
, to return to the Windows menu.
.
to start N_SIGHT R900.
A-9
Appendix A: Changing Volume Settings
Notes:
A-10
Neptune Handheld System Users’ Manual
Appendix B
Tokens List for Custom Format Screen
Field Programmer Tokens
With the Field Programmer, tokens are constants and special characters
used as part of a ProRead format to do the following:
•
Indicate a constant value.
•
Indicate where an inserted value, such as reading or check sum,
goes.
The following table describes tokens used on the Custom Format screen.
Table B.1 Custom Format Tokens
Token
Explanation
STX
Starting character (0x02)
ETB
End of text block constant (0x17)
CKS
Check Sum (programming byte checksum after
eliminating tokens)
ETX
End of programming frame
MRT
Meter reading token (0x7B)
ID
Register ID based on the selection of ID digits on
NewFMT tab (1-10 digits)
Neptune Handheld System Users’ Manual
B-1
Appendix B: Tokens List for Custom Format Screen
Table B.1 Custom Format Tokens
Token
B-2
Explanation
NULL
Null (0x00)
USR
USR User characters (USR1, USR2, USR3)
CR
Carriage returns (0x0D)
LF
Line Feed (0x0A)
SP
Space Character (0x20)
MID
Meter ID (0x4E ('N')
FT
Flow Token (0xA0)
NIDS
Network ID Size (Two nibbles of values 00 to 99 that
provide network number)
NN
Network Number (Net ID constant. Upper digit of
network ID sent to reading equipment, Net ID constant.
Lower digit of network ID sent to reading equipment.
Primary register usually has size of network in these
digits)
MR
Mode Flag
RF
Read Flag (dial code)
CKST
Check sum token (0xFC)
FC
Format Constant (0x31 '1'))
MT
Meter type (0x57)
Printable
character
Any printable ASCII value can be entered in the
character box and it can be added to the list
Neptune Handheld System Users’ Manual
Appendix C
Pressure Configuration Factor Indexes
Available Formats
The following table is used for selecting gas formats available from
American Meter, Sensus, and Actaris when using the Field Programmer.
Table C.1 Pressure Configuration Factor Index Table
Pressure
Compensation
Factor
Index Part
Gauge
Atmospheric
Base
Number
Pressure
Pressure
Pressure
Drive
American Meter - AL/AR/AC/AM/AT 175/210/250/350/425/630
Actual Gear
Ratio
52180G066
1 ft3
2 psig
14.40
14.73
900
1.111111
28538G151
1 ft3
2 psig
14.73
14.73
883.333333
1.132075
52180G067
3
2 ft
2 psig
14.40
14.73
450
1.111111
04972G116
2 ft3
2 psig
14.73
14.91
443.055556
1.128527
04972G122
2 ft3
2 psig
14.40
14.65
445.454545
1.122449
04972G118
3
2 ft
2 psig
14.73
14.73
442.000000
1.131222
04972G124
2 ft3
2 psig
14.55
14.73
443.055556
1.128527
04972G120
2 ft
5 psig
14.40
14.73
381.944444
1.309091
04972G117
3
2 ft
5 psig
14.73
14.91
376.125000
1.329345
04972G119
2 ft3
5 psig
14.73
14.73
374.305556
1.335807
04972G127
2 ft
5 psig
14.40
14.65
376.125000
1.329345
04972G121
2 ft
10 psig
14.40
14.73
303.333333
1.648352
3
3
3
R900G: 12750-000
Sensus/Equimeter - R-275 / R-315:
R900G: 12821-000
001-63-537-48
2 ft3
2 psig
14.40
14.73
445.867
1.121411
001-63-537-41
2 ft
5 psig
14.40
14.73
379.911
1.316098
001-63-537-49
2 ft3
10 psig
14.40
14.73
300.781
1.662339
3
Sensus/Equimeter - # 415:
R900G: 12821-100
001-41-537-48
2 ft3
2 psig
14.40
14.73
445.867
1.121411
001-41-537-41
2 ft
5 psig
14.40
14.73
379.911
1.316098
001-41-537-49
2 ft3
10 psig
14.40
14.73
300.781
1.662339
3
Neptune Handheld System Users’ Manual
C-1
Appendix C: Pressure Configuration Factor Indexes
Index Part
Gauge
Number
Drive
Pressure
Sensus/Equimeter - S-275:
Propane
1 ft
Atmospheric
Pressure
Base
Pressure
Actual Gear
Ratio
R900G: 12821-200
36.3025
3
Pressure
Compensation
Factor
Sprague/Schlumberger/Actaris - 175/240/250/Metris/400A
2.7546296
R900G: 12861-000
017289
2 ft3
2 psig
447.619050
1.1170213
018207
2 ft
14” W.C
491.666700
1.0169491
017228
2 ft3
5 psig
375.000000
1.3333333
017308
2 ft
3
2 psig
447.916700
1.1162790
135543
2 ft
3
2 psig
447.619050
1.1170213
017308
2 ft3
2 psig
447.916700
1.1162790
037223
2 ft
10 psig
293.333300
1.7045456
037234
5 ft3
2 psig
178.800000
1.1185682
037237
5 ft3
10 psig
120.000000
1.6666667
017317
2 ft
2 psig
447.619050
1.1170213
017318
2 ft3
14” W.C
491.666700
1.0169491
017366
2 ft3
2 psig
447.619050
1.1170213
017367
2 ft
14” W.C
491.666700
1.0169491
091238
2 ft3
2 psig
447.619050
1.1170213
091240
2 ft
3
14” W.C
491.666700
1.0169491
135547
2 ft
3
2 psig
447.619050
1.1170213
C-2
3
3
3
3
Neptune Handheld System Users’ Manual
Glossary
alphanumeric
Having or using both alphabetical and numerical symbols. For example, an
alphanumeric password contains both letters and numbers.
application program
Usually referred to as an application, rather than an application program, it
is a type of software program that performs a specific task useful to the user.
Examples include database management applications, such as
N_SIGHT R900, or word processing applications, such as Microsoft® Word®.
bit
Short for binary digit, the smallest unit of information on a machine. A single
bit can hold only one of two values: 0 or 1. More meaningful information is
obtained by combining consecutive bits into larger units.
blank route
A route made up entirely of meters for which readings have not been
attempted. Compare with skip route.
broadcast message
A statement that is sent from the host computer along with an assigned route
to all handhelds of a specific office. The statement appears on the displays of
each handheld when each meter reader completes the initial daily LOGIN procedure. Compare with route message and survey message.
central-processing unit
Often abbreviated as CPU, the CPU is the brains of the computer. Sometimes
referred to simply as the processor or central processor, the CPU is where
most calculations take place. In terms of computing power, the CPU is the
most important element of a computer system.
code table
A group of codes that are classified according to the type of information they
capture. For example, a skip code table contains all of the skip codes used by
a company. Codes allow you to pass on detailed information about a customer, meter, or route in an abbreviated form. For example the skip code “s1”
might indicate that a meter was skipped because the glass of the meter was
fogged and the meter reader could not see the reading.
Neptune Handheld System Users’ Manual
G-1
Glossary
G-2
communication cradle
A device used to charge and exchange data with a handheld. Whenever
a handheld is placed in a communication cradle, the battery of the handheld begins recharging, and it is ready to exchange data with the host
computer
company code
In the N_SIGHT R900 application program, company codes are used to indicate which company a field office belongs to or to indicate the employees of a
company. Company codes can be two digits, two letters, or a digit and a letter.
constant
A multiplier used to determine the customer’s final bill.
cycle
A group of routes that is always processed together. Most utility companies
process 21 cycles each month.
data entry screen
A type of screen used by the handheld. Whenever a data entry screen is displayed, the handheld enables the appropriate keys so that you can enter data
in the handheld.
default setting
A computer term that is similar in meaning to factory setting. The default setting is one that the handheld automatically applies to an item. For example,
the default setting for the direction that routes are read is “top to bottom.”
Routes are always displayed in this order unless a meter reader or N_SIGHT
R900 operator changes the setting.
direction key
A special key on the handheld keyboard that allows you to move up or down a
list of items and left or right in a data entry space or through the meters of a
route. This is actually a single key shaped like a cross with arrowheads printed
on it indicating the direction of movement.
display
The area at the top of the handheld where information about routes and
meters are shown.
download
The process of sending readings and route information from the host computer to the handheld.
export
A function of the N_SIGHT R900 application program or the host computer.
The export function creates a file containing readings and route information
that is UPLOADED from the handheld. The export file is then sent to your company’s billing computer.
function key
Special keys on the handheld keyboard that allow you to perform tasks
quickly. Function keys are the top row of yellow keys labeled F1 to F5.
GB
An abbreviation for gigabyte. One gigabyte is equal to 1,024 megabytes.
Neptune Handheld System Users’ Manual
Glossary
highlighted
Describes an item that is selected. When you select an item in a menu, the
handheld lets you know that it has been selected by accenting the item with a
black band. See also select.
host computer
A computer that is accessed by a user working on another PC or workstation;
for example, the N_SIGHT R900 host computer contains all N_SIGHT R900
data to which the billing computer and other PC operators can connect.
hot key
A type of key that allows you to select an item from a list of items by pressing a
single key. The key that you should press is shown next to each item on the
list.
information keys
A type of handheld key that allows you to get information about a meter or a
route. Information keys are the letter/character keys that have information
printed in white above them.
LAN
See local area network.
letter/character keys
Keys on the keypad of the handheld that allow you to enter a letter or a character in the handheld display. Letter/character keys are the small, rectangular
keys on the bottom portion of the keypad.
local area network
A computer network that spans a relatively small area. Most local area networks (LANs) are confined to a single building or group of buildings. However,
one LAN can be connected to other LANs over any distance via telephone
lines and radio waves. A system of LANs connected in this way is called a
wide area network (WAN).
Most LANs connect workstations and personal computers (PC). Each node
(individual computer) in a LAN has its own central processing unit with which it
carries out programs, but it is also able to access data and devices anywhere
on the LAN. This means that many users can share expensive devices, such
as laser printers, as well as data. Users can also use the LAN to communicate
with each other by sending e-mail.
location code
An arrangement of up to four numbers, letters, or both numbers and letters
that tell where a meter is located. For example, a code of “carp” might be used
to indicate that a meter is located in the carport of a home. See also code
tables.
menu screen
A type of screen that contains a list of items from which to choose.
message screen
A type of screen that displays a message.
meter number
The number by which a utility identifies a meter.
Neptune Handheld System Users’ Manual
G-3
Glossary
MHz
Abbreviation for megahertz. One MHz represents one million cycles per second. The speed of microprocessors, called the clock speed, is measured in
megahertz.
microprocessor
A chip that contains a central processing unit. At the heart of all personal computers and most workstations sits a microprocessor. Microprocessors also
control the logic of almost all digital devices from clock radios to fuel-injection
systems for automobiles.
MIU ID
An abbreviation for meter interface unit identifier, which is a discrete number
used to identify a specific meter interface unit.
modem
A device that allows two computers to communicate via telephone lines by
modulating and demodulating the signals from each. The name modem is a
contraction of the words modulate and demodulate.
MS-DOS
An abbreviation for Microsoft Disk Operating System. Originally developed
by Microsoft for IBM, MS-DOS was the standard operating system for IBMcompatible personal computers.
The initial versions of DOS were very simple. However, MS-DOS is still a
16-bit operating system and does not support multiple users or multi-tasking as do newer operating system such as Windows Vista, Windows 7, or
Windows 8.
G-4
multiple-route assignment
A type of assignment in which more than one route is assigned to one meter
reader.
multi-tasking
The ability to carry out more than one task at the same time, a task being an
application program.
N_SIGHT R900 database
server
A type of software that receives, stores, and passes on information. Because
handheld computers cannot send information directly to your company’s billing
computer (and the system cannot send information directly to each handheld
computer), the server is needed to translate information from one source to
another.
number keys
Keys that allow you to enter a number in the display of the handheld. Number
keys are the large, white oval keys in upper portion of the keypad.
office code
In the N_SIGHT R900 application program, office codes are used to indicate
the office to which a meter belongs or to indicate the employees of an office.
Office codes can be two digits, two letters, or a digit and a letter.
Neptune Handheld System Users’ Manual
Glossary
operating system
The most important program that runs on a computer. Every general-purpose
computer must have an operating system to run other programs. Operating
systems perform basic tasks, such as recognizing input from the keyboard,
sending output to the display screen, keeping track of files and directories on
the disk, and controlling peripheral devices, such as disk drives and printers.
Usually, users interact with the operating system through a set of commands.
For example, graphical user interfaces, such as WINDOWS 7 and WINDOWS NT,
allow you to enter commands by pointing and clicking at objects that appear
on the screen. The MS-DOS operating system contains commands such as
COPY and RENAME for copying files and changing the names of files,
respectively.
order
A meter reading, service order, or similar transaction that takes place on the
handheld.
PC
An abbreviation for personal computers.
pop-up
A special message that appears (pops up) automatically just before the reading entry screen that is associated with the message. You can control whether
the special message appears as a pop-up message or does not appear.
prompt
A symbol, such as “c:\>” that appears on a display, indicating that the computer is waiting for the operator to enter information. Once the computer has
displayed a prompt, it waits for you to enter some information. Generally, it will
wait forever, but some programs have built-in time-outs that cause the program to continue after it has waited a specified amount of time.
quick keys
Keys that allow you to execute a task quickly by pressing specific keys at once
or in a particular order.
reading entry screen
A specific type of data entry screen used by the handheld. The reading entry
screen is used to enter readings.
read-type code
An arrangement of up to four numbers, letters, or both numbers and letters
that explain how the reading is obtained. For example, a code of “r0” might be
used to indicate that the reading is entered manually. See also code tables.
region code
In the N_SIGHT R900 application program, region codes are used to indicate
the regional headquarters for a field office or to indicate the employees of a
regional headquarters. Region codes can be two digits, two letters, or a digit
and a letter.
Neptune Handheld System Users’ Manual
G-5
Glossary
G-6
route message
A free-form statement sent from N_SIGHT R900 operators to the handheld
computers of meter readers assigned to a specific route. A route message can
contain as many as 80 characters. Compare with broadcast message and
survey message.
router
One of the most commonly used devices to connect several handheld at a
time. The router device allows you to connect as many communication cradles
to the host computer. Because the router provides communication connections for the cradles, whenever a handheld is placed in a communication cradle, it is ready to exchange data with the host computer.
screens
The graphic portion of a display. N_SIGHT R900 uses three different types of
screens to present the information shown in the display: a menu screen, a
data entry screen, and a message screen.
select
To choose an item by using the arrow keys or by using a hot key. N_SIGHT
R900 indicates that an item is selected by highlighting the item. See also
highlighted.
sequence number
A number assigned to each meter indicating the location of the meter in relation to other meters in the route. For example, a sequence number of 000003
indicates that the meter is the third meter of a route. The meter reader may
change the sequence number on the handheld computer, indicating a preferred placement of that meter within the route.
sign off
The act of exiting the meter reading portion of the handheld application program. By exiting the meter reading portion, you can access the communication function and send information to or receive information from the host
computer.
sign on
The act of accessing the meter reading portion of the handheld so that you
can obtain route assignments or collect readings.
skip code
An arrangement of up to four numbers, letters, or both numbers and letters
that explain why a reading was skipped. For example, a code of “s1” might be
used to indicate that a reading was skipped because the glass of the meter
was fogged and the meter reader could not see the usage display. See also
code tables
skip route
A route made up entirely of meters for which readings were attempted but
could not be obtained. For example, the glass on the meter may have been
fogged and the meter reader could not see the usage display. Compare with
blank route.
Neptune Handheld System Users’ Manual
Glossary
survey message
A free-form question sent along with assigned routes to the handheld of a specific CYCLE. A survey message can contain up to 40 characters. Compare with
broadcast message and route message.
synchronize
The process of communications to send readings and route data to and from
the handheld and the host computer.
tag
A handheld feature that allows you to tag one or more meters in a route and
then have the handheld display only the tagged meters.
tag indicator
An icon
that appears in the display of the handheld to indicate that the
meter is tagged. When this symbol appears, the
is hidden.
trouble code
An arrangement of up to four numbers, letters, or both numbers and letters
that explain why there is trouble with a meter. For example, a code of “t10”
might be used to indicate that the battery of a meter is low. See also code
tables.
upload
The process of sending readings and route data from the handheld to the host
computer.
user ID
An identifier that is assigned to each user of the handheld. Entering a user ID
number when you LOG IN ensures that only someone with a user ID can use
the handheld. A user ID can contain up to ten digits, ten characters, or a combination of ten digits and characters There can be no spaces in a user ID.
Windows
Microsoft Windows operating system. Windows supports 32-bit and 64-bit
applications, which means that application programs written specifically for
these operating systems run much faster.
workstation
A type of computer used for engineering applications, desktop publishing, software development, and other types of applications that require a moderate
amount of computing power and relatively high quality graphics capabilities.
Like personal computers, most workstations are single-user computers. However, workstations are typically linked together to form a local area network,
although they can also be used as stand-alone systems.
In networking, workstation refers to any computer connected to a local-area
network. It could be a workstation or a personal computer.
Neptune Handheld System Users’ Manual
G-7
Glossary
Notes:
G-8
Neptune Handheld System Users’ Manual
Index
A
A key 3-16, 4-15
access
reading mode 5-13
RF test mode 5-13
access Codes menu 3-16, 4-15
activation, R900 BCT with data logging 7-1
actual gear ratio A-1
add, gas format 9-40, 9-43
adding meters to routes 6-31 to 6-33
alphanumerics, defined G-1
AMR mode key 3-16, 4-15
application programs, defined G-1
assign MIUs for appointments 7-20
atmospheric pressure A-1
audit failed error message 6-28
auto increment 9-27
automatic off
described 2-12
automatic off, described 2-7
automatic return, described 2-7, 2-12
B
B key 3-16, 4-15
backward keys, illustrated 3-12, 3-19, 4-18
base pressure A-1
batteries
checking status of 10-3, 10-9
conserving 3-19
described 2-6, 2-11
low charge warning 3-31, 4-28
ordering replacement 10-5, 10-6, 10-11, 10-13,
10-17 to 10-19
status indicator (illus.) 10-3, 10-9
using 3-30, 4-28
battery
error 5-9
Nomad cable 3-6
Ranger cable 4-5
recharge contacts 2-6, 2-11
beepers, described 2-7, 2-12
Belt Clip Transceiver, R900 (R900 BCT)
explained 5-1
USB transfer cable 5-16
bits, defined G-1
Neptune Handheld System Users’ Manual
BKSP key 3-21, 4-19
blank readings, entering 6-20
blank routes
See also skip routes
defined G-1
Bluetooth 7-1
bluetooth, LED 5-9
bookmarks, problems with 10-3
broadcast messages 3-32, 4-30, 5-11
See also route messages, survey messages
defined G-1
browse key 3-17, 4-16
button, mouse 9-17
C
C key 3-16, 4-15
cable 3-6, 4-6
charger 3-4, 4-4
cable, USB transfer 5-16
capture, reads 7-1
central processing units, defined G-1
change modes, R900 BCR 5-4
changing
keyboard click setting 3-28, 4-25
keyin direction 6-23
meter information 6-33, 6-35
route direction 3-28, 4-25
character keys
defined G-3
charger
cable 3-4, 4-4
Nomad 3-3, 4-3
Nomad battery 3-5, 3-6, 4-5, 4-6
Nomad illus. 3-3
Nomad 4-3, 4-4, 4-5, 4-6
checklist 9-22
clearing, readings and skip codes 6-9, 6-19, 6-29,
6-41, 6-43
code tables, defined G-1
codes, see specific code
Codes key 3-16, 4-15
Codes menu, key 3-16, 4-15
collecting meter readings 6-5
color-coding, on keyboard 3-19
command gas 9-20
I-1
Index
communication cradles
defined G-2
with cradle-charging kit 3-3, 4-3
communication methods 8-1, 9-25, 9-36
company codes, defined G-2
components, R900 BCR 5-3
connect to receptacle 9-24
connect, wiring 9-24
connecting
power cable to device (illus.) 3-6
power supply 3-4, 4-4
router 3-5, 4-5
constants, defined G-2
conventions, used in the manual 1-1 to 1-2
correcting
See also changing
meter information 6-33 to 6-35
CPUs, see central processing units G-1
cradle and charging kits
illustrated 3-3, 3-4, 4-4, 10-3, 10-9
with communication cradle (illus.) 3-4, 4-4
create format 9-32
custom formats 9-25
customer support 1-5
cycles, defined G-2
D
damage, inspecting for 3-1, 4-1, 5-2
data logging
accessing 7-2
activate with flashlight 7-7
appointments 7-20
explanation 7-1
flashlight 7-1
graph examples 7-11
graph legend 7-11
graph options 7-12
illustrated 7-2
initialize 7-4
meter size 7-6
methods of activation 7-1
MIU ID 7-1
option on Utils menu 7-3
report 7-7
unit of measure 7-6
I-2
data-entry screens
defined G-2
described 2-14
decimal
entering points 3-20, 4-18
using key 3-20, 4-18
default settings, defined G-2
delete
gas format 9-45
ProRead format 9-31
description of
automatic off 2-7, 2-12
automatic return 2-7, 2-12
batteries 2-6, 2-11
battery status indicators 2-5, 2-10
communication ports 2-5, 2-10
data-entry screens 2-14
direction keys 3-12, 3-18, 4-11, 4-17
displays 2-14
hot keys 3-13, 4-12
information keys 3-18, 4-15 to 4-17
keyboard backlights 2-5, 2-10
keyboards 2-4, 2-9
menu screens 2-14
meter reader tasks 2-3
meter readers 1-7
number keys 3-12, 4-11
operator tasks 2-3
operators 1-7
quick keys 3-19
devices
connecting 3-5, 4-5
defined G-6
direction keys
defined G-2
described 3-12, 3-18, 4-11, 4-17
displaying
meters 3-12, 3-18, 4-11, 4-17
meters of a route 3-12, 4-11
reading-entry screens 2-20, 3-12, 4-11, 6-36
screens 6-4
displays
defined G-2
described 2-14
problems with 10-2, 10-3
Neptune Handheld System Users’ Manual
Index
down keys, illustrated 2-17, 2-18, 3-18, 4-17
downloading
defined G-2
problems with 10-4
downloading information
See sending and receiving information
drive A-1
E
edit
gas format 9-40
ProRead format 9-28
Edit key 3-16, 4-15
efficiency, performance 5-12
electromagnetic resistance 2-8, 2-13
e-mail, customer support 1-6
enhanced R900 MIU, data logging 7-1
entering
blank readings 6-20
decimals 3-20, 4-18
skip codes 6-7 to 6-8
entry key 3-17, 4-16
error codes, LEDs 5-9
Ethernet ports, described 2-5, 2-10
examples of data logging graphs 7-11
exchanging information
methods of 9-36
exchanging information, methods of 8-1, 9-25, 9-36
export, defined G-2
extended screens, example (illus.) 2-14
extended screens, explained 2-18 to 2-19
F
F key 3-16, 4-15
fax, customer support 1-6
features
automatic off 2-7, 2-12
automatic return 2-7, 2-12
battery status indicator 2-5, 2-10
beeper 2-7, 2-12
display 2-4, 2-9
keyboard 3-9, 4-9
keyboard backlight 2-4, 2-9
LEMO communication port 2-5, 2-10
manual off 2-7, 2-12
Neptune Handheld System Users’ Manual
Nomad 2-4 to 2-8
optical-infrared port 2-6, 2-11
Ranger 2-9 to 2-13
Find key 3-16, 4-15
firmware
update 5-16
web update 5-16
firmware updates, R900 BCT 5-1, 5-15
firmware, R900 BCT 7-1
flashlight, for activation 7-7
flashlight, for data logging 7-1
format
add gas 9-40, 9-43
create 9-32
custom 9-25
delete gas 9-45
delete ProRead 9-31
edit gas 9-40
edit ProRead 9-28
gas 9-42
manage 9-25
name 9-33
save ProRead 9-36
select gas 9-38
select ProRead 9-31
standard 9-30
forward keys, illustrated 3-12, 3-19, 4-11, 4-18
found meters
found meters, see also adding meters to routes
function keys, defined G-2
G
G key 3-17, 4-16
gas
command 9-20
preferences 9-36, 9-37
program 9-15
program register 9-36
readings 9-21
gauge pressure A-1
GBs, defined G-2
gear ratio, actual A-1
GoTo key 3-17, 4-16
graph examples, data logging 7-11
graph legend, data logging graph 7-11
I-3
Index
H
handhelds
dropping 2-8, 2-13
durability 2-7, 2-12
illustrated 2-4, 2-9, 3-10, 4-10
inspecting 3-1, 4-1, 5-2
notifications A-3 to A-9
shipping to Neptune 5-2, 10-20
sounds A-3 to A-9
use with N_SIGHT R900 2-1
using 2-1
volume control A-1
handstraps, replacing 10-7
HHU
set the clock 7-4, 7-15
synchronized 7-4, 7-15
highlighting
See also selecting
defined G-3
host computers
connecting equipment to 3-4, 4-4
defined G-3
exchanging information with 8-1
host computers, exchanging information with 9-25,
9-36
host software 7-20
hot keys
defined G-3
described 3-13, 4-12
hourly interval data 7-1
I
index part number A-1
information exchange 8-1
information key 3-17, 4-16
information keys
defined G-3
described 3-18, 4-15 to 4-17
infrared (IR), data logging 7-1
initialize device 7-5
inspecting, equipment 3-1, 4-1, 5-2
installing
handstrap 10-7
power supply 3-4, 4-4
router 3-5, 4-5
I-4
interconnect wires, networking 9-24
interval data, hourly 7-1
J
J key 3-17, 4-16
K
key
browse 3-17, 4-16
edit 3-16, 4-15
entry, manual 3-17, 4-16
for screen information 3-17, 4-16
for Search 3-16, 4-15
GoTo 3-17, 4-16
information 3-17, 4-16
list 3-17, 4-16
Logout 3-18, 4-17
manual entry 3-17, 4-16
meter 3-17, 4-16
Properties 3-17, 4-16
RF test 3-18, 4-17
Skip 3-17, 4-16
Tag 3-18, 4-17
Tag search 3-18, 4-17
to exit 3-18, 4-17
W, to logout 3-18, 4-17
key AMR mode 3-16, 4-15
key, Find 3-16, 4-15
keyboard backlights, described 2-5, 2-10
keyboard click, selecting 3-28, 4-26
keyboards
backlight 2-5, 2-10
character keys (illus.) 3-10, 4-10
color coding 3-11, 4-11
described 2-4, 2-9
direction keys 3-12, 3-18, 4-17
direction keys (illus.) 3-10, 4-10
enabling Keyboard Click 3-28, 4-25
function keys (illus.) 3-10, 4-10
illustrated 3-11
information keys 3-15 to 3-18, 4-15 to 4-17
letter keys (illus.) 3-11
number keys 3-12, 4-11
quick keys 3-19
quick keys (illus.) 3-10, 3-11, 4-10
Neptune Handheld System Users’ Manual
Index
selecting Keyboard Click 3-28, 4-25 to 4-26
Trimble Nomad (illus) 2-4, 2-9
keyin direction, selecting 3-27, 4-25
keys, color-coding 3-19
L
L key 3-17, 4-16
LANs, see local area networks
LEDs
bluetooth 5-9
error codes 5-9
explained 5-8
mode 5-8
power 5-8
RF mode 5-9
letter keys
defined G-3
illustrated 3-11, 4-10
list key 3-17, 4-16
local area networks, defined G-3
location codes, defined G-3
login screen 9-26, 9-37
Logout key 3-18, 4-17
Neptune Handheld System Users’ Manual
low-power state 2-7, 2-12
M
M key 3-17, 4-16
Main Menu screen, illustrated 6-12, 6-14, 6-16, 6-18,
6-19, 6-40
main screens
example (illus.) 2-14, 2-16
illustrated 2-14
main screens, explained 2-16 to 2-18
maintenance
frequency of 10-1
recommended 10-1
manage formats 9-25
manual entry key 3-17, 4-16
manual OFF, described 2-7, 2-12
menu screens 2-15
defined G-3
described 2-14
example (illus.) 2-14
example of (illus.) 2-14
menu screens, example (illus.) 2-14
menu screens, explained 2-15
I-5
Index
menus
Main 6-40
Utility 3-29, 4-26
message screens
defined G-3
messages
e-mail 1-6
See route messages, survey messages, error
messages, broadcast messages
Meter 2-1
meter key 3-17, 4-16
meter numbers, defined G-3
meter reader tasks
defined 1-7
described 2-3
meter readers
described 1-7
responsibilities 1-8
meter reading cycle, illustrated 5-2
meter readings
See also readings
collecting manually 6-5
meter size, for data logging 7-6
meters
changing information about 6-4, 6-33, 6-35
methods of activation, data logging 7-1
MHz, defined G-4
microprocessors
See also central processing units
defined G-4
MIU ID
data logging 7-1
defined G-4
enhanced R900 data logging 7-1
from N_SIGHT R900 7-21
off-cycle reads 7-17
mode LED 5-8
mode, suspend 2-7, 2-12
modems, defined G-4
moderate performance 5-12
modes
access RF test mode 5-13
bluetooth 5-9
error codes LEDs 5-9
LED 5-8
I-6
modes (continued)
normal filtered reading 5-5
RF 5-9
RF performance 5-11
RF test 5-13
SD card error, LED 5-9
unattended 5-5
unfiltered reading 5-5
more information screens, example (illus.) 2-18
mouse, button 9-17
moving
in a data-entry space 3-12, 3-18, 4-11, 4-17
within a route 6-36, 6-38, 6-38
MS-DOS
See also Windows operating systems
defined G-4
MTR INFO key 3-17, 4-16
multiple-route assignments, defined G-4
multiplier, gas 9-41
multitasking, defined G-4
N
N_SIGHT R900
database server, defined G-4
status screen 5-7, 5-11
data logging 7-1
login screen 7-13
Neptune key, illustrated 5-7
networking 9-23
new meters, adding 6-31, 6-33
NEW MTR key 3-17, 4-16
Nomad
charger 3-3, 3-4, 3-5, 3-6, 4-3, 4-4, 4-5, 4-6
charger illus. 3-3
display 2-4, 2-9
features 2-4 to 2-8
Nomad, basic features 2-4 to 2-7
normal filtered reading mode 5-5
notifications, handheld sounds A-3 to A-9
number keys
defined G-4
described 3-12, 4-11
illustrated 3-10, 4-10
Neptune Handheld System Users’ Manual
Index
O
off-cycle
read appointments 7-20
readings 7-13
MIU IDs 7-17
office codes, defined G-4
operating environment 2-12
operating systems
See also Windows, MS-DOS
defined G-5
operating temperatures 2-7, 2-12
operator tasks
defined 1-7
described 2-3
operators
described 1-7
responsibilities 1-9
options, Customer Support 1-6
options, for data logging graphs 7-12
order, defined G-5
ordering parts 10-18
overview, R900 BCR 5-1
P
P key 3-18, 4-17
packing the handheld 10-20
pair, R900 BCT 5-10
parts
list of replaceable 10-18
ordering 10-18
recommended spare 10-18
password
Gas login (Field Programmer) 9-37
ProRead login 9-26, 9-37
PCF 9-41
PCs
See also personal computers
defined G-5
performance, best 5-12
pop-ups, defined G-5
power supply, connecting 3-4, 4-4
preferences
Gas 9-37
preferences, ProRead 9-26
Neptune Handheld System Users’ Manual
press 3-21, 4-19
pressure
atmospheric A-1
base A-1
gauge A-1
pressure compensation factors, table of A-1
Pressure Configuration Factor 9-41
problems
See also troubleshooting
solving 10-1, 10-4
program
gas 9-15
gas register 9-36
network secondary register 9-24
R900G 9-15
program result, gas 9-17
prompts, defined G-5
Properties key 3-17, 4-16
ProRead
preferences 9-26
query 9-11
read 9-12
select format 9-28
Q
Q key 3-18, 4-17
query ProRead 9-11
query, results 9-12
quick keys
defined G-5
described 3-19
illustrated 3-11
R
R key 3-18, 4-17
R900 BCT
change modes 5-4
components 5-3
firmware 5-15
overview 5-1
read route 5-11
SD card 5-14
status screen 5-11
USB transfer cable 5-16
I-7
Index
R900 BCT modes
explanation 5-5
LED operating 5-8
operation 5-4
summary 5-4
R900 BCT
data logging 7-1
firmware 7-1
firmware updates 5-1, 5-15
pair bluetooth 5-10
transmission to MIUs 7-19
R900 Belt Clip Transceiver, overview 5-1
R900, enhanced MIU for data logging 7-1
R900G, program 9-15
radio frequency (RF), data logging 7-1
Ranger 10-7
electromagnetic resistance 2-13
features 2-9, 2-12 to 2-13
resistance, water 2-12
temperature range 2-12
ratio A-1
read
gas 9-21
ProRead 9-12
read appointments, off-cycle 7-20
reading a route 5-11
reading mode, access 5-13
reading, off-cycle 7-13
reading-entry screens
defined G-5
displaying 2-20
sample used in manual 6-1
readings
bypassing 6-5
clearing 6-9, 6-19, 6-29, 6-41, 6-43
collecting 6-5
entering into the handheld 6-5 to 6-6
entering skip code 6-7
leaving blank 6-20
problems with uploading 10-4
validating 6-27
readings, store 5-1
readings, validate 6-27
read-type codes, defined G-5
I-8
reboot
handheld 10-7
logged off 10-9
logged on 10-7
receiving information from host 8-4, 8-5
refresh, R900G 9-20
region codes, defined G-5
register, program secondary 9-24
registers, network 9-23
replacing, handstrap 10-7
reset handheld 10-5, 10-7
resistance
electromagnetic 2-8, 2-13
shock 2-8, 2-13
water 2-7
returning CE5320B 10-20
RF
mode 5-9
test key 3-18, 4-17
test mode 5-13
rotation, clockwise or counter-clockwise 9-42
route directions, changing 3-28, 4-25
route messages
See also broadcast messages, survey messages
defined G-6
router, connecting 3-5, 4-5
routes, problems with downloading 10-4
S
save
gas format 9-42
ProRead format 9-36
screens
Beeper Menu (illus.) A-2
data-entry 2-16
data-entry example (illus.) 2-14, 2-16
defined G-6
extended screens, explanation 2-18 to 2-19
extended, example (illus.) 2-14
GoTo 6-40
Main Menu (illus.) 6-40
main screens, explained 2-16 to 2-18
main, example (illus.) 2-14, 2-16
menu 2-15
menu example (illus.) 2-14
Neptune Handheld System Users’ Manual
Index
screens (continued)
menu screens, explanation 2-14 to 2-15
more information, example (illus.) 2-18
overview 2-14
types 2-14
Utility Menu (illus.) 3-29, 4-26
SD card 5-6, 5-14
SD card error 5-9
search, Y key for Tag search 3-18, 4-17
select format
gas 9-38
ProRead 9-28, 9-31
select preferences
gas 9-36, 9-37
ProRead 9-26
selecting
See also highlighting
defined G-6
items from menu screens 3-13, 3-18, 4-12, 4-17
Keyboard Click 3-28, 4-25 to 4-26
keyin direction 3-27, 4-25, 6-23
menu items 3-12, 4-11
search feature 6-24
selection list
gas 9-16
gas formats 9-40
ProRead 9-7
tokens 9-35
sending and receiving information
described 8-1
with device 8-4
sequence numbers, defined G-6
setting up, hardware for communication 3-4, 4-4
shipping
damage 3-1, 4-1, 5-2
instructions for 10-20
packing required for 10-20
packing requirements 5-2
to Neptune 10-20
shock resistance 2-8, 2-13
signing off
defined G-6
how to 3-36, 4-34
signing on 3-31, 4-29, G-6
skip code 6-9
Neptune Handheld System Users’ Manual
skip codes
clearing 6-9, 6-19, 6-29, 6-41, 6-43
defined G-6
entering 6-7
Skip key 3-17, 4-16
skip routes
See also blank routes
defined G-6
sleep mode, gas 9-20
sounds
notifications A-3 to A-9
volume control A-1 to A-2
software
finding version number 1-4
resetting 10-5, 10-7
starting from MS-DOS 10-4
SP key 3-20, 4-19
standard format 9-30
status indicators, battery
described 2-5, 2-10
location (illus.) 2-5, 2-10
using 10-3, 10-9
status screen, N_SIGHT R900 5-7, 5-11
store R900 readings 5-1
support, customer 1-5
survey messages
See also broadcast messages, route messages
defined G-7
suspend mode 2-7, 2-12
symbols, used in manual 1-1
synchronize
screen 5-7
defined G-7
system configuration, equipment needed 3-3, 4-3
system settings
adjustment options 3-23, 4-20
overview 3-23, 4-20
T
tag
defined G-7
indicators, defined G-7
Tag key 3-18, 4-17
Tag search key 3-18, 4-17
I-9
Index
temperature
operating 2-7, 2-12
range 2-12
test hand, gas 9-41
tokens, custom format 9-35
TOTAL key 3-17, 4-16
transmission to MIU, R900 BCT 7-19
Trimble Nomad, keyboard 2-4, 2-9
trouble codes, defined G-7
troubleshooting
Audit Failed error message 6-27
bookmark feature 10-3
display 10-2, 10-3
non-responsive unit 10-2
unit non-responsive 10-2
unit won't turn off 10-3
upload/download unsuccessful 10-4
turning off
automatic return 2-7, 2-12
automatically 3-31, 3-36, 4-29, 4-34
handheld 3-31, 4-29
keyboard backlight 3-21, 4-19
problems with 10-3
turning on
automatic return 2-7, 2-12
handheld 3-30, 4-28
keyboard backlight 3-21, 4-19
unloading information, see sending and receiving
information
unpacking, equipment 3-1, 4-1, 5-2
up key, illustrated 3-18, 4-17
uploading
defined G-7
overview 2-1
problems with 10-4
USB mass storage 5-6
USB transfer cable 5-16
user IDs, defined G-7
Utility Menu screen, illustrated 3-29, 4-26
U
unattended mode 5-5
unfiltered reading mode 5-5
unit of measure, for data logging 7-6
Y
I-10
V
validate readings 6-27
validating readings 6-27
version number 3-17, 4-16
volume control, settings A-1
W
W key, to exit 3-18, 4-17
wake up, gas 9-20
warranty, voiding 2-5, 2-10
water resistance 2-7, 2-12
Windows, CE.Net screen, illustrated A-2
Windows, defined G-7
workstations, defined G-7
yellow keys, using 3-11, 4-11
Neptune Handheld System Users’ Manual
Neptune Technology Group Inc.
1600 Alabama Highway 229
Tallassee, AL 36078
USA
Tel: (800) 633-8754
Fax: (334) 283-7293
UM Handheld System 11.14
Neptune Technology Group (Canada) Ltd.
7275 West Credit Avenue
Mississauga, Ontario
L5N 5M9
Canada
Tel: (905) 858-4211
Fax: (905) 858-0428
Neptune Technology Group Inc.
Avenida Ejército Nacional No 418, Piso 12,
Despacho 1203,
Colonia Polanco V Sección,
C.P. 11560
Delegación, Miguel Hidalgo
11560 México D. F.
Tel: (525) 55203 4032 / (525) 55203 6204
Fax: (525) 55203 5294
TAKE CONTROL
Part No. 11769-016 © Copyright 2005-2014, Neptune Technology Group Inc. Neptune is a registered trademark of Neptune Technology Group Inc
neptunetg.com