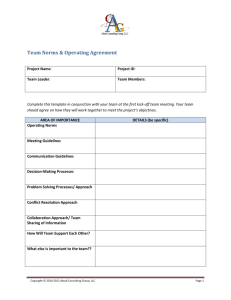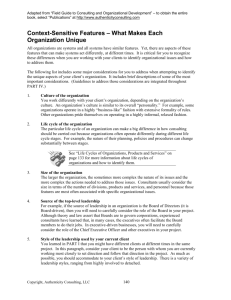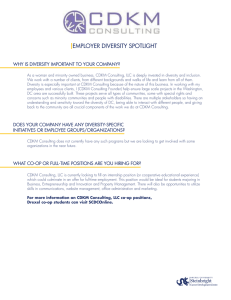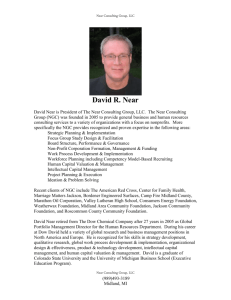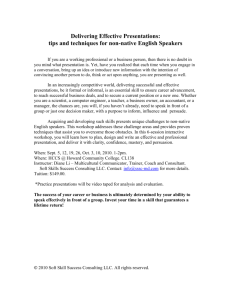AlwaysUp Web Service User`s Manual
advertisement

AlwaysUp Web Service User’s Manual Version 8.8 1. 2. 3. 4. Introduction .................................................................................................... 2 Key Features ................................................................................................. 3 System Requirements ................................................................................... 4 AlwaysUp Web Service ................................................................................. 5 4.1. Overview................................................................................................. 5 4.2. Accessing AlwaysUp Web Service using a Web Browser ...................... 5 4.2.1. Logging In........................................................................................ 6 4.2.2. Managing your Applications ............................................................ 7 4.2.3. Logging Out ..................................................................................... 8 4.2.4. Restarting the Computer ................................................................. 8 4.3. The Control Panel Application .............................................................. 10 4.3.1. Starting the Web Service ............................................................... 11 4.3.2. Stopping the Web Service ............................................................. 12 4.3.3. Changing the Web Service’s Settings ........................................... 13 5. AlwaysUp Web Service API ......................................................................... 16 6. Licensing & Registration .............................................................................. 17 7. Troubleshooting and Reporting Problems ................................................... 18 Copyright © 2001-2014, Core Technologies Consulting, LLC Page 1 of 18 AlwaysUp Web Service User’s Manual Version 8.8 1. Introduction AlwaysUp is a Windows utility that runs your application as a Windows Service, managing and monitoring it constantly to ensure 100% uptime. Find out more about AlwaysUp at the application web site: http://www.CoreTechnologies.com/products/AlwaysUp/ The AlwaysUp Web Service, the subject of this document, is a free add-on application that enables users to access AlwaysUp via a web browser. Find out more about AlwaysUp Web Service at the application web site: http://www.coretechnologies.com/products/AlwaysUp/AlwaysUpWebService/ Copyright © 2001-2014, Core Technologies Consulting, LLC Page 2 of 18 AlwaysUp Web Service User’s Manual Version 8.8 2. Key Features • • • • • • • • Start and stop your AlwaysUp applications using your web browser. Works with all major browsers, including Internet Explorer, Firefox, Netscape, Chrome, and Opera. Very easy to configure and use Very efficient; demands minimal CPU & memory resources Fully standalone -- does not require a separate web server to be installed Supports HTTPS for increased security. Free technical support No programming required! But perhaps most important of all, the AlwaysUp Web Service components were designed and implemented by senior software engineers with over 20 years of real-world experience developing robust, mission-critical applications. Our software is of the highest quality, and we stand by it without reservation. Copyright © 2001-2014, Core Technologies Consulting, LLC Page 3 of 18 AlwaysUp Web Service User’s Manual Version 8.8 3. System Requirements • • • A Pentium-compatible PC Windows 8.1/8/7/Vista/XP or Windows Server 2012/2008/2003 (x86 and x64 versions). 8 MB free hard drive space for installation files. AlwaysUp Web Service is designed to be extremely frugal with machine resources. It almost always consumes less than 1% of the CPU, less than 8MB of RAM, and doesn’t fall victim to the “Memory Growth” characteristic of many applications today. Copyright © 2001-2014, Core Technologies Consulting, LLC Page 4 of 18 AlwaysUp Web Service User’s Manual Version 8.8 4. AlwaysUp Web Service 4.1. Overview AlwaysUp Web Service is a Windows Service that runs entirely “in the background” and has no user interface. It can be manipulated using the “Control Panel” helper application (described later in this document), which is installed along with the Web Service and can be accessed via your web browser. 4.2. Accessing AlwaysUp Web Service using a Web Browser The Web Service can be accessed from a web browser via the following URL: http://<machine-name>:<port> where <machine-name> is the name (or IP address) of the computer running AlwaysUp, and <port> is the TCP/IP port chosen for the Web Service. The default <port> value is 8585. For example, if the Web Service were running on your machine called “fredpc” on port 8585, you would use: http://fredpc:8585/ After entering the URL you will be presented with the Login page where you can provide the credentials necessary to use the Web Service. Copyright © 2001-2014, Core Technologies Consulting, LLC Page 5 of 18 AlwaysUp Web Service User’s Manual Version 8.8 4.2.1. Logging In Form the Login page, enter the password to authenticate yourself to the computer running the AlwaysUp Web Service. Note that this is not your Windows or e-mail password, but one setup exclusively for the Web Service via the Control Panel application (described in section 4.3). The default password set when the Web Service was installed is “password” (no quotes); please see section 4.3.3 for details on how the password can (should!) be changed. Once you have typed in the correct password, click the “Login” button to be taken to the Applications page where your applications can be managed. Copyright © 2001-2014, Core Technologies Consulting, LLC Page 6 of 18 AlwaysUp Web Service User’s Manual Version 8.8 4.2.2. Managing your Applications The Applications page lists the AlwaysUp applications installed on the computer: The applications can be started, stopped or reported on from this page. Running applications will feature the Running icon ( ) on the left while those idle will not. Click on the Refresh icon ( ) to refresh the page. Starting an application Click on the Start icon ( ) to start an idle application. Note that only idle applications will feature the Start icon. Restarting a running application Click on the Start icon ( ) to restart a running application. Note that idle applications will show this icon disabled ( ). Copyright © 2001-2014, Core Technologies Consulting, LLC Page 7 of 18 AlwaysUp Web Service User’s Manual Version 8.8 Stopping an application Click on the Stop icon ( ) icon to stop a running application. Note that only running applications will feature the Stop icon. Viewing an application’s settings Click on the Settings icon ( ) to view the application’s settings. Reporting on an application Click on the Report icon ( over the past week. ) to view a report detailing the application’s activities Viewing an application’s output If an application has been configured to capture its output to a file, click on the View Output icon ( ) to see the application’s output file. You may also rightclick on the icon and select “Save Target As…” or “Save Link As…” to save the file to your hard drive. 4.2.3. Logging Out Click on the “Logout” link (in the upper right of the Applications page) to end your session with the Web Service. Note that for security reasons, you will be automatically logged out after 5 minutes of inactivity. 4.2.4. Restarting the Computer Click on the “Restart the computer” link (in the top-left of the Applications page) to restart the computer. As part of the restart procedure, Windows will notify all users logged in of the restart and will wait up to 60 seconds for them to save their work and log off. This functionality will only be available when the “Allow users to restart/reboot the computer” option is checked in the Control Panel (see section 4.3.3). Copyright © 2001-2014, Core Technologies Consulting, LLC Page 8 of 18 AlwaysUp Web Service User’s Manual Version 8.8 Note that AlwaysUp Web Service can not cancel a restart once the request has been made but a user with sufficient administrative rights logged in to the PC may be able to interrupt the process. Copyright © 2001-2014, Core Technologies Consulting, LLC Page 9 of 18 AlwaysUp Web Service User’s Manual 4.3. Version 8.8 The Control Panel Application This helper application, accessible from your desktop’s Start button menu, is used to manage the AlwaysUp Web Service. It can start or stop the Web Service or change its settings. When it starts, you are presented with the “Status” screen: Copyright © 2001-2014, Core Technologies Consulting, LLC Page 10 of 18 AlwaysUp Web Service User’s Manual Version 8.8 4.3.1. Starting the Web Service If the Web Service is not running, you will be given the opportunity to start it on the Status screen. Click on the “Start” button. Copyright © 2001-2014, Core Technologies Consulting, LLC Page 11 of 18 AlwaysUp Web Service User’s Manual Version 8.8 4.3.2. Stopping the Web Service If the Web Service is running, you will be given the opportunity to stop it on the Status screen. Click on the “Stop” button. Copyright © 2001-2014, Core Technologies Consulting, LLC Page 12 of 18 AlwaysUp Web Service User’s Manual Version 8.8 4.3.3. Changing the Web Service’s Settings From the Status screen, click on the “Settings >>” button to move to the Settings screen: The available settings are: Password: The password to be used when accessing the Web Service from the browser. Note that the default password set at installation is “password”; we strongly suggest that you change it to something more secure before deploying the Web Service. Start: Specify if the Web Service is to be started automatically when the computer boots (the default), or manually from the Control Panel application. Copyright © 2001-2014, Core Technologies Consulting, LLC Page 13 of 18 AlwaysUp Web Service User’s Manual Version 8.8 Port: The TCP/IP port number on which to run the Web Service. You will use the port when accessing the Web Service via the browser. For example, if your machine is called “fredpc” and the port is set to 8585, the URL to access the Web Service would be: http://fredpc:8585 The default value is 8585. Bind to: This setting – only available on machines with multiple interfaces/IP addresses – can be modified to restrict the Web Service to “bind to” a single IP address. Once bound to an IP address, the Web Service will only be available via that IP address. Allow users to start and stop services: If checked (the default), each application will feature a stop, start and restart button to perform that action when applicable. Uncheck this option if you want users to be “read-only” and not start or stop services. Allow users to restart/reboot the computer: If checked (the default), the Applications web page will display a “Restart the computer” link in the upper right. Clicking it will reboot the PC, as described in section 4.2.4. Use secure connection (HTTPS): If checked, AlwaysUp Web Service will use the more secure HTTPS protocol instead of the regular HTTP. Note: When using HTTPS, your browser may complain about our “self-signed” certificate. Rest assured that it is safe to proceed to the main page and you may want to install/trust the certificate so that you are not bothered next time. For example, when using Internet Explorer please follow these steps to install the certificate: 1. Click Continue to this website (not recommended). A red Address Bar and a certificate warning appear. 2. Click the Certificate Error button to open the information window. 3. Click View Certificates, and then click Install Certificate. 4. On the warning message that appears, click Yes to install the certificate. For Firefox, simply visit the web site and select 'Permanently accept this certificate' when Firefox pops up the security window. Other browsers will have similar procedures. Copyright © 2001-2014, Core Technologies Consulting, LLC Page 14 of 18 AlwaysUp Web Service User’s Manual Version 8.8 Note: On Windows 8.1/8/7/Vista and Server 2012/2008 with UAC enabled, you may have to run your browser “as an Administrator” to be able to install the certificate. Click on the “Save >>” button to save your settings. Note that the Web Service will be quickly restarted if it is running when you save. Click on the “Close” button when you are done using the Control Panel application. Copyright © 2001-2014, Core Technologies Consulting, LLC Page 15 of 18 AlwaysUp Web Service User’s Manual Version 8.8 5. AlwaysUp Web Service API The AlwaysUp Web Service API enables developers to control AlwaysUp applications from their own programs. It is built atop generic HTTP and XML technologies. The API is described in the documentation accompanying this product, and is also available at: http://www.coretechnologies.com/products/AlwaysUp/AlwaysUpWebServi ce/AlwaysUpWebServiceAPI.pdf Copyright © 2001-2014, Core Technologies Consulting, LLC Page 16 of 18 AlwaysUp Web Service User’s Manual Version 8.8 6. Licensing & Registration The AlwaysUp Web Service is a free add-on program used in conjunction with AlwaysUp. It can be freely used on any computer with AlwaysUp installed. In addition, please see: http://www.CoreTechnologies.com/products/AlwaysUp/ for the latest licensing and registration information for AlwaysUp. The software can be purchased there as well (Visa / MasterCard / PayPal accepted). Copyright © 2001-2014, Core Technologies Consulting, LLC Page 17 of 18 AlwaysUp Web Service User’s Manual Version 8.8 7. Troubleshooting and Reporting Problems Please consult the AlwaysUp FAQ for troubleshooting tips and answers to frequently asked questions: http://www.CoreTechnologies.com/products/AlwaysUp/AlwaysUp_FAQ.html If you encounter a problem while using AlwaysUp, please send email to: support@CoreTechnologies.com Be sure to include the following information: • • • • Your Operating System The version of AlwaysUp Web Service in use The version of AlwaysUp in use Detailed steps for reproducing any software bugs/issues Feel free to send requests for enhancements to the same address. Copyright © 2001-2014, Core Technologies Consulting, LLC Page 18 of 18