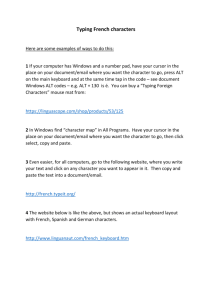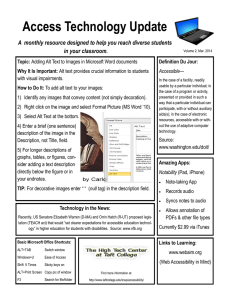Bar Code Slot Reader
advertisement

Bar Code
Slot Reader
for IBM AT, PS/2, USB and Compatible Keyboard Interfaces
ID Innovations Incorporated
I D
I n n o v a t i o n s
I n c o r p o r a t e d
1
ID Innovations Incorporated was founded in 1993 to provide low cost, high performance hardware and software
solutions for the identification market. This market is ever changing and continually growing, requiring products that
evolve and a manufacturer with an understanding of the market's needs. All of ID Innovations' products show our
commitment to engineering excellence and attention to detail. In order to improve our products and services, we
welcome any comments or suggestions that you may have. Our goal is to become your source for providing
solutions for your identification technology needs.
Mailing Address
ID Innovations Incorporated
1244 Karla Drive Suite 104
Hurst, TX 76053
Tel (817) 285-8772
Fax (817) 285-8839
Shipping Address
ID Innovations Incorporated
1244 Karla Drive Suite 103
Hurst, TX 76053
Copyright 1996-2007 by ID Innovations Incorporated. All Rights Reserved.
Revision 1.5 (08/07)
PRINTED IN THE UNITED STATES OF AMERICA
2
Copyright Information
The information contained in this manual is for informational purposes only and is subject to change without notice. The
contents of this manual are copyrighted. In addition, all software code in the ID Innovations Incorporated Bar Code decoder
itself is copyrighted. No part of this manual, or the ID Innovations Incorporated Bar Code decoder software, may be copied or
reproduced in any manner, or disseminated to any unauthorized person, without the prior written permission of ID Innovations
Incorporated.
LIMITATION OF LIABILITY
ID INNOVATIONS INCORPORATED LIABILITY FOR ANY DEFECTIVE PRODUCTS IS LIMITED TO THE REPAIR OR
REPLACEMENT OF THE PRODUCT AT OUR OPTION. ID INNOVATIONS INCORPORATED SHALL NOT BE LIABLE
FOR:
1. DAMAGE TO OTHER PROPERTY CAUSED BY ANY DEFECTS IN THIS PRODUCT, DAMAGES BASED UPON
INCONVENIENCE, LOSS OF USE OF THE PRODUCT, LOSS OF TIME, COMMERCIAL LOSS; OR
2. ANY OTHER DAMAGES, WHETHER INCIDENTAL, CONSEQUENTIAL OR OTHERWISE. SOME STATES DO NOT
ALLOW LIMITATIONS ON HOW LONG AN IMPLIED WARRANTY LASTS AND/OR DO NOT ALLOW THE EXCLUSION OR
LIMITATION OF INCIDENTAL OR CONSEQUENTIAL DAMAGES, SO THE ABOVE LIMITATIONS AND EXCLUSIONS MAY
NOT APPLY TO YOU.
3
Table of Contents
Table of Contents
Features ....................................................................................................................................................................... 6
Installation – MultiMode USB ....................................................................................................................................... 6
Keyboard Wedge ................................................................................................................................................... 6
Virtual COM Port.................................................................................................................................................... 6
HID Mode............................................................................................................................................................... 7
Installation - Keyboard Wedge (PS2 Style) .................................................................................................................. 7
Installation – Serial (PS2 Style) .................................................................................................................................... 7
Installation - Wand Emulation (PS2 Style) ................................................................................................................... 7
Mounting The Slot Reader ........................................................................................................................................... 7
Operating The Card Reader......................................................................................................................................... 8
Using The Setup Mode To Configure The Decoder..................................................................................................... 8
Interface (F1) ......................................................................................................................................................... 10
Transmit Speed, 0=Fastest............................................................................................................................. 10
Keyboard Country ........................................................................................................................................... 10
CTRL/Special Char Delay (milliseconds) ........................................................................................................ 10
Send Numerics As .......................................................................................................................................... 11
Setup Mode Lockout ....................................................................................................................................... 11
Output Mode: .................................................................................................................................................. 11
Serial Baud Rate ............................................................................................................................................. 11
Serial Data Bits................................................................................................................................................ 11
Serial Parity ..................................................................................................................................................... 11
Serial Duplex ................................................................................................................................................... 11
Serial Data Format .......................................................................................................................................... 11
Inverted Serial Output ..................................................................................................................................... 11
Serial Intercharacter Delay.............................................................................................................................. 11
Serial Caps Lock ............................................................................................................................................. 11
Serial Num Lock.............................................................................................................................................. 12
Decoders/Scanner (F2) ......................................................................................................................................... 12
DECODERS ON/OFF ..................................................................................................................................... 12
Code 39........................................................................................................................................................... 12
Code 128......................................................................................................................................................... 13
Interleaved 2 of 5 ............................................................................................................................................ 13
Codabar .......................................................................................................................................................... 14
OTHER............................................................................................................................................................ 14
Editing (F3) ............................................................................................................................................................ 15
Select Edit Number ......................................................................................................................................... 15
Strip Leading Characters .......................................................................................................................... 16
Strip Trailing Characters ........................................................................................................................... 17
Filter Leading Characters ......................................................................................................................... 17
Filter Trailing Characters .......................................................................................................................... 17
Filter Characters ....................................................................................................................................... 17
Insert Leading Character .......................................................................................................................... 17
Insert Trailing Character ........................................................................................................................... 18
Convert To Upper Case............................................................................................................................ 18
Convert To Lower Case............................................................................................................................ 18
Macros/Special Keys (F4)...................................................................................................................................... 18
Select Macro Number ..................................................................................................................................... 18
Special Keys.................................................................................................................................................... 20
Strings (F5) ............................................................................................................................................................ 20
Termination ..................................................................................................................................................... 21
Preamble......................................................................................................................................................... 21
Postamble ....................................................................................................................................................... 22
*** F6- Reserved For Future Use *** (F6).............................................................................................................. 22
Buzzer/LED (F7) .................................................................................................................................................... 22
Power Up Beep ............................................................................................................................................... 22
Good Read Beep Tone ................................................................................................................................... 22
Beep Duration ................................................................................................................................................. 22
No Read LED Delay ........................................................................................................................................ 22
LED Power Save Mode ................................................................................................................................... 22
Status/Diagnostics (F8) ......................................................................................................................................... 22
Firmware Version and Release Date .............................................................................................................. 22
4
Table of Contents
Keyboard Information...................................................................................................................................... 22
Show Scan Codes........................................................................................................................................... 22
Cloning................................................................................................................................................................... 23
Lockout Cloned Reader Setup Mode .............................................................................................................. 23
Press ENTER To Begin Cloning ..................................................................................................................... 23
Reset All Defaults (F10)......................................................................................................................................... 23
Reset All Defaults?.......................................................................................................................................... 23
Exiting Setup Mode and Saving Changes ............................................................................................................. 23
Appendices................................................................................................................................................................... 24
Appendix A - Bar Code Symbologies .................................................................................................................... 25
&RGH ............................................................................................................................................................... 25
)XOO$6&,,&RGH .................................................................................................................................................... 26
&RGH .............................................................................................................................................................. 27
,QWHUOHDYHGRI .................................................................................................................................................... 28
&RGDEDU ............................................................................................................................................................... 29
Appendix-B Special Characters............................................................................................................................. 30
Special Characters Table................................................................................................................................ 30
ALT Keypad Table........................................................................................................................................... 31
Appendix-C Decoder Pinouts and Specifications .................................................................................................. 32
Appendix-D Troubleshooting and Error Beeps ...................................................................................................... 33
Troubleshooting .............................................................................................................................................. 33
Error Beeps ..................................................................................................................................................... 33
Index............................................................................................................................................................................. 35
5
Features
Features
The ID Innovations Incorporated Bar Code Slot reader represents the state of the art in keyboard wedge and bar code decoding.
The Bar Code decoder is based on ID Innovations Incorporated's True Wedge technology. The advances that True Wedge
technology provide are found in enhanced functionality, such as keyboard configurable parameters, self cloning, and auto Caps
Lock detection. Other features of the ID Innovations Incorporated Bar Code Slot reader include:
Simple installation, Keyboard Wedge, Serial
Superior keyboard wedge interface - NOVELL compatible - auto Caps Lock detection ensures that the data always
appears on the computer just the way it is encoded in the bar code
Simple programming from your keyboard - no need to flip switches or scan bar codes!
Over 100 configurable options
Automatically clones decoders in under 10 seconds - over 300 decoders per hour
Auto detection of the type of computer (PC, XT, AT, PS/2, and XWindow terminals with a PC compatible keyboard
interface)
Can be used with or without the keyboard
Supports over twenty different keyboard country layouts
Map bar code data to any key on the keyboard
Supports editing, operations include (Insert, Stripping, Filtering, Convert Case)
Macro support, replace a string in the bar code with another
Programmable preamble, postamble, and termination strings
READ/NO-READ indicators (buzzer and bright tri-color LED)
Superior reading performance utilizing advanced decoding algorithms
Extended ASCII support for Code 128 bar codes
Low power consumption
Compact size
Installation – MultiMode USB
The Slot Card Reader is available with a USB Adaptor cable that terminates in a Universal Serial Bus (USB) Type A connector.
Most new computers have multiple USB ports that can be used with a wide variety of peripherals. Simply plug the adaptor into an
available USB port and the PS/2 cable from the reader into the adaptor and the operating system will display a dialog box to guide
you through the installation process. The device driver that Windows will install for this device is the driver used for HID keyboard
devices and is part of the Operating System. In some installations Windows will locate all of the files it requires without requiring
any user intervention. However, sometimes Windows will request the location of the files it needs. In these cases you may need
to have your Windows Installation CD in order to complete the installation. Most of these type installations simply require you to
click on the Next and Finish buttons repeatedly.
The ID Innovations Incorporated USB Bar Code Slot Reader can be installed to output data in a variety of ways. No other Bar
Code Slot Reader on the market can match its versatility.
Installation – USB Keyboard Wedge (Default)
By default when you install the ID Innovations Incorporated Bar Code Slot Reader it will output Card Data as Keyboard keystrokes.
This allows host applications designed to acquire Card Data from keyboard input, to seamlessly receive data from the Bar Code
Slot Reader. This mode of operation requires no additional software drivers and is available on Windows, Linux and MAC
operating systems.
) Note:
A Windows USB Accelerated keyboard driver is available for Free download from our Website at
www.idinnovations.com for use with the ID Innovations Incorporated USB products. This driver will output Card Data 3 to 5
times faster than the standard windows keyboard driver. In addition, this driver will block the user from entering keystrokes
during transmission to ensure that Card Data is not corrupted and it will allow you to modify the data from the card reader even
further.
Installation – USB Virtual COM Port
If you have a POS application that requires, or can support, an RS232 Bar Code Slot Reader, you can use the ID Innovations
Incorporated USB Bar Code Slot Reader. In this mode, the Card Data will be output to a Virtual COM port on your system. Simply
select this COM port in your POS application and you will be up and running in no time.
) Note:
In order to use this feature you will need to download the Free software driver from our Website at
www.idinnovations.com
6
Features
Once you have downloaded and installed the software driver, you can create the Virtual COM port to be used by your POS
software. Simply install the driver icon in your startup folder on your computer and it will be loaded each time your computer is
powered up. When the driver is loaded all Card Data will be transmitted to the COM port and into your application.
) Note:
In most RS232 installations you have to match up the COM port settings of the Card Reader and POS software.
However, when using the ID Innovations Incorporated USB Virtual COM port driver you need not concern yourself with this
step. The driver will automatically present the Card Data in the proper Baud Rate, and Parity settings for your application.
Installation – USB HID Mode
The ID Innovations Incorporated Bar Code Slot Reader can be operated in several different modes. As explained above it can be
used in either a Keyboard Wedge or Virtual COM port mode of operation. In addition to these modes, you can interface to the Bar
Code Slot Reader using USB Human Interface Device (HID) Class specification Version 1.1 Windows API calls. In these modes
the Bar Code Slot Reader behaves like a vendor defined HID device so that a direct communication path can be established
between the Host application and device without interference from other HID devices.
The ID Innovations Incorporated Bar Code Slot Reader provides a serial HID interfaces. The serial interface can be used to
Sequentially receive Card Data in ASCII form in multiple 5 byte Input records. The format of the Card Data transmission is
dependent on the program settings of the Bar Code Slot Reader.
) Note:
For more information on either of these modes and program assistance in developing your applications contact ID
Innovations Incorporated.
Installation - Keyboard Wedge (PS2 Style)
The Slot Reader is installed between the computer and the keyboard. The keyboard cable is plugged into the Slot Reader using
the connector labeled "KB". The Slot Reader is then connected to the computer using the connector labeled "PC". The PS2-Y
cable is a wedge cable that has two 6 pin Mini-DIN connectors for both the keyboard and the PC.
Installation – Serial (PS2 Style)
To install the Slot Reader serially you will need a ID Innovations, Serial Converter. The Serial Converter is used to convert TTL
signal levels to RS-232 signal levels. The Serial Converter is readily available in a 9-pin straight cable configuration for direct
connection to PCs and a 25-pin Y cable configuration for connection between a Terminal and Host devices. When connecting the
Card Reader to the Serial Converter the PC side of the Card Reader cable should be connected to the 6-pin connector of the
Serial Converter. If you are connecting the Card Reader to a 25-pin Serial Converter, the 25-pin connector marked TERMINAL
should be connected to the Terminal side and the 25-pin connector marked HOST should be connected to the Host side. For
information on cable pin-outs see Appendix D
) Note: Do not connect a keyboard to the Slot Reader when operating in Serial mode.
If you have a keyboard connected to the
Slot Reader when power is first turned on, the Slot Reader will revert back to the Keyboard Wedge mode of operation. A
keyboard should only be connected to the Slot Reader after power is turned on, so that you may configure the Slot Reader
using the keyboard.
) Note: If you have a device with a powered serial port, that provides +5v @75ma, you may connect the Slot Reader directly by
using a simple cable adapter and configuring the Card Reader for Inverted Serial Output, see Inverted Serial Output for
more information.
Installation - Wand Emulation (PS2 Style)
To install the Slot Reader in Wand Emulation mode you must first configure the Slot Reader for Wand Emulation and the proper
segment sizes. In this mode of operation, the Slot Reader can be plugged into the Wand port of a bar code decoder and the
decoded Card Data is transmitted as Code 128 bar codes. In order to connect the Slot Reader to the bar code port of a decoder
you may have to use a simple cable adapter, for information on cable pin-outs see Appendix D.
) Note: Do not connect a keyboard to the Slot Reader when operating in Wand Emulation mode.
If you have a keyboard
connected to the Slot Reader when power is first turned on, the Slot Reader will revert back to the Keyboard Wedge mode of
operation. A keyboard should only be connected to the Slot Reader after power is turned on, so that you may configure the
Slot Reader using the keyboard.
Mounting The Slot Reader
7
Features
The Slot reader can be mounted in one of two ways, using the Two Velcro strips included or inserting screws into the four
threaded inserts on the bottom of the reader. However, if you choose to mount the unit using the threaded inserts, do not use a
long screw in the insert by the cable. There is a socket located above the insert that will be damaged by a long screw.
) Note:
It is recommended that you mount the Slot reader to avoid damaging the cable. Frequent bending of the cable can
break the wires within it.
Operating The Slot Reader
To read a card, insert the card in the reader with the bar code facing away from the LED on the top of the slot reader. Slide the
card through the reader slot, with a smooth stroke, in either direction. When swiping the card through the slot reader, the LED will
turn off. Once you have completed swiping the entire card through the reader, the reader will then set the LED to either green (for
good read) or red (for no read). In addition to the green LED on a good read, the Slot reader will sound the buzzer to give you an
audible indication that the card was successfully read, and the data is being transmitted to the computer.
Using The Setup Mode To Configure The Reader
The Slot reader can be configured through the use of the computer keyboard. The reader must be installed and powered to enter
the setup mode. Once the unit is powered up, press and hold the following keys:
Left-Control, Caps Lock, Right-Shift, and Backspace1
- or Left-Control, F3 Right-Shift, and Backspace2
Once you release the keys, the Slot reader will produce a series of beeps, change the LED to orange and display a message
similar to the following on your display:
F1-F10=Options, Use ARROW KEYS to Toggle/Move, ESC=Exit
To ensure that you have enough space on your command line for the reader options to be displayed, we recommend that you
either have your command prompt located at the root directory, or that you load an editor with a new file. This will allow the reader
to use most of the characters on your computer display. For example, in Windows load Windows Write and in OS/2 load the
Notepad program.
1This
2This
is a generic key sequence used to configure any ID Innovations' keyboard wedge device.
key sequence is used to configure ID Innovations' keyboard wedge Bar Code decoders only.
8
Features
Setup is separated into many different categories ranging from "Interface" to "Cloning". The following is a list of function keys and
the setup category for which they apply:
Key
Category
F1
Interface
F2
Decoders/Scanner
F3
F4
Editing
Macros/Special Keys
F5
F6
F7
Strings
Reserved
Buzzer/LED
F8
Status/Diagnostics
F9
Cloning
F10
Reset All Defaults
Options
Transmit Speed
Keyboard Country
CTRL/Special Char Delay
Send Numerics As
Setup Mode Lockout
Output Mode
Serial Baud Rate
Serial Data Bits
Serial Parity
Serial Duplex
Serial Data Format
Inverted Serial Output
Serial Intercharacter Delay
Serial Caps Lock
Serial Num Lock
Decoders On/Off
Code 39
Code 128
Interleaved 2 of 5
Codabar
Other
Edit #1 - Edit #5
Macro #1 - Macro #5
Keys
String #1 - String #5
Power Up Beep
Good Read Beep Tone
Beep Duration
No Read LED Delay
LED Power Save Mode
Firmware Version and Release Date
Keyboard Information
Show Scan Codes
Lockout Cloned Reader Setup Mode
Press ENTER To Begin Cloning
Reset All Defaults?
For those categories which have more than one option, the UP and DOWN arrow and ENTER keys are used to move from one
option to the next. In addition to the UP and DOWN arrow keys, the CTRL UP and CTRL DOWN arrow keys are used to move to
the bottom and the top of the list. The following is a list of all special editing keys and a description of their function:
Key
Left Arrow, Right Arrow
Up & Down Arrow
CTRL Up & Down Arrow
Home & End
ALT Backspace
CTRL + Keypad
CTRL - Keypad
CTRL F7
CTRL F10
SHIFT F10
ALT F10
CTRL Escape
ALT Escape
Description
Toggles through the settings for the current option.
Moves from one option to the previous or next within the category or group.
Moves to the top or bottom of the category or group.
Moves to the beginning or end of an input field.
Toggles the output mode during configuration, between destructive backspace and
non-destructive backspace. Defaults to non-destructive backspace.
Increases transmit speed during setup.
Decreases transmit speed during setup.
Test the current Beep Tone and Beep Duration
Resets the current option to the default setting.
If you are in a category with groups (F2-F5), SHIFT F10 resets the current group. If
you are in a category without groups (F1, F7-F10), SHIFT F10 resets the entire
category.
Resets all options in current category to default settings.
Exit configuration, saving changes (Permanent).
Exit configuration, without saving changes.
) Note: If you experience some character loss during setup, you may press the CTRL-(Keypad Minus) key to slow character
transmission. To speed up character transmission, press the CTRL-(Keypad Plus) key.
) Note: After 5 minutes of inactivity (no key presses) the decoder will exit setup mode and save all changes.
9
Features
The following sections document all of the setup mode categories and the groups and individual options within each category.
Next to the option name is the default setting for the option. In addition to the default setting, the keys that are used for editing are
listed to the right of the option name. The meaning of each of the key icons is as follows:
Key Icon
Left Arrow & Right
Arrow
Alt Keypad
ASCII
GROUP
OPERATION
STRING TYPE
Meaning
The left and right arrow keys scroll through available settings for the option.
An ALT keypad sequence may be used to enter characters for the setting.
All ASCII data is valid for the option. All characters are available for entry into the
field.
Used to indicate that the option represents a group of sub-options. The left and right
arrows scroll through the list of option groups. After selecting the option group, up
and down arrows are used to configure the sub-options.
Used to indicate that the option represents an edit operation and that all of the
options listed below it are specific to that operation until the next operation is defined.
Used to indicate that the option represents a string type and that all of the options
listed below it are specific to that type of string until the next string type is defined.
Interface
F1
Transmit Speed, 0=Fastest: 0
The Transmit speed option is used to control the speed at which bar code data is sent to the computer. In some instances the
reader may overrun the computer if this setting is too fast, or if the computer is busy performing some lengthy operation. This
option ranges from 0 to 99, with 0 being the fastest and 99 being the slowest.
Keyboard Country: UNITED STATES
The Keyboard Country option is used to inform the Slot reader of the keyboard country that should be used when transmitting bar
code data. The reader supports 26 different settings (PC compatible layout) for the Keyboard Country, ranging from "Belgium" to
"Universal". It is important to note that changing this setting and not changing your computer to the same setting will result in
garbled or lost characters. The settings for this option are as follows:
BELGIUM
BRAZIL
CANADIAN-FRENCH
CROATIA
GERMANY
HUNGARY
ITALY
LATIN AMERICA
CZECHOSLOVAKIA (CZECH)
NETHERLANDS
CZECHOSLOVAKIA (SLOVAK)
DENMARK
FINLAND
FRANCE
NORWAY
POLAND
PORTUGAL
SERBIA/YUGOSLAVIA
SLOVENIA
SPAIN
SWEDEN
SWITZERLAND
(FRENCH)
SWITZERLAND
(GERMAN)
UNITED KINGDOM
UNIVERSAL
UNITED STATES
) Note: If you set the Keyboard Country to BELGIUM, FRENCH, or GERMANY, then numeric data is sent faster by setting the
Send Numerics As: option to NUMERIC KEYPAD KEYS.
The UNIVERSAL Keyboard Country is not actually a country setting. In this mode, the reader sends most data to the computer as
a series of ALT keypad sequences. For example, to transmit an "A" to the computer, the reader performs the ALT 065 key
sequence on the numeric keypad. It is important to note that this method of communication may not work with your computer
hardware and software. It is possible that no data will appear on your computer if you set the Slot reader to output in this mode. If
this is the case, you will have to reenter the setup mode and press F1, ALT F10 and CTRL ESC. This will reset the Interface
category and reset the Keyboard Country back to the UNITED STATES default setting.
) Note: In order for the Keyboard Country changes to take effect, you must exit the setup mode and save changes.
CTRL/Special Char Delay (milliseconds): 50
The CTRL/Special Char Delay is the amount of time the Slot reader will delay after sending a special character or a CTRL key
sequence before sending the next character of data. This option ranges from 0 to 255 milliseconds. The characters that are
affected by this option are those that are non-printable. For a complete list of the characters, refer to Appendix-B, Special
Characters Table. This feature is used to prevent overrunning the keyboard buffer when sending function keys and other non-data
characters.
10
Features
Send Numerics As: MAIN KEYBOARD KEYS
This option is used to indicate which numeric keys you want the reader to use when transmitting bar code data to the computer. If
this option is set to MAIN KEYBOARD KEYS, then all numeric data will be sent as numerics on the main keyboard. If this option is
set to NUMERIC KEYPAD KEYS, then all numerics will be sent from the numeric keypad.
Setup Mode Lockout: OFF
This option is used to allow you to lock out the setup mode until the unit is turned off and then powered back on. Once this option
is activated and a bar code is read, the setup mode will be locked out. This feature is used to prohibit unauthorized changes from
being made to the reader's setup parameters.
Output Mode: KEYBOARD WEDGE
This option is used to specify the output mode of the reader. This option may be set to KEYBOARD WEDGE and SERIAL.
KEYBOARD WEDGE
In Keyboard Wedge mode the reader will automatically detect the keyboard protocol of the host computer. The reader should be
installed as specified in the Installation - Keyboard Wedge section of this manual on page 8.
SERIAL
In Serial mode the reader will transmit all data serially using the Serial settings below. In order for this mode typically requires you
to use a Serial Converter, for more information see Installation - Serial on page 8. Plugging the Slot Reader into a PC or
TERMINAL with a keyboard attached places the reader in keyboard wedge mode, so that you may permanently change the Output
Mode.
) Note: Prior to setting the Output Mode to SERIAL and connecting the decoder serially, configure all of the Serial settings to
match your serial device. If you do not properly match the settings, the decoder will not output the data properly.
Serial Baud Rate: 9600
This option is used to control the speed of the serial communications. This option may be set to 300, 600, 1200, 2400, 4800,
9600, 19200, or 38400.
Serial Data Bits: 8
This option is used to control the number of Data Bits used for each character of serial data. This option may be set to 7, or 8.
Serial Parity: NONE
This option is used to control the Parity of the serial data that is transmitted. This option can be set to NONE, ODD, EVEN, MARK,
or SPACE.
Serial Duplex: FULL
This option controls the transmission of the serial data to the Terminal side of the Serial Converter. If this option is set to FULL,
serial data is only transmitted to the HOST side of the serial connection. If this option is set to HALF, serial data is transmitted to
both the HOST and the TERMINAL sides of the serial connection.
Serial Data Format: ASCII
This option is used to set the format of the data when it is transmitted serially. With the default setting all data is transmitted as
ASCII characters. If you set this option to SCAN CODES (PCTERM), all data is transmitted as scan codes. For example, the
letter A would be transmitted as the scan code for the key on the keyboard that is used to generate the letter A.
) Note: The Keyboard Country setting effects the scan codes that are transmitted serially.
Make sure that the Keyboard
Country setting matches the Keyboard that you would normally use.
Inverted Serial Output: OFF
This option is used to control the format of the transmitted serial data. If you are directly connecting the decoder to a serial device
with a powered serial port and are not using a Serial Converter, set this option to ON.
Serial Intercharacter Delay: 1
This option is used to control the amount of delay between each of the characters transmitted serially. This option is specified in
Milliseconds and ranges from 0 to 50.
Serial Caps Lock: OFF
When the Serial Data Format is set to SCAN CODES (PCTERM), this option controls the scan codes that are generated for the
NUMERIC KEYPAD KEYS. When the Serial Data Format is set to ASCII this option has no effect.
11
Features
Serial Num Lock: ON
When the Serial Data Format is set to SCAN CODES (PCTERM), this option controls the scan codes that are generated for the
alpha keys. When the Serial Data Format is set to ASCII this option has no effect.
Decoders/Other
F2
Select Option Group: DECODERS ON/OFF
GROUP
This group of options is used to quickly enable and disable individual bar code decoders. Cursoring down into this group and using
the left and right arrows, allows you to enable and disable each of the following decoders: CODE 39, CODE 128, INTERLEAVED 2
OF 5, and CODABAR.
Select Option Group: CODE 39
GROUP
Select this option group to modify the individual settings for the CODE 39 decoder. Once you have selected this option group, you
may cursor down to configure each of the following decoder options.
CODE 39: Decoder: ON
Use this option to enable or disable the CODE 39 decoder. The default for this option is ON.
CODE 39: Full ASCII: OFF
The CODE 39 symbology by default can encode the 26 upper case letters (A-Z), 10 digits (0-9), and 7 special characters (SPACE . + $ / %). Full ASCII CODE 39 is an extension of CODE 39 that can encode the full 128 ASCII character set. This is
accomplished by using two character sequences of characters from the standard CODE 39 character set. Enabling this option will
allow the decoder to properly read Full ASCII CODE 39 bar codes. With this option disabled (Default), Full ASCII bar codes cannot
be read properly.
) Note: You cannot properly read both CODE 39 and Full ASCII CODE 39 bar codes at the same time.
Since Full ASCII CODE
39 is an extension of standard CODE 39, the decoder must be used to read one or the other at any given time.
CODE 39: Check Digit: OFF
For applications requiring enhanced data security, a Modulo 43 check digit can be used on CODE 39 and Full ASCII CODE 39 bar
codes. When used, the check digit immediately follows the last data character. Use this option to enable or disable the check digit
requirement for CODE 39 bar codes. When the Slot reader decodes a CODE 39 bar code it will calculate the Modulo 43 check
digit and verify it against the decoded data.
CODE 39: Send Check Digit: OFF
Some applications may require that you use a check digit in the bar code for security but do not require the check digit be
transmitted to the computer. Use this option to have the decoder either send the check digit to the computer or remove the check
digit from the transmitted data.
CODE 39: Send Start/Stop Chars: OFF
Use this option to configure the decoder to transmit the CODE 39 Start/Stop characters to the computer. The default for this
option is OFF, to not transmit Start/Stop characters.
CODE 39: Maximum Length: 49
CODE 39: Minimum Length: 0
Use these options to configure the minimum and maximum lengths of CODE 39 bar codes that can be read. If you configure the
Maximum Length to 10 characters and the Minimum Length to 5 characters, the decoder will not read CODE 39 bar codes with
less than 5 characters and more than 10 characters. When calculating length requirements, do not include any Start/Stop
characters.
CODE 39: Type ID: a DEC 97 HEX 61
Use this option to configure the Type ID for the CODE 39 bar code. If the Full ASCII option is enabled then this Type ID is used as
the Type ID for Full ASCII CODE 39 bar codes. Sometime it may be necessary to transmit a Type ID for the type of the bar code
that was just read, this will allow a system to determine what to do with the data for the bar code. For example, CODE 39 bar
codes could be used for employee identification purposes and UPC bar codes could be used for product codes. The Type ID for
CODE 39 and UPC bar codes would be different allowing the system to automatically use the information in the appropriate
modules. Type ID's can be transmitted as a prefix or a suffix to the bar code data, for more information see OTHER: Send Bar
Code Type ID on page 15.
12
Features
CODE 39: Control Character Override: OFF
Use this option to disable all Edits, Macros, Strings, and the Type ID for CODE 39 bar codes that contain control characters.
When this option is enabled and a CODE 39 containing control characters is read, the special key macros are applied, and the
data is transmitted to the computer. With this option enabled, you can use bar codes with special control characters to control the
computer system without going through the standard editing procedures.
Select Option Group: CODE 128
Select this option group to modify the individual settings for the CODE 128 decoder. Once you have selected this option group,
you may cursor down to configure each of the following decoder options.
CODE 128: Decoder: ON
Use this option to enable or disable the CODE 128 decoder. The default for this option is ON.
CODE 128: Maximum Length: 164
CODE 128: Minimum Length: 0
Use these options to configure the minimum and maximum lengths of CODE 128 bar codes that can be read. If you configure the
Maximum Length to 10 characters and the Minimum Length to 5 characters, the decoder will not read CODE 128 bar codes with
less than 5 characters and more than 10 characters.
CODE 128: Type ID: g DEC 103 HEX 67
Use this option to configure the Type ID for the CODE 128 bar code. Type ID's can be transmitted as a prefix or a suffix to the bar
code data, for more information see OTHER: Send Bar Code Type ID on page 15.
CODE 128: Control Character Override: OFF
Use this option to disable all Edits, Macros, Strings, and the Type ID for CODE 128 bar codes that contain control characters.
When this option is enabled and a CODE 128 containing control characters is read, the special key macros are applied, and the
data is transmitted to the computer. With this option enabled, you can use bar codes with special control characters to control the
computer system without going through the standard editing procedures.
Select Option Group: INTERLEAVED 2 OF 5
GROUP
Select this option group to modify the individual settings for the INTERLEAVED 2 of 5 decoder. Once you have selected this
option group, you may cursor down to configure each of the following decoder options.
INTERLEAVED 2 OF 5: Decoder: ON
Use this option to enable or disable the INTERLEAVED 2 of 5 decoder. The default for this option is ON.
INTERLEAVED 2 OF 5: Check Digit: OFF
For applications requiring enhanced data security, a check digit can be used on INTERLEAVED 2 of 5 bar codes. When used, the
check digit immediately follows the last data character. Use this option to choose between the type of INTERLEAVED 2 of 5 check
digit, select from MOD 10, OPCC, or OFF (None).
INTERLEAVED 2 OF 5: Send Check Digit: OFF
Some applications may require that you use a check digit in the bar code for security but do not require the check digit be
transmitted to the computer. Use this option to have the decoder either send the check digit to the computer or remove the check
digit from the transmitted data.
INTERLEAVED 2 OF 5: Maximum Length: 100
INTERLEAVED 2 OF 5: Minimum Length: 4
Use these options to configure the minimum and maximum lengths of INTERLEAVED 2 of 5 bar codes that can be read. If you
configure the Maximum Length to 10 characters and the Minimum Length to 5 characters, the decoder will not read
INTERLEAVED 2 of 5 bar codes with less than 5 characters and more than 10 characters.
) Note: The Maximum and Minimum Length options are ignored if you enable the Fixed Length option.
INTERLEAVED 2 OF 5: Fixed Length: OFF
Use this option to configure the INTERLEAVED 2 of 5 decoder to read only fixed length bar codes. When this option is enabled
the following two prompts (Fixed Length #1 and Fixed Length #2) are used to set the two different sizes of INTERLEAVED 2 of 5
bar codes that will be allowed.
13
Features
INTERLEAVED 2 OF 5: Fixed Length #1: 6
INTERLEAVED 2 OF 5: Fixed Length #2: 14
These options are used to define the Fixed Length requirements for INTERLEAVED 2 of 5 bar codes. These two options are only
used if the Fixed Length option is set to ON.
INTERLEAVED 2 OF 5: Type ID: i DEC 105 HEX 69
Use this option to configure the Type ID for the INTERLEAVED 2 of 5 bar code. Type ID's can be transmitted as a prefix or a
suffix to the bar code data, for more information see OTHER: Send Bar Code Type ID on page 15.
Select Option Group: CODABAR
GROUP
Select this option group to modify the individual settings for the CODABAR decoder. Once you have selected this option group,
you may cursor down to configure each of the following decoder options.
CODABAR: Decoder: ON
Use this option to enable or disable the CODABAR decoder. The default for this option is ON.
CODABAR: Send Start/Stop Chars: OFF
Use this option to configure the decoder to transmit the CODABAR Start/Stop characters to the computer. The default for this
option is OFF, to not transmit Start/Stop characters.
CODABAR: Check Digit: OFF
For applications requiring enhanced data security, a check digit can be used on CODABAR bar codes. When used, the check digit
immediately follows the last data character. Use this option to choose between the type of CODABAR check digit, select from
MOD 16, MOD 10 (CLSI), or OFF (None).
CODABAR: Send Check Digit: OFF
Some applications may require that you use a check digit in the bar code for security but do not require the check digit be
transmitted to the computer. Use this option to have the decoder either send the check digit to the computer or remove the check
digit from the transmitted data.
CODABAR: Allow Wide Intercharacter Gaps: OFF
Allows reading CODABAR bar codes with large intercharacter gaps that do not meet the CODABAR specification.
CODABAR: Concatenate: OFF
The American Blood Commission (ABC) adopted a convention for concatenating data from adjacent symbols. This convention,
often referred to as "ABC Codabar," uses a "D" stop character to indicate that data from that symbol should be concatenated with
data from an adjacent symbol with a "D" start character. Use this option to enable or disable the ABC convention.
CODABAR: Maximum Length: 62
CODABAR: Minimum Length: 1
Use these options to configure the minimum and maximum lengths of CODABAR bar codes that can be read. If you configure the
Maximum Length to 10 characters and the Minimum Length to 5 characters, the decoder will not read CODABAR bar codes with
less than 5 characters and more than 10 characters. When calculating length requirements, do not include any Start/Stop
characters.
CODABAR: Type ID: k DEC 107 HEX 6B
Use this option to configure the Type ID for the CODABAR bar code. Type ID's can be transmitted as a prefix or a suffix to the bar
code data, for more information see OTHER: Send Bar Code Type ID on page 15.
Select Option Group: OTHER
GROUP
Select this option group to modify the individual settings for the Quiet Zones, Reverse Image Decoding, and bar code Type IDs.
Once you have selected this option group, you may cursor down to configure each of the following decoder options.
OTHER: Quiet Zones: LARGE
Use this option to configure all decoders to use LARGE or SMALL quiet zones. Quiet zones are the amount of space to both sides
of the bar code. Generally the quiet zones should be no smaller then 10 times the narrow element size of the bar code.
14
Features
OTHER: Reverse Image Decoding: OFF
Use this option to enable and disable reverse image decoding. Reverse image decoding is where the spaces are in printed in a
darker color than the bars. This is the case when a bar code is etched into glass or printed on a film master. With this option
enabled you may read both reverse image and normal image bar codes at the same time.
0123456789
OTHER: Send Bar Code Type ID: OFF
Use this option to configure how the bar code Type IDs are transmitted to the computer. You may disable transmission, transmit
them AS A SUFFIX or AS A PREFIX. If the Type ID is transmitted AS A PREFIX, the Type ID will appear before the bar code
data, but after any PREAMBLE strings that you have defined. If this option is set to AS A SUFFIX the Type ID will appear after any
bar code data including supplements but before any POSTAMBLE strings.
Editing
F3
Select Edit Number: 1
GROUP
The editing category is divided up into 5 different edit groups. Each edit group can contain a separate operation. When a bar code
is decoded, the decoder will pass through each of the edits that have been defined and determine if it needs to be executed. Each
of the edits are additive, the results of the previous edits can be modified by the next edit executed. For example if Edit #1 is
defined to insert a leading zero and Edit #2 is defined to filter all leading zero and they are both defined to be active for CODE 39
bar codes of ANY size, the first edit will always be canceled out by the second. The first edit will insert the leading zero and the
second will remove the leading zero.
Edit #1: Operation: OFF
The first step in defining an edit is setting the operation. You may choose from 9 different operations ranging from STRIP
LEADING CHARACTERS to CONVERT TO LOWERCASE. Each operation is described below and all of its unique sub-options
are defined after each operation description. Every operation shares four common sub-options the Active For, Bar Code Length,
Bar Code Contains String, and String Found At options.
Edit #1: Active For: ALL BAR CODE TYPES
Use this option to specify the bar code types for which the edit is active. You may choose a specific symbology or you may choose
to have the edit active for all bar code symbologies or all bar code symbologies always. For example, if you define an edit as
Active For CODE 39 and you read a CODE 128 bar code, the edit will not be executed. The following is a more detailed
description of each of the settings for this option:
ALL BAR CODE TYPES Will activate the edit for all bar code types except when an edit is defined for the specific bar code type
that was read. For example, if you have defined Edit #1 as Active For ALL BAR CODE TYPES and Edit
#2 as Active For CODE 39 and you read a CODE 39 bar code, then Edit #2 will be executed and Edit #1
will be ignored.
ALL BAR CODE TYPES - ALWAYS
Will activate the edit for all bar code types, whether an edit was defined for the specific
bar code type that was read or not. For example, if you defined Edit #1 as Active For ALL BAR CODE
TYPES - ALWAYS and Edit #2 as Active For CODE 39 and you read a CODE 39 bar code, both Edit #1
and Edit #2 will be executed.
CODE 39, CODE 128, etc
Setting the Active For to a specific bar code symbology will activate the edit for bar codes that are
read that match the symbology. If you define more than a single edit to be Active For the same bar code
type, each edit is executed in turn. For example, if you define edits #1 and #2 as Active For CODE 39 and
you read a CODE 39 bar code, then Edit #1 is executed and then Edit #2 is executed.
) Note: If you define an edit as Active For a specific symbology it will override any edits that are Active For ALL BAR CODE
TYPES.
Order of Precedence
When performing edits the decoder will follow a specific order of precedence. The decoder will make multiple passes
through the defined edits.
15
Features
On the first pass, the decoder will search for any edits that match the current symbology (CODE 39, CODE 128, etc). If it
finds an edit that matches the symbology it will execute it and then proceed to the next. Therefore if Edit #2, Edit #4, and
Edit #6 are all setup for a CODE 39 symbology and you read a CODE 39 bar code, the order of precedence is #2, #4, and
#6.
If no symbology specific edits are defined for the bar code type just read, the decoder will make a second pass looking for
any edits that are Active For ALL BAR CODE TYPES. If Edit #1 and Edit #3 are defined as Active For ALL BAR CODE
TYPES and you read a CODE 128 bar code and no edits are defined as Active For CODE 128, the order of precedence is
#1 and then #3.
The decoder will then make a final pass on the edits looking for any edits that are defined as Active For ALL BAR CODE
TYPES - ALWAYS. For example, if you define Edit #5 and Edit #7 as Active For ALL BAR CODE TYPES - ALWAYS and
you read a CODE 39 bar code, the decoder will make the first two passes on the edits as required and will then execute #5
and #7.
The following table is an example of the order of precedence that the decoder will execute the edits. The Edit # column is
the number of the edit in the decoder. The Active For column is the setting for the Active For option for the edit. The
CODE 39 and CODE 128 columns represent the order that the decoder will execute the edits when CODE 39 and CODE
128 bar codes are read respectively, those marked with NA are not executed.
Edit #
1
2
3
4
5
6
7
Active For
ALL BAR CODE TYPES
CODE 39
ALL BAR CODE TYPES - ALWAYS
ALL BAR CODE TYPES
CODE 39
CODE 39
ALL BAR CODE TYPES - ALWAYS
CODE 39
NA
1
4
NA
2
3
5
CODE 128
1
NA
3
2
NA
NA
4
Edit #1: Bar Code Length: ANY
Use this option to define the length of the bar code for which the edit is active. Setting this option to 5 will make the edit for active
for bar codes that have a length of 5 data characters. The default for this option is ANY, meaning that the length of the bar code is
unimportant and that the edit will be executed for any length bar code.
) Note: If you are entering a specific length requirement for your edit operation, the Length that you specify should be the original
unmodified bar code length.
Edit #1: Bar Code Contains String: Use this option to define a string that must be present in the bar code in order for the edit to be executed. Leaving this option
blank will not require any string to be found in the bar code data. For example, entering 123 in this option will make the edit active
only for bar codes that contain 123 in the bar code.
Edit #1: String Begins At: ANY LOCATION
This option is used in conjunction with the Bar Code Contains String option to define the beginning location of the string. Setting
this option to ANY LOCATION will inform the decoder to search for the Bar Code Contains String anywhere in the bar code. You
may define the location for the string to begin as an offset from the start of the bar code or an offset from the end of the bar code.
Edit #1: Operation: STRIP LEADING CHARACTERS
OPERATION
This operation allows you to strip leading characters from the beginning of the bar code. You define the number of characters to
strip and the offset from the start of the bar code to begin stripping. The stripping will begin at the Strip From Position location
and will continue to the right until the specified number of characters are stripped.
Edit #1: # Of Leading Chars to Strip: 0
Enter the number of leading characters that you would like to have stripped from the bar code.
Edit #1: Strip From Position: START + 0
Enter the offset from which to begin the stripping. START + 0, is used to indicate the very beginning of the bar code data. START
+ n will begin stripping after the nth character in the bar code, where n is a number between 1 and 255.
16
Features
Edit #1: Operation: STRIP TRAILING CHARACTERS
OPERATION
This operation allows you to strip trailing characters from the end of the bar code. You define the number of characters to strip and
the offset from the end of the bar code to begin the stripping. The stripping will begin at the Strip From Position location and will
continue to the left until the specified number of characters are stripped.
Edit #1: # Of Trailing Chars to Strip: 0
Enter the number of trailing characters to be stripped from the bar code.
Edit #1: Strip From Position: END - 0
Enter the offset from which to begin the stripping. END - 0, is used to indicate the very end of the bar code data. END - n will
begin stripping before the nth character from the end of the bar code, where n is a number between 1 and 255.
Edit #1: Operation: FILTER LEADING CHARACTERS
OPERATION
This operation is used to remove characters of a matching type from the beginning of bar code data. Where STRIP LEADING
CHARACTERS is used to strip a specific number of characters from the bar code, FILTER LEADING CHARACTERS is used to
remove matching characters from the bar code such as leading zeros.
Edit #1: Leading Filter Character: DEC 0 HEX 00
Enter the matching character to remove from the beginning of the bar code data. To remove leading zeros from the bar code data,
set this option to 0 DEC 48 HEX 30.
Edit #1: Operation: FILTER TRAILING CHARACTERS
OPERATION
This operation is used to remove characters of a matching type from the end of the bar code data. Where STRIP TRAILING
CHARACTERS is used to strip a specific number of characters from the bar code, FILTER TRAILING CHARACTERS is used to
remove matching characters from the bar code such as trailing spaces.
Edit #1: Trailing Filter Character: DEC 0 HEX 00
Enter the matching character to remove from the end of the bar code data. To remove trailing spaces from the bar code data, set
this option to DEC 32 HEX 20.
Edit #1: Operation: FILTER CHARACTERS
This operation is used to remove matching characters from anywhere in the bar code data. For example if you wish to remove all
dashes (-) from the data in a bar code, define an edit as FILTER CHARACTERS and enter the - DEC 45 HEX 2D as the Filter
Character.
Edit #1: Filter Character: DEC 0 HEX 00
Enter the character to be filtered from the bar code data. Any occurrences of the Filter Character in the bar code will be removed
no matter where they are located in the bar code.
Edit #1: Operation: INSERT LEADING CHARACTER
OPERATION
This operation is used to insert a character into a bar code at a specific offset from the start of the bar code. When you define this
operation you must specify the position for insertion, the character to be inserted, and the direction from which the bar code was
scanned.
) Note: This operation when used in conjunction with a Macro, see page 18, can be used to insert a string into a bar code at a
specific location. Simply insert a character that would not normally appear in the bar code and then use a Macro to replace the
inserted character with the required string.
Edit #1: Insert Position: START + 0
Enter the offset to indicate where you wish to insert the character. START + 0, is used to indicate the very beginning of the bar
code data. START + n will insert the character after the nth character in the bar code, where n is a number between 1 and 255.
) Note: When inserting characters in the bar code data, the Insert Position is always relative to the position of the unmodified
data. If you insert a character at START + 1 and you wish to insert a character after the original 3rd character, you simply
define another insert character operation at START + 3.
17
Features
Edit #1: Insert Leading Character: DEC 0 HEX 00
Enter the character to be inserted in the bar code, to insert a space enter DEC 32 HEX 20 for this option. You may press the
spacebar to enter the space or use the cursor keys to position to the space character.
Edit #1: Scan Direction: ANY
Select the direction from which the bar code must be scanned in order for the insertion to take place. To insert a character on bar
codes that are read from the forward direction only, set this option to FORWARD.
Edit #1: Operation: INSERT TRAILING CHARACTER
OPERATION
This operation is used to insert a character into a bar code at a specific offset from the end of the bar code. When you define this
operation you must specify the position for insertion, the character to be inserted, and the direction from which the bar code was
scanned.
) Note: This operation when used in conjunction with a Macro, see page 18, can be used to insert a string into a bar code at a
specific location. Simply insert a character that would not normally appear in the bar code and then use a Macro to replace the
inserted character with the required string.
Edit #1: Insert Position: END - 0
Enter the offset to indicate where you wish to insert the character. END - 0, is used to indicate the very end of the bar code data.
END - n will insert the character before the nth character from the end of the bar code, where n is a number between 1 and 255.
) Note: When inserting characters in the bar code data, the Insert Position is always relative to the position of the unmodified
data. If you insert a character at END - 1 and you wish to insert a character before the original 5th character from the end,
simply define another insert character operation at END - 5.
Edit #1: Insert Trailing Character: DEC 0 HEX 00
Enter the character to be inserted in the bar code, to insert a space enter DEC 32 HEX 20 for this option. You may press the
spacebar to enter the space or use the cursor keys to position to the space character.
Edit #1: Scan Direction: ANY
Select the direction from which the bar code must be scanned in order for the insertion to take place. To insert a character on bar
codes that are read from the forward direction only, set this option to FORWARD.
Edit #1: Operation: CONVERT TO UPPERCASE
OPERATION
This operation is used to convert the bar code data to all uppercase characters. There are no operation specific parameters other
than the Active For and the Bar Code Length options.
Edit #1: Operation: CONVERT TO LOWERCASE
OPERATION
This operation is used to convert the bar code data to all uppercase characters. There are no operation specific parameters other
than the Active For and the Bar Code Length options.
Macros/Special Keys
F4
Select Macro Number: 1
GROUP
The Macros/Special Keys category is divided up into 5 different Macros and 1 Special Keys group. When a bar code is decoded,
the decoder will pass through each of the Macros that have been defined and determine if it needs to be executed. Each of the
Macros are additive, the results of the previous Macro can be modified by the next Macro executed. For example if Macro #1 is
defined to replace "ABC" with "0123" and Macro #2 is defined to replace "0" with "12345" then the "0" in the replacement string for
Macro #1 will be replaced with "12345" from Macro #2. For each Macro you need to define the bar code types for which the macro
is active, the find string or text you are attempting to find, and the replacement text. The last group in the Macros/Special Keys
category is the KEYS group, this group is used to define the characters in the bar code and the keys on the keyboard that they
represent.
) Note: You can use a Macro and the INSERT LEADING CHARACTER or INSERT TRAILING CHARACTER edits to insert a
string anywhere in a bar code. Simply insert a character such as DEC 254 HEX FE in the bar code using the Edit and then
use a Macro to replace DEC 254 HEX FE with a string.
18
Features
Macro #1: Active For: NONE
Use this option to specify the bar code types for which the Macro is active. You may choose a specific symbology or you may
choose to have the macro active for all bar code symbologies or all bar code symbologies always. For example, if you define a
macro as Active For CODE 39 and you read a CODE 128 bar code, the macro will not be executed. The following is a more
detailed description of each of the settings for this option:
ALL BAR CODE TYPES Will activate the macro for all bar code types except when another macro is defined for the specific bar
code type that was read. For example, if you have defined Macro #1 as Active For ALL BAR CODE
TYPES and Macro #2 as Active For CODE 39 and you read a CODE 39 bar code, then Macro #2 will be
executed and Macro #1 will be ignored.
ALL BAR CODE TYPES - ALWAYS
Will activate the macro for all bar code types, whether another macro was defined for the
specific bar code type that was read or not. For example, if you defined Macro #1 as Active For ALL BAR
CODE TYPES - ALWAYS and Macro #2 as Active For CODE 39 and you read a CODE 39 bar code, both
Macro #1 and Macro #2 will be executed.
CODE 39, CODE 128, etc
Setting the Active For to a specific bar code symbology will activate the macro for bar codes that
are read that match the symbology. If you define more than a single macro to be Active For the same bar
code type, each macro is executed in turn. For example, if you define macros #1 and #2 as Active For
CODE 39 and you read a CODE 39 bar code, then Macro #1 is executed and then Macro #2 is executed.
) Note: If you define a Macro as Active For a specific symbology it will override any macros that are Active For ALL BAR CODE
TYPES.
Order of Precedence
When performing macros the decoder will follow a specific order of precedence. The decoder will make multiple passes
through the defined macros. The manner by which the decoder executes each of the macros is identical to that of the
Edits, for more information see Order of Precedence on page 15.
The following table is an example of the order of precedence for a sample set of Macros and the bar codes scanned. The
Macro # column is the number of the macro in the decoder. The Active For column is the setting for the Active For option
for the macro. The CODE 39 and CODE 128 columns represent the order that the decoder will execute the macros when
CODE 39 and CODE 128 bar codes are read respectively, those marked with NA are not executed.
Macro #
1
2
3
4
5
6
7
Active For
ALL BAR CODE TYPES
CODE 39
ALL BAR CODE TYPES - ALWAYS
ALL BAR CODE TYPES
CODE 39
CODABAR
ALL BAR CODE TYPES - ALWAYS
CODE 39
NA
1
3
NA
2
NA
4
CODE 128
1
NA
3
2
NA
NA
4
Macro #1: Find String: Enter the text that you are attempting to replace, any matches on this text in the bar code will be replaced with the Replace With
string below. The text that you enter here must exactly match the text in the bar code in order for the Replace With string to be
used. You may enter up to 15 characters of text.
) Note: You may use any of the string special characters when entering the text for this field, for more information see Strings
page 20. For example, to Match on DEC 254 HEX FE, enter #FE as the Find String.
Macro #1: Replace With:
Enter the text that is to replace the Find String when found in the bar code. You may enter up to 15 characters of replacement
text in the field. If this is not enough you may include a unique character at the end of the text and have the next macro replace the
character with another 15 characters.
) Note: You may use any of the string special characters when entering the text for this field, for more information see Strings
page 20.
19
Features
Select Macro Number: KEYS
GROUP
This group is not really a macro but a list of keys on the keyboard, and the data in the bar codes that are used to represent the
keys. You will need to modify these fields any time you want to include a function key or special key on you keyboard in a bar code
that you create. For example, if you want to create a bar code that when scanned will press the F1 key on the keyboard, you can
set a single character to map to the F1 key on the keyboard. Any occurrence of the character in the bar code will be replaced with
the F1 key when the data in the bar code is transmitted to the computer. This group contains a list of all the Function Keys, the
special keys like HOME, PAGEUP, PAGEDOWN, CTRL, SHIFT, ALT, and many more. Simply cursor down to the key that you
want to encode in a bar code and enter the character in the bar code that you want to have mapped to the key selected.
Strings
F5
Select String Number: 1
GROUP
The Strings category is divided into 5 different string groups. Each string group can be defined as a 32 character TERMINATION,
PREAMBLE, or POSTAMBLE string. Each of the strings has a Type, Active For, Scan Direction, and String. When editing the
String option, you may use any of the standard keys on your keyboard. The HOME and END keys will take you to the beginning
and end of the string. In order to allow you to embed any key on the keyboard as part of the string, the decoder uses certain ASCII
characters as special function characters. Special function characters are followed by a two digit HEX value that specifies the
attributes of the function. These characters and their function are as follows:
$ Specifies special characters in the string. A special character is a character that performs a special operation or is a
special key on the keyboard, such as a numeric keypad key. For example, to include an F1 key in a string, enter $80 in
the string. For a list of all of the HEX values and the keys that they represent, refer to Appendix-B, Special Characters
Table.
# Specifies an ALT keypad sequence. This is useful when you wish to transmit a graphic character to the computer. For
example, to send ASCII 65, HEX 41 as an ALT keypad sequence, enter #41 sequence in the string. For a list of all of the
HEX values and the keys that they represent, refer to Appendix-B, ALT Keypad Table.
% Specifies international characters for the current Keyboard Country. International keys are keys such as the ACCENT
key. These keys are specific to the Keyboard Country that is currently being used. The only time that you must use this
key sequence to enter an international character is when your current Keyboard Country setting does not match the one
that you wish to use to generate the character. If there are international characters in an input string and you change the
Keyboard Country, the decoder will convert the international characters to % sequences for display purposes when
configuring the unit.
*
Indicates a delay in the string. This is useful if you desire the decoder to delay momentarily while transmitting the string to
the computer. The HEX number that follows the * in the string is the number of hundredths of a second to delay before
resuming transmission of the string and card data. The delay ranges from *00 (No delay) to *FF (2.55 second delay).
& Specifies a keyboard Scan Code to be sent. This option can be used to emulate a key if it cannot be sent with one of the
above special characters. We recommend you use this option with caution because Scan Codes change for keyboard
countries as well as keyboard interfaces and protocols. To determine the Scan Codes sent for a specific key, use Show
Scan Codes in the Status/Diagnostics category (F8). The HEX number that follows the & in the string is the Scan Code to
be sent, to send multiple Scan Codes you must use & once for each Scan Code.
) Note: In order to include the $,#,%,* and & characters in the string, you must double the character.
For example, to include a
dollar sign and then a carriage return in a string, enter $$$0D at the string prompt. The consecutive dollar signs indicate that
you want to transmit an actual $ and not a special character.
String #1: Active For: All Bar Code Types
Use this option to specify the bar code types for which the String is active. You may choose a specific symbology or you may
choose to have the string active for all bar code symbologies or all bar code symbologies always. For example, if you define a
string as Active For CODE 39 and you read a CODE 128 bar code, the string will not be inserted. The following is a more detailed
description of each of the settings for this option:
ALL BAR CODE TYPES Will activate the string for all bar code types except when another string is defined for the specific bar
code type that was read. For example, if you have defined String #1 as Active For ALL BAR CODE
TYPES and String #2 as Active For CODE 39 and you read a CODE 39 bar code, then String #2 will be
inserted and String #1 will be ignored.
20
Features
ALL BAR CODE TYPES - ALWAYS
Will activate the string for all bar code types, whether another string was defined for the
specific bar code type that was read or not. For example, if you defined String #1 as Active For ALL BAR
CODE TYPES - ALWAYS and String #2 as Active For CODE 39 and you read a CODE 39 bar code, both
String #1 and String #2 will be inserted.
CODE 39, CODE 128, etc
Setting the Active For to a specific bar code symbology will activate the string for bar codes that
are read that match the symbology. If you define more than a single string to be Active For the same bar
code type, each string is inserted in turn. For example, if you define strings #1 and #2 as Active For
CODE 39 and you read a CODE 39 bar code, then String #1 is inserted and then String #2 is inserted.
) Note: If you define a String as Active For a specific symbology it will override any strings that are Active For ALL BAR CODE
TYPES.
Order of Precedence
When inserting strings the decoder will follow a specific order of precedence. The decoder will make multiple passes
through the defined strings. The manner by which the decoder inserts each of the strings is similar to that of the Edits, for
more information see Order of Precedence on page 15. For each type of string PREAMBLE, POSTAMBLE, and
TERMINATION, the decoder will make the three passes over the bar code data as described in Edits.
The following table is an example of the order of precedence for a sample set of Strings and the bar codes scanned. The
String # column is the number of the macro in the decoder. The Active For column is the setting for the Active For option
for the macro. The Type column is the type of the string, see below for complete explanation of string types. The CODE
39 and CODE 128 columns represent the order that the decoder will insert the strings when CODE 39 and CODE 128 bar
codes are read respectively, those marked with NA are not inserted.
String #
1
2
3
4
5
6
7
Active For
ALL BAR CODE TYPES
CODE 39
ALL BAR CODE TYPES - ALWAYS
ALL BAR CODE TYPES
CODE 39
CODABAR
ALL BAR CODE TYPES - ALWAYS
Type
Postamble
Preamble
Termination
Postamble
Preamble
Termination
Preamble
CODE 39
4
1
6
5
2
NA
3
CODE 128
1
NA
3
2
NA
NA
4
The strings are inserted into the output according to their type, Preambles are inserted at the front, Postambles are inserted at the
back, and Termination strings are inserted at the back just after Postambles. The output for the two bar codes in the table above
would be as follows:
Code 39
<String #2><String #5><String #7><bar code data><String #1><String #4><String #3>
Code 128
<String #7><bar code data><String #1><String #4><String #3>
String #1: Scan Direction: ANY
Select the direction from which the bar code must be scanned in order for the string to be inserted in the output. To add a string to
bar codes that are read from the forward direction only, set this option to FORWARD.
String #1: Type: TERMINATION
STRING TYPE
The TERMINATION string is a 32 character string that is sent after all bar code data and all POSTAMBLES. The default
Termination String is the ENTER key. You may define more than one TERMINATION string, each TERMINATION string will be
appended to the previous when transmitted to the computer.
String #1: Termination String: $0D
Key in the string that you wish to use as a termination string. You may use any of the special characters as described above on
page 20.
String #1: Type: PREAMBLE
STRING TYPE
The PREAMBLE string is a 32 character string that is sent before all bar code data. You may define more than one PREAMBLE
string, each PREAMBLE string will be appended to the previous when transmitted to the computer.
21
Features
String #1: Preamble String: $0D
Key in the string that you wish to use as a preamble string. You may use any of the special characters as described above on
page 20.
String #1: Type: POSTAMBLE
STRING TYPE
The POSTAMBLE string is a 32 character string that is sent after bar code data but before any TERMINATION strings that may be
defined. You may define more than one POSTAMBLE string, each POSTAMBLE string will be appended to the previous when
transmitted to the computer.
String #1: Postamble String: $0D
Key in the string that you wish to use as a postamble string. You may use any of the special characters as described above on
page 20.
*** F6 - Reserved For Future Use ***
F6
*** F6 - Reserved For Future Use ***
Buzzer/LED
F7
Power Up Beep: ON
Use this option to configure the initial power up beep on the decoder. When the decoder is first powered up it will emit a series of
beeps to indicate that it is up and running and ready to take input. If you do not wish to have the decoder beep on start up, set this
option to OFF.
Good Read Beep Tone: MEDIUM
This option is used to change the tone that is generated on a good read. The available settings are NONE, LOW, MEDIUM, HIGH,
LOW-HIGH, and HIGH-LOW. Change this option to the desired setting, to test the setting press CTRL+F7.
Beep Duration: MEDIUM
This options is used to change the duration of the good read beep. The available durations are SHORT, MEDIUM, and LONG.
No Read LED Delay: 20
The No Read LED delay is the amount of time that the LED displays red before returning to the ready green state. This input is in
10ths of a second and ranges from 0 to 65. The default is 20 for 2 seconds. A value of 0 will set the LED to red and it will not
change back to green until a good read occurs.
LED Power Save Mode: OFF
Use this option to enable or disable the LED Power Save Mode on the Slot reader. In the Power Save Mode the LED on the
reader will only light up on a good or bad read. If you have a bad or no read the LED will remain lit until the No Read LED Delay
time has expired. In the Power Save Mode the unit will consume as little power as possible, this mode is excellent for use with
LAPTOP computers where power consumption is a primary concern.
Status/Diagnostics
F8
Firmware Version and Release Date
This option is an information only option, it displays the internal Firmware version and the Release Date of that firmware. This is
useful when you wish to know the version and release date of a decoder. A message similar to the following will be displayed:
:Firmware v1.1 Checksum=87B9 05/20/99
Keyboard Information
This option displays the Keyboard ID, Protocol and Scan Code Set that the Bar Code decoder is using. For example, a message
similar to the following is displayed when connected to a standard IBM AT or Compatible:
:Keyboard ID=83AB
Protocol=AT
Scan Code Set=2
Show Scan Codes, SHIFT+ESC=Exit: 5A F0 5A
Use this option to determine the Scan Codes the keyboard sends for each key. Press and release any key or combination of keys
to view the Scan Codes sent. This option will display a maximum of 10 Scan Codes at a time. Some keys send different Scan
Codes depending on the NumLock, Shift, Control, and Alt key states.
22
Features
Cloning
F9
The Slot reader possesses the exceptional ability to configure another decoder automatically. This option, known as Cloning, is
extremely useful if you are configuring several decoders with the same setup. With Cloning, you setup the first decoder and copy
its setup to additional decoders.
Lockout Cloned Reader Setup Mode: OFF
This option is used to lock out the setup mode on the cloned reader. Once the reader has been cloned the only method of
changing the setup is by cloning a different setup into the reader, so use this option with caution. This option is useful for
configuring readers to be used in an environment where the setup must not be changed.
Press ENTER To Begin Cloning
Press the Enter key to activate the cloning mode, from this point, all you need to do is unplug the keyboard and plug in the decoder
to be configured. The cloning reader will then copy its settings to the other Slot reader, which will beep when it has been
successfully cloned. Unplug the newly cloned reader and repeat the process with the next reader. Once you have cloned all of the
Slot readers, plug the keyboard back into the cloning reader and press the ESC key to exit Cloning.
Reset All Defaults
F10
Reset All Defaults?: YES
Reset All Defaults returns the unit to initial factory settings.
Exiting Setup Mode and Saving Changes
Once you have configured the decoder, press the ESC key until you see the following prompt:
Exit Setup? (Press ENTER): YES
Use the LEFT and RIGHT arrow keys to toggle between YES and NO, and ENTER once you make your selection. If you have
made any changes to any of the settings, the decoder will prompt you to save changes. If you do not save changes, the decoder
will discard all changes and display the following message:
Setup Aborted - Changes Not Saved
If you save changes, the decoder will display a message indicating that all changes were saved.
) Note: A faster method of exiting setup mode is to use the ESC key in conjunction with the CTRL and ALT keys.
Use CTRL
ESC to exit setup mode and save all changes, and ALT ESC to exit setup mode without saving changes.
23
Appendices
Appendices
24
Appendices
Appendix A - Bar Code Symbologies
&RGH
*
A
B
C
D
1
2
3
4
*
Code 39 - 13 Mil
Encodable Character Set
Data Character Density
Non-Data Overhead
Symbol Length
Check Digit
Special Features
Code 39 Characteristics
26 upper case letters (A-Z)
10 digits (0-9)
7 special characters (SPACE - . + $ / %)
6.25 CPI
(based on X = 0.010 inch (0.25 mm), 3:1)
Equivalent to 2 symbol characters
Variable
Optional (Modulo 43)
Message Append
Code 39 is a variable length alphanumeric code, supporting numbers, capital letters, and seven special characters. Each
character consists of nine elements, made up of five bars and four spaces. Three out of nine elements are wide, thus the 3 of 9
designation.
Code 39 is a discrete code, meaning there is a space (intercharacter gap) between each character. The size of the intercharacter
gap is generally the size of one narrow element. This code requires a unique start and stop character at the beginning and end of
the bar code. This character is the '*' character and may not appear in the data for the bar code.
It is sometimes advantageous to break up long messages into multiple, shorter symbols. If the first data character of a Code 39
symbol is a SPACE, the reader may be programmed to append the data following the space to a concatenation buffer. This
operation continues for all successive Code 39 symbols with a leading SPACE, with messages being added to the end of the
previously stored messages. When a Code 39 message is read which does not contain a leading SPACE, the contents are
appended to the buffer, the entire buffer is transmitted, and the buffer is cleared.
) Note:
Scanning a bar code that begins with a - (dash) will clear the concatenation buffer and no data will be output. In addition
if you scan a bar code with a different symbology, the concatenation buffer will be cleared and the new bar code will be output.
For applications requiring enhanced data security, a Modulo 43 check digit can be used. When used, the check digit immediately
follows the last data character. The check digit is calculated as follows:
1. Each character in the data is assigned a numerical value from the following table:
Char
Value
Char
Value
Char
Value
Char
Value
0
1
2
3
4
5
6
7
8
9
A
0
1
2
3
4
5
6
7
8
9
10
B
C
D
E
F
G
H
I
J
K
L
11
12
13
14
15
16
17
18
19
20
21
M
N
O
P
Q
R
S
T
U
V
W
22
23
24
25
26
27
28
29
30
31
32
X
Y
Z
.
33
34
35
36
37
38
39
40
41
42
SPACE
$
/
+
%
Char values for Modulo 43 check digit calculation
2. Sum all of the numerical values for each character in the bar code.
3. Divide the sum by 43.
4. The remainder is the value for the check digit. Use the table in step 1 to look up the corresponding character.
For example, to calculate the check digit when the Code 39 data = "CODE 39"
25
Appendices
1. Use the table to look up the numerical value for each character:
C=12, O=24, D=13, E=14, SPACE=38, 3=3, 9=9
2. 12+24+13+14+38+3+9=113
3. 113/43 = 3 with a remainder of 27.
4. 27=R, The resultant bar code with check digit = "CODE 39R"
)XOO$6&,,&RGH
*
A
B
C
D
1
2
3
4
a
b
c
d
*
Full ASCII Code 39 - 13 Mil
Encodable Character Set
Data Character Density
Entire 128 ASCII character set
6.25 CPI (Code 39)
3.125 CPI (Extended chars)
(based on X = 0.010 inch (0.25 mm),
3:1)
Non-Data Overhead
Equivalent to 2 symbol characters
Symbol Length
Variable
Check Digit
Optional (Modulo 43)
Special Features
Message Append
Full ASCII Code 39 Characteristics
Full ASCII Code 39 expands on Code 39 to include the full 128 ASCII character set. This is accomplished by using two character
sequences made up of one of the four Code 39 characters ($ + % /) followed by one of the 26 letters, as shown in the table below.
Note that the characters follow the standard order of ASCII characters.
ASCII
Code
ASCII
Code
ASCII
Code
ASCII
Code
NUL
SOH
STX
ETX
EOT
ENQ
ACK
BEL
BS
HT
LF
VT
FF
CR
SO
SI
DLE
DC1
DC2
DC3
DC4
NAK
SYN
ETB
CAN
EM
SUB
ESC
FS
GS
RS
US
%U
$A
$B
$C
$D
$E
$F
$G
$H
$I
$J
$K
$L
$M
$N
$O
$P
$Q
$R
$S
$T
$U
$V
$W
$X
$Y
$Z
%A
%B
%C
%D
%E
SP
!
"
#
$
%
&
'
(
)
*
+
,
.
/
0
1
2
3
4
5
6
7
8
9
:
;
<
=
>
?
SPACE
@
A
B
C
D
E
F
G
H
I
J
K
L
M
N
O
P
Q
R
S
T
U
V
W
X
Y
Z
[
\
]
^
_
%V
A
B
C
D
E
F
G
H
I
J
K
L
M
N
O
P
Q
R
S
T
U
V
W
X
Y
Z
%K
%L
%M
%N
%O
`
a
b
c
d
e
f
g
h
i
j
k
l
m
n
o
p
q
r
s
t
u
v
w
x
y
z
{
|
}
~
DEL
%W
+A
+B
+C
+D
+E
+F
+G
+H
+I
+J
+K
+L
+M
+N
+O
+P
+Q
+R
+S
+T
+U
+V
+W
+X
+Y
+Z
%P
%Q
%R
%S
%T
/A
/B
/C
/D
/E
/F
/G
/H
/I
/J
/K
/L
.
/O
0
1
2
3
4
5
6
7
8
9
/Z
%F
%G
%H
%I
%J
Full ASCII Code 39 Character Set
26
Appendices
&RGH
A B C D 1 2 3 4
Code 128 - 13 Mil
Encodable Character Set
Data Character Density
Non-Data Overhead
Symbol Length
Check Digit
Special Features
Entire 128 ASCII character set
Extended ASCII character set
Four non-data function characters
9.1 CPI
18.2 CPI (numeric only)
(based on X = 0.010 (0.25 mm))
Equivalent to 3.18 alphanumeric characters
Variable
One, Mandatory (Modulo 103)
FNC 2 Message Append
FNC 3 Reader Initialization
FNC 4 Extended ASCII
Code 128 Characteristics
Code 128 is a bar code symbology capable of encoding the full 128 ASCII character set, the extended ASCII character set, and
four non-data function characters. It allows numeric data to be represented in a compact double-density mode, with two data digits
for every symbol character. Each character is made up of 3 bars and 3 spaces for a total width of 11 modules. Each bar or space
(element) may consist of one to four modules.
Code 128 has three different character code subsets A, B, and C. The valid characters for each of the code subsets are outlined
in the following table:
Code Subset
A
Valid Characters
All of the standard upper case alphanumeric keyboard
characters together with the ASCII control characters
(i.e. ASCII character values 0-95) and four special
function codes ( FNC 1 - FNC 4).
B
All of the standard upper case alphanumeric keyboard
characters together with lower case alphabetic
characters (i.e. ASCII character values 32-127) and
four special function codes (FNC 1 - FNC 4).
C
Numeric data (0-9) and one special function code FNC
1.
Code 128 Subset Valid Characters
Code 128 provides four special non-data function codes, FNC 1 through FNC 4, which have been given a variety of functions to
extend the capabilities of Code 128.
FNC 1 in the first or second position following the start character identifies symbols which conform to a specific industry standard,
such as SCC-14 and SSCC-18. FNC 1 in any other position is used as a field separator.
FNC 2 (Message Append) instructs the decoder to temporarily store data from the symbol containing the FNC 2 character and
transmit it as a prefix to the next symbol data. This operation continues for all successive Code 128 symbols with FNC 2, with
messages being added to the end of the previously stored messages. When a Code 128 message is read which does not contain
FNC 2, the contents are appended to the buffer, the entire buffer is transmitted, and the buffer is cleared. This character can
occur anywhere in the symbol.
) Note:
Scanning a bar code that begins with a - (dash) will clear the concatenation buffer and no data will be output. In
addition, scanning a bar code of a different symbology will clear the concatenation buffer and output the new bar code.
FNC 3 (Reader Initialization) instructs the decoder to interpret the data from the symbol containing the FNC 3 character as
instructions for programming the reader. This character can occur anywhere in the symbol. The data from the symbol is not
transmitted by the decoder.
27
Appendices
) Note:
Do not create bar codes with the FNC 3 character unless instructed to do so by Technical Support. These bar codes
are used to control and configure the decoder.
FNC 4 provides access to the extended ASCII mode. Data encoded in code set A and B have their values increased by 128 from
the normal ASCII values. For example, code set B value 65 normally encodes an "a" or ASCII data value 97; therefore, using FNC
4, it would encode an extended ASCII data value 225 or 97+128. Code subset C's numeric characters (ASCII values 48 - 57) are
not changed by using FNC 4.
A single FNC 4 toggles in or out of extended ASCII mode for the next data character. Two consecutive FNC 4 symbol characters
toggle the extended ASCII mode state for all succeeding data characters until another double FNC 4 or the end of the symbol. (A
single FNC 4 changes back to normal mode for a single character.)
,QWHUOHDYHGRI
0 1 2 3 4 5 6 7 8 9
Interleaved 2 of 5 - 13 Mil
Encodable Character Set
Data Character Density
All 10 digits (0-9)
11.11 CPI
(based on X = 0.010 (0.25 mm), 3:1)
Non-Data Overhead
Equivalent to 1 data digit
Symbol Length
Variable, Even number of digits
Check Digit
One, Optional
USS Modulo 10
OPCC Modulo 10
Special Features
Bearer Bars
Interleaved 2 of 5 Characteristics
Interleaved 2 of 5 (also called I 2/5 or ITF) is a bar code symbology with a numeric character set and unique start and stop
patterns. Interleaved 2 of 5 symbols always contain an even number of digits. In the symbol, two characters are paired together
using bars to represent the first character and spaces to represent the second. Each character has two wide and three narrow
elements. To enhance bar code integrity a check digit and Bearer Bars can be present.
0 1 2 3 4 5 6 7 8 9
0 1 2 3 4 5 6 7 8 9
Interleaved 2 of 5 with Bearer Bars - 13 Mil
28
Appendices
&RGDEDU
A12345B
Codabar - 13 Mil
Encodable Character Set
Data Character Density
Non-Data Overhead
Symbol Length
Check Digit
Special Features
Codabar Characteristics
All 10 digits (0-9)
4 Start/Stop characters: A B C D
6 Additional characters: - $ : / . +
8.33 CPI
(based on X = 0.010 (0.25 mm), 3:1)
Equivalent to 2 symbol characters
Variable,
Fixed 14 digits (CLSI)
Optional, One Modulo 16 or
Modulo 10 (CLSI)
Symbol Concatenation
Codabar is a bar code symbology that offers 16 data characters, including the numeric digits 0-9 and - $ : / . +. There are also four
unique start/stop characters designated A, B, C, and D. Codabar is a discrete code, meaning there is a space (intercharacter gap)
between each character. Characters are constructed of four bars and three spaces.
The American Blood Commission (ABC) adopted a convention for concatenating data from adjacent symbols. This convention,
often referred to as "ABC Codabar," uses a "D" stop character to indicate that data from that symbol should be concatenated with
data from an adjacent symbol with a "D" start character.
In addition to standard Codabar, a CLSI Codabar can be created using a Modulo 10 (CLSI) check digit. CLSI Codabar is a fixed
length (14 digits) numeric code.
29
Appendices
Appendix-B Special Characters
Special Characters Table
The Special Characters Table is a list of all of the characters that can be entered with the $ special character designator. The $
special character can be used in any of the string inputs in the decoder. Locate the key that you want to embed and enter the
value in the Hex column of the table.
Hex Dec
$00
$01
$02
$03
$04
$05
$06
$07
$08
$09
$0A
$0B
$0C
$0D
$0E
$0F
$10
$11
$12
$13
$14
$15
$16
$17
$18
$19
$1A
$1B
$1C
$1D
$1E
$1F
$7F
$80
0
1
2
3
4
5
6
7
8
9
10
11
12
13
14
15
16
17
18
19
20
21
22
23
24
25
26
27
28
29
30
31
127
128
Description
NUL (CTRL @)
SOH (CTRL A)
STX (CTRL B)
ETX (CTRL C)
EOT (CTRL D)
ENQ (CTRL E)
ACK (CTRL F)
BEL (CTRL G)
BS (Backspace)
HT (Tab)
LF (CTRL J)
VT (CTRL K)
FF (CTRL L)
CR (Enter)
SO (CTRL N)
SI (CTRL O)
DLE (CTRL P)
DC1 (CTRL Q)
DC2 (CTRL R)
DC3 (CTRL S)
DC4 (CTRL T)
NAK (CTRL U)
SYN (CTRL V)
ETB (CTRL W)
CAN (CTRL X)
EM (CTRL Y)
SUB (CTRL Z)
ESC (ESC)
FS (CTRL \)
GS (CTRL ])
RS (CTRL ^)
US (CTRL _)
DEL (CTRL BkSpc)
F1
Hex Dec
$81
$82
$83
$84
$85
$86
$87
$88
$89
$8A
$8B
$8C
$8D
$8E
$8F
$90
$91
$92
$93
$94
$95
$96
$97
$98
$99
$9A
$9B
$9C
$9D
$9E
$9F
$A0
$A1
$A2
129
130
131
132
133
134
135
136
137
138
139
140
141
142
143
144
145
146
147
148
149
150
151
152
153
154
155
156
157
158
159
160
161
162
Description
F2
F3
F4
F5
F6
F7
F8
F9
F10
F11
F12
Left Shift Make
Left Shift Break
Right Shift Make
Right Shift Break
Left ALT Make
Left ALT Break
Right ALT Make
Right ALT Break
Left Control Make
Left Control Break
Right Control Make
Right Control Break
/ Keypad
* Keypad
- Keypad
+ Keypad
. Keypad
Enter Keypad
0 Keypad
1 Keypad
2 Keypad
3 Keypad
4 Keypad
Hex Dec
$A3
$A4
$A5
$A6
$A7
$A8
$A9
$AA
$AB
$AC
$AD
$AE
$AF
$B0
$B1
$B2
$B3
$B4
$B5
$B6
$B7
$B8
$B9
$BA
$BB
$BC
$BD
$BE
$BF
$C0
$C1
$C2
163
164
165
166
167
168
169
170
171
172
173
174
175
176
177
178
179
180
181
182
183
184
185
186
187
188
189
190
191
192
193
194
Description
5 Keypad
6 Keypad
7 Keypad
8 Keypad
9 Keypad
Insert Keypad
Delete Keypad
Home Keypad
End Keypad
Page Up Keypad
Page Down Keypad
Up Arrow Keypad
Down Arrow Keypad
Left Arrow Keypad
Right Arrow Keypad
Center Keypad
Insert
Delete
Home
End
Page Up
Page Down
Up Arrow
Down Arrow
Left Arrow
Right Arrow
Num Lock
Caps Lock
Scroll Lock
Print Screen
Pause
30
Appendices
ALT Keypad Table
The # designator is used to output any character value between 1 and 255. The following table shows the keypad sequence sent
to the computer for the # sequence entered. The actual character displayed will depend upon on the software running and the
country setting of your computer. In some cases, no actual character is displayed.
Hex Keypad Hex Keypad Hex Keypad Hex Keypad Hex Keypad Hex Keypad Hex Keypad
#01
#02
#03
#04
#05
#06
#07
#08
#09
#0A
#0B
#0C
#0D
#0E
#0F
#10
#11
#12
#13
#14
#15
#16
#17
#18
#19
#1A
#1B
#1C
#1D
#1E
#1F
#20
#21
#22
#23
#24
#25
)
ALT 001
ALT 002
ALT 003
ALT 004
ALT 005
ALT 006
ALT 007
ALT 008
ALT 009
ALT 010
ALT 011
ALT 012
ALT 013
ALT 014
ALT 015
ALT 016
ALT 017
ALT 018
ALT 019
ALT 020
ALT 021
ALT 022
ALT 023
ALT 024
ALT 025
ALT 026
ALT 027
ALT 028
ALT 029
ALT 030
ALT 031
ALT 032
ALT 033
ALT 034
ALT 035
ALT 036
ALT 037
#26
#27
#28
#29
#2A
#2B
#2C
#2D
#2E
#2F
#30
#31
#32
#33
#34
#35
#36
#37
#38
#39
#3A
#3B
#3C
#3D
#3E
#3F
#40
#41
#42
#43
#44
#45
#46
#47
#48
#49
#4A
ALT 038
ALT 039
ALT 040
ALT 041
ALT 042
ALT 043
ALT 044
ALT 045
ALT 046
ALT 047
ALT 048
ALT 049
ALT 050
ALT 051
ALT 052
ALT 053
ALT 054
ALT 055
ALT 056
ALT 057
ALT 058
ALT 059
ALT 060
ALT 061
ALT 062
ALT 063
ALT 064
ALT 065
ALT 066
ALT 067
ALT 068
ALT 069
ALT 070
ALT 071
ALT 072
ALT 073
ALT 074
#4B
#4C
#4D
#4E
#4F
#50
#51
#52
#53
#54
#55
#56
#57
#58
#59
#5A
#5B
#5C
#5D
#5E
#5F
#60
#61
#62
#63
#64
#65
#66
#67
#68
#69
#6A
#6B
#6C
#6D
#6E
#6F
ALT 075
ALT 076
ALT 077
ALT 078
ALT 079
ALT 080
ALT 081
ALT 082
ALT 083
ALT 084
ALT 085
ALT 086
ALT 087
ALT 088
ALT 089
ALT 090
ALT 091
ALT 092
ALT 093
ALT 094
ALT 095
ALT 096
ALT 097
ALT 098
ALT 099
ALT 100
ALT 101
ALT 102
ALT 103
ALT 104
ALT 105
ALT 106
ALT 107
ALT 108
ALT 109
ALT 110
ALT 111
#70
#71
#72
#73
#74
#75
#76
#77
#78
#79
#7A
#7B
#7C
#7D
#7E
#7F
#80
#81
#82
#83
#84
#85
#86
#87
#88
#89
#8A
#8B
#8C
#8D
#8E
#8F
#90
#91
#92
#93
#94
ALT 112
ALT 113
ALT 114
ALT 115
ALT 116
ALT 117
ALT 118
ALT 119
ALT 120
ALT 121
ALT 122
ALT 123
ALT 124
ALT 125
ALT 126
ALT 127
ALT 128
ALT 129
ALT 130
ALT 131
ALT 132
ALT 133
ALT 134
ALT 135
ALT 136
ALT 137
ALT 138
ALT 139
ALT 140
ALT 141
ALT 142
ALT 143
ALT 144
ALT 145
ALT 146
ALT 147
ALT 148
#95
#96
#97
#98
#99
#9A
#9B
#9C
#9D
#9E
#9F
#A0
#A1
#A2
#A3
#A4
#A5
#A6
#A7
#A8
#A9
#AA
#AB
#AC
#AD
#AE
#AF
#B0
#B1
#B2
#B3
#B4
#B5
#B6
#B7
#B8
#B9
ALT 149
ALT 150
ALT 151
ALT 152
ALT 153
ALT 154
ALT 155
ALT 156
ALT 157
ALT 158
ALT 159
ALT 160
ALT 161
ALT 162
ALT 163
ALT 164
ALT 165
ALT 166
ALT 167
ALT 168
ALT 169
ALT 170
ALT 171
ALT 172
ALT 173
ALT 174
ALT 175
ALT 176
ALT 177
ALT 178
ALT 179
ALT 180
ALT 181
ALT 182
ALT 183
ALT 184
ALT 185
#BA
#BB
#BC
#BD
#BE
#BF
#C0
#C1
#C2
#C3
#C4
#C5
#C6
#C7
#C8
#C9
#CA
#CB
#CC
#CD
#CE
#CF
#D0
#D1
#D2
#D3
#D4
#D5
#D6
#D7
#D8
#D9
#DA
#DB
#DC
#DD
#DE
ALT 186
ALT 187
ALT 188
ALT 189
ALT 190
ALT 191
ALT 192
ALT 193
ALT 194
ALT 195
ALT 196
ALT 197
ALT 198
ALT 199
ALT 200
ALT 201
ALT 202
ALT 203
ALT 204
ALT 205
ALT 206
ALT 207
ALT 208
ALT 209
ALT 210
ALT 211
ALT 212
ALT 213
ALT 214
ALT 215
ALT 216
ALT 217
ALT 218
ALT 219
ALT 220
ALT 221
ALT 222
#DF
#E0
#E1
#E2
#E3
#E4
#E5
#E6
#E7
#E8
#E9
#EA
#EB
#EC
#ED
#EE
#EF
#F0
#F1
#F2
#F3
#F4
#F5
#F6
#F7
#F8
#F9
#FA
#FB
#FC
#FD
#FE
#FF
ALT 223
ALT 224
ALT 225
ALT 226
ALT 227
ALT 228
ALT 229
ALT 230
ALT 231
ALT 232
ALT 233
ALT 234
ALT 235
ALT 236
ALT 237
ALT 238
ALT 239
ALT 240
ALT 241
ALT 242
ALT 243
ALT 244
ALT 245
ALT 246
ALT 247
ALT 248
ALT 249
ALT 250
ALT 251
ALT 252
ALT 253
ALT 254
ALT 255
1RWH7KHFKDUFDQQRWEHRXWSXWDVDQ$/7NH\SDGFKDUDFWHU
31
Appendices
Appendix-C Decoder Pinouts and Specifications
Pinouts
The following drawing details the pinouts of the keyboard (KB) and the computer (PC) end of the Slot reader cable. Both the
keyboard and computer connectors are wired identically to the standard PC keyboard and computer connectors.
KB Connector - 6 Pin Mini-Din Female
1. Keyboard Data
2. Reserved
3. Ground
KB Connector
End View
4. +5 VDC
5. Keyboard Clock
6. Reserved
6
4
PC Connector - 5 Pin Din Male
1. Keyboard Clock (Wand Data)
2. Keyboard Data
3. Reserved
4. Ground
5. +5 VDC
2
1
5
3
PC Connector
End View
1
3
4
5
2
Specifications
Electrical
5 VDC ±5% @ 29 milliamp MAX(standby) - 60 milliamp MAX(operating) - 70 milliamp MAX(setup mode)
Mechanical
1.62"W X 1.08"H X 4"L
6' Y-Cable with 6" adapter for 5 pin DIN and 6 pin Mini-DIN connections
Environmental
0 - 60° C operation temperature
10 - 90% relative humidity (non condensing)
32
Appendices
Appendix-D Troubleshooting and Error Beeps
Troubleshooting
Problem:
My computer beeps and some of my bar code data is missing.
Cause: The Slot reader's transmit speed is too fast.
Solution:
Slow down the Slot reader's transmit speed.
Problem:
Some of the characters of my bar code are garbled or incorrect.
Cause: The Slot reader's Keyboard Country setting does not match the computer's keyboard setup.
Solution:
Set the Slot reader's Keyboard Country to the same setting as the keyboard on your computer.
Problem:
My bar code cannot be read by the Slot reader.
Cause: The decoder for the bar code you are attempting to read is turned off.
Solution:
Enter Setup Mode using the CTRL+F3+SHIFT+BACKSPACE key sequence, press F2, select the DECODERS
ON/OFF group, cursor down each decoder and set it to on. Press CTRL+ESC to exit configuration and save changes and
attempt to read the bar code. You may also use the Bar Code Type ID to determine the type of the bar code that was just
read.
- OR Cause: Your bar code is possible encoded incorrectly.
Solution:
Call technical support for assistance.
- OR Cause: The reader is damaged or is no longer functioning.
Solution:
Call technical support for assistance.
Problem:
My computer gets a keyboard error while booting up.
Cause: The Slot reader is damaged or is no longer functioning.
Solution:
Disconnect the reader from your computer and use your keyboard only. Reboot your computer. If your computer
still gets a keyboard error, then the problem may not be the Slot reader. Call technical support for assistance.
Problem:
My Caps Lock LED on my keyboard flickers when I read a bar code.
Cause: The Keyboard Country that you are using requires shifting in and out of the Shift Lock mode to send the data properly.
Solution:
This is normal operation. You can reduce the flickering and speed the data transmit by sending numerics as
keypad numerics, or setting the Keyboard Country to UNIVERSAL mode.
Problem:
I can't activate the Setup Mode on the Slot reader.
Cause: The reader is currently configured to lockout the Setup Mode after a bar code is read.
Solution:
Turn the power off and then back on to your computer, and reenter the Setup Mode before reading any bar codes.
- OR Cause: The keyboard that you are using does not work properly when you hold down the Left-Control and Caps Lock keys.
Solution:
Use the alternate programming key sequence: Left-Control, F3, Right-Shift, and Backspace.
Problem:
The Slot reader beeps, but no data is displayed on my computer.
Cause: The reader is set to strip the same number of characters as there are in your bar code.
Solution:
Reconfigure the reader to not strip characters from the bar code.
- OR Cause: The reader is configured to send the numeric data as KEYPAD NUMERICS, or the Keyboard Country setting is set to
UNIVERSAL.
Solution:
Reconfigure the reader to Send Numerics As MAIN KEYBOARD KEYS and set the Keyboard Country setting to
the country setting of your computer.
Problem:
My programmable keyboard fails to program when the Slot reader is installed.
Cause: The reader responds to valid keyboard commands from the computer. Most programmable keyboard software programs
send characters to the keyboard that are not valid commands.
Solution:
Remove the Slot reader from the computer before programming your keyboard.
Hardware Errors
Each time the Slot reader is powered it will go through a system check and verify that all of its hardware is functioning properly. If
the decoder finds a problem it will sound a series of error beeps and/or LED changes. The following is a list of error beeps and
LED changes and their meaning.
33
Appendices
SLOW BLINKING
ORANGE LED
LOW,MED,HIGH BEEP
FAST BLINKING
ORANGE LED
LOW FOLLOWED BY 2
HIGHER BEEPS
CPU
ERROR
PROM
ERROR
RAM
ERROR
EEPROM
ERROR
34
Index
Index
#, 20
$, 20
%, 20
*
, 20
*** F6- Reserved For Future Use ***, 22
Active For, 15, 19, 20
Order of Precedence, 16, 19
ALL BAR CODE TYPES, 15, 19, 21
ALL BAR CODE TYPES - ALWAYS, 15, 19, 21
$OWNH\SDG, 31
Alt Keypad, 31
Bar Code Length, 16
Bar Code Margin, 15
Bar Code Sub-String, 16
Bar Code Symbologies, 25–29
Baud Rate, 11
Buzzer
Beep Duration, 22
Good Read Beep Tone, 22
LED Power Save Mode, 22
No Read LED Delay, 22
Check Digit, 12, 13, 14
Cloning, 23
CLSI Codabar, 29
Codabar, 14
Allow Wide Intercharacter Gaps, 14
Characteristics, 29
Check Digit, 14
Concatenate, 14
Decoder, 12, 14
Maximum Length, 14
Minimum Length, 14
Send Check Digit, 14
Send Start/Stop Chars, 14
6SHFLILFDWLRQ, 29
Type ID, 14
Code 128, 13
Characteristics, 27
Control Character Override, 13
Decoder, 12, 13
Maximum Length, 13
Minimum Length, 13
Special characters, 27
6SHFLILFDWLRQV, 27–28
Subset character sets, 27
TypeID, 13
Code 39, 12
Characteristics, 25
Check Digit, 12
Control Character Override, 13
Decoder, 12
Full ASCII, 12
Maximum Length, 12
Minimum Length, 12
Send Check Digit, 12
Send Start/Stop Chars, 12
6SHFLILFDWLRQ, 25–26
Type ID, 12
Configuring, 8
Control Character Override, 13
Convert To Lower Case, 18
Convert To Upper Case, 18
CTRL/Special Char Delay, 10
Data Bits, 11
DECODERS ON/OFF, 12
Codabar, 12
Code 128, 12
Code 39, 12
Interleaved 2 of 5, 12
Decoders/Scanner, 12
Decoding Reverse Image Bar Codes, 15
Duplex, 11
Edit
Active For, 15
Order of Precedence, 16
Bar Code Contains String, 16
Beginning At, 16
Bar Code Length, 16
Operation, 15
Editing, 15
Editing Keys, 9
Embedding function keys in a bar code, 20
Error Beeps, 34
Exit Setup Mode, 9
exiting setup mode, 23
Exiting Setup Mode and Saving Changes, 23
Features, 6
Filter Characters, 17
Filter Character, 17
Filter Leading Characters, 17
Leading Filter Character, 17
Filter Trailing Characters, 17
Trailing Filter Character, 17
Find, 19
Find String, 19
Firmware Version and Release Date, 22
Fixed Length, 14
Fixed Length #1, 14
Fixed Length #2, 14
)XOO$6&,,&RGH
Character Set, 26
Characteristics, 26
6SHFLILFDWLRQ, 26
Function Keys, 20
Good Read Beep Tone, 22
Insert Leading Character, 17
Insert Leading Character, 18
Insert Position, 17
Scan Direction, 18
Insert Trailing Character, 18
Insert Position, 18
Insert Trailing Character, 18
Scan Direction, 18
Installation, 7
Installation – MultiMode USB, 6
Intercharacter Gaps, 14
Interface, 10
Interleaved 2 of 5, 13
Characteristics, 28
Check Digit, 13
Decoder, 12, 13
Fixed Length, 14
Fixed Length #1, 14
35
Index
Fixed Length #2, 14
Maximum Length, 13
Minimum Length, 13
Send Check Digit, 13
6SHFLILFDWLRQ, 28
Type ID, 14
Keyboard Country, 10, 20, 33
Keyboard ID, 22
Keyboard Information, 22
Keyboard Wedge, 11
KEYPAD NUMERICS, 33
Leading Filter Character, 17
LED, 22
No Read LED Delay, 22
Power Save Mode, 22
Lockout Cloned Reader Setup Mode, 23
Macro, 18
Active For, 19
Order of Precedence, 19
Find String, 19
Special Keys, 20
Macros/Special Keys, 18
Maximum Length, 12, 13, 14
Minimum Length, 12, 13, 14
Mounting, 8
No Read LED Delay, 22
numeric keys, 11
Operating, 8
Other, 14
Quiet Zones, 15
Reverse Image Decoding, 15
Send Bar Code Type ID, 15
Output Mode, 11
Parity, 11
Pinouts, 32
Postamble, 22
Power Save Mode, 22
Power Up Beep, 22
Preamble, 22
Protocol, 22
Quiet Zones, 15
Removing characters, 17
Transmit Speed, 9
Setup Mode Lockout, 11
Show Scan Codes, 23
Special Chars, 20, 30
Special Keys, 20
Specifications, 32
Status/Diagnostics, 22
String
Active For
Order of Precedence, 21
String For
Order of Precedence, 21
Strings, 20
Active For, 20
Postamble, 22
Preamble, 22
Scan Direction, 21
Type, 21
Strip Leading Characters, 16
# Of Leading Chars To Strip, 16
Strip From Position, 17
Strip Trailing Characters, 17
# Of Trailing Chars to Strip, 17
Strip From Position, 17
Termination String, 21, 22, 30
Transmit Speed, 9, 10, 33
Troubleshooting, 33
True Wedge technology, 6
Type ID, 12, 13, 14, 15
UNIVERSAL, 10, 33
USB
HID Mode, 7
Installation, 6
Keyboard Wedge, 6
Virtual COM Port, 6
Wand Emulation, 11
Reset
All Defaults, 23
Category to Default, 9
Option to Default, 9
Reset All Defaults, 23
Reverse Image Decoding, 15
Scan Code Set, 22
Scan Direction, 18, 21
Select Edit Number, 15
Select String Number, 20
Send Bar Code Type ID, 15
Send Check Digit, 12, 13, 14
Send Numerics As, 10, 11, 33
Send Start/Stop Chars, 12, 14
Serial, 11, 12
Setup Mode, 8, 33
Activating, 8
Categories, 9
Editing Keys, 9
Interface, 10
Options, 9
36
Index
37
Index
38