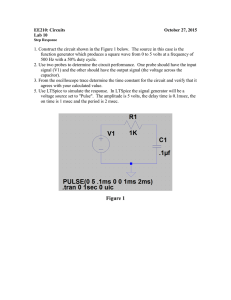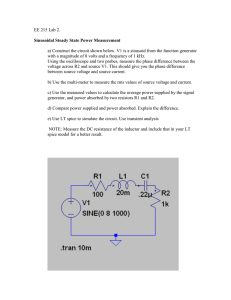Electronic Workbench Tutorial
advertisement

Electronic WorkBench tutorial Introduction Electronic WorkBench (EWB) is a simulation package for electronic circuits. It allows you to design and analyze circuits without using breadboards, real components or actual instruments. EWB's click-anddrag operations make editing a circuit fast and easy. You can change parameters and circuit components on the fly, which make "what-if" analysis straight foreward. This tutorial is intended as a quick introduction to EWB's basic features. It first leads you through the fundamental steps of putting a circuit together and analyzing its function using the instruments. The final part of the tutorial consists of two exercises that try to illustrate the power of EWB. It also tries to encourage you to apply the "what if" approach to circuit design. It will greatly help your understanding of electronics if you use EWB in an interactive manner: Make change to the circuits you are working on, observe the effects that these changes have, and try to understand them. EWB puts very little constraints on parameters so do not be too timid, don't just change things by 10%, try out what happens when you change them by a couple of orders in magnitude. Directly printing EWB schematics and graphs does usually not produce satisfactory result, and leads to a tremendous waste of paper. It is better to incorporate EWB results by copying them to the clipboard using the copy as bitmap command, and then pasting this into a something like a word document. 1 To open EWB click on its icon. Initially you will see an empty circuit window and two toolbars, the circuit toolbar with the common file management, editing and graphics tools, and a Parts Bin toolbar from which you can select a wide range of circuit elements, and instruments. The following will guide you on your first attempt to simulate circuits. Building and testing a circuit In this part of the tutorial, you will build the simple DC voltage divider circuit shown below. Figure 1. A resistive voltage divider Step 1. Place the components on the circuit window To build the circuit, you need a battery, two resistors and a ground connection. Assemble the components for the circuit. 1. Choose File/New to open a new circuit file. 2 2. Click in the Parts Bin toolbar. The basic toolbar should appear. 3. Drag two resistors from the toolbar to the circuit window. Resitor To keep the Basics toolbar open, drag it onto the circuit window. Otherwise, it will close after you drag an item from it, and you will have to reopen it for every resistor. 4. Move to the Sources on the Parts Bin toolbar. Click on it and a toolbar containing the battery and ground should appear. Drag those onto the circuit window. Step 2. Arranging the circuit elements You can change the orientation of the circuit elements either by rotating them or flipping them over. To do this, select the circuit element and either click on the standard rotated/flip icons on the toolbar, or select the desired operation under Circuit. In this case you want to rotate both resistors. 1. Select both by either CTRL+click, or by dragging the mouse over them. 2. Choose your favorite way to rotate by 90 degrees. Note that selected circuit elements are highlighted/changed color. Step 3. Wire the components together Most components have short lines pointing outwards, the terminals. To wire the components together you have to create wires between the components. 1. Move the pointer to the terminal on the top of the battery. When you are at the right position to make a connection, a black dot appears. Now drag the wire to the top of the upper resistor. Again a black dot appears, and the wire snaps into position. 2. Wire the rest of the components in a similar manner. You should end up with something like this: 3 Initially you wiring may not look very pretty. However, after making the connections, you can move wires and components around without breaking the connections. Step 4. Set values for the components Initially, each component comes up with a pre-set, default value, e.g., the battery voltage is set to 12 V. You can change all component values to suit your application. 1. Double-click on the component. 2. Select VALUE 3. Change its value. 4. Click OK. Step 5. Save your circuit Save your work frequently! 1. Select File/Save. 2. Proceed in the normal way for saving files. Step 6. Attach the voltmeter To measure voltages in your circuit you can use one or more voltmeters. 1. Drag a voltmeter from the indicator toolbar to the circuit window. 2. Drag wires from the voltmeter terminals to point in your circuit between which you want to measure the voltage. 3. Activate the circuit the circuit by clicking the power switch at the top right corner of the EWB window. Note that the ground connection plays no particular role in th is measurement. The voltmeter is not connected to a reference point. It functions very much like the hand-held multimeter in the lab. You can measure voltage differences between any pair of points in the circuit. 4 Step 7. Make changes and additions You now have a very simple but functioning circuit. Take this opportunity to make some changes and additions. 1. Add an ammeter to the circuit to measure the current through the resistors. 2. Change the values of the resistors, and observe the change in the currents and voltages. The ammeter can be connected by positioning it on top of the wire through which you want to measure the current. EWB will automatically make the right connections. If you are not sure that this is done correctly, drag the ammeter, the wires should move with it. Using the main instruments EWB incorporates a number of instruments, such as an oscilloscope and a function generator. The following provides an introduction to these two instruments. To briefly investigate the function generator, build the circuit below. 5 Figure 2. The function generator with bargraph displays. The function generator 1. Drag the function generator onto the circuit window. 2. Double-click on the function generator. You can now change its settings, such as the wave form, the signal amplitude and the signal frequency. 3. The function generator has three terminals, "-", "common" and "+". Connect the common to a ground terminal. 4. Get two red probes from the Indicators toolbar. Wire them to the "+" and "-" terminals, and activate the circuit. You should now have two blinking red lights. To get a little bit more information we will attach a second kind of indicators. 5. Get two decoded bargraph displays form the indicator toolbar. 6. Wire one terminal of each of the bargraph indicators to ground, and the other terminals to the "+" and "-" terminals of the function generator. 7. Experiment with changing the wave form and frequency of the signal generator. 6 The oscilloscope An oscilloscope is a far more powerful instrument than a bargraph indicator or even a voltmeter. It can show you the time dependence of the signals in your circuit. The EWB oscilloscope provides a fairly close approximation of a real one. It has two independent input channels, A and B, an input for an external trigger and a ground connection. Figure 3. The EWB oscilloscope icon with its terminals. To look at the output of your signal generator you can add an oscilloscope to the circuit you just made. 1. Drag the oscilloscope onto the circuit window, and double-click on it. The oscilloscope has four terminals, for two independent input channels, a trigger input and a ground connection. The input channels sense voltages with respect to ground! As long as there is at least one ground terminal attached to your circuit, it is not necessary to connect the oscilloscope ground. We will discuss the issue of how the oscilloscope is triggered in class. At this point, leave the triggering on auto. 2. Connect channel A to the "+" output of the function generator, and activate the circuit. You should now have a sine wave on your oscilloscope screen. 7 3. Make drastic changes in the signal amplitude and frequency, and adjust the sensitivity and time base settings such that you still maintain an easily interpretable picture of the wave form on the oscilloscope screen. It may be necessary to occasionally reactivate the simulation. Figure 4. Using the oscilloscope to investigate the signals from the function. 4. Change the offset on the function generator to a value of the order of the amplitude. This adds a constant voltage to the signal. You will see the trace on the oscilloscope move up (or down). You have two options to move it back to center. 8 5. Change the "y position" such that the trace comes back on center. This can always been done as long as the offset is not too large. (Most oscilloscopes cannot produce an internal offset that is much larger than the full scale display range.) 6. Change the "y-position" back to zero, and select "AC" as input coupling mode. In this mode the DC component of the signal is removed. The EWB oscilloscope is very good at this, but real instruments have a difficulty distinguishing between DC and very slowly oscillating signals. In practice, avoid the AC input mode for signal frequencies less than 100 Hz. To get a larger image of the oscilloscope, try the expand button. On the expanded display you will find two vertical line cursors. By moving these around you can measure time and amplitude of points on the displayed traces. Two exercises The following exercises are meant to show the power EWB. In the first one you can study what happens when a LRC circuit is driven with a square wave. Even this simple circuit shows a wide range of behavior, depending on the component values and the drive frequency. EWB make it possible to study this at least in a qualitative manner. The second exercise gives you the opportunity to build up a simple circuit without knowing much of how things will work out. This is one of the major advantages of simulation programs. Without much math or investment in hardware you can try out ideas and adjust them to reality where necessary. The LRC circuit 9 Assemble the circuit shown below, and activate. After you have achieved something similar to fig. 4, change the value of the damping resistor. Look at values from 100Ω to 100kΩ. Can you explain your observations? Figure 5. Driving a LRC circuit with a square wave. Set the damping resistor to 100Ω. Now scan the function generator frequency from 15 Hz to 25 Hz in steps of 1 Hz. The behavior of the 10 circuit seems to change dramatically for very small changes in the frequency. Try to figure out why this happens. In this exercise we have used the external trigger to stabilize the oscilloscope picture. You may still find it uncomfortable to read the scope. Try the following. Click on Analysis/Analysis options (Ctrl Y). Click on the Instrument tab, and select under Oscilloscope "Pause after each screen". You can then use the Resume button to go through the simulation one oscilloscope screen at a time. It may take a number of frames to reach steady-state behavior. AC à DC conversion Somehow you have picked up the information that there are circuit elements that pass a current in one direction and block it in the opposite one. They go by the name of diode. It strikes you that this could be useful to convert an AC voltage, maybe from a transformer, to a DC voltage. To see if this is actually going to get you somewhere you put down the following circuit. 11 Figure 6. Using a diode to rectify a sine wave. Note that we have used the Y-position offset on the scope to separate the A and B channel traces. Apparently there is some truth to the story, you only have positive voltage across the resistor, when the input voltage goes negative the output voltage is zero. However, you realize that this isn't quite what you want. What you are after is a voltage that is re asonably constant, and certainly not something that is zero half the time. You now suffer a sudden flash-back to you introductory physics course. There this capacitor thing was mentioned. It supposedly could store charge. Maybe this could be used to keep the voltage up during the periods that the diode blocks the current. So the next step is to put a capacitor in. The problem is, you don't know how large it should be. To save money and space you want to minimize the capacitance. In this case start with 10µF and change the value to see what you can get away with. 12 Figure 7. Smoothing the rectified sine wave using a capacitor. With a sufficiently large capacitor you can get a DC voltage with a very small ripple. However, the capacitance that you need is a bit large, and the voltage is 17V. As it happens, you actually wanted something close to 8V. A colleague suggests that you use a zener diode to fix this. You are not too sure, but you have the impression that this is a sort of voltage stabilizer. So you pluck a zener diode from the toolbar and try some plausible looking configurations. Maybe something like this. 13 Figure 8. Using a zener diode to get the desired voltage. In the circuit diagram you see the zener labeled as BZV49C8V2. To get this specific one you have to double-click on the generic zener, and go through the list of "real" zener diodes that are available. This doesn't work so well. You notice that for part of the time you have a constant voltage of the desired value, but in between there are big dips. You don't quite understand, so you use the oscilloscope to investigate what is going on. Leave channel B where is, but move channel A to measure the voltage across the capacitor. From the oscilloscope picture it is now quite clear what is going on. As long as the voltage on 14 the capacitor is larger than 8.2V the zener works fine. However, when the capacitor discharges below 8.2 V, the zener diode cannot make it more, and stops stabilizing the voltage. To make the circuit work, the voltage on the capacitor has to be larger than 8.2V all the time. In part (2) you saw that this requires a larger capacitor. You can now increase the capacitance so that it has just the right value. Figure 8. Using the oscilloscope to inspect various voltages in the circuit. To make the comparison between channel A and B 15 easier, you should set the sensitivity (y-scale) for both channels to the same value, and the y-positions to zero. After adjusting the capacitor value, you may be interested in how constant the DC voltage actually is. On the 5V/div scale you do not notice any deviations. When you try to go to higher sensitivity, the trace moves off the screen. Since you are only interested in the oscillations around the constant value of 8V, you can switch one of your channels to AC mode. This removes the DC part and makes it possible to look at small features. 16 Figure 9. Checking for the size of the ripple on the DC voltage. Note that here we have connected both channels to the same point. Channel A, set for DC-5V/div, monitors the DC voltages, Channel B, set for AC-10mV/div looks at the small ripple. Since it is difficult to trigger from a nearly constant voltage, we have used the external trigger input to trigger directly on the input sine wave. 17 Congratulations! You have just mastered an extremely useful piece of software. Keep in mind that while EWB is intended for electronic circuits, many thermal and mechanical problems can be mapped onto equivalent electrical circuits, and simulated/solved using this software. 18