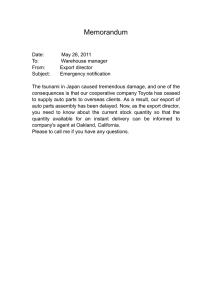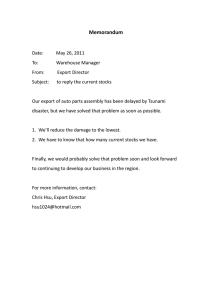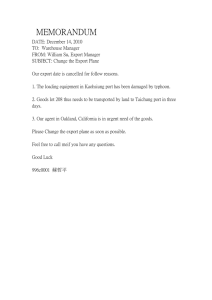Quick Guide to Image and Data Export
advertisement

Quick Guide to Image and Data Export The Sidexis and Galaxis software packages offer a host of different possibilities to export 2D and 3D images. 1. 2D image exports: A. Single image: Select the image you want to export and choose “Image > Export”. In the window, choose the location where you want to export the image. *Hint: It is helpful to create an “Export” folder on the desktop to hold folders you create with the patient name to easily manage multiple exports. Use the “Create folder” icon and change the name of the “New folder” to the name of the patient. Click into the folder and it will display in the “Save in” dropdown window. You can select the image type to be exported: TIFF -> best quality, but large. JPEG -> small, but reduced quality. By default, the file name is the patient name. (Change this if desired). Select “Save”, the image is exported. B. Export of multiple 2D images: Open all images you want to export and position the on the screen as desired. *You can create 2D screenshots of 3D images from Galaxis, if needed. Save the collection of images as an EXAM, if you want. “Exam -> Save As”. To export, go to Exam->Export->Export Follow the same steps as above to manage the exports with the exception of the image type selection. The Exam can be exported as: svg format -> Use this if the recipient has no imaging software or does not want to import the images into his software. The resulting export can be viewed directly, but not manipulated with Internet Explorer. If the user can also chooses to import images into his software. Export into an empty folder, as there will be several files exported. (all needed on the recipients’ side) Use “Exam -> Export->Export” and choose folder and type as described in (1) above. nge format -> If the recipient has Sidexis software, this is a quick way to get all images into one file and import into his system. Please note: If both sides have Sidexis 2.0 or above, the “Wrap and Go” export might be easier, because it supports burning a CD directly. (Last settings used are the default setting) Use “Exam -> Export->Export” and choose folder and type as described in (1) above. Sirona Dental Systems, LLC 4835 Sirona Drive Suite 100 Charlotte, NC 28273 page: 1 of 4 rev. 5/11 rb Tel: 1-800-659-5977 Select option 2 & 2 Fax: 1-888-297-8631 E-Mail: Galileos.SupportUS@sirona.com C: DICOM format: DICOM format is widely used in medical and dental imaging, but you need to make sure the 2D or 3D images recipient can import this format into their imaging software. Note: 3D images need 3D imaging software. See section 3, below for exports with customized settings and cropping, if you know the software that will be used. Otherwise, use the method described in this section. In Sidexis: Preparation: When using DICOM format, the correct settings must be ensured: Go to the “Settings” tab in “Exam -> Export -> in DICOM Media” These settings are typical and will be applied to “Wrap and Go” export, unless changed. If your receiving program needs other parameters you can change them here. *3D exports for import into Sidexis 3D systems should include the raw image data. (Select third check box) To Export: A. Use “Wrap and Go” to burn a CD with the default setting. (Last setting used is the default setting) Wrap and Go will immediately burn a CD with the desired dataset. Or B. Select “Exam -> Export -> in DICOM Media” to export multiple patients or datasets to folders on the computer, a portable drive or burn a CD with your CD burning software. In the “Export” tab of the “DICOM exam export” window, select the browse button to select the location to save the exports. *Hint: It is helpful to create an “Export” folder on the desktop to hold folders you create with the patient name to easily manage multiple exports. Use the “Create folder” icon and change the name of the “New folder” to the name of the Double-click the folder and it will display in the “Save in” dropdown window. Do not change the file name or type. Select the “Save” button and the path to the folder is in the “Export directory” window of the “DICOM exam export” window. Select the “OK” button and the export will proceed. The Export will place a DICOMRM folder and DICOMDIR file into the patient folder. If needed, copy the patient folder to your jump drive or CD. Sirona Dental Systems, LLC 4835 Sirona Drive Suite 100 Charlotte, NC 28273 page: 2 of 4 rev. 5/11 rb Tel: 1-800-659-5977 Select option 2 & 2 Fax: 1-888-297-8631 E-Mail: Galileos.SupportUS@sirona.com C. Some programs do not accept DICOM RM format. Use “Image -> Export -> Volume (DICOM)” and choose “dcm”. (See 1B for saving to the “Export Directory”) The Export will create 512 DCM files in the patient folder. If needed, copy the patient folder to your jump drive or CD. 2. 3D full image exports: (Exports for Implant planning purposes see section 3 and 4, below) A: Full DICOM format: See Section 1C. Or B: 3D export with viewer: This export is for convenient viewing only and will NOT export a DICOM compatible data set. The dataset will be exported to a CD that includes the Galaxis 3D viewing software. All implant data is included with this disk. Note: The restrictions are that no changes can be performed on the data set and to print, you will need to use the “print screen” feature in Windows or other screen capture software. Not compatible with MAC. This dataset CANNOT be imported in any other software. In Galaxis: Select the “Create viewer CD” Icon or in menu: “Work space -> Create viewer CD”. You can choose to burn to CD or save to a directory. “Select directory”. (See section 1C) You can add attachments such as single images or findings reports. Select “Burn CD” and the software will run automatically. The CD will eject when it is done. NOTE: If you are not able to burn to CD, you may have Nero or Roxio software blocking the function. Consult you IT technician for troubleshooting burning issues. If you can use the Windows burning, this feature should work without issue. Create Viewer CD window Viewer CD being created Viewer installation Window The CD should “Autorun “on the recipients PC. If not, browse the CD and select “Setup.exe” Check the box to agree to the license agreement and choose “Express installation”. The software will install and load the image. Sirona Dental Systems, LLC 4835 Sirona Drive Suite 100 Charlotte, NC 28273 page: 3 of 4 rev. 5/11 rb Tel: 1-800-659-5977 Select option 2 & 2 Fax: 1-888-297-8631 E-Mail: Galileos.SupportUS@sirona.com 3. 3D implant planning data set exports: Export for Implant planning purposes with 3rd party software (Nobel, Simplant, Dolphin…) In Sidexis: Select “Image -> Export -> Third-Party Volume (DICOM)”. In the “Crop volume” tab, you can reduce the dataset size by cropping the image. In the “Settings” Tab you can select the desired program profile with preset resolution. New profiles may be available, if you do not see your program. Contact support with questions. Select the recipient 3D software. Click “OK”. The “DICOM Volume export” window appears. Select format (DICOM, unless DCM is requested) Select the “Export Directory” See section 1C. Click “OK” button, the export will proceed. The Export will place a DICOMRM folder and DICOMDIR file into the patient folder. If needed, copy the patient folder to your jump drive or CD. 4. Implant plan exports: There is a convenient way to export and import treatment (Implant) plans. A typical situation would be that a plan was made on a second PC (laptop) that was not connected to the network. Instead of exporting and importing big image files, plans can be exported and imported. In Galaxis: Choose “Plan -> Export” or “Plan -> Import” respectively. In the bottom of the same menu, you can switch between available plans if there are more than one for this image. Sirona Dental Systems, LLC 4835 Sirona Drive Suite 100 Charlotte, NC 28273 page: 4 of 4 rev. 5/11 rb Tel: 1-800-659-5977 Select option 2 & 2 Fax: 1-888-297-8631 E-Mail: Galileos.SupportUS@sirona.com