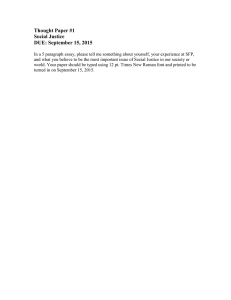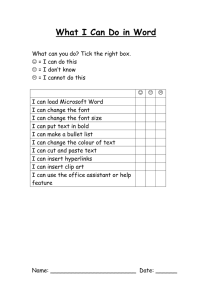Formatting Text in Microsoft Word
advertisement

Formatting Text - 1 of 44 Formatting Text in Microsoft Word Page Setup Centering Text Line Spacing Paragraph Spacing Indenting a Paragraph’s First Line Hanging Indentation Indenting an Entire Paragraph Selecting a Font Font Size Font Style Bold Italics Underline Using Symbols Font Style Subscripts Superscripts Font Styles not Supported by Microsoft Word Constructing Tables Inserting a Table Formatting a Table Table Notes 2 3 4 4 5 5 7 9 12 14 15 16 18 20 23 23 25 26 27 27 28 43 Formatting Text - 2 of 44 Page Setup (File, Page Setup… We use APA-style, which calls for one-inch margins at top, bottom, left, and right. By default, Microsoft Word sets left and right margins at 1.25". To change margins, select the “Page setup…” option from the “File” menu (see Figure 1). Figure 1: “File” Menu: “Page Setup…” Option In the “Page Setup” dialog box, the left and right margins are set at 1.25" by default (see Figure 2). You can change the left and right margin setting to 1" by clicking on the down pointing arrowhead to the right of each of the 1.25" settings. When the right and left margin values are at 1" click on the “OK” button to impose the settings. Formatting Text - 3 of 44 Figure 2: Default Margin Settings Figure 3: APA-Style Margin Settings Centering Text (Format, Paragraph…) Type the text you wish to center. Make sure the cursor is within the line containing the text you wish to center. From the “Format” menu, click on the “Paragraph…” option (see Figure 4). Figure 4: “Format” Menu: “Paragraph…” Option This will take you to the “Paragraph” dialog box (see Figure 5). Formatting Text - 4 of 44 Figure 5: “Paragraph” Dialog Box: “Centered” Alignment To the right of the “Alignment:” dropdown box, click on the arrowhead pointing down and select “Centered.” Then click on the “OK” button to center the text and return to your document. Line Spacing (Format, Paragraph…) Make sure your cursor is within the paragraph containing the text for which you wish to set the spacing. From the “Format” group, click on the “Paragraph…” option. This will open the “Paragraph” dialog box. To double space text, click on the arrow at the right of the “Line spacing:” dropdown box in the “Spacing” area of the dialog box and select “Double” (see Figure 6). Click on “OK” to implement the changes and return to your document. Paragraph Spacing (Format, Paragraph…) To use single spaced text with space between paragraphs, click on the arrowhead pointing up at the right of the “After:” box in the “Spacing” area and select “6 pts” (see Figure 7). Click on “OK” to implement the changes and return to your document. Formatting Text - 5 of 44 Figure 6: “Paragraph” Dialog Box: “Double” Line Spacing Figure 7: “Paragraph” Dialog Box: 6 Point Spacing After Paragraph Indenting a Paragraph’s First Line (Format, Paragraph…) Place your cursor within the paragraph containing the text you wish to indent, or highlight the paragraph sign (¶) for the paragraph where you will be typing the text to be indented. From the “Format” group, click on the “Paragraph…” option. This will take you to the “Paragraph” dialog box. In the “Indentation” section of the dialog box, click on the downward pointing arrowhead to the immediate right of the “Special:” dropdown box, and select “First line.” Make sure that “0.5" ” shows in the “By:” box (see Figure 8). Click on the “OK” button to apply the indentation format and return to your document. Hanging Indentation (Format, Paragraph…) We use hanging indentation to construct A.P.A.-style references. Place the cursor is within the paragraph you wish to format or highlight the paragraph sign (¶) for the paragraph. From the “Format” group, click on the “Paragraph…” option (see Figure 9). In the “Paragraph” dialog box, click on the downward pointing arrowhead to the immediate right of the “Special:” dropdown box. Select the “Hanging” option (see Figure 10). Make sure that “0.5" ” shows in the “By:” box. Click on the “OK” to apply the indentation format and return to your document (see Figure 11). Formatting Text - 6 of 44 Figure 8: “Paragraph” Dialog Box: Indenting First Line of Paragraph Figure 9: “Format” Menu: “Paragraph…” Option Formatting Text - 7 of 44 Figure 10: “Paragraph” Dialog Box: Paragraph with Hanging Indentation Figure 11: Paragraph with Hanging Indentation Indenting Entire Paragraph (Format, Paragraph…) In an A.P.A.-style document, we indent an entire paragraph for a quotation of more than forty words. To left indent all lines of text in a paragraph, select the “Paragraph…” option from the “Format” menu (see Figure 12). In the “Paragraph” dialog box, click on the arrowhead pointing up at the right of the “Left:” box in the “Indentation” area until you reach “0.5"” (see Figure 13). Formatting Text - 8 of 44 Figure 12: “Format” Menu: “Paragraph…” Option Figure 13: “Paragraph” Dialog Box: Indent Left by 0.5" Click on the “OK” to apply the indentation format and return to your document (see Figure 14). Formatting Text - 9 of 44 Figure 14: Indented Quotation Selecting a Font (Format, Font…) There are many typefaces (called fonts) that you may use in your document. Resist the temptation to use “exotic” fonts. Fonts that appear attractive are often more difficult to read than more mundane fonts. In professional writing, we want the reader to attend to the content conveyed by the text. It is usually best to use the “Times New Roman” font for reports. I sometimes use the “Arial” font for section headings, although this is a violation of A.P.A. Style conventions. We format text font in two ways: using the “Font…” option from to “Format” menu or using the font dropdown box on the toolbars beneath the menu bar. In each instance, we begin by highlighting the text we wish to format (see Figure 15). Select the “Font…” option from the “Format” menu (see Figure 16). In the “Font” dialog box, select the “Arial” option from the scroll box for the “Font:” dropdown box (see Figure 17). [I have an add-in for Asian fonts in my version of Microsoft Word, so my “Font” dialog box has two dropdown boxes – one for Latin text (Western) fonts and another for Asian text fonts. It is likely that the version of Microsoft Word that you are using has a single dropdown box for fonts that is simply labeled “Font:.” Click on the “OK” button to format the font and return to your document. To format the font from the toolbars, highlight the text to be formatted (see Figure 15) and then click on the downward pointing arrowhead to the right of the font box in the toolbar (see Figure 18). To change the font to “Arial,” click on “Arial” in the dropdown list. Figure 19 shows the highlighted text with the “Arial” typeface. Formatting Text - 10 of 44 Figure 15: Highlight Text Figure 16: “Format” Menu: “Font…” Option Formatting Text - 11 of 44 Figure 17: “Font” Dialog Box: Select “Arial” Figure 18: Formatting Font from the Toolbar Formatting Text - 12 of 44 Figure 19: Arial Font Font Size (Format, Font…) A font size of 12 is preferred for professional reports. As was the case for selecting a font, we may set text size in two ways: using the “Size…” option from to “Format” menu or using the size dropdown box on the toolbars beneath the menu bar. In each instance, we begin by highlighting the text we wish to format. Select the “Font…” option from the “Format” menu (see Figure 20). The default font size is 12 (see Figure 21). Select a font size of 14 the “Size:” scroll box (see Figure 22). Click on “OK” to resize the font and return to your document. To format font size from the toolbar, highlight the text to be resized and then click on the downward pointing arrowhead to the right of the font size box in the menu bar (see Figure 23). To select a size of 14, click on 14 in the dropdown list. Figure 24 shows the text at size 14. Formatting Text - 13 of 44 Figure 20: “Format” Menu: “Font…” Option Figure 21: “Size:” = 12 Figure 22: “Size:” = 14 Formatting Text - 14 of 44 Figure 23: Formatting Font Size from the Menu Bar Figure 24: Font Size = 14 Font Style (Format, Font…) There are several styles that we may apply to text. Three of them are bold, italic, and underline. Formatting Text - 15 of 44 Bold Bold text is often over-used. If we use bold styling at all, we may use it for titles and headings. Highlight the text to be styled and open the “Font” dialog box. The default style is “Regular” (see Figure 25.1). Select “Bold” from the “Font Style:” scroll box (see Figure 25.2). Click on “OK” to apply the bold style to the font and return to your document. Figure 25.1: “Font style:” = “Regular” Figure 25.2: “Font style:” = “Bold” To apply the bold style from the menu bar, highlight the text to be styled and then click on the “B” to the right of the font size box in the menu bar (see Figure 26). Figure 26: Applying Bold Font Style from the Menu Bar Figure 27 shows the bold style text. Formatting Text - 16 of 44 Figure 27: Text with Bold Style Italics We use italic text to emphasize words or phrases. In A.P.A.-style references, titles of books and journals are in italics. Journal volume numbers are also in italics. Highlight the text to be placed in italics and select “Font…” from the “Format” menu (see Figure 28). Figure 28: “Format” Menu: “Font…” Option The default style in the “Font” dialog box is “Regular” (see Figure 29). Select “Italic” from the “Font Style:” scroll box (see Figure 30). Click on “OK” to apply the italic style to the font and return to your document. Formatting Text - 17 of 44 Figure 29: “Font style:” = “Regular” Figure 30: “Font style:” = “Italic” To apply italic style from the menu bar, highlight the text to be styled and then click on the “I” to the right of the font size box in the menu bar (see Figure 31). Figure 31: Applying Italic Font Style from the Menu Bar Figure 27 shows italic style text in a reference. Formatting Text - 18 of 44 Figure 32: Italic Style Text Underline When drafts of documents were produced using a typewriter, underlining was used to emphasize text that would be placed in italics. Since word processing applications allow us to place text in italics, we rarely use underlining. Highlight the text to be underlined and select “Font…” from the “Format” menu (see Figure 33). Figure 33: “Format” Menu: “Font…” Option The default style in the “Font” dialog box is “(none)” (see Figure 34.1). Select the type of underlining you wish to apply from the “Underline Style:” dropdown box (see Figure 34.2). Click on “OK” to apply the underlining to the font and return to your document. Formatting Text - 19 of 44 Figure 34.1: Default “Underline style:” = “(none)” Figure 34.2: “Underline style:” = “───” To apply underlining from the menu bar, highlight the text to be underlined and then click on the “U” to the right of the font size box in the menu bar (see Figure 35). Figure 35: Underlining from the Menu Bar Figure 36 shows regular, italic, and underlined text. Formatting Text - 20 of 44 Figure 36: Regular, Italic, and Underlined Text Using Symbols (Insert, Symbol…) We shall go through writing the formula for the sum of squares to demonstrate how to use and format symbols in the document text. Σ(Y-µY)2 Place the cursor where you want to insert capital sigma (Σ), then select the “Symbol…” option from the “Insert” menu (see Figure 37). Figure 37: “Insert” Menu, “Symbol…” Option This will take you to the “Symbol” dialog box. Select the “Symbols” tab and make sure that “(normal text)” appears in the “Font:” dropdown box at the upper left corner of the dialog box. Formatting Text - 21 of 44 Figure 38: “Symbol” Dialog Box, “Symbols” Tab Scroll down about 25 lines until you reach the Greek letters. The words “Basic Greek” will appear in the “Subset:” box at the upper right corner of the dialog box. Click on the capital sigma (Σ) to highlight the letter. Then click on the “Insert” button to place Σ in your document. Figure 39: “Symbol” Dialog Box: Capital Sigma Selected After you click on “Insert,” the “Cancel” button at the lower right corner of the dialog box will change into a “Close” button. Click on the “Close” button to return to your document. Formatting Text - 22 of 44 Figure 40: “Symbol” Dialog Box: “Close” Button Type in the formula until you reach the point where you need to insert the symbol “µ” (see Figure 41). Figure 41: Insertion Point Select the “Symbol:” option from the “Insert” menu. This will take you back to the “Symbol” dialog box. Make sure that you are within the area defined by the “Symbols” tab and that “(normal text)” appears in the “Font:” dropdown box. Scroll until you reach the Greek letters again. Click on the lower case mu (µ) to highlight the letter. Then click on the “Insert” button to place µ in your document. Formatting Text - 23 of 44 Figure 42: “Symbol” Dialog Box: Lower Case Mu Selected Click on the “Close” button to return to your document. Type in the rest of the formula. Figure 43: Unformatted Formula Font Style (Format, Font…) Subscripts To create the “Y” subscript for µY, highlight the “Y” immediately after the µ. Formatting Text - 24 of 44 Figure 44: Highlighted Text From the “Format” menu, click on the “Font…” option. Figure 45: “Format” Menu: “Font…” Option Formatting Text - 25 of 44 This will take you to the “Font” dialog box. Make sure that you are in the area defined by the “Font” tab. Look in the “Effects” area of the dialog box. Place a check mark in the checkbox to the left of the “Subscript” option. Click on the “OK” button to format “Y” as a subscript and return to your document. Figure 46: “Font” Dialog Box: Select “Subscript” Superscripts We use superscripts in mathematical operations to indicate exponents. We also use them to indicate notes. For the equation example, we wish to format the “2” as an exponent. Highlight the “2.” Click on the “Font…” option under the “Format” group. In the “Font” dialog box, place a check mark in the checkbox to the left of the “Superscript” option. Click on the “OK” button to format “2” as a superscript (exponent) and return to your document. Formatting Text - 26 of 44 Figure 47: “Font” Dialog Box: Select “Superscript” Font Styles not Supported by Microsoft Word To represent the formula for a sum of squares for a sample, you would have to show the symbol for a sample mean ( Y ) in the formula. Microsoft Word does not have a procedure for formatting text with a horizontal line above a letter. To represent such characters, we would have to use a special application (e.g., Equation Editor) to place an object in the Word document, or draw the character on the printed document. To revise the printed document, type the formula as follows: Σ(Y-Y)2 After you print your document, draw a bar with black ink above the second “Y” in the formula to create the symbol for the sample mean. Figure 48: Revised Printout Formatting Text - 27 of 44 Constructing Tables (Table) You may create tables in a document using the options under the “Table” menu. These tables require some formatting since Microsoft Word does not prodice A.P.A.-tyle tables. Inserting a Table (Table, Insert…, Table…) You may want to draw a rough schematic of a table before inserting it into your document. You can use the schematic to find how many rows and columns you should have in your table. For example, to prepare for constructing a table showing infant mortality rates for five maternal age categories and four maternal race categories, I first drew the rough schematic in Figure 49. Figure 49: Rough Schematic of Table I found that I would need nine rows in the table: one row for the table title, one row to identify the headings for the four maternal race category columns, one row to identify the column headings, five rows for the mortality rates for the maternal age categories, and one row for the total mortality rates (for all age categories). I would need six columns: one column to identify the row headings, one column for mortality rates for all maternal race categories, and four columns for the mortality rates within the four maternal race categories. The resulting table would follow the layout shown in Table 1. To construct this table, format an empty paragraph with before and after spacing set at zero points (0 pts) and without any indentation. Otherwise, the cells of the table will have the format of the text paragraphs. This may create difficulties entering data, especially if the cell format calls for indenting text. Click in the empty paragraph to place the cursor within the paragraph. Select the “Insert…” option from the “Table” menu and the “Tables…” sub-option within the “Insert…” option (see Figure 50). This opens the “Insert Table” dialog box (see Figure 51). Change the number of columns to 6, the number of rows to 9, and the column width to 1.0" (see Figure 52), then click the “OK” button. Formatting Text - 28 of 44 Table 1: Infant Mortality Rates per Thousand Live Births by Age of Mother and Specified Race of Mother: United States, 2002 Specified Race of Mother Mother’s Age (years) All Races White Black American Indian a Asian or Pacific Islander <20 20–24 25–29 30–34 35–39 ≥40 Total Figure 50: “Table” Menu: “Insert…” Option: “Table” Sub-Option This inserts a 6x9 table into the document (see Figure 53). Formatting a Table (Table…) Click any where within the table and choose the “Select…” option from the “Table” menu and the “Table…” sub-option within the “Select …” option (see Figure 54). This will highlight the entire table. Formatting Text - 29 of 44 Figure 51: “Insert Table” Dialog Box: Default Options Figure 52: “Insert Table” Dialog Box: 6 Columns, 9 Rows, 1" Column Width Figure 53: Table with Horizontal and Vertical Borders Select the “Borders and Shading…” option from the “Format” menu (see Figure 55) to open the “Borders and Shading” dialog box (see Figure 56). Formatting Text - 30 of 44 Figure 54: “Table” Menu: “Select…” Option: “Table” Sub-Option Figure 55: “Format” Menu: “Borders and Shading…” Option Formatting Text - 31 of 44 Figure 56: “Borders and Shading” Dialog Box: Grid We must remove the gridlines from the table. A.P.A.-style tables contain no vertical lines and have horizontal lines only to mark of off certain components of the table. Click on the “None” option in the “Setting:” section of the dialog box (see Figure 57). Click on the “OK” button to remove the gridlines. Figure 57: “Borders and Shading” Dialog Box: Grid Removed We center tables within reports. This table is currently aligned against the left margin. To center the table, select the table, open the “Table” menu and choose the “Table Properties…” option (see Figure 58). Formatting Text - 32 of 44 Figure 58: “Table” Menu: “Table Properties…” Option Make sure that you have selected the “Table” tab within the “Table Properties” dialog box. Click on the “Center” option within the “Alignment” section of the dialog box. Figure 59: “Table Properties” Dialog Box: “Table” Tab “Center” Alignment Formatting Text - 33 of 44 Click on the “Options…” button to open the “Table Options” dialog box (see Figure 60). Remove the check mark from the “Automatically resize to fit contents” checkbox (see Figure 61). Click on the “OK” button to apply these settings. Figure 60: “Table Options” Dialog Box: Default Options Figure 61: “Table Options” Dialog Box: No Resize Option Type in the bottom eight rows of table content (see Figure 62). We do not enter the content for the top two rows, since, as we shall see later, we must merge some of these cells. Figure 62: Partially Filled In Table Select the entire table. Open the “Format” menu and select the “Paragraph…” option. In the “Paragraph” dialog box (see Figure 63), the default “Before” and “After” spacing settings are zero points (0 pt). Change the “Before” and “After” spacing to three points (see Figure 64). Formatting Text - 34 of 44 Figure 63: “Paragraph” Dialog Box 0 Point Spacing Figure 64: “Paragraph” Dialog Box 3 Point Spacing We format table column widths next. Select the first column of the table, open the “Table” menu, and select the “Table Properties…” option (see Figure 65). Figure 65: “Table” Menu: “Table Properties…” Option FirstColumn Selected This will open the “Table Properties” dialog box at the “Table” tab (see Figure 66). Formatting Text - 35 of 44 Figure 66: “Table Properties” Dialog Box “Table” Tab To adjust column width, click on the “Column” tab. Figure 67 shows the column width for the first column set at one inch (1"). Adjust the “Preferred width:” setting to 0.8" (see Figure 68). Figure 67: “Table Properties” Dialog Box “Column” Tab: 1.0" Column Width Figure 68: “Table Properties” Dialog Box “Column” Tab: 0.8" Column Width Press the “Next Column ►►” button to move to the second column. Set the “Preferred width:” setting to 0.8" for the second column as well. Press the “Next Column ►►” button again Formatting Text - 36 of 44 to move to the third column. Continue this process until all column widths are set at 0.8" and then press the “OK” button. Figure 69 shows the table with reformatted column widths. Figure 69: Partially Filled In Table (Columns Formatted) ( To center the table text, first select all cells in the table. We can center text from the toolbars beneath the menu bar. Click on the “Center” icon ) on the toolbar (see Figure 70). Figure 70: Centering Text All text within the cells will be centered. Formatting Text - 37 of 44 The next step is to create a space for a heading to span the four maternal race categories. First, select the four cells immediately above the four specified maternal race categories (see Figure 71). Figure 71: Selected Cells From the “Table” menu, select the “Merge Cells” option to merge the selected cells (see Figure 72. Figure 72:“Table” Menu: “Merge Cells” Option Merge Selected Cells Formatting Text - 38 of 44 This will merge the four cells into a single cell that spans the four maternal race categories. Type the spanner heading for the four categories (see Figure 73 Figure 73: Merged Cells and Maternal Race Spanner Heading The next step is to create a space for the table title. First, select the all cells in the top row of the table. From the “Table” menu, select the “Merge Cells” option to merge the selected cells (see Figure 74). Figure 74: “Table” Menu: “Merge Cells” Option Merge Selected Cells Formatting Text - 39 of 44 This will merge these six cells into a single cell. Type the title for the table in this cell. Click on the “Align Left” icon ( ) on the toolbar (see Figure 75) to left align the table title. Figure 75: Aligning Text to Left Figure 76 shows the table with the title aligned to the left. Figure 76: Table with Title A horizontal line spanning the top of the table separates the table from the table title. We may place and remove table borders using the toolbars beneath the menu bar. Formatting Text - 40 of 44 Highlight the cell containing the title and select the “Bottom Border” icon ( toolbar (see Figure 77) to insert the horizontal line (see Figure 78). ) from the Figure 77: Insert Border at Bottom of Title Cell Figure 78: Table With Upper Border We place a horizontal line beneath the heading for the four maternal race categories (“Specified Race of Mother”). Highlight the cell spanning the four maternal race categories and select the “Bottom Border” icon ( ) from the toolbar (see Figure 79) to insert the spanner line (see Figure 80). Formatting Text - 41 of 44 Figure 79: Insert Border at Bottom of Specified Race of Mother Cell Figure 80: Table With Maternal Race Spanner Line Highlight the column heading cells and use the “Bottom Border” icon to insert a horizontal line (see Figure 81). Formatting Text - 42 of 44 Figure 81: Table with Line beneath Column Headings In the same way, insert a horizontal line at the bottom of the table (see Figure 82). Figure 82: Table with Borders Formatting Text - 43 of 44 Table Notes I obtained the data in this table from a Centers from Disease Control report. Thus, we must place a note giving the source of the data at the bottom of the table (see Figure 83). There are two additional notes. The one marked with an asterisk explains missing infant mortality data for American Indian mothers who were 40 years or over. The note marked with an “a” explains that Aleuts and Eskimos (Inuit) were included in the “American Indian” category. Figure 83: Table with Notes Table 1 shows the formatted table with notes. Formatting Text - 44 of 44 Table 1: Infant Mortality Rates per Thousand Live Births by Age of Mother and Specified Race of Mother: United States, 2002 Specified Race of Mother Mother’s Age (years) All Races White <20 10.4 20–24 Black American Indian a Asian or Pacific Islander 8.8 15.2 9.1 9.2 7.8 6.4 13.9 9.4 5.2 25–29 6.0 5.1 12.4 7.6 3.9 30–34 5.6 4.7 13.4 7.6 4.3 35–39 6.5 5.5 14.5 8.5 5.4 ≥40 8.5 7.3 16.1 * 8.2 Total 7.0 5.8 13.8 8.6 4.8 Source: National Vital Statistics Reports, Vol. 53, No. 10, November 24, 2004, Centers for Disease Control and Prevention. * Figure does not meet standards of reliability or precision; based upon fewer than 20 deaths. a Includes Aleuts and Eskimos.
![To create the proper [ ] symbol so that the 26 is](http://s2.studylib.net/store/data/015124009_1-471f69fb234e90a366098dc66351a189-300x300.png)