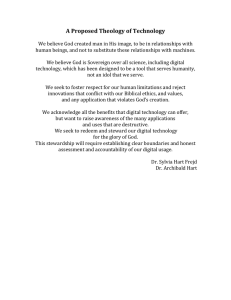HART User Guide - QIES Technical Support Office
advertisement

HART User Guide
Version 1.0
July 01, 2014
Page 1 of 50
Table of Contents
Table of Contents ...................................................................................................................................... 2
Introduction.................................................................................................................................................... 4
Installation ..................................................................................................................................................... 4
System Configurations .............................................................................................................................. 4
Stand-alone Configuration: ................................................................................................................... 4
Network Configuration: .......................................................................................................................... 4
Hardware/Software Specifications ............................................................................................................ 4
Installing the application ............................................................................................................................ 4
Functionality .............................................................................................................................................. 5
Screen Layout ........................................................................................................................................... 5
Screen & Column Size Control ................................................................................................................. 5
Field Types ................................................................................................................................................ 5
Text ....................................................................................................................................................... 6
Date ....................................................................................................................................................... 6
Checkbox .............................................................................................................................................. 6
Dropdown List ....................................................................................................................................... 6
Data Entry Tips ......................................................................................................................................... 6
Edits .......................................................................................................................................................... 7
Example: Birth Date is a required field. ................................................................................................ 7
Using the Application .................................................................................................................................... 8
Access ....................................................................................................................................................... 8
Login........................................................................................................................................................ 10
Change Password ................................................................................................................................... 12
Password Rules .................................................................................................................................. 13
Forgot Password ..................................................................................................................................... 13
User Account Locked .............................................................................................................................. 14
System Administrator Account Locked ............................................................................................... 15
Logout ..................................................................................................................................................... 15
Session Time Out .................................................................................................................................... 16
Data Backup ............................................................................................................................................ 16
Changing the Backup File Location .................................................................................................... 17
Restore Data ....................................................................................................................................... 18
Version Verification ................................................................................................................................. 18
Facility Setup ............................................................................................................................................... 19
Page 2 of 50
User Setup .................................................................................................................................................. 21
Termination Date ..................................................................................................................................... 22
User Types .............................................................................................................................................. 23
Patient Setup ............................................................................................................................................... 23
Hide Patient Record ................................................................................................................................ 25
Search for a Patient ................................................................................................................................ 25
Move Patient to Another Facility ............................................................................................................. 26
HIS Records ................................................................................................................................................ 28
Create a HIS Record ............................................................................................................................... 28
HIS Record Screen Navigation ............................................................................................................... 30
Screen Tabs ........................................................................................................................................ 30
Navigator ............................................................................................................................................. 30
Edits .................................................................................................................................................... 31
HIS Record Tab................................................................................................................................... 31
Patient Details Tab .............................................................................................................................. 32
HIS Record Determination Tab ........................................................................................................... 32
Entering HIS Record Data....................................................................................................................... 32
Edits in a HIS Record .............................................................................................................................. 33
Search for a HIS Record ......................................................................................................................... 34
View Only ............................................................................................................................................ 35
Changing Patient Data within an Existing HIS Record ........................................................................... 35
Edit, Correct and Inactivate HIS Records ............................................................................................... 35
Status of NEW, IN_USE, DATA_ENTRY or EXPORT_READY ......................................................... 36
Status of EXPORTED ......................................................................................................................... 36
Copy an Inactivated HIS Record ............................................................................................................. 37
Delete a HIS Record ............................................................................................................................... 37
Export .......................................................................................................................................................... 38
Import .......................................................................................................................................................... 41
Reports ........................................................................................................................................................ 45
Event Tracking ........................................................................................................................................ 45
HIS Record Data Entry – By Status ........................................................................................................ 47
Help ............................................................................................................................................................. 48
Help Documents ...................................................................................................................................... 48
QIES Help Desk ...................................................................................................................................... 50
Page 3 of 50
Introduction
The Hospice Abstraction Reporting tool (HART) was developed by the Centers for Medicare & Medicaid
Services (CMS).
HART is a free to download and use Java based Windows application which provides an option for
Hospice providers to collect and maintain facility, patient and HIS Record information for subsequent
submission to the appropriate national data repository. HART displays electronic HIS Record forms
similar to the paper version of the forms. Once the abstraction is completed, facilities are able to export
their data from the application and submit it to the appropriate national data repository.
Installation
System Configurations
Stand-alone Configuration: The stand-alone HART Application is designed and supported as a
stand-alone, self-contained application installed on a single PC with the application & database storing
the collected data on a single PC.
Network Configuration: The network HART Application may be used on separate PCs networked
together with a shared designated database server for storing the collected data centrally.
Hardware/Software Specifications
The following are supported:
• Windows 7 Operating System
• Windows Vista Operating System with Service Pack 1 or greater
• Windows XP Operating System with Service Pack 2 or greater
• Pentium 4, 1.4 GHz PC with minimum 1 GB of free RAM
• 1 GB hard disk space available
• Color monitor, display setting at 1024 x 768 and minimum of 256 colors
• 32 bit operating system
The following are not supported:
• Windows 2000 Operating System
• Windows ME Operating System
• Windows 98 Operating System
• 64 bit operating system
Installing the application
Note the following items before starting the install process:
• To install HART, the user must be logged into the PC as an Administrator. Users of HART must
have read/write access to the location where the HART database is installed.
• The initial user signing in is required to set up at least one facility and one user with the System
Administrator user role. Please see the Facility and User setup sections for instructions.
Complete the following steps to begin using HART:
1. Navigate to the QIES Technical Support Office (QTSO) website or the Centers for Medicare &
Medicaid Services website.
a. https://www.qtso.com
b. http://www.cms.gov
2. Open the installation guide PDF and follow the instructions as documented.
Page 4 of 50
Functionality
HART software provides the following functionality
• Facility Setup/Maintenance
• User Setup/Maintenance
• Patient Setup/Maintenance
• HIS Record Maintenance
• Reporting
• Importing/Exporting
Screen Layout
The version of HART is displayed on several windows in the application. In this document, the version
number is not displayed on the pictures of the screens and is documented in the text as 1.X.
HART contains many standard features familiar to Windows users:
• Title
o Displays the active application’s name and is found at the top left corner of the window.
• Menu Bar
o Located just below the Title, it consists of dropdown lists that contain command
selections dependent on user role and the screen that is currently open.
o Pressing the Alt key on the keyboard will place the cursor in the menu bar. Using the
arrow keys on the keyboard, users can navigate through the selections on the menu bar.
For example: On the HIS Record Search screen, if the cursor is on the File menu item,
pressing the right directional arrow will move the cursor to the next menu item. Pressing
the up and/or down directional arrows will provide navigation through the drop down
menu list.
• Tool Bar
o Located just below the Menu Bar, is the Tool Bar which contains screen specific buttons
and icons to assist the user. Hover or “mouse over” the icons to display a description of
the available functionality.
• Screen Tabs
o Located just below the Tool Bar, Screen Tabs will display the open screens (e.g. Facility,
Patient, User, and HIS Record). An asterisk (*) will display on the tab to the left of the
tab title if there are screen changes needing to be saved.
Screen & Column Size Control
The Patient screen is divided into four distinct functional sections, the:
• Search Section
• Summary Section
• Detail Section
• Actions Section
The User and Facility screen is divided into two distinct functional sections, the:
• Summary Section
• Detail Section
Each section may be collapsed by a single click of the arrow located next to the section title. Clicking on
the arrow a second time will expand the section.
Columns in the Summary sections of each screen can be resized by hovering over and dragging the “leftright arrow” icon to the desired column width.
Field Types
Page 5 of 50
Text
Text fields allow data to be entered manually that adheres to the rules (length, special characters, etc.) for
the specific field. The following is an example of a text field.
Date
Date fields are formatted for the entry of a valid date. Valid format must be in MM-DD-YYYY format
where MM = 01-12, DD = 01/29, 30, or 31 depending on the month, and yyyy = the four digit year. Some
date fields allow other data to be entered and accepted as valid based on the submission rules. The
following is an example of a date field.
NOTE: When the Enable Accessibility Features checkbox is unchecked on the HART Login Screen there
will be a calendar icon next to each date field that the user can use instead of manually entering in a date.
When the Enable Accessibility Features checkbox is checked on the HART Login Screen the calendar
icon will not be displayed.
Checkbox
Checkboxes allow the selection of “yes” answers simply by checking the box next to the appropriate
value. The following is an example of checkboxes.
Dropdown List
Dropdown lists contain allowable answers to a specific field. To answer a dropdown question, tab to the
field and use the arrow keys on the keyboard to navigate through the answer options. Once the
appropriate answer is displayed, use the Tab key to move to the next question. A mouse may also be
used to select an answer in a dropdown list. Click the arrow on the right side of the field to expand the
list. Click the desired answer. Click the mouse on the next question. The Delete key on the keyboard
can be used to clear the field. The following is an example of a dropdown list.
Data Entry Tips
Key points regarding data entry:
• For optimization of the skip patterns and/or edits, it is recommended that HIS Record data be
entered in the order the questions appear on the screen.
• Enter data in each field and use the “Tab” key on the keyboard to navigate from field to field. This
allows skip patterns and edits to be appropriately applied and helps ensure all fields are
addressed.
• Some fields require use of additional keys. For example, drop down list fields use the down
arrow key to scroll through the available responses. Once the desired response is highlighted,
Page 6 of 50
pressing the spacebar will make the selection. Press the “Tab” key to move to the next field. The
mouse may also be used to move to a field and make a selection.
Order of data entry:
• Create a facility.
• Create a user.
• Create a patient.
• Create an admission HIS Record.
• Export a HIS Record
• Create a planned discharge, unplanned discharge or expired HIS Record.
• Export a HIS Record.
o Make corrections to a HIS Record - if applicable.
Export a HIS Record.
Inactivate a HIS Record - if applicable.
Export an inactivation HIS Record.
Copy an inactivation HIS Record - if applicable.
Edits
Data integrity edits are applied as information is entered into HART. These edits are unique messages
put in place to assist users with the accurate completion of data entry. Some will present a pop up
message and must be addressed when displayed in order to proceed. Some edits may not appear until
the HIS Record is saved and validated.
The following types of edits may occur in HART.
Errors – This type of edit lets the user know information is entered in an invalid format or is
missing and must be entered or corrected before the information will be accepted and saved.
Example: Birth Date is a required field.
Warnings – This type of edit indicates there is information entered that should be verified as
accurate, or serve as a reminder of how some fields should be populated.
Page 7 of 50
Using the Application
Access
Once HART has been installed, access the program using one of the following methods.
•
Start menu – click the HART
•
•
icon found on the desktop
Desktop – double click the HART
Directory – navigate to the directory where HART is installed, double click the HART.exe
icon in the start menu
The HART screen displays momentarily.
Page 8 of 50
The Welcome to HART screen displays while the program is loading. This may take a few minutes and
requires no response from the user.
When HART is completely loaded, the Login screen displays.
Page 9 of 50
Login
The title bar of the login screen displays the name (HART) and version number.
Selecting the Enable Accessibility Features checkbox at the bottom of the login screen will turn on
accessibility features for users requiring assistive technology (e.g. screen readers). The box will remain
checked or unchecked until changed by the user.
Complete the following steps to login to HART:
Note: For initial login, more detailed instructions can be found in the installation guide. Use of a generic
HART password will not be available after the initial login is complete. The generic HART user may not
be used to create patients or HIS Records.
1. Enter the User ID assigned by the System Administrator user.
2. Enter the Password.
a. If this is the first time logging in for the user, enter the User ID in the User ID and
Password fields. Note: These are case sensitive.
3. Click Login.
a. If this is the first time logging in for this user, the Change Password screen displays.
Page 10 of 50
b. Enter a new password in the New Password and Confirm New Password fields. The
password is case sensitive and must match in both fields.
c. Click Continue to complete the login process.
i. Click Cancel to not change the password and return to the login screen.
d. The Security Questions screen displays. Responses to at least six of the ten listed
security questions are required.
e. Click OK. The OK button will not activate until the user enters 6 answers and tabs off the
th
6 field.
4. The HART welcome message displays if Enable Accessibility Features is selected :
5. The Initial HART window displays:
Page 11 of 50
Once the user has successfully logged in additional facilities, users, patients and HIS Record information
may be added, based on user roles.
Change Password
User passwords may be changed at any time.
Complete the following steps to change a password:
1. Login to HART
2. Select the Change Password option from the Security drop down on the toolbar.
Page 12 of 50
3. The Change Password screen displays.
4.
5.
6.
7.
Enter the current password in the Password box.
Enter a new password in the New Password box.
Enter the new password again in the Confirm New Password box.
Click Change Password
a. Click Cancel to not change the password.
Password Rules
Passwords are case-sensitive. The following rules are displayed at the top of the Change Password
screen:
• The new password and the confirmed new password must match.
• The new password must be at least 8 characters long.
• The new password must be no more than 20 characters long.
• The new password must not contain any space.
• The new password must not contain the User ID, First Name, Last Name, or Email.
• The new password must not begin with a number.
• The new password can only contain a maximum of 3 repetitive characters.
• The new password must contain at least one for each of the following type of characters.
o Upper-case Character: A-Z
o Lower-case Character: a-z
o Number: 0-9
o Special Character: &~’!@#$%^*()_+={}[]|\:;’’’<>,.?/
• The new password must not match any of the user’s most recent 6 passwords.
• The new password will be set to expire in 60 days.
Forgot Password
On the login screen, enter user name and click the Forgot Password
Page 13 of 50
button.
The Security Questions screen displays with 3 of the security questions that were answered upon the
user’s initial login.
Answer the security questions correctly. Click OK to continue to the Change Password screen. Click
Cancel to return to the login screen.
User Account Locked
The ability to log in will be blocked when a user enters incorrect user name &/or password 3 times in a
row. The following message will display if a user account becomes locked.
Follow the instruction for Forgot Password to unlock the account. Security questions must be answered
and a new password must be created to continue.
Or the System Administrator can reset the account:
1. The System Administrator must log in.
2. On the User screen, select the user that has a locked account (displays in bold in the User
Summary section).
checkbox
3. Check the Reset Password/Unlock The Account
4. Click the Save
icon.
Page 14 of 50
5. The user account is unlocked with the password reset to the user name.
System Administrator Account Locked
If a System Administrator account becomes locked, the same message will display.
Follow the instructions for Forgot Password to unlock the account.
Note: Security questions must be answered and a new password must be created to continue.
A second System Administrator may log in and reset the account by following the steps as described
above.
If the account cannot be unlocked using one of these options, contact the Help Desk for assistance. The
Help Desk can utilize a secure password reset tool that allows the generic HART account (used at initial
log in) to be reset to unlock an account or for the purpose of adding a new System Administrator to unlock
the account.
Logout
To log out and return to the login screen, select the Logout option from the Security drop down on the
toolbar.
Page 15 of 50
To close HART, select the Exit option from File drop down on the tool bar.
HART can also be closed by selecting the close icon
in the top right corner of the screen.
Session Time Out
To assist with keeping data secure in HART, if at any time during data entry there is no activity by the
user for ten minutes, the system will issue a timeout warning.
To continue with the session, the user may click OK. If the user does not click OK after 15 minutes of
inactivity, HART will close the data entry screen and return to the user log in screen. Any data entered
will not be saved.
Data Backup
HART can create a backup of the database when the application is closed following an active session.
Complete the following steps to close and back up data:
1. Select the Exit option from the File drop down on the toolbar.
2. The Backup HART Database message displays.
Page 16 of 50
3. Choose one of the following options.
a. Click Yes to backup the database and close HART.
b. Click No to not backup the database and close HART.
If a backup has not occurred in the last 7 days, HART will automatically backup the database when the
application is closed.
Changing the Backup File Location
The default location for the backup database is located in a database/backup folder where the application
is installed. Only System Administrators may change the location where the backup will be stored.
Complete the following steps to change the location where the backup will be stored:
1. Select the Change Backup File Location option from the File drop down on the toolbar.
2. The Change Backup File Location window displays with the current backup location highlighted.
Page 17 of 50
3. Select the desired backup location.
4. Choose one of the following options.
a. Click OK to set the location and close the screen.
b. Click Cancel to close the window without changing the location of the backup files.
Restore Data
In the event of data loss, System Administrator users may perform a restore from a prior database
backup.
A database restore requires the assistance of the QIES help desk (1-877-201-4721 or help@qtso.com).
Version Verification
Information about the version of HART currently installed can be found by selecting About Quality
Management System from the Help menu.
Feature Label (HART) and Feature Version (1.X) display in the lower left side of the screen. Help Desk
Information displays on the right side of the screen.
Page 18 of 50
When the HART application is accessed and the computer running HART has an internet connection, the
application will compare the version currently installed with the version available on the QIES Technical
Support Office (QTSO) website. If a new version of HART is available, a message will display directing
the user to the QTSO website to download the latest version.
Facility Setup
For optimization of the skip patterns and/or edits, it is recommended that data be entered in the order the
questions appear on the screen.
The Facility screen allows users based on their user roles to setup and modify facilities. The term
“facility” refers to a Hospice provider.
The screen displays in two columns.
• Facility Summary (on the left)
• Facility Detail (on the right)
o All facility data entry is done in this section.
Complete the following steps to create a new facility:
1. Select the Facility option from the Administration drop down on the toolbar.
Page 19 of 50
2. The Facility Information screen displays.
3. Enter facility information into the appropriate fields. Required fields display on the screen in bold
type with an asterisk.
icon. Saved facility information will
4. After facility information has been entered, click the Save
display in the Facility Summary section on the left side of the screen.
5. To add additional facilities, click the New
icon. Enter data and click the Save
Complete the following steps to modify an existing facility:
1. Locate and highlight the facility in the summary section.
2. Make the appropriate changes on the right side of the screen.
icon.
3. Click the Save
Page 20 of 50
icon.
Complete the following steps to delete a facility:
1. Locate and highlight the facility in the summary section.
icon.
2. Click the Delete
a. Only System Administrator user types can delete a facility.
b. Deletions cannot be made if users, patients, or HIS Records have already been created
under the facility.
User Setup
There must always be at least one active System Administrator. It is highly recommended that there be
at least two System Administrators.
For optimization of the skip patterns and/or edits, it is recommended that data be entered in the order the
questions appear on the screen.
The User screen allows users, based on user roles, to setup new users and modify users.
The screen displays in two columns.
• User Summary (on the left)
• User Detail (on the right)
o All user data entry is done in this section.
Complete the following steps to add a new user:
1. Select the User option from the Administration drop down on the toolbar.
2. The User Information screen displays.
Page 21 of 50
3. Enter user information into the appropriate fields. Required fields display on the screen in bold
type with an asterisk.
icon. Saved user information will
4. After user information has been entered, click the Save
display in the User Summary section on the left side of the screen.
5. To add additional users, click the New
icon. Enter data and click the Save
icon.
Complete the following steps to modify an existing user:
1. Locate and highlight the user in the summary section.
2. Make the appropriate changes on the right side of the screen.
icon.
3. Click the Save
Complete the following steps to delete a user:
1. Locate and highlight the user in the summary section.
icon.
2. Click the Delete
a. Deletions cannot be made if the user has created or modified facility, patient, or HIS
Record records.
Termination Date
A Termination Date should only be entered if an active user is no longer valid (e.g., no longer works for
the facility). If a Termination Date is entered for a user with pending HIS Records, a Termination Date
message box displays advising pending HIS Records should be reassigned to an active user. The HIS
Records will be automatically reassigned to the next user (regardless of
HIS Record status) who opens the HIS Record.
Page 22 of 50
If there is only one System Administrator and that person terminates his/her position, another System
Administrator must be set up prior to entering the Termination Date for the existing System Administrator.
User Types
User types available in HART include System Administrator, Data Entry and View Only. To enhance
security of data in the application, each user type has a different level of access.
The following table provides a summary of the different user-types and their associated roles within the
HART tool. An “X” is a process that a particular role performs, unless otherwise specified.
NOTE: Data Entry and View Only users can only access information for the facility they are assigned to.
Features/Functionality
HIS Records
Create Inactivation Requests
Create Modification Requests
Export Files
Import Files
Maintain Facility Information
Maintain Patient Information
Maintain User Information
Perform Data Entry for HART form
Print HIS Records (Report)
View HIS Record Data Entry Report
View HIS Records Entered by Any User
View Event Tracking Report
View Hidden Patients/HIS Records
View User List
System Administrator
Add/Edit/Delete
X
X
X
X
Add/Edit
Add/Edit/Hide/Delete
Add/Edit/Delete
X
X
X
X
X
X
X
Data Entry
Add/Edit
View Only
Edit
Add/Edit
X
X
X
X
X
X
X
X
Users logged in under the ‘hart’ User ID will only be able to add facilities and users. After successfully
adding at least one System Administrator and at least one facility, the user must log out of the application
and log in with the newly created User ID.
Patient Setup
For optimization of the skip patterns and/or edits, it is recommended that data be entered in the order the
questions appear on the screen.
The Patient screen allows users, based on user roles, to add, edit, delete and search for patients.
The screen displays in 4 parts.
• Search Criteria (top of the screen)
Page 23 of 50
•
•
•
Patient Summary (on the left)
Patient Detail (on the right)
o All patient data entry is done in this section.
Actions (on lower right)
Complete the following steps to add a new patient:
1. Select the Patient option from the Administration drop down on the toolbar.
2. The Patient Information screen displays.
Page 24 of 50
3. Enter patient information into the appropriate fields. Required fields display on the screen in bold
type with an asterisk.
4. After user information has been entered, click the Save
icon. Saved patient information will
display in the Patient Summary section.
icon or the Add Patient
5. To add additional patients click the New
below all the patient entry fields. Enter data and click the Save
icon.
button located
Complete the following steps to modify an existing patient:
1. Locate and highlight the patient in the summary section.
2. Make the appropriate changes on the right side of the screen.
icon.
3. Click the Save
NOTE: The following message will display on the HIS Record Search screen when opening a
previously exported HIS Record. The user will have the option to update the HIS Record to reflect
the changes made on the Patient screen. If the HIS Record has not been exported yet, the changes
made to the Patient will update on the HIS Record automatically.
Complete the following steps to delete a patient:
1. Locate and highlight the patient in the summary section.
icon or the Delete Patient
button.
2. Click the Delete
a. Deletions cannot be made if one or more HIS Records have been created for the patient.
Hide Patient Record
The Hide Patient Record field of the Patient column allows users to hide records that no longer need to
be accessed by selecting the “Yes, hide record” option.
For example, when a patient is no longer in the facility and all associated HIS Records have been
exported; the user can hide the patient record.
Search for a Patient
The Search section is at the top of the Patient Information screen.
Page 25 of 50
Complete the following steps to search for an existing patient:
1. To retrieve all existing Patient records, leave the search criteria blank and click the Search button.
2. To retrieve one or more records based on search criteria:
a. Select criteria from the Field Name and Condition list.
b. Enter a Field Value.
c. Click the Search button.
Click the Clear button to remove search criteria.
Selecting the box next to Show Hidden will include records marked Yes, Hide Record in the Patient
column.
System Administrator’s may see duplicate patients listed in the Patient Summary section if a patient has
been at multiple facilities and the System Administrator has access to all of those facilities.
Move Patient to Another Facility
It may be necessary to move a patient from one facility to another facility. The following steps are used
only where HART users are responsible for both of these facilities within HART and the patient has
moved from one HART to the other and it is now necessary to enter HIS Record data for the same patient
under the second facility. To accomplish this within the application, two actions must take place.
•
•
Review the HIS Records currently associated with the patient. If there are any HIS Records in a
Non-Exported status, they must be completed and exported.
The patient must be moved using the Assigned Facility/Provider Submission ID field.
Complete the following steps to verify the exported status of this patient’s HIS Records:
1. Perform a search following the Search for a HIS Record procedure.
2. Are there non-exported HIS Records for this patient?
a. Yes.
i. Complete the HIS Record following the Entering HIS Record Data procedure.
ii. Once the HIS Record has been validated, export the HIS Record following the
Export procedure
b. No. Continue on.
Complete the following steps to move this patient to another facility:
3. Select the Patient option from the Administration drop down on the toolbar.
4. The Patient Information screen displays.
5. Perform a Search for a Patient for the specific patient you wish to move.
6. In the Patient Summary, highlight the patient to be moved. The detail for this patient will be
displayed in the Patient Detail on the right. Make sure that:
a. This is the correct patient.
b. The Assigned Facility/Provider Submission ID reflects the facility in which the patient is
currently located.
7. Select the new facility from the Assigned Facility/Provider Submission ID dropdown.
8. Click the Save
icon.
Page 26 of 50
9. If all the HIS Records were NOT exported, the following Error Message will be displayed. The
User must perform Steps 1-2 for all the non-exported HIS Records before the patient record will
be allowed to move to another facility.
10. If all the HIS Records were exported as listed in Steps 1 -2, the following confirmation message
will be displayed:
11. When the move is successful, the following confirmation message will be displayed.
Page 27 of 50
12. Saved patient information will display in the Patient Summary section of the Patient Screen.
HIS Records
For optimization of the skip patterns and/or edits, it is recommended that data be entered in the order the
questions appear on the screen.
Create a HIS Record
Complete the following steps to create a HIS Record:
1. Log in to HART.
2. Select the Patient option from the Administration drop down on the toolbar.
3. Search for a patient or add a new patient.
4. In the Patient Summary section, double click on a patient row in the patient summary section or
highlight a patient row by clicking on the patient and click the Add HIS Record
button at the bottom of the Patient Detail Section.
5. The Add HIS Record Wizard displays.
6. Enter the information in the fields as appropriate.
Page 28 of 50
7. The Finish
button is enabled. Click Finish to continue to the HIS Record screen.
Note: After clicking Finish, errors and/or warning messages, if applicable, will display in a pop up
screen.
button to return to the Patient screen.
a. Click the Cancel
8. After clicking Finish, the HIS Record screen displays.
9. If the Next
button enables instead of the Finish button, the information entered on the
Add HIS Record screen duplicates an already entered HIS Record.
a. The following screen displays with a list of duplicate HIS Records.
Page 29 of 50
b. Highlight the HIS Record. Click the Finish
button to continue with data entry of
to return to the Patient screen. If the HIS Record is
that HIS Record or Cancel
already in an EXPORTED status, the following message will display. The user will need
to navigate to the HIS Record Search screen to modify the HIS Record.
HIS Record Screen Navigation
Screen Tabs
•
Tabs for any open screens (e.g. Facility, Patient, User, HIS Record Search) will display below the
toolbar at the top of the screen.
o
•
When the HIS Record screen is active, no other screen may be accessed. If a user tries
to view one of the other screens an error message displays.
o Click OK to close the error and return to the HIS Record screen.
The HIS Record tab displays the HIS Record type, patient name and HIS Record date
Navigator
•
•
•
Located in the top left corner of the HIS Record screen.
Items included in a HIS Record display in a collapsible “tree” format.
As questions are answered, they are removed from the tree.
Page 30 of 50
•
•
The Show/Hide Answered Questions
icon in the toolbar at the top of the screen will also
change the display of the tree.
Clicking on an item in the tree will directly place the cursor in the selected field.
Edits
•
•
•
Located in the bottom left corner of the HIS Record screen.
Errors and warnings found on the data display.
Clicking on an edit message will move the cursor within the HIS Record to the appropriate field.
o Some errors will present a pop up message and must be addressed when displayed in
order to proceed. These edits will not display in the Edits listing unless the ignore button
is clicked on the pop up message.
HIS Record Tab
•
•
Located on the top left side of the HIS Record form.
HIS Record data is entered under this HIS Record tab.
Page 31 of 50
Patient Details Tab
•
•
Located on the top left side of the HIS Record form.
Patient data is displayed in a view only, non-editable, format.
HIS Record Determination Tab
•
•
•
Located on the top left side of the HIS Record form.
HIS Record Determination screen data is displayed in a view only, non-editable, format.
Displays data that was entered on the Add HIS Record Wizard.
Entering HIS Record Data
For optimization of the skip patterns and/or edits, it is recommended that data be entered in the order the
questions appear on the screen.
1. Enter applicable data into the HIS Record. Required fields will appear bold in the Navigator
portion of the screen.
icon.
2. Click the Save and Validate
3. Close the HIS Record.
Refer to the Data Entry section of this user guide for more information.
Page 32 of 50
Edits in a HIS Record
Refer to the Edits section for detailed information on types of edits.
Error edits must be corrected before the HIS Record can be exported. Warning edits provide only a
warning. It is up to the user to enter the data accurately.
Errors and warnings found in the HIS Record displays on the lower left of the screen. To print the list of
edits, click the Print Error Report
Report
button in the Edits section or the Print HIS Record Error
icon on the toolbar.
The Report Viewer displays.
Some edits will present a pop up message and must be addressed when displayed in order to proceed.
These edits will not display in the Edits listing in the lower left portion of the screen.
After the errors and or warnings have been corrected, click the Save and Validate
• The HIS Record, the status will change to “Export Ready”.
Page 33 of 50
icon.
Search for a HIS Record
Complete the following steps to search for a HIS Record:
1. Select the Search option from the HIS Record drop down on the toolbar.
2. The HIS Record Search screen displays.
3. To retrieve all existing HIS Record records, leave the search criteria blank and then click the
button.
Search
4. To retrieve one or more records based on search criteria:
a. Select criteria from the Field Name and Condition list.
b. Enter a Field Value.
c.
Click the Search
button.
Page 34 of 50
d. Click the Clear
button to remove search criteria.
NOTE: Selecting the box next to Show Hidden
Record on the Patient screen.
will include records marked Yes, Hide
View Only
Complete the following steps to open a HIS Record in view only mode:
1. Search for the desired HIS Record (see Search section).
checkbox at the bottom of the screen.
2. Click the View Only
3. Double click on the desired HIS Record or click once on the desired HIS Record and click the
button at the bottom of the screen.
View HIS Record
4. The HIS Record screen opens in view only mode.
A HIS Record in view only mode cannot be modified. If this HIS Record is closed and the user tries to
open another HIS Record from the Search screen, it will be displayed as view only also. The user will
need to uncheck the View Only checkbox to make changes to a HIS Record.
Changing Patient Data within an Existing HIS Record
HIS Records must include accurate required patient data.
When an existing patient HIS Record is opened, regardless of status, and it’s patient data no longer
matches the patient data in the system, the user will receive a Patient Information message window.
1. To update the HIS Record’s patient information and have it reflect the systems’ current patient
information, click Yes. The HIS Record will be opened.
2. To leave the HIS Record’s patient information and not have it reflect the system’s current patient
information, click No. The HIS Record will be opened.
3. To cancel the entire process, click Cancel. The HIS Record will NOT be opened.
Note: This message will continue to be displayed every time a HIS Record’s patient information does
not match the current system patient information until Yes is selected.
Edit, Correct and Inactivate HIS Records
The steps to edit, correct, inactivate or copy a HIS Record depend on the HIS Record Status (column
marked with a red rectangle in the screen shot below).
Page 35 of 50
Status of NEW, IN_USE, DATA_ENTRY or EXPORT_READY
Complete the following steps to edit an existing HIS Record with a status of NEW, IN_USE,
DATA_ENTRY or EXPORT_READY:
1. Search for the desired HIS Record (see Search section).
2. Double click on the desired HIS Record or click once on the desired HIS Record and click the Edit
button at the bottom of the page.
HIS Record
3. The HIS Record screen opens for editing.
4. Edit the HIS Record if applicable.
5. If changes are made, click the Save and Validate
6. Close the HIS Record.
icon on the toolbar.
Status of EXPORTED
Only a user with a System Administrator role may edit a HIS Record that has been exported. Complete
the following steps to edit an existing HIS Record with a status of EXPORTED:
1. Search for the desired HIS Record (see Search section).
2. Double click on the desired HIS Record or click once on the desired HIS Record and click the Edit
button at the bottom of the page.
HIS Record
3. The Exported HIS Record message box displays.
4. User has 4 options
a. Create a correction record – HIS Record opens and displays all previously selected
answers. All fields are editable except for the HIS Record Reference Date (A0210),
Admission Date (A0220), Reason for record (A0250) and the Discharge Date (A0270).
b. Create an inactivation record – The Inactivation HIS Record opens. All fields are a view
only, non-editable, format. Once saved the HIS Record Type will be changed to XXInactivation.
c. Reset Status and Edit – HIS Record opens and displays all previously selected answers
from admission and discharge in an editable format. All fields are editable except for the
HIS Record Reference Date (A0210), Admission Date (A0220), Reason for record
(A0250) and the Discharge Date (A0270). The HIS Record Status will be changed to
IN_USE.
Page 36 of 50
d. Open this HIS Record in read only mode – HIS Record opens and displays all previously
selected answers in a view only, non-editable format. This selection checks the View
Only checkbox at the bottom of the HIS Record Search screen. All other HIS Records
will be view only until this box is unchecked.
5. Edit the HIS Record if applicable.
6. If changes are made, click the Save and Validate
7. Close the HIS Record.
icon on the toolbar.
Copy an Inactivated HIS Record
These will start with a HIS Record Type of XX- Inactivation. Only one copy per inactivated HIS Record is
allowable. Complete the following steps to copy an inactivated HIS Record with a status of EXPORTED:
1. Search for the desired HIS Record (see Search section).
2. Double click on the desired HIS Record or click once on the desired HIS Record and click the Edit
button at the bottom of the page.
HIS Record
3. The Exported HIS Record message box displays.
4. User has 3 options
a. Create a copy record – A new HIS Record opens and displays all previously selected
answers from the inactivated record. All fields are editable except for the HIS Record
Reference Date (A0210), Admission Date (A0220), Reason for record (A0250) and the
Discharge Date (A0270). If a copy has already been made from this inactivation HIS
Record, this option will not be available.
b. Reset Status and Edit - Inactivation HIS Record opens and displays all applicable fields
in a view only, non-editable format. The HIS Record Status will be changed to IN_USE.
c. Open this HIS Record in read only mode – Inactivation HIS Record opens and displays
fields in a view only, non-editable format. This selection checks the View Only checkbox
at the bottom of the HIS Record Search screen. All other HIS Records will be view only
until this box is unchecked.
5. Edit the HIS Record.
6. Click the Save and Validate
7. Close the HIS Record.
icon on the toolbar.
Delete a HIS Record
Only a user with a System Administrator role may delete a HIS Record. HIS Records with a status of
EXPORTED cannot be deleted.
Complete the following steps to delete a HIS Record:
1. Search for the desired HIS Record (see Search section).
2. Click once on the desired HIS Record.
3. Click the Delete HIS Record
screen to delete the selected HIS Record.
button at the bottom of the HIS Record Search
Page 37 of 50
4. The Confirm HIS Record Delete message displays.
5. Click OK to delete the HIS Record. Click Cancel to close the message and not delete the HIS
Record.
If a HIS Record that is EXPORTED status needs to be deleted and this HIS Record has not been
submitted to the national data repository yet, the system administrator user can complete the following
steps:
1. Search for the desired HIS Record (see Search section).
2. Double click on the desired HIS Record or click once on the desired HIS Record and click the Edit
button at the bottom of the page.
HIS Record
3. The Exported HIS Record message box displays.
4.
5.
6.
7.
Select Reset Status and Edit.
Save the HIS Record. The HIS Record status will change to IN_USE.
Close the HIS Record.
Follow the above steps under delete HIS Record.
Export
The Export HIS Records screen allows the user to determine what data is exported.
Complete the following steps to export a HIS Record:
1. Select the Export option from the Import/Export drop down on the toolbar.
Page 38 of 50
2. The Export HIS Records screen displays. Select the Export Type.
a. New Export (HIS Records marked as “Export Ready”)
b. Previous Export (HIS Records marked as “Export Ready” or “Exported”)
Page 39 of 50
3. Select the Submission Type
a. Product Submission
4. Select the Export Path. This field is required. This is the location where the exported files will be
button to navigate to the location where the files will be
stored. Click on the Browse
exported to.
5. Select the Export Name. This field is required. Enter a unique file name for the export as well as
the file type
a. .ZIP (XML)
6. Select the Export Description. This field can be used to document details regarding the export.
7. If this is a Previous Export type, select/highlight a Previous Export.
8. Depending on the Export Type, select the HIS Records to be included in the Export or Previously
Exported HIS Records. A list of HIS Records available to be exported is displayed. A minimum
of one selection is required. The HIS Records must be in “Export Ready” or in “Exported” status
to display in this list. To include the HIS Record in the export, click the checkbox next to the HIS
Record.
Page 40 of 50
a. The Select All
button will select all HIS Records displayed in the list to be
included in the export file.
b. The Clear Selection
selected.
button will unselect all HIS Records previously
9. If desired, select the Print HIS Record List
Records included in the file to be exported.
button to print a list of HIS
button to validate and/or check for errors on all previously
10. Select the Error Check
selected HIS Records. Error results display in a new screen.
button to save the error report (.txt)
a. Select the Save to File
b. Click the Close
icon in the top right corner to close the report.
button to export selected HIS Records for submission.
11. Select the Export
12. A progress bar appears in a pop up box.
13. The Export complete message displays to notify the user the process is complete.
a. The location of the exported files displays in parenthesis at the end of the message.
14. The files are ready for submission to the national database.
Import
The Import HIS Records screen allows the user to determine how data is imported.
Complete the following steps to import a HIS Record:
Page 41 of 50
1. Select the Import option from the Import/Export drop down on the toolbar.
2. The Import HIS Record screen displays.
3. Select the Location. Click on the Browse
be imported.
4. Set Preferences.
a. Patient Data Options Checkbox
button to navigate to the location of the files to
i. Do not give warning when new patient is added during import. Selecting this box
turns off the warning message usually displayed when a new patient is imported.
b. Miscellaneous Data Options Checkboxes
Page 42 of 50
i. Do not display warnings in error check results. Removes warning messages
from the error check results report that displays after importing data. Only fatal
errors are included in the report.
ii. Assign Exported status to HIS Records without errors (instead of Export Ready).
Sets the status of imported HIS Records to Exported if the record does not have
errors.
iii. Associate HIS Records with a blank Fac ID field to the selected facility below.
Links HIS Records that are imported without a Facility ID to the facility
highlighted in the Associate HIS Records with blank Facility ID’s to this facility
section.
c.
button to check or uncheck all checkboxes.
Click the Select All Options
5. Select the Error Check File button
to validate and/or check for errors on all HIS
Records to be imported. Error results display in a new screen.
button to save the error report (.txt).
a. Select the Save to File
b. Click the Close
icon in the top right corner to close the report.
6. Click the Import
button to import selected HIS Records into HART.
7. A New Patient message displays.
a. Click Yes to continue with the import of the HIS Record.
b. Click No or Cancel to stop the import process.
8. A Loading Data Specs message displays. This process loads the submission data specifications
to be used by HART for data validation of HIS Records during import. The HIS Records are
compared to the submission edits.
9. An Import complete message displays as well as a Status Report for all HIS Records included in
the import.
Page 43 of 50
a. If no files are successfully imported, the Import failed message box displays along with a
Status Report.
Page 44 of 50
10. Click the OK
button on the Import Complete box to view the Status Report.
button on the bottom of the report to save a copy of the report.
11. Click on the Save to File
icon in the top right corner to close the report.
12. Click on the Close
Reports
•
HART reports allow users to preview and print HIS Record information as well as detail and
summary information for both facilities and patients. The HIS Record Data Entry – By Status
report is available to all users, regardless of their role, while the Event Tracking Report is only
available to System Admin user types.
Available HART Reports are:
• Event Tracking
• HIS Record Data Entry – By Status
Event Tracking
Page 45 of 50
Complete the following steps to run the Event Tracking report:
1. Select Event Tracking from the Reports drop down on the toolbar.
2. Event Tracking selection from the menu displays.
3. Complete the required fields which are marked with an asterisk (*).
button to generate the report or the Cancel
4. Select the OK
Tracking menu screen.
5. The Report Viewer screen opens displaying the generated report.
6. To print the report, click the Print
7. To save the report, click the Save
button to close the Event
icon on the Report Viewer screen.
icon on the Report Viewer screen.
8. To export a report, click the arrow next to the Save
a. Available export values display.
i. Export as PDF
ii. Export as RTF
Page 46 of 50
icon.
iii. Export as JasperReports
iv. Export as HTML
v. Export as Single Sheet XLS
vi. Export as Multi Sheet XLS
vii. Export as CSV
viii. Export as XML
ix. Export as XML with Images
b. Select an export type.
c. Select a location to save the report and click Save.
HIS Record Data Entry – By Status
Complete the following steps to run the HIS Record Data Entry – By Status report:
1. Select HIS Record Data Entry – By Status from the Reports drop down on the toolbar.
2. The HIS Record Data Entry – By Status selection from the menu displays.
3. Complete the required fields which are marked with an asterisk (*).
button to generate the report or the Cancel
4. Select the OK
Record Data Entry – By Status menu screen.
5. The Report Viewer screen opens displaying the generated report.
6. To print the report, click the Print
7. To save the report, click the Save
button to close the HIS
icon on the Report Viewer screen.
icon on the Report Viewer screen.
8. To export a report, click the arrow next to the Save
Page 47 of 50
icon.
a. Available export values display.
i. Export as PDF
ii. Export as RTF
iii. Export as JasperReports
iv. Export as HTML
v. Export as Single Sheet XLS
vi. Export as Multi Sheet XLS
vii. Export as CSV
viii. Export as XML
ix. Export as XML with Images
b. Select an export type.
c. Select a location to save the report and click Save.
Help
Help Documents
Help documents are available for all questions. The help documents in HART originate from the Hospice
Quality Reporting Program (HQRP) but are NOT meant to replace the manual.
Accessing Help Documents – Option 1
1. While performing data entry, the help documents can be accessed by clicking on the Help
icon to the right of each question.
2. After clicking on the icon, a help screen will open and display the information from the Hospice
Quality Reporting Program (HQRP) relevant to the specific field.
Page 48 of 50
Accessing Help Documents – Option 2
1. The help documents can also be accessed by selecting Help Contents from the Help drop down
on the toolbar. They are available any time a user is logged in to HART.
2. The Help screen opens.
Page 49 of 50
3. Clicking the bold HART heading will display all help documents for the most current version of
HART.
4. Clicking the plus sign in the navigator on the left side of the screen will expand to display more
narrow listings of help documents.
QIES Help Desk
The QIES Help Desk is available for technical support and assistance with problems or questions that
may arise regarding the HART software.
Contact information for the QIES Help Desk: 1-877-201-4721 or help@qtso.com
Page 50 of 50