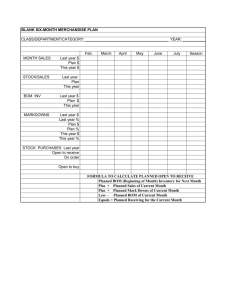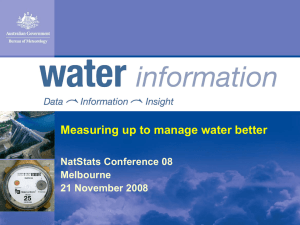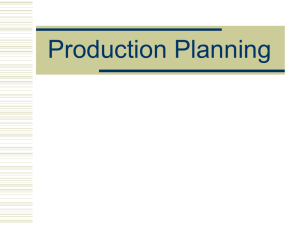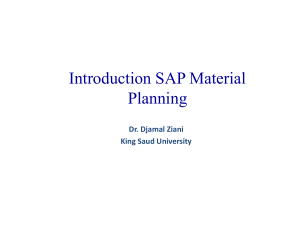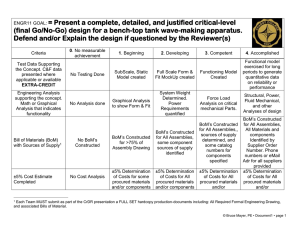BOM 101 – Bill of Materials and Parts Lists A lot of people use
advertisement

BOM 101 – Bill of Materials and Parts Lists A lot of people use the terms Bill of Materials and Parts List interchangeably. However, in Inventor 10 they are two different but related things. Bill of Materials • • • • • This is a master list of components and their properties that make up an assembly. It is stored in the assembly file. There is only one BOM per assembly. It always reflects the entire assembly and it’s current state. For example, all children are always accounted for, quantities are kept up to date, etc. There is little to no formatting in an assembly BOM. Formatting, filtering, etc. is done for editing purposes only. All edits made to the Bill of Materials are seen in Drawings and compatible Data Management system such as Autodesk Productstream, and are saved to the appropriate Part or Assembly file. Parts List • • • • • This is a drawing based “report” generated from an assembly’s Bill of Materials. It is stored in the drawing file and represents the parts and assemblies displayed on the drawing. It offers capabilities such as formatting, filtering, summaries, etc. You can create multiple Parts Lists that have different filtering, sorting etc. from the same BOM and get different information. Each Parts List can have different numbering, sorting, etc. Edits made in a Parts List are local drawing overrides to the Bill of Materials. Edits are not seen in other drawings or in any Data Management application such as Autodesk Productstream that is looking at the assembly’s complete BOM. Summary A BOM is a the master list of components that make up that assembly. This includes the properties of the components such as part number and quantity. A Parts List is a drawing report generated from data based on the BOM. Edits to a Parts List are not seen in other drawings or in the BOM itself. BOM 102a – BOM Structure, Model Structure, and Parts Only BOM Structure, Model Structure, Parts Only… What the heck are those? It’s common for Autodesk Inventor users to try to make their assembly structure represent a Bill of Materials (BOM) since a 3D assembly looks so much like a BOM. They are closely related, but there are construction techniques and tools that make the assembly structure different from the true BOM. 1. A Skeleton Part – a single part with master geometry that drives other parts. 2. Space Claims – sometimes referred to as “Keep Out Zones”. Typically a simple part. 3. A Hardware Set – a “fake” assembly. It’s easier to place an assembly with a nut, washer, and bolt 50 times rather than place 3 components 50 times each. 4. A purchased assembly - A hinge that is modelled as two parts (to allow it to “bend”). The parts should never be in the BOM. These types of components cause BOM problems. You need to model a component one way, and represent it in a bill of materials in a different way. This leads to two different “structures” in Inventor. Model Structure • • • This is the parent/child structure of a model as seen in the model browser. Every component is seen, including the “fake” assemblies, the skeleton parts, etc. The Model Structure is not meant to represent your BOM, BOM Structure • • • • This is the actual Bill of Materials that represents your finished design. This is the bill of materials that Data Management systems, such as Autodesk Productstream, work with It filters out all of the “construction” items used to design the CAD model. It does not show skeleton parts, hardware sets are shown as the individual components, and child components of purchased assemblies are never accounted for. In Inventor, a BOM Structure property is used to communicate a components use in the BOM. This BOM is sometimes referred to as the “Design BOM” Parts Only So what is a Parts Only list? There are two generic ways of looking at a BOM: 1. 2. Structured – you see the parent child relationships of the assemblies/sub-assemblies. Some people call this an “Indented” BOM view Flat – there is a single row per component; no parent/child relationship is shown The most common flat view is a “Parts Only” list, where all of the assemblies are ignored. Parts Only views require extra property caching, so they are off by default to help file size and performance. Summary BOM Structure is a method to filter out items used to construct a model from the Bill of Materials. Fully leveraging this in your designs will not only give you a more accurate representation of your Design BOM, but it will also allow you to be more flexible in your modelling. In BOM 102b, we’ll look at the actual BOM Structure Types used to communicate a components use in a BOM. BOM 102b – BOM Structure Types There are five BOM structure types that communicate a components use to the Bill of Materials. Normal A Normal component has no special handling in the Bill of Materials. This is the default structure for a component. Most manufactured parts and assemblies are “Normal” components. Phantom • • • • • A Phantom component is a physical part of a design that does not show up in a Bill of Materials. An example is an assembly made for placing components. It’s easier to place an assembly with a nut, washer, and bolt 50 times rather than place 3 components 50 times each. All children of a phantom assembly are shown in the BOM Structure as if they were assembled one level above their actual placement. This is indicated with an arrow on their icon in the BOM editor When a Phantom component is place on a drawing it is displayed like a Normal component. Phantom replaces the assembly document option “Ignore Assembly in Bill of Materials”. Reference • • A reference component is purely a construction component. It’s a skeleton part or assembly. Reference Components and all of their child components are ignored by the Bill of Materials, do not participate in mass calculations, and have special drawing view properties. Inseparable • • • An Inseparable assembly is an item like a Weldment that can not be taken apart once it is assembled, and therefore is a single line item in a BOM. In a Structured BOM Inseparable assemblies behave like Normal assemblies, showing all children. In a Parts Only BOM, the Inseparable assembly itself shows up as a row; representing the completed assembly as a single part. Purchased • • • A purchased assembly is an item like a hinge, where the child components will never be purchased or assigned a part number, but are required in order to model the design correctly (such as motion).. In a Structured BOM Purchased assemblies behave like Normal assemblies, showing all children. In a Parts Only BOM Purchased assemblies show up as a row; representing the completed assembly as a single part. Wait a minute. Isn’t that what an Inseparable assembly does? Yes. So what is the difference? • • Purchased Child components of an Inseparable assembly WILL show up in a Parts Only BOM. For Example: Threaded Inserts in a Weldment need to be accounted for as purchased parts. Some Data Management systems, such as Autodesk Productstream, need to know the difference between Inseparable and Purchased assemblies. This gives you a way to show that difference. Summary BOM Structures provide a method for using common construction techniques while maintaining an accurate Bill of Materials for downstream consumers like drawings and Autodesk Productstream. BOM 103 – Quantity Inventor 10’s BOM let’s you specify a quantity for parts that is something other than the discrete number of instances (1, 2, 3, etc.) of the part file in an assembly. You can specify quantity in terms of Length, Volume, or Mass. There are three basic properties that represent the quantity of a component, the Base Quantity, the Base Unit, and the Unit Quantity. These are document settings found on the Bill of Materials tab in the Document Settings dialog for the part. They can be set using the Assembly Bill of Materials dialog by adding the Base Quantity and Base Unit columns to the grid. Base Quantity • • • • • Base Quantity is the “raw” quantity for a single instance of a part. By default, this is “Each”, which means every instance of the part in an assembly adds “1” to the total quantity. To have a base quantity that is length, volume, or mass, you must set the Base Quantity document setting to be any model parameter, user parameter, or imported parameter. Only parameters that have a value that are units of length, volume, or mass are valid. The quantity will update with the parameter, and equations can be used in the parameter If you want the quantity to be the final length plus some amount of waste for a cut (say 1/16 of an inch), you can set up a parameter that is called “PurchasedLength” for your Base Quantity, and set PurchasedLength to be equal to Length + 1/16. Base Unit The base unit can be thought of as the Unit of Measure for the part. You may have to design something in one valid unit, but you really report it in another. For example, you may purchase a structural steel beam in inches, but have to cut it to 55 millimetres. You want the quantity to actually be in inches, so you select inches as the Base Unit. Unit Quantity Unit Quantity is just the Base Quantity formatted with the Base Unit. For example, if the Base Quantity is 30 inches, and the Base Unit is millimetres, the Unit Quantity will be 762 mm. Quantity Overrides You can override quantities of a component in an assembly to be a static value. Start the assembly Bill of Materials dialog, and simply type the value into the Quantity cell for the component. To restore the calculated value, right click on the Quantity cell and select Calculate Quantity. Summary Inventor 10’s Bill of Materials allows you to set up quantities other than discrete addition, which better reflects the true Bill of Materials. Use the Base Quantity to get the raw amount needed, and the Base Unit to keep it formatted properly for communicating the quantity to all your drawings and to Data Management systems, such as Autodesk Productstream. Quantities can even be manually set to a static value in the assembly BOM. BOM 201a – Equivalent Components (Merged Parts) A common problem with CAD models is duplicate files that are supposed to be the same component. This can happen for a few reasons: 1. You imported data, and the import creates multiple files for the same component, or includes files that are equivalent to your own files such as screws and nuts. 2. You accidentally created two parts that turn out to be exactly the same, but replacing one with another could be problematic due to assembly constraints, etc. 3. You created a part or assembly for a purchased component in your design (say a cylinder), and someone else creates the exact same component for their design. So, how do you tell all drawings and your data management system that these two different files are actually the same component (i.e. they are equivalent)? Part Numbers & Equivalent Components • • • Inventor 10 uses part numbers to determine if two or more parts are equivalent. Part numbers tend to be unique; two different items usually have different part numbers The BOM performs a “roll up” or “merge” on equivalent components, making them a single line item. Rules for Equivalence The basic rules Inventor uses for equivalence are: • • • When Inventor sees two or more components that have the same parent assembly and are the same part number, the BOM considers them to be the same component and treats them as the same component. Components with a blank Part Number, or a part number made up of “white space” characters such as spaces, are never equivalent If a Part and an Assembly are equivalent, then the resulting rollup looks like the assembly (i.e. you get a line item with quantity of 2, and that line items has the assembly’s child components in the BOM) Cases Where Equivalence is Not Used The Equivalence Rules are always on in Inventor’s BOM. However, there are cases where more than one file has the “same” part number, but should not be treated as equivalent: • • Cut Length components such as tubes, pipes, structural steel, wires, etc. often have a single part number for every component Some common items such as fasteners tend not to have a part number, and use some “generic” entry such as “N/A”, “-“ etc. for their part number to indicate this. To handle these cases, Inventor 10 introduces the concept of a Stock Number, which is discussed in BOM 201b. Summary Inventor 10 uses part numbers to solve a common problem with a Bill of Materials, how to tell that two or more files on disk are actually the same component in inventory. This helps to reduce the number of duplicate items within data management systems, such as Autodesk Productstream. BOM 201b – Part Numbers, Stock Numbers, and iParts In BOM 201a, cases were discussed about when two or more components have the same Part Number need to remain as separate components. In Inventor 10 this can be done using the new Stock Number iProperty and setting up Parts List formatting to account for the Stock Number. What is a Stock Number? • • • • Part Numbers are usually a unique way of identifying a part in Inventory. When a component gets a Part Number, this is a way of making it unique. However, common practices with items such as cut length components and fasteners are not straight forward. With cut length parts, the part number is a common “stock” that individual pieces are cut from. Stock Number is meant to represent the common stock identifying part number. Using Stock Number To use the Stock Number iProperty requires setting up drawing Parts List styles to substitute it for Part Number. Follow these steps: 1. In a drawing, choose Format>Styles Editor… 2. From the Styles Editor, choose a Parts List style to edit 3. In the Default Column Settings group, in the Property column, double click Part Number (or right click and select Format Column). 4. In the Format Column dialog, select the Substitution tab. Click Enable Value Substitution 5. In the “When exists, use value of” dropdown, select Stock Number if it is listed. If it is not listed, select Browse Properties… and select Stock Number from the list of properties. 6. Click OK to exit he dialog and save the Parts List style. You can now apply this style to all existing and new Parts Lists, and the Stock Number will be used if it exists. To use it in other drawings, you can save it to a Style Library to make it available to all drawings If your iProperty is blank (as will be for existing parts/assemblies) the data in the Part Number iProperty will be used. If you subsequently add data to the Stock Number iProperty that will then be used. iParts, Part Numbers, and Stock Numbers If you are using iParts that do not generating unique part numbers for each iPart member, this can cause some unwanted rollup. To clean up unwanted rollup, follow these steps: 1. Open the iPart Factory and open the iProperties for the factory 2. Copy the Part Number to the Stock Number, and delete the Part Number entry 3. Save the iPart Factory. On the next assembly update, all iPart members generated from the factory will update to have their Part Numbers blank and their Stock Numbers set the same as the factory. Setup Parts Lists as described above to show the Stock Number instead of the Part Number in Parts List. Summary The Stock Number is a new property that is used to identify components that need the same part identifying number or property, but should not be considered equivalent components. Parts Lists can take advantage of the Stock Number by formatting the Part Number column with a substitution. In BOM 201c, we will discuss why equivalent components get *Varies* for properties and how to handle this situation in the Bill of Materials. BOM 201c – BOM Rollup Errors (*Varies*) When Inventor 10’s Bill of Materials see two or more components that are equivalent, it creates a “rollup” of the items, showing them as a single row in the BOM and in resulting Parts Lists. *Varies* If the properties of the rolled up components do not match, Inventor does not know which value to use in the Bill of Materials as the value to communicate for the resulting rollup. Since the components are suppose to be the same component, Inventor requires that the iProperties be the same. For example, three equivalent parts have three different Description iProperties: “10-32x0.5 Hex Head”, “10/32-1/2 Hex Cap Head”, and “#10/32 Hex Cap – 0.5 in Long”. Inventor does not know which description to actually use, so they must be the same. Setting the properties to be the same value is fairly easy. 1. Start the Bill of Materials dialog from the assembly or by right clicking on a Parts List and selecting “Bill of Materials…” 2. Find the rollup row. Properties that conflict are highlighted in the BOM dialog. 3. Click in the cell that says *Varies* and type in the desired value. The value will be saved to all of the components in the rollup. Quantity Rollup Errors Quantity has a special handling with Rollups. The rules for handling quantity during a roleup that Inventor follows are: 1. When two or more components are in a rollup, they must have a compatible Base Quantity For Example: All must be units of Length, Volume, Mass, or Each 2. The units do not have to be the same (i.e. one can be inches, and another can be millimetres), as long as they are the same basic type of unit. 3. When the unit types match, but the units do not, Inventor chooses the unit from the first item it encounters when creating the rollup Inventor will warn the user if rollup errors in quantity occur before printing or publishing a drawing. To resolve these errors, change the Base Quantity of all components in the rollup to all be the same basic type (Each, Length, Volume, or Mass) as described in BOM 103. Summary BOM rollup errors such as *Varies* occur when two or more components with the same part number are merged by the Bill of Materials and one or more Properties do no match between the components. For standard iProperties, the user can edit the rollup and type in the value they want, and it will be saved to the components in the rollup. For Quantity errors, edit the Base Quantity of the components so they have compatible unit types such as Each, Length, Volume, or Mass. BOM 202 – Parts List Grouping Parts List Grouping is used to create summary rows for items that have similar characteristics. Grouping vs. Equivalent Components In previous versions of Inventor drawing Parts List had a function called Row Merge that was used to solve two different problems: Identifying equivalent components, and creating a summary row for items such as cut length components. This has been divided into two functions in Inventor 10: • Equivalence (See BOM 201a,b,c) is used when components should always be the same item, and therefore have a single Balloon ID (or Item Number) in a Parts List. Grouping maintains individual identity of the components for Ballooning. It groups these items together and provides a means to create a summary row for the items. • Grouping Setup To setup up Grouping in a Parts List Style: 1. 2. 3. 4. In a drawing, choose Format>Styles Editor… Choose a Parts List style to edit In the Default Column Settings, choose Grouping From the Grouping dialog, turn grouping on and define up to three Keys based on iProperties Select OK, save the style. You can now apply the style with the grouping turned on to a drawing parts list. Save the style to a Style Library to reuse it in all of your drawings. Grouping Keys Keys are iProperties that you define for grouping purposes. When two or more components in the Parts List have Keys that match, they are considered part of the same group. For example, lets take the following four components: 1. 2. 3. 4. Part A.ipt, Part Number: A-113, Stock Number: 32x511, Description: “Class A Part” Part B.ipt, Part Number: A-114, Stock Number: 32x511, Description: “Class A Part” Part C.ipt, Part Number: B-111, Stock Number: 32x511, Description: “Class B Part” Part D.ipt, Part Number: B-112, Stock Number: 32x511, Description: “Class B Part” If Stock Number is the only key, all four parts will belong to the same group. If grouping is set up with two keys: Stock Number and Description; then Part A and Part B will be one group, and Part C and Part D would be a second group. Each group gets it’s own summary row. Grouping Options Grouping has two options: • • Display Group Participants – when off, only the summary row is displayed for the group. When on, both the group participant rows AND the summary row are displayed in the Parts List Display Item Numbers (1, 2, 3) – When on, the summary row displays the Item Numbers of the components that are grouped. Summary Parts List grouping allows the user to create summary rows of components in a Parts List without loosing the individual ballooning identity of those items. BOM 203 – Virtual Components and Custom Parts Often there are parts that must be accounted for in a design that do not require a physical model in the assembly. Examples are: • • • Software that is installed on a system Bulk items such as water, fuel, oil, or air Fasteners (to save capacity and time) Inventor provides two means of accounting for these un-modelled components: Custom Parts in Parts Lists and Virtual Components in the Bill of Materials. Custom Parts Custom Parts are simply rows inserted into a Parts Lists as a drawing only Override to the Bill of Materials. To insert a custom part, edit the Parts List, right click on a row, and select Insert Custom Part. Custom Parts have been in Inventor Parts List for quite some time. They can be used to both add unmodelled parts to a drawing and be used as a “blank” row for formatting reasons. Custom Parts have one major drawback, they are a local override in the drawing. They are not in the assembly Bill of Materials, so they can not be seen in any other drawings or in any Data Management application such as Autodesk Productstream that is looking at the assembly’s BOM. Virtual Components Virtual Components are non-graphical components that can be added to an assembly to represent unmodelled components. To create a Virtual Component: 1. In an assembly start the Create Component command. 2. Select Virtual Component in the dialog and select OK Virtual Components have several advantages: • • • • • No file – virtual components do not have a file, they are simply a collection of properties that are saved with the assembly file they are created in. Virtual Components are automatically added to the assembly Bill of Materials. They are seen in all drawings of the assembly and can be seen in Data Management applications such as Autodesk Productstream. Virtual Components can have a BOM Structure property like real components. Virtual Components can have a quantity like standard components. Right click on the Virtual Component in the assembly browser, choose Component Settings… and change the Base Quantity and Base Unit as described in BOM 103. Virtual Components use parameters from the assembly. Virtual Components can be copied and pasted in an assembly and between assemblies. They can also be patterned to keep quantities up to date. Virtual components can have a Mass that is used in the mass calculations. However, all Virtual Components have a position of (0,0,0) in an assembly, so use caution when using them. Summary Custom Parts and Virtual Components can be used to represent items that are not actually modelled in an Assembly. Virtual Components live in the assembly, so they are seen by drawings and data management applications such as Autodesk Productstream. BOM 301 – Creating a Cut List in Drawings With the new quantity capabilities of BOM and enhancements to parts lists in drawings, an associative cut list for cut length components can now be created for drawings. Steps for creating a sample cut list are outlined below. In this example, we are assuming each cut length item has a unique part number as well as a common stock number to represent the stock. If a common stock number is used, substitute stock number for part number when setting up the Part List style (see BOM 201b). Note: An example of a cut list can be found in the Inventor sample files installed with Inventor 10. It is in the Test Station Assembly samples. Make a Part List Style for a Cut List 1. 2. 3. 4. 5. In a drawing, choose Format>Styles Editor… Choose a Parts List style Right click the style and select New Style. Name the Style “Cut List” In the Heading and Table settings, change the Title to Cut List Choose Column Chooser from the Default Columns Settings. Add the following columns and select OK, change the Column name to match the names in quotes. a. Item “Item” b. Stock Number “Stock Number” c. Part Number “Part Number” d Base Unit “UOM” e. Item QTY “# of Items” f. Unit QTY “Length” g. QTY “Total QTY” 6. Select Grouping from the Default Columns Settings. 7. In the Group Settings dialog, turn Group on, set the First Key to Stock Number, and turn on Display Group Participants 8. Save the Style and exit the Style Editor. Create the Cut List Now that the Cut List formatted Part List style is ready, the cut list can be generated. 1. 2. 3. 4. 5. 6. Create a view of the assembly and create a parts list for it. Select the part list and apply the “Cut List” style to it Right click and Edit the Part List Sort the Part List by Stock Number and then by Part Number Select all components that are not cut length items, Right click and turn off their visibility. Select OK to finish creating the Cut List. Summary Using the new quantity document settings for components, along with Grouping in Parts Lists, cut lists with summary rows of total stock required can be created for drawing documentation. The cut list will updated as the design changes and lengths of cut length items change. Matt Bussey Product Architect Autodesk Inventor Autodesk May 13 2005