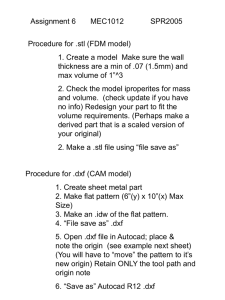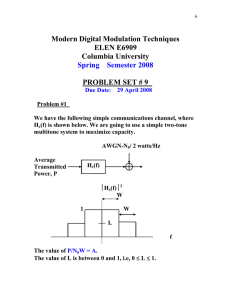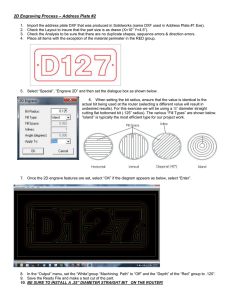Importing Data into ADVANCED CHANNEL DESIGN
advertisement

Importing Data into ADVANCED CHANNEL DESIGN By John Lindberg Over the years the ADVANCED CHANNEL DESIGN (ACD) program has been updated to assume the duties of the CHANNEL DESIGN program, which will eventually lead to phasing out of the CHANNEL DESIGN program. All of the CHANNEL DESIGN functions have been incorporated into ACD, making it a far superior program to create channel plans than the older CHANNEL DESIGN program. ACD can handle importing simple XYZ points for channel limits, but seldom are you going to receive a point list from your customer. Typically, when creating a channel, you will have been furnished a CAD drawing. Since there is no standardization between CAD users (or CAD programs for that matter), it can be a real chore to extract points from a CAD drawing. Here is a novel way of extracting points from a DXF file and importing them into ACD. FIGURE 1. DXF Chart Displayed as a Background File In this example a customer was provided a DXF file, so I loaded it into HYPACK® as a background file. If you right-click on the DXF file (in the Background Files folder of the Project Files list) and select “DXF Layers” you can turn layers on and off in the Shell. In Figure 2, I only turned on the layers that contain the channel limit entities. FIGURE 2. Displaying Channel Features from a DXF File Since these entities are polylines, you can use the DXF TO LNW routine that is built into the HYPACK® Shell. 1. 2. Right-click on the DXF file in the Background Files folder. Select the layers that contain the left and right toes, the left and right top of slopes, and the centerline as shown in Figure 3. July / 2013 1 FIGURE 3. Selecting the Channel Layers in DXF TO LNW Select the Channel Lines Only option.Click [Export] and name your file. We have just created an LNW file containing the channel limits. LNW files can be directly imported into ACD, but there is a catch. You can only import one planned line at a time. 3. 1. 2. 3. 4. 5. 6. 7. 8. 9. 10. 11. 2 Load this LNW file into the LINE EDITOR, and save each limit to its own LNW file. (No need to save the top of slope lines since top of slopes will be automatically generated by ACD). Now you have your limits in a form ACD can import. Run ACD. Click on the “PLN” tab and click [Start Empty Plan]. In the “Centerline” tab, click [Load Cnt Line] and select the LNW file containing your centerline data. (Change the chainage values if necessary.) For each toe, open the respective tab and load the LNW file. Click [Load From File] and select the LNW file defining the appropriate toe. Enter your channel depths and side slope values. In the PLN tab, click [Generate CHN]. Your basic geometry is now created. In the Center Line tab, enter line spacing, Smart Corners, etc. Click [Generate LNW] to generate your profiles. Save you newly generated LNW files. Save your CHN file, because you can always reload your limits and generate new LNW files based on changing channel limits. FIGURE 4. Generated Planned Lines in ADVANCED CHANNEL DESIGN There are certainly other methods of extracting points from a CAD drawing, but usually this requires a good text editor or a spreadsheet program. The method I described above, though dependent on the type of CAD objects in the DXF file, demonstrates the tools readily available in HYPACK® that can be used to generate channel files. July / 2013 3