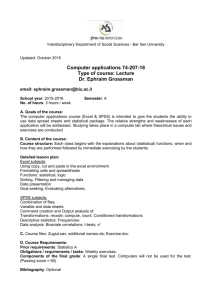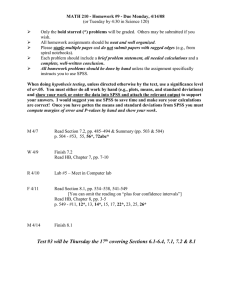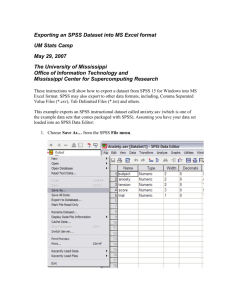SPSS handout 1: Transfering Data from Excel to SPSS 1 A couple of
advertisement

SPSS handout 1: Transfering Data from Excel to SPSS Richard Buxton and Rosie Cornish. 2007. This handout describes how to transfer data from Excel into SPSS. The handout is particularly aimed at those who have questionnaire data, but the instructions are applicable for other sorts of data as well. 1 A couple of warnings SPSS is much better at handling numeric variables than string variables (data entered as text). Therefore, if you want to transfer data from Excel to SPSS it is a good idea to ensure that any questions involving categorical responses (e.g. yes/no/don’t know, male/female, etc.) are entered in Excel as numeric data (codes) rather than text. For example, you could always code ’No’ as 0 and ’Yes’ as 1, and so on. Before data can be transfered to SPSS it needs to be arranged in Excel so that the responses from different people appear in different rows, while the responses to the different questions appear in different columns. For example the 5th row of the data (ignoring the column headings) should contain the responses of the 5th person, while the 3rd column should contain the responses (of everybody) to the 3rd question. If your spreadsheet is already arranged in this way, you can ignore section 2 below and go straight to section 3. 2 1 2 3 4 5 6 7 3 Interchanging rows and columns in Excel Select the range of cells containing your data (including the column headings). Press Ctrl-C to copy. Open a new spreadsheet. Select Edit...Paste Special. Select the ’Transpose’ check box and click OK. Check that the rows and columns have been interchanged as required. Save the new (rearranged) spreadsheet. Reading the data into SPSS 1 Start SPSS. 2 Select File...Open...Data. 3 Change the Files of type field to Excel (*.xls). 4 Select your (rearranged) Excel file and click Open. 5 Check that the box labelled Read variable names from the first row of data is ticked and click OK. 6 Your data should now appear in the SPSS data editor. 1 4 Labelling the response codes It is a good idea to ’tell’ SPSS what the codes for your categorical variables are. This ensures that tables and graphs are labelled appropriately. This is done as follows: 1 Click on the Variable View tab in the bottom left hand corner of the data editor window. 2 Look at the row for the question you’re dealing with and go to the Values column. Click on the word None. 3 Click on the little grey square (with dots in it) on the right. 4 Enter the first value (code) — e.g. 0 — and the corresponding label — e.g. No — then click on Add. 5 Repeat until you have entered all the labels & codes for this question, then click OK. 6 Repeat this process for the other categorical variables. Note that if you have lots of variables (questions) coded in the same way — e.g. lots of yes/no questions all coded as 0/1, for example, you do not have to enter the codes repeatedly. If you go to enter the codes as above for one variable, then right click on the Values box for that variable, a menu should come up which includes the option Copy. Select this then move to the next variable that has the same codes. Right click on the Values box for this variable and select Paste. The correct labels should now be assigned to this variable. 2