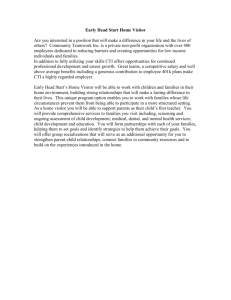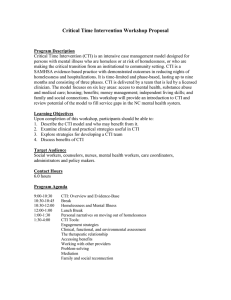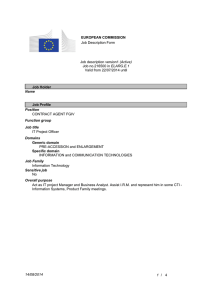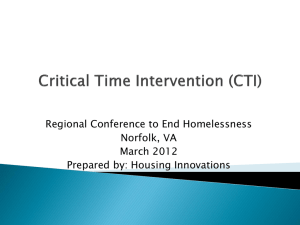CTI OS Component Installation
advertisement

CTI OS Component Installation • Silent Installation of CTI OS Components, page 1 • Uninstall Components, page 3 • Recover from Failed Installation of CTI OS, page 3 Silent Installation of CTI OS Components CTI OS supports installation of some CTI OS components in unattended silent install mode. Silent install is supported for the following components: • CTI OS Agent and Supervisor Desktops. • CTI OS Agent and Supervisor Desktops under Citrix. • CTI OS Server. Silent install is not supported for the following components: • CTI Driver for Siebel. • Cisco Data Store. Note You must be aware of the following for CTI OS silent installation of the CTI OS agent and supervisor desktops: • You must install .NET 2.0 prior to silent installation. • You can install only CTI OS agent and supervisor desktops of CTI OS Client; you cannot silently install other CTI OS Client installation options. • Only fresh silent installation is supported. You must uninstall all previous versions or patches of CTI OS Client prior to silently installing the CTI OS Client. • Security is not installed when you install Client phones silently. If you need security, run SecuritysetupPackage.exe from the installation CD after you complete the installation. CTI OS System Manager Guide for Cisco Unified ICM/Contact Center Enterprise & Hosted Release 10.5(1) 1 CTI OS Component Installation Create a Response File Note Silent uninstall is not supported for any CTI OS components. The silent installation process involves two tasks: • Creating a response file. • Using the response file to run CTI OS silent install on other machines. Warning Use of silent installations is discouraged, as errors encountered during the install process may go unnoticed and leave the system in an invalid state. If you choose to run installations silently, be absolutely certain that you manually perform the required pre- and post-installation instructions on the target systems. Create a Response File The process of creating a response file for use with the CTI OS silent install installs all CTI OS components (CTI OS Agent Desktop, CTI OS Supervisor Desktop, CTI OS Server) that exist on the machine where the response file is recorded. To create a response file for use with the CTI OS silent install, perform the following steps. Procedure Step 1 From a command prompt, run the CTI OS installer with the following syntax: CTIOS7[1].1(1).exe –options-record "c:\mypath\myresponsefile.opt" where c:\mypath\myresponsefile.opt is the complete path and filename that you want to give to the response file. The -options-record flag indicates that the install runs in record mode, which triggers the output of the response file. However, to create a response file the installer actually runs and installs the application on the system. For release 9.0(1) on a Windows Server 2008 R2 system, run setup from a command prompt with the following option: setup.exe /r. This outputs a file called setup.iss to the <drive>:\icm directory. When the installer completes, examine the setup log file to verify that the installation is complete with no errors. After the installation is complete, examine the setup log file to verify that installation ran to completion with no errors. Caution It is critical that you verify that the installation process ran successfully and created a valid response file. Running the CTI OS silent install with an invalid response file can leave your system in an invalid state. Reboot your system. Note Step 2 Step 3 CTI OS System Manager Guide for Cisco Unified ICM/Contact Center Enterprise & Hosted Release 10.5(1) 2 CTI OS Component Installation Run CTI OS Silent Install on Other Machines Run CTI OS Silent Install on Other Machines After you create a response file on one machine, you can use that response file to run the CTI OS silent install on other machines. To do this, perform the following steps. Procedure Step 1 Step 2 Copy the response file to the machine(s) on which you wish to run CTI OS silent install. From a command prompt, run the CTI OS installer with the following syntax: CTIOS7[1].1(1).exe –options "c:\mypath\myresponsefile.opt" -silent where c:\mypath\myresponsefile.opt is the complete path and filename for the response file. The -silent flag indicates that the installation runs in silent mode. Note Step 3 Step 4 For Release 9.0(1), copy the setup.iss file created above to the same directory where setup.exe is located, and then run the setup with the following syntax: setup.exe /s. When the installation is complete, examine the setup log file to verify that installation ran to completion with no errors. Caution It is critical that you verify that the installation process ran successfully and created a valid response file. Running CTI OS silent install with an invalid response file can leave your system in an invalid state. Reboot your system. Uninstall Components To uninstall the CTI OS components, rerun the Setup program for the previous release and delete the Unified ICM Customer Instance that you specified during CTI OS component setup. Recover from Failed Installation of CTI OS If an attempted CTI OS installation fails for reasons such as power failure, disk error, or other similar circumstances, perform the following procedures to recover from the failed installation. Procedure Step 1 Step 2 Uninstall the release, as documented in Uninstall Components. Reinstall the release by performing the procedures documented in the following sections: • Install CTI OS Server. • Run Silent Monitor Service Installer. • Additional Configuration Steps. CTI OS System Manager Guide for Cisco Unified ICM/Contact Center Enterprise & Hosted Release 10.5(1) 3 CTI OS Component Installation Recover from Failed Installation of CTI OS CTI OS System Manager Guide for Cisco Unified ICM/Contact Center Enterprise & Hosted Release 10.5(1) 4