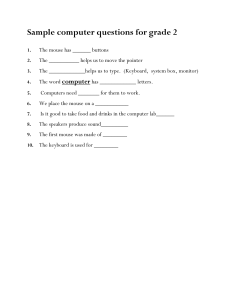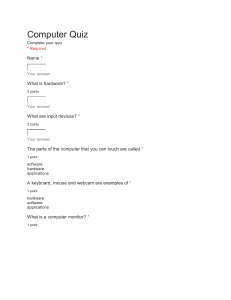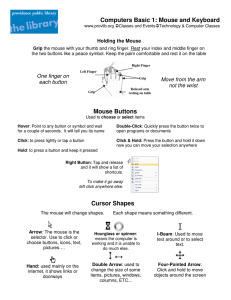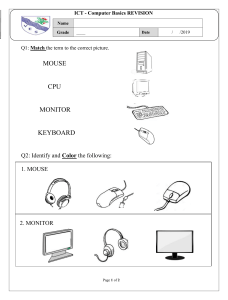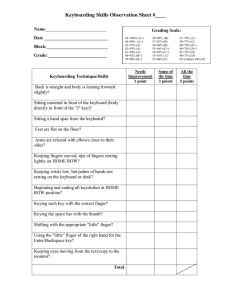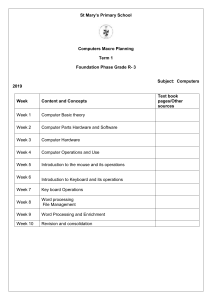COMMONWEALTH OF THE BAHAMAS MINISTRY OF EDUCATION, SCIENCE & TECHNOLOGY PRIMARY COMPUTER CURRICULUM GUIDELINES GRADES K to 6 GOVERNMENT OF THE COMMONWEALTH OF THE BAHAMAS MINISTRY OF EDUCATION, SCIENCE & TECHNOLOGY PRIMARY COMPUTER CURRICULUM GUIDELINES GRADES K to 6 DEPARTMENT OF EDUCATION JUNE 2012 ii MINISTRY OF EDUCATION, SCIENCE & TECHNOLOGY PRIMARY COMPUTER CURRICULUM GUIDELINES GRADES K to 6 TABLE OF CONTENTS SECTION A SECTION D Overview ii Primary Computer Curriculum Committee iii Learner Outcomes & Unit Allocation 13 SECTION E The Curriculum 27 SECTION B Overarching Goals of Ministry of Education, Youth and Sports 2 SECTION E Goals and Mission of the Primary Computer Programme 3 References Primary Computer Studies Rationale 4 SECTION C Scope and Sequence 106 SECTION F 5 Appendices iii 111 SECTION A Introductory Statements 2 OVERVIEW The primary Computer Studies curriculum is intended to be utilized by elementary teachers throughout the Commonwealth of The Bahamas. The aim is to provide standardized instruction in technology to all primary students and to ensure students are exposed to foundational technology concepts that can be reinforced and extended upon entering junior high school. After mastering the foundational skills, technology instruction should culminate with students achieving the following exit competencies:Demonstrating an ethical and appropriate use for various types of hardware and software technology tools Identifying computer systems and differentiating between appropriate computer terms Performing touch keyboarding skills at an appropriate level Designing slide presentations and applying word processing skills Importing audio and graphics from the Internet, CD, digital media, etc. Using templates and wizards Creating spreadsheets, graphs and charts Utilizing various web browsers, email and search engines Multitasking in the use of various applications and technologies to create multimedia class projects ii 3 PRIMARY COMPUTER CURRICULUM COMMITTEE The primary Computer Curriculum Committee was comprised of a diverse group of educators possessing a wealth of knowledge and experience in the field of education and technology. Mrs. Loreen Patrick was born in Trinidad and Tobago and earned a Bachelor of Arts degree at the University of the West Indies. She also received a certificate in Education from the University of the West Indies and was certified in the teaching of Dyslexics, as well as a Promethean Trainer. She holds a Master of Science degree in Educational Technology. Mrs. Tiffany Burrell-Roberts holds a Bachelor of Arts degree in Education and a Masters Degree in Early Childhood. Her Philosophy as a teacher is to cater to and meet the needs of students while ensuring that their academic development is significantly enhanced. Ms. Renay Small has served as an Office Systems instructor for post-secondary students prior to commencing technology teaching at the elementary level. Ms. Small holds a Masters degree in Educational Technology and is currently near the completion of a doctorate in Instructional Technology and Distance Education. Mrs. Elga Miller-Delancy began her teaching career with the Ministry of Education in August 1992 as a Generalist. Her proficiency in Spanish afforded her the opportunity to be seconded by the Ministry of Education as a Spanish Teacher in August 1998. She presently serves as a Computer Specialist where she uses her experience as a Generalist and Spanish teacher to promote technology and integration. Ms. Sherika L. Barr started her teaching career in the Catholic System as a Generalist and eventually moved into teaching computers. She continued her career in the government sector, teaching computers in the high schools and eventually moved back into the elementary classroom where she presently resides. Mrs. Shenique Cooper has been an educator for 13 years, which has afforded her the opportunity to gain experience and exposure to diverse learning environments. Fully embracing echnolog and i implemen a ion in he cla room, Mr . Cooper endea or o ran form den mind o he endle po ibilities of technology and the impact it will have on their future. Mrs. Nicole Munroe has been in the teaching profession for over 15 years. She holds a Bachelor of Arts degree in Education from Molloy College in Long Island, New York and a Masters degree in Teaching and Learning with Technology from Ashford University in Clinton, Iowa. Mrs. Earthel Smith holds an associate degree in Business Administration and a Bachelor of Arts degree in Information Systems Administration from Sojourner-Douglas College, Baltimore. Mrs. Smith has also earned a diploma in Secondary Education specializing in Computer Operations and Administration at The College of the Bahamas. iii 4 SECTION B PREAMBLE 5 MINISTRY OF EDUCATION, SCIENCE AND TECHNOLOGY PRIMARY COMPUTER STUDIES CURRICULUM GUIDELINES VISION To improve the educational performance of all persons as they prepare for their future roles as citizens in the society. MISSION STATEMENT To provide opportunities for all persons in The Bahamas to receive the education and training that will equip them with the necessary beliefs, attitudes, values, knowledge and skills required for work and life in an interdependent, ever changing world. PRIMARY GOAL OF THE BAHAMIAN EDUCATION SYSTEM To ensure that all persons in The Commonwealth of The Bahamas develop physically, mentally, socially and spiritually in order to function responsibly and productively in an increasingly, dynamic, scientific, technological and complex society. 2 MINISTRY OF EDUCATION, SCIENCE AND TECHNOLOGY PRIMARY COMPUTER STUDIES CURRICULUM GUIDELINES GOALS OF THE PRIMARY COMPUTER PROGRAMME The overarching goals of the Primary Computer Curriculum are:To use technology as a tool to educate, inspire, cultivate and develop the technical skills and competencies required to effectively function in a progressive society. To foster learning environments that are student-centered and project-based, while integrating technology into the K6 curriculum. Sub-goals Describe the use and function of technology tools, devices, and resources. Understand the ethical use and societal impact of computer technology, while transferring what is learnt to the various subject disciplines. To allow students to demonstrate their ability to make informed decisions regarding the use of appropriate digital tools and resources as they solve problems, interpret research assignments and complete projects. Through the interaction with peers, students will demonstrate positive attitudes and behaviors as they work collaboratively with digital media and ICT tools. Apply the knowledge, skills and attitudes acquired through the study of computers to a variety of learning tasks and relate them to technology phenomena on the local, national and global levels. To demonstrate creative thinking, construct knowledge and develop innovative products and processes, as they use technology to enhance learning outcomes. 3 MINISTRY OF EDUCATION, SCIENCE AND TECHNOLOGY PRIMARY COMPUTER STUDIES CURRICULUM GUIDELINES PRIMARY COMPUTER STUDIES PROGRAMME RATIONALE Computers are becoming an integral part of our lives in today s global and technological world. All students should be made aware of the possibilities that technology has to offer and the value it can have on their education. Research has shown that technology can enhance the teaching and learning process. Hence, the demand for educators to be technologically literate is becoming painstakingly evident when many occupations are requiring applicants to come with at least a basic knowledge of computers. Consequently, the primary goal of this curriculum is to foster critical thinking and problem solving that comprise the foundations of computer studies. The effective use of technology in education has achieved tremendous success in keeping students motivated and engaged in the learning process. It is desired that the technology curriculum is interconnected with various subject disciplines, while exposing our students to new and exciting technology innovations. We seek to inspire and motivate students to pursue excellence in all academic endeavors as well as develop appropriate attitudes, values and behaviors that will augment our Bahamian culture, as they keep abreast of new trends and technologies available in education. We will continue to strive to advance our pedagogic approach and the resource tools utilized. We endeavor to prepare our students to work, live, and compete in a technologically demanding society. This necessitates the development of a computer curriculum that will prepare our students with the most advantageous strategies possible, as we expose and provide them with the requisite knowledge and skills to facilitate their overall academic development and growth. Thus, the overall aim of this curriculum is to motivate, inspire, stimulate and generate an excitement for technology in education, which will hopefully endure throughout the student s academic life. 4 MINISTRY OF EDUCATION, SCIENCE AND TECHNOLOGY PRIMARY COMPUTER STUDIES CURRICULUM GUIDELINES SECTION C Scope & Sequence 5 MINISTRY OF EDUCATION, SCIENCE AND TECHNOLOGY PRIMARY COMPUTER STUDIES CURRICULUM GUIDELINES Computer Curriculum Scope and Sequence K-6 I = Introduce (Beginner/Introductory Skills) M = Master/Maintain (Master Skills Practiced) P= Practice (Practice Skills already Introduced) R = Reinforce (Brief Reinforcement of Skills) CONCEPTS BASIC OPERATIONS AND CONCEPTS Identify the computer as a machine that helps people work and play. Explain what a computer is and its capabilities. Locate and identify the parts of a computer system: mouse, keyboard, monitor, computer tower, and printer. Identify desktop icons (trash can/recycle bin, Internet Explorer) Define, differentiate between, and use appropriate computer terms: Input, and Output Devices Identify Computer related occupations Develop technology vocabulary appropriate to grade level Open and quit applications. Ability to correctly power up and power down a system. Start, restart, and shut down computers properly, open and close windows, resize windows and use the scroll bar Opening and Saving Files Printing and Closing Files Point, click and drag with a mouse, and select options from a menu bar Use the mouse (double-click,), minimize and maximize 6 K 1 I I/P P R R/M M M I I/P P R/M M M M P P/R I I P/R M I/P P/R P R/M M P/M M P/R R/M M M M M R/M M I/P P/R P/R I/P P/M R/M R/M P/R M M M M M M M M M M M I I I/P P I/P I/P 2 3 4 5 6 MINISTRY OF EDUCATION, SCIENCE AND TECHNOLOGY PRIMARY COMPUTER STUDIES CURRICULUM GUIDELINES Open and close windows, resize windows and use the scroll bar I/P P/R M M M Multitask by opening and using two programs at once Explain RAM, ROM, Bits and Bytes, Output/Input I I/P P/R M M I/M SOCIAL, ETHICAL AND HUMAN ISSUES Demonstrate proper care and use of technological equipment and software. Collaborate with other classmates as a team member Respect the pri ac of other st dents ork KEYBOARDING Use correct posture at the computer Become familiar with the layout of the keyboard. Practice letters (type names) Demonstrate proper keyboarding positions, ergonomics Locate and Identify the home-row keys and demonstrate proper finger placement Demonstrate the proper use of special keys (return, backspace, spacebar, arrows, enter, and shift) Demonstrate the proper use of additional special keys (escape, delete, caps lock, control, alt, and commands) Use the top row of the keyboard for numeric keying Use correct finger reaches from home row to top/bottom row Perform touch typing Identify and use keyboard shortcuts 7 I P R I/P I R/M P/R P/R M R/M R/M M M M M M M I I I I/P I/P I/P I I/P P P P I/P I/P P/R R R P/R P/R R/M R/M M R/M R/M M M M M M M M M M M I R R/M M M R/M P P P I/M M R/M I/M I/M M M M M M I P/R I I I MINISTRY OF EDUCATION, SCIENCE AND TECHNOLOGY PRIMARY COMPUTER STUDIES CURRICULUM GUIDELINES (CTRL+C (Copy) CTRL+X (Cut) CTRL+V (Paste) CTRL+Z (Undo) DELETE (Delete) Understand the purpose of the number lock key Practice keying all characters (letters, numbers, special symbols) Practice keying capital letters using the caps lock key and the shift keys Practice keying symbols using the shift keys Utilize the navigation keys Type text with 15 words per minute Graphics and Multimedia Identify basic shapes and colors (Kids Pix Deluxe/Drawing for children) Use paint and draw tools to create colorful shapes and drawings Add a picture Cut, copy, and paste pictures Resize pictures Format backgrounds in presentation software Design and layout slide presentations/Create Slide Presentations (Adding text, slides, bullets and clipart) Insert and delete slides Import audio and graphic slides Use templates wizards and backgrounds Use transitions and animations Use a variety of multimedia programs 8 I I/P P I M R R/M R R I I I/M I/M I/M I/M I/M P M M M M M M M M P/M M R/M P/R P/M R/M I/P P/M M M M M M R/M M M M M M M M M M M M M M M I/P R/M M R/M M MINISTRY OF EDUCATION, SCIENCE AND TECHNOLOGY PRIMARY COMPUTER STUDIES CURRICULUM GUIDELINES Participate in the creation of a multimedia class project I/M M Create a multimedia presentation with teacher assistance I/M M Operate peripheral devices such as digital cameras, flash drives, scanners I/M M Creating Documents With A Word Processor Distinguish between upper and lower case letters. I P/R R/M M M M M One space between words. I P/R R/M M M M M Identify and use special function keys: spacebar, return, shift, backspace I P/R R/M M M M M Type simple words I P/R R/M M M M M I I/P M M M Identify intended use Move and place cursor I I/P P/R M M M Create, Save and Print Change font, size, style, and color of text Select, insert, and delete text I I/P I/P I/P P/R P/R R M M R/M M M M M M M M I R R I/P M R/M R/M R/M R/M M M M M M M M M M M I Center text Set page orientation (portrait and landscape) Cut, copy and paste text Insert clip art Open, save, close, view a document in print preview and print a document I/P 9 MINISTRY OF EDUCATION, SCIENCE AND TECHNOLOGY PRIMARY COMPUTER STUDIES CURRICULUM GUIDELINES Edit work using a spell checker; use a thesaurus I Cut, copy and paste text and graphics between two documents Import graphics from the Internet, CD, digital camera Resize and crop graphics; use tab, margin and alignment settings Create headers and footers Create a 1-2 page document using word processing skills, writing process steps and publishing programs Use the save as feature to create new versions of documents Working With Spreadsheets Identify intended use Navigate in a spreadsheet Identify cells, columns, and rows Add and edit data Create a spreadsheet Produce graphs and charts (pie charts; bar charts; line charts etc.) Use the Sum command Use simple formulas Use a spreadsheet to solve math problems I I I I I I I I I Use formulae such as AutoSum, Avg, Round to solve math problems Add and delete new worksheets Creating formula to find the AVERAG I/P M M I/P I/P I/P I/P R/M R/M R/M R/M I/M I/M M R/M R/M M M M I/P I/P I/P P/R I/P P/R P/R P/R P/R P/R R/M M M M M M M M M M M M M M M M M R/M M M M M I/M 10 MINISTRY OF EDUCATION, SCIENCE AND TECHNOLOGY PRIMARY COMPUTER STUDIES CURRICULUM GUIDELINES Merge and center text I/M Cell Orientation I/M Databases Identify intended use Navigate in a database (add, edit and sort data) Technology Communication Tools / Internet Demonstrate appropriate behavior for internet use Demonstrate appropriate behavior for Internet and e-mail use: (Safety on the Internet) Navigate teacher chosen Web sites Access Internet sites by using pre-set Internet bookmarks Use an Internet toolbar to navigate Define /Explain what the internet is. Locate buttons on a webpage Identify the parts of an e-mail message Perform simple searches to acquire information Multitask in the use of various web browsers and search engines Use electronic encyclopedias and almanacs Discuss advantages/disadvantages various storage retrieval Open a webpage and maneuver though the page/open links 11 I I I/P I/P P/M P/M I I/P P/M M M I I I I/P P/M P/R I I I I I P/M M R/M I/P P/R P/R I/P I/P M M M M R/M R/M R/M R/M M I/M R M M M M R/M R/M R/M R/M M R/M R/M MINISTRY OF EDUCATION, SCIENCE AND TECHNOLOGY PRIMARY COMPUTER STUDIES CURRICULUM GUIDELINES Use search engines R R/M Be aware of various web browsers and search engines Select and use technology specific to tasks R I/M R/M R/M 12 MINISTRY OF EDUCATION, SCIENCE AND TECHNOLOGY PRIMARY COMPUTER STUDIES CURRICULUM GUIDELINES SECTION D Learner Outcomes & Unit Allocation 13 MINISTRY OF EDUCATION, SCIENCE AND TECHNOLOGY PRIMARY COMPUTER STUDIES CURRICULUM GUIDELINES KINDERGARTEN UNIT 1 TOPIC Social, Ethical, and Human Issues LEARNER OUTCOMES Demonstrate proper care and use of technological equipment and DURATION (Weeks) 1 software. 2 3 4 Work cooperatively and collaboratively when using technology. 1 Identify the computer as a machine that helps people work and play 2 Locate and identify the physical components of a computer system 2 Demonstrate basic computer operational techniques. 2 Use a mouse to point, click, and drag 2 Technology Vocabulary Use technology vocabulary appropriate to grade level 2 Keyboarding Demonstrate proper hand, finger, & body position 2 Become familiar with the layout of the keyboard 2 Use letter keys to type simple words. 3 Basic Operations and Concepts 5 Draw and Paint Identify and use basic tools, shapes and colors creatively 2 6 Word Processing Distinguish between upper and lowercase letters 1 Move and place cursor 2 Change font size, style, and color of text 3 Select, insert, and delete text 3 14 MINISTRY OF EDUCATION, SCIENCE AND TECHNOLOGY PRIMARY COMPUTER STUDIES CURRICULUM GUIDELINES GRADE ONE UNIT 1 TOPIC Social, Ethical, and Human Issues LEARNER OUTCOMES DURATION (Weeks) Demonstrate proper care and use of technological equipment and software. Collaborate with other classmates as a team member 3 Respect the privacy of other students work 2 Basic Operations and Concepts Identify the computer as a machine that helps people work and play 1 (Describe computer related occupations) Explain what a computer is and its capabilities. 1 Locate and identify the parts of a computer system (mouse, keyboard, monitor, computer tower, and printer) 2 Power-up/Shut-down computer system/ Open and Quit software 2 Use the mouse (point, click, double-click, and drag), 2 3 Technology Vocabulary Use technology vocabulary appropriate to grade level 2 4 Keyboarding Demonstrate proper hand, finger, & body positions and posture. 1 Locate and identify the home-row keys and demonstrate proper finger placement 2 Demonstrate the proper use of special keys: Space Bar, Enter/Return, Shift, Backspace, Arrow keys 3 Identify intended use of drawing tools and specify shapes and colors 2 Use paint and draw tools to create colorful shapes and drawings 2 Move and place cursor (insertion point) in a document 2 Use spacebar appropriately (one space between words) 1 Create, save, print 2 Select, insert, and delete text in a document 2 5 6 Draw and Paint Word Processing 15 MINISTRY OF EDUCATION, SCIENCE AND TECHNOLOGY PRIMARY COMPUTER STUDIES CURRICULUM GUIDELINES GRADE TWO UNIT 1 TOPIC Social, Ethical, and Human Issues LEARNER OUTCOMES Demonstrate appropriate behavior when using computers DURATION (Weeks) 1 Respect the privacy of other students work 2 Basic Operations and Concepts Use correct posture at the computer 1 Give the definition of a computer and its use Identify and use the parts of a computer 1 Demonstrate how to start and shutdown a computer 1 Use the mouse to point, click, double-click, and drag Use the scroll wheel 1 Open and quit a software program Print a document 1 3 Technology Vocabulary Use technology vocabulary appropriate to grade level 1 4 Keyboarding Demonstrate proper hand, finger, & body position 2 Identify the home-row keys 5 6 Draw and Paint Word Processing Demonstrate the proper use of special keys: Space Bar, Enter/Return, Shift, Backspace, Arrow keys 1 Use the top row of the keyboard for numeric keying 1 Identify intended use of drawing tools 1 Use paint and draw tools to create colorful shapes and drawings 2 Identify the intended use of a word processor 1 16 MINISTRY OF EDUCATION, SCIENCE AND TECHNOLOGY PRIMARY COMPUTER STUDIES CURRICULUM GUIDELINES Move and place the cursor (insertion point) in a document 7 Graphics and Multimedia Change font, size, style, and color of text 1 Select, insert, and delete text in a document 1 Insert clipart into a program 2 Cut, copy, and paste text 1 Resize pictures in a document 2 Identify presentation software s intended use 2 Use slides and backgrounds Add text to slides 3 Insert and delete slides in a presentation 8 Technology Communication Tools / Internet Demonstrate appropriate behavior for Internet use 1 Give the definition of a webpage 1 Navigate teacher chosen Web sites 1 17 MINISTRY OF EDUCATION, SCIENCE AND TECHNOLOGY PRIMARY COMPUTER STUDIES CURRICULUM GUIDELINES GRADE THREE UNIT 1 TOPIC Social, Ethical, and Human Issues LEARNER OUTCOMES Collaborate with other classmates as a team member DURATION (Weeks) 1 Demonstrate appropriate behavior when using computers Respect the privacy of other students work ( Identify Computer related occupations) 2 Basic Operations and Concepts Locate and identify the parts of a computer system: mouse, keyboard, monitor, computer tower, and printer. Ability to correctly power up and power down a system. (Start, restart, and shut down computers properly) .Open and close windows, resize windows and use the scroll bar 1 Point, click, double click, and drag with a mouse (Open and quit applications) Opening and Closing Files Print and Saving Files 1 3 Technology Vocabulary Develop technology vocabulary appropriate to grade level 1 4 Keyboarding Use correct posture at the computer (Demonstrate proper hand, finger, & body position ) 1 Locate and Identify the home-row keys and demonstrate proper finger placement Demonstrate the proper use of special keys: Space Bar, Enter/Return, Shift, Backspace, Arrow keys 1 Use the top row of the keyboard for numeric keying 1 Use correct finger reaches from home row to top/bottom row Perform touch typing Identify and use keyboard shortcuts (CTRL+C (Copy) CTRL+X (Cut) CTRL+V (Paste) CTRL+Z (Undo) DELETE (Delete) 18 1 MINISTRY OF EDUCATION, SCIENCE AND TECHNOLOGY PRIMARY COMPUTER STUDIES CURRICULUM GUIDELINES 5 6 Draw and Paint Word Processing Identify intended use of drawing tools to specify basic shapes and colors (Drawing for Children / Kids Pix Deluxe 1 Use paint and draw tools to create colorful shapes and drawings 1 Add, cut, copy, paste and resize pictures in a paint program 1 Identify the intended use of a word processor 1 Move and place the cursor (insertion point) in a document Change font, size, style, and color of text 1 Select, insert, and delete text in a document, Center text 1 Insert clipart into a program and Resize pictures in a document 1 Cut, copy, and paste text 1 Set page orientation (portrait and landscape) 1 Create, Save and View a document in print preview and print a document 7 Graphics and Multimedia Edit work using a spell checker; use a thesaurus 1 Identify presentation software s intended use 2 Format backgrounds in presentation software/ Use slides and backgrounds Design and layout slide presentations/Create Slide Presentations (Adding text, slides) 2 Insert and delete slides in a presentation 8 Spreadsheets Identify intended use Identify cells, columns, and rows 1 Navigate in a spreadsheet/ Add and Edit data 2 Produce graphs and charts Use the Sum command 1 Use simple formulas Use a spreadsheet to solve math problems 19 MINISTRY OF EDUCATION, SCIENCE AND TECHNOLOGY PRIMARY COMPUTER STUDIES CURRICULUM GUIDELINES 9 Technology Communication Tools / Internet Define /Explain what the internet is. Demonstrate appropriate behavior for Internet and e-mail use (Safety on the Internet) Explain safety on the Internet in particular, e-mail use Locate buttons on a Web Page Navigate teacher chosen Web sites using toolbar Access Internet sites by using pre-set Internet bookmarks. Identify the parts of an e-mail message Perform simple searches to acquire information Multitask in the use of various web browsers and search engines 20 3 MINISTRY OF EDUCATION, SCIENCE AND TECHNOLOGY PRIMARY COMPUTER STUDIES CURRICULUM GUIDELINES GRADE FOUR UNIT TOPIC 1 Social, Ethical and Human Issues 2 Basic Operations and Concepts LEARNER OUTCOMES DURATION (Weeks) Demonstrate appropriate behavior when using computers. Respect the privacy of other students work Identify the parts of a computer and its peripheral devices: CPU/hard drive, keyboard, mouse, monitor, printer, portable media (CD, DVD) Use the mouse (point, click, double-click, and drag), minimize and maximize, select options from a menu bar Identify desktop icons (trash can/recycle bin, Internet Explorer) Start, restart, and shut down computers properly, open and close windows, resize windows and use the scroll bar Define, differentiate between and use computer terms: Input, Output, Storage Devices 1 1 1 1 3 Technology Vocabulary Develop technology vocabulary appropriate to grade level. 1 4 Keyboarding Demonstrate proper keyboarding positions, ergonomics, and posture Demonstrate proper finger placement on home row keys Demonstrate the proper use of special keys (return, escape, delete, spacebar, arrows, caps lock, enter, shift, control, alt, and commands) Use the top row of the keyboard for numeric keying 1 Identify and use keyboard shortcuts 1 Use correct finger reaches from home row to top/bottom row. Perform touch typing. 1 21 1 MINISTRY OF EDUCATION, SCIENCE AND TECHNOLOGY PRIMARY COMPUTER STUDIES CURRICULUM GUIDELINES 5 Word Processing Identify intended use 1 Move and place cursor, select, insert, delete text Change font, size, style, and color of text, align text, line spacing 1 Set page orientation (portrait/landscape), columns and margins 1 Open, save, close, view a document in print preview and print a document Edit work using a spell checker; use a thesaurus 1 Cut, copy and paste text and graphics between two documents 1 Import graphics from the Internet, CD, digital camera 1 Resize and crop graphics 1 Create headers and footers 1 2 6 Draw and Paint Use paint and drawing tools to create colorful shapes and drawings 1 7 Graphics and Multimedia Design and layout slide presentations 1 Insert and delete slides Import audio and graphic slides and transitions 2 8 Spreadsheets 9 Database 10 Technology Communication Tools / Internet Identify intended use Navigate in a spreadsheet; identify cells, columns, and rows Create a spreadsheet; add and edit data Produce graphs and charts Use formulae such as Avg, Round to solve math problems 1 Identify intended use Navigate in a database (add, edit and sort data) Demonstrate appropriate behavior for internet use Access Internet sites by using pre-set Internet bookmarks Identify the parts of an e-mail message and webpage Multitask in the use of various web browsers and search engines Perform searches to acquire information; utilize encyclopedias 1 22 2 1 2 MINISTRY OF EDUCATION, SCIENCE AND TECHNOLOGY PRIMARY COMPUTER STUDIES CURRICULUM GUIDELINES GRADE FIVE UNIT TOPIC 1 Social, Ethical, and Human Issues 2 LEARNER OUTCOMES DURATION (Weeks) 1 Basic Operations and Concepts Demonstrate proper care and use of technological equipment and software Identify commonly used desktop icons such as the trash can/recycle bin and Internet Explorer 3 Technology Vocabulary Explain technology vocabulary appropriate to Grade 5 level 1 4 Keyboarding Explain terms specific to keyboarding positions, ergonomics, and posture 1 1 Demonstrate proper hand, finger, & body position Demonstrate the correct finger placement to key the following special keys (return or enter, escape, delete, spacebar, arrows, caps lock, shift, control and alt) 1 Understanding your hands in relation to keyboarding 1 Locate the home row keys and assign the correct finger for each key Type lowercase letters 1 Type upper case (Capital) letters Keyboarding Introducing new keys Key letters g, h, t 1 Key letters y, b, n 1 Key letters e, r, i 1 Key letters u, q, p 1 Key letters w, o 1 Key letters z & x 1 23 MINISTRY OF EDUCATION, SCIENCE AND TECHNOLOGY PRIMARY COMPUTER STUDIES CURRICULUM GUIDELINES Key letters c, v, m 1 Punctuation marks Key punctuation marks using correct keyboarding technique 1 The number lock key Explain the purpose of the number lock key 1 Use the top row of the keyboard for numeric keying 5 Typing symbols Type symbols using correct keyboarding technique 1 Proofreaders symbols Identify , explain, and draw common proofreaders symbols 1 Speed typing Type as fast as possible making the fewest mistakes 1 Word Processing Create, name, save, print preview, and print documents 1 Edit a document by inserting and deleting text; change font size, style and color of text 1 Explain the importance of importing graphics 1 Cutting, copying and pasting text and graphics between two documents 6 Spreadsheets Resize and crop graphics 1 Create a spreadsheet with charts and graphs 2 Enter formulae to solve problems. 7 Database Define a database 1 Identify parts of a database 8 Graphics/Multimedia Define multimedia 2 Explain the purpose of multimedia 9 Technology Communication Tools / Internet Create a presentation Explore Web pages 2 Explore Web Browsers/Search Engines Understand technology in relation to tasks 24 MINISTRY OF EDUCATION, SCIENCE AND TECHNOLOGY PRIMARY COMPUTER STUDIES CURRICULUM GUIDELINES GRADE SIX UNIT TOPIC LEARNER OUTCOMES DURATION (Weeks) 1 Social, Ethical, and Human Issues Understand the computer and its proper uses 1 2 Hardware / Peripheral Devices Define hardware and peripheral devices 1 Recognize storage devices and describe their purpose 1 3 Desktop Icons Identify and explain desktop icons 1 4 Microsoft Word Explain Microsoft Word 1 Discuss Formatting and demonstrate how to format a document 1 Explain tables and demonstrate how to create tables in Word 1 Define and demonstrate WordArt text styles 1 5 Database Discuss database and its purpose 1 6 Graphic / Multimedia Understand multimedia 2 Create a presentation 7 Technology Communication Tools / Internet Define the Internet 2 Elicit how the Internet can be use 8 Working with Spreadsheets Explain what you will learn when using spreadsheets. Explain the purpose of a spreadsheet Define the features or elements of the worksheet. 25 4 MINISTRY OF EDUCATION, SCIENCE AND TECHNOLOGY PRIMARY COMPUTER STUDIES CURRICULUM GUIDELINES Demonstrate how to enter data in a worksheet. Demonstrate how to make corrections in a worksheet. 9 Saving and closing / exiting a workbook Explain and demonstrate how to save a workbook. 1 Explain and demonstrate how to close or exit a workbook 10 Toolbars Define toolbars. 1 Identify the four toolbars in Excel. 11 12 13 14 Creating formulas: Addition / Average Inserting and deleting worksheets Cell orientation Creating charts Explain and demonstrate how to create a formula to find the value of a cell: Addition 2 Explain the term Average 1 Demonstrate how to achieve the Average in a worksheet. 1 Explain and demonstrate how to insert new worksheets in a workbook. 1 Explain and demonstrate how to delete worksheets in a workbook. 1 Define cell orientation. 1 Demonstration how to change the cell orientation from horizontal to vertical 1 Identify a chart from the charts wizard dialog box 1 Demonstrate how to create charts and insert as new sheet or as object in. 2 26 MINISTRY OF EDUCATION, SCIENCE AND TECHNOLOGY PRIMARY COMPUTER STUDIES CURRICULUM GUIDELINES SECTION E CURRICULUM 27 MINISTRY OF EDUCATION, SCIENCE AND TECHNOLOGY PRIMARY COMPUTER STUDIES CURRICULUM GUIDELINES KINDERGARTEN TOPICS OBJECTIVES CONTENT ACTIVITIES Social, Ethical, and Human Issues Work cooperatively and collaboratively when using technology. When sharing the computer with a friend, remember to take turns and do not pull equipment away from each other. Students will work together to play a game or create a document. Demonstrate proper care and use of technological equipment and software. Everyone must follow rules when using the computer. Some rules protect computers so they do not get broken. Some rules protect you so you do not get hurt. Some rules protect others so they do not get hurt. You cannot eat or drink while you work on a computer Be sure your hands are clean before you type on the keyboard ASSESSMENT REFERENCES Students will identify by circling or placing a sticker next to the individual who is showing proper ways to handle/care for technology equipment. Look at a set of pictures and decide which one/s are showing people breaking/following the rules. Growing with Technology, Pgs. 17 19 Students will play games on the computer with teacher s supervision. Students play Cut and paste technology equipment in their appropriate place/location in Growing with Technology. Pgs.1-7 Do not put hands or fingers on the screen/monitor Hold CD-ROMs at the sides Never force a disk into the drive Do not place heavy things on the computer and on the disks Do not bang or hit the hardware Make sure an adult knows when you are working on the computer Replace software in their designated places Basic Operations and Concepts Identify the computer as a machine that helps people work and play A computer is a machine. It can help you learn and play games. It can help you work with numbers. You can use computers to write letters or stories. 28 MINISTRY OF EDUCATION, SCIENCE AND TECHNOLOGY PRIMARY COMPUTER STUDIES CURRICULUM GUIDELINES Computers are in schools, in the workplace, in stores, in banks, and in homes. Students use computers to write, to learn, and to play games. Computers help people count money and create art. Locate and identify the physical components of a computer system The parts of the computer you can touch are called the hardware. math games to assist with number recognition, letter recognition and sound game. a classroom/lab. Students will locate and circle pictures of computers in a variety of settings. Use of grid skills for math as well as map skills for Social Studies Students will draw lines to match the parts of the computer to its appropriate name. Filling in missing letters to spell the parts of the computer. Copy names of computer parts onto sticky notes. A printer prints the information on paper. Students will use sticky notes to label the parts of a computer. (Practice Handwriting skills) The Mouse is a pointing device. You move the mouse on your desk to move the pointer on your screen. Students will practice moving the mouse toward them, away from them, to the side and back again. Move the mouse fast and move the mouse slow. The system unit has hardware inside it that processes the data. A monitor shows you information on a screen like a television set. A speaker lets you hear information. You use a keyboard to type letters, numbers, and symbols into the computer. Students will use letter keys to type names, a series of letters, numbers, etc. (Math & Language Arts) Students will type the letters in alphabetical order. 29 Connect the alpha dots to draw/create the parts of the computer.Draw a line to match pictures of parts of the computer to its corresponding name. Growing with Technology. Pgs. 8 Growing with Technology Pg. 20 15 MINISTRY OF EDUCATION, SCIENCE AND TECHNOLOGY PRIMARY COMPUTER STUDIES CURRICULUM GUIDELINES Demonstrate basic computer operational techniques. You turn on the computer by pressing the power button that is found on the system unit and on the monitor. You turn off the computer by clicking on the start icon and then clicking shut down. Open a program by double-clicking on the icon for the program. Close a program by clicking on the x at the top right of the program. Students will draw a line from the computer parts to its function. Observation of students activities. Students will circle the button you use to turn on the computer. Students will use the mouse to point to a program icon on the desktop and double click to open it. Use a mouse to point, click, and drag When you move the mouse on the mouse pad or desk, the pointer on the screen moves to match how you move the mouse. Move the mouse left and the pointer moves left on the screen. Move the mouse right and the pointer on the screen moves to the right Move the mouse up and the pointer on the screen moves up Move the mouse down on the pad and the pointer/curser on the screen move down To click, place your right hand on the mouse, put your pointer finger on the left mouse button or on the one mouse button. Press the button quickly and then lift your finger up. Students will use mouse to move pointer around the screen. Students will practice directionality in Math e.g. left, right, top, bottom, up down, etc. Students will distinguish between left and right on the mouse. Double-click means two very fast clicks. To drag an object or icon, point to the object or icon, press the left mouse button and hold the button down. Move the mouse to drag the object or icon across the screen and then lift your finger from the mouse button. 30 Students will Move the mouse to named location on the screen following an object. Move the mouse/pointer to the shapes and click on them. ABC Mouse Early Learning Academy (website) MINISTRY OF EDUCATION, SCIENCE AND TECHNOLOGY PRIMARY COMPUTER STUDIES CURRICULUM GUIDELINES Students will practice clicking the left click of the mouse several times on a virtual mouse. Move shapes to their matching outlines. Students will use mouse to drag objects from one part of the screen to another. Keyboarding Demonstrate proper hand, finger, & body position Always sit up tall when using the computer with back against the chair. Students will practice their posture Observation of students at work on the computer. The keys to the extreme top of the keyboard are called function keys. Students will practice typing on a plastic makeshift keyboard. Number keys are just below the function keys or to the right side of the keyboard. Students will type names and numbers as called by teacher. Letter keys are next and they are not presented in alphabetical order. Students will curve fingers lightly and place them on the home keys A,S,D,F for left hand and J,K,L,: for right hand. On a black and white copy of a keyboard, students color named keys. E.g. spacebarpurple; home row keysyellow; etc. Monitor must be at eye level. Hands and wrist must be well supported. Become familiar with the layout of the keyboard The home-row keys are ASDF JKL; The spacebar is the longest key on the keyboard. Students will place thumbs on the spacebar. There are 4 arrow keys There are 2 shift keys on either side of the keyboard The caps lock key is to the right side of the keyboard. The shift key on the keyboard is use to type capital letters or symbols that are to the top of the same key. Students will use the plastic makeshift keyboard to get started. Students will type a series of letters ga, gs, gd, gf, gk, gad, gas, gal, gak Type ha,hs, hd, hf, hj, hk, hl, ha, ha, ha, 31 Fill in the missing numbers in a series of numbers Type your first name; use the shift key to type the first letter. Press enter or return; now use the number keys to type your phone number. Type your phone number again but this time press and hold down the shift key. Break the secret code %%%-)*!% Growing With Technology MINISTRY OF EDUCATION, SCIENCE AND TECHNOLOGY PRIMARY COMPUTER STUDIES CURRICULUM GUIDELINES Type a group of numbers from 1-9 and backwards. Skip count by 2 s and type the numbers Use letter keys to type simple words. Draw and Paint Identify and use basic tools, shapes and colors creatively. Paint and draw tools help you to create your own pictures, shapes, or lines using the computer. A brush and pencil icon can be used to draw shapes. Shapes can be colored using the brush tool or the dropper tool. Students will practice typing names and simple words, e.g. Dolch s sight words for level K Type and print a list of words given by teacher Students will start the Paint or Draw program on the computer. Use the pencil tool to write their name, change the color and width of the lines they use. 1. Open the paint program on your computer. The button probably looks similar to this: 2. Click on the rectangle tool. 3. Draw a square. 4. Click on ellipse tool. 5. Draw a circle. 6. Click on rectangle tool again. 7. Draw another square. 8. What shape should come next? 9. Draw it. 10. Now click on the fill 32 Use the pencil tool to draw lines and geometric shapes. Use paint can to color in shapes. Practice drawing simple shapes and objects. Use a variety of colors to draw simple pictures e.g. a rainbow Growing With Technology Level K MINISTRY OF EDUCATION, SCIENCE AND TECHNOLOGY PRIMARY COMPUTER STUDIES CURRICULUM GUIDELINES tool. 11. Click on the red color button. 12. Fill all the squares with red. 13. Click on the blue color button. 14. Fill all the circles with blue. Does your pattern look like this? 15. Close the paint program. Word Processing Distinguish between upper and lowercase letters When the keys on the keyboard are pressed, the letters appear in the lowercase format. Move and place cursor To move the cursor/pointer around on the screen, hold the mouse and move it around on the mouse pad or table. To move the cursor left move the mouse to the left, to move the cursor right, move the mouse to the right, etc. Change font, size, style, and color of text To change the size, color, and style of the text you must first highlight the text then select the color, style, and size you want. Select, insert, and delete text To select text hold the mouse down and drag over the text. The text is selected or highlighted. To type capital letters, you can either hold down the shift key while typing the letter or press the caps lock key. To insert text, move the cursor to the point where you would like 33 Using the shift key students will type the alphabet in capital letters. Students will type name using capital letters. Change lower case letter words to all capitals. Growing With Technology Pg. 48 Students will type name and practice changing size and color of the word. Write words and sentences and draw pictures to convey meaning. (Reading) MINISTRY OF EDUCATION, SCIENCE AND TECHNOLOGY PRIMARY COMPUTER STUDIES CURRICULUM GUIDELINES to insert the text and type the missing text. To delete text, select text and then press delete or place cursor to the right of the text to be deleted and press the backspace key until the text is gone. 34 MINISTRY OF EDUCATION, SCIENCE AND TECHNOLOGY PRIMARY COMPUTER STUDIES CURRICULUM GUIDELINES GRADE ONE TOPICS OBJECTIVES CONTENT ACTIVITIES ASSESSMENT REFERENCES Social, Ethical, and Human Issues Demonstrate proper care and use of technological equipment and software. There are rules while using a computer. You cannot eat or drink while you work on a computer. Be sure your hands are clean before you type on a keyboard. Keep work areas clean and free of food/drink, dust and magnets. Create a list of computer lab rules. Write sentences giving reasons why these rules are important. Growing with Technology Bk. 1, Pg. 21 & 22 Basic Operations and Concepts Explain what a computer is and its capabilities. A computer is a machine. It can help you learn and play games. You can use a computer to write letters or stories. Computers work with data. Data is words, numbers, pictures or sounds. Draw a picture of a computer and write one sentence about it. Growing with Technology Bk. 1, Pg. 2 Identify the major parts of a computer and peripheral devices. The parts of the computer you can see and touch are called hardware. Another name for hardware is devices. monitor, mouse, keyboard, system unit, printer and speakers. Students view and discuss page three of Growing with technology. Students will Label the parts of a computer. Growing with Technology Bk. 1, Pg. 3 Discuss information on page 3. Count the number of parts of a computer. (number them as they count) Color a picture of a computer/ match the names to the parts. As names are called point to the part of the computer. Describe each computer part (is it big, small, long, its color, shape) 35 MINISTRY OF EDUCATION, SCIENCE AND TECHNOLOGY PRIMARY COMPUTER STUDIES CURRICULUM GUIDELINES Open and quit a software program To use a program, you have to start it. You start a program by using a command. The command might be an icon or a word on a menu. A menu is a list of commands. When you are done using the program, you quit or exit a program by clicking the close button. Practice turning on and off the monitor and C.P.U. Growing with Technology Bk. 1, Pg. 14 & 15 Play Simon Says- Allow students to practice opening and closing a program on the computer. Students practice opening and quitting programs. Use the mouse (point, click, double-click, and drag), Technology Vocabulary Words Develop technology vocabulary appropriate to grade level. The mouse is the pointing device. You move the mouse on your desk to move a pointer on the screen. Clicking sends the message to the computer so the computer knows what you want. You double click to tell the computer you want that command. A mouse can have one or two buttons. To click place your right hand on the mouse, put your pointer finger on the left mouse button or on the one mouse button. Press the button quickly and then lift your finger up. That is a click. Double click means two very fast clicks. Keys on the computer are not in ABC order the keys makes up the keyboard of a computer it is where you type letters, numbers and symbols into the 36 Create a mouse using card paper. Draw and color a mouse. Use the mouse while singing the hokey pokey song. Practice clicking and moving the mouse. Answer True or false questions. (play with an animal mouse? Can a computer mouse bite you? Can you click an animal mouse? Can you click a computer mouse? Would a computer mouse make a good pet? Does an animal mouse need food? Can you feed a computer mouse?) Discuss how a computer mouse differs from the animal mouse. Identify each finger and label there names (big finger is called the thumb, little fingerpinky). Use letter cards to make words. Students will unscramble words Use words in sentences. Growing with Technology Bk. 1, Pg. 5 -7 Growing with Technology Bk. 1 MINISTRY OF EDUCATION, SCIENCE AND TECHNOLOGY PRIMARY COMPUTER STUDIES CURRICULUM GUIDELINES computer. Input the data you enter into a computer. Output is what the computer produces. Mouse is a pointing device. Printer prints the information on paper. Keyboarding Demonstrate proper keyboarding positions, ergonomics and posture. Demonstrate proper use of special keys: return, Space Bar, enter, Shift, Backspace, Arrow keys Draw and Paint Identify shapes and colors Keyboarding is using a keyboard to type letters, numbers and symbols. The keyboard is an input device that is attached to a computer. (Sit straight. Put your back against the chair. Put your feet flat on the floor. Keep arms at your sides and relaxed. Keep your wrists of the keyboard frame. The fingertips on your left hand rest on A, S, D, F and the fingertips on the right hand rest on J, K, L , ;. Place your thumbs on the spacebar.) Allow students to practice this posture while at the computers. The enter key is a special key. On some key boards it is called the return key. When you type, you can press enter or return to move the insertion point to the next line. The backspace key is another special key. It works like an eraser. Each time you press backspace you erase or delete one letter, number or symbol. The arrow keys take you up and down the page. The shift key allows letters to be capitalized or other symbols to appear. Copy pictures of a keyboard for students Have students identify each key on the keyboard by coloring each a different color. Every drawing program has drawing tools in a tool box. A tool box is a row of buttons or icons. These tools help you paint and draw using the computer. Use paint and draw tools to create colorful shapes and drawings. Identify various shapes of a chart. Use keyboarding chart to practice fingering and posture for typing home row keys. Growing with Technology Bk. 1, Pg. 29 Circulate the lab to ensure students are displaying proper keyboarding posture. Teacher will open up word document to allow students to type vocabulary words Growing with Technology Bk. 1, Pg. 36 - 39 Students will use shapes to create a body using the toolbox. Students will label the body parts. (names of body parts will be place on the board for spelling) Growing with Technology Bk. 1, Pg. 72 - 91 Practice typing in a document Draw shapes on a paper. Draw shapes using the toolbox. (with the assistance of the teacher) Students will sing the song Head and Shoulders to get familiar with body parts. 37 Have students color the home row keys of the key board. Identify the letters and its sounds. MINISTRY OF EDUCATION, SCIENCE AND TECHNOLOGY PRIMARY COMPUTER STUDIES CURRICULUM GUIDELINES Word Processing Move and place cursor (insertion point) in a document The blinking insertion point shows you where the next letter, number or symbol that you type will be placed in the document. If no more room is on one line, the insertion point moves down to the next line. Create, save and print A word processor is a program on a computer that you use to create documents. A document is anything you write using word processor. Word processor saves your work in a file called a document. A document is what you typed. A printer prints the information you typed on a paper. Select, insert, and delete text Words you type are called text. To select a text use your mouse left click and drag the mouse over the text. To delete the text select it and then click delete or backspace. To insert a text highlight the text or select it, right click your mouse scroll down to copy, once you have copied the text go to the spot where you want the text to be inserted right click and then paste. 38 Students will open a document and type the letters by correctly placing the cursor. Place the cursor by the end of a word and use the spacebar to separate them. Example (catratfat) Growing with Technology Bk. 1, Pg.46 - 51 Growing with Technology Bk. 1, Pg. 44 & 45 Practice select, insert and delete using the computer with the assistance of the teacher. Select a word and make corrections to it using word processor. Growing with Technology Bk. 1. MINISTRY OF EDUCATION, SCIENCE AND TECHNOLOGY PRIMARY COMPUTER STUDIES CURRICULUM GUIDELINES GRADE TWO TOPICS OBJECTIVES CONTENT ACTIVITIES ASSESSMENT REFERENCES Social, Ethical, and Human Issues Demonstrate appropriate behavior when using computers Everyone must follow rules when using computers. Some rules protect computers so they do not break. Some rules protect you so you do not get hurt. Students participate in a discussion to generate further lab rules not mentioned that may be helpful in the lab. Students compose two sentences explaining how to care for laboratory equipment. Growing with Technology Bk. 2, Pgs. 35 -36. Computers are expensive. You must take care of a computer so it does not break. You cannot eat or drink while you work on a computer. Food or even water can harm a computer. Do not put heavy objects on the computer. Do not bang or hit hardware. Respect the privacy of other students work You should always be considerate of others work. You should get permission to use things that are not yours. You should never copy somebody s work without asking for permission. Students role-play how someone may feel if their private information is revealed on the computer for others to see. Growing with Technology Bk. 2, Pg. 37 Do not give out the names, addresses or telephone numbers of others to anyone unless you have permission from them. Basic Operations and Concepts Use correct posture at the computer Recommended Posture for Children Circulate the lab to ensure students are demonstrating proper posture for using computers. Upper body posture (back supported by chair) Feet firmly on floor for support Head balanced on neck (not tilted back or too far forwards) Give the definition of a computer and its use A computer is a machine that produces information. A computer can help you learn about the world, work with numbers, write letters or stories, and play games. 39 Students discuss their experiences using a computer. Cornell University Ergonomics Web, 2004 Growing with Technology Bk. 2, Pg. 2 MINISTRY OF EDUCATION, SCIENCE AND TECHNOLOGY PRIMARY COMPUTER STUDIES CURRICULUM GUIDELINES Identify and use the parts of a computer At the center of any computer system is an object shaped like a box. This is the case that houses all of the important computer components. It is called a tower case or system unit. Students watch an informational video from the Microsoft website explaining the parts of a computer. Students complete a puzzle worksheet of computer components and terms. The keyboard has keys for characters (letters, numbers, and symbols) and special commands. Pressing the keys tells the computer what to do or what to write. A mouse is a small device used to point to and select items on your computer screen. It's small, oblong, and connected to the system unit by a long wire that resembles a tail. Welch, n.d. Microsoft Corporation, 2012a. A monitor displays information in visual form. The portion of the monitor that displays the information is called the screen. A printer is another common part of a computer system. It takes what you see on the computer screen and prints it on paper. Demonstrate how to start and shutdown a computer Simply turn the power switch on and wait for system to power up. Use the mouse to point, click, double-click, and drag The mouse is a pointing device. You press and release the mouse button to input data. The press and release is called a click. You drag, point, click, and double-click the mouse to give commands to the computer. Use the scroll wheel Open and quit a software program To shut the system down, choose shutdown from the special Start menu, wait until the system has organized itself and told you it is O.K. to shut off the power, and turn off the power switch. Students practice powering up and shutting down a computer system. Students practice mouse skills such as click, double-click and drag (Growing with Technology Bk. 2, pg. 8-10). 40 Teachers utilize Mouse skills resources website to assess students mouse skills. (Internet 4 Classrooms, 2010). Most mice also include a scroll wheel between the buttons to help you scroll through documents and webpages more easily. To open a program such as a word processor, double-click the word processor icon on your desktop. Click the Close button to close the file. Close or quit the program and you will see the desktop on the screen again. St. Matthew s School , 2003 Students practice opening and closing programs, as well as minimizing and maximizing more than one program. Growing with Technology Bk. 2, Pg. 7 Microsoft Corporation, 2012b. Growing with Technology Bk. 2, Pgs. 93, 34 MINISTRY OF EDUCATION, SCIENCE AND TECHNOLOGY PRIMARY COMPUTER STUDIES CURRICULUM GUIDELINES Vocabulary Print a document When you are done with your work on a computer, it is fun to share it with others. Sometimes you want to print your work so you have it on paper. Click the print button on the toolbar. Use technology vocabulary appropriate to grade level Data can be words, sounds, numbers, or pictures. Software contains instructions that tell the computer what to do. Ask students to print a document with information about themselves (such as name, age and a sentence describing their personality). Complete a word search/cross word puzzle using vocabulary words. Growing with Technology Bk. 2, Pg. 33 Growing with Technology Bk. 2, Pgs. 2, 4,11, 17, 20, 22. Hardware is the parts of the computer you can see and touch. A device is a piece of hardware. Characters are letters, numbers or symbols. Desktop is the screen that you see when you start the computer. Toolbars are rows of buttons in a program that perform tasks. Keyboarding Demonstrate proper hand, finger, & body position Sit up straight in your chair and keep your feet down or flat on the floor. Identify the home-row keys Curve your fingers slightly and place them on ASDF, JKL;. These are the home row keys on the keyboard. Practice typing the characters on the home row in two lines. 41 Students use a keyboarding chart to practice fingering and posture for typing the home row keys. Circulate the lab to ensure students are displaying proper keyboarding posture. Growing with Technology Bk. 2, Pg. 44 Students label the Home Row keys on a keyboarding diagram. Growing with Technology Bk. 2, Pgs. 44, 46 MINISTRY OF EDUCATION, SCIENCE AND TECHNOLOGY PRIMARY COMPUTER STUDIES CURRICULUM GUIDELINES Demonstrate the proper use of special keys: Space Bar, Enter/Return, Shift, Backspace, Arrow keys The spacebar is used to put space between characters. The Enter/Return key is used to begin a new line or to enter commands. To press the Shift key, use your little finger. Nothing happens when you press shift without pressing another key. Press A with Shift and the A will be capital. Student practice using the shift key and enter key to type a list of proper nouns, such as the names of Family Islands. Students utilize the other special keys to correct mistakes. Growing with Technology Bk. 2, Pgs. 12, 60, 68,69, 85 The backspace key deletes the character to the left of the insertion point. Press the left arrow on the numeric keypad. The insertion point moves left one character. Press the right arrow on the numeric keypad. The insertion point moves right one character. Draw and Paint Use the top row of the keyboard for numeric keying The top row of keys above the letters contain the numbers from 1 to 0. You can use this row of keys to type any number combination. Students practice utilizing the numeric top row on the keyboard. Identify intended use of drawing tools When you want to create your own pictures, shapes, or lines using the computer, you can use a paint or draw program. Students give the name of shapes created with the drawing program. The canvas is the blank area on the screen in which you draw or paint. Use paint and draw tools to create colorful shapes and drawings The brush tool draws thick lines. The shape tool lets you create all kinds of different shapes. The rectangle tool draws a shape with four sides. The ellipse tool draws a round shape. The color box contains 28 different colors. The fill color tool fills the inside of a shape with color. 42 Assess students as they type sentences that contain numbers (5 WPM Expectation). Example: I am 6 years old today. Growing with Technology Bk. 2, Pg. 163 Students complete a self-portrait using shapes and colors to depict a picture of themselves. Growing with Technology Bk. 2, Pgs. 164, 169 MINISTRY OF EDUCATION, SCIENCE AND TECHNOLOGY PRIMARY COMPUTER STUDIES CURRICULUM GUIDELINES Word Processing Identify the intended use of a word processor A word processor is a computer program that can make it easier to write. Word processors save your work in a file called a document. Move and place the cursor (insertion point) in a document The blinking insertion point shows you where the next letter, number or symbol that you type will be placed in the document. If no more room is on the line, the insertion point moves down to the next line. Change font, size, style, and color of text The font size tells you the size of the letters, numbers and symbols that you are typing in a document. Fonts have their own unit of measure. Fonts are measured in points. You can set the font size before you begin typing, or you can change the font size of text that you already typed. Formatting is changing the way text appears on the screen and in print. Bold text is darker and thicker than normal text. Students describe various professions that are recognized for using the word processor as a key part of their work. Students format a previously typed science document. Growing with Technology Bk. 2, Pg. 92 Students open a document and have to type in the missing words by correctly placing the cursor. Growing with Technology Bk. 2, Pg. 94 Students are assessed in making the document more attractive: changing text styles and size by applying proper formatting techniques. Growing with Technology Bk. 2, Pgs. 109,113,121 After opening a document with a list of 10 misspelled words, delete and insert text to correct the spelling of the words provided. Growing with Technology Bk. 2, Pg. 100 Create a flyer based on Social Studies content using clipart (E.g. Junkanoo). Growing with Technology Bk. 2, Pg. 116 Text does not always display black. You use the font color button on the formatting toolbar to change the color of the words in your document. Graphics and Multimedia Select, insert, and delete text in a document Words you type in a document are called text. Word processors let you move, change, add, or delete text. You need to select it to tell the computer which text to change. Insert clipart into a program Many word processor programs let you add pictures to your documents. When you put a picture or image in your document, it is called inserting a picture. To insert clipart, use the Insert clipart button on the drawing toolbar. 43 Students practice utilizing the drawing toolbar and insert menu to incorporate various graphic images into their documents. MINISTRY OF EDUCATION, SCIENCE AND TECHNOLOGY PRIMARY COMPUTER STUDIES CURRICULUM GUIDELINES Cut, copy, and paste text When you want to move text, first you select it. Next, you cut it using the Cut button to remove it from the place you do not want it. After you cut the text, you place the insertion point where you want the text to go and then use the Paste button. The copy button also puts the text in the computer s memory. Students practice the skills of cut, copy and paste on a document about Tourism in The Bahamas . Resize pictures in a document When you click your picture, you may see a round circle on each corner of the clip art image. These are called sizing handles. You drag the sizing handles to make the picture bigger or smaller. Students practice resizing the pictures in the previously created Social Studies flyer. Growing with Technology Bk. 2, Pgs. 193,194 Identify presentation software s intended use Presentations are fun to create and watch. They have animation that moves and sounds you can hear. Presentations are made to be played, that is, watched and listened to using a computer. Students view a selection of creative presentations. Growing with Technology Bk. 2, Pg. 184 Use slides and backgrounds A presentation can have many slides. You can decide a layout for your slide. You can also choose a background design from the format menu. Students practice adding various background styles to their presentations. Growing with Technology Bk. 2, Pg. 185 Add text to slides The title slide contains two boxes called placeholders. A placeholder is a box with dotted outlines that appears when you create a new slide. You click the placeholder to add text or any object you want on the slide. Insert and delete slides in a presentation Click the New Slide button on the toolbar to add new slides to your presentation. To delete a slide click the slide on the Navigation taskpane and press the delete key. 44 Students are provided with a 10 slide presentation and must select specific slides to delete. Students also have to insert a missing slide. A document is provided with the incorrect sequence of sentences and students must utilize cut, copy and paste options to order the document correctly. Growing with Technology Bk. 2, Pg. 103 Create a 3-slide presentation utilizing the Language Arts content on Verbs. Use verbs in sentences and include pictures. Growing with Technology Bk. 2, Pg.186 Students manipulate a slide presentation on the Parts of a Plant to insert and delete slides. Growing with Technology Bk. 2, Pg. 191 MINISTRY OF EDUCATION, SCIENCE AND TECHNOLOGY PRIMARY COMPUTER STUDIES CURRICULUM GUIDELINES Technology Communication Tools / Internet Demonstrate appropriate behavior for Internet use The Web can be a fun place to visit. Many good things are on the Internet. Some bad things are also on the Internet. Rules will help you to stay safe. Students explain why certain websites may be inappropriate for children. Always tell your teacher or a family member when you go on the Internet. If you see a Web page that makes you feel scared or sad, quit the program and go find the person in charge. Be polite when you are on the Internet. Give the definition of a webpage Navigate teacher chosen Web sites A webpage is a document on the World Wide Web. Web pages can have words, sounds, video and pictures. You click links on Webpages to view other pages. Students view a variety of bookmarked webpages provided by the teacher. (Example: Ministry of Education, Bahamas Government, etc.) Move the mouse pointer on the page until you see the hand pointer. Click the link provided by the teacher. You will see a new Web page. Access Internet sites by using pre-set Internet bookmarks. Use an Internet toolbar to navigate. Click the back button to return to the previous page. 45 Create a simple check list of safety rules to follow while surfing the World Wide Web. Growing with Technology Bk. 2, Pgs. 157, 158 Growing with Technology Bk. 2, Pg. 141 Use bookmarked websites to answer questions posed from various subject content such as Social Studies and Science. Growing with Technology Bk. 2, Pg. 160 MINISTRY OF EDUCATION, SCIENCE AND TECHNOLOGY PRIMARY COMPUTER STUDIES CURRICULUM GUIDELINES GRADE THREE TOPICS Social, Ethical, and Human Issues OBJECTIVES Demonstrate appropriate behavior when using computers Collaborate with other classmates as a team member Respect the privacy of other students work Basic Operations and Concepts Identify the computer as a machine that helps people work and play.( Identify Computer related occupations) Explain what a computer is and its capabilities. CONTENT ACTIVITIES Computers are expensive so you should take good care of them. Never eat or drink while you work at the computer. Because food and water can damage your computer. Your hands should be clean. Do not put heavy objects on the computer, nor bang or hit computer parts. If a problem occurs with your computer when you are working, ask your teacher, or the person in charge for help. An adult should always know when you are working on your computer. Work with programs that are appropriate for children your age. If you see something on your computer that makes you feel sad or uncomfortable, tell your teacher. Students will discuss the appropriate behaviors and suggest what could happen if those behaviors are not adhered to. Write the behaviors in their notebooks. Growing With Technology Bk. 3 Always be considerate of another person s work. Never copy someone s work or software without permission. You should get permission to use things that do not belong to you. You share your computer with others so, they also have their files saved on the computer. Never open other people s files unless you ask for permission. Students will discuss the appropriate behaviors and suggest what could happen if those behaviors are not adhered to. Write the behaviors in their notebooks Growing With Technology Bk. 3 A computer helps us to learn about the world, work with numbers, write letters or stories, and play games. A computer is an electronic machine that takes in data, stores and processes the data, and then produces information. Students will discuss as a class how they have observed people using and working with computers as well as how they themselves work with computers. They will write the definition of a computer in their notebooks as well as a list of at Architect: aids in the design of modern buildings Engineer: used to test possible designs (bridges, 46 ASSESSMENT REFERENCES Pgs. 34-35 Pg. 36 Students will use teacher given clues to guess the occupation of some computer related jobs. Growing with Technology Bk. 3, Pgs. 1-2 Example: I use the computer to help me design buildings. Who am I?.....An Architect. St. Matthew s School , 2003 MINISTRY OF EDUCATION, SCIENCE AND TECHNOLOGY PRIMARY COMPUTER STUDIES CURRICULUM GUIDELINES vehicles, etc.). Accounting: used to speed up the record keeping Locate and identify the parts of a computer system: mouse, keyboard, monitor, computer tower, and printer. The mouse and keyboard helps us to enter data into the computer. The monitor shows you the data on the screen, just like a television set. The computer tower holds the brain of the computerthe CPU (Central Processing Unit), and the printer prints out your information on paper. least 5 occupations that use the computer in some way. The computer help s me with quick and speedy record keeping. Who am I?.....An accountant Students will watch and listen to a music video about the computer mouse and other computer part s from the following website: learnenglishkids.britishcouncil.o rg/en/songs/my-computermouse Students will cut and paste pictures of the computer parts in their notebooks and then write the correct name of the part underneath the picture. In addition, they will write a sentence about each picture making sure to include as a part of that sentence, the function of that particular computer part. Growing with Technology Bk. 3, As a class volunteers will come to the board and complete a teacher created matching exercise in Active Inspire by drawing lines from the name of the part to the correct picture. Define, differentiate between, and use appropriate computer terms: Input, Output Devices Develop technology vocabulary appropriate to grade level Pgs. 4-5 Input devices are used to enter data into the computer. The mouse and keyboard are input devices. Output devices get information out of the computer. The monitor and printer are output devices. Students will explain what input and output devices are. Students will make two columns: One labeled Input Devices, and the other Output Devices. They will place the names of the given computer parts in the appropriate column. Growing with Technology Bk. 3, Pg. 4 Computer: An electronic machine that takes in, stores, processes and produces data. Students use vocabulary cards to play matching with their partners, the terms and definitions as placed on different cards. The student with the most pairs at the end of the game wins. Students complete a matching worksheet with the terms and definitions. Growing With Technology Bk. 3 Pgs. 2,7, 8,9, 42 Data: information such as words, sounds, numbers or pictures Mouse: a pointing device used to give commands to the computer. 47 MINISTRY OF EDUCATION, SCIENCE AND TECHNOLOGY PRIMARY COMPUTER STUDIES CURRICULUM GUIDELINES Point: when you use the mouse to place the arrow on something on your screen Click: to press the button on a mouse Double Click: press the left mouse button twice quickly. Drag: To hold the left button down while you move the mouse across the mouse pad. Icons: little pictures on your screen. Ability to correctly power up and power down a system. (Start, restart, and shut down computers properly) .Open and close windows, resize windows and use the scroll bar. (Open and quit applications) Opening and Closing Files Cursor: the blinking line on the screen Simply turn power switch on and wait for system to power up. To shut the system down, choose shutdown from the special menu, wait until the system has organized itself and told you it is O.K. to shut off the power, and turn off the power switch. You open a program by clicking on the icon for that program, or by going to the start menu and clicking on the word/s. When you are done using the program you click the close button (the red X in the top right hand corner of your screen) or you can click the word file, and then click the word close. 48 Students will observe as the teacher demonstrates how to properly power up and shut down a computer and then ask volunteers to also demonstrate. Students will observe and practice opening and closing specific programs using the close button as well as the file menu. Students will explain that they press the power button once and that they go to the start menu and select shut down or turn off in order to power up and shut down their computers. St. Matthew s School , 2003 Growing With Technology Bk. 3 Pgs 20-21 MINISTRY OF EDUCATION, SCIENCE AND TECHNOLOGY PRIMARY COMPUTER STUDIES CURRICULUM GUIDELINES Printing and Saving Files Point, click, double click, and drag with a mouse. You save your work so that you can continue to work in it again. You save it by giving it a name you can remember. You click the word file, then click save as. Then you use the keyboard to type a name for your file. Printing allows you to share your work with others. To print, click the word file, then click the word print, or you can click on the icon/picture of the printer. Students will listen and observes as teacher explains how they print and save their work , open a teacher created template in active inspire, or any software application of choice, and complete an activity on computer parts. Using steps, students will explain how they would print their work once they are finished and how they would save their work. They will follow step by step instructions as the teacher illustrates what they are to do, and what they are to type as they name and save they work. Growing With Technology Bk. 3 Point: when you use the mouse to place the arrow on something on your screen Students will watch as teacher demonstrates how they use the mouse to pint, click, double click and drag. They will practice the finger movements in the air using their pointy fingers, as well as on the actual mouse. Students will go to the internet and play games which will allow them the opportunity to practice the mouse skills taught during the lesson. Growing With Technology Bk. 3 Pgs 7-9 Click: to press the button on a mouse Double Click: press the left mouse button twice quickly. Drag: To hold the left button down while you move the mouse across the mouse pad. Use the mouse (double-click,), minimize and maximize Open and close windows, resize windows and use the scroll bar Multitask by opening and using two programs at once The (-) at the top right of the screen lets you minimize windows, while the lets you resize windows and make it smaller. Pressing this again causes the page to return to its original size. Being able to use these buttons will help you to have more than one document open at a time, and allow you to work in both. The scroll bar at the right side of your page allows you to view your page by clicking on the arrows or dragging the scroll button. 49 Students place the mouse over each icon and read the words that come up on their screen. Namely: minimize, restore down and close. They will draw the icons in their books. They will open up two teacher created documents at the same time and practice restoring and minimizing them as they do work between both. Pgs 25-28 MINISTRY OF EDUCATION, SCIENCE AND TECHNOLOGY PRIMARY COMPUTER STUDIES CURRICULUM GUIDELINES Keyboarding Use correct posture at the computer Neutral Work Posture for Children Upper body posture Back supported by chair (sitting back in chair with back and well supported) Feet firmly on floor for support Head balanced on neck (not tilted back or too far forwards) Become familiar with the layout of the keyboard. The keys on the middle row are called home row keys. Place your left fingertips on Practice letters (type names) Demonstrate proper keyboarding positions, ergonomics Locate and Identify the homerow keys and demonstrate proper finger placement A S D F and your right fingertips on J K L ; You will know that you have placed your fingers correctly when you feel a little bump on the J and F keys. Your fingers Students practice sitting up straight with their backs against their chairs and their feet flat on the floor. They look for, say aloud, and place their fingers on the appropriate home row keys. Students open a word pad document and practice typing the letters from the home row keys as the teacher calls them off slowly and randomly. Being certain to curve and position their fingers over the correct keys Cornell University Ergonomics Web, 2004 Students practice sitting up straight with their backs against their chairs and their feet flat on the floor. They look for, say aloud, and place their fingers on the appropriate home row keys. Say how they would put a space between their work by pressing the spacebar. Students open a word pad document and practice typing the letters from the home row keys as the teacher calls them off slowly and randomly. Being certain to curve and position their fingers over the correct keys. Put spaces between their work by pressing the space bar when they hear the teacher say space . Growing With Technology Bk. 3 Students explain the use and function of the special keys learned in the lesson. They type words from their spelling list for the week which reinforces letters in the home row as well as the use of other letters. They write simple sentences being certain to use the shift key as they capitalize the first word in their sentences. Additionally they demonstrate moving to the next line and throughout their document by using the arrow keys. Computer Hope (2012) Pgs. 40 42, 61,66 should be curved and your thumbs should be on the space bar. You can press the spacebar with either thumb. It helps you to put a space between your work. Demonstrate the proper use of special keys (return, backspace, spacebar, arrows, enter, and shift) The spacebar is the longest bar at the bottom of the keyboard. The backspace key helps you to erase a mistake on your screen, just like you would use an eraser in your book. The arrow keys help you to move the cursor up, down, left and right without erasing any of your work. Letters are either capital or lowercase. Capital letters are used when you want to type the first word in a sentence, or when you are writing a 50 [website] MINISTRY OF EDUCATION, SCIENCE AND TECHNOLOGY PRIMARY COMPUTER STUDIES CURRICULUM GUIDELINES proper noun. The keyboard has 2 shift keys. Hold down the shift key on the left side when you want to type capital letters with your right hand. Hold down the shift key on the right side when you want to type capital letters with your left hand. You hold down the shift key then press a letter key to type a capital letter. Use the top row of the keyboard for numeric keying Use correct finger reaches from home row to top/bottom row Perform touch typing Identify and use keyboard shortcuts (CTRL+C (Copy) CTRL+X (Cut) CTRL+V (Paste) CTRL+Z (Undo) DELETE (Delete) To type numbers, you can press the number keys on the top row. Remember to keep your fingers positioned or resting on the home row keys, and simply reach the finger needed to press the number you want. Touch it quickly and bring it back to rest on the home row. You should look at the screen. As much as possible try not to look at the keyboard when you type. You will soon learn to find the keys. Your right little finger presses the enter/return key in order to move the cursor to the next line. The blinking line on the screen is called the cursor. Keyboard shortcuts can be used to perform functions that can also be done by the mouse. In frequently used programs shortcut keys can help you get to program locations much faster than using a mouse. (CTRL+C (Copy) CTRL+X (Cut) CTRL+V (Paste) CTRL+Z (Undo) DELETE (Delete) 51 As the teacher calls off random numbers, students practice reaching for the numeric keys while looking at the keyboard, and then settle their fingers back on the home row keys. Then they practice reaching for the keys while looking at the screen. They also practice pressing the return/enter key to start a new row of numbers. Once rows of numbers are typed students will practice using keyboard shortcuts to copy, cut, paste, undo and delete. Teacher will observe the accuracy with which students type numbers pronounced, as well as how well they use their fingering. Computer Hope (2012) [website] MINISTRY OF EDUCATION, SCIENCE AND TECHNOLOGY PRIMARY COMPUTER STUDIES CURRICULUM GUIDELINES Graphics and Multimedia Students observe and follow along as the teacher explains the tools that they will need to carry out the objectives for the lesson. They will open the drawing for children or kid pix program and obey the teacher s step by step instructions to draw or sketch any shape they are asked to put on their canvas. They will proceed to fill in the various shapes using a variety of color s specified by the teacher. Identify basic shapes and colors (Drawing for Children / Kids Pix Deluxe) Draw and Paint Drawing For Children Assessment will be gathered on accuracy of shapes and colors as students write and follow instructions like the those below from the chalkboard on their canvas: Draw a: Red circle Blue square Yellow star The Draw Shapes button lets you choose the shape you want. The hands let you scroll through the different shapes, and the color box lets you pick the color you want your shape to be. To draw the shape free hand click the sketch lines button and select the tool you want to draw with (crayon, marker, pencil paint brush etc.) Once you choose your shape, hold down the left mouse button and drag your shape open on the page. If students make a mistake on their page they can immediately press the undo button which will erase the last thing they typed, or they can click on the pencil with the eraser to erase any errors. 52 Pink triangle etc. Drawing for Children Software. MINISTRY OF EDUCATION, SCIENCE AND TECHNOLOGY PRIMARY COMPUTER STUDIES CURRICULUM GUIDELINES Kid Pix has the same basic tools for drawing, coloring and selecting shapes. Students must be able to click, hold and drag their mouse buttons in order to open their shapes on the screen, or to draw free hand. Use paint and draw tools to create colorful shapes and drawings Kid Pix Deluxe Microsoft Paint offers the same basic drawing, painting and coloring tools. The same skill of clicking, double clicking, holding and dragging applies when trying to draw and insert lines or shapes in the document. The blank area on the screen where you draw or paint is called the canvas or white space 53 Students observe and follow along as the teacher explains the tools that they will need to carry out the objectives for the lesson. With guided instruction, students use the shapes and lines to create an animal or house or car etc. Kid Pix Deluxe Software Students draw an animal, house or car independently. Growing With Technology Bk. 3 Example: After listening to the story of The Hungry Caterpillar by Eric Carle students will draw the caterpillar in Drawing For children and type sentences describing the foods the caterpillar ate or they will type a paragraph detailing his journey from an egg to a butterfly. Pgs. 172-173 The Hungry Caterpillar by Eric Carle MINISTRY OF EDUCATION, SCIENCE AND TECHNOLOGY PRIMARY COMPUTER STUDIES CURRICULUM GUIDELINES Add a picture To add pictures in Drawing for Children click the stamp or beach ball and either click on the page or click, hold and drag the picture of your choice open on the screen. To add pictures in Kid Pix you have the option of selecting from 4 different Libraries: The library with pictures will be the stickers". Under teacher supervision students use the necessary tools to add pictures as they are instructed. They scroll through the different pictures so that they can be aware of the location and libraries. They practice adding pictures, duplicating them using copy and paste, as well as resizing them using the sizing handles. Students will draw big and little animals (example: The three bears: Papa bear, Mamma bear and Baby bear) They will have to drag the pictures on the page in such a way that there is a distinct difference between the bear sizes. Once they have the bears on the canvas they will use the text box to type the names of the bears. Drawing for Children Software. Kid Pix Deluxe Software There you will find a wide selection of pictures to choose from. Cut, copy, and paste pictures To cut copy and paste pictures in Microsoft Paint, first use the select tool to choose what portions of your picture you wish to cut, copy or paste, then go to the edit menu and choose cut or copy, then choose paste. 54 With guided instruction, students will draw , copy and paste a cartoon cat in Microsoft Paint. Any internet video demonstrating how to draw cartoon animals MINISTRY OF EDUCATION, SCIENCE AND TECHNOLOGY PRIMARY COMPUTER STUDIES CURRICULUM GUIDELINES Resize pictures To resize a picture, select it and then pull it in using the sizing handles: (circles / squares that form around the picture.) Save and Print their drawings To Save: Click File on the menu bar, then click save. The Save As dialogue box is displayed. Type a file name in the File name box and then click the Save button in the Save As dialog box. To Print: Click File on the menu bar, then click Print. The Print dialog box opens. Click the OK button to print the drawing. Quit the program. Students write out the steps for saving and printing work in their notebooks so that they can always have it to refer to. Presentation software is a program that creates slide shows. Each slide can have words, video, clipart, and sounds. How you place the words, clipart, sounds or video is called the layout. You create each slide by putting objects on the slide. Students view a simple and brief slide presentation created by the teacher. They discuss and explain the elements of a slide show Format backgrounds in presentation software 55 Students save their work with assigned names, their grade and initials. (Example: caterpillar3GED) Growing With Technology Bk. 3 Pgs. 191-192 Once students have created any drawings in Drawing for Children, Kid Pix Deluxe or Paint. They will follow saving and printing instructions specific to each program. Drawing for Children: Students click on the picture of the floppy disk, then click on an empty space to save their picture. They click on the picture of the printer to print their work. In Kids Pix Deluxe and Paint students go to the file menu and type a given file name in the save as dialog box to save their work. They print their work by going to file and then print. Growing With Technology Bk. 3 Pg. 197 MINISTRY OF EDUCATION, SCIENCE AND TECHNOLOGY PRIMARY COMPUTER STUDIES CURRICULUM GUIDELINES Design and layout slide presentations/Create Slide Presentations (Adding text, slides, bullets and clipart) Creating Documents With A Word Processor Identify intended use The first slide when you open the program is called the title slide. It introduces the slide show. It is like your cover page in your book report. It contains two boxes with dotted outlines called place holders. These place holders allow you to type and add text, add clipart or any object you want on the slide. To create a new slide, simply click on the New Slide button, or double click the previous slide. With guided instruction, students proceed to create slides of their own, beginning with their title slide and progressing to typing text with bullets and inserting clipart with captions/labels. Students create a slide presentation of a nursery rhyme like Mary Had a Little Lamb, or of a fairy tale like Goldilocks and the Three Bears. They write out the nursery rhyme including pictures where appropriate, and retell the fairy tale, once again, placing pictures where appropriate. A word processor is a program on the computer that you use to create documents. A document is anything you write using a word processor. Word processing makes it easier to write. You can keep working and change what you wrote to make it even better. These changes are called editing. You can add pictures and color. You can change the size of your writing, and you can check spelling errors. Students suggest some things that they write in their books, or write generally, that can be typed in a word document: example: poems, stories, letters, sentences etc. Teacher will observe to see if students have typed the dictated sentences correctly. 56 Students open a word document, correctly head up the screen with their name and date, and begin typing a simple 5 line paragraph that the teacher dictates. Growing With Technology Bk. 3 Pg. 198 Example: Growing With Technology Bk. 3 We are typing on the computer. Pgs. 91-92 The first word in our sentences begins with a capital letter. We end our sentences with the correct punctuation mark. Can you type on the computer? Does your school have a computer lab? MINISTRY OF EDUCATION, SCIENCE AND TECHNOLOGY PRIMARY COMPUTER STUDIES CURRICULUM GUIDELINES Move and place cursor Create, Save and Print Change font, size, style, and color of text Select, insert, and delete text The insertion point/cursor (the blinking line on the screen) lets you know where the next letter, symbol or number you type will be placed on your page. To move the cursor to the next line you press the enter/return key. To place a cursor somewhere on the page, move your mouse to the place you want to go, then click the left button on the mouse. Students are then instructed to place the cursor/insertion point at specific places within the paragraph to add either words or punctuation marks. Teacher Observation/Monitoring of dictated material and insertion of punctuation marks will continue. 57 Pg. 94 Once students have completed the assignment they will save and print their work. To create a word processing document click on the W icon or go to the start menu and select Microsoft Word. When your document opens you can begin typing in it. To save a document with a new file name you use the SAVE AS command. The Save and Save as command are found in the File Menu. To Save: Click File on the menu bar, then click save. The Save As dialogue box is displayed. Type a file name in the File name box and then click the Save button in the Save As dialog box. The font size tells you the size of the letters, numbers, and symbols that you are typing in the document. Fonts are measured in points. To change the font size you need to change the point size in the Font size box on the toolbar. You will need to highlight the word by dragging your mouse over it, before you can change the size, style or color. The font is the way the letter looks. The font is the way the letters look. Each font has a name. To change the font, highlight the word whose font you want to change, click the font box on the formatting toolbar and then click the font of your choice. You can change the style of your text Growing With Technology Bk. 3 Growing With Technology Bk. 3 Pgs. 100-101 Students observe as the teacher explains and demonstrates how words are highlighted and formatted in word. Next students open up the 5 line paragraph document saved during a previous lesson. Explain what a noun, verb and adjective are. They highlight specific words like nouns, put them in italics and make them blue. They underline verbs, and make Students will be assessed on the final draft of their paragraph. Did they carry out the assigned instructions, and on how accurate they were with their formatting. Growing With Technology Bk. 3 Pgs. 117-124, 134135 MINISTRY OF EDUCATION, SCIENCE AND TECHNOLOGY PRIMARY COMPUTER STUDIES CURRICULUM GUIDELINES by making it bold, italic, or by adding underlines to the text. (B I U ) . The text color can be changed by highlighting and clicking on the font color button which shows a color palette. Once you make your selection the highlighted word will change color. them green. They make adjectives bold and change their color to red. Words normally start on the left hand side of the page and move across the line to the right. To move your text to the center, click the center button. Students highlight their paragraph and move it from the left margin by clicking on the center alignment button and placing it in the center of their page. Teacher monitors students screens to see if they have center aligned their documents. Set page orientation (portrait and landscape) Sometimes the document that you are working in will look better on your page if the orientation of the page is changed. Word processing gives you two options to change the layout of your page: Landscape (horizontal position) and Portrait (vertical position). Finally, students go to page layout and change the orientation of their page form portrait to landscape. Students save and print the revised and edited version of their paragraph. Teacher monitor students screens to see if they have center aligned their documents. Cut, copy and paste text When writing it is sometimes necessary to reorder words or sentences the way you want them. When you want to move text you must first select it. Next use the cut button to remove it from the place you don t want it, and then place your cursor where you want the text to go then click the paste button. The text will then move. The copy also puts text somewhere else, but it does not remove the text from the original place. Students open up a teacher created template where they have to cut, copy, and paste text to match computer parts, and other computer terms/ vocabulary that they have had in previous lessons. They save and print their work when completed. Students open up a document where they have to paste texts into a table with the headings Fruit, Flower, School, and Car. Students choose from a list of words and copy/cut and paste the words in the correct category. Center text 58 Growing With Technology Bk. 3 Pgs. 129 - 130 Growing With Technology Bk. 3 Pg. 106 MINISTRY OF EDUCATION, SCIENCE AND TECHNOLOGY PRIMARY COMPUTER STUDIES CURRICULUM GUIDELINES Insert clip art View a document in print preview and print a document Edit work using a spell checker; use a thesaurus Putting a picture in your document is called inserting a picture. Clip art is a collection of drawings, photographs, or graphics. To insert clipart go to. Insert, then choose the Clip Art Button. When the clip art task pane opens type in a keyword in the search box, then click search/go. The program will search for your picture and show you several pictures. Find the picture you like best click it and it will be inserted into your document. Students will open up a teacher made template of a story/ passage with nouns underlined. Students will insert clipart for the nouns underlined in the story/passage. They save, print preview their document then print it once they are finished proofing it. Students are assessed on their choice of pictures as well as on the proper placement of the clipart within the document so as not to cover or hide written words without any lines underneath them. (NB. Previous content) 59 Pgs. 125-127 Growing With Technology Bk. 3 To view a document in print preview before printing go to File, Print and then Print Preview. Once you have finished viewing your work you can click the close/exit button. When you hand in any work you should always want to be sure that what you wrote is correct. The built in spell checker helps you find words you spell wrong The spelling and grammar button will help you check and fix spelling mistakes in the document. The program puts a red wavy line underneath words that are spelled wrong. When you click the spelling and grammar button the dialog box is displayed and the program suggests the correct way to spell each word that could be wrong. Click the suggestion that has the correct spelling then click the change button the word with the mistake will be replaced with the correctly spelled word. Continue to fix the misspelled words until the spell check is complete. Growing With Technology Bk. 3 Pgs. 100-101 Students observe as the teacher explains how work is proofed and spell checked with the spell checker in word. They open up the assigned worksheet and begin using the spell checker to correct the misspelled words in the document. Once the spell check is complete, students save and print their work. Students type a dictated paragraph and use inventive spelling for words they are not certain how to spell. Once the dictation is complete students use the spell checker to correct their work and save it. Growing With Technology Bk. 3 Pgs. 138-140 MINISTRY OF EDUCATION, SCIENCE AND TECHNOLOGY PRIMARY COMPUTER STUDIES CURRICULUM GUIDELINES Working With Spreadsheets Identify intended use Identify cells, columns, and rows Navigate in a spreadsheet Add and edit data Create a spreadsheet Produce graphs and charts A spreadsheet works with numbers. The numbers are entered into rows and columns. Spreadsheets use formulas to calculate answers. Microsoft excel is a popular spreadsheet software program. Columns go up and down and are identified using letters. The letters are in ABC order. Rows go across the page and are identified using numbers. The letters are in 123 order. A cell is where a row and a column meet. The numbers you type in a cell are called values. The words you type in a cell are called labels. Growing With Technology Bk. 3 Pgs. 223 Students will orally describe a spreadsheet using the terms row, column, cells, letters and numbers. Write a simple and brief expository paragraph of not more than 5 sentences, explaining what a spreadsheet is, being certain to use the terms brought out in the lesson. Growing With Technology Bk. 3 Pgs. 223, 227, 230, 239-240 An active cell is a cell that has a dark border around it. To type in a cell you must click on the cell. The cell address tells you what column and row the active cell is in. Data can be edited by using the font, font size, and color buttons after highlighting the value or labels that you want changed in a cell After entering data into cells, you can use the data to create a chart based on the numbers in the spreadsheet. The three most common charts are column, pie and line charts. To create a chart first select the cells with the information you want to chart then click the chart wizard button and choose the type of chart you want to create. Click the finish button when you are done. As a class activity students fill in a birthday chart with information collected from their classmates. The information is put in a bar graph and a pie chart. Excel Birthday Chart Growing With Technology Bk. 3 Pgs. 241-244 Kathy D. Adkins April 1999 Excel is Elementary: Graphing ABC List 60 MINISTRY OF EDUCATION, SCIENCE AND TECHNOLOGY PRIMARY COMPUTER STUDIES CURRICULUM GUIDELINES Use the Sum command Use simple formulas Use a spreadsheet to solve math problems Click the auto sum button to calculate totals at the end of columns or rows A formula in a cell tells the spreadsheet to do math using numbers from other cells in the spreadsheet. A spreadsheet uses the * to mean multiply. The + and signs function as usual. Technology Communication Tools / Internet Define /Explain what the internet is. Demonstrate appropriate behavior for Internet and e-mail use: (Safety on the Internet) The Internet is a huge network that connects computers all over the world. The world wide web is a part of the Internet. You can use the web to search for and find information on any topic. You can also use the Internet to send and receive email messages. You can learn new facts and visit exciting places on the internet. Anyone can put a Web page on the Internet, because bad people are in the world, some bad things are also on the Internet. You have to be safe so it s important to follow rules. Tell your teacher or a family member when you go on the internet. Be polite and if you see something that makes you feel scared or uncomfortable, quit the program and find the person in charge. Never use the Internet/e-mail to send bad words or say mean things. Keep your password a secret, unless your teacher or a family member asks you for it. Always ask your teacher or a family member before you fill out any forms or give out money or credit card information on the Internet. 61 Students open a teacher created excel spreadsheet where they have to use the auto sum button to calculate the totals for the numbers in the various columns and rows. In a blank spreadsheet students type in numbers that they are given and then use the auto sum button to calculate the answers to addition problems. As a class students work with their teacher to come up with formulas for solving given math problems. Students complete a brief worksheet where they have to write formulas based on the instructions, and using the numbers in the given spreadsheet. Growing With Technology Bk. 3 Students briefly explain what the Internet is and share some of the good and bad things about using the internet. They write some internet rules in their notebooks. Students hypothesize about some things/scenarios that could happen or unfold if they disobey Internet safety rules Growing With Technology Bk. 3 Teacher checks students notebooks to verify the Internet rules written by the students. Growing With Technology Bk. 3 Pgs. 236-237 Pgs. 236-237 Pgs. 148-149, 167 MINISTRY OF EDUCATION, SCIENCE AND TECHNOLOGY PRIMARY COMPUTER STUDIES CURRICULUM GUIDELINES Navigate teacher chosen Web sites. Favorites are also called bookmarks. The favorites list is stored in your web browser. Students go to the internet and to specific websites already bookmarked by the teacher. Growing With Technology Bk. 3 The address bar, scroll bar, pointer and links are some parts of the web page you need to know. The scroll bar is on the right side of the screen. The address bar is at the top of the screen. Your mouse pointer turns into a hand when you put it over a link that will take you to another webpage. Students locate the back button, the refresh button, and the address bar and talk about when/why the cursor changes into a hand. Growing With Technology Bk. 3 Electronic mail (e-mail) is a way to send messages instantly from one person to another anywhere in the world. An e-mail address has 3 parts. The user name, the sign and the service provider name. (Carmenro@coralwave.com). When sending an e-mail message you must include the persons e-mail address, the subject of your e-mail, and the message you are sending. Students will explain what an email is, and why people use email. Name the parts of an email address and e-mail message. Students will make up an e-mail address using their name, and Batelco or Cable Bahamas as the service provider. Growing With Technology Bk. 3 One of the best ways to find information on the internet is to use a search engine. Some familiar search engines include: google, yahoo, bing, ask jeeves yahooligans, etc. Students use the Internet by going to specific search engines and looking for images, as well as information about specific topics in their grade 3 curriculum. (example: the parts of a plant) Students will complete a teacher provided worksheet which sends them on a simple web quest about plants. Growing With Technology Bk. 3 Access Internet sites by using pre-set Internet bookmarks. Pg 158 Use an Internet toolbar to navigate Locate buttons on a webpage. Identify the parts of an e-mail message. Perform simple searches to acquire information Multitask in the use of various web browsers and search engines. 62 Pgs 152-153 Pgs 162-165 Pg 155 MINISTRY OF EDUCATION, SCIENCE AND TECHNOLOGY PRIMARY COMPUTER STUDIES CURRICULUM GUIDELINES GRADE FOUR TOPICS OBJECTIVES CONTENT ACTIVITIES Social, Ethical and Human Issues Demonstrate appropriate behavior when using computer. Everyone must follow rules when using computers. Some rules protect you so you do not get hurt. Students discuss how to take care of the computer and prepare rules on computer use. Respect the privacy of other students work. Always be considerate of another person s work. Never copy someone s work or software without permission. You should get permission to use things that do not belong to you. You share your computer with others so they also have their files saved on the computer. Never open other people s files unless you ask for permission. Students discuss how to respect others privacy while in the computer lab. Students have to write rules that will be used in the computer lab. Identify the parts of a computer and its peripheral devices: CPU/hard drive, keyboard, mouse, monitor, printer, portable media (CD, DVD) Hardware is any part of the computer that you can touch. Computers have many parts. Some are inside and you can only see them if your computer opens. Some pieces of hardware are outside and attached to the computer by wires and cables. Parts of the computer are: CPU/hard drive, keyboard, mouse, monitor, printer, portable media (CD, DVD) Students label computer parts. Design a model of a computer or one of its devices. Develop computer vocabulary appropriate to grade level Hardware Students match definition to word. Basic Operations and Concepts Computers are expensive. You must take care of a computer. Do not eat or drink while you work at the computer. Your hands should be clean. Do not put heavy objects on the computer. the parts of the computer you can see and touch. Storage - the process of storing information in a computer memory or on a magnetic tape or disk. Input is the data you enter into a computer. Output is what the computer produces. Processing - a series of operations on data by a computer in order to retrieve or transform or classify information 63 Students match computer parts to its description. ASSESSMENT REFERENCES We Can Use The Computer Book E 16 Pgs. 11 & Audio English Dictionary Students unscramble vocabulary words. Spell and define vocabulary terms. Growing with Technology Book 4 Pgs. 2 & 6 MINISTRY OF EDUCATION, SCIENCE AND TECHNOLOGY PRIMARY COMPUTER STUDIES CURRICULUM GUIDELINES Icons - a graphic symbol (usually a simple picture) that denotes a program or a command or a data file or a concept in a graphical user interface Audio English Dictionary Cursor - indicator on a visual display; moving it allows the user to point to commands or screen positions. Identify desktop icons (trash can/recycle bin, Internet Explorer). The icons on the desktop give you quick access to shortcuts. The icons are also called Graphical User Interface (GUIs) Use the mouse (point, click, double-click, and drag), minimize and maximize, select options from a menu bar. The mouse is a pointing device. On the screen there is a blinking line or shape called the cursor. When you move the mouse, the cursor will move the same way. This is called pointing. A mouse has buttons on the top, the left and right buttons. To single click, press down and release the left button. To double click, press the left button twice in a row. To drag, press the left mouse button down and keep it down, then move the mouse and release. Students match the name of the icon to the picture. Icons 2003 Students play Windows mouse practice game online. To minimize a screen, click on the minimize button at the top right corner. To maximize a screen, click on the maximize button. Start, restart, and shut down computers properly, open and close windows, resize windows and use the scroll bar We Can Use The Computer - Book E To start a computer, push the power button on the tower. To restart the computer, click on the start button, go to the arrow next to the shut down tab and choose restart. To shut down the computer, click on the start button, and then select shut down. To resize a window move the cursor to the bottom right of the window. You will see the cursor change appearance. Hold down the left mouse button and drag the window to the size you want. A left-click on the down arrow will cause the window to scroll down, while a left click on the up arrow of the scroll bar would scroll up. 64 Students label a window, identifying the scroll bar, the close button. Larry s the Master Mouse MINISTRY OF EDUCATION, SCIENCE AND TECHNOLOGY PRIMARY COMPUTER STUDIES CURRICULUM GUIDELINES Define, differentiate between and use computer terms: Input, Output, Storage Devices Input: a device that can be used to insert data into a computer. Output: a device that used to transfer data out of the computer in the form of text, images, sounds or other media. Storage: a device on which information can be stored. Some devices are used to input things into the computer. They are: keyboard and mouse, microphone. Some devices are used to output. They are: monitor and printer, speakers. Storage devices are: CD, DVD, flash drives. Keyboarding Demonstrate proper keyboarding positions, ergonomics, and posture Keyboarding is using a keyboard to type letters, numbers and symbols. To keyboard properly there are some steps to follow. They are: Spine straight, against back of chair, leaning slightly forward from the waist. Demonstrate proper finger placement on home row keys Demonstrate the proper use of special keys (return, escape, delete, spacebar, arrows, caps lock, enter, shift, control, alt, and commands) Use the top row of the keyboard for numeric keying Identify and use keyboard shortcuts Use correct finger reaches from home row to top/bottom row Feet on the floor Arms relaxed, elbows naturally close to the body Fingers curved, tips of fingers resting lightly on keys. Beginning and ending all keystrokes at home row position. Keying the space bar with the thumb of the right hand. There are special keys on the keyboard. They are return, escape, delete, spacebar, arrows, caps lock, enter, shift, control, alt, and commands. Each key has a different command. The enter key allows to you to move to another line. The arrow keys are used to move up and down a page or screen. Caps lock is used in typing with capital letters. Delete key erases forward. Backspace key deletes backward. Perform touch typing 65 Students play Who am I game on devices Students create a model of one of the devices: input, output or storage. - At the end of the unit, students will be given a quiz on what they ve learned. The Free Dictionary Students create a document on Vertebrates. Hampton Public Library Students create a model of a keyboard, labeling keys. Computer Hope, 2003 Students write a paragraph on how to use computer devices. Students practice keyboarding using a software Students create a keyboard to use as practice in positioning of fingers.(cardboard, shoebox) Students type sentences. Students label the keyboard locating the special keys. Students practice using the correct finger to reach these keys. [website] MINISTRY OF EDUCATION, SCIENCE AND TECHNOLOGY PRIMARY COMPUTER STUDIES CURRICULUM GUIDELINES Word Processing Identify intended use A word processor is a computer application for creating, modifying, printing and e-mailing documents. It is used to produce easy to read, professional looking documents. Students answer questions based on word processing. A Guide to Microsoft Office 2003 Move and place cursor, select, insert, delete text One way to position the insertion point is by pressing the arrow key to move the insertion point. To position the insertion point with the mouse, move the pointer into the document until it changes from an arrow shape to the I-beam shape. Click the I-beam pointer where the insertion point should appear. Students are given a paragraph on invertebrates. Students practice moving and placing the cursor, selecting text and inserting and deleting text. A Guide to Microsoft Office 2003 Students are given a paragraph on Our Natural Resources. They practice changing the font, size, style and color of a text. A Guide to Microsoft Office 2003 Pg. 102 Students practice changing the page orientation, columns and margins. A Guide to Microsoft Office 2003 To delete text, move the cursor, using the arrow keys or mouse, to the first character to be deleted. Then press the delete key. Another way to delete text is to put the cursor at the end of the word and press the backspace key. Deleting Text To highlight or select a text, double-click anywhere in the word using a mouse. To select a text from the keyboard, place the insertion point at the beginning of the word, and then press CTRL+SHIFT+RIGHT ARROW Change font, size, style, and color of text, align text, line spacing You can change the style of certain words that you think are important. These different styles of type are called fonts. Each font has a name. To change the style of the font, first select the text. Next select format then font to display the font dialog box with options for changing the font, style, size and color of selected text. The font dialog box is also displayed by right-clicking selected text and then selecting font from the menu. The font box and the font size box on the toolbar can also be used to change the font and size of selected text. The font color button can be used to change the font color. Set page orientation (portrait/landscape), columns and margins To set the page orientation to either portrait or landscape go to file, page setup, look under orientation and select either portrait or landscape. Under the same tab, you can change the margins and columns. 66 MINISTRY OF EDUCATION, SCIENCE AND TECHNOLOGY PRIMARY COMPUTER STUDIES CURRICULUM GUIDELINES Open, save, close, view a document in print preview and print a document In the File of type list, click Open document Text. Click the file you want to open, and then click Open. Another way to open a document is to choose the open icon on the toolbar. Students practice saving and printing documents. To save a document is to go to file, save as or save or click on the save icon on the toolbar. Open and Close a Document A Guide to Microsoft Office 2003 Pg. 102 - 104 To view a document, click on the file tab and choose print preview. Another way is to choose the print preview icon on the toolbar. To print documents go to file and print, or click the pint icon on the toolbar. Edit work using a spell checker; use a thesaurus Word processor includes a spell checker that automatically checks words as they are typed. Words types in a document are compared to those in a dictionary file. If a word is spelled incorrectly or is not in the dictionary file, a wavy red line appears below it. To correct the word, right-click it to display suggested words and then click the correct spelling form the menu. Students are given a passage on Vertebrates to edit using the spell checker and the thesaurus. A Guide to Microsoft Office 2003 Pg. 93 95 Students create a flyer on Islands of The Bahamas with graphics by cutting, copying and pasting from another document. Growing with Technology Pg.126 To use the thesaurus, go to the tools tab and go to language and choose the thesaurus to display the Research task pane with thesaurus results. To replace the selected word with one from the research task pane, click the arrow to the right of the word and select insert from the displayed menu. Thesaurus results can also be displayed by right-clicking a word, which displays a menu with a synonyms command. Cut, copy and paste text and graphics between two documents Editing a document often requires moving and duplicating text. Moving text mean that selected text is cut from one place in a document and then pasted into another place. Duplicating text means that selected text is copied from one place in a document and the copy pasted into another place. The cut, copy, and paste commands from the Edit menu are used to move and duplicate text. They can also be found on the toolbar. 67 A Guide to Microsoft Office 2003 MINISTRY OF EDUCATION, SCIENCE AND TECHNOLOGY PRIMARY COMPUTER STUDIES CURRICULUM GUIDELINES There are four steps to move or duplicate text: Select the text to be moved or copied. Select either cut or copy. Place the insertion point in the document where the text is to be inserted. Import graphics from the Internet, CD, digital camera select paste To insert a picture from a Web page: Open the Microsoft Office Word 2003 document. From the Web page, drag the picture you want into the Word document. Students practice importing graphics into documents. Eg flyers, invitations, or newsletters Students create posters on Pirates using graphics from the Internet. Import graphics [website] To insert a linked picture from a Web page: Open the Word document. On the Web page, right-click the picture, and then click Copy. In the Word document, right-click where you want to insert the picture, and then click Paste. To insert a picture from a scanner or digital camera: Set up the picture in the scanning device. On the Insert menu, point to Picture, and then click From Scanner or Camera. If you have more than one device attached to your computer, under Device, select the device you want to use. Resize and crop graphics Resize a picture or shape: Position the mouse pointer over one of the sizing handles. Drag the sizing handle until the object is the shape and size you want. 68 Students practice resizing and cropping graphics within a document that they have created. Resize and Crop Graphics 2003 MINISTRY OF EDUCATION, SCIENCE AND TECHNOLOGY PRIMARY COMPUTER STUDIES CURRICULUM GUIDELINES Select the picture you want to crop. On the Picture toolbar, click Crop . Position the cropping tool over a cropping handle and then do one of the following: To crop one side, drag the center handle on that side inward. To crop equally on two sides at once, hold down CTRL as you drag the center handle on either side inward. To crop equally on all four sides at once, hold down CTRL as you drag a corner handle inward. Create headers and footers On the Picture toolbar, click Crop to turn off the Crop command Create the same header or footer for each page On the View menu, click Header and Footer to open the header or footer area on a page. Students practice creating headers and footers within a document. Students will be graded on the flyer they will create. Header and Footers, 2003 [website] To create a header, enter text or graphics in the header area. To create a footer, click Switch Between Header and Footer on the Header and Footer toolbar to move to the footer area, and then enter text or graphics. If necessary, format text by using buttons on the Formatting toolbar. When you finish, click Close on the Header and Footer toolbar. Draw and Paint Use paint and drawing tools to create colorful shapes and drawings A toolbox had the tools to help you paint and draw using the computer. You use the mouse to control the tools. You point, click, double-click and drag the mouse to tell the computer where and how to draw your picture. There are many tools on the toolbar. 69 Students will create a scene using the paint software. Growing with Technology Book 4 Pgs. 212, 213 & 219 MINISTRY OF EDUCATION, SCIENCE AND TECHNOLOGY PRIMARY COMPUTER STUDIES CURRICULUM GUIDELINES They include: brush tool, line tool, curve tool, shape tools, rectangle tool, and rounded rectangle too, and ellipse tool. It also has a fill with color tool or airbrush tool to give your pictures color. Graphics and Multimedia Insert clipart To insert clipart, go to edit, and click paste from. Students insert pictures into paint and edit it. Design and layout slide presentations PowerPoint's layout feature lets you choose a layout for each type of slide. For example, PowerPoint has a Section layout for the first slide in each section. To choose a specific layout, right-click anywhere on the background of the slide, not on an object (for example, not on a text placeholder), choose Layout from the menu and pick the one you want. There are three ways to insert a new, blank slide into your presentation: Students create slides in PowerPoint on Tourism and add the layout to the slides created. PowerPoint Slides Students practice inserting and deleting slide from a preexisting document on Tourists coming to The Bahamas. Google Documents Inserting and Deleting Slides Insert and delete slides Go to the Slide menu and select 'New slide.' Right click in the slide filmstrip and select 'New slide.' Use the Ctrl+M (Cmd + M on a Mac) keyboard shortcut. Choose one of the following options to delete a slide: Go to the Slide menu and select Delete slide. From the list of slides on the left, right click the slide you'd like to delete and select Delete slide. From the list of slides on the left, select the slide you'd like to delete and press Delete on your keyboard. 70 Students create a picture of the waters of The Bahamas using Paint. MINISTRY OF EDUCATION, SCIENCE AND TECHNOLOGY PRIMARY COMPUTER STUDIES CURRICULUM GUIDELINES Import audio and graphic slides Click the "Insert" menu and select the "Movies and Sounds" option. Click the "Sound from Clip Organizer" to use pre-installed audio, and skip to step. Students insert audio clips to an existing document they were working on. Click the "Sound from File" to use an audio file, such as an MP3, and skip to step 4. Students create their own slide presentation on Ecosystems adding graphics and layout. How to Add Audio to PowerPoint Select the desired sound clip from the "Clip Art" pane. Double-click on the sound that you want to use. Click the "Yes" button on the popup box that asks if you want the clip to play as soon as the slide is shown. If you click the "No" button, the clip will only play when you click on it. Use the drop-down menu on the Insert Sound dialogue window to locate the folder in which the audio file is saved. Highlight the audio file name and click the "OK" button. Click the "Yes" button on the pop-up box that asks if you want the audio file to play as soon as the slide is shown. If you want to click "No," the audio file will only play when you click on it. Spreadsheets Identify intended use Spreadsheets are programs that organize number data into columns and rows. People use spreadsheets to track how much money they earn and spend. Teachers use spreadsheets to track grades and attendance. Store owners use spreadsheets to figure how much they learn. 71 Students answer questions about spreadsheets. Growing with Technology pg. 264 MINISTRY OF EDUCATION, SCIENCE AND TECHNOLOGY PRIMARY COMPUTER STUDIES CURRICULUM GUIDELINES Navigate in a spreadsheet; identify cells, columns, and rows Hori ontal rows are labeled 1, 2, 3, 4, labeled A, B, C, D, and vertical columns are Students have to label the spreadsheet. Spreadsheet Applications Students create a spreadsheet on the number of tourists that come to The Bahamas. Spreadsheets The intersection of a row and a column is called a cell. The cell at the intersection of column A and row 1 is referred to as A1. The highlighted rectangle on the screen is called the cell pointer and the cell containing the cell pointer is called the active cell. Note that Excel contains 256 columns labeled A, B, C, , AA, AB, , AZ, , BA, BB, BC, , BZ, CA, CB, CC, , CZ, . and it contains 65 536 rows labeled from 1 to 65 536. Create a spreadsheet; add and edit data Entering data into a spreadsheet is always a three step process. These steps are: Click on the cell where you want the data to go. Type your data into the cell. Press the ENTER key on the keyboard or click on another cell with the mouse. 72 [website] MINISTRY OF EDUCATION, SCIENCE AND TECHNOLOGY PRIMARY COMPUTER STUDIES CURRICULUM GUIDELINES Produce graphs and charts The quickest and easiest way to create a chart in Excel is to use the Chart Wizard. The Chart Wizard is composed of a series of dialog boxes that give you all the available options for creating a chart. Students use the spreadsheet they created to create a bar graph and chart. Spreadsheet Charts Choosing the chart type such as pie chart, bar chart, or line chart. Selecting or verifying the data that will be used to create the chart. Adding titles to the chart and choosing various chart options such as adding labels and a legend. Deciding whether to put the chart on the same page as the data or on a separate sheet. Use formulae such as AutoSum, Avg, Round to solve math problems Databases Identify intended use Decide what your formula needs to calculate. Do you need to add up a column or row of figures? Do you need to divide one cell's value by another cell's value? Start with an "=" (equal sign). Every formula will start with an equal sign. If you don't begin with this symbol, your formula will not work. Put the first cell's name next. Each cell has a name assigned to it. "A1" is the first cell in the worksheet. Find the cell name by looking at the row and column that it is in. Use the correct function key: "*" for multiplication, "/" for division, "+" is for addition and "-" for subtraction. Insert the last cell name. This is just like a math problem. Use the same rules as a simple math problem and your formula will work for you. Hit "Enter." Does your formula work? Double-check to make sure the components of the formula are correct. Students use the formulae in their spreadsheet to solve math problems. Databases are computer programs that store and organize data. Databases may be used to store friends names, birthdays and phone numbers. It can also be used in businesses and schools. Students answer questions about databases. 73 Students create a spreadsheet which includes charts and graphs. Creating Formulas Growing with Technology Pgs. 302-303 MINISTRY OF EDUCATION, SCIENCE AND TECHNOLOGY PRIMARY COMPUTER STUDIES CURRICULUM GUIDELINES Navigate in a database (add, edit and sort data) To add a record, do one of the following: In Datasheet or Form view, click the New button on the navigation toolbar. To add a record to a subform, click New on the subform's navigation toolbar. If you don't see the navigation toolbar inside the subform, or if the button is disabled, you will not be able to add records to the subform. In a data access page, click New on the record navigation toolbar. Enter your data, and then press TAB to go to the next field. To add to the existing contents of a field, place the insertion point where you want to enter the new characters. You can move the insertion point by using the arrow keys. Enter your text in the field. If text in the field was selected before you started typing, the characters that you type will replace that text. When you try to move out of a field after entering data, Access validates the data, making sure that the value you entered is allowed in that field. If the value isn't allowed, Access alerts you with a validation message. To move out of the field, you must either change the data to an acceptable value or undo your changes by pressing the ESC key. 74 Students practice adding, editing and sorting data in Access. Students create a database on the different types of vertebrates and list the animals in each group. Growing with Technology Pg. 307-308 Adding data to Database MINISTRY OF EDUCATION, SCIENCE AND TECHNOLOGY PRIMARY COMPUTER STUDIES CURRICULUM GUIDELINES Technology Communication Tools / Internet Demonstrate appropriate behavior for Internet use An acceptable use policy is a set of rules for everyone to follow when using computers and the Internet. Students answer questions on Internet safety. - always tell your teacher or family member when you go on the Internet. Growing with Technology Pgs. 207 208 - if you see a Web page that makes you feel scared or sad, quit the program and go find the person in charge. - never use e-mail to send bad words or say mean things to other people on the Internet. Access Internet sites by using pre-set Internet bookmarks Identify the parts of an email message and webpage To access Internet sites by using preset Internet bookmarks is to go to Favorite on the menu bar and click Favorite bar. Students practice accessing Internet sites using bookmarks An email message consists of these three basic distinct parts: header, message body and signature. Students create an e-mail message. (Kyrnin, 2012) Web pages are like any other document and are made up of five essential parts: images, headlines, body content, navigation, and credits. Most Web pages contain at least three of these elements and many contain all five. Perform searches to acquire information; utilize encyclopedias Internet search sites can search enormous databases of Web pages, using titles, keywords or text. You can maximize the potential of search engines by learning how they work, and how to use them quickly and effectively. The challenge is to ask your question the right way, so that you don't end up overwhelmed with too many search results, underwhelmed with too few, or simply unable to locate the material that you need. As with most skills, practice makes perfect. 75 Parts of a Web Page Parts of an e-mail Message Students use the different search engines to find information on a Science project. Media Awareness Network, 2010 MINISTRY OF EDUCATION, SCIENCE AND TECHNOLOGY PRIMARY COMPUTER STUDIES CURRICULUM GUIDELINES GRADE FIVE TOPICS OBJECTIVES CONTENT ACTIVITIES Social, Ethical and Human Issues Demonstrate proper care and use of technological equipment and software Computers are very expensive and it is important for proper care and attention to be given to them to ensure that they are not damaged. Software is placed on compact disks (CDs). Do not touch the back of the CD; rather hold it at the sides to avoid scratching its surface. Store CDs in a case or compartment to protect it from dust particles. Students will demonstrate how to handle software. Respect the privacy of other students work It is very important that students are aware that other s work must receive respect. When information is acquired from the Internet it should always have the source cited to show where it was obtained. Likewise, respect should be shown for peers when they are working, for example E-mails should not be read without permission. Consideration and kindness for others is very important and must be adhered to. Students will participate in a discussion pertaining to respecting others privacy. Define a computer and state its basic capabilities A computer can help you learn about the world, calculate numerical data, write letters or stories, create architectural plans, draw pictures, and play games. A computer is an electronic machine that takes in data, stores and processes the data, and then produces information. Before using the computer, make sure that your hands are clean. Discuss the function of a computer and explain its uses. Basic Operations and Concepts 76 ASSESSMENT REFERENCES Students will participate in a discussion on caring for software. Growing with Technology, Level 5, Pg. 2 MINISTRY OF EDUCATION, SCIENCE AND TECHNOLOGY PRIMARY COMPUTER STUDIES CURRICULUM GUIDELINES Identify commonly used desktop icons such as the trash can/recycle bin and Internet Explorer A computer icon is a pictogram or picture displayed on a computer screen and used to navigate a computer system or mobile device. The icon itself is a small picture or symbol which enables the user to easily navigate the system. Computer icons are also called Graphical User Interfaces (GUIs). Two common icons are the trash can or recycle bin The students will point to the icons on the desktop and open them by double clicking. The teacher will request students to label various desktop icons. Computer Icons Marmalade Moon, 2010 and the Internet Explorer icon . The trash can is used to remove any data that you don t want and place it away from the other data whereas the Internet Explorer icon lets you navigate on the Internet when it is chosen. Explain technology vocabulary appropriate to Grade 5 level Home row keys. The keys on the middle row where your fingers rest are called the home row keys. Insertion point. The blinking line on the screen is the insertion point. The insertion point shows where the character will be displayed on the screen. Symbols. Symbols such as @, and $ appear on the top of the number keys located on the top row of the keyboard. Keying. Keying means to type text. Toggle. Toggle means to switch between. On a keyboard you use the toggle key to switch between two actions. An example of a toggle key is the caps lock key which has to be depressed in order to capitalize a letter and thereafter depressed to cease capitalization. Students will match the vocabulary words to its definitions. Students will play hang the man game to guess different vocabulary words. Growing with Technology (Level 5) Pgs. 114, 116-119 Students will complete an unscramble activity of the keyboarding terms. Character. A character is a letter, number, or special sign on the keyboard. Select, open, and quit programs To select a program means to click on it. You may use the mouse to do so by double clicking on the program. When you do this, you have opened the program. Quitting a program means to close 77 Students will open and close programs using the drop down File menu in a program and also use the keyboard option Growing with Technology (Red level), Pgs. 68-69 MINISTRY OF EDUCATION, SCIENCE AND TECHNOLOGY PRIMARY COMPUTER STUDIES CURRICULUM GUIDELINES Open up a document to view it in print preview the program. You can click the red X at the top of closing a document which is right hand side of the screen to close the program or you may use File which is located in the menu option. Alt + F4. You view a document before you are ready to print it. To do this, Students will use the print preview feature in MS Word to view a document before printing it noting its alignment and make adjustments accordingly to the Top Margin (TM), Bottom (BM), left (LM) and right margins (RM). you must use the print preview icon either on the toolbar, or you may choose print preview from the File Menu. Keyboarding Explain terms specific to keyboarding positions, ergonomics, and posture Keyboarding is using a keyboard to type letters, numbers and symbols. The keyboard is the most frequently used input device of the computer and it contains a set of alphabetic, numeric, punctuation, symbol, and control keys to process data. When a character key is pressed on the keyboard, a coded input signal is sent to the computer, which echoes the signal by displaying the character on screen. Demonstrate proper hand, finger, & body position Correct body posture: Posture is very important in keyboarding because of the potential health problems that may occur when improper posture is utilized. Issues such as carpel tunnel syndrome or backaches and neck aches could occur that is why knowledge about such as ailments is crucial so as to avoid them from happening. It is very important to be aware of the following: Place your body centered, and in front of the keyboard. 78 Students will open up two programs simultaneously and maneuver through them as per The teacher s instructions. Growing with Technology Level 5, Pgs. 206 -210 Growing with Technology Level 5, Pgs. 104-105 Students will watch a video on YouTube explaining and demonstrating correct posture, arm and hand position and key stroking. Students will perform correct body posture including arm and hand positions before keying as well as proper key stroking technique for all characters. The teacher will have a group competition to determine which group can demonstrate correct body posture at the computer in the fastest time. Hampton Public Library, (n.d.) Body Posture Sheaffer, 2009 Keyboarding First, 2005 MINISTRY OF EDUCATION, SCIENCE AND TECHNOLOGY PRIMARY COMPUTER STUDIES CURRICULUM GUIDELINES Spine must be straight and against the back of the chair, lean slightly forward from the waist. Maintain a comfortable distance from the keyboard. Feet should be flat on the floor with one slightly in front of the next. Never cross your legs so as to avoid fatigue. A comfortable position must be maintained. Your eyes should be on the copy and not on your fingers. Correct arm and hand position: Arms relaxed, elbows naturally close to body and parallel with the keyboard. Fingers curved and tip of fingers resting lightly on the home row keys. Thumbs tucked in on the space bar. Wrists are low and flat; palms of hands are not resting on the keyboard. 79 Students will demonstrate correct arm and hand position. The teacher will observe students as they position their arms and hands on the keyboard. Hewlett Packard, 2008 MINISTRY OF EDUCATION, SCIENCE AND TECHNOLOGY PRIMARY COMPUTER STUDIES CURRICULUM GUIDELINES Demonstrate the correct finger placement to key the following special keys (return or enter, escape, delete, spacebar, arrows, caps lock, shift, control and alt) Correct finger (key stroking): Students will demonstrate correct key stroking technique. Fingers should be curved at all times. Begin and end all keystrokes at the home row position. Key each character using the correct finger. Students will participate in a discussion on correct arm, hand, and finger placement. Press the space bar using the thumb of the right hand. (Always make the movement a definite one just as you would when you strike a key). Use the little finger of the right hand for the Enter/Return, right shift and the delete keys The teacher will observe students body posture in relation to viewing their copy (their eyes should be on the text and not on their hands). Use the little finger of the left hand for the escape, left shift, control and the caps lock keys. Use the first finger (the f finger) on the left hand for the ALT key. Remember to keep your eyes on the copy rather than on the keyboard. As you type, confidence will be established. Understanding your hands in relation to keyboarding: Understand the role of each hand in relation to specific keys. (The left hand is responsible for keys on the left side of the keyboard and the right hand is responsible for keys on the right side of the keyboard. Use the left shift to capitalize letters on the right and the right shift to capitalize letters on the left). 80 Students will practice placing their hands on the home row keys. Students will view a presentation on hand placement on YouTube. FCA Home School, 2008 Growing with Technology Level 5, Pgs. 67-72 MINISTRY OF EDUCATION, SCIENCE AND TECHNOLOGY PRIMARY COMPUTER STUDIES CURRICULUM GUIDELINES Type the home row keys. Locate the home row keys and assign the correct finger for each key Use correct fingers for keying the home row keys: The left hand for letters a, s, d, f Students will participate in a question/answer verbal activity on the technique discussed. The teacher will request students to put the home keys in the correct order. Computer Bites, 2010 The right hand for letters j, k, l, ; Blogloadz, 2011 Growing with Technology, Level 5, Pgs. 67-68 Type lowercase letters Lower case letters are small letters (such as a, e, or t). These letters will be obtained by pressing the assigned key. Students will type lowercase letters as indicated by The teacher. Type upper case (Capital) letters Upper case are capital letters (such as A, E, or T). They are obtained by using the caps lock key or the shift keys. To do this, hold down the shift key while pressing the letter to make it capitalized or press the Caps lock key which would also allow letters to also be typed in uppercase. Students will type uppercase letters as indicated by The teacher. (When new keys are introduced, you are required to take your time in order to get used to the position of the keys. The movement to and from each key should be quick and a part of the act of striking. Return your fingers to the home keys immediately after striking the new keys). 81 Growing with Technology Level 5, Pgs. 96-102 MINISTRY OF EDUCATION, SCIENCE AND TECHNOLOGY PRIMARY COMPUTER STUDIES CURRICULUM GUIDELINES Key letters g, h, t G is typed by reaching the right index finger (the f finger) while H is typed with the first left or (j finger); similarly, T is typed by reaching the first index finger of the left hand (f finger). Students will type the new keys. Growing with Technology Level 5, Pgs. 71-74 Byteback Typing Tutorial, 2007 Key letters y, b, n Y is typed by reaching the first index finger (j finger) of the left hand. Y is located on the top row of letters whereas B and N are typed with the index finger of each hand (the f and j fingers). They are located on the bottom row of letters. Growing with Technology Level 5, Pgs. 75-77 Key letters e, r, i E and I are typed by reaching the second finger of each hand (the d and the k fingers) whereas, R is typed by reaching the first finger of the left hand (f finger). The new keys are located on to the top row of letters. Growing with Technology Level 5, Pgs. 78-81 Key letters u, q, p Q and P are typed by reaching the fourth finger of each hand (the a and ; fingers) whereas, U is typed by reaching the first finger of the right hand (j finger). The new keys are located on the top row of letters. Growing with Technology Level 5, Pgs. 82-83; 84-85; 88 Key letters w & o W and O are typed by reaching the third finger of each hand (the s and l fingers). The new keys are located on the first row of letter. Growing with Technology Level 5, Pgs. 86-88 Key letters z & x Z is typed by curling the left pinky down a row using (the a finger) while x is typed by curling the left ring finger (the s finger) down a row. The new keys are found on the bottom row of letters 82 Students will type the new keys. Growing with Technology Level 5, Pgs. 89-91 MINISTRY OF EDUCATION, SCIENCE AND TECHNOLOGY PRIMARY COMPUTER STUDIES CURRICULUM GUIDELINES Key letters c, v, & m V and M are typed by reaching the index fingers of each hand (the f and j fingers) while C on the other hand is typed using the middle (the d finger) on the left hand; The new keys are located on the bottom row of letters. The teacher will engage students in question/answer sessions on all new keys learned in particular, the finger to be used to type each new letter. Growing with Technology Level 5, Pgs. 92-95 Students will play a Simon says game on keying randomly called letters by The teacher. Key punctuation marks using correct keyboarding technique Punctuation marks are essential in the arrangement of a document. It indicates the types of sentences used and allows for the writer s thoughts to be completely expressed. The following are commonly used punctuation marks ! ? , “”. : The exclamation mark( !) should be keyed using the fourth finger on the left hand (the a finger). The question mark( ?) and quotation marks ( ) should be keyed using the fourth finger on the right hand (the ; finger). The comma (,) should be keyed using the second finger on the right hand (the s finger) The period (.) should be keyed using the third finger on the right hand which is the (l finger) while the colon (:) should be keyed using the fourth finger (the ; finger) on the right hand. When keying the colon (:), remember to depress the left shift key along with the semi colon (;) key. 83 Students will type sentences inserting the correct punctuation marks such as , ? ! : . Growing with Technology Level 5, Pgs. 112-119 MINISTRY OF EDUCATION, SCIENCE AND TECHNOLOGY PRIMARY COMPUTER STUDIES CURRICULUM GUIDELINES Explain the purpose of the number lock key The number lock key is important to keying numbers on the numeric keypad. If it is not depressed, the number on the numeric keypad will not type. It is important to remember to ensure that the number lock key is on. The number lock key is a toggle key. Students will take off the number lock and key numbers, then turn on the number lock to type numbers and notice the difference. Use the top row of the keyboard for numeric keying Numbers can be typed also using the top row of numbers which also contain the symbols. To key a number, press it. No toggle key has to be on to do so using the numbers above the letters on the keyboard only when using the numbers on the numeric keypad. Type numbers using the top row of number keys. Growing with Technology Level 5, Pg.103 Type symbols using correct keyboarding technique Symbols are found on the number keys which are located on the row above the letters. In order to type a symbol, one of two shift keys must be depressed. Symbols on the left hand side should be keyed using the left fingers and symbols and the right side should be keyed using the right fingers. In order to type a symbol, hold down the shift key while also depressing the number key. Use the left shift key to type symbols on the right side of the keyboard and the right shift key to type symbols on the left side of the keyboard. Students will use the correct shift key to type the following symbols: @ ^ $*#()%& Growing with Technology Level 5, Pgs. 103-111 In keyboarding, editing is a necessity as changes have to be made from time to time. As such, there are proofreader s marks/symbols that make this process easier. The following is a list of the most common proofreaders marks/symbols Students will make changes to an article entitled, What is the skeletal system? The article will contain proofreader s symbols. Identify , explain, and draw common proofreaders symbols New paragraph The students will use Mavis Beacon software to type. The teacher will administer short answers questions instructing students to identify and explain various proofreaders marks and symbols. Lower case Upper case 84 MerriamWebster, n.d. Think Quest, 2008 MINISTRY OF EDUCATION, SCIENCE AND TECHNOLOGY PRIMARY COMPUTER STUDIES CURRICULUM GUIDELINES Delete Spelling Insert Space Let it stand Transpose Word Processing ( let the text remain as is) (switch the text around) Type as fast as possible making the fewest mistakes Speed typing tests how fast one can type to obtain the gross words per minute (gwpm). Errors are subtracted from that to derive at the net words per minute (nwpm) Students will key a paragraph as fast as possible with at least 15 nwpm from a typing tutorial website. Understand the purpose of creating a document Students will now have the opportunity to create and key a 1-2 page document using correct keyboarding technique. Emphasis will be primarily on recalling all learned keys without having to look at the copy. Write a plan detailing the importance of Junkanoo. Use the plan to compose and key a 1-2 page document. Modifying a document: In word processing, many times documents will have to be modified or changed. It is important to understand the entire process from document creation to saving and printing. As such, when a document is being typed for the first time, it is called creating the document. The document must be saved in order for it to be modified later. Students will key an essay on Our Bahamian Culture and save, preview, and print it. Create, name, save, print preview, and print documents 85 Calculator cat, 2012 Growing with Technology Red Level Pgs. 221-257 MINISTRY OF EDUCATION, SCIENCE AND TECHNOLOGY PRIMARY COMPUTER STUDIES CURRICULUM GUIDELINES Edit a document by inserting and deleting text; changing font size, style and color of text Fonts are different styles of letterings and the size of the letters is called points. Color can be added to text to add emphasis and creativity. Students will type a paragraph on the Bahamas Independence inserting missing words and make deletions to unneeded words. Make changes to a document s format Many times students will have to insert text or delete text to the existing document. Remember, incorrectly spelled words are shown with a red Students will change font styles, point sizes and color of fonts within the story and The teacher will assign a flyer for students to prepare that will encompass line while grammar errors are shown with a green line so be sure to make changes to the document. paragraph. all learned concepts. As students master word processing, they will be able to multi task between two documents inserting graphics or text by means of cutting/copying and pasting text/graphics. Students will open a previous document such as Bahamian Culture, while working in another document such as Junkanoo to copy and paste text and graphics between the two documents; additionally, cut and paste and graphics/clipart between the two documents. Cutting, copying and pasting text and graphics between two documents Before the final document is printed, it can be viewed in print preview to determine if the formatting is correct. Explain the importance of importing graphics Graphics are very important to a document as it gives clarity to information. Graphics can be imported into a document or brought in to a document from an external source such as the Internet, camera, flash drive, CD, clipart, or a scanner. To import a graphic have the document already opened with the cursor exactly where you want the graphic to be placed. Then minimize the window by clicking the minimize button at the top right hand side of the window. 86 Students will import graphics such as the heart, lungs, skull, and plants into a Science document. Growing with Technology Level 5, Pgs. 240-241 The teacher will request students to import a picture of themselves into their autobiography. Growing with Technology Level 5 Pgs. 179-182 MINISTRY OF EDUCATION, SCIENCE AND TECHNOLOGY PRIMARY COMPUTER STUDIES CURRICULUM GUIDELINES Then select your graphic (whether from the Internet, or another Very Icon , 2008 source) click copy from the Edit menu or the toolbar; thereafter maximize your document by clicking the maximized button near to the minimized button and then click paste the Edit menu. on the toolbar or in Discuss the purpose of resizing and cropping graphics Graphics may need to be resized once it is imported. Resizing graphics means to change the size of a graphic to fit in a particular space. Graphics may also be cropped that is a portion of it is removed. Differentiate between save and save as It is important that a document is saved often to keep any changes. When a document has already been saved, any other changes can be kept by clicking the save icon or using the keyboard shortcut of CTRL +S. If a document is needed to be saved under a new name then the Save as feature should be used. Save and Save as can also be found in the File menu. Remember, when saving a document for the first time, Save or Save As can be clicked; however, when making continuous changes the save icon should be used. If the document is to be saved under a new name, then Save As would be used. 87 Students will open the science file to resize and crop a graphic. Students will open the Bahamian Culture document and save it under a new name such as Our Beloved Bahamas . The teacher will instruct students to insert a graphic of a grouper from the Internet to resize and crop. We Can Use the Computer, Book E, Pg. 42 Growing with Technology Red Level Pgs. 9193 and Pgs. 9697 MINISTRY OF EDUCATION, SCIENCE AND TECHNOLOGY PRIMARY COMPUTER STUDIES CURRICULUM GUIDELINES Spreadsheets Create a spreadsheet with charts and graphs A spreadsheet is a grid that organizes data into columns which is represented by the letters on the top and rows which are represented by the numbers on the side. Spreadsheets make it easy to display information. Pictures such as charts and graphs enhance a presentation and also give clarity. Once data is placed in a spreadsheet, it can be displayed as a chart/graph. To do this, highlight the data necessary and choose the Insert menu, then click on the type of graph/chart you would like to have. Follow the wizard to complete the steps. Enter formulae to solve problems. Formulas solve problems and answers questions. In spreadsheets, formulas are used to make calculations to the data. In order to obtain an answer, a formula must be typed in the cell correctly otherwise there will be no correct result. Two common formulas used are sum and average. Students will create a spreadsheet with graphs/charts to include the following data: Names of indigenous fruits, price per fruit, quantity needed and total cost. Save the spreadsheet as Island Fruits. (Students may use the following fruits: hog plums, sour sop, sapodilla, guinep, bananas, tamarind, sugar apple, avocado, coconut, and almond) Students will use the sum and average functions to make conclusions to the pre existing spreadsheet (Island fruits). Students will insert two worksheets and key data on types of invertebrates such as Anthropods, Molluscs, Echinoderms, Worms, Stinging Cell Animals. Students will merge, center the title of the spreadsheet and format cells using bold and italics in the cell headings. 88 Growing with Technology, Level 5 Pgs. 340-348 MINISTRY OF EDUCATION, SCIENCE AND TECHNOLOGY PRIMARY COMPUTER STUDIES CURRICULUM GUIDELINES Students will make calculations using formulas and save the worksheet as Invertebrates. Students will delete the other worksheet as instructed by The teacher. Database Define a database A database is a collection of data about a topic. Database software organizes data so you can access the data in the database. Examples of database include a listing of all of your friends name, birthday, addresses and phone numbers. Students will explain the purpose of a database and list businesses that use a database. Growing with Technology, Level 5 Pg. 381 Identify parts of a database A database organizes data into field, records, tables and files. Its definitions are as follows: Students will explain the parts of a database. Growing with Technology, Level 5 Pg. 382 Field stores one piece of data for example your friend s first name Record is a group of fields that have something in common Table All of the records are in a table Database file Graphics/ Multimedia Define multimedia The table is stored in a database file Media is paint, ink, paper, pictures, photographs, text, words, or video. Multi means many. Multimedia presentations therefore means that you are creating presentations using more than one media, for example sound, video, images, and words. 89 MINISTRY OF EDUCATION, SCIENCE AND TECHNOLOGY PRIMARY COMPUTER STUDIES CURRICULUM GUIDELINES Create a presentation You can add multimedia to slides to create a slide show using PowerPoint. Presentations are made to be played and are fun to watch because of the animation that moves and the sounds that you hear. Students will create a multimedia presentation in PowerPoint to include the following competencies: A presentation can include many slides with animation. Animate means to make text/graphic move. Presentations can also have videos and clip art. Copy, paste, and resize images. Format the background. Here are the steps to creating a presentation: Students will design a slide show on atmospheric conditions that affect weather and add the following: 1. Open up PowerPoint 2. Create a new slide show 3. Add text to your slides Animation 4. Add bullets (no more than 7 bullets to a slide and no more than 7 words in a slide) 5. Add your design (background or design template) 6. Add graphics using clip art, or an external device such as a camera 7. Save your work 8. Add transitions (animations), effects 9. Add sound using a microphone 10. View the presentation using slide sorter view and slide show view 90 Audio/video Bullets Insert/delete slides as needed. Students will save the presentation as Atmospheric Conditions. The teacher will instruct students to make a presentation on one of the islands of the Bahamas. Growing with Technology Level 5, Pgs. 289-324 MINISTRY OF EDUCATION, SCIENCE AND TECHNOLOGY PRIMARY COMPUTER STUDIES CURRICULUM GUIDELINES 11. Print your slide show Technology/ Communication/ Tools/Internet Explore Web pages Students will print in slide sorter view and present the slideshow to the class. We are living in the Information Age where data is a click away. Web pages are the most common way of obtaining information. A web page or webpage is a document or information resource that is suitable for the World Wide Web and can be accessed through a web browser and displayed on a monitor or mobile device. In addition to researching data, web pages allow businesses to advertise and sell products all over the world. Consequently, for students to benefit from this Information age, they must get a clear grasp or understanding of how to explore web pages effectively to glean the desired information in a timely fashion. A web page is a document on the World Wide Web. Web pages can have words, sounds, video and pictures. It consists of a home page which is the first page you see when you visit a site. It also has links which when clicked lets you view other web pages. 91 Students will open a web page called Yahooligans to scroll through and explore its site. The teacher will request students to open Atlantis webpage and search for answers to various questions. Freeservers, 2012 Growing with Technology Level 5 Pgs. 220-231 MINISTRY OF EDUCATION, SCIENCE AND TECHNOLOGY PRIMARY COMPUTER STUDIES CURRICULUM GUIDELINES Explore Web Browsers/Search Engines A web browser is a software application for retrieving and presenting information on the World Wide Web. Some of the most common browsers are Google Chrome, Internet Explorer, Firefox, Opera, and Safari. A search engine is a program that searches for Web pages. Many web sites are search engines for example Bing, Google or Yahoo. It is very important that you use keywords which are words or phrases that describes the content/topic that you are looking for to search for information. Be very specific when searching so that you may find the most accurate information in the shortest time. Students will open a browser such as Internet Explorer and use the search engine called Google to find images of atmospheric conditions such as hurricanes, tornadoes, and thunderstorms. Growing with Technology Level 5, Pgs. 220, 228-231 Students will import the images into a slide presentation. Students will multi-task using different search engines to perform a search of atmospheric conditions to compare images. Students will create an Email address to send an E-mail to a student telling them about Atmospheric Conditions with a cc notation to The teacher. Understand technology in relation to tasks It is very important that you are able to select the most appropriate technology to accomplish a task most effectively. Consider the task to be done and determine which technology can provide the means for the job to be done. If you are unsure, you may use a search engine to investigate. Types of technology include: Web camera are typically small cameras that either attach to a user's monitor or sit on a desk. Digital camera- records and stores photographic images in digital form. Flash drives are small storage devices that can be used to transport files from one computer to another 92 Students will choose appropriate technology for jobs such as taking pictures, saving data, saving songs, and showing slide shows and make a presentation on it. Students will complete a matching activity on the types of technology learned. Tech terms, 2008 Search mobile, computing, 2007 About, 2012 Tech Target, 2012 MINISTRY OF EDUCATION, SCIENCE AND TECHNOLOGY PRIMARY COMPUTER STUDIES CURRICULUM GUIDELINES CD Rom - Compact Disc-Read-Only Memory, a type of optical disk capable of storing large amounts of data Search Storage, 2012 Projector- is a type of video projector for displaying video, images or computer data on a screen or other flat surface. eHow, 2012 Scanner - is a device that captures images from photographic prints, posters, magazine pages, and similar sources for computer editing and display. 93 MINISTRY OF EDUCATION, SCIENCE AND TECHNOLOGY PRIMARY COMPUTER STUDIES CURRICULUM GUIDELINES GRADE SIX TOPICS OBJECTIVES CONTENT ACTIVITIES ASSESSMENT REFERENCES Social, Ethical And Human Issues Understand lab rules associated with daily use and handling of computer external devices and surroundings. Computers are costly and expensive to maintain, therefore, they must be treated as you would treat any other valuable machine. Students share some of their unfortunate experience/s about what they incurred when they did not properly care for their computer. Get some feedback from students on what they think they can do to assist in caring for the computers by obeying computer rules. Microsoft Office 2003, Professional Students respond to various questions related to hardware devices. Students complete the assignment All about Me in Microsoft Word. Students save their information on a flash drive, open it in class and share it with their classmates. Growing with Technology, Level 6, Pgs. 488 - 495 There are rules in the computer lab which students must abide by. Eating and drinking are not allowed around the computer work station. Hands must always be clean before using the keyboard or handling external devices. Should any problems arise with your computer, consult your teacher before trying to solve the problem. State the proper use of technology. Hardware / Peripheral Devices Define Hardware and Peripheral Devices Recognize Storage Device and describe its purpose You should not place heavy objects on the computer or bang or hit the hardware. It is also important that you do not bring magnets in the computer lab. Loss of data could result if magnet is placed too close to the monitor screen. These are computer parts that include a system unit, keyboard, a mouse or other pointing device, and a monitor. In addition, peripheral devices are devices that connect to a computer. Peripheral means additional but not essential however, these devices are hardware parts that includes, DISK DRIVES, PRINTERS, MODEMS, CD ROMS, SCANNERS and VDUs and can be connected to the computer. Storage device is another device for hard disk drive, CD drive, or flash drive that reads data from a storage medium and writes data from a storage medium. 94 The teacher displays a variety of hardware devices via the LCD projector. Students are randomly selected to explain the function of each hardware device. MINISTRY OF EDUCATION, SCIENCE AND TECHNOLOGY PRIMARY COMPUTER STUDIES CURRICULUM GUIDELINES Desktop Icons Identify and explain Desktop Icons An icon is a symbol with text under it that is displayed on the desktop. The desktop is what is displayed when you log in on most operating systems. Common desktop icons are My Computer , Recycle Bin and My Document shortcuts to programs that are installed. By double clicking on an icon you can open the folder or program related to it. Students respond to various questions related to Desktop Icon. Students label each desktop icon by typing the correct name underneath the icon. Microsoft Word / Formatting Explain Microsoft Word Microsoft Word is the word processing software in the Microsoft Office package. It is used to create professional looking documents. Discuss Formatting Formatting is when you make changes to a document. You can also change the shapes and colours of the letters to make the page easier to read and understand. Microsoft Word, Word Pro, WordPerfect and WordSmith are popular word processing programs. Explain Tables Tables consist of rows and columns that are used to make information easier to read and understand. Demonstrate how to create, insert and format tables using Microsoft Word. There are a number of ways that tables may be inserted in a Word document. One example of how the table structure may be inserted into a Word document is by selecting the Table command from the Insert sub-menu, which displays a dialog box. The option is given to enter the desired amount of column and rows. When OK is selected the table is inserted in the Word document. 95 Students give various responses as to how beneficial Microsoft Word can be when it comes to completing assignments. Students will select the name of a desktop icon from the bag. They are to gather information about the specific desktop icon and present it to the class. Growing with Technology, Level 6, Pg. 489 Microsoft Office Students complete a 2003, worksheet with questions Professional pertaining to Microsoft Office and other software previously taught. Students type a letter to their Member of Parliament about things in their community that they are not pleased with. Primary Social Studies and Tourism Education for The Bahamas, Teacher s Guide, Volume 2 for Books 4, 5 and 6, Pg. 47 Students will practice creating a polygon table inclusive of shapes, size and vertices with the teacher s supervision. Microsoft Office 2003 Professional MINISTRY OF EDUCATION, SCIENCE AND TECHNOLOGY PRIMARY COMPUTER STUDIES CURRICULUM GUIDELINES Define and demonstrate WordArt Text Styles Microsoft Office 2003 Professional for Windows Students will demonstrate the steps presented on how to create WordArt text styles in a document Word Art is a clever text-formatting tool that produces rich formatting text styles in a Word document. Word Art creates banner-style text displays, which can be inserted and moved from one location to another in a document by dragging on the fourheaded arrow or simply cut and past from the standard tool bar. To insert a Word Art text style in a Word document the user must do the following: Select the Word Art option on the Insert Picture menu A dialog box window will appear Select one of the text styles and click the OK button. Another dialog window will appear. Enter the text to be used in the Word Art in place of Your text here Click the OK button. DATABASE Discuss Database and its purpose A database is a collection of information about a variety of topics created in fields. For example, an address book is a database of names, address, and phone numbers. An encyclopedia is a database of facts about the world. Databases are used by many different businesses and organizations. Libraries use databases to keep track of all their books. Your school uses a database to keep track of all students, their grades, and their attendance. The phone company keeps a database of all the phone numbers and phone calls that everyone makes. Businesses use databases to keep track of the products they sell, their employees, their clients, and all kinds of information. Students will respond to various questions about the lesson on database. Students will complete a form created by the teacher that pertains to personal information about themselves. Name: ________________ Date of Birth: __________ Address: ______________ Favorite Food: _________ Favorite Song: _________ 96 Students were given a database form created by the teacher to collect information about a family member. The teacher will check to ensure that the information was placed into the correct fields. Growing with Technology, Level 6, Pgs. 433- 434 MINISTRY OF EDUCATION, SCIENCE AND TECHNOLOGY PRIMARY COMPUTER STUDIES CURRICULUM GUIDELINES GRAPHICS / MULTIMEDIA Technology / Communication Tools / Internet Working With Spreadsheets Understand Multimedia Multimedia is the integration of multiple forms of media. This includes text, graphic, audio, etc. For example, a presentation involving video and audio clips would be considered a multimedia presentation. Educational software that involves animations sounds and text, is called multimedia software. Students respond to questions about multimedia. Create Presentation CDs and DVDs are also considered to be multimedia formats since they can store a lot of information and most forms of multimedia require a lot of disk space. Students will create a slide show depicting various fruits and their importance. Define the Internet The Internet is the largest network in the world. It connects thousands of networks so that millions of computers all over the world can communicate and share information. Students explain the Internet and discuss the advantages and disadvantages of Internet. Elicit how the Internet can be use The Internet has many uses that are very beneficial to the user. You can use the Internet to send files to and receive files from other computers anywhere in the world. In addition, new technologies are being developed everyday that continue to expand how the Internet is used to watch TV, movies, music videos, educational videos, download music and more. Students speak about some of the activities they have experienced so far in using the Internet. Discuss what you will learn when using spreadsheets. Microsoft Excel is a popular Spreadsheet program. You will learn more about how to use Excel to create a spreadsheet, the definitions of words that explain spreadsheets and how to find and enter data in a spreadsheet. In the following lessons you will also learn how to create pie charts & bar lines from balance sheets. Explain the purpose of a spreadsheet. A spreadsheet is the software application in the Microsoft Office package. It is a graphical representation of an accountant s worksheet consisting of rows designated by numbers and columns designated by letters of the alphabet to form individual cells with a distinct cell address such as B4 or D19. Students will be drilled on the definition of a spreadsheet. Describe the features of a worksheet. The features of the worksheet are important to learning Excel. These features are the column, row, cell, cell address, cell cursor, scroll bar, worksheet tab, formula bar Students will be given a blank worksheet to 97 Students are to research Techterms, n.d. the topic Endangered Species and present the information to the class in the picture form as a slide show. Growing with Technology, Level 6, Pg. 147 Students use the Internet to do further research on assign topics such as Plant Cells and Animal Cells. Growing with Technology, Level 6, Pgs. 147-148 Students will be drilled on the definition of a spreadsheet and what they will learn in upcoming lessons on spreadsheets. Growing with Technology Level 6, Pg. 364 Webster s New World Computer th dictionary 9 Edition, Pg. 346 The teacher will check students answer sheets Microsoft Office 2003 Professional for MINISTRY OF EDUCATION, SCIENCE AND TECHNOLOGY PRIMARY COMPUTER STUDIES CURRICULUM GUIDELINES Understand and demonstrate how to open a new workbook row number and column letter. identify and label all the features discussed in the lesson. There are two commonly used options in Excel that may be used when opening a blank Work Book: Students will demonstrate how to open a new blank workbook. Step 1: Left clicking on the start button on the task bar then rest the mouse pointer on program; a pop-up menu appears. Left click on Microsoft Office a sub-menu appears and double click Microsoft Office Excel 2003 blank document. Step 2: Double clicking on Microsoft Excel Icon on desktop opens a new Microsoft Office Excel blank document. Understand and demonstrate how to enter data in a worksheet. Data is entered in the cell cursor with the thick solid line around the cell. Text, numbers, formulas or functions may be entered in a cell. When data is entered in a cell the information is displayed in the formula bar. If the cell is not wide enough the cell may be resized by double clicking on the cell boundary to fit the amount of data it may contain to ensure that they are labeling the worksheet correctly. Growing with Technology, Level 6, Pgs. 394-395 and Chapter 7: Lesson 7:3 Pgs. 329-330. Microsoft Office 2003 Professional for Windows . Students will be given a handout with a mini balance sheet to enter data in a worksheet. Windows Students will be observed to ensure that they are entering data properly. Growing with Technology, Level 6, Pgs. 382 & 386 Microsoft Office 2003 Professional for Windows Demonstrate how to make corrections in a worksheet. When a mistake is made after entering data, selecting the cell and typing the correct data could correct it. The new data then replaces any previous text. If a mistake is made while entering data, the backspace key or the delete key may be used to correct the error. 98 Students will practice using the backspace key and delete keys to correct errors in a worksheet. Spreadsheet about.com/od excel101/ss/ente r_data_3. htm MINISTRY OF EDUCATION, SCIENCE AND TECHNOLOGY PRIMARY COMPUTER STUDIES CURRICULUM GUIDELINES Understand and demonstrate how to save a workbook Saving a workbook places the document in a file under a specific name. Several options may be used to save a document on the C : drive under My documents or an extended drive by following the directions presented in a dialog to complete the task: 1. The save button on the standard tool. Students will be instructed to save a workbook to the C drive under My documents and to an extended drive. . Students will be observed while they save a workbook to the C drive under My documents and to an extended drive. The Save or Save as option from the file menu collapsible list. Discuss and demonstrate how to close or exit a workbook When a workbook is exited or closed it means that its window is removed from the screen and the program is no longer in the computer s memory. There are two ways to exit or close a workbook:- Students will display how to close or exit a workbook. Students will be observed as they close or exit the workbook correctly. Microsoft Office 2003 Professional for Windows The teacher will reexamine students with an oral quiz. Microsoft Office 2003 Professional for Windows Handout with the four toolbars will be checked by the teacher to ensure that students are labeling the toolbars properly. Spreadsheets.ab out.com/od/excel tips/qt/080612too lbar1. Htm On the Menu Bar select File . Click Exit at the bottom of the collapsible list. The workbook disappears from the screen. On the Title bar, at the top of the workbook, the X button may be activated to close the document. Explain Toolbars Identify and define the four toolbars in Excel. Toolbars are rows of windows stretched across the top of a document containing buttons, each with a distinctive icon and sometimes an explanatory text. The four toolbars that are important to learning Excel are Title bar - Displays the name of a document. Formatting toolbar Standard toolbar Make changes to text. Performs a specific action. Menu bar - Displays the names of pull-down menus, which contain commands. 99 Each student will be given a worksheet which will require them to label the four toolbars. Faculty.babson. edu/ExcelCenter /excel_toolbars. htm MINISTRY OF EDUCATION, SCIENCE AND TECHNOLOGY PRIMARY COMPUTER STUDIES CURRICULUM GUIDELINES Explain the term Formulas The power of the spreadsheet is in its formulas which are mathematical statements used to calculate values. They are used to carry out additions and subtractions mathematical calculations such as finding the average of several columns and rows and columns which are far more complex than additions and subtractions. Students will be quizzed on the definition of formulas. Explain and demonstrate how to create a formula to find the value of a cell. When creating a formula it should first begin with an equal sign. For example =C5+E8 is a formula. When an invalid formula is entered into a cell an error message appear in a pop-up on screen dialog box. Excel will give the option to accept or reject correction of the formula. Students will observe a demonstration on how to create a formula to find the value of a cell using a formula via a LCD projector Growing with Technology Level 6, Pgs. 401-406 The teacher will check each student s mini balance to ensure that students are selecting the correct columns and rows to create the formula to fund the value of a cell. Microsoft Office 2003 Professional for Windows Students will be given a handout of a mini balance sheet to find the value of a cell. Explain the term Average The term average is function that adds the values of cells in the range and divides the result by the number of cells in the range. Explain and demonstrate how to achieve the average To achieve the average using the example below, a list of students scores in an exam was 9, 7, 6, 7, 8, 4, 3, 9; there ar5e eight scores. To get the average score add the numbers in the list as follows: 9+7+6+7+8+4+3+9=53 divided by 8. This means average score was 6.625 7%. that the in the exam rounded off to =Average(A1+H1) 1 A B C D E F G H I 9 7 6 7 8 4 3 9 6.625 2 100 Growing with Technology, Level 6, Pg. 405 . Students observe a demonstration creating a formula to find the average using an LCD projector. Students will be instructed to place the cursor in I1 and type the formula for the average = Average(A1:H9) and press enter to see the score in the exam The teacher will check each student s mini balance to ensure that students are selecting the correct columns and rows to create the formula to find the average. Growing with Technology, Level 6, Pg. 405 Microsoft Office 2003 Professional for Windows MINISTRY OF EDUCATION, SCIENCE AND TECHNOLOGY PRIMARY COMPUTER STUDIES CURRICULUM GUIDELINES Explain and demonstrate how to insert new worksheets in a workbook A new worksheet may be inserted by left clicking Insert on the menu bar and selecting Worksheet on the collapsible list. New worksheets may also be inserted by left clicking on one of the worksheet tabs and left clicking the blank worksheet on the pop-up dialog box which presents information to complete the task. The OK button at the bottom of the dialog box is activated to insert a worksheet in front of the active sheet. Explain and demonstrate how to delete worksheets in a workbook. By default, each workbook contains three sheets. Deleting a worksheet may be done by going to one of the worksheet tabs and right clicking delete on the pop-up menu. A worksheet may also be deleted by left clicking on the edit menu and left clicking delete on the drop-down list of options. The active worksheet is deleted. Students will insert new sheets in by left clicking Insert on the menu bar and selecting Worksheet on the collapsible list or left click on one of the worksheet tabs. Left click the blank worksheet on the pop-up dialog box then click OK at the bottom of the dialog box to insert a worksheet in the front of the active sheet. The teacher will quiz students knowledge to ensure that they can recall the steps taken to add new worksheets in a workbook. Microsoft Office 2003 Professional for Windows Students will demonstrate how to delete a worksheet. Students will be quizzed on the steps taken to delete worksheets in a workbook. Microsoft Office 2003 Professional for Windows The teacher will examine students workbook on the screen to see if worksheets have been deleted as instructed. Explain Cell Orientation Cell orientation is where a cell dialog box is used to rotate its contents. The Vertical options in the Format Cells dialog box are used to change the vertical alignment of data in the cell when the height of the cell is larger than the data in it. 101 Students will be quizzed on the definition of cell orientation. Microsoft Office 2003 Professional for Windows MINISTRY OF EDUCATION, SCIENCE AND TECHNOLOGY PRIMARY COMPUTER STUDIES CURRICULUM GUIDELINES Explain how to change the cell orientation from horizontal to vertical The orientation option in the “Format Cells” dialog box is used to rotate cell contents at 90 ° is shown in the diagram below: Students will observe as the teacher demonstrates how to change the cell orientation from horizontal to vertical. Students will demonstrate the procedure from a handout. Discuss a Chart Explain how to create charts in a worksheet A chart is a diagram representing data in pictorial form, which makes it easier to understand the importance of data and identify trends or the general direction in which something is developing. For example, creating different charts such as pie charts and bar lines. An oral quiz will be given to students on the definition of bar lines and charts. Spreadsheet software can create a chart based on numeric data, or numbers in a spreadsheet. Charts help you better understand the data in the spreadsheet by showing the numbers as a picture. Students will be quizzed on how to create charts in a worksheet. When creating a chart, the Chart Wizard is selected on the Standard toolbar dialog box or charts on the Insert button collapsible list below: Insert Menu Bar 102 Students observed as they follow instructions on how to change the orientation of topics from a handout. MINISTRY OF EDUCATION, SCIENCE AND TECHNOLOGY PRIMARY COMPUTER STUDIES CURRICULUM GUIDELINES Demonstrate how to create charts in a worksheet. A 1 Students observe as the teacher demonstrates how to insert bar lines and charts. B Income & Expenditure Students will enter data in a works sheet from a mini balance sheet to create a chart. 2 3 Allowance 4 Week 1 25.00 5 Week 2 25.00 6 Week 3 30.00 7 Week 4 25.00 8 Total 9 Average 105.00 26.25 1. Open a new blank balance sheet. 2. Enter data in appropriate columns and rows. 3. Click cell A3, hold down the left mouse button and drag the mouse pointer to cell A7. Keep pressing the mouse button and then drag the mouse pointer to select cell B7. You have selected the range A3:B7. 4, Click the Insert button on the Menu bar and Charts with the three dots (ellipses) representing that a dialog box needs to be accessed to complete the task. Or click the Wizard button on the standard toolbar. 103 MINISTRY OF EDUCATION, SCIENCE AND TECHNOLOGY PRIMARY COMPUTER STUDIES CURRICULUM GUIDELINES Wizard Chart Dialog Box Students quizzed on steps taken to create a pie chart. Growing with Technology, Level 6, Pgs. 417-419 Microsoft Office 2003 Professional for Windows 5. The Chart Wizard dialog box is displayed. This dialog box contains choices you can explore. The dialog box shows how easy it is to make a quick pie chart. 6. Click pie in the Chart type list. 104 http://www.langu agesict.org.uk/downlo ads/technology/s preadsheets.pdf MINISTRY OF EDUCATION, SCIENCE AND TECHNOLOGY PRIMARY COMPUTER STUDIES CURRICULUM GUIDELINES 7. Click the finish button 1 2 3 4 5 6 7 8 9 A B Income & Expenditure Week 1 Week 2 Week 3 Week 4 Total Average Allowance 25.00 25.00 30.00 25.00 105.00 26.25 A pie chart is created. The pie chart shows how the numbers look as pieces of a pie. If you change the numbers in the spreadsheet cells, the pieces of the pie on the chart will change as well. As shown on the chart above the pie chart is positioned on the same page as the balance sheet. By clicking next and finish, the chart can be positioned on a separate page from the balance sheet. 105 MINISTRY OF EDUCATION, SCIENCE AND TECHNOLOGY PRIMARY COMPUTER STUDIES CURRICULUM GUIDELINES SECTION F References 106 MINISTRY OF EDUCATION, SCIENCE AND TECHNOLOGY PRIMARY COMPUTER STUDIES CURRICULUM GUIDELINES References Adkins, K. D. (1999): The ABC List of Things to Graph. Retrieved from http://www.forsythcountyschools.org/its/kadkins/graphing_abc.htm Bahamas Ministry of Education. (1996). Primary Social Studies and Tourism education for The Bahamas, Grade 6. England: Longman, Ltd. Bahamas Ministry of Education. (1996). Primary Social Studies and Tourism Education for The Bahamas, Teacher G ide, Vol me 2. England: Longman, L d Bahamas Ministry of Education. (2002). Preserving our heritage, language arts: An integrated approach. Oxford: Heinemann Educational Publishers. Blogloadz. (2011). Figure-2-3-Finger Placement. Retrieved from blogloadz.wordpress.com British Council. (n.d.). Learn English Kids: My computer mouse. Retrieved from http://www.learnenglishkids.britishcouncil.org/en/songs/my-computer-mouse. Brown, B., Malfas, E., & Marrelli, J.(2004). A Guide to Microsoft Office 2003. Pennington, NJ: Lawrenceville Press. Bunin, R., Engeleit, M. (1994). We Can Use the Computer!. New York, NY: Scholastic Inc. Byteback. (2007). Typing tutorial. Retrieved from http://www.byteback.org/typing/index.php Calculator Cat. (2012).Typing test. Retrieved from http://www.calculatorcat.com/typin_test/1 Carle, E. (1987). The very hungry caterpillar. New York: Philomel. Computer Bites. (2010). Keyboarding Finger Placement. Retrieved from http://www.google.bs/imgres?q=finger+placement+on+keyboard&um=1&hl Computer Hope. (2012). Keyboard Shortcut. Retrieved from http://www.computerhope.com/jargon/k/keybshor.htm Cornell University Ergonomics Web. (2004). Workstation ergonomics guidelines for computer use by children. Retrieved from http://www.ergo.human.cornell.edu/cuweguideline.htm Cursor. (n.d.). In Audio English Dictionary. Retrieved from http://www.audioenglish.net/dictionary/cursor.htm Data Processing. (n.d.). In Audio English Dictionary. Retrieved from http://www.audioenglish.net/dictionary/data_processing.htm Demand Media Inc. (2012a). Creating Formulas. Retrieved from http://www.ehow.com/how_2020055_create-formula-excel.html Demand Media Inc. (2012b). How to Add Audio to PowerPoint. Retrieved from http://www.ehow.com/how_8178784_add-audio-powerpoint-2003.html 107 MINISTRY OF EDUCATION, SCIENCE AND TECHNOLOGY PRIMARY COMPUTER STUDIES CURRICULUM GUIDELINES Elementary Computer Games and Activities. (2012). Retrieved from http://www.abcya.com/ Ehow. (2012). What is a Scanner? Retrieved from http://www.ehow.com/video_4973920_scanner_.html Ehow. (2012). What is a Projector? Retrieved from http://www.ehow.com/about 5034803 projector.html FCA Home School. (2008). Keyboarding Posture. Retrieved from http://www.google.bs/imgres?q=keyboarding+posture&um Fisher, T. (2012). Flash drives. (Retrieved from http://pcsupport.about.com/od/termsag/g/flashdrive.htm Free Computer Tutorials. (n.d.). The average function in Excel. Retrieved from http://www.homeandlearn.couk/me/mes6pl.html Freeservers. (2012). What is a Website? Retrieved from http://www.freeservers.com/WebHosting 101/WhatIsA Website.html French, T. (2012). Spreadsheet Applications. Retrieved from http://spreadsheets.about.com/od/excel101/ss/080610basic2003_2.htm GiantPile. (2012). Parts of an E-mail Message. Retrieved from http://www.giantpile.com/computing/parts_email_message.asp Google Docs. (2012). Inserting and Deleting Slides. Retrieved from http://support.google.com/docs/bin/answer.py?hl=en&answer=1694830 Growing with Technology Level K Introduction. (2012). Parts of a Computer. Retrieved from http://www.growing.course/level_K/index.htm Hampton Public Library. (n.d.). Hand Placement. (Retrieved from http://www.hamptonpubliclibrary.org/services/pdf/keyboarding.pdf. Hewlett Packard. (2008). Correct finger stroking. Retrieved from http://www.hp.com/ergo/forearms.html Icons. (n.d.). In Audio English Dictionary. Retrieved from http://www.audioenglish.net/dictionary/icon.htm Input, Output and Storage Devices. (n.d.). In The Free Dictionary online. Retrieved from www.thefreedictionary.com Internet 4 Classrooms. (2010). Mouse skill resources. Retrieved from http://www.internet4classrooms.com/early_childhood/alphabet_pre-k.htm Keyboarding. (n.d.). In Hampton Public Library online. Retrieved from http://www.hamptonpubliclibrary.org/services/pdf/keyboarding.pdf Keyboarding First. (2005). Keyboarding First Features. Retrieved from http://www.google.bs/imgres?q=keyboarding+body+posture Keyboarding Practice. (n.d.). Online Keyboarding Practice. Retrieved from www.davis.k12.ut.us/cjh/appliedtech/Business/keyboarding 108 MINISTRY OF EDUCATION, SCIENCE AND TECHNOLOGY PRIMARY COMPUTER STUDIES CURRICULUM GUIDELINES Kyrnin, J. (2012). Parts of a Web Page. Retrieved from http://webdesign.about.com/od/layout/qt/parts-of-a-web-page.htm Languages ICT. (n.d.). Focus on Spreadsheets. Retrieved from http://www.languages-ict.org.uk/downloads/technology/spreadsheets.pdf Larr he Ma er Mo e. Re rie ed from .mo eprogram.com/ .la rencegoe .com/program / nlock-lmm.htm Level K Secret Code Phone Numbers. Retrieved from http://www.growing.course.com/level_K/phone/index.htm Marmalademoon. (2010). Computer Icons. Retrieved from http://www.marmalademoon.com/what-are-computer-icons/ MathsTeacher.com. (2012). Spreadsheet Applications. Retrieved from http://www.mathsteacher.com.au/year7/ch01_whole/08_excel/app.htm Media Awareness Network (2010). How to Search the Internet Effectively. Retrieved from http://www.media-awareness.ca/english/resources/special_initiatives/wa_resources/ wa_teachers/tipsheets/search_internet_effectively.cfm Merriam-Webster. (n.d.). Proofreaders Marks & Symbols. Retrieved from http://www.merriam-webster.com/mw/table/proofrea.htm Microsoft Corporation (2012). Headers and Footers. Retrieved from http://office.microsoft.com/en-us/word-help/insert-headers-and-footers-HP005186323.aspx Microsoft Corporation. (2012). Icons. Retrieved from www.windows.microsoft.com/en-us/windows-vista/show-hide-or-resize-desktop-icons Microsoft Corporation. (2012). Inserting Pictures. Retrieved from http://office.microsoft.com/en-us/word-help/insert-a-picture-HP005189866.aspx Microsoft Corporation. (2012). Opening and Saving a Document. Retrieved from http://office.microsoft.com/en-us/word-help/use-word-to-open-or-save-a-document-in-the-opendocument-text-odt-formatHA010281619.aspx Microsoft Corporation. (2012a). Parts of a computer. Retrieved from http://windows.microsoft.com/en-US/windows-vista/Parts-of-a-computer Microsoft Corporation. (2012b). Using your mouse. Retrieved from http://windows.microsoft.com/en-US/windows-vista/Using-your-mouse Microsoft Corporation (2011). How to Create PowerPoint Slides. Retrieved from http://blogs.office.com/b/microsoft-powerpoint/archive/2012/03/14/powerpoint-layout-tips-.aspx Presley, B., Brown, B., Malfas, E., & Grassman, V. (2000). A guide to microsoft office 2000 professional for windows 98. Pennington, NJ: Lawrenceville Press. Sheaffer, K. (2009). Body posture. Retrieved from http://www.Youtube.com/watch?v=zpfYm6S8dss Searchstorage. (2012). What is a Compact Disc? Retrieved from http://searchstorage.techtrget.com/definition/compact-disc 109 MINISTRY OF EDUCATION, SCIENCE AND TECHNOLOGY PRIMARY COMPUTER STUDIES CURRICULUM GUIDELINES Search Mobile. (2007). Digital Camera Definition. Retrieved from http://searchmobilecomputing.techtarget.com/definition/digital-camera Shelly, G. B., Cashman, T. J., & Bunin, R. B. (2003). Growing with technology: Blue level. Boston, MA: Course Technology, CENGAGE Learning. Shelly, G. B., Cashman, T., J., & Bunin, R., B. (2003). Growing with technology: Level 1. Boston, MA: Course Technology, CENGAGE Learning. Shelly, G. B., Cashman, T., J., & Bunin, R., B. (2003). Growing with technology: Level 2. Boston, MA: Course Technology, CENGAGE Learning. Shelly, G. B., Cashman, T., J., & Bunin, R., B. (2003). Growing with technology: Level 3. Boston, MA: Course Technology, CENGAGE Learning. Shelly, G. B., Cashman, T., J., & Bunin, R., B. (2003). Growing with technology: Level 4. Boston, MA: Course Technology, CENGAGE Learning. Shelly, G. B., Cashman, T., J., & Bunin, R., B. (2003). Growing with technology: Level 5. Boston, MA: Course Technology, CENGAGE Learning. Shelly, G. B., Cashman, T., J., & Bunin, R., B. (2003). Growing with technology: Level 6. Boston, MA: Course Technology, CENGAGE Learning. Shelly, G. B., Cashman, T. J., & Bunin, R. B. (2003). Growing with technology: Level K. Boston, MA: Course Technology, CENGAGE Learning. Shelly, G. B., Cashman, T. J., & Bunin, R. B. (2003). Growing with technology: Red Level. Boston, MA: Course Technology, CENGAGE Learning. St. Matthews Evangelical Lutheran Church and School. (2003). Curriculum outline. Retrieved from http://www.smls.org/ECC/outline.html Tech Terms. (2008). What is a Web Cam? Retrieved from http://www.techterms.com/definition/webcam T Think Quest. (2008).Skeletal System. Retrieved from http://library.thinkquest.org/5777/ske1.htm Typing-lessons. (n.d.). Home keys. Retrieved from www.google.bs/search?tbm=isch&hl=en&source=hp&biq=101311 Very Icon. (2008). Paste Icon. Retrieved from www.google.bs/imgres?q-copy+icon&um=1&hl=en&gbv=2&thk=9scch&tbnid Welch, C. (n.d.). Kaboose: Computer connections, outer hardware. Retrieved from http://parenting.kaboose.com/education-and-learning/learning-resources/comp_les1.html 110 MINISTRY OF EDUCATION, SCIENCE AND TECHNOLOGY PRIMARY COMPUTER STUDIES CURRICULUM GUIDELINES Appendices 111 MINISTRY OF EDUCATION, SCIENCE AND TECHNOLOGY PRIMARY COMPUTER STUDIES CURRICULUM GUIDELINES Spreadsheet Vocabulary Microsoft Excel A spreadsheet program Spreadsheet Software a computer program, such as Microsoft Excel, used to create spreadsheets. Spreadsheet A tool used to organize data into columns and rows. Spreadsheets help people calculate number data. Spreadsheets are made up of worksheets. Software Computer applications that you can see and not touch Workbook Many worksheets. Worksheet The grid where you enter values and labels in a spreadsheet; a spreadsheet has any worksheets. Row Goes across the spreadsheet; has numbers on the side. Row heading A number at the side of each row. Column Goes up and down the page. A spreadsheet contains hundreds of columns identified by letters of the alphabet. Column heading Letters at the top of each column in spreadsheet. Column chart A way to show spreadsheet data as a picture. Cell the box in a spreadsheet where the row and column meet. (Intersection of a row and a column) You can type in a cell. Cell address The cell column letter and row number. Tells you where the cell is in the spreadsheet, for example B2. Cell cursor A solid outline that can be moved to select a cell. Absolute Cell Reference In a spreadsheet, a cell reference that uses dollar signs to that the row and column in the cell address should not change, even if the formula is moved or copied to another cell. Relative Cell Reference a cell reference that changes when the cell is copied or moved. Number A symbol that stands for value, such as 1, 2, 3, etc. Value A number in a spreadsheet. Label text in a spreadsheet that describes the numbers or values. Sort To arrange in ascending and descending order. Formula this is how the spreadsheet knows to do math using numbers from other cells in the spreadsheet. (Mathematical statements used to calculate values) Range A group of cells, identified by placing a colon between the upper-left and lower-right corner cell addresses. Auto sum A formula that will add up a column of numbers. Chart Visual representation of a worksheet. Active cell In spreadsheet, the cell with the dark border that you type in. 112 MINISTRY OF EDUCATION, SCIENCE AND TECHNOLOGY PRIMARY COMPUTER STUDIES CURRICULUM GUIDELINES Ascending order Sorted so data is arranged in ABC or 123 order. File name Name given to a file to distinguish it from other files saved on the hard drive or an extended memory disk. Scroll bar Displays other rows and columns that are not currently displayed. Descending order Sorted so data is arranged in ZYX or 321 order. Standard toolbar A toolbar found in many programs that has buttons for common commands; performs one specific action. Title bar Across the top of a program window, the bar that tells you the program and name of the open file or document. Toolbar Rows of icons stretched across the top of a window containing buttons, each with a distinctive icon and sometimes an explanatory text to Activate commands or functions. Menu A list of words that represents commands in a program. Click a menu name to see a list of menu choices. Click a menu choice to tell the computer what to do. Menu bar A list of words that you click to show menus in computer programs which contains commands or functions. Menu name The word on a menu bar. Click a menu name to see a menu. Fill To fill a cell with colour using the paint bucket tool. Fill handle The dot at the bottom of each cell while it is active. Filter The procedure to select certain information in a spreadsheet. Selecting To highlight a set of cells. Sheet One page of a worksheet. Sheet tabs Tabs that identify the worksheets in a workbook. Ellipses A set of three dots indicating omission. Some command ha e ellip e ( ) When activated the command is selected a dialog box will appear to complete the task. 113 MINISTRY OF EDUCATION, SCIENCE AND TECHNOLOGY PRIMARY COMPUTER STUDIES CURRICULUM GUIDELINES ELEMENTS OF THE WORKSHEET 114 MINISTRY OF EDUCATION, SCIENCE AND TECHNOLOGY PRIMARY COMPUTER STUDIES CURRICULUM GUIDELINES 115 MINISTRY OF EDUCATION, SCIENCE AND TECHNOLOGY PRIMARY COMPUTER STUDIES CURRICULUM GUIDELINES 116 MINISTRY OF EDUCATION, SCIENCE AND TECHNOLOGY PRIMARY COMPUTER STUDIES CURRICULUM GUIDELINES 117 MINISTRY OF EDUCATION, SCIENCE AND TECHNOLOGY Label the Parts of the Computer (Complete and Color) PRIMARY COMPUTER STUDIES CURRICULUM GUIDELINES 118 MINISTRY OF EDUCATION, SCIENCE AND TECHNOLOGY PRIMARY COMPUTER STUDIES CURRICULUM GUIDELINES 119 MINISTRY OF EDUCATION, SCIENCE AND TECHNOLOGY PRIMARY COMPUTER STUDIES CURRICULUM GUIDELINES 120 MINISTRY OF EDUCATION, SCIENCE AND TECHNOLOGY PRIMARY COMPUTER STUDIES CURRICULUM GUIDELINES 121 MINISTRY OF EDUCATION, SCIENCE AND TECHNOLOGY PRIMARY COMPUTER STUDIES CURRICULUM GUIDELINES 122 MINISTRY OF EDUCATION, SCIENCE AND TECHNOLOGY PRIMARY COMPUTER STUDIES CURRICULUM GUIDELINES 123 MINISTRY OF EDUCATION, SCIENCE AND TECHNOLOGY PRIMARY COMPUTER STUDIES CURRICULUM GUIDELINES 124 MINISTRY OF EDUCATION, SCIENCE AND TECHNOLOGY PRIMARY COMPUTER STUDIES CURRICULUM GUIDELINES 125 MINISTRY OF EDUCATION, SCIENCE AND TECHNOLOGY PRIMARY COMPUTER STUDIES CURRICULUM GUIDELINES 126 MINISTRY OF EDUCATION, SCIENCE AND TECHNOLOGY PRIMARY COMPUTER STUDIES CURRICULUM GUIDELINES 127 MINISTRY OF EDUCATION, SCIENCE AND TECHNOLOGY PRIMARY COMPUTER STUDIES CURRICULUM GUIDELINES 128 MINISTRY OF EDUCATION, SCIENCE AND TECHNOLOGY PRIMARY COMPUTER STUDIES CURRICULUM GUIDELINES 129 MINISTRY OF EDUCATION, SCIENCE AND TECHNOLOGY PRIMARY COMPUTER STUDIES CURRICULUM GUIDELINES 130 MINISTRY OF EDUCATION, SCIENCE AND TECHNOLOGY PRIMARY COMPUTER STUDIES CURRICULUM GUIDELINES 131