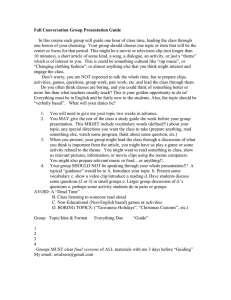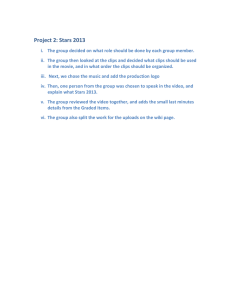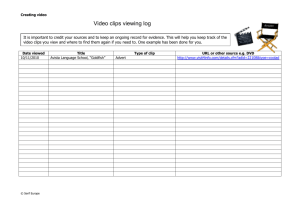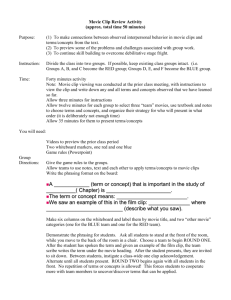How to Create a Video Using Movie Maker on Windows 7
advertisement
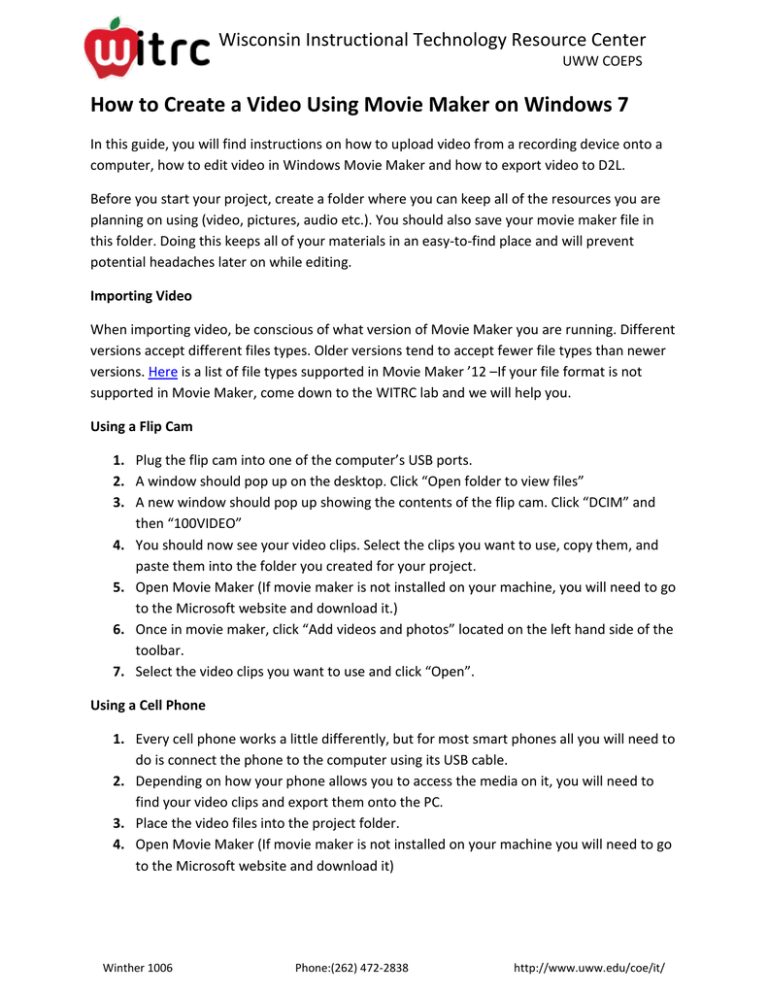
Wisconsin Instructional Technology Resource Center UWW COEPS How to Create a Video Using Movie Maker on Windows 7 In this guide, you will find instructions on how to upload video from a recording device onto a computer, how to edit video in Windows Movie Maker and how to export video to D2L. Before you start your project, create a folder where you can keep all of the resources you are planning on using (video, pictures, audio etc.). You should also save your movie maker file in this folder. Doing this keeps all of your materials in an easy-to-find place and will prevent potential headaches later on while editing. Importing Video When importing video, be conscious of what version of Movie Maker you are running. Different versions accept different files types. Older versions tend to accept fewer file types than newer versions. Here is a list of file types supported in Movie Maker ’12 –If your file format is not supported in Movie Maker, come down to the WITRC lab and we will help you. Using a Flip Cam 1. Plug the flip cam into one of the computer’s USB ports. 2. A window should pop up on the desktop. Click “Open folder to view files” 3. A new window should pop up showing the contents of the flip cam. Click “DCIM” and then “100VIDEO” 4. You should now see your video clips. Select the clips you want to use, copy them, and paste them into the folder you created for your project. 5. Open Movie Maker (If movie maker is not installed on your machine, you will need to go to the Microsoft website and download it.) 6. Once in movie maker, click “Add videos and photos” located on the left hand side of the toolbar. 7. Select the video clips you want to use and click “Open”. Using a Cell Phone 1. Every cell phone works a little differently, but for most smart phones all you will need to do is connect the phone to the computer using its USB cable. 2. Depending on how your phone allows you to access the media on it, you will need to find your video clips and export them onto the PC. 3. Place the video files into the project folder. 4. Open Movie Maker (If movie maker is not installed on your machine you will need to go to the Microsoft website and download it) Winther 1006 Phone:(262) 472-2838 http://www.uww.edu/coe/it/ Wisconsin Instructional Technology Resource Center UWW COEPS 5. Once in movie maker, click “Add videos and photos” located on the left hand side of the toolbar. If your file format is not supported in Movie Maker, come down to the WITRC lab and we will help you. 6. Select the video clips you want to use and click “Open”. Editing Video in Movie Maker Adding Video and Pictures 1. Click “Add video and photos” 2. Select the media you want to use and click “open” 3. The selected video/photos will appear in the editing area. Depending on the length, the video may take a few minutes to process. Adding Audio 1. 2. 3. 4. Click “Add Music” In the drop down menu, select “add music…” Select the audio you want to use and click “Open” Your audio should now appear in the editing area. Inserting a Narration 1. Under “Home” on the tool bar, click on “Record Narration” (Make sure there is a working microphone connected to the computer) 2. Click “Record” 3. Click “Stop” when you are finished 4. You will be prompted to save the narration. Save the file in your project folder. 5. The narration will appear in the editing area. Changing the Volume of Video/Audio Clips 1. To change the audio of a video clip, select the clip, click on “Video Tools” and click the “Volume” icon. 2. To change the volume of an audio clip, select the clip, click on “Music Tools” and click the “Volume” icon. Splitting Video/Audio Clips 1. Select the clip you want to split. 2. There should be a vertical black bar in the editing area. Click and drag this bar to the point where you would like to split the clip. Winther 1006 Phone:(262) 472-2838 http://www.uww.edu/coe/it/ Wisconsin Instructional Technology Resource Center UWW COEPS 3. For a video clip, go into the “Video Tools” on the tool bar. For an audio clip go into “Music Tools” 4. Click the “split” icon Rearranging Clips To rearrange clips, simply click and drag the clips to where you would like them to go. Changing the Duration of Photo Clips 1. Select the photo you want to change. 2. Click on “Video Tools” 3. In the “Duration” box, input how long you would like the photo to play. Inserting and Editing Text 1. Under “Home” on the tool bar, click on the “title”, “caption” or “credits” icon depending on the use of the text. Choose “caption” if you would like the text to overlay a video clip or photo. 2. To edit the text, click on “Text Tools” on the tool bar. Inserting Transitions 1. Transitions are inserted at the beginning of clips. If you would like to insert a transition between two clips, select the second one. 2. Once a clip is selected, go to “Animations” on the tool bar. 3. Click on a transition to insert it into the project. Visual Effects 1. Select a video/photo clip. 2. Click on “Visual Effects” on the tool bar 3. Click on an effect to change the clip. Saving Your Project 1. 2. 3. 4. Click the blue file tab in the upper left hand corner. In the drop down menu, select “Save Project As” Save your movie maker file in your project folder. For more information regarding this, click here. Export Your Video to D2L When your video is completely done… Winther 1006 Phone:(262) 472-2838 http://www.uww.edu/coe/it/ Wisconsin Instructional Technology Resource Center UWW COEPS 1. Under “Home” in the tool bar, click on the “Save Movie” icon 2. In the drop down menu, select “For email” (If you are not going to be uploading the video to D2L, you may choose one of the other exporting options. These options may allow your video to have a better quality resolution.) 3. You will be prompted to select a location to save the movie file. Choose your project folder. 4. When the video is finished processing, log in to the D2L drop box and upload your video file. Other Resources For more information on editing in Windows Movie Maker and to view video tutorials: https://wiki.uww.edu/dept/instructional/index.php/Windows_Live_Movie_Maker Winther 1006 Phone:(262) 472-2838 http://www.uww.edu/coe/it/