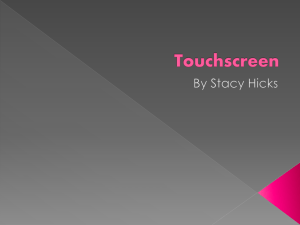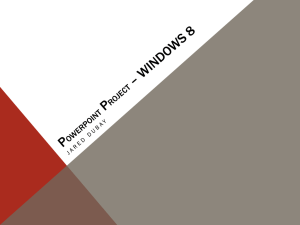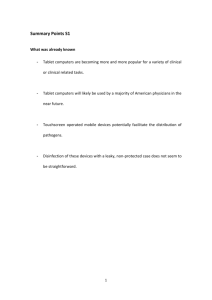Home Security and Control
advertisement

Bright House Networks Home Security and Control Product Description Home Security and Control Product Description Table of Contents Introduction..................................................................................................... 3 Understanding Basic Security Terms and Functionality....................................... 4 Security Zones.............................................................................................. 4 Arming Modes............................................................................................... 4 Arm Away Mode............................................................................................. 5 Arm Stay Mode.............................................................................................. 5 Arm Night Mode............................................................................................ 5 When the Alarm Sounds................................................................................. 6 Home Equipment.............................................................................................. 7 Touchscreen.................................................................................................. 7 Cable Modem................................................................................................ 7 Wireless Router............................................................................................. 7 Peripherals................................................................................................... 8 Door/Window Sensors................................................................................... 8 Motion Detectors........................................................................................... 8 Key Fobs....................................................................................................... 8 Smoke Detectors........................................................................................... 9 Secondary Keypads....................................................................................... 9 Glass Break Detectors................................................................................... 9 Video Cameras.............................................................................................. 10 Thermostat................................................................................................... 10 Lighting Modules........................................................................................... 11 Lawn Sign and Decals.................................................................................... 12 In-Home Architecture........................................................................................ 13 Touchscreen.................................................................................................. 14 Touchscreen Apps......................................................................................... 19 Online Portal.................................................................................................... 21 Arm and Disarm from the Online Portal........................................................... 23 Video Monitoring on Online Portal................................................................... 25 Rules and Alerts............................................................................................ 27 Mobile Apps..................................................................................................... 29 Arming the Security System via the Mobile App................................................ 30 Disarming the Security System via the Mobile App........................................... 31 Video Monitoring on Mobile App..................................................................... 32 brighthouse.com/homesecurity 2 Home Security and Control Product Description Introduction This chapter provides a high-level overview of the Bright House Networks Home Security and Control product. There are five sections in this chapter: 1. Understanding Basic Security Terms and Functionality 2.Equipment 3.Touchscreen 4. Online Portal 5. Mobile Apps This chapter is not intended to provide the reader with a detailed explanation of every feature, but rather a brief overview of the main features. More detailed explanations of the Touchscreen, Online Portal, and Mobile Apps can be found in later chapters of this manual. 3 brighthouse.com/homesecurity Home Security and Control Product Description Understanding Basic Security Terms and Functionality To better understand how to use all of the security features available with Home Security and Control, it is first important to review some basic security terms and functionality. Security Zones Security Zones are created with sensors that can detect events in the home, such as the opening and closing of doors and/or windows, motion, smoke, windows breaking, etc. Security Zones are often named based on their location and functionality (e.g., Front Door, Living Room Motion, Basement Smoke). Door/window sensors can be configured as Entry/Exit, Perimeter or 24-Hour Inform, as described in the below chart. Door/Window Zone Type Description Entry/Exit This zone type is used for doorways that are used to regularly enter/exit the premise. When the system is armed, tripping this type of sensor starts an Entry Delay countdown rather than sounding an alarm and notifying the ERC. When armed in NIGHT mode, the system will send an alarm immediately. Perimeter When tripped, Perimeter Zones sound the alarm immediately. This zone type should be used for doorways/windows that are not regularly used to enter/exit premise. 24-Hour Inform When this zone type is tripped (even if the system is armed), there is never an alarm, but the event is recorded in the history section of the touchscreen and Customer website. Note: Motion detectors are automatically set to a zone type called Interior Follower, which means that an armed motion detector will only trip and/or sound an alarm if an Entry/Exit Zone has not been already tripped (e.g., if an intruder enters through a window without sensors and then trips the motion detector). If tripped, the siren will immediately sound (no delay). Arming Modes Arming modes describe different scenarios by which the customer can arm the security system. Different arming modes utilize different rules for when sensors are tripped and for Entry/Exit Delays. An Exit Delay is a short period of time after the system is armed for the customer to leave the premises without tripping the alarm. An Entry Delay is a short period of time after an armed sensor is tripped for the customer to enter a valid security code before the alarm sounds. There are three different arming modes: •Arm Away: All family members will be away from the house •Arm Stay: There are family members inside the house •Arm Night: All family members are going to bed 4 brighthouse.com/homesecurity Home Security and Control Product Description Arm Away Mode The Arm Away mode is used when everyone is leaving the house. The following rules apply: • After arming the system, Exit Delay begins beeping • Entry/Exit Zones, when armed and tripped, start an Entry Delay • Perimeter Zones, when armed and tripped, sound the alarm immediately • Motion detectors are armed Note: If you set the security system to Arm Away mode but do not trip an Entry/Exit Zone during the Exit Delay, then the security system will set to Arm Stay mode. This does not apply when arming via the mobile app or customer portal. Arm Stay Mode The Arm Stay mode is used to arm the system when there are people still on the premises. Customers may also want to use this mode if they have pets that could set off motion detectors. The following rules apply: •After arming the system, the Exit Delay begins but is silent and twice the length of an Exit Delay in Arm Away mode •Entry/Exit Zones, when armed and tripped, start an Entry Delay •Perimeter Zones, when armed and tripped, sound the alarm immediately Motion detectors are not armed Arm Night Mode The Arm Night mode is used when everyone is going to bed. •After arming the system, the Exit Delay begins but is silent and twice the length of an Exit Delay in Arm Away mode •Entry/Exit Zones, when armed and tripped, sound the alarm immediately •Perimeter Zones, when armed and tripped, sound the alarm immediately •Motion detectors are not armed 5 brighthouse.com/homesecurity Home Security and Control Product Description When the Alarm Sounds If (1) an armed Entry/Exit Zone is tripped and the system is not disarmed before the Entry Delay countdown completes, or (2) an armed Perimeter Zone is tripped, the alarm will sound. At this point, you still have an additional 30 seconds (the Alarm Transmission Delay) to enter a valid 4-digit Security Code before the Emergency Response Center (ERC) is notified. If a valid Security Code is not entered within the 30 seconds, then a message is sent to the ERC. Note: If a Panic Alarm is tripped, there is no 30-second Alarm Transmission Delay, and the ERC is notified immediately. Once the ERC is notified, a representative will attempt to contact the persons listed on the Emergency Contact List and ask for the Secret Password to affirm whether a genuine emergency is occurring. If (1) an emergency is occurring, (2) no one on the list can be contacted or (3) the person contacted provides the wrong Secret Password, the ERC immediately dispatches police or other appropriate emergency personnel. In the case of a fire, smoke, or CO alarm, the ERC will attempt to call the first person listed on the Emergency Contact List. If unsuccessful, the ERC will dispatch fire authorities immediately. 6 brighthouse.com/homesecurity Home Security and Control Product Description Equipment Touchscreen The touchscreen acts as the “heart” of the system, communicating with the ERC and the peripherals in the home. In addition, the touchscreen can be used to access and manage many of the system features. The touchscreen provided has numerous capabilities, including the ability to: • • • • • Arm and disarm the security system Manage security codes Customize settings Access and manage Apps View account information View live security camera feeds Wireless Router A wireless router will be used to create a separate, secure wireless network in your home, dedicated to your Home Security and Control services. (Models may vary) brighthouse.com/homesecurity 7 Home Security and Control Product Description Peripherals The peripherals listed below can all be paired with the touchscreen to interact with the system. All peripherals communicate to the touchscreen wirelessly. Door/Window Sensors These wireless sensors detect the opening and closing of doors and windows. The touchscreen communicates with these sensors via radio frequency. Motion Detectors These wireless detectors can detect movement in rooms, halls, stairways, etc. Note: To preserve battery, after each motion event, motion detectors enter a 3-minute sleep mode, during which time the sensor cannot be tripped. Key Fobs The key fob is a device that allows a customer to arm and disarm their system from anywhere within or just outside their home (often attached to key chains). Arming/disarming a security system with a key fob does not require entering a code. This device also has a panic button. 8 brighthouse.com/homesecurity Home Security and Control Product Description Smoke Detectors These wireless detectors are used to detect a possible fire in your home. When tripped, the siren from the smoke detector and touchscreen sounds, and the ERC is notified immediately. To turn off the siren, the customer must enter the Security Code on the touchscreen or wait 4 minutes. After 4 minutes, if there is no more smoke, the siren will automatically turn off. If smoke remains, the siren will continue. Note: If a customer has multiple smoke detectors in the house, only the detector that is tripped will sound an alarm. Wireless Sensors/Detectors: Smoke Detectors Smoke detectors are considered a secondary smoke/heat detection system in a home, and should NEVER be considered as the primary smoke/heat detection system. Smoke detectors DO NOT replace existing customer smoke detectors. Smoke detectors are for additional security and monitoring ONLY. Secondary Keypads These wireless keypads (secondary to the touchscreen) can be mounted on walls, or placed anywhere inside the home, and used to arm and disarm the security system. The keypads also feature the ability to send a Panic Alarm by pressing the badge and star buttons (on the bottom left and right) simultaneously. Glass Break Detectors These wireless sensors listen across the glass break frequency spectrum to detect breaking glass (e.g., windows). Glass break detectors can be set as Perimeter Zones or 24-Hour Inform Zones. 9 brighthouse.com/homesecurity Home Security and Control Product Description Video Cameras Video cameras can be installed anywhere inside your home but must be attached to a power outlet. They use wireless technology to provide a live feed and still shots directly to the touchscreen. You can also view live feeds and still shots using the Online Portal, and most Apple and Android devices. Thermostat The Home Security and Control thermostat allows you to remotely manage your home HVAC system via the touchscreen, online portal or mobile app. Once the thermostat is paired and installed, you can change the home temperature remotely. In addition, you can set up a rule that will control the thermostat based on an event (e.g., door opens), non-event (e.g., no movement) or schedule (e.g., set the thermostat to a certain temperature at a certain time each day). 10 brighthouse.com/homesecurity Home Security and Control Product Description Lighting Modules The lighting module allows you to remotely manage lighting in your home via the touchscreen, online portal or mobile app. Once the module is paired with the touchscreen, you can plug a lamp into the module which is then plugged into a standard US wall socket. You can then turn on or off the lighting remotely. In addition, you can set up a rule that will control the lighting based on an event (e.g., door opens), non-event (e.g., no movement) or schedule (e.g., turn on and off the lamp at a certain time each day.) We offer two types of modules: • The incandescent lighting module can control incandescent bulbs but not CFL (compact fluorescent) bulbs. With the incandescent lamp modules, you are able to dim the bulb. • The CFL lamp module can control CFL (compact fluorescent) bulbs or incandescent bulbs but cannot dim either type of bulb. The CFL lamp module can also control certain appliances. The lighting modules can be differentiated from each other by their stickers: Incandescent CFL 11 brighthouse.com/homesecurity Home Security and Control Product Description Lawn Sign and Decals Bright House Networks Home Security and Control customers will be provided with four decals and one yard sign. PROTECTED BY 1.855.821.1313 LIC# EF20001092 EF 0001140 12 brighthouse.com/homesecurity Home Security and Control Product Description In-Home Architecture Bright House Networks provides a modem and wireless router that delivers a secure, wireless broadband connection. The touchscreen uses this wireless broadband connection to communicate with the ERC and the video cameras. The touchscreen communicates with the other peripheral devices (keypad, motion detectors, and window/door sensors). In case of a power outage or loss of broadband services, the touchscreen will continue to communicate with the ERC using cellular backup. The touchscreen also includes a battery back-up that will last 24 hours. 13 brighthouse.com/homesecurity Home Security and Control Product Description Touchscreen This section reviews how to use the touchscreen to arm/disarm the security system, view live video, and use/manage the touchscreen apps. Arming and Disarming the System via the Touchscreen To arm the system from the touchscreen: 1. Tap the Security Status header when it is in Disarmed State Or tap the Security App 2. Select which mode to arm in: Stay, Away, or Night. 3. Enter Security Code. Note: If you set the security system to Arm Away mode but do not trip an Entry/Exit Zone during the Exit Delay, then the security system will set to Arm Stay mode. Should the user enter the wrong code, an error message will appear with “Invalid User Code” Once you enter a valid code to arm the system, the touchscreen will return to the Home Screen and display the exit countdown in the upper left-hand corner of the window. 14 brighthouse.com/homesecurity Home Security and Control Product Description To disarm the system from the touchscreen: 1. Tap the Security Status header when it is in Armed State Or tap the Security App 2. Enter Security Code 15 brighthouse.com/homesecurity Home Security and Control Product Description Sending a Panic Alarm You can manually trip an alarm in the event of an emergency by clicking the Panic Alarm button . Panic Alarms are reported immediately to the ERC without an Entry Delay or Alarm Transmission delay. To manually trip a Panic Alarm: 1. Press the Panic Alarm button on the lower front of the touchscreen 2. The Emergency screen is displayed 3. Tap the appropriate Emergency button: a) Tap Fire to send an alarm for emergency fire assistance the touchscreen sounds a repeating, high-pitched siren. b) Tap Medical to send an alarm for emergency medical assistance the touchscreen sounds a repeating triple beep signal but does not activate the siren. c) Tap Police to send an alarm for police assistance the touchscreen sounds a repeating, high-pitched siren. Note: Failure to confirm Police Panic will result in a silent alarm to the ERC. 16 brighthouse.com/homesecurity Home Security and Control Product Description Video Monitoring on Touchscreen You may view video from up to 6 video cameras in your home. Video cameras stream live video to the touchscreen, Online Portal, and the Apple and Android Apps. Each camera can also be associated with a sensor so that it takes a series of pictures or videos when the sensor is tripped. Customers may also take manual pictures or videos from a selected camera via the Online Portal. These pictures and videos can be stored for later viewing. To display the images or live video from cameras on the touchscreen: 1. From the Home screen, tap the Cameras App. 2. Images of all the camera views are displayed (updated every five seconds). Note: If there is only one camera attached to the security system, the camera view automatically displays the live video from that camera. 3. Tap an image to view live video from that camera. 17 brighthouse.com/homesecurity Home Security and Control Product Description 4. Live video feed displays from the camera selected. Dimming the Touchscreen Depending upon your touchscreen model, double clicking on the home button at the bottom or pressing the button along the top right-hand side will dim screen of the touchscreen to black. Touchscreen Apps In addition to security functionality, the touchscreen Apps provide you with lifestyleoriented content and information that is constantly updated. The Security and Settings Apps are automatically added when the touchscreen is activated, and they cannot be deleted. You can manage Apps from your touchscreen and from the Online Portal. The following chart gives a brief overview of each App currently available today (more may be added in the future). The Security App is used to: • Arm/disarm system • View status of zones and view cameras feeds (through the Dashboard tab) • View past security events (through the History tab) The Security App cannot be deleted from the touchscreen and is added automatically at the time of installation. 18 brighthouse.com/homesecurity Home Security and Control Product Description The Settings App provides a host of ways to configure your security system. From this App, you can: • • • • • Configure touchscreen, set a screensaver, change sounds Manage security codes, perform an alarm test Change zone order Manage home devices (lights, cameras, key fobs) Add or remove Apps Change secret word, test connectivity, view account information The Settings App cannot be deleted from the touchscreen and is added automatically at the time of installation. The Camera App allows you to view up to 6 camera feeds via the touchscreen. This App cannot be deleted from the touchscreen and is added automatically at the time of a camera installation. The Weather App displays the current weather based on your location. Four-day forecast is available along with radar maps. Location can be changed via the Online Portal or the touchscreen. The Calculator App provides basic calculator functions: addition, subtraction, division, multiplication, etc. The News App provides local, national, and world news. This information is updated frequently for up-to-date information. The Clock App provides the local time. The Photo App pulls pictures and slideshows from the Flickr® website. You must have a Flickr account to use this App. 19 brighthouse.com/homesecurity Home Security and Control Product Description The Word of the Day App displays the definition of a new word each day. The Thermostat App allows you to control the thermostat through the touchscreen. This App cannot be deleted from the touchscreen and is added automatically at the time of a thermostat installation. The Lights App allows you to control the lighting module through the touchscreen. This App cannot be deleted from the touchscreen and is added automatically at the time of a lighting module installation. 20 brighthouse.com/homesecurity Home Security and Control Product Description Online Portal You have access to a personal website that allows you to access, monitor, and control any device connected to the Internet. Click on the online portal login link on the Home Security web page at brighthouse.com/homesecurity. To access the online portal, you must first log in using the temporary username and password that you received in your activation email. The website enables numerous capabilities, including the ability to: • • • • • • • • • • Arm/disarm the security system View live video feeds View current status of home’s security zones View history of security events Change password Manage emergency contact list Create email and SMS alerts Create rules for Home Security and Control system Create, edit, and delete keypad access codes Manage and edit touchscreen Apps 21 brighthouse.com/homesecurity Home Security and Control Product Description 1 Toolbar: Used to navigate to different areas of the Online portal. 2 Arm/Disarm Button: Allows you to arm or disarm security system remotely. Security code must be entered to arm and disarm system. 3 Zone Activity: Displays status of all zones inside your home. Link to manage zones is also displayed. 4 Cameras: Displays still shots from Video cameras inside your home. You must have at least one camera installed for this section to appear. 5 History: Displays past 30 security events that have occurred. 22 brighthouse.com/homesecurity Home Security and Control Product Description Arm and Disarm from the Online Portal To arm the system: 1. Click the Arm/Disarm Button when it is in the Disarmed state. A dialog is displayed: 2. Select the Arming Mode. 3. Enter your Security Code. 4. Click Arm Now. 23 brighthouse.com/homesecurity Home Security and Control Product Description To disarm the system: 1. Click the Arm/Disarm button when it is in the Armed state: A dialog is displayed: 2. Enter your Security Code. 3. Click Disarm. 24 brighthouse.com/homesecurity Home Security and Control Product Description Video Monitoring on Online Portal To view live video from video cameras from the online portal: 1. On the Main screen, in the Cameras window, click View Live Video. 1 25 brighthouse.com/homesecurity Home Security and Control Product Description 2 3 4 2. Click an image above the video to view live video from that camera. 3. To take a snapshot with the currently selected camera, click Take Picture. 4. To take a video clip (about 20 seconds) with the currently selected camera, click Take Video Clip. 26 brighthouse.com/homesecurity Home Security and Control Product Description Rules and Alerts By clicking on the Rules tab on the online portal, you can set up alerts to notify yourself when certain events occur (or do not occur) in your home. You can select different events (e.g. arming, door opening, alarm triggered) that trigger an alert, and you can select the delivery method of those alerts (email, text message, or both). If you have a video camera, you also have the option to send a picture or a video, as an attachment, with an email alert. There is a limit of ten (subject to change by BHN) text messages that can be sent in a day. If you reach this limit, you will not receive another text message until the next day. There is no limit on the number of email alerts you may receive. The following rules are created by default on your account: • Default alarm rule: This rule sends an email and text message to the primary person on an account when an alarm is tripped at their premises. This rule cannot be deleted or disabled. • Default arm rule: This rule sends an email to the primary person on an account when the system is armed. You can delete, modify or disable this rule. • Default disarm rule: This rule sends an email to the primary person on an account when the system is disarmed. You can delete, modify or disable this rule. Below is an example of the default arm rule which sends an email or text each time the security system is armed: 27 brighthouse.com/homesecurity Home Security and Control Product Description There are 3 types of rules you can choose from when creating a new rule: • Schedule: At a specified time, take action. For example, at 3:30 pm Monday through Friday capture video and send it to me (my kids should be home then.) • Event: When something happens in my home, take action. For example, when a door opens, take a picture. • Non-Event: When something does NOT happen at a specified time, take action. For example, if the front door does not open, from 3-4 PM when my kids should be coming home, send a text message. In the example below, an Event rule was created to send an email when an Entry/Exit sensor was tripped. In addition, this rule was configured to have a picture taken and sent as an attachment. By default, 5 pictures are taken when a rule is set up with pictures. A 15-second video can also be sent. 28 brighthouse.com/homesecurity Home Security and Control Product Description Mobile Apps If you have an Apple or Android wireless device or smartphone, you can download the Bright House Networks Home Security and Control mobile app via the Apple App Store or Google Play free of charge. To log onto the app, use your online portal user name and password. With this app, you can use a smartphone and/or tablet to: • Arm/disarm the security system • View individual zone states (e.g., open, closed) • View live and stored video from home their cameras • View event history, sorted by date and/or event type • View overall system connectivity state Mobile Apps 29 brighthouse.com/homesecurity Home Security and Control Product Description Arming the Security System via the Mobile App The following steps can be used for smartphones and tablets. To arm the security system: 1.Tap Security. 2. Tap Disarmed – Press to Arm. 3. Select the condition under which 4. Once the system is armed, the green to arm the system and enter the bar turns red and reads Armed – Press security code. to Disarm. 30 brighthouse.com/homesecurity Home Security and Control Product Description Disarming the Security System via the Mobile App The following steps can be used for smartphones and tablets. To Disarm the security system: 1. Tap Security. 2. Tap Armed – Press to Arm. 3. Enter the security code. 4. Once the system is disarmed, the red bar turns green and reads Disarmed – Press to Arm. 31 brighthouse.com/homesecurity Home Security and Control Product Description Video Monitoring on Mobile App The following steps can be used for smartphones and tablets. 1. Tap the blue Cameras bar to display the cameras available for viewing. 2. Tap the desired camera to view the live feed from that camera. NOTE: If you are connected to wi-fi, the camera feed will stream. If you are connected via cellular data, the last image is displayed and refreshes every 5 seconds. You can stream while on cellular data, but you have to elect to stream each time you view a new camera. 3. Click Video to on the upper right of the screen to view streaming video from the camera. brighthouse.com/homesecurity 32