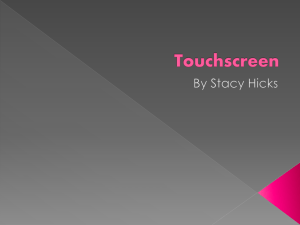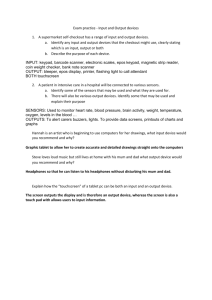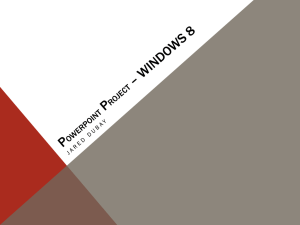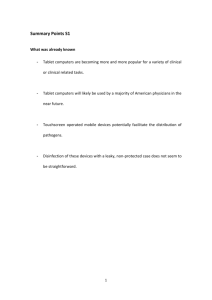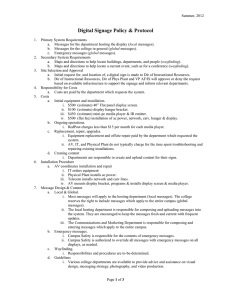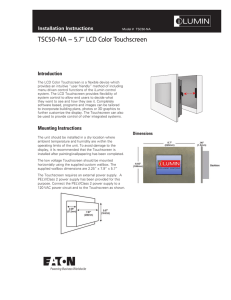TouchScreen User Guide
advertisement

TouchScreen User Guide Technicolor TCA203 Android Release 6.3 Maui 11/12/2014 1215 TouchScreen User Guide © 2006, 2007, 2008, 2009, 2010, 2011, 2012, 2013, 2014 Icontrol Networks, Inc., the Icontrol logo, uControl, Inc. the uControl logo, OpenHome, and Converge and all other uControl products and technology names are trademarks or registered trademarks of Icontrol Networks, Inc. All other products or services mentioned herein are trademarks of their respective companies. Revision History Version 6.3 Maui Updates Updatd the section: "Pairing Sensors and Devices" on page 44to change the icon from Discovered to Discovering. Date 11/11/14 The functionality to expose a subscriber's home router to the Internet has been removed. The "Expose Personal Router to Internet" option in the Advanced menu of the Settings app has been removed. Removed section "Managing Connectivity between Your Home Devices and the Internet". 6.1 Kodiak Updates were made to the following sections regarding the new motion capable cameras: "Managing Cameras" on page 51 "Adding Cameras to the Security System" on page 55 Added a new section: "Pairing Sensors and Devices" on page 44 2 6/17/14 Contents Welcome to the TouchScreen Understanding Security Network Components Understanding the Security Zone Types Understanding Alarms Subscriber Portal 5 5 7 8 9 Using the TouchScreen Understanding the TouchScreen Controls Understanding the Screen Security Status Header System & Zone Trouble Header Content Area Configuring the TouchScreen Low Power Mode Show Security Cameras and Live Video 10 10 12 13 14 19 21 22 23 Managing Your System Security Understanding Arming Modes Arm Away Mode Arm Stay Mode Arm Night Mode Understanding Your Protection Against Smash & Grab Attacks Arming and Disarming the System Arming the System from the TouchScreen Disarming the System & Understanding What Happens During an Alarm To disarm the system from the TouchScreen: Sending an Emergency Alarm Testing Your Alarms Managing Connectivity Between the TouchScreen and the Central Monitoring Stations Viewing Signal Strength Testing Your Connectivity Managing the Passcodes in your Security System Managing your Keypad Codes Managing Your Secret Word View Your Security Account Information 25 25 26 26 27 27 28 28 30 32 32 33 36 37 37 38 38 41 43 Managing Devices Pairing Sensors and Devices Trip to Pair Devices Non-Trip To Pair Devices Unsupported Devices Managing Sensors Disable a Sensor Viewing Your Zone Event History Changing the Order that Security Zones are Listed in the TouchScreen Managing Cameras Adding Cameras to the Security System 44 44 44 45 46 47 47 49 51 51 55 Door Locks Using the Door Lock App 63 63 3 TouchScreen User Guide Managing Door Locks Adding Key Fobs to the Security System Editing Key Fobs 63 67 70 Managing Environmental Devices Using the Lights App Managing Lights Using the Thermostats App Managing Thermostats 71 71 72 76 78 Managing Wi-Fi Repeaters 82 Maintaining & Configuring the TouchScreen Device Reboot the TouchScreen Understanding and Configuring Screen Brightness & Screen Dimming Configuring the Screensaver Configuring the Tones and Volume Levels Cleaning the TouchScreen Screen Viewing Technical Specifications of Your TouchScreen 85 85 85 87 88 90 90 Appendix A: TouchScreen Installation and Maintenance Installing the Technicolor TouchScreen Battery Requirements Replacing the Battery Recommendations for Sensor Installation and Placement System Limitations Evacuation Plan Additional Emergency Preparations 96 96 100 101 102 104 105 105 Appendix B: Wi-Fi Repeater Placement 107 Appendix C: Quick Reference Tables 108 4 Welcome to the TouchScreen Welcome to the TouchScreen The purpose of this document is to explain how to do the following in the OpenHome Converge system: Understand and operate the TouchScreen device Arm and disarm your security system Send a panic alarm View system status and arm/disarm the system Manage connectivity between the TouchScreen and the Central Monitoring Stations Manage pass codes Manage security zones Manage emergency dispatch contact information View history logs View account information Understanding Security Network Components Your security network is made up of devices that consist of anything that communicates with the TouchScreen, such as Door/Window sensors, lighting devices, thermostats, Panel Interface devices, key pads, and key fobs. The TouchScreen communicates with sensors by radio frequency. Optional cameras communicate with the security network router wirelessly. The TouchScreen maintains communication with the system servers through the Internet and by cellular. The following graphic shows how the network is set up. Figure 1: Security Network 5 TouchScreen User Guide The following table describes the equipment that may be included with your security system. Table 1: Security Network Components Description Security This is the hub of your security network. This device is installed Network Router between your broadband modem and your home network router. TouchScreen The device used to interface with your security system. Sensors Multiple types of sensors are available: Doorway/window sensors monitor the opening and closing of potential entry and exit points. Motion detectors monitor movement within the premises. Carbon monoxide sensors trigger if carbon monoxide is detected. Flood sensors trigger if water comes in contact with the sensor. Glassbreak sensors trigger if a window is broken. Smoke detectors trigger when smoke is detected. Cameras Up to six cameras can be installed in your security system. Cameras can be configured to take a series of pictures if a particular sensor is faulted. Panel interface This device connects to a traditional home security system and allows you to control its components from the TouchScreen. Thermostats This device is used to remotely control the indoor temperature of the premises. Lights Light and appliance modules can be turned on and off from the TouchScreen, the Subscriber Portal, or the mobile app. Door Locks Electronic door locks can be locked and unlocked from the TouchScreen, the Subscriber Portal, or the mobile app.. Wi-Fi Repeater This device extends the range of the security network router to connect to devices that require Wi-Fi connectivity. Siren Repeater This device is used to connect to sensors and devices that require RF connectivity. It also functions as a siren. 6 Welcome to the TouchScreen Understanding the Security Zone Types Security zones are the sensors that detect movement and the opening and closing of doors and windows. The sensors communicate wirelessly with your TouchScreen. Security zones are added to the system and configured by your installer. You can enable and disable each security zone using the Security app. The following table describes the security zone types available. Table 2: Security Zones Security Zone Function Description Sensor Types Entry/exit For doorways that are used to enter and exit the premises and windows. Door/Window When the system is armed, faulting this type of sensor starts an Entry Delay countdown rather than sending an immediate alarm. During Exit Delay, this zone can be repeatedly faulted. Doorways can be configured to be entry/exit or nonentry/exit. Note: Perimeter For more information on Entry/Exit delays, see " Managing Your System Security" on page 25 If faulted when the system is armed or during an Entry/Exit Door/Window delay, an alarm is tripped. sensor Motion detector Glass break detector Interior Follower Monitors the internal living spaces of the premises and Motion triggers an immediate alarm if the system is armed in Away detector mode. Not armed when the system is in Armed Stay mode. Interior with Delay Provides an entry delay if the motion sensor is tripped Motion when the TouchScreen is armed. Entry Delay begins detector whenever the motion sensor detects motion, regardless of whether an entry/exit delay zone was tripped first. Interior Follower Arm Night Motion Allows the use of a motion detector in Arm Night mode. Detector The alarm trips immediately if motion is detected. This zone should be assigned to motion detectors that are placed in areas of low traffic, such as attics, basements, and garages. 7 TouchScreen User Guide Security Zone Function Description Sensor Types Interior Delay Arm Night Provides a delay equal to the entry delay when the detector is tripped. This zone can be used in a high-traffic area. 24-Hour Inform Motion Detector When this security zone is tripped, there is never an alarm. Door/Window However, an event is recorded in the history, and the sensor TouchScreen emits a configured sound. Motion detector Glass break detector 24-Hour Fire Generates an immediate fire alarm if triggered. Smoke alarm Silent 24-Hour Usually assigned to a zone containing an emergency button. Sends a report to the central station, but provides no keypad display or sound. Door/window sensor Audible 24-Hour Usually assigned to a zone containing an emergency Door/window button. Sends a report to the central station and provides sensor an alarm sound at the keypad as well as an audible external alarm. Trouble Day/Alarm Night Provides an instant alarm if faulted when armed in Alarm Away mode. Door/window sensor Understanding Alarms When an alarm is tripped an audible alert is sounded. From that point, you have a specific amount of time (default: 30 seconds) to enter your keypad code or an alarm will sound. If a valid keypad code is not entered within a specific time of the audible alarm sounding, a message is sent to a central monitoring station. See "Disarming the System & Understanding What Happens During an Alarm" on page 30 for more information. The central monitoring station will attempt to contact the persons listed on the account. When they reach a person listed on the account, they will ask for the Secret Word to affirm whether a genuine emergency is occurring. If no one on the list can be contacted, or if the person contacted gives the wrong Secret Word, the central monitoring station immediately dispatches police or other appropriate emergency personnel. If the alarm is not cleared within 4 minutes, the system resets so it can monitor additional alarm events. If a sensor is faulted too many times resulting in alarms, no more alarms will be sent to central monitoring for 48 hours or until the security system is disarmed. 8 Welcome to the TouchScreen Subscriber Portal The Subscriber Portal is a web-based tool that allows you to remotely connect to your security system. You can access the Subscriber Portal from a PC or mobile Internet device. Many operations that can be done from the TouchScreen can also be performed from the Subscriber Portal. Some operations such as managing which apps are accessible from your TouchScreen can only be performed from the Subscriber Portal. Your installer has provided you with the URL address of the Subscriber Portal as well as a username and password to access it. See the Subscriber Portal User Guide for more information. 9 TouchScreen User Guide Using the TouchScreen The Technicolor TCA203 TouchScreen is the center of your home security system. This Android-powered device allows you to perform actions such as arming and disarming your security system, monitoring the status of your security sensors, and sending emergency alarms. For detailed information about operating an Android device, refer to the Android documentation provided by Google. Warning: The rechargeable battery that came with your TouchScreen is only available through your service operator. If your battery needs to be replaced, contact your service operator to arrange for replacement. Understanding the TouchScreen Controls The following diagrams shows the major components of the TouchScreen: 10 Using the TouchScreen Each button is described in the following table: Figure 2: TouchScreen Device & Home Screen Button Description Home button. Press this button to go to the Home (main) screen in the TouchScreen screen. LED Light Located at the lower left side of the device. The LED changes color based on the system status: Green System disarmed Red System armed Amber Sensor faulted Android menu button. Press this button to display the Android configuration menu. Back button. Press this button to return to the previous screen. Emergency Alarm button. Press this button to icons for fire, medical, or police service. Tap one of these icons to immediately send an alarm to the appropriate call center. The button is located at the bottom right in front of the device. See page 32 for more information. Sleep mode button. Press this button, which is located on the right side, to darken the TouchScreen. Tap the TouchScreen to return to the normal state. Volume switch. Press this button to adjust the volume of the TouchScreen. 11 TouchScreen User Guide Understanding the Screen The TouchScreen communicates with your security system. It combines security and home controls on a graphical interface, providing: A real-time view of the system statuses Tools to manage your security system Additional optional applications such as news and weather The first screen displayed is the Home screen. It is from this screen that you navigate through menus by tapping buttons to access the function you desire. If the screen is black (showing nothing) this is because the system is not receiving A/C power or the display is powered off to conserve battery life. The screen is divided into the following operational sections: Security Status Header (see page 13) System & Zone Trouble Header (see page 14) Content Area (see page 19) 12 Using the TouchScreen Security Status Header The Security Status header displays in the upper left hand of the TouchScreen. It tells you whether the system is armed or disarmed and other information. Tap this header to arm or disarm the system. Also, during troubles that would prevent arming (such as a monitored door or window being opened) an announcement replaces the Arm/Disarm status. The LED turns amber when a sensor is faulted. If you tap this header at that time, the TouchScreen presents the Arm System tab of the Security app. During the Exit Delay, the header changes to announce the number of seconds until the system is armed. During the Entry Delay, the header changes to announce the number of seconds before the alarm sounds. 13 TouchScreen User Guide System & Zone Trouble Header The System & Zone Trouble header displays in the upper right hand of the TouchScreen. It only displays when there is a connectivity (cellular, broadband, etc.) or power problem with the TouchScreen, when a sensor or device goes down (such as due to a battery failure), or a sensor is being tampered with (such as the cover being opened). When the system reports a trouble, it sounds an audible alert regularly to ensure that you are aware of the problem. When a System & Zone header is displayed, tap it to show the Troubles list which displays all the current troubles with the TouchScreen and sensors. 14 Using the TouchScreen Tap the text next to the to view help on resolving that trouble (resolution information). Not all troubles have additional resolution information. Tap to mark the trouble as acknowledged . An acknowledged trouble mutes the audible alerts for twelve hours. After that time, the trouble begins the alert again. You must acknowledge it by tapping the OK button again to silence the alerts. From the resolution information, you can: Tap Return to view the Troubles list again where you can choose to acknowledge the current trouble or view the resolution information for other troubles. Tap Acknowledge Problem to acknowledge the current trouble immediately and return to the Troubles list. The following table lists some of the messages that can be displayed in the trouble header . Table 3: System & Zone Trouble Header Messages Message Cause Resolution AC Power Disconnected TouchScreen is not receiving A/C power. Confirm that the power adapter is plugged into the TouchScreen. The system is in Low Power Mode (see page 22). Confirm that the power adapter is plugged into an un-switched outlet. Confirm that the un-switched outlet has power. Plug the power adapter into another outlet. Alarm TouchScreen is not accessing the communication Internet through the local network, failed nor does it have cellular connectivity. Restore Internet connectivity as soon as possible. Battery failure When AC Power is restored the battery will recharge. If not, have the battery connection checked. Backup battery for the TouchScreen is dead, and there is a loss of external power. If the lack of cellular connectivity persists, contact Customer Care. After external power is restored, it takes approximately 21 hours for the battery to be fully charged. Battery Low See Sensor Battery Low. Confirm that the power adapter is plugged into an un-switched outlet. If A/C power is connected but the TouchScreen has been off for an extended period, the battery could still be charging. 15 TouchScreen User Guide Message Cause Resolution Battery Removed Battery for the TouchScreen has become detached. Open the battery cover and check the battery connection. Broadband Connection Lost TouchScreen is not accessing the Internet through the local network, but the device still has cellular connectivity. Restore Internet connectivity as soon as possible. Camera Connection Failed TouchScreen cannot communicate with one of your IP cameras. Cellular connectivity allows only enough communication with central monitoring to communicate major events such as alarms. Ensure that the camera is powered on, and that it is in range of the Wi-Fi router. The power indicator light on the camera should be on solid. Cellular TouchScreen cannot communicate Communication over the cellular network. Lost If this problem persists, contact Customer Care. Communication TouchScreen has detected an attempt Jammed to jam its communication with the sensors. This could be a burglary in progress. Most likely, someone is using a device designed to scramble the radio frequency (RF) signal of the sensors. Lost Power External power for the sensor or device Restore power to the sensor or device as named in this alert is not connected. soon as possible to avoid draining the Only applicable to devices that require battery. external power. Low Battery Detected Battery for the identified sensor is low. Replace the battery as soon as possible. Needs Cleaning Sensor named in this alert is dirty or dusty. Clean the identified sensor. Network Connection Lost No broadband or cellular connectivity to the TouchScreen. Restore Internet connectivity as soon as possible. Contact Customer Care to report the loss of cellular connectivity. 16 Using the TouchScreen Message Cause Resolution Sensor Battery Low The battery in the sensor is getting low. Replace with a battery of the same size and capacity as soon as possible. If you cannot replace the battery immediately, you can choose to acknowledge the problem (tap OK in the Troubles list) for now so you can arm your system. If after replacing the battery the problem persists, contact Customer Care. Sensor TouchScreen cannot communicate Replace the sensor. Communication with the identified sensor. OR Failure The most common cause for a sensor communication failure is a low battery. Replace the battery immediately with a battery of the same size and capacity. The TouchScreen checks its If you cannot replace the battery at this communication integrity with the time, you may choose to acknowledge the sensors every 27 minutes. This problem for now so that you can arm your message is posted when the sensor system. If after replacing the battery the does not respond within 6 hours. problem persists, contact Customer Care. Sensor TouchScreen’s communication with Communication the identified sensor is being jammed. Jammed Most likely, someone is using a device designed to scramble the radio frequency (RF) signal of the sensors. This could be a burglary in progress. Sensor Lost Power External power for the identified sensor Restore power to the sensor or device as or device is not connected. soon as possible to avoid draining the battery. Sensor Needs Cleaning Identified smoke detector is dirty or dusty. 17 Clean the identified smoke detector. TouchScreen User Guide Message Cause Resolution Sensor Tamper Detected Cover of the identified sensor has been Make sure that the sensor cover on the removed. sensor is securely attached to the sensor base. For smoke detectors, ensure the cover is securely in the twist-lock position on the base. If the problem persists, you can choose to acknowledge the problem (tap Acknowledge Problem) to be able to arm your system until Customer Care can provide a permanent solution. Sensor Test Test button for the identified sensor Button Pressed was pressed. If a sensor test is not in progress, check the identified sensor. System Battery Low TouchScreen has lost A/C power and is Check the A/C adapter. on battery backup. The battery voltage Restore A/C power to the TouchScreen as is 3.7 volt with about 5% remaining power. Complete loss of power to the soon as possible. TouchScreen is imminent. System not ready to Arm Door or window is open. System Power Lost TouchScreen has lost A/C power and is Check the A/C adapter. on battery backup. Restore A/C power to the TouchScreen as soon as possible. System Upgrade in Progress Message Firmware update currently in progress. No action required. System will not Arm User entered an invalid keypad code when attempting to arm the system. Open the Security app and check the security zones, door or window might be open. Message will go away when the update is completed. Reattempt to enter the security code. Use the Settings app to add, edit, and delete keypad codes. If the problem persists, you can choose to acknowledge the problem (tap Acknowledge Problem) to be able to arm your system until Customer Care can provide a permanent solution. 18 Using the TouchScreen Message Cause Resolution Tamper Detected Cover of the identified sensor or device Make sure that the sensor cover on the has been removed. sensor is securely attached to the sensor base. For smoke detectors, ensure the cover is securely in the twist-lock position on the base. If the problem persists, you can choose to acknowledge the problem (tap Acknowledge Problem) to be able to arm your system until Customer Care can provide a permanent solution. Unknown Trouble An unknown condition occurred. Contact Customer Care. Zone Swinger Shutdown A sensor has been triggered too many times resulting in alarms (default is one time). No more alarms will be sent to central monitoring for 48 hours or until the security system is disarmed. Disarm the system to stop the swinger shutdown. The Swinger Shutdown feature helps prevent a runaway TouchScreen from tying up the central station. Contact Customer Care to find out the maximum number of alarms sent to central monitoring before Swinger Shutdown for your system. Content Area The Content area contains the interactive functionality of your TouchScreen. The TouchScreen apps are displayed here. When you use or modify an app, this is where the menus and tools are displayed. Home Screen The Home screen is the default interface when you access the TouchScreen. Return to this screen at any time by pressing the Home button. 19 TouchScreen User Guide The TouchScreen provides additional apps when cameras, lighting devices, and thermostats are added to the system. The Home screen displays a maximum of 10 TouchScreen apps at a time. They are like the apps installed on a smart phone. If you have more than 10 apps installed on the TouchScreen, the additional apps are displayed on additional screens. The screen buttons under the apps denotes the number of screens the TouchScreen is currently employing to accommodate all the installed apps. In Available App Screens, the presence of the two indicators mean the TouchScreen has two screens to accommodate its installed apps. Figure 3: Available App Screens You should think of the multiple screens as residing next to each other in a line. The indicator represents the screen currently displayed. To access another screen of TouchScreen apps: 1. Swipe your finger across the TouchScreen from right to left. The screen is dragged over to reveal the next screen to the right. 2. To return to a previously viewed screen, sweep your finger over the screen from left to right. 20 Using the TouchScreen Configuring the TouchScreen You can use the Settings app to access a variety of operations to configure and maintain your security system. Note: You cannot access the Security app if the security system is armed. To access the Settings app: 1. From the Home screen (see page 19) tap the Settings app. The Keypad screen is displayed. 2. Tap the numbers to enter your keypad code. The Settings menu is displayed. 21 TouchScreen User Guide From the Settings app you can do the following: Manage the way sensors are listed in TouchScreen reports and tools (page 49) Manage your cameras (page 51) Test your alarms (page 33) View and test the TouchScreen’s connectivity to the central monitoring stations (page 36) Manage your keypad codes and secret word (page 38) View your account information (page 43) Manage your TouchScreen device settings (page 88) View technical information about your TouchScreen device (page 90) Low Power Mode The TouchScreen is powered by a back-up battery and A/C power. When A/C power is lost, the TouchScreen places itself in Low Power mode. WARNING: Low Power Mode is an emergency backup mode designed to ensure that your security system continues to communicate alarms during unforeseen power outages. During Low Power Mode, your system loses remote control functionality and only broadcasts major system events such as alarms. When the A/C power to the TouchScreen is lost, the following occurs: 1. The lights on the buttons go dark. 2. The TouchScreen stops communicating over broadband with the central monitoring station and the system servers (if the premise has lost power the router will be down as well). 3. The TouchScreen stops sending heartbeat signals to the system servers over cellular. 4. The TouchScreen reports an AC Power Loss trouble in the Trouble Header. 5. The TouchScreen tries to send an AC Power Loss message to the system servers over cellular if connectivity is available. If the system servers receive the message, the Subscriber Portal and other mobile devices report an AC Power Loss trouble, and will never report a Connectivity Loss trouble messages for as long as Low Power Mode continues. Note: The Subscriber Portal and mobile devices eventually might report a loss of broadband and cellular connectivity if the AC Power Loss message was not received for some reason. In this case, they will not report an AC Power Loss trouble. 6. Fifteen seconds after the attempt to send the message, the screen of the TouchScreen goes dark. 7. While in Low Power Mode: When the screen is tapped, the TouchScreen “wakes up” temporarily to display the Home screen, but you cannot use any TouchScreen apps that communicate with remote sources. For example, you are not able to use the News app or Sports app at all. 22 Using the TouchScreen The TouchScreen stays awake only enough to continue communicating with the sensors and monitoring for other events. Most non-alarm events are not sent to the system servers or the central monitoring station, although you can view them in the History (page 49) on the TouchScreen only. The exceptions are the following: Alarms Arming the system Disarming the system When the back-up battery power drops below the required operational levels, the following occurs: The screen does not wake up when it is tapped. There is no broadband or cellular connectivity. Generally, rules are disabled Otherwise the TouchScreen is still operational. It continues to communicate with sensors and peripherals so it might produce sounds based on security zone events. 8. Just before the TouchScreen goes completely dead due to the loss of battery power, it attempts to sends a “Loss of Power” message to the system servers over cellular. Show Security Cameras and Live Video From the TouchScreen, you can display an overview of all the cameras in your security system. You also can control other aspects of the cameras and video from the TouchScreen. See "Managing Cameras" on page 51 for how to: Modify the video quality displayed by a camera. Change the name label on the camera. Associate the camera with a zone so that it takes a series of pictures when the zone initiates an alarm. Turn the camera LED on or off. To display the images or live video from your cameras: 1. From the Home screen, tap the Camera app. 2. Images of all the camera views are displayed (updated every five seconds). 23 TouchScreen User Guide Note: If there is only one camera attached to the security system, the camera view displays live video. 3. Tap an image to view live video from that camera. 4. If the TouchScreen loses connectivity with the camera while displaying live video from it, the following message is displayed. The system is having trouble connecting to your camera. Press OK to try to reconnect. If the issue persists, check that the camera is powered on and in range of your router. 5. When power and network connection is restored, tap OK to close the message. 24 Managing Your System Security Managing Your System Security The section describes the important concepts and management operations for your security system. This section explains: The various arming mode options (see page 25) Your system’s protection against Smash & Grab intrusions (see page 27) As described in this section, you can: Arm and disarm your security system (see page 28) Send an Emergency Alarm (see page 32) Test your alarm system (see page 33) Manage the connectivity between the TouchScreen and the monitoring station (see page 36) Manage the passcodes in your security system (see page 38) View your security account information (see page 43) Manage your security sensors (see page 47) Manage your cameras (see page 51) Manage your environmental devices such as lights and thermostats (see page 71) Understanding Arming Modes You can arm the system for multiple scenarios: Arm Away—Everybody leaving Arm Stay—People active inside (see page 26) Arm Night—Everybody going to bed (see page 27) Different arming modes use different rules for when sensors are tripped and for Entry/Exit delays. An Exit delay is a short period of time after the system is armed for you to leave the premises (default 60 seconds). Entry delay gives you time to disarm the system when you reenter the premises (default 30 seconds). You must enter a valid keypad code within the Entry delay period to avoid sounding an alarm. Consult with your installer or Customer Care representative to customize the Entry/Exit delays on your system. Note: After the alarm is faulted the Alarm Transmission Delay period starts (see page 31). When your system is in Alarm state, all non-system app-activity is suspended. This includes silent alarms. For example, if an app is playing music and a silent alarm is initiated (such as by entering a Duress code), the music will stop. 25 TouchScreen User Guide In the Armed state and during the Entry Delay period, if the central system loses all connectivity with your TouchScreen, an alarm is immediately sent to the central monitoring station. This prevents an intruder from attempting to stop an alarm by destroying the TouchScreen. See "Understanding Your Protection Against Smash & Grab Attacks" on page 27 for more information. Arm Away Mode The Arm Away mode is used when everyone is leaving the house. The following rules apply: Alarm trips immediately if a monitored Perimeter zone (non-entry/exit door or window) is opened. Interior motion detectors are armed. Entry/Exit zones start an Entry Delay. Exit Delay starts when the system is armed. For the Arm Away mode, the following Entry/Exit Delay rules apply: When armed, the system audibly beeps once per second announcing that the system is in the Exit Delay period. During the last 10 seconds of the Exit Delay state, the system audibly fast beeps (two beeps per second). A numerical countdown timer on the TouchScreen indicates how much time remains in the Exit Delay. If an entry/exit zone is faulted, restored and then faulted again prior to the end of the exit delay then the Exit Delay is restarted. This only occurs once. If no Entry/Exit Zone opens and closes during the Exit Delay, the Arming Mode reverts to Armed Stay. After Exit Delay, the Security Status header is relabeled Armed Away and sounds 2 short beeps. If an Entry/Exit zone is opened the Entry Delay period starts with an audible beep each second. The system beeps twice per second in the last 10 seconds of the Entry Delay period. The keypad code must be entered during this period to avoid sounding an alarm. During the Entry Delay period, the motion detectors will not log events. Arm Stay Mode The Arm Stay mode is used to arm the system when there are people in the premises. The following rules apply: Alarm trips immediately if a monitored Perimeter zone (non-entry/exit door or window) is opened. Interior motion detectors are not armed. Entry/Exit zones start an Entry Delay. Exit Delay starts when the system is armed. Exit Delay does not beep and is twice the length of Alarm Away mode. 26 Managing Your System Security For the Arm Stay mode, the following Entry/Exit Delay rules apply: When an entry/exit zone is opened, the Entry Delay period sounds an audible beep each second. The system beeps twice per second in the last 10 seconds of the Entry Delay period. The keypad code must be entered during this period to avoid sounding an alarm. When the system is armed, the Exit Delay period starts, BUT there is no audible beep during the Exit Delay period (as there is in Arm Away). The Exit Delay period is the time between the system being armed and the alarms actually being activated. This gives the user time to leave through an entry/exit security zone. The Exit Delay period is twice as long as for the Arm Away mode, and there is no audible alert during the countdown. A numerical countdown timer indicates how much time remains in the Exit Delay period. If an entry/exit zone is faulted, restored and then faulted again prior to the end of the exit delay then the Exit Delay is restarted. This only occurs once. After the Exit Delay, the Security Status header is relabeled Armed Stay and sounds 3 short beeps. Arm Night Mode The Arm Night mode, is used when everyone is going to bed. This mode works the same as Arm Stay except that there is no Entry Delay period. If an entry/exit zone is opened, an alarm sounds immediately. Note: There is still an Alarm Transmission Delay period (see page 31). Note: There is still an Exit Delay period that works the same as in Arm Stay mode. Understanding Your Protection Against Smash & Grab Attacks Your security system communicates continuously (via broadband and cellular) with the monitoring servers. There is always the possibility that an intruder will attempt to defeat your security system by breaking in to the premises and destroying the TouchScreen. But this is the most futile method they could use. Central monitoring contacts the authorities if the TouchScreen does not send an alarm or disarm notification after an Entry Delay. The system detects a Smash & Grab event when it receives an Entry Delay event from a TouchScreen but does not receive an associated Alarm event or Disarm event within the configured window. Mere connectivity loss during the Entry Delay period does not trigger a Smash & Grab as long as the Disarm or Alarm event was received by the server. Finally, it does not matter whether the TouchScreen has connectivity to the server only over the broadband or cellular channel. 27 TouchScreen User Guide Arming and Disarming the System The Security status of your security system is displayed in the Security Status header. The message that the Security Status header displays when the status is “Disarmed”. Tap to arm the system. The message that the Security Status header displays when the status is “Armed”. Tap to disarm the system. Arming the System from the TouchScreen To arm the system from the TouchScreen: 1. Tap the Security Status header when it is in Disarmed state. The Security Options screen is displayed with a keypad and the Arm System tab open. 2. Tap an arming mode (Arm Stay, Arm Away, or Arm Night) and enter your security code. The Security Status header changes to display a countdown message. The LED tuns red when the system is armed. The text of the message will vary, depending on which arming mode you selected. Special Rules: If you selected the Arm Away mode, you have until the Exit Delay is over to exit the premises. 28 Managing Your System Security Otherwise, the system is automatically armed in Arm Stay mode. There is still an Exit Delay period for the other Arming modes as well, but they do not require that the door open and close during the period. If you open and shut an Entry/Exit door during the Exit Delay and then re-enter the premise, the Exit delay restarts at 120 seconds for Arm Stay and Arm Night or 60 seconds for Arm Away. It will only do this one time. If the wrong code is entered, the countdown timer resets to 60 or 120 seconds. If an Entry/Exit door is left open at the end of Exit Delay, the Entry Delay immediately starts and, if the system is not disarmed, an alarm will sound. Bypassing Zones To arm the system, the TouchScreen requires that a sensor zone be turned off (bypassed), if it has any of the following troubles: Sensor Tamper Detected Tamper Detected Sensor Communication Failure It is NOT necessary to bypass for any other troubles. Instead, you must acknowledge the trouble before arming the system. Note: Fire/smoke and carbon monoxide sensors cannot be bypassed. Cancelling the Arming Process If you arm the system in Arm Away or Arm Stay mode, the Security Status header displays a countdown of the number of seconds until the Exit Delay is over. You can choose to cancel the arming process. To cancel the arming process: 1. Tap the Security Status header while it is displaying a countdown. The Security app is displayed with a keypad and the Disarm System tab active. The view from the camera(s), if any, is displayed. 2. Enter your security code to stop the arming process. 29 TouchScreen User Guide Setting Audible Feedback for the TouchScreen By default, the TouchScreen makes a sound any time you provide input by tapping it. This audible feedback can be disabled. To configure audible feedback: 1. From the Settings app (see "Configuring the TouchScreen" on page 21), select Touchscreen> TouchScreen Audible Feedback. The Audible Feedback screen is displayed. 2. Select No from the Provide Audible drop-down menu to disable feedback sounds or Yes to enable them. Disarming the System & Understanding What Happens During an Alarm When you enter an armed premises, an Entry Delay period starts: 1. During the Entry Delay, the header changes to announce the number of seconds before the alarm goes off. 30 Managing Your System Security 2. The Security app screen displays either the camera associated with the security zone where you entered the premises or the default camera, if no camera is associated with that zone. 3. The TouchScreen beeps audibly once every second, until the last 10 seconds when it beeps twice a second. The LED tuns red when the system is armed. If a valid keypad code is not entered by the end of the Entry Delay period, an alarm sounds. From the time an alarm sounds (or starts silently), for most reasons, you have 30 seconds (default) to enter a valid keypad code to disarm the system and prevent an alarm being sent to the central monitoring station. This is called the Alarm Transmission delay or the Abort Window. The Alarm Transmission Delay is a required period that prevents a report to the central station if an alarm was triggered innocently. IMPORTANT: Emergency alarms (see page 32) and smoke alarms are reported without an Alarm Transmission delay or an Entry Delay. Consult Customer Care to understand the number of seconds configured for the Alarm Transmission Delay on your system. After the Alarm Transmission Delay period, you still have 5 minutes to disarm the system. If you do this and a monitoring operator has not contacted you yet, central monitoring is notified that you have canceled the alarm. When the Alarm Transmission delay period ends, monitoring operator will attempt to contact the persons on your Emergency Dispatch list in the order you have determined. This list is maintained in the Subscriber Portal. The monitoring operator will ask for the secret word to ensure the person is a valid Emergency Dispatch contact. Depending on the procedures determined by your service provider, the monitoring operator might attempt to contact you through the TouchScreen device itself. In this case, there will be a series of ring tones, and then you will hear the voice of a monitoring operator through the TouchScreen device. A dialog is displayed in the screen, alerting you that an open call is active on your TouchScreen. 31 TouchScreen User Guide To disarm the system from the TouchScreen: 1. Tap the Security Status header when it is in Armed state. The Security app is displayed with a keypad and the Disarm System tab active. If the sensor that was tripped is associated with a camera, the view from that camera is displayed. If the sensor is not associated with a camera, the view from the default camera is displayed. 2. Enter your security code. If the alarm was triggered, the camera view and alarm history are displayed. Sending an Emergency Alarm You can manually trip an alarm in the event of an emergency by clicking the Emergency button. Emergency alarms are reported without an Entry delay or Alarm Transmission delay. To manually trip an alarm: 1. Press the Panic button on the lower front of the TouchScreen. 32 Managing Your System Security The Emergency screen is displayed. 2. Tap Fire to send an alarm for emergency fire assistance. The TouchScreen sounds a repeating, high-pitched chime. Tap Medical to send an alarm for emergency medical assistance. The TouchScreen sounds an audible, repeating, triple beep signal. Tap Police to send an alarm for police assistance. By default the TouchScreen will not issue an audible signal. The TouchScreen displays a Police Panic In Progress alert on the TouchScreen. Tap the alert to sound an audible, continuous, highpitched chime. Testing Your Alarms You must test your security system at least once per week to ensure that it is working dependably. Once per month, it is imperative that you do the following: Test your alarm capability Review the signal strength of the TouchScreen to your Internet router and the cellular receivers (see page 37) Test your connectivity to the Internet and cellular servers (see page 36) When testing your alarms, you can choose to report your alarms to central monitoring to ensure end-toend integrity. By default, the system lets you test the reliability of your alarms without sending a signal to central monitoring. To test your alarms: 1. From the Settings app (see "Configuring the TouchScreen" on page 21), tap Security > Alarm Test. 33 TouchScreen User Guide The Alarm Test screen is displayed. 2. To have your test alarms reported to central monitoring, tap Disabled. The button changes to Enabled. Your test alarms will be sent to central monitoring. Note: If the Enabled button is already displayed, tap Enabled to choose to have your test alarms NOT sent to central monitoring. IMPORTANT: If you enable Send Test Alarm Messages, contact your central monitoring station and tell them you are testing your system. 3. Tap the Next button. The Alarm Test Checklist is displayed. 4. Ensure all the security zones are unfaulted (that is, doors and windows are closed, motion detectors are not showing motion, etc.). 34 Managing Your System Security When the security zones are ready for testing, “Ready to Arm” is displayed under the Arm button. 5. Tap Arm. Your security system is armed in the special Test mode. The Exit Delay is only 10 seconds long. Motion sensors are turned off (not tripping alarms but recording events) until an Entry/Exit security zone is faulted. The Arm button changes to a System Armed notice. 6. Tap Next. The Alarm Test screen is displayed. 7. Open and close an Entry/Exit door. The Entry Delay period starts (default 30 seconds). The TouchScreen begins beeping once per second. The beeping speeds up to twice per second in the last 10 seconds of the Entry Delay period. The motion detectors are turned on. Note: To mute the siren, tap Mute Siren. This is not recommended. Ensuring that your siren is in working order is an important part of the test. 35 TouchScreen User Guide After the end of the Entry Delay period ends, the siren sounds (unless you muted it) and the Entry/Exit zone you faulted is marked with an alarm tag. 8. Fault each additional alarm and ensure that it is marked as alarm. The following table shows the types of tests to perform. Table 4: Sensor Testing Operations Sensor Testing Process Door/Window Open and close the door or window. Motion Detector Avoid the motion detector’s view for three minutes after arming the system, then walk in front of it. Smoke Detector Press and hold the sensor’s “Test” button until the siren sounds, approximately 10 seconds. Glass Break Detector Use a glass break simulator. Key Fob Arm and disarm system with the key fob. Key Pad Arm and disarm system with the key pad. The TouchScreen notes that each sensor communicated an event to the TouchScreen and initiated an alarm. Managing Connectivity Between the TouchScreen and the Central Monitoring Stations The TouchScreen is constantly communicating with central monitoring stations. It connects via your service provider using broadband. It also connects to a cellular network if your internet connectivity goes down. The TouchScreen can connect to your service provider’s modem through a cable or Wi-Fi (wirelessly). 36 Managing Your System Security Viewing Signal Strength To view the current signal strength of the TouchScreen’s Wi-Fi connection to your service provider’s modem: 1. From the Settings app (see "Configuring the TouchScreen" on page 21), tap Advanced Settings > Connectivity > Wi-Fi & Cellular Signal Strength. The Wi-Fi and Cellular Signal Strength screen is displayed, graphically displaying the detected signal strength of the Wi-Fi connection to the router and the GPRS/EDGE connection to the cellular network. 2. If your Wi-Fi connection is weak, try moving the TouchScreen closer to the Internet router. If your cellular signal is weak, try moving the TouchScreen to another part of the house where it can obtain a stronger signal. Testing Your Connectivity The TouchScreen can test its connectivity to the Internet and cellular networks. To test the TouchScreen connectivity: 1. From the Settings app (see "Configuring the TouchScreen" on page 21), tap Advanced Settings > Connectivity > Test Connectivity. 37 TouchScreen User Guide The Connectivity Test screen is displayed. . 2. Tap Next to start the test. This can take as little as 30 seconds or as long as four minutes. 3. Tap Return to Menu when the tests have completed. Managing the Passcodes in your Security System Your security system provides the following default keypad codes: Master Guest (a “Guest” permission-level) Duress (see Understanding the Duress Keypad Code on page 40) The Master keypad code allows you to add, modify, and delete codes. See Keypad Code Permission Levels on page 40for keypad code types. Managing your Keypad Codes To manage your keypad code: From the Settings menu (see "Configuring the TouchScreen" on page 21), tap Security > Manage Keypad Codes. 38 Managing Your System Security The Manage Keypad Codes screen is displayed. From this screen you can modify your keypad codes or add new ones. To add a new keypad code: 1. From the Manage Keypad Codes screen, tap Add Keycode. The Add Keypad Code screen is displayed. 2. Tap Name to enter a name or description of who will be using the keypad code. 3. Tap 4-digit code to enter the keypad code. You will be required to enter the code twice to validate the code. 4. You can optionally disable the keypad code for certain days of the week. Active days are displayed in blue. Inactive days are displayed in gray. 5. Specify a permission level for this keypad code. The following table describes each permission level. 39 TouchScreen User Guide Table 5: Keypad Code Permission Levels Arming Level Description Guest User can arm and disarm the system. Arm Only User can only arm the system. Standard User can create, edit, and delete keypad codes, as well as arm and disarm the system. This level is provided with the system and cannot be added. Duress User is granted full access to the TouchScreen including arming/disarming and system settings. If entered, the TouchScreen sends a silent alarm to the central monitoring station, and the police are dispatched. This level is provided with the system and cannot be added. 6. Tap Save to add the keypad code to the system. To modify a keypad code: Note: You cannot change the Permissions level of a keypad code. This can only be done from the Subscriber Portal. 1. From the Manage Keypad Codes screen, tap Editnext to the keypad code you want to modify. The Edit Keypad Code screen is displayed. 2. Enter new keypad code details as needed. Understanding the Duress Keypad Code The Duress keypad code is used to if an intruder forces you to arm/disarm your system or access your security settings. Rather than entering your keypad code, enter the Duress keypad code. When you do this, you will be granted full access to your TouchScreen, but a silent alarm is immediately sent to the central monitoring station and police are dispatched. By default, the Duress Code is disabled. 40 Managing Your System Security To enable and manage your Duress keypad code: 1. From the Settings menu (see "Configuring the TouchScreen" on page 21), tap Security > Manage Keypad Codes The Manage Keypad Codes screen is displayed. From this screen you can modify your duress keypad code or the keypad code name. Managing Your Secret Word When an alarm is sent to a central monitoring station, they will attempt to contact you to verify that a true emergency is occurring. When you answer, they will ask for your secret word as an additional verification. To view and modify your secret word: 1. From the Settings menu (see "Configuring the TouchScreen" on page 21), tap Advanced Settings > Security Secret Word. 41 TouchScreen User Guide The Get Security Secret Word screen is displayed. 2. Tap Next. The secret word is displayed for editing. 3. To change the secret word, tap the Secret Word field (square area). A keyboard is displayed that enables you to change the secret word. 4. Tap Done to save your changes. 42 Managing Your System Security The Set Security Secret Word screen is displayed again. View Your Security Account Information To view your account information: 1. From the Settings app (see "Configuring the TouchScreen" on page 21), tap Advanced Settings > Account Information. The Validate Account Information screen is displayed. 2. Go to the Subscriber Portal to view your account information, or contact Customer Care to modify it. 3. Tap Return to Menu to return to the Settings menu. 43 TouchScreen User Guide Managing Devices You can manage the following types of devices from the TouchScreen: Sensors Cameras (page 51) Door locks (page 63) Key fobs (page 70) Lighting devices (page 71) Thermostats (page 76) Wi-Fi repeaters (page 82) Pairing Sensors and Devices The Pairing process depends on the type of device you are pairing. Trip to Pair Devices Devices such as door/window sensors, PIR motion sensors, glass break sensors, key fobs, and ZigBee key pads require that the user Trip to Pair the device in order to complete the pairing process. For example, you will have to press a button on a key fob or pull the two parts of a door window sensor apart. During pairing, when a device is found that requires the user to Trip to Pair to complete the process, an icon labeled Discovering is displayed. 44 Managing Devices Once the device is ready to be Trip to Paired, the icon is displayed and instructs the user to trip the device. Trip the device to complete the process. For example, tap the magnet to a door/window sensor as if the door is being opened and closed. Non-Trip To Pair Devices Devices such as thermostats, panel interface modules, light modules, and CO detectors do not require the user to trip the device to complete the pairing process. During pairing, when a device that does not require the user to Trip to Pair is found and is being preconfigured, an icon labeled Pairing is displayed. Once the device has completed the pairing process, the correct icon for the device is displayed. 45 TouchScreen User Guide Unsupported Devices Part of the pairing process includes determining whether a device is supported by your service provider. If the found device is not supported, the icon changes to indicate that it was rejected for pairing. Tap the Unsupported icon to display information about the device. Tap Ok to close the information screen. Tap Done to continue the pairing process, and discard all the Unsupported devices. 46 Managing Devices Managing Sensors A maximum of six cameras and 64 security sensors and environmental devices can be used in your system. You can add or delete environmental devices, key fobs and Wi-Fi repoeaters without assistance from a services representative. IMPORTANT: Under some circumstances, it is possible to exceed 64 security sensors and environmental devices, but you should not do it since it could cause your system to act in unexpected ways under certain circumstances. Note: If your system uses Visonic MCT-302 door/window sensors, your TouchScreen must be connected to your security router by Ethernet cable. You cannot add or delete security sensors in your security system, but you can control how appear in reports, your TouchScreen and the Subscriber Portal. You can: Have a sensor not monitored when the system is armed (see page 47) View your security zone event history (see page 49) Change the order that security zones are listed in the TouchScreen (see page 51) Disable a Sensor You can turn a zone off, which means the zone is not monitored when the system is armed. This is useful during periods when a sensor is being repaired. You can turn a zone off only when the system is disarmed. The system continues to log the activity of zones that are turned off in the Event History (see Viewing Your Zone Event History on page 49). To turn zones off: 1. Disarm the system (see "Arming and Disarming the System" on page 28) 2. Tap the Security icon on the Home screen (see page 19). 47 TouchScreen User Guide The Arm System tab is displayed. 3. Tap the Turn Zone Off button for the zone to turn off the zone. Tap the Turn Zone On button for the zone to be monitored for alarms. The buttons are toggled between Turn Zone On and Turn Zone Off as you tap them. Note: If some zones are turned off, the Security Status header reports this when the system is disarmed. 48 Managing Devices Viewing Your Zone Event History When something occurs at a zone, whether or not the system is armed, or the zone is turned off, the security system logs an event. To view the Zone Event History: 1. Tap the Security app on the Home screen. The Arm System tab is displayed. 2. Tap the History tab. The Zone Event History is displayed. 49 TouchScreen User Guide Table 6: Zone Activity Events Icon Description An Open/Closed doorway / An Open/Closed window / / / Motion detected / Sensor is ready to detect motion again Motion detected by a camera/Camera is ready to detect motion again 50 Managing Devices Changing the Order that Security Zones are Listed in the TouchScreen If you have a lot of sensors, you might have to scroll down to see them all in screens that manage and report on security zones such as the Arm System tab and the Dashboard tab of the Security app. You can designate more important sensors to always be listed first. To change the order that zones are listed in the TouchScreen screens: From the Settings app (see "Configuring the TouchScreen" on page 21), tap Sensors & Zones > Change Zone Order. The Change Zone List Order screen is displayed. From this screen you can move items up and down in all lists that display order. For example, if you tapped To Top in the zone Window, that zone would move from the bottom of the list to the top. Managing Cameras You can have up to six cameras connected to a TouchScreen at a time. For each camera you can: Assign a name to it when it is added. Enable or disable the camera LED for some brands of cameras. Choose the video quality used by each camera based on the quality of the Wi-Fi between the camera and your security network. You can manually take pictures from a selected camera from the Subscriber Portal and mobile apps. 51 TouchScreen User Guide Note: The privacy button on the RC8021 camera is not operable with the Icontrol system. Pressing the button does not turn off the camera view remotely or at the TouchScreen. IMPORTANT: The camera images are accessible to the TouchScreen device, Subscriber Portal, and mobile apps. Service Provider tools do not have access to these images. To modify the details of a camera: 1. From the Settings app (see "Configuring the TouchScreen" on page 21), tap Home Devices. The Home Devices menu is displayed. 2. Tap Cameras > Edit a Camera. The Edit a Cameras screen is displayed showing icons of each installed camera. 3. Tap the image or label of the camera to select it. The details of the selected camera are displayed. Note: If the camera is motion sensitive, there is an added Motion Sensitivity field. Table 7: Edit Camera Options Field Description Modifiable? Model Make and model ID for the camera No Camera Name Name assigned to camera device Yes 52 Managing Devices Field Description Modifiable? Video Quality Level of video detail captured by the camera Yes Enable LED On/Off If set to On, the camera LED light is lit or blinks to note whether the camera is communicating with the router. If set to Off, the camera LED does not light. Yes, for some brands of cameras. This field is not displayed if this value cannot be modified. Motion Sensitivity On/Off Turn motion detection off for the camera High Medium Low Set to High to detect the most motion events. Yes This field is not displayed the camera is not motioncapable. Set to Low to detect the fewest. 4. Tap the Camera Name fields to display a keyboard screen and rename the Camera zone. Tap Done to accept your changes. Tap the Enable LED field to turn the camera LED on or off. Tap the Video Quality field to test the upload network speed and determine the best video quality level for the current camera (see page 53). 5. Tap Next. The Cameras screen is displayed again. 6. Tap a camera image to modify additional cameras or tap the Home icon to return the main screen. To modify the video quality displayed by a particular camera: When you modify the video quality, the system lets you choose to display live video in three levels based on the camera’s connection speed to the system servers. 53 TouchScreen User Guide 1. Access the details of a camera for editing as described starting on page 52. The Edit a Camera screen is displayed showing a label and a captured image of all the camera views. 2. Tap the Video Quality field to determine the ideal level of video detail to be captured by the device. The Adjust Camera Video Quality screen is displayed. 3. Tap Run Speed Test to have the TouchScreen upload a file to the system servers and gauge the amount of time it takes to receive an acknowledgement. This allows the TouchScreen to recommend video quality level. 4. Tap Next to return to the Adjust Camera Video Quality screen. 54 Managing Devices 5. Tap the appropriate video quality based (High, Medium, or Low) on the measured speed of the Wi-Fi between the camera and your security network, and tap Next. Adding Cameras to the Security System The TouchScreen supports up to six cameras. A camera is added to the security system by using an Ethernet cable to connect it to the security router. After the camera has been added to the security system, remove the cable, and place the camera in the desired location. If your home requires a Wi-Fi repeater, the camera must be connected to the router first, and then moved to the desired location on the far side of the repeater. See "Managing Wi-Fi Repeaters" on page 82 for more information about WiFi repeaters. IMPORTANT: The camera images are accessible to the TouchScreen device, the Subscriber Portal, and mobile apps. The Service Provider does not have access to these images. IMPORTANT: If you need to update the firmware on any camera before adding it to the security system, you must reset the camera to factory defaults before adding it to your system. This is essential so that it can receive the necessary changes to communicate with the TouchScreen. 1. From the Settings menu, tap Home Devices >Cameras > Add a Camera. The Add Camera – Network Test screen is displayed. 2. Tap Next. 55 TouchScreen User Guide The TouchScreen uploads a binary file multiple times to the system servers to determine the security system’s upload speed. The screen displays the current calculated upload speed. The Upload Speed is used by the system to set the default video quality for the camera. 3. Tap Next. The Hardware Setup screen is displayed. 4. Perform the steps described on the Hardware Setup screen. The steps vary, including connecting a camera to the TouchScreen’s router with an Ethernet cable and rebooting the camera, and then tap Next. 56 Managing Devices The Locating Camera screen is displayed. The system locates the camera that is connected to the TouchScreen’s router with an Ethernet cable, and displays its details. 5. Tap Accept to pair the camera with the TouchScreen. After the system finishes, the Configuring Camera field is marked “Done”. During the Configuring Camera step, the system upgrades the camera firmware if needed. This can take up to 15 minutes. 6. Tap Next. 57 TouchScreen User Guide The Edit New Camera screen is displayed. Note: If the camera is motion sensitive, there is an added Motion Sensitivity field. Table 8: Edit New Camera Options Field Description Can Be Modified? Model Model ID for the new camera. The camera manufacturer and model information are sent to the server and logged for inventory reporting and tech support purposes. No Camera Name Name previously assigned to the camera device. Yes Video Quality Level of video detail captured by the camera. Yes Motion Sensitivity On/Off Turn motion detection off for the camera Yes High Medium Low Set to High to detect the most motion events. Set to Low to detect the fewest. 7. Tap the Camera Name fields to display a keyboard screen and rename the Camera zone to something that clearly differentiates it from any other camera. Tap Done to accept your changes. 58 Managing Devices 8. Tap the Video Quality field to modify the level of video detail captured by the device. a. Tap High, Medium or Low. Use a value with a network upload speed that is less than the recommended upload network speed. The Adjust Camera Video Quality screen is displayed. b. To update the upload network speed, tap Run Speed Test. The TouchScreen uploads a file to the system servers to measure the time until it receives an acknowledgment. 59 TouchScreen User Guide c. Tap Next to return to the Adjust Camera Video Quality screen. d. Tap the appropriate video quality based on the measured speed, and tap Next. 9. Tap Next to return to the Edit New Camera screen. 10. Tap Next. The Camera Wi-Fi Connection Test screen is displayed. 60 Managing Devices 11. Follow the directions on the Camera Wi-Fi Connection Test screen. When you have prepared the camera for Wi-Fi, tap Verify Camera. If the camera can be located, the Verify Camera button will be replaced with a green check mark. 12. Tap Next. The Adjust Camera screen is displayed. 13. Point the camera as needed. Tap Next to complete the process of adding a camera. Table 9: Troubleshooting the Camera Installation Issue Description Unable to pair the camera to the TouchScreen Confirm that the camera is plugged into the security router during configuration and has been restored to factory defaults. Perform the following procedure: 1. Reset the camera to factory defaults (hold the reset button for 30 seconds). 2. Reboot the camera. Located but not able to Secure Compare the MAC address on the screen with the MAC address on the back of the camera. They should match. Poor picture, slow refresh in live-view, Wireless Camera Strength, no IP found (no LED light on front of camera) Relocate or reposition camera and then re-test. Intermittent connectivity Confirm good Wi-Fi connectivity. Tapping on an upgrading camera in the camera widget produces an error dialog. The camera images are halted while the camera is upgraded. When the upgrade is finished, the images become available. 61 TouchScreen User Guide Issue The camera image is replaced by an icon. Description In the camera widget on the TouchScreen, an upgrade icon is displayed in place of the thumbnail image while a camera is upgraded. 62 Door Locks Door Locks You can have up to 4 door locks connected to a TouchScreen at a time. Using the Door Lock App To lock or unlock doors: 1. From the Home Screen, tap the Door Locks app. If any door lock is unlocked, the icon shows an open padlock. If all doors are closed, the icon is a closed padlock. The Door Locks screen displays controls for each of your installed door locks. 2. Tap a door lock icon to change its status. If a door lock is currently locked, its icon is white. If it is unlocked, the icon is purple. Managing Door Locks You can add door locks at any time after activation. IMPORTANT: Follow all installation instructions provided with the door lock carefully. If the deadbolt is not aligned properly, then the door might not work as expected. Note: The system does not manage master or user codes. 63 TouchScreen User Guide To add a door lock to the security system: You can add up to 4 door locks to the security system. 1. From the Settings menu, tap Home Devices > Door Locks > Add Door Locks. The Locating Door Lock Devices screen is displayed. 2. Consult the documentation that comes with the door lock for information on how to put the door lock into pairing mode. When the door locks have been put into pairing mode as directed, tap Next. The system locates any door locks that are in pairing mode. 64 Door Locks 3. Tap Done when all door locks have been paired. The Door Lock Devices Located screen is displayed. 4. Tap Next. The Configure Door Lock Devices screen is displayed. 5. Tap the door lock to be configured. 65 TouchScreen User Guide The Modify Door Lock Device Settings is displayed. 6. Enter a new name for the door lock. Tap Next to complete the edit. Then tap Return to Menu to return to the Door Lock settings screen. To delete a door lock Deleting the door lock resets it to factory defaults. 1. To delete a door lock from the security system, tap Home Devices > Door Locks > Delete a Door Lock. The Delete Door Lock screen is displayed. 2. Tap the door lock to be deleted. 66 Door Locks A confirmation dialog is displayed. 3. Tap Yes. The TouchScreen deletes the door lock from the security system. Adding Key Fobs to the Security System A key fob is a mobile tool that allows you to arm and disarm your system with the press of a button. A key fob is often attached to a set of keys. Note: This step can be performed after Activation. IMPORTANT: If you need to update the firmware on any key fob before adding it to the security system, you must reset the key fob to factory defaults before adding it to the OpenHome Converge system. This is essential so that it can receive the necessary changes to communicate with the TouchScreen. 1. From the Settings menu, tap Home Devices > Key Fobs > Add Key Fob. The Locating Key Fobs screen is displayed. 2. Tap Next to begin searching for key fobs to add. A Stop button is displayed on the Locating Key Fobs screen. The TouchScreen searches for key fobs that are available to be added (defaulted and in Search mode). 3. Default a key fob and place it in Search mode. 67 TouchScreen User Guide When a key fob is found, an icon is displayed for it. 4. Press the star button to pair the found key fob. The key fob is paired with the TouchScreen. 5. Repeat this procedure for each key fob with the TouchScreen. When all the key fobs have been found and paired, tap Stop. The Wireless Key Fobs Located screen notes the number of key fobs found and paired. 6. Tap Next. The Configure Wireless Key Fobs screen is displayed. 7. Tap each key fob icon to configure the name that is used for it in the TouchScreen and Subscriber Portal. 68 Door Locks The Edit Key fob screen is displayed. 8. Tap the Key Fob Label to display a keyboard. 9. Enter a name for the key fob. Tap Done. 10. Tap the arrow to enable or disable the panic button. 69 TouchScreen User Guide 11. Tap Done to return to the Configure Wireless Key Fobs screen 12. After all the key fobs are configured, tap Return to Menu. Editing Key Fobs To edit a key fob 1. From the Settings app, tap Home Devices > Key Fobs. 2. Tap Edit Key Fob to display the key fob settings. From this screen, you can change the name of the key fob, and you can enable or disable the key fob panic button. 70 Managing Environmental Devices Managing Environmental Devices A maximum of six cameras and 64 sensors and environmental devices (which include lights and thermostats) can be used in your system. You can manage lights and thermostats from the TouchScreen, Subscriber Portal, and mobile app. Using the Lights App Each lighting device has a name assigned to it when it is added and is designated as dimmable or not. To set the state of a light: 1. From the Home Screen, tap the Lights app. The Lighting screen displays controls for each of your installed lights. 2. Tap the light icon to turn the light on or off. Tap to turn on the light. Note: Tap to turn off the light. If the lighting device is Energy Management enabled, when the light is on, the TouchScreen displays a leaf icon, and how many watts are being used. 71 TouchScreen User Guide 3. If the light is dimmable, tap the gear icon to configure the power level. Tap the top rectangle to provide full power to the light. To decrease the power, tap one of the lower rectangles. Each rectangle decreases the power level by 20 percent. Managing Lights You can also perform the following operations: Modify lighting devices (page 72) Add lighting devices (page 73) Delete lighting devices (page 75) To modify the details of your lights: 1. From the Settings app (see "Configuring the TouchScreen" on page 21), tap Home Devices > Lighting > Edit Lights. The Settings screen is displayed. 2. Tap the icon for the lighting device to be modified. 72 Managing Environmental Devices The details of the selected lighting device are displayed. 3. Tap the Light Name field to display a keyboard screen to change the label of the Lighting device. 4. Tap the Dimmable field to choose (Yes or No) to use the dimming features of the lighting device if available. 5. Tap Next. The Choose the Light Device You Wish to Modify screen is displayed again. To add a lighting device: Follow the directions provided with your lighting device to put it in pairing mode before beginning this procedure. For example, you might need to press a switch while plugging the device into a wall socket. 1. From the Settings app (see "Configuring the TouchScreen" on page 21), tap Home Devices > Lighting > Add Lights. The Locating Lighting Devices screen is displayed. 2. Tap Next. 73 TouchScreen User Guide As lighting devices are found, an icon is displayed for that device. 3. When all the lighting devices are found, tap Done. The system notes the number of devices that were found and paired. 4. Tap Next. The Configure Lighting Devices screen is displayed. 74 Managing Environmental Devices 5. Tap the lighting device to be configured. 6. Tap the Light Name field to display a keyboard screen to change the label of the Lighting device. 7. Tap the Dimmable field to choose (Yes or No) to use the dimming features of the lighting device if available. 8. Tap Next. To remove a lighting device from the TouchScreen: 1. From the Settings app (see "Configuring the TouchScreen" on page 21), tap Home Devices > Lighting > Delete Lights. The Settings screen is displayed showing an icon for each connected lighting device. 2. Tap the icon of the lighting device you want to remove. A confirmation is displayed: Deleting a light device cannot be undone. Are you sure you want to delete the [lighting device label]. 3. Tap Yes. 75 TouchScreen User Guide Using the Thermostats App You can have up to 4 thermostats connected to a TouchScreen at a time. To control your thermostats: 1. From the Home Screen, tap the Thermostats app. In the Thermostat app, you can set the mode to Cool, Heat, or Off. 2. Toggle the Hold button to maintain the mode you set and ignore any other programming configured on the thermostat device. IMPORTANT: Rules for a thermostat on Hold will not run. 76 Managing Environmental Devices 3. Toggle the Fan button to turn the blower either on or off. You can use the increment buttons in the Thermostat app on your TouchScreen to change the temperature beyond these settings. 77 TouchScreen User Guide Managing Thermostats You can also perform the following operations: Add a thermostat Modify the thermostat label (page 80) Delete a thermostat (page 81) To add a thermostat Follow the directions provided with your thermostat to put it in pairing mode before beginning this procedure. 1. From the Settings app (see "Configuring the TouchScreen" on page 21), tap Home Devices > Thermostats > Add Thermostat. The Locating Thermostats screen is displayed. 2. Tap Next. As thermostats are found, an icon is displayed for that device. 78 Managing Environmental Devices 3. When all the thermostats are found, tap Done. The system notes the number of devices that were found and paired. 4. Tap Next. The Configure Thermostat Devices screen is displayed. 5. Tap the thermostat to be configured. 79 TouchScreen User Guide 6. Tap the Thermostat Name field to display a keyboard screen to change the label of the thermostat. 7. Tap Next to complete your modifications. To modify the details of your thermostat: 1. From the Settings app (see "Configuring the TouchScreen" on page 21), tap Home Devices > Thermostats > Edit Thermostat. The Settings screen is displayed. 2. Tap the icon for the thermostat to be modified. The details of the selected thermostat are displayed. 3. Tap the Thermostat Name field to display a keyboard screen to change the label of the thermostat. 4. Tap Next to complete your modifications. 80 Managing Environmental Devices To remove a thermostat from the TouchScreen: 1. From the Settings app (see "Configuring the TouchScreen" on page 21), tap Home Devices > Thermostats > Delete Thermostat. The Settings screen is displayed showing an icon for each connected thermostat. 2. Tap the icon of the thermostat you want to remove. A confirmation is displayed: Deleting a thermostat device cannot be undone. Are you sure you want to delete the [thermostat label]. 3. Tap Yes. 81 TouchScreen User Guide Managing Wi-Fi Repeaters A Wi-Fi repeater extends the range of the Icontrol security router to enable communication between the TouchScreen and other Icontrol Wi-Fi peripheral devices. Currently, cameras are the only supported WiFi devices. Use a RF range extender to increase the range of ZigBee sensors, lights, and other devices. Perform the operations in this section to manage Wi-Fi repeaters: Add a Wi-Fi repeater Delete a Wi-Fi repeater (page 83) To add a Wi-Fi repeater to the security system: The Wi-Fi repeater must be connected to the router with an Ethernet cable during the installation process. After the TouchScreen configures the repeater, place the router in its final location. Keep the following in mind when determining where to place the repeater: Place the repeater an equal distance between the security router and the device that is furthest from the router. If the repeater broadcasts stronger signals and is placed too close to the router, the repeater could cause the router to stop transmitting signals. As a result, you would need to restart the security router often. The optimal distance will differ in each home. Some experimentation may be required to determine placement. If you have a home Wi-Fi repeater, avoid placing the security repeater nearby, if possible. Note: The security system supports only one Wi-Fi repeater. 1. From the Settings menu, tap Home Devices > Wifi Repeater > Add a Wifi Repeater. The Wifi Repeater Connection Checklist screen is displayed. 82 Managing Wi-Fi Repeaters 2. Follow the directions displayed on the screen. When the repeater has been set up as directed, tap Next. The TouchScreen locates the repeater and updates the repeater's firmware, if necessary. The repeater is also configured to use the same communication channel and have the same SSID as the security router. Note: If the system cannot find the repeater, reset the repeater to its factory settings, then restart it. Tap Back, then try again when the status indicator on the repeater is green. 3. When the configuration is complete, tap Next. The repeater has been added successfully. Immediately disconnect the repeater from the security router and power off the repeater. Then determine where the repeater will be placed and power on the repeater. To delete a security Wi-Fi Repeater When a repeater is deleted, any connected devices can communicate with the security router directly, if they are within range. 1. To delete the repeater from the security system, tap Home Devices > Wifi Repeater > Delete a Wifi Repeater. The Delete Wi-Fi Repeater screen is displayed. 83 TouchScreen User Guide 2. Tap Next. The TouchScreen deletes the repeater from the security system. To add this router back to the security system, you must reset factory settings as directed by the repeater's documentation. 84 Maintaining & Configuring the TouchScreen Device Maintaining & Configuring the TouchScreen Device You can configure the way the TouchScreen device displays your security information. Reboot the TouchScreen Occasionally, a problem might arise that could be solved by rebooting the TouchScreen. To turn the TouchScreen off and on: 1. From the Settings menu (see "Configuring the TouchScreen" on page 21), tap Advanced Settings > Reboot Touchscreen. The Reboot TouchScreen screen is displayed. 2. Tap Reboot TouchScreen. The TouchScreen turns itself off and back on. Understanding and Configuring Screen Brightness & Screen Dimming There are several options for configuring the TouchScreen’s screen brightness: Set the default brightness level of the TouchScreen from level 10 (the brightest and the default setting) to level 1 (the dimmest). See page 86 Have the screen dim automatically to a preconfigured setting after a configured period of inactivity (see page 86 Have the screen and the TouchScreen LEDs dim completely automatically each day at a set time, and then brighten at a set time (see page 87). This is called Night Mode. Note: The Night Mode screen brightness setting is not the same as Arm Night Mode as described on page 27. To manually place the TouchScreen in Night Mode: Press the Night Mode button, which located on the right side of the TouchScreen. When a user touches the screen, it brightens to the default brightness level. 85 TouchScreen User Guide Configuring the Screen Brightness Settings To configure the default screen brightness: From the Settings menu (see "Configuring the TouchScreen" on page 21), tap TouchScreen > Screen Configuration > Screen Brightness. A control allows you to set the brightness level from 1-10 (default 10). Configuring Automatic Screen Dimming and Night Mode Dimming You can choose to have the screen dim to a set level after a period of inactivity (this can be used instead of a screensaver or in conjunction with a screen saver). See Configuring the Screensaver on page 87 for how to configure a screensaver to be displayed after a period of inactivity. Additionally, you can choose to have the screen dim completely during configured hours, called Night Mode (see page 87). During this time, the buttons on the front of the TouchScreen darken completely. The TouchScreen will not enter Night Mode when it is Armed. Note: The Night Mode brightness setting is not the same as Arm Night Mode as described on page 27. To configure the screen to dim after a period of inactivity: Note: When a user touches the screen, it will brighten to its default brightness level. From the Settings menu (see "Configuring the TouchScreen" on page 21), tap TouchScreen > Screen Configuration > Automatic Screen Dimming. A couple of controls are provided that allow you to set automatic dimming level and the amount of idle time for the TouchScreen to wait before dimming. The Idle Timeout maximum is 30 minutes. It decreases in increments of 5 minutes. To have the screen never dim due to inactivity, set the Dimming Level to 10. This also requires that the Backlight off at night setting is No. 86 Maintaining & Configuring the TouchScreen Device To configure the screen to dim completely during a set time period (Night Mode): Note: When a user touches the screen, it will brighten to its default brightness level. Note: At the set time range, the screen will dim to its lowest setting (1). 1. From the Settings menu (see "Configuring the TouchScreen" on page 21), tap TouchScreen > Screen Configuration > Screen Nighttime Settings. Some backlight controls are provided. Table 10: Screen Night Mode Settings Controls Control Description Backlight Yes off at night No The screen will dim during the configured time range. The screen will not dim during the configured time period. If it is configured to dim after a period of inactivity, that will still happen. Backlight off time Time that the screen automatically dims to level 1. Backlight on time Time the screen automatically brightens to default level. Configuring the Screensaver You can configure the TouchScreen to display a screen saver after the device has been inactive for some period of minutes. See also "Understanding and Configuring Screen Brightness & Screen Dimming" on page 85 for how to have the screen dim to a configured level after a period of inactivity. This can be used instead of a screensaver or in conjunction with a screensaver. To configure the TouchScreen screensaver: 1. From the Settings menu (see "Configuring the TouchScreen" on page 21), tap TouchScreen > Screensaver Configuration. 87 TouchScreen User Guide The Screensaver Configuration screen is displayed. 2. Tap the Start Screensaver arrow buttons to choose the number minutes of inactivity before the TouchScreen will start the screensaver. The options are in five minute increments. The maximum number of minutes is 30 and the least is 5. 3. In the Select Screensaver App menu, tap the app that will be used as a screensaver. Table 11: Commonly Used Screensavers Control Description None The screen never goes to screensaver. Security Screen displays the Arm System tab from the Security app. Camera Displays stills of the cameras attached to the security system (updated every 5 seconds). If there is only one camera attached to the security system, it displays live video. Clock Displays the current time in digital or analog. Blank Displays a blank screen. Configuring the Tones and Volume Levels You can configure the sounds the TouchScreen plays when a security zone is faulted or cleared. You can also configure the volume at which the TouchScreen sounds are played. To set the tones that the TouchScreen uses when zone events occur: 1. From the Settings menu (see "Configuring the TouchScreen" on page 21), tap TouchScreen > Sound Configuration > Hometone Configuration. 88 Maintaining & Configuring the TouchScreen Device The Sound Settings Configuration screen is displayed. Red icons(for example faulted. for door being opened) designate the sound played when a zone is Green icons (for example cleared. for a door being closed) designate the sound played when a zone is 2. Tap a field to display a menu of sounds to play when a zone is faulted or cleared. 3. Tap Silence to have the TouchScreen never play a tone when the associated security zone is faulted. To set the volume of a tone: 1. From the Settings menu (see "Configuring the TouchScreen" on page 21), tap TouchScreen > Sound Configuration > Volume Configuration. 89 TouchScreen User Guide The Volume Settings Configuration screen is displayed. 2. Tap the right and left arrow keys until you reach the appropriate volume level. Cleaning the TouchScreen Screen The TouchScreen can be hard to clean without accidentally pressing buttons; even accidentally arming or disarming the system. To clean the TouchScreen screen: 1. From the Settings menu (see "Configuring the TouchScreen" on page 21), select Touchscreen > Clean Screen. The Clean Screen is displayed. 2. Tap Clean Screen to display the Cleaning screen for 30 seconds. You have 30 seconds to clean the TouchScreen without fear of pressing buttons. At the end of 30 seconds you can choose to finish or have more time to continue cleaning. Viewing Technical Specifications of Your TouchScreen From the Settings menu (see "Configuring the TouchScreen" on page 21), tap About. Note: You might need to scroll down to display the About option. 90 Maintaining & Configuring the TouchScreen Device The About This TouchScreen screen displayed. Table 12: About This TouchScreen Details Arming Mode Description Version Current firmware version installed on your TouchScreen. Wi-Fi IP Address Internet Protocol address assigned to your TouchScreen by your router to communicate with it wirelessly. Note: This value might change if you reset your router to factory defaults. Ethernet IP Internet Protocol address assigned to your TouchScreen by your Internet Service Address Provider’s modem to communicate with it directly (not wirelessly). Note: This value might change if you reset your modem to factory defaults. CPE ID Unique identification code for your TouchScreen. Wi-Fi MAC Address Media Access Control address of the adapter your TouchScreen uses to wirelessly connect to your Internet Service Provider. Ethernet MAC Address Media Access Control address of the adapter your TouchScreen uses to connect directly (not wirelessly) to your Internet Service Provider. Cellular SIM Unique identification code used by your TouchScreen’s cellular service provider to Card Id connect your device to the central monitoring stations when broadband service is unavailable. Zigbee Module Firmware The modules installed in the TouchScreen. These communicate with sensors and home devices. 91 TouchScreen User Guide Managing TouchScreen Apps The TouchScreen apps are applications that provide additional functionality through the TouchScreen. The Security and Settings apps are required apps. The Cameras, Thermostats, and Lights apps are automatically installed if you have those devices connected to your system. All other apps can be fully managed from the TouchScreen using the Settings app: Select the Security app to view options related to arming/disarming the system, enabling/disabling security zones, viewing history logs, and recent security zone events. Select the Thermostats app to control and view the current state of all your thermostats. Select the Settings app to access tools to modify the TouchScreen configurations. Select the Lights app to control all your lighting devices. Select the Cameras app to view a live feed of all the cameras in your security system. Select the Door Locks app to remotely lock and unlock your electronic door locks. For more information about managing apps, see: Install available apps to the TouchScreen (see page 92) Reposition the order that apps are displayed in the Home screen (see page 93) Uninstall apps from the TouchScreen (see page 94) Installing TouchScreen Apps You can choose to install custom apps to your TouchScreen. To install an app to the Touchscreen: 1. From the Settings app (see "Configuring the TouchScreen" on page 21), tap Apps> Add App. A list of apps available to be installed is displayed. 92 Maintaining & Configuring the TouchScreen Device 2. Tap the Up and Down arrows on the scrollbar to reveal additional apps. 3. Tap the app to install and then tap Next. The app to be added is displayed, including a view of the initial screen of the app. 4. Tap Next. 5. The TouchScreen displays the following confirmation: The [name] app was installed successfully. 6. Tap Next to again display the list of apps available to be installed. Note: Your updates will not be received by the TouchScreen if your device does not currently have broadband access. When broadband access is restored, the new apps are installed. Reordering Apps on the Home Screen System apps and device apps are always displayed in the Home Screen first. The custom apps are displayed —by default—in the order they were installed. The Home screen can only accommodate 10 apps. Additional apps are displayed on subsequent screens. By default, the apps are displayed in the Home screen according to the order they were installed. To change the order of the apps as they are displayed in the Home screen: 1. From the Settings app (see "Configuring the TouchScreen" on page 21), tap Apps> Reorder Apps. A list of installed apps is displayed. 93 TouchScreen User Guide 2. Tap the Up and Down arrows on the scrollbar to reveal additional apps. 3. Tap Up to move the app higher in the sequence of displayed apps, or Down to move it lower. If you tap To Top, the app appears first in the list of sortable apps. 4. When the apps are in the order you like, tap Save Apps Order. 5. Tap Return to Menu to return to the Settings screen. Uninstalling Apps Custom apps can be uninstalled from the TouchScreen. System apps (Security and Settings) and device apps (such as Cameras, Lights, or Thermostats) cannot be uninstalled. To uninstall an app: 1. From the Settings app (see "Configuring the TouchScreen" on page 21), tap Apps > Remove App. A list of installed apps is displayed. 2. Tap the Up and Down arrows on the scrollbar to reveal additional apps. 3. Tap the app to uninstall and then tap Next. 94 Maintaining & Configuring the TouchScreen Device The app being removed is displayed. 4. Tap Next. 5. The TouchScreen displays the following confirmation: The [name] app has been removed. 6. Tap Next to display the list of installed apps again. 95 Appendix A: TouchScreen Installation and Maintenance Appendix A: TouchScreen Installation and Maintenance Installing the Technicolor TouchScreen 1. Remove the TouchScreen from its packaging. 2. Use a P1 Phillips screwdriver to remove the (1) screw from the battery cover of the TouchScreen, and detach the cover. 3. Unwrap the 4.0 volt battery from its packaging and install it in the battery compartment. Warning: The rechargeable battery that came with your TouchScreen is only available through your service operator. If your battery needs to be replaced, contact your service operator to arrange for replacement. 4. Position the battery and cables inside the battery compartment so the cables lie along the top of the battery. 96 TouchScreen User Guide 5. Align and connect the battery’s pins to the battery connector so that the wire order is (top-tobottom) BLACK, BLACK, WHITE, RED, RED. 6. Replace the battery cover and the screw. 7. Place the AC power cable through the holes on the sides of the TouchScreen stand. 97 Appendix A: TouchScreen Installation and Maintenance 8. Connect the adapter cable to the back of the TouchScreen. 9. Connect the stand to the back of the TouchScreen. Insert the longest peg into the Tamper Switch hole, which is the top right hole on the back of the TouchScreen. Slide the stand downward until the pegs lock in place. 10. Position the TouchScreen near an un-switched wall outlet (not controlled by a light switch). 11. If the installation plan does not involve the TouchScreen connecting to the customer’s network wirelessly, then connect an Ethernet cable to the TouchScreen and the Icontrol-dedicated router. 98 TouchScreen User Guide 12. Insert the AC adapter into the bracket as shown. Table 13: AC Power Supply Ratings Rating Value 100 Voltage 120V Current 0.5A Frequency 60 Hz 13. Remove the center screw from the wall outlet. 14. Plug the TouchScreen’s AC adapter into the TOP plug of the wall outlet, and replace the center screw through the bracket hole. 99 Appendix A: TouchScreen Installation and Maintenance After a few seconds, the Installation Welcome screen is displayed on the TouchScreen. Figure 4: Activation: Installation Welcome Screen Note: If the TouchScreen does not display the Installation Welcome screen, you must reset it to factory default. Battery Requirements Table 14: Device Batteries Device Device Type Batteries TouchScreen Central Controller GSP055771 4 volt Lithium Polymer 1 4400mAh (16.28WH) Door/ Window Sensor Sensor CR2 3 volt Lithium 1 Motion Detector Sensor CR123A 3 Glass Break Detector CR123A 1 Smoke/Heat Detector CR123A 2 100 TouchScreen User Guide Replacing the Battery Warning: The rechargeable battery that came with your TouchScreen is only available through your service operator. If your battery needs to be replaced, contact your service operator to arrange for replacement. 1. Disconnect the AC adapter cable from the TouchScreen. 2. Use a P1 Phillips screwdriver to remove the (1) screw from the battery cover of the TouchScreen, and detach the cover. 2. Lift the battery out of the receptacle and disconnect the battery from the TouchScreen by gently pulling the base of the connector. 3. Unwrap the battery from its packaging and install it in the battery compartment. 4. Position the battery and cables inside the battery compartment so the cables lie along the top of the battery. 5. Align and connect the battery’s pins to the battery connector so that the wire order is (top-to-bottom) BLACK, BLACK, WHITE, RED, RED. 6. Replace the battery cover and the screw. 101 Appendix A: TouchScreen Installation and Maintenance Recommendations for Sensor Installation and Placement Door/Window Sensors and Glass Break Detectors Install door/window sensors and/or glass break detectors at every possible location of entry, both upstairs and down. Glass Break Detectors For best detector performance, select a mounting location that is: Within 7.6 m (25 ft) of the protected glass Within clear view of the protected glass On the same wall as the protected glass At least 2 m (6.5 ft) from the floor At least 1 m (3 ft) from forced-air ducts At least 1 m (3 ft) from sirens or bells greater than 5 cm (2 in.) in diameter On a window frame if any heavy window covering is present Avoid mounting the detector in the following locations: In a corner On free standing post or pillars In rooms with noisy equipment such as air compressors, bells/ door bell, and power tools In bathrooms (a slamming toilet seat will easily fault a glass break detector) Motion Detectors When placing motion detectors, anticipate traffic patterns: The lanes of traffic most used by people in your home are also those most likely to be used by intruders. Foyers, stairways, hallways, and entrance-ways are excellent locations for a motion detector. Do not place motion detectors at the end of hallways where an intruder will be walking directly toward or away from the detector. For best coverage, mount the motion so that the likely direction of intruder motion is across the motion detector’s pattern. A motion detector facing the following can cause false-alarms or failures in detection: Direct sunlight Cold drafts Windows 102 TouchScreen User Guide Uninsulated walls Heat sources such as fireplaces and heating vents Moving objects such as fans Air conditioning vents Glass furniture Obstructions such as curtains, plants, large furniture, doors Note: Free roaming pets pose special problems for motion detectors. Your installer has been trained to help you configure your installation to address your specific pet needs. 103 Appendix A: TouchScreen Installation and Maintenance System Limitations Your security system is designed to provide continued protection in the case of a temporary loss of power or internet connectivity. Still, no alarm system can guarantee protection from burglary or fire in every case. Test your system once a week to be sure it is working as expected (see "Testing Your Alarms" on page 33). Pay attention to the following: It is possible to hear the alarms clearly when you are sleeping, or in all parts of the house? Are there unprotected points of entry? Are there locations of the house that are separated from all the smoke sensors by a closed door? Are there sensors on all levels of the house? Have you changed your keypad codes recently to prevent someone from figuring one of them out? Also, you are alerted if the security system loses all connectivity to Internet and cellular service; however, such an event will make it impossible for your system to send alarms during that time. Finally, your security system might make you eligible for reduced insurance premiums. Still, a security system is no substitute for insurance, and a security system cannot compensate you for any loss of life or property. For this reason, all sensible safety precautions for preventing fire and intruders are still necessary. 104 TouchScreen User Guide Evacuation Plan Develop an emergency evacuation plan for use in the event of fire. Here are some recommendations from the National Fire Protection Association. Make an evacuation plan for how to leave your home in the case of fire or other emergency. Sketch a map of your home that shows all the doors and windows. Discuss the plan with everyone in your home so that everyone will know what to do. Have at least two ways to exit each room. Make sure that windows and doors open easily. Discuss with your family and agree on a single meeting location outside your home. In the event of fire, get out and stay out. Don’t go back inside for people, pets or possessions. Do not open a door if the handle is hot. If there is smoke stay low to the ground and go under the smoke. Escape your home before calling the fire department. Call the fire department and police from the outside meeting place using your cell phone or call from a neighbor’s phone. Practice your home evacuation plan. Additional Emergency Preparations Do not wait until an emergency occurs to make a plan. Talk to each other about what each person should do in different types of emergency. Learn your security system. Get to know how to arm and disarm it and what to do when the authorities or central monitoring calls. Make sure everyone (who should know) knows the Secret Word, when to use it, and that it should not be shared. Understand the difference between your keypad code and the duress code. Understand that you should never enter the premises if you hear an alarm. Call police from a cell phone or a neighbor’s phone. 105 Appendix A: TouchScreen Installation and Maintenance Smoke Detector Installation Recommendations The National Fire Protection Association (NFPA) recommends the following for the number and placement of smoke detectors. Place smoke alarms as follows: In every bedroom, in hallways, and on every level of the premises, including the attic and basement. High on a wall or on a ceiling (because smoke rises). If a smoke detector is placed on a ceiling, position at least 4 inches (10.2 cm) from the wall. Be careful about placing smoke detectors within 20 feet of a cooking appliance. Smoke alarms are an important part of a home fire escape plan. For maintaining your smoke detector: Test alarms at least monthly by pushing the test button. Replace batteries in all smoke alarms at least once a year. If an alarm “chirps,” warning the battery is low, replace battery right away. Replace all smoke alarms when they are ten years old or sooner if they do not respond properly when tested. Additionally we recommend: Maintain a 3 foot (about 1 meter) distance from air supply and return vents. DO NOT install smoke detectors in a garage or near furnaces. Install at least 6 m (20 ft) away from kitchens or other areas where combustion particles are present. Install smoke detectors at least 2.5 m (8 ft) away from bathrooms. DO NOT install in dirty, dusty, or insect infested areas. DO NOT install near areas fresh air inlets or returns or excessively drafty areas. Heating and air conditioning vents, fans, and fresh air intakes can drive smoke away from smoke detectors. Remember that dead air spaces may prevent smoke from reaching a smoke detector. Camera Installation Recommendations Camera views are accessible to TouchScreen users and family members who log into the Subscriber Portal. When placing cameras, consider whether what they are monitoring poses any privacy issues. 106 Appendix B: Wi-Fi Repeater Placement Appendix B: Wi-Fi Repeater Placement A Wi-Fi repeater (also called a Wi-Fi range extender) extends the range of the Icontrol security router to enable communication between the TouchScreen and other Icontrol Wi-Fi peripheral devices. Currently, cameras are the only supported Wi-Fi devices. Use a RF range extender to increase the range of Zigbee sensors, lights, and other devices. If you to move the repeater to a different location, note the following: Place the repeater an equal distance between the security router and the camera that is furthest from the router. If the repeater broadcasts stronger signals and is placed too close to the router, the repeater could cause the router to stop transmitting signals. As a result, you would need to restart the security router often. The optimal distance will differ in each home. Some experimentation may be required to determine placement. If you have a home Wi-Fi repeater, avoid placing the security repeater nearby, if possible. The repeater has the same name (SSID) as your security router. There is no way to determine whether the TouchScreen is communicating with a camera through the repeater or the security router. In addition, there is no way to test signal strength between a camera and the repeater. 107 Appendix C: Quick Reference Tables Appendix C: Quick Reference Tables This section provides tables that list the ranges and default settings for features in your security system. The tables are grouped in the following categories: System & Security settings TouchScreen device settings (110) Table 15: System & Security Settings, Ranges, and Defaults. Feature Comments Ranges & Defaults Exit Delay The time allotted for the customer to exit the premises when the security system is armed. The Exit Delay for Arm Stay and Arm Night modes is twice the configured Exit Delay up to 120 seconds. Default: 60 seconds Range: 45 seconds to 240 seconds Exit Delay Progress Annunciation TouchScreen beeps once per second. Twice per second during the last 10 seconds. Disabled for Arm Stay & Arm Away. This feature is not configurable. Exit Delay Restart Entry/Exit zone is faulted, restored and then faulted One time only. again prior to the end of the exit delay, then Exit This feature is not Delay restarts. configurable. Exit Error If an Entry/Exit door is left open at the end of Exit Delay, the Entry Delay starts and, if the system is not disarmed, an alarm sounds. This feature is not configurable. Unvacated Premises During Arm Away, if no Entry/Exit Zone opens and closes during the Exit Delay, the Arming Mode reverts to Armed Stay. This feature is not configurable. Entry Delay Default: 30 seconds Range: 30 to 240 seconds The time allotted for the customer to disarm the system after tripping an Entry/Exit security zone. Entry Delay Progress TouchScreen beeps once per second Twice per Annunciation second during the last 10 seconds. This feature is not configurable. Disarm This feature is not configurable. Enter a keypad code to disarm the system. Control Buttons Home button Emergency Alarms (aka manual alarms) TouchScreen: Press to access Emergency Alarm options The functions of these buttons cannot be Emergency Alarm button changed. 108 The functions of these buttons cannot be changed. TouchScreen User Guide Feature Comments Ranges & Defaults Alarm Transmission Length of time after an alarm sounds for the Delay customer to enter a valid keypad code to prevent (aka Abort Window) alarm from being sent to central. Default: 30 sec. Range: Minimum is 15 sec. and the maximum is 45 sec. Disarming During the Alarm Transmission Delay System disarmed by entering a valid keypad code in This feature is not the TouchScreen or a key pad. If invalid keypad configurable. code entered, alarm restarts. When alarms are successfully aborted (that is, disarmed during the Alarm Transmission Delay period) If system is disarmed within the Alarm Transmission Delay period, no alarm transmission occurs. Contacts can opt not to receive SMS and/or email messages notifying them when an alarm was aborted and that central monitoring was not notified. By default, verify contacts are notified by SMS and email when an alarm is disarmed during the Alarm Transmission Delay period. Cancel Window For 5 minutes after the end of the Abort Window, customer can disarm system to send an Alarm Cancel to central monitoring. This feature is not configurable. Duress Code A four digit code that sends silent alarm immediately when used to arm or disarm the system. Otherwise, works the same as the Master keypad code. Default: Duress Code is disabled. Initiating Emergency This is a two-step action from the TouchScreen. Alarms (aka manual alarms) Not configurable. Cross Zoning Two security zones that only trip an alarm if they are both faulted within a configured period of time. Can only be created after the security zones have been added in a separate step. Default: 10 seconds Range 1 second to 999 seconds. Swinger Shutdown After the TouchScreen has sent an alarm the set number of times (trips) to central monitoring, no more alarms will be sent to central monitoring for 48 hours or until the security system is disarmed. Default: 2 trips Range: 1 to 6 trips Fire Alarm Verification When enabled, central only contacts the authorities Default: Disabled when multiple smoke detectors are faulted OR a detector is in an alarm for 60 seconds or more. Call Waiting Old-fashioned security systems use phone lines to send alarms to central monitoring, so they require a caution included with their control panels alerting the installer that call waiting features can prevent successful connection to the central station. Since the TouchScreen connects to central monitoring over broadband and cellular, this alert is not required. System Test Perform the system test as described on page 33. 109 Appendix C: Quick Reference Tables Feature Comments Ranges & Defaults Communications Test the security system to ensure that it is in proper communication with central monitoring as described in on page 37. Test In Progress The titles of all alarm test process screens begin with Not configurable. “Alarm Test”. Automatic Termination of Test There are no conditions that would result in the automatic termination of Test mode. The user must tap the Disarm button on the Alarm Test screen to end the alarm test. Screen Brightness The relative brightness of the TouchScreen screen. Default: 10 (brightest) Range: 1 to 10 Table 16: Screen Settings, Ranges, and Defaults Feature Comments Ranges & Defaults Automatic Screen Dimming Idle Timeout Default: 30 minutes Range: 5 minutes to 30 minutes (in 5 minute increments) Dimming Level Default: 10 (brightest) Range: 1 to 10 Backlight off at night Default: No Range: Yes or No Backlight off time Default: 12:00 .A.M. Backlight on time Default: 12:00 .A.M. Screensaver Configuration Minutes Inactive before screensaver becomes active. Default: 30 minutes Range: 5 minutes to 30 minutes (in 5 minute increments) Sound Configuration Volume control Default: 13 (loudest) Range: 0 (mute) to 13 Screen Nighttime Settings 110