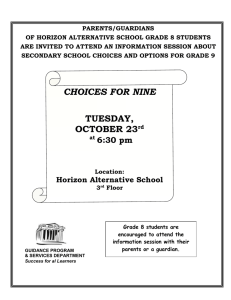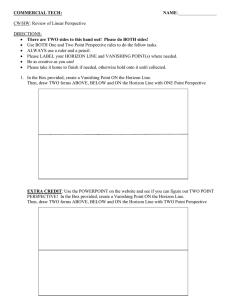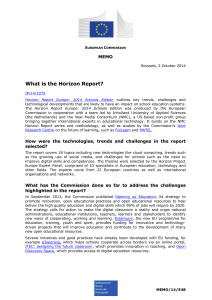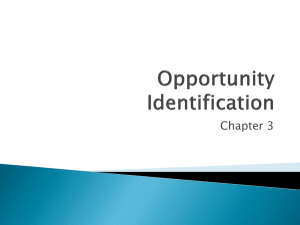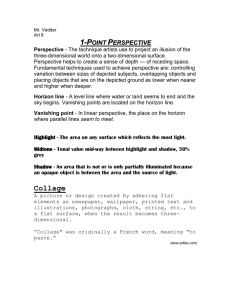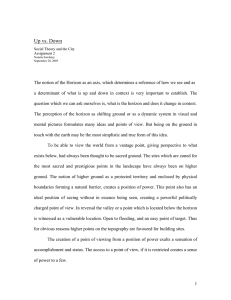VMware vRealize Operations for Horizon Installation
advertisement

VMware vRealize Operations for Horizon Installation vRealize Operations for Horizon 6.0 This document supports the version of each product listed and supports all subsequent versions until the document is replaced by a new edition. To check for more recent editions of this document, see http://www.vmware.com/support/pubs. EN-001386-00 VMware vRealize Operations for Horizon Installation You can find the most up-to-date technical documentation on the VMware Web site at: http://www.vmware.com/support/ The VMware Web site also provides the latest product updates. If you have comments about this documentation, submit your feedback to: docfeedback@vmware.com Copyright © 2014 VMware, Inc. All rights reserved. Copyright and trademark information. VMware, Inc. 3401 Hillview Ave. Palo Alto, CA 94304 www.vmware.com 2 VMware, Inc. Contents VMware vRealize Operations for Horizon Installation 5 1 Introducing vRealize Operations for Horizon 7 vRealize Operations for Horizon Architecture 8 vRealize Operations for Horizon Desktop Agent 8 vRealize Operations for Horizon Broker Agent 9 View Adapter 9 2 System Requirements for vRealize Operations for Horizon 11 Product Compatibility for vRealize Operations for Horizon 11 Software Requirements for vRealize Operations for Horizon 11 Support for Oracle Databases that Provide View Events 12 3 Installing and Configuring vRealize Operations for Horizon 13 Downloading the vRealize Operations for Horizon Installation Files 13 Install and Configure vRealize Operations for Horizon 13 Install the vRealize Operations for Horizon Solution 14 Adding a vRealize Operations for Horizon License Key 15 Associate View Objects with Your vRealize Operations for Horizon License Key 15 Create an Instance of the View Adapter 17 Install the vRealize Operations for Horizon Broker Agent 18 Configure the vRealize Operations for Horizon Broker Agent 18 Verify Your vRealize Operations for Horizon Installation 20 Configure vRealize Operations for Horizon to Monitor View 5.0 or 5.1 21 Disable RMI Authentication for the View Adapter 22 Install the vRealize Operations for Horizon Desktop Agent 23 Create a GPO for vRealize Operations for Horizon Group Policies 24 Upgrade vRealize Operations for Horizon 25 Index VMware, Inc. 27 3 VMware vRealize Operations for Horizon Installation 4 VMware, Inc. VMware vRealize Operations for Horizon Installation VMware vRealize Operations for Horizon Installation provides information about installing, configuring, and ® troubleshooting VMware vRealize™ Operations for Horizon . Intended Audience This information is intended for anyone who wants to install and configure vRealize Operations for Horizon. VMware, Inc. 5 VMware vRealize Operations for Horizon Installation 6 VMware, Inc. Introducing vRealize Operations for Horizon 1 vRealize Operations for Horizon collects performance data from monitored software and hardware objects in your View environment and provides predictive analysis and real-time information about problems in your View infrastructure. vRealize Operations for Horizon presents data through alerts, on configurable dashboards, and on predefined pages in vRealize Operations Manager. IT administrators can use vRealize Operations for Horizon to quickly obtain an overview of how the View environment is behaving and view important metrics associated with that environment. Help desk specialists can view objects related to end user sessions, perform basic troubleshooting, and resolve user problems. This chapter includes the following topics: n “vRealize Operations for Horizon Architecture,” on page 8 n “vRealize Operations for Horizon Desktop Agent,” on page 8 n “vRealize Operations for Horizon Broker Agent,” on page 9 n “View Adapter,” on page 9 VMware, Inc. 7 VMware vRealize Operations for Horizon Installation vRealize Operations for Horizon Architecture The vRealize Operations for Horizon components include the View adapter, broker agent, and desktop agents. Figure 1‑1. vRealize Operations for Horizon Architecture Remote desktop VM, RDS host, or terminal server View Connection Server host Desktop agent Broker agent Database server Events View events database Desktop metrics: PCoIP, CPU, memory, disk, session information Sphere metrics: ESX, VM, datastore, datacenter vRealize Operations Manager vCenter Server vCenter adapter View adapter Resources, metrics, relationships, KPIs, alerts, views, and reports vRealize Operations Manager user interface View dashboards vRealize Operations for Horizon Desktop Agent The vRealize Operations for Horizon desktop agent runs on each remote desktop virtual machine, RDS host, or terminal server in your View environment. It collect metrics and performance data and send that data to the View adapter. In Horizon View 5.2 and later and Horizon 6.0.x with View environments, the desktop agent is installed as part of the View Agent installation. If you have a View 5.0 or 5.1 environment, you must manually install the desktop agent on your desktops. 8 VMware, Inc. Chapter 1 Introducing vRealize Operations for Horizon vRealize Operations for Horizon Broker Agent The vRealize Operations for Horizon broker agent is a Windows service that runs on a View Connection Server host, collects View inventory information, and sends that information to the View adapter. If your View environment includes an events database, you must configure the broker agent to collect events from the database and send them to the View adapter. You can optionally configure the broker agent to monitor only specific desktop pools in your View environment. You install the broker agent on one View Connection Server host in each View pod in your environment. You must install only one broker agent in each View pod. View Adapter The View adapter runs on a cluster node or remote collector node in vRealize Operations Manager. You can create a single View adapter instance to monitor multiple View pods. During broker agent configuration, you pair the broker agent with a View adapter instance. If you are monitoring multiple View pods, you can pair the broker agent installed in each pod with the same View adapter instance as long as the total number of desktops that the View adapter instance handles does not exceed 10,000. If you need to create multiple View adapter instances, you must create each adapter instance on a unique cluster node or remote collector. IMPORTANT Creating more than one View adapter instance per cluster node or remote collector is not supported. The View adapter obtains View inventory information from the broker agent and collects metrics and performance data from desktop agents. The View adapter passes this data to vRealize Operations Manager for analysis and visualization where it appears preconfigured View dashboards in the vRealize Operations Manager user interface. If your View environment resembles one of the following configurations, VMware recommends that you create the View adapter instance on a remote collector node. Large-scale View installation with more than 5,000 desktops To improve scalability, create the View adapter instance on a remote collector node to offload processing from the vRealize Operations Manager cluster data nodes. Remote datacenters To minimize network traffic across WAN or other slow connections, install a remote collector node with a separate View adapter instance in remote datacenters. Pair each View adapter instance with the broker agent that is located in the same remote datacenter. VMware, Inc. 9 VMware vRealize Operations for Horizon Installation 10 VMware, Inc. System Requirements for vRealize Operations for Horizon 2 vRealize Operations for Horizon has specific system requirements. Verify that your environment meets these system requirements before you install vRealize Operations for Horizon. This chapter includes the following topics: n “Product Compatibility for vRealize Operations for Horizon,” on page 11 n “Software Requirements for vRealize Operations for Horizon,” on page 11 n “Support for Oracle Databases that Provide View Events,” on page 12 Product Compatibility for vRealize Operations for Horizon vRealize Operations for Horizon is compatible with the following View and VMware vRealize Operations Manager versions. n VMware View 5.0 or 5.1.x n VMware Horizon View 5.2.x or 5.3.x n VMware Horizon 6.0.x with View n VMware vRealize Operations Manager 6.0 Software Requirements for vRealize Operations for Horizon Each component of vRealize Operations for Horizon has requirements for the software on the system where it is installed. Adapter Software Requirements You can install the View adapter on a cluster node or remote collector node in vRealize Operations Manager. The View adapter has the following software requirements. n vRealize Operations Manager 6.0 n Licenses that enable vRealize Operations for Horizon 6.0 and vRealize Operations Manager 6.0 Broker Agent Software Requirements You install the vRealize Operations for Horizon broker agent on a View Connection Server host in your View environment. You install the broker agent on one View Connection Server host in each View pod. VMware, Inc. 11 VMware vRealize Operations for Horizon Installation The broker agent has the following software requirements: n View Connection Server 5.0 or later n Microsoft .NET Framework version 3.5 n View Connection Server 5.3: PowerShell 3.0 n View Connection Server 5.2 or earlier: PowerShell 2.0 NOTE View Connection Server 6.0 uses the View API instead of PowerShell. You cannot install the broker agent on a 32-bit View Connection Server 5.0 host. Desktop Agent Software Requirements In Horizon View 5.2 and later and Horizon 6.0.x with View environments, the vRealize Operations for Horizon desktop agent is installed as part of the View Agent installation. NOTE The desktop agent version that is installed depends on the version of View Agent that you install. To install the latest version of the desktop agent, download the desktop agent from the product download page and install it over the desktop agent that is included in View Agent. If you have a View 5.0 or 5.1 environment, you must manually install the desktop agent on your desktops. Support for Oracle Databases that Provide View Events You can store View events on an SQL database or an Oracle database. For the Oracle and SQL database versions that View supports, see the installation document for your View version. For View environments that use an Oracle events database, you might need to update the ODAC client libraries on the server where the vRealize Operations for Horizon broker agent is installed. To update a 64-bit system, go to http://www.oracle.com/technetwork/database/windows/downloads/index-090165.html and download the ZIP file from the 64-bit ODAC 11.2 Release 4 (11.2.0.3.0) Xcopy for Windows x64 link and follow the instructions in the readme.html file included in the ZIP file. NOTE The broker agent does not support 32-bit systems. 12 VMware, Inc. 3 Installing and Configuring vRealize Operations for Horizon Installing or upgrading vRealize Operations for Horizon involves downloading the installation files from the VMware product download page and installing and configuring software components on machines in your vRealize Operations Manager and View environments. If you have a View 5.0 or 5.1 environment, you must perform several additional tasks. This chapter includes the following topics: n “Downloading the vRealize Operations for Horizon Installation Files,” on page 13 n “Install and Configure vRealize Operations for Horizon,” on page 13 n “Configure vRealize Operations for Horizon to Monitor View 5.0 or 5.1,” on page 21 n “Upgrade vRealize Operations for Horizon,” on page 25 Downloading the vRealize Operations for Horizon Installation Files Registered VMware users can download the vRealize Operations for Horizon installation files from the product download page. Table 3‑1. vRealize Operations for Horizon Installation Files File Name Component Where to Install VMware-vcops-viewadapter-6.0.0-buildnumber.pak Adapter Cluster node or remote collector node in vRealize Operations Manager Vmware-v4vbrokeragent-x86_64-6.0.0-buildnumber.exe Broker agent View Connection Server host VMware-v4vdesktopagent-6.0-buildnumber.exe VMware-v4vdesktopagent-x86_64-6.0-buildnumber.exe Desktop agent View 5.0 and 5.1 desktops NOTE For Horizon View 5.2 and later and Horizon 6.0.x with View, the desktop agent is included in the View Agent installer. Install and Configure vRealize Operations for Horizon You install and configure vRealize Operations for Horizon software components on machines in your View and vRealize Operations Manager environments. The amount of time required to install and configure vRealize Operations for Horizon depends on the number of desktop pools in your View environment. If your hardware and software environment is set up properly, the installation and configuration process typically takes about an hour, excluding download times. VMware, Inc. 13 VMware vRealize Operations for Horizon Installation Prerequisites n Verify that your environment meets product compatibility, hardware, and software requirements. See Chapter 2, “System Requirements for vRealize Operations for Horizon,” on page 11. n Verify that View is installed and running. See the installation document for your View version. n Verify that vRealize Operations Manager is deployed and running. If you need to upgrade vRealize Operations Manager, perform the upgrade before you upgrade vRealize Operations for Horizon. n Verify that a vCenter adapter instance is configured for each vCenter Server instance in your View infrastructure. The vCenter adapter is provided with vRealize Operations Manager. n Download the vRealize Operations for Horizon installation files from the product download page. See “Downloading the vRealize Operations for Horizon Installation Files,” on page 13. n Verify that you have a license key for the vRealize Operations for Horizon solution. Procedure 1 Install the vRealize Operations for Horizon Solution on page 14 You install vRealize Operations for Horizon solution from a PAK file in vRealize Operations Manager. 2 Adding a vRealize Operations for Horizon License Key on page 15 After you install the vRealize Operations for Horizon solution, you must add a vRealize Operations for Horizon license key in the vRealize Operations Manager user interface. vRealize Operations for Horizon is not functional until it is licensed. 3 Associate View Objects with Your vRealize Operations for Horizon License Key on page 15 You must associate View objects with your vRealize Operations for Horizon license key by editing license groups in vRealize Operations Manager. 4 Create an Instance of the View Adapter on page 17 After you install the vRealize Operations for Horizon solution, you must create an instance of the View adapter in vRealize Operations Manager. 5 Install the vRealize Operations for Horizon Broker Agent on page 18 You install the vRealize Operations for Horizon broker agent on one View Connection Server host in each View pod in your View environment. 6 Configure the vRealize Operations for Horizon Broker Agent on page 18 After you install the broker agent, you use the Broker Agent Configuration wizard to configure the broker agent on the View Connection Server host where the broker agent is installed. You can also use the Broker Agent Configuration wizard to make changes to your broker agent configuration. 7 Verify Your vRealize Operations for Horizon Installation on page 20 You can verify your vRealize Operations for Horizon installation by vRealize Operations for Horizon installation by using the View Adapter Self Health dashboard. The View Adapter Self Health dashboard shows health information for the View adapters and broker agents in your installation. Install the vRealize Operations for Horizon Solution You install vRealize Operations for Horizon solution from a PAK file in vRealize Operations Manager. NOTE The installation process restarts vRealize Operations Manager. Data is not collected while vRealize Operations Manager is restarting. Procedure 1 14 Copy the VMware-vcops-viewadapter-6.0.0-buildnumber.pak file to a temporary folder. VMware, Inc. Chapter 3 Installing and Configuring vRealize Operations for Horizon 2 Log in to the vRealize Operations Manager user interface with admin privileges. 3 In the left pane of vRealize Operations Manager, click the Administration tab and click Solutions. 4 On the Solutions tab, click the plus sign. a Browse to locate the temporary folder and select the PAK file. b Click Upload. The upload might take several minutes. c Read and accept the EULA and click Next. Installation details appear in the window during the upload process. d When the installation is complete, click Finish. After the installation is finished, vRealize Operations for Horizon is listed as a solution. What to do next Provide licensing information for the vRealize Operations for Horizon solution. See “Adding a vRealize Operations for Horizon License Key,” on page 15. Adding a vRealize Operations for Horizon License Key After you install the vRealize Operations for Horizon solution, you must add a vRealize Operations for Horizon license key in the vRealize Operations Manager user interface. vRealize Operations for Horizon is not functional until it is licensed. NOTE You must also add a license key for vRealize Operations Manager. You can have an evaluation license key or a product license key for vRealize Operations for Horizon. The evaluation license key (eval) provides 60 days of unlimited product use. A product license key is encoded with an expiration date and a license count. To add your vRealize Operations for Horizon license key, select Administration > Licensing in the vRealize Operations Manager user interface and add your license key to VMware Horizon Solution on the License Keys tab. For detailed information about adding license keys, see the vRealize Operations Manager Customization and Administration Guide. If your vRealize Operations for Horizon license key expires, the View adapter stops populating vRealize Operations Manager with data. If you have a valid license key but you exceed the license count, vRealize Operations Manager generates alerts and a watermark appears on certain dashboards. The View adapter does not restrict data when the license count is exceeded. Associate View Objects with Your vRealize Operations for Horizon License Key You must associate View objects with your vRealize Operations for Horizon license key by editing license groups in vRealize Operations Manager. A license group is a way to gather certain objects, called license group members, under a particular license key. By default, the vRealize Operations Manager and vRealize Operations for Horizon license groups both include all host, virtual machine, and datastore objects. Because these objects are members of both license groups, they are covered by both your vRealize Operations Manager license and your vRealize Operations for Horizon license. VMware, Inc. 15 VMware vRealize Operations for Horizon Installation Each license group includes membership criteria that you can use to filter the objects that are members of the license group. By editing the membership criteria for the vRealize Operations Manager and vRealize Operations for Horizon license groups, you can specify that certain objects are covered only under your vRealize Operations for Horizon license key. Prerequisites Add your vRealize Operations for Horizon license key. See “Adding a vRealize Operations for Horizon License Key,” on page 15. Procedure 1 Log in to the vRealize Operations Manager user interface. 2 In the left pane, select Administration > Licensing. 3 Click the License Groups tab. License groups appear in the top pane. The license group for vRealize Operations for Horizon is called VMware Horizon Solution Licensing. The license group for vRealize Operations Manager is called Product Licensing. 4 5 Edit the membership criteria for the VMware Horizon Solution Licensing group. a Select VMware Horizon Solution Licensing and click Edit on the toolbar. b Select the vRealize Operations for Horizon license key under VMware Realize Operations for Horizon and click Next. c In the first Select the Object Type that matches all of the following criteria drop-down menu, select Host System, define the criteria Relationship, Descendant of, is, and type All Hosts in the Object name text box. d In the second Select the Object Type that matches all of the following criteria drop-down menu, select Virtual Machine, define the criteria Relationship, Descendant of, is, and type All Desktop VMs in the Object name text box. e In the third Select the Object Type that matches all of the following criteria drop-down menu, select Datastore, define the criteria Relationship, Descendant of, is, and type All Storage in the Object name text box. f Click Next and then click Finish to save your configuration. Edit the membership criteria for the Product Licensing group. You must edit the membership criteria for the Product Licensing group to exclude the objects that you included in the VMware Horizon Solution Licensing group. 16 a Select Product Licensing and click Edit on the toolbar. b Select the vRealize Operations Manager license key under vRealize Operations Manager and click Next. c In the first Select the Object Type that matches all of the following criteria drop-down menu, select Host System, define the criteria Relationship, Descendant of, is not, and type All Hosts in the Object name text box. d In the second Select the Object Type that matches all of the following criteria drop-down menu, select Virtual Machine, define the criteria Relationship, Descendant of, is not, and type All Desktop VMs in the Object name text box. e In the third Select the Object Type that matches all of the following criteria drop-down menu, select Datastore, define the criteria Relationship, Descendant of, is not, and type All Storage in the Object name text box. f Click Next and then click Finish to save your configuration. VMware, Inc. Chapter 3 Installing and Configuring vRealize Operations for Horizon Create an Instance of the View Adapter After you install the vRealize Operations for Horizon solution, you must create an instance of the View adapter in vRealize Operations Manager. You can create a single View adapter instance to monitor multiple View pods. If you need to create multiple View adapter instances, you must create each adapter instance on a unique cluster node or remote collector. IMPORTANT Creating more than one View adapter instance per cluster node or remote collector is not supported. Prerequisites Install the vRealize Operations for Horizon solution and add your license key. Procedure 1 Log in to the vRealize Operations Manager user interface with admin privileges. 2 Click the Administration tab and click Solutions. 3 Select VMware Horizon and click the Configure button on the toolbar. 4 Select View Adapter in the Adapter Type pane. 5 Click the Add (plus sign) icon on the lower pane toolbar to add an adapter instance. 6 In Adapter Settings, type a name and description for the adapter instance. 7 In Basic Settings, configure an adapter ID and credential for the adapter instance. a Type an identifier for the adapter instance in the Adapter ID text box. The identifier must be unique across all View adapter instances in the cluster. b Configure the credential to use when the broker agent pairs with the View adapter instance. Option Action Use an existing credential Select the credential from the Credential drop-down menu. When you create a View adapter instance for the first time, the Credential dropdown menu is empty. Add a new credential 1 2 3 4 5 c 8 Click the Add New (plus sign) icon . Type a name for the credential in the Credential name text box. Type a server key for the adapter instance in the Server Key text box.. The server key is required to enable pairing between the broker agent and the adapter. You must provide the server key when you configure the broker agent. Click OK to save the new credential. Select the new credential from the Credential drop-down menu Click Test Connection to test the connection with the credential that you selected. In Advanced Settings, select a collector to manage the adapter processes from the Collector drop-down menu. To run the adapter instance on a remote collector, select the remote collector. If you do not have a remote collector, select Automatically select collector. 9 Click Save Settings to save the adapter instance. The adapter instance is added to the list. VMware, Inc. 17 VMware vRealize Operations for Horizon Installation What to do next Install the vRealize Operations for Horizon broker agent. See “Install the vRealize Operations for Horizon Broker Agent,” on page 18. Install the vRealize Operations for Horizon Broker Agent You install the vRealize Operations for Horizon broker agent on one View Connection Server host in each View pod in your View environment. IMPORTANT You cannot install the broker agent on a View security server. Prerequisites n Install the vRealize Operations for Horizon solution, add your license key, and create an instance of the View adapter. n Verify that you downloaded the broker agent installation file. n If a previous version of the broker agent is installed on the target View Connection Server host, uninstall it. Procedure 1 Log in to the View Connection Server host where you plan to install the broker agent using a domain account that is part of the local administrators group. 2 Copy the VMware-v4vbrokeragent-x86_64-6.0.0-buildnumber.exe file to a temporary folder on the View Connection Server host. 3 In the temporary folder, run the EXE file to start the broker agent setup wizard. 4 Accept the EULA and click Next. 5 (Optional) Select the Launch the VMware vRealize Operations View Broker Agent configuration utility check box to cause the Broker Agent Configuration wizard to open immediately after the broker agent is installed. The check box is selected by default. 6 Click Install to begin the installation. 7 When the installation finishes, click Finish to exit the broker agent setup wizard. The broker agent is installed in the same folder as View Connection Server. What to do next Use the Broker Agent Configuration wizard to configure the broker agent. See “Configure the vRealize Operations for Horizon Broker Agent,” on page 18. Configure the vRealize Operations for Horizon Broker Agent After you install the broker agent, you use the Broker Agent Configuration wizard to configure the broker agent on the View Connection Server host where the broker agent is installed. You can also use the Broker Agent Configuration wizard to make changes to your broker agent configuration. A check box in the Broker Agent Setup wizard controls whether the Broker Agent Configuration wizard opens immediately after you install the broker agent. This check box is selected by default. During broker agent configuration, you pair the broker agent with a View adapter instance. Pairing the broker agent with a View adapter instance is a necessary authentication step that enables the broker agent and desktop agents to communicate with the View adapter. The broker agent and desktop agents cannot communicate with the View adapter until the pairing process is complete. 18 VMware, Inc. Chapter 3 Installing and Configuring vRealize Operations for Horizon If you are monitoring multiple View pods, you can pair the broker agent installed in each pod with the same View adapter instance as long as the total number of desktops that the View adapter instance handles does not exceed 10,000. If your View environment includes an events database, you must configure the broker agent to connect to the database. You can optionally configure the broker agent to monitor application pools and specific desktop pools. Prerequisites n Install the vRealize Operations for Horizon broker agent. See “Install the vRealize Operations for Horizon Broker Agent,” on page 18. n Verify that you have the server key for the View adapter. You specified the server key when you created a credential for the adapter instance. n Verify that you have the IP address of the machine where you installed the View adapter. n If your View environment includes an events database, verify that the database format is supported. See “Support for Oracle Databases that Provide View Events,” on page 12. n To monitor specific desktop pools in View, obtain the IDs for the pools. You can find pool IDs in View Administrator. For more information, see the administration document for your View version. n Verify that you are logged in to the View Connection Server host with a domain user account. Local accounts do not have the necessary privileges to configure all settings. Procedure 1 If the Broker Agent Configuration wizard is not already open, start it by selecting Start > VMware > vRealize Operations View Broker Agent Settings. 2 In the Address text box, type the IP address of the vRealize Operations Manager node or remote collector where the View adapter instance is running. 3 In the Port text box, type the port to use to connect to the View adapter. By default, the broker agent uses port 3091 to communicate with the View adapter. You can modify the default port number, depending on your network configuration. 4 Click Pair to pair the broker agent with the View adapter. 5 When the wizard prompts you for the adapter server key, type and confirm the server key for the View adapter and click OK to start the pairing process. The status of the pairing process appears in the Pair View Adapter window. 6 After the pairing process succeeds, click Close to close the Pair View Adapter window. 7 For Horizon 6.0 with View or later, type and validate the user name, domain, and password of a View Administrator account. A View Administrator account is typically part of the local administrators group on the Windows server computer on which View Connection Server is installed. 8 VMware, Inc. If your View environment includes an events database, type the credentials for that database. 19 VMware vRealize Operations for Horizon Installation 9 In the View Pool Filter dialog box, perform these steps to monitor specific desktop pools in vRealize Operations Manager, or click Next to proceed to the next dialog box. If you do not specify specific desktop pools, vRealize Operations Manager monitors all desktop pools. a Select the Specify desktop pools check box and type the IDs of the desktop pools to monitor in the text box. Use a comma to separate each desktop pool ID. b Select whether to include or exclude the listed desktop pools. c Click Validate to verify the list of desktop pools. d To monitor application pools in Horizon 6.0 with View or later, select the Monitor application pools and hosted applications check box. You cannot select specific application pools to monitor. After you click Next, the IP address and port number that you configured appear in the Summary window. 10 Click Finish in the Summary window to start the Broker Agent service. The broker agent settings that you configured appear in the Broker Agent Settings dialog box. 11 Review your configuration settings in the Broker Agent Settings dialog box and click Apply to save your configuration. The status of your configuration appears in the Applying Configuration Settings window. 12 After your configuration settings are successfully applied, click Close to close the Applying Configuration Settings window. Verify Your vRealize Operations for Horizon Installation You can verify your vRealize Operations for Horizon installation by vRealize Operations for Horizon installation by using the View Adapter Self Health dashboard. The View Adapter Self Health dashboard shows health information for the View adapters and broker agents in your installation. Prerequisites n Install and configure vRealize Operations for Horizon. n Become familiar with broker agent metrics. See "Understanding Broker Agent Metrics" in the VMware vRealize Operations for Horizon Administration document. Procedure 1 Log in to the vRealize Operations Manager user interface, select Dashboard List > View, and click the View Adapter Self Health tab. 2 Select a View adapter in the Select View Adapter widget to view the status of the adapter. 3 Use the View Adapter status widget to view metrics for the selected adapter. The View Adapter status widget shows the length of the last collection period, the number of desktops that sent data samples during the last collection period, and the total number of objects that the adapter received during the last collection period. 4 Select a broker agent in the Select View Broker Agent widget to show the status of the broker agent. 5 Use the View Broker Agent Status widget to view metrics for the selected broker agent. The View Broker Agent Status widget shows the topology, metric, and database collection times and the user session, desktop virtual machine, and database event record counts. 20 VMware, Inc. Chapter 3 Installing and Configuring vRealize Operations for Horizon 6 View collection statistics for the selected broker agent in the View Broker Agent Topology Collection Statistics, View Broker Agent Metric Collection Statistics, and View Broker Agent DB Event Collection Statistics widget. These widgets show simple graphs that contain the values of their associated collection metrics over time. What to do next After vRealize Operations Manager is populated with data from your View environment, associate objects with your vRealize Operations for Horizon license key. See “Associate View Objects with Your vRealize Operations for Horizon License Key,” on page 15. If a View adapter or broker agent is not operating as expected, see "Troubleshooting a vRealize Operations for Horizon Installation" in the VMware vRealize Operations for Horizon Administration document for troubleshooting tips. Configure vRealize Operations for Horizon to Monitor View 5.0 or 5.1 If you have a View 5.0 or 5.1 environment, you must perform several additional tasks to install and configure vRealize Operations for Horizon. These tasks include disabling RMI authentication for the View adapter, installing the vRealize Operations for Horizon desktop agent on remote desktops, and configuring a group policy object (GPO) that applies to all remote desktops that you want vRealize Operations for Horizon to monitor. Prerequisites n Install the vRealize Operations for Horizon solution and create an adapter instance. See “Install the vRealize Operations for Horizon Solution,” on page 14 and “Create an Instance of the View Adapter,” on page 17. n Install and configure the vRealize Operations for Horizon broker agent. See “Install the vRealize Operations for Horizon Broker Agent,” on page 18 and “Configure the vRealize Operations for Horizon Broker Agent,” on page 18. Procedure 1 Disable RMI Authentication for the View Adapter on page 22 The View adapter, the broker agent, and the desktop agents communicate by using Remote Method Invocation (RMI). To use vRealize Operations for Horizon to monitor a View 5.0 or 5.1 environment, you must disable RMI authentication for the View adapter. 2 Install the vRealize Operations for Horizon Desktop Agent on page 23 To use vRealize Operations for Horizon to monitor a View 5.0 or 5.1 environment, you must manually install the vRealize Operations for Horizon desktop agent on your remote desktops. 3 Create a GPO for vRealize Operations for Horizon Group Policies on page 24 To use vRealize Operations for Horizon to monitor a View 5.0 or 5.1 environment, you must create a GPO to contain the vRealize Operations for Horizon group policies and apply the GPO to the remote desktops that you want to monitor. vRealize Operations for Horizon group policy settings are provided in the v4v_desktopagent.adm file. VMware, Inc. 21 VMware vRealize Operations for Horizon Installation Disable RMI Authentication for the View Adapter The View adapter, the broker agent, and the desktop agents communicate by using Remote Method Invocation (RMI). To use vRealize Operations for Horizon to monitor a View 5.0 or 5.1 environment, you must disable RMI authentication for the View adapter. Disabling RMI authentication for the View adapter has certain security implications. n Because the View adapter does not authenticate remote desktops, an attacker can potentially send rogue data for a remote desktop to vRealize Operations Manager. n Although all data that is transmitted is still encrypted, a default self-signed certificate is used. If an attacker gains access to this certificate, the attacker can decrypt the data sent by the agents to the View adapter. This vulnerability includes the View inventory, View events, machine names, IP addresses, user names, and remote desktop performance data. Prerequisites n Install the vRealize Operations for Horizon solution and create an instance of the View adapter. See “Install the vRealize Operations for Horizon Solution,” on page 14 and “Create an Instance of the View Adapter,” on page 17. n Install and configure the vRealize Operations for Horizon broker agent. See “Install the vRealize Operations for Horizon Broker Agent,” on page 18 and “Configure the vRealize Operations for Horizon Broker Agent,” on page 18. Procedure 1 Log on to the machine where the View adapter is running. On Linux, log in as the root user. On Windows, log on as a user that has administrator privileges. 2 In a text editor, open the msgserver.properties file. Platform File Location Linux /usr/lib/vmwarevcops/user/plugins/inbound/V4V_adapter3/work Windows C:\vmware\vcenteroperations\user\plugins\inbound\V4V_adapter3\work 3 Add the line disable-authentication = true to the msgserver.properties file and save your changes. 4 Restart the collector service. Platform Action Linux Run the service vmware-vcops restart collector command. Windows Restart the vRealize Operations Manager collector service from the Windows Administrative Tools control panel. Restarting the collector service temporarily interrupts data collection in vRealize Operations Manager for a short period of time. What to do next After you disable RMI authentication for the View adapter, you must reconfigure the broker agent to pair the broker agent with the View adapter. See “Configure the vRealize Operations for Horizon Broker Agent,” on page 18. 22 VMware, Inc. Chapter 3 Installing and Configuring vRealize Operations for Horizon Install the vRealize Operations for Horizon Desktop Agent To use vRealize Operations for Horizon to monitor a View 5.0 or 5.1 environment, you must manually install the vRealize Operations for Horizon desktop agent on your remote desktops. For linked-clone desktops, you install the desktop agent on the parent virtual machine that View Composer users to generate the linked-clone virtual machines. For desktops in automated and manual desktop pools, you install the desktop agent on each virtual machine desktop source in the desktop pool. For Terminal Services pools, you install the desktop agent on the terminal server. Prerequisites n Install and configure vRealize Operations for Horizon. n If you are installing the desktop agent in linked-clone desktops, become familiar with the recompose operation. For information about recomposing linked-clone desktops, see the View administration document for your View version. n Verify that you downloaded the desktop agent installation files. Procedure n To install the desktop agent for linked-clone desktops, perform these steps on the parent virtual machine in the linked-clone desktop pool. a In vSphere Client, open the console for the parent virtual machine and log in to the guest operating system as an administrator. b Copy the desktop agent installation file that corresponds to the guest operating system in the parent virtual machine. Option Description 64-bit guest operating system VMware-v4vdesktopagent-x86_64-6.0.0-buildnumber.exe 32-bit guest operating system VMware-v4vdesktopagent-6.0.0-buildnumber.exe c Run the EXE file, accept the EULA, and click Install. d When the installation finishes, click Finish. The desktop agent is installed in the same folder as View Agent. e Shut down the parent virtual machine. f In vSphere Client, take a snapshot of the parent virtual machine in its powered-down state. g In View Administrator, recompose the linked-clone desktops. The recompose operation updates all of the linked-clone desktops anchored to the parent virtual machine, causing the desktop agent to be installed on each linked-clone desktop. VMware, Inc. 23 VMware vRealize Operations for Horizon Installation n To install the desktop agent for desktops in an automated or manual desktop pool, perform these steps on each virtual machine in the pool. IMPORTANT For an automated desktop pool, you must also modify the virtual machine template so that the desktop agent is installed in newly created desktops in the pool. a Copy the desktop agent installation file that corresponds to the guest operating system to the virtual machine. Option Description 64-bit guest operating system VMware-v4vdesktopagent-x86_64-6.0.0-buildnumber.exe 32-bit guest operating system VMware-v4vdesktopagent-6.0.0-buildnumber.exe b Run the EXE file, accept the EULA, and click Install. c When the installation finishes, click Finish. The desktop agent is installed in the same folder as View Agent. n To install the desktop agent on a terminal server or physical machine desktop source, perform these steps. a Copy the desktop agent installation file that corresponds to the operating system of the terminal server or physical machine. Option Description 64-bit guest operating system VMware-v4vdesktopagent-x86_64-6.0.0-buildnumber.exe 32-bit guest operating system VMware-v4vdesktopagent-6.0.0-buildnumber.exe b Run the EXE file, accept the EULA, and click Install. c When the installation finishes, click Finish. The desktop agent is installed in the same folder as View Agent. What to do next Configure a GPO that applies to all remote desktops that you want to monitor. See “Create a GPO for vRealize Operations for Horizon Group Policies,” on page 24. Create a GPO for vRealize Operations for Horizon Group Policies To use vRealize Operations for Horizon to monitor a View 5.0 or 5.1 environment, you must create a GPO to contain the vRealize Operations for Horizon group policies and apply the GPO to the remote desktops that you want to monitor. vRealize Operations for Horizon group policy settings are provided in the v4v_desktopagent.adm file. You use the Microsoft Group Policy Editor to create the GPO. After you create the GPO, you must apply it to a base image or to an Organizational Unit (OU) on your Active Directory server, depending on your View configuration. Prerequisites 24 n Install the vRealize Operations for Horizon desktop agent on all remote desktops that you want to monitor. See “Install the vRealize Operations for Horizon Desktop Agent,” on page 23. n Copy the v4v_desktopagent.adm file to the machine where you plan to create the GPO. The file is installed in the C:\Program Files\VMware\VMware View\Server\extras\GroupPolicyFiles directory on the View Connection Server host on which you installed the broker agent. VMware, Inc. Chapter 3 Installing and Configuring vRealize Operations for Horizon Procedure 1 On the Windows machine where you plan to create the GPO, run gpedit.msc to start the Microsoft Group Policy Object Editor. 2 In the Group Policy Object Editor, expand Computer Configuration, right-click Administrative Templates, and select Add/Remove Templates from the context menu. 3 In the Add/Remove Templates dialog box, click Add, browse to the v4v_desktopagent.adm file, click OK to add the template, and close the dialog box. 4 Under Computer Configuration, expand Administrative Templates > Classic Administrative Templates (ADM) > VMware View Agent Configuration, and click vCenter Realize Operations Manager. 5 Double-click View adapter location on the right and select Enabled. 6 In the View adapter URL text box, type the IP address of the machine where the View adapter is installed. The format is rmi://ip-address:3091. 7 Click OK. What to do next If you are using a single base image with linked clones, apply the GPO to the base image. The changes take effect immediately. If you are not using a single base image, apply the GPO to the OU on your Active Directory server that contains the remote desktops to monitor. It might take up to an hour for the GPO to propagate to all of the machines in the domain. Upgrade vRealize Operations for Horizon If have vCenter Operations Manager for Horizon 1.6 or 1.7 installed in your environment, you can upgrade to vRealize Operations for Horizon 6.0. NOTE To upgrade from vCenter Operations Manager for Horizon View 1.5.1 to vRealize Operations for Horizon 6.0, you must first upgrade to vCenter Operations Manager for Horizon 1.6 or 1.7. Prerequisites n Verify that your environment meets product compatibility, hardware, and software requirements. See Chapter 2, “System Requirements for vRealize Operations for Horizon,” on page 11. n Verify that View is installed and running. See the installation document for your View version. n Verify that vRealize Operations Manager is deployed and running. n If you have not yet upgraded to vRealize Operations Manager 6.0, upgrade vRealize Operations Manager before you upgrade vRealize Operations for Horizon. n Migrate your data. You can migrate data at the same time you install a new version of vRealize Operations Manager, or you can migrate the data later. For more information, see the installation and configuration guide for your vRealize Operations Manager product version. n Verify that a vCenter adapter is configured for each vCenter Server instance in your View infrastructure. The vCenter adapter is provided with vRealize Operations Manager. n Download the vRealize Operations for Horizon installation files from the product download page. See “Downloading the vRealize Operations for Horizon Installation Files,” on page 13. VMware, Inc. 25 VMware vRealize Operations for Horizon Installation n Verify that you have a license key for the vRealize Operations for Horizon solution. Procedure 1 On the View Connection Server host where the previous broker agent is installed, select VMware > vRealize Operations View Broker Agent Settings and stop the Broker Agent service. Stopping the broker agent service prevents errors or unhandled messages from occurring while the vRealize Operations for Horizon solution is being upgraded. 2 Copy the VMware-vcops-viewadapter-6.0.0-buildnumber.pak file to a temporary folder. 3 Log in to the vRealize Operations Manager user interface with admin privileges. 4 In the left pane of vRealize Operations Manager, click the Administration tab and click Solutions. 5 On the Solutions tab, select VMware Horizon and click the Add (plus sign) icon. 6 Browse to locate the temporary folder and select the PAK file. 7 Select Force installation and Reset out-of-the-box content and click Upload to overwrite the previous solution. 8 Read and accept the EULA and click Next. Installation details appear in the window during the upload process. 9 When the upgrade is complete, click Finish. What to do next After the upgrade is finished, you must configure licensing information for the vRealize Operations for Horizon solution. See “Adding a vRealize Operations for Horizon License Key,” on page 15. After the vRealize Operations for Horizon solution is licensed, you can install and configure the new version of the vRealize Operations for Horizon broker agent. See “Install the vRealize Operations for Horizon Broker Agent,” on page 18 and “Configure the vRealize Operations for Horizon Broker Agent,” on page 18. 26 VMware, Inc. Index A P about information 5 adapter configuration 17 pairing certificates 18 product compatiblity 11 B R broker agent 9 broker agent configuration 18 broker agent installation 18 reissuing tokens 18 requirements, software 11 RMI authentication 22 C S components 8 configuring adapter instance 17 broker agent 18 View adapter 17 security 18 supported database 12 system requirements, software 11 System Requirements 11 D tokens 18 database support 12 desktop agent 8, 23 desktop GPO 24 U E V events database 12 verifying an installation 20 View 5.0 21 View 5.1 21 View adapter 9 G GPO configuration 24 T upgrading 25 I installation broker agent 18 desktop agent 23 overview 13 prerequisites 13 installation files 13 intended audience 5 introduction 7 L license groups 15 licensing 15 M monitoring View 5.0 21 View 5.1 21 VMware, Inc. 27 VMware vRealize Operations for Horizon Installation 28 VMware, Inc.