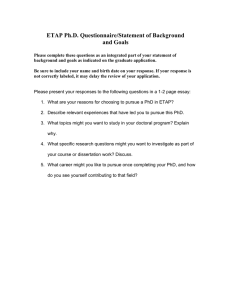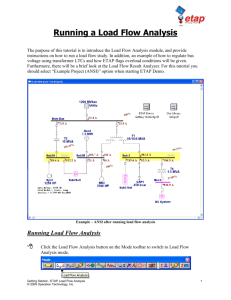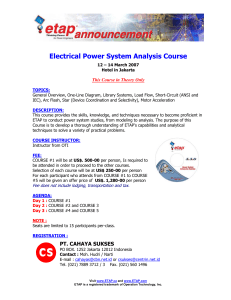Project View (Part 1 - Presentations)
advertisement

MAY 15, 2007 ETAP TECHNICAL INFORMATION POINTERS ETAP TIP – No. 002 Project View (Part 1-Presentations) Applicable ETAP Versions: 5.5.0, 5.5.5, 5.5.6 (For lower versions, some of the descriptions and procedures below may differ in some ways) All elements associated in an ETAP project are accounted in the Project View window. The Project View window is a graphical tree representation (similar to Windows Explorer) entitled (name of the window) with the conjugation of the “User Name” and the user’s “Access Level”. It consists of a Stem (bearing the Project Filename & location path) and five branches (folders) namely Presentations, Configurations, Study Cases, Libraries, and Components. See Fig. 1 Project View Title: User Name & Access Level You may Run Etap program and open the “Example-ANSI.oti” project located at C:\ETAP 55X \Example-ANSI folder (where C: is the drive where you installed Etap program and ETAP 55X is the version of the software) to easily follow the Stem: Project Filename & Location Path explanations below. To access the “Project View” window: Branches (Folders): • Presentations • Configurations • Study Cases • Libraries • Components Click the Project View Icon from the System Toolbar (normally located at the left side of the screen). [Or] From the “Window” menu, select “1 YYY (XXX)” where YYY is the User’s Name you entered and XXX is the Access level you selected when you logon to ETAP. Fig. 1 www.etap.com 1 of 8 www.eltechs.com.ph MAY 15, 2007 ETAP TECHNICAL INFORMATION POINTERS I. Presentations The Presentations folder includes the following: • One-Line Diagrams This folder contains the One-line diagram presentation(s) available in your project for network analyses. By default, a blank One-line Diagram presentation is automatically created when you make a new project. Refer to ETAP TIP-001 for more information. • Star This folder contains the Device Time-Current Coordination Plot(s) (termed as “STAR View” presentation in ETAP nomenclature) available in your project. The Star View presentation is where you do the coordination studies . You can create either a new STAR View or copy an existing one by right-clicking the “Star” folder (see Fig. 2). You can also open (view), rename (properties), or delete (purge) an existing Star View by right-clicking its name and selecting the appropriate action (see Fig. 3). Notes: 1) When a new project is created, by default, a Star View is not created. You must create Star View as necessary. 2) Your ETAP license should have “Protective Devices-Star” capability to create Star View presentations. To verify the capabilities of your license, on the “Help” menu (upper-most part of the screen), select “About ETAP..” and click on “Capabilities” tab. Those grayed out items are out of your license’s capabilities. See Fig. 5. Fig. 2 Fig. 3 Once a STAR View presentation is open and active, you are in STAR Mode and notice the Presentation Toolbar “Star System” icon on the “System Toolbar” (normally located at the left side of the screen) is active. While in Star Mode, you can also access other existing Star Views by selecting them from the “Presentation toolbar” pull down box (Fig. 4). Fig. 4 www.etap.com 2 of 8 www.eltechs.com.ph MAY 15, 2007 ETAP TECHNICAL INFORMATION POINTERS Fig. 5 • U/G Raceway Systems This folder contains the graphical presentation(s) of the Underground Raceway Systems (UGS) available in your project for cable analysis in underground raceway. You can create either a new blank UGS presentation or copy an existing one by right-clicking the “U/G Raceway systems” folder similar to Fig. 2. You can also open (view), rename (properties), delete (purge), or print an existing UGS presentation by right-clicking its name and selecting the appropriate action similar to Fig. 3. Once a UGS presentation is open and active, you are in Underground Raceway System and notice the “Underground Raceway System” icon on the “System Toolbar” (normally located at the left side of the screen) is active. While in Underground Raceway System, you can also access other existing UGS presentations by selecting them from the “Presentation toolbar” pull down box similar to Fig. 4. Besides, it is in the Underground Raceway System where you graphically model your Underground Raceway (cross section) and run the associated analyses. Notes: 1) When a new project is created, by default, a UGS presentation is not created. You must create UGS presentations as necessary. 2) Your ETAP license should have “U/G Raceways System” capability to create UGS presentations and to run studies. Sample Underground Raceway Presentation www.etap.com 3 of 8 www.eltechs.com.ph MAY 15, 2007 ETAP TECHNICAL INFORMATION POINTERS • Ground Grid Systems This folder contains the graphical presentation(s) of the Ground Grid Systems (GGS) available in your project for ground grid analysis. The steps to create a Ground Grid System presentation (Ground grid design) are as follows: a) Open a One-Line Diagram presentation (refer to bullet “One-Line Diagrams” above) b b) Activate “Edit” mode by clicking the Pencil Icon from the “Mode” toolbar. c) Click the “Ground Grid” Icon from the “AC Edit” toolbar and place the mouse pointer (changed to grid symbol) anywhere on the OneLine Diagram canvass. “Mode” Toolbar “AC Edit” Toolbar d) You may re-size the Ground grid symbol by clicking on it and dragging the square handles displayed along the perimeter outward. e) Upon clicking the grid symbol, you may also right-click on it to access the following commands: c From the Project View, you can open (view), find (to find the ground grid in the one line diagram presentation), or rename (properties) an existing GGS by right-clicking its name and selecting the appropriate action similar to Fig. 3. Once a GGS presentation is open and active, you are in Ground Grid Systems and notice the “Ground Grid Systems” icon on the “System Toolbar” (normally located at the left side of the screen) is active. While in Ground Grid Systems, you can also access other existing GGS presentations by selecting them from the “Presentation toolbar” pull down box similar to Fig. 4. Notes: 1) When a new project is created, by default, a GGS presentation is not created. You must create GGS presentations as necessary. 2) Your ETAP license should have “Ground Grid System” capability to create GGS presentations and to run studies. 3) A newly created Ground Grid System requires association to Study model. That is when you open this newly created ground grid system presentation for the first time (by double-clicking on it from the One-Line Diagram or right-clicking it from the Project View and selecting “View” command) the “ETAP Ground Grid Design” dialog box is displayed for the selection of the appropriate Study Model i.e. IEEE Method or Finite Element Method (FEM). www.etap.com 4 of 8 www.eltechs.com.ph MAY 15, 2007 ETAP TECHNICAL INFORMATION POINTERS • Cable Pulling Systems This folder contains the graphical presentation of the Cable Pulling System(s) available in your project for cable pulling analysis in conduit raceways. You can create either a new Cable Pulling Presentation or copy an existing one by right-clicking the “U/G Raceway systems” folder similar to Fig. 2. You can also open (view), rename (properties), or delete (purge) existing Cable Pulling Presentation by right-clicking its name and selecting the appropriate action similar to Fig. 3. Once a Cable Pulling presentation is open and active, you are in Cable Pulling Systems and notice the “Cable Pulling Systems” icon on the “System Toolbar” (normally located at the left side of the screen) is active. While in Cable Pulling Systems, you can also access other existing Cable Pulling presentations by selecting them from the “Presentation toolbar” pull down box similar to Fig. 4. Notes: 1) When a new project is created, by default, a Cable Pulling presentation is not created. You must create Cable Pulling presentations as necessary. 2) Your ETAP license should have “Cable Pulling System” capability to create Cable Pulling presentations and to run studies. Sample Cable Pulling Presentation www.etap.com 5 of 8 www.eltechs.com.ph MAY 15, 2007 ETAP TECHNICAL INFORMATION POINTERS • GIS This folder contains a GIS presentation available in your project. A GIS Presentation (ETAP GIS Presentation) represents a presentation that is linked to an ESRI ArcGIS map document and is capable of displaying it. You can create ETAP GIS Presentation in the same way as any other presentation in ETAP, but additional information pertaining to the linked ESRI ArcGIS map document is required. The “Select Map” editor is displayed when a new GIS presentation is created. Notes: 1) When a new project is created, by default, a GIS presentation is not created. You must create GIS presentations as necessary. 2) Your ETAP license should have “GIS Map” capability and an ESRI ArcGIS installed is necessary to create GIS presentations and use this functionality. Sample Linking of Map Document to ETAP www.etap.com 6 of 8 www.eltechs.com.ph MAY 15, 2007 ETAP TECHNICAL INFORMATION POINTERS • Control Systems This folder contains the Control System Diagram (CSD) presentation(s) available in your project. The Control System Diagram (CSD) simulates the sequence-of-operation of control devices such as solenoids, relays, controlled contacts, multi-sequence contacts, and actuators including inrush conditions. CSD has the capability of determining pickup and dropout voltages, losses, and current flows at any time instance as well as overall marginal and critical alerts. You can create either a new CSD presentation or copy an existing one by right-clicking the “Control Systems” folder similar to Fig. 2. You can also open (view), rename (properties), or delete (purge) existing CSD presentation by right-clicking its name and selecting the appropriate action similar to Fig. 3. Once a CSD presentation is open and active, you are in Control System Diagrams (CSD) system and notice the “Control System Diagram (CSD)” icon on the “System Toolbar” (normally located at the left side of the screen) is active. While in Control System Diagram (CSD) system, you can also access other existing CSD presentations by selecting them from the “Presentation toolbar” pull down box similar to Fig. 4. Notes: 1) When a new project is created, by default, a CSD presentation is not created. You must create CSD presentations as necessary. 2) Your ETAP license should have “Control System” capability to create Control System presentations and to run studies. Sample CSD Presentation www.etap.com 7 of 8 www.eltechs.com.ph MAY 15, 2007 ETAP TECHNICAL INFORMATION POINTERS • Dumpster This folder contains the System Dumpster. The System Dumpster consists of a number of cells that contain elements that you have deleted or copied from the One-line Diagram. When you initially cut an element or group of elements from the one-line diagram, ETAP places these in a dumpster cell. These cells are kept within the System Dumpster until you explicitly purge them. When a cell is purged from the System Dumpster, ETAP automatically deletes all elements in the cell from the project’s database. While an element or groups of elements are inside a dumpster cell, you may move or paste copies of the contents of the cell back into the one-line diagram system. Therefore, the System Dumpster provides a convenient holding location for elements while you are actively constructing a one-line diagram. Dumpster Cell (Automatically created when you have delete or copied elements from the one-line diagram) Element(s) (The elements which have been deleted or copied and are contained in a cell) To salvage (move or paste copies) a Dumpster cell: a) In the Project View, expand the tree “Presentations””Dumpster” and double click “System Dumpster” or right-click on it and select “View” command. Or click the “System Dumpter” icon Toolbar (normally located at the left side of the main window). from the System b) Select the appropriate Cell on the Dumpster window. Note, as you select a cell, the element(s) within that cell are displayed on the right pane of the Dumpster window. c) Go to the One-Line Diagram and activate the “Edit” mode (click on the “Pencil” Icon) d) Right-click anywhere on the white canvass of the One-Line Diagram. Select “Paste” or “Move From Dumpster” from the pop-up menu that is displayed. Note: If you select “Paste” a copy of the contents of the cell from the dumpster will be pasted on the one line diagram while if you select “Move From Dumpster” the content of the cell will be pasted on the one line diagram and the cell will be deleted from the dumpster. To delete (purge) permanently a Dumpster cell: a) With the System Dumpster open, select the cell you wish to delete. b) From the main menu (upper-most left side of the screen), select “Edit””Purge”. Note if you wish to purge all cells in the dumpster at once, select “Purge All” instead. www.etap.com 8 of 8 www.eltechs.com.ph