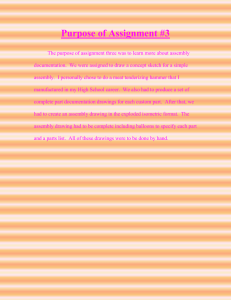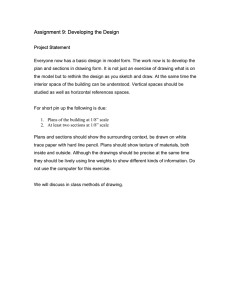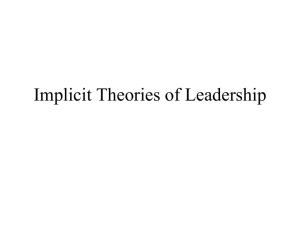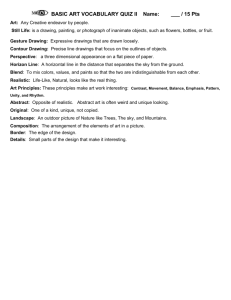Technical Drawing Tutorial
advertisement

Technical Drawing Tutorial Doug Smith Memorial University of Newfoundland October 18, 2012 Drawing Basics What is a technical drawing? • A drawing that displays technical information to the reader through specific visuals, directions, notes, etc… • A good technical drawing should be informative, clear, NEAT, unambiguous and not cluttered. Drawing Basics Profile View Drawing Basics Plan View •Viewed from above Drawing Basics FWD View (Bow view) •FWD looking aft. Drawing Basics Section View •Looking in direction of arrows Drawing Basics Station View •Slice at that section Type of Ship Drawings •Lines Plan •General Arrangements (Profile and Decks) •Structural Drawings Other Drawings •System Drawings •Fire and Safety Plan •Escape Plan •Etc… Lines Plan •A collection of lines at well defined positions that are used to define a hull form •Projections of straight lines on to the hull surface from XY-Z planes •Produce Waterlines, Buttocks and Station curves Lines Plan Lines Plan General Arrangement •General Arrangement of hull, bulkheads, decks and all machinery, equipment and outfitting •Profile and Decks (sometimes FWD view as well) General Arrangement •Profile (outboard Profile) General Arrangement •Decks General Arrangement General Arrangement Drawing Elements •Title Block • Baseline • Centerline • Labels Title Block •Title •Name •Date •LOGO •Project Number •Revision History •Drawing Number •Scale •Etc… Rhino3D •Rhino3D is 3D modeling program •Can also be a useful tool for technical 2D drawings •Can be used to produce 2D technical drawings but tailored more towards 3D renderings than 2D line drawings •Now create hull lines for a canoe hull…. Rhino3D •Open ”Right” viewport (Y-Z Plane) •Arrange points that midship section will pass through. Rhino3D Rhino3D •Place points on X-Y Plane (TOP View) and Move points up to deck edge. •Then draw polyline through points Rhino3D •Change lines to separate layer •Then turn off layer with points Rhino3D •Draw 2 lines from midship-centerline to the bow-deck •Fillet edges •Then join curves Rhino3D •Sweep 2 rails with the midship section as the cross curve •Then mirror surface about the midship •Then Join 2 surfaces together Rhino3D •Rename new layers •Waterlines, Buttocks, Stations Rhino3D •Select the waterlines layer and place straight lines in the X-Z plane •Then project curves onto surface using the front view •Repeat for Buttocks and Stations in the respective views Rhino3D • Hull lines to define the ship geometry Rhino3D •Select lines and Make 2-D drawing Rhino3D •Select 2D lines and export selected as .dwg file AutoCad •Import dwg to AutoCad AutoCad •Go to paper space (layout1) •Select viewport •Open properties window •Play with scale to get an idea of the scale you will need •Note: use page setup to set paper size. AutoCad •Go to paper space (layout1) •Select viewport •Open properties window •Play with scale to get an idea of the scale you will need •Note: use page setup to set paper size. AutoCad •Add labels to views AutoCad •Adjust text height to appear correctly in paper space AutoCad •Add Baseline, Centerline, Labels, Station numbering AutoCad •After drawing is complete create title block •Note: Better to draw title block in paper space then scale viewport inside the title block Technical Drawing • Questions?