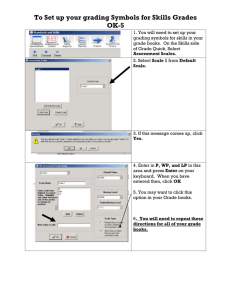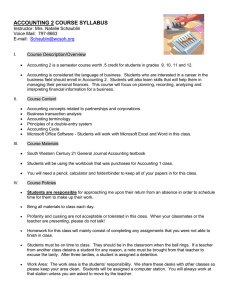Grading FAQ - University of Colorado Boulder
advertisement

OVERVIEW What is myCUinfo web grading, and how do I participate? All faculty who are listed as the instructor of record for a course will use web-based grading in myCUinfo. Web grading gives you the ability to submit course grades to student information system. Once you submit your web grade roster, it must be posted to the student information system. Faculty will be able to locate their web grade sheets via myCUinfo. Go to https://portal.prod.cu.edu/MyCUInfoFedAuthLogin.html, select the “Teaching Tools” tab, select “Go to Web Grading”, then click on the “Grade Roster” icon: Get to know the terminology: myCUinfo is the portal that all students and faculty use to access administrative student systems. • • • • • Faculty Center is within myCUinfo and is where instructors (and other grading staff) can access Faculty Schedule, Class Rosters and Grade Rosters. Web Grading is the term used for the process of entering grades through the Faculty Center. Teaching Tools Tab is referenced often when explaining Web Grading, Class Rosters, and Grade Rosters. This is the “top menu” that brings a user from the main page in myCUinfo to the Faculty Center. Upload Grades is an option for mass-assigning grades to an entire class from a .CSV file (rather than assigning grades using drop-down or bubble grading). Post Grades is what must be done after grades are entirely entered and approved. Posting can be done manually, but if not posted manually, posting will automatically happen every three hours for approved grade rosters. For more information on how to enter and post grades, go to http://registrar.colorado.edu/grading/docs/Web_Grading_Using_the_Faculty_Center_to_enter_grade s.pdf Do I have to use web grading? Yes – approved by the Boulder Faculty Assembly in 2008, web grading will be the only available grading option beginning in fall of 2010. Faculty can also upload their grades to the web grade roster via a .CSV file. How should I access my grade rosters? It is easiest to access your grade rosters using the “Grade Roster” icon beside the class name, rather than the grade roster tab. The “Grade Roster” icon will get you to the appropriate course/section more effectively. Use this: Instead of this: I looked in myCUinfo but my web grade rosters do not appear. What happened? Web grade rosters are only available after the grade cycle is created each term. The grading cycle usually begins a couple of days before the last day of classes and ends approximately 2.5 weeks later. Refer to the Grade Processing Calendars on the Office of the Registrar web site at http://registrar.colorado.edu/grading/index.html Sometimes the correct term is not selected. Make sure that your term dropdown indicates whatever term you are wanting to grade. If not, select “CHANGE TERM” (see below). Why are there different grading options? The system will default to the “drop down grading” option. If you find it easier, you can select the “bubble grading” option. Either one can be used – it is dependent upon user preference. Updating one grade roster will update both. There are more features in the “drop down grade roster” than the “bubble grade roster”, such as allowing users to sort by column; adding the grade to selected students feature; option to notify selected students via e-mail; etc. The third option, “upload grades,” is for bulk-loading grades from a .CSV format. Specific instructions for this option are at http://registrar.colorado.edu/grading/docs/grading_CSV_file_format_info.pdf and http://registrar.colorado.edu/grading/docs/grading_CSV_file_upload_instructions.pdf ASSIGNING GRADES One of my students mentioned that she registered for my course with the Pass/Fail option. Does the web grade system support P/F grades? Yes. An instructor always records the letter grade earned by the student. After the grades are uploaded, any grade of D- or higher is converted to a passing grade, and an F grade remains an F. What should I do if I have a student who has not finished the course, and I have made arrangements to have the student complete the course later? You must submit a grade for every student in the course. In the event you have one student who still needs to complete the course, one option is to grade the student based upon the grade the student has earned at the time of grading. You can submit a grade change when the student completes the course later. Or, you can assign an incomplete grade for the student. However, note that some of the schools and colleges have “Incomplete Grade Contracts” that must be completed. Check with your dean’s office about rules related to incomplete grades. I need to assign an incomplete for a student in my course, but I cannot find the “IW” or “IF” grade – only an “I” grade. The University adopted a new incomplete grading scheme in January of 2009. The new incomplete grade is now an “I” that changes to an “F” if not completed after one year. For more information, consult the Uniform Grading Policy at http://www.colorado.edu/ememoarc/faculty/2009.01/0001.html I want to assign a grade of “pass” for a student, but this grade does not appear on my roster. The grading roster only presents the appropriate grades that can be assigned for the course. For example, a grade of “pass” cannot be assigned to an undergraduate course by University policy unless the course has been set-up for a pass/fail grading basis across the board. If you feel an error has been made in what grades have been presented for grading, please contact your course scheduling liaison in your department. Why am I not able to grade my dissertation only courses? All students are assigned a grade of “IP”, or in-progress, for these courses. Students who complete their dissertation are assigned a grade via a different process. Thus, the Office of the Registrar assigns a grade of “IP” for all dissertation courses so the faculty doesn’t have to do this. GRADING USING myCUinfo/Web Grading Do I have to submit all grades for a course at one time? An instructor may complete part of the grade sheet and save it and return later to enter the remainder of the grades, as long as this is completed before the end of the grading cycle. Once all grades for the course are entered on the web grade roster, it can be saved and the approval status changed to APPROVED. You can then POST the grades to the students’ record by selecting the “POST” button (beginning with spring 2011 grade rosters). The “POST” button doesn’t appear until the approval status is “APPROVED” and will only appear if the instructor has access to post grades (most primary instructors have this access but TAs may not). Also, the registrar’s office runs a process every three hours during the grading period to post grades if the approval status on the grade roster is “APPROVED”. Partial grade rosters cannot be submitted. Complete grade sheets that do not have the status of APPROVED are not posted to the student’s record. I know a student attended my course but his/her name is not on the web grading roster. Web grading rosters only display names of students who are eligible to receive a grade in the course. If a student never completed their registration or add form for the course or – in some cases - is registered for a different section of the course, they will not appear on the roster. If you want to check the status of an individual student call the Office of the Registrar at 303-492-6970, then press 0 to bypass the recording and reach an operator. There is not a way to automatically grade a student who has failed to register for the course – the student will need to work with their dean’s office to retroactively enroll in the course. I had a student add my course very late in the term and their name does not appear on my web grading roster. How do I submit a grade for this student? Only students who are officially enrolled in a course prior to the start of the term grade cycle have their names appear on the web grade roster. If the students add the course after the creation of the grade rosters, the add course information and the grade should be submitted after the course is completed by the student’s dean’s office via a Change of Record form. Several of my TA’s instruct and teach Recitation/Lab sections for my course. Can they help with the grading process? Only the graded component of a class (this is usually the lecture) can be graded. But the grade rosters can be sorted by lab and recitations to facilitate grading. If the TA is listed as an instructor on the graded component of a course, they can enter grades, but only the primary instructor of the course can approve the grades. If you need to have a TA set-up to enter grades, contact your department course scheduling liaison. Make sure the TA’s who are grading do not change the grading status to READY TO REVIEW until all TA’s have graded the courses. If this is accidently selected, the next TA cannot grade. NOTE though that the primary instructor can change the status back to NOT REVIEWED, or call the Office of the Registrar for assistance via the Helpline (2-3015). What if my TA cannot see the course in Web Grading? Most likely the TA was not set-up as a teaching assistant/instructor for this graded component of the course. Contact your course scheduling department liaison for your department to have the TA added to the course. I see there is an option to “Add this Grade to Selected Students”. If you are using the dropdown grading roster, you can assign one grade to all students in the course. This may be used if, for example, most students in the course received a grade of “A”, or you have a course setup to grade all students pass/fail. Then, you just have to enter in different grades using the drop down for those students who did not earn an “A” or “pass” grade. You can also “check off” selected students to add the same grade using the check boxes on the left. (This option is not available for “bubble grading”.) If the button does not appear for on the dropdown roster, it is because at least one of the students is registered for the course for no credit or pass/fail. I teach a large class – can I just view students without grades? If you missed grading some students, check the Display Unassigned Roster Grade Only box at the top of the page. This will sort out the students who are missing grades. This feature also displays students who have withdrawn from the class – these can just be ignored. Why are the grade dropdown and bubble rosters not in “numeric order” for grade values? Unfortunately, the vendor-supplied product only allowed the grades to appear in an “alphabetical order”: A, A-, B, B+, B-, C, C+, etc. We will continue to pursue changing this order, but this is what was delivered with the product. Can I write a note about a particular student on the grade roster (“Top Student”, “Never Attended”, etc.?) There is no way to attach notes with web grading. Last Date of Attendance Effective with grading summer 2011 semester, and due to a federal regulatory requirement that we must adhere to in order to stay in compliance for the awarding of financial aid, a last date of attendance must be noted on the grade sheet for any student who is assigned a grade of F on the final grade sheet. The University of Colorado Boulder does not require that professors take attendance; however, the U.S. Department of Education nevertheless requires (34 CFR 668.22) the Office of Financial Aid to determine if a student who receives financial aid and fails to earn a passing grade in a course has actually attended and/or completed the course, or if they withdrew from a course without providing the university official notification. In addition, for students who officially withdraw we are required to document that they also began attending the course(s) from which they withdrew in order to determine the type and amount of financial aid they may be eligible to retain. Because a student could be a financial aid applicant at any point during the academic year, we must collect this information for all students so that financial aid eligibility can be accurately determined. Since the instructor is the only person at the institution who can document whether a student attended class or participated in an academically-related activity, this documentation must come from the instructor. When an “F” grade is assigned to the student, options will pop up that will require the faculty member answer one of the three questions before the grades can be submitted: • The student never attended. • The student earned the grade of “F”. • 1. Or, the student stopped attending as of what date. Why is the Last Date of Attendance information required? • The University of Colorado Boulder does not require that professors take attendance; however, the U.S. Department of Education nevertheless requires (34 CFR 668.22) the Office of Financial Aid to determine if a student who receives financial aid and fails to earn a passing grade in a course has actually attended and/or completed the course, or if they withdrew from a course without providing the university official notification. In addition, for students who officially withdraw we are required to document that they also began attending the course(s) from which they withdrew in order to determine the type and amount of financial aid they may be eligible to retain. Because a student could be a financial aid applicant at any point during the academic year, we must collect this information for all students, so that financial aid eligibility can be accurately determined. 2. Who must provide the Last Date of Attendance information? • Since the instructor is the only person at the institution who can document whether a student attended class or participated in an academically-related activity, this documentation must come from the instructor. 3. 4. What if I do not take attendance? • If you do not take attendance, you should provide the date of the last academically-related activity. Examples of academically-related activities are: taking an examination or quiz, tutorials, computerassisted instruction, completing an academic assignment, paper, or project, or attending a study group required by the university where attendance is taken. 34 CFR 668.22(3)(i & ii) • If there is no documented attendance or academically-related activity, select “Never Attended.” What if I do not know if the student attended and I have no record of academic activity? • Indicate the student did not attend. The student is considered to have not begun attendance if the institution is unable to document the student’s attendance. 34 CFR 668.21(c) 5. What if I saw the student in class but do not take attendance and there is no academic activity record? • If attendance cannot be documented through actual attendance records or an academicallyrelated event, you must report that the student never attended. 34 CFR 668.21(c) • 6. What impact is there to the student when “Never Attended” is indicated? • 7. Select “Never Attended” if attendance cannot be documented. The student may have their financial aid reduced or cancelled for the semester. I teach an online class, how do I document attendance? • If attendance is not taken, provide the date of the last academically-related activity. Examples of academically related activities are: taking an examination or quiz, tutorials, computer-assisted instruction, completing an academic assignment, paper, or project, or attending a study group required by the university where attendance is taken. 34 CFR 668.22(3)(i & ii) • The student is considered to have not begun attendance if the institution is unable to document the student’s attendance. 34 CFR 668.21(c). COMPLETING GRADING IN MYCUINFO – How to know when you are done. Am I supposed to hit the UPLOAD GRADES button to load my grades? No – this button is only to be used to upload grades from a .CSV file. It is not for manual entry of grades in the grading roster. If I am manually grading, will something tell me that my grades have been successfully posted? You will get the message that appears below (see the arrow). All you need to do is save the APPROVED status in the GRADE ROSTER ACTION box (see the circle below). Then you need to select to the POST button (see below) which posts the grades to the students’ record. The registrar’s office will also run a process that posts grades if the approval status is “APPROVED” (process runs every 3 hours during the grading period). Will I receive an e-mail that states I am done with grading? An e-mail is sent when the approval status is changed to “APPROVED” and asks the instructor to “POST” the grades if they haven’t done so already. But once grades are posted, NO confirmation e-mail sent is sent. If you still have concerns if the grades for the course have been posted, you can check the grade roster to see if the status of POSTED appears. The approval status and grades will also be “greyed out”, and you can no longer update grades once they have been posted. The changes for posted grades are highlighted in yellow. Do I have to e-mail my students with their grades once I have completed grading? No you do not. Students will be able to view their grades in myCUinfo once the grade has been “posted”. (Again, primary instructors have access to POST a grade roster. Also, the registrar’s office is sweeping the system every 3 hours to pick up any grade rosters that have been set to approved but not yet posted). If you do decide to e-mail your class, you can either notify selected students by checking the box to the left of their name and hitting the NOTIFY SELECTED STUDENTS button, or notify all students using the NOTIFY ALL STUDENTS button. I want to print my grade rosters in myCUinfo. Do not print using the browser, as it will only print those students who are displayed on the page. Instead, select the “Printer Friendly” version at the bottom, right side of the grade roster. UPLOADING GRADES TO ISIS VIA A .CSV FILE I use the D2L system for some of my courses. Can I upload my D2L grades to the web grading system? Yes, you can. Instructions are posted at: http://oit.colorado.edu/services/teaching-learning-tools/desire2learn-d2l/help/instructor-support/grades I keep my grade lists electronically in an Excel file. Will the web grade system accept grades from my Excel file? Yes, data from your Excel grade file can be uploaded to the web grade system as a comma separated value (.CSV) file. Data in a .CSV file must be in the order of SID in the first column, and GRADE (must be upper case) in the second column to upload correctly. Instructions are posted on the Office of the Registrar website http://registrar.colorado.edu/grading/index.html What if the SID (Student ID – or ID) in my .CSV file has hyphens? Do I have to remove them before submission? Yes – if you do not, they will error out as an invalid SID. I keep my electronic grade book in SID order, but the myCUinfo web grade sheet appears in alphabetical order. Can I change the display order of my myCUinfo web grade sheet? Yes, faculty can choose to sort the electronic grade sheet by any variable listed on the grade sheet (alpha order, SID, by lab or recitation section, etc.) The default is to sort in alphabetical order. I cannot get my .CSV file to upload, and I am using a MAC. You must save the document as CSV (Windows) for the file to upload into the grade roster. Do not save it as CSV (MAC) or CSV (MS DOS). POSTING GRADES After approving and posting my web grade roster, can I call it back to change a grade if I need to do this? No, once the electronic grade sheet has been approved and posted (this is done every three hours once the grading period has begun), a change of record form must be submitted to change a student’s grade. The status of the course will appear as APPROVED – POSTED. In the event you notice that a large scale error was made, requiring you to change a number of grades for the course, please contact the Office of the Registrar, 303-492-3015, during the grading cycle and we can assist you with correcting these grades. (Or 303-492-6970 after the grade cycle has ended). HELPFUL TIPS AND PROBLEM RESOLUTION What do I do if I am having problems with grading? Call the “Grade Helpline”, available during the final exam grading period, at 492-6970. Office of the Registrar staff is there to help you. There are also drop-in help sessions if you need it. This information is posted at http://registrar.colorado.edu/grading/index.html If you are teaching a course through Continuing Education, please call 303-492-5148 for assistance. Can I use the back button in web grading? No! What if a faculty member is unable to grade a course due to extenuating circumstances? Contact the course scheduling grade liaison in the department, who can request that the chair or associate chair of the department be listed as the instructor of record and assign the grades for the course. I teach a combined section course. Can I combine both of my grade rosters into one? No. Grades must be submitted for each course and section being taught; they cannot be combined. There are different grading statuses associated with instructors on the course. What do these mean? Those individuals with “Grade Grades” status are TA’s who can grade the course, but cannot approve or post the grades. Those individuals with “Post Grades” status can approve grades so they can be posted. How many students can I view on my grade roster? The Grade Roster opens with a view of 20 students per page. You can expand the view to see up to 100 students at a time by selecting the View 100 link at the bottom of the page. Note: 100 is the maximum number of students you can view on one page. If your class has more than 100 students enrolled, you will need to select one of the page buttons to move to the next page to complete grading. What are some of things to watch out for before submitting my upload via a .CSV file? • • • • • • • • Student ID’s cannot include dashes. The Student ID’s do not need to be in the same order as the on-line grade roster. All grades must be in upper case. • Whatever grade value is uploaded in the file (including blank values) will overwrite any values already entered in the on-line grade roster. Invalid grade values will error out (A+, F+, W, etc.) Attempts to assign a grade for a student enrolled for “no credit” will error out. Attempts to assign a grade to a student who is not enrolled will error out. Attempts to load a student more than one time in the same upload will error out. • Users will get an e-mail each time they upload a file with details about any failed records, as well as records that were successfully uploaded. Users can only upload grades when the roster approval status is in “NOT REVIEWED” status. • As an instructor in a D2L course, you have the ability to see your course from a student’s perspective by using the “Impersonate” tool. D2L has a demo student named “!Impersonate, !Student” (last name, first name). Remember, if you use this tool, your demo student will come up on your grade roster. The demo student does NOT require a grade. For more information (including how to remove this demo student), visit http://oit.colorado.edu/node/2370 What is the most important tip? SAVE, SAVE, SAVE grades often!