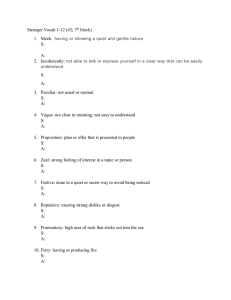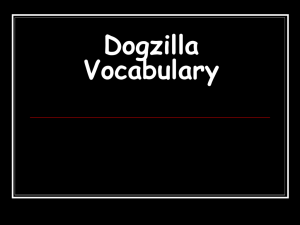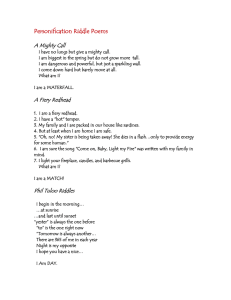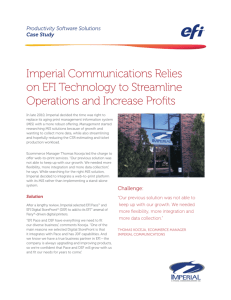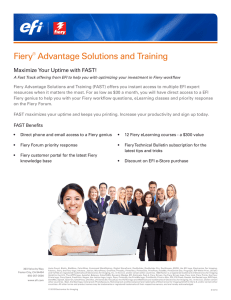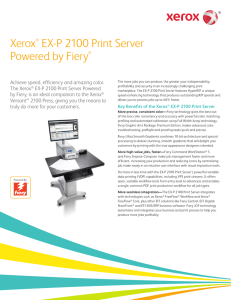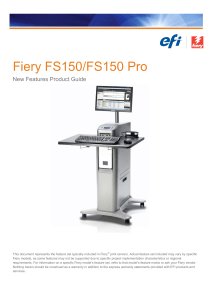How-To: Print or Proof in Accordance with Industry Standards
advertisement

How-To: Print or Proof in Accordance with Industry Standards Date: August 2012 Print or Proof in Accordance with Industry Standards 303 Velocity Way Foster City, CA 94404 www.efi.com How-To Feature Overview To ensure quality control, some businesses choose to print according to industry standards. In order to verify that the print falls within the tolerance and specifications of a standard, the print must be measured and compared to the standard. Color Verifier confirms color accuracy in printing production for in-house proofing or production in local and remote locations. It offers measurement-based verification of color accuracy that in turn reduces approval time periods. With Device Linker, an optimized profile is created for the printer to produce the most accurate color to meet that standard. This automatic workflow has removed any of the guesswork involved when printing to an industry standard. Customer Benefits Ensures effective quality control Produces precise color every time Reduces waste by decreasing errors Decreases approval time Works in local or remote locations, giving businesses more flexibility Objectives of Exercise Show how a Fiery-driven printer can print in accordance with industry standards Create a Device Link profile to optimize the output to match a standard Use Color Verifier to produce measurement based verification that the color matches your expectations Before you begin Install and launch Fiery Color Profiler Suite 4.0 Calibrate the Fiery-driven printer used for this exercise Note: Each output device will have different procedures for configuring and printing the finished document. Consult the user documentation for the copier and Fiery that will be used in the How-To Guide. EFI Educational Services Aug.-12 2 Print or Proof in Accordance with Industry Standards Create a Device Link Profile 1. Launch Fiery Color Profiler Suite v4.0 and select Device Link. 2. When the Fiery Device Linker window opens, select Optimize a device link (Iterate match to a standard) and click Next. 3. First elect the Fiery Server to use to create the Device Link. 4. Next assign the source profile that will be used as the Industry standard for proofing. 5. Next assign the custom profile that you have previously created as the destination profile. 6. When you have selected the source and destination profiles, click Next to continue creating the device link. 7. The Apply Settings window opens 8. Choose the Rendering Intent to use with the Device Link. For this example choose Relative Colorimetric and select Next. Note: Choosing the rendering intent Relative Colorimetric allows you to assign the Black point compensation. Black point compensation ensures that shadow detail is preserved. Selecting Auto-detect: Black point compensation will be applied only if the input black point is lower (darker) than the output black point. Selecting Always: Black point compensation is always applied. 9. In the Print Patches window choose the Measurement Instrument type, Patch Layout, and Paper Size. 10. Click Next to continue to print the patch pages. 11. The Job Properties dialog opens allowing you to specify media properties such as paper size, Paper Weight and Coating required to print using the desired media. 12. In the Image tab, select the printer resolution and Printer Halftone, Halftone mode, Printer Screen mode or Screen that you intend to use with the new profile. 13. This must match the profile settings to ensure that the calibration is used with the new profile. 14. When you have set the job properties that match the desired settings, select Print. 15. Next, calibrate the ES-2000 by placing it into the matching calibration cradle and selecting Next. 16. Measuring the printed patches target by following the on-screen directions. EFI Educational Services Aug.-12 3 Print or Proof in Accordance with Industry Standards 17. Click Next when you have measured all patch pages. 18. The Measurement Results window will display the ∆E Average for the measurements and the ∆E Maximums. 19. To improve the device link profile, you can choose Iterate to further optimize with additional measurements. If you choose to Iterate the device link, you will reprint and re-measure the patch pages. 20. You can continue to iterate until the ∆E Average and the ∆E Maximums meet your expectations or until the results no longer improve. 21. When you have achieved your desired ∆E Average and the ∆E Maximums, select Next to continue. 22. You can name the new device link or use the default name. The default name uses the source profile and destination profile names as the name. For this example use the default profile. Include any additional comments you wish. 23. Select Next to save the device Link profile and install it on the Fiery server. 24. The new device link profile will be installed on the Fiery server. Select Exit to close the Fiery Color Profiler Suite Device Linker. 25. The Device Link profile will be used when the source profile and destination profiles used to create the device link are selected in the Color Settings. You can set this as the default color workflow using Fiery Command WorkStation Device Center>Color Settings. You can also apply the device link to individual jobs using Job Properties. EFI Educational Services Aug.-12 4 Beat the competition and profit with EFI’s integrated Fiery, VUTEk and APPS printing solutions. Visit www.efi.com. Print to Win EFI (www.efi.com) is the world leader in color digital print servers, and controllers; superwide format printers and inks, industrial inkjet printing systems and print management, Web-to-print and proofing solutions. EFI is dedicated to giving customers a competitive edge with award-winning, scalable solutions from creation to print that maximize productivity and increase profits. EFI maintains 26 offices worldwide. Auto-Count, BioVu, BioWare, ColorWise, Command WorkStation, Digital StoreFront, DocBuilder, DocBuilder Pro, DocStream, EDOX, the EFI logo, Electronics For Imaging, Fabrivu, Fiery, the Fiery logo, Inkware, Jetrion, MicroPress, OneFlow, PressVu, Printellect, PrinterSite, PrintFlow, PrintMe, PrintSmith Site, Prograph, RIP-While-Print, UltraVu and VUTEk are registered trademarks of Electronics For Imaging, Inc. in the U.S. and/or certain other countries. BESTColor is a registered trademark of Electronics For Imaging GmbH in the U.S. The APPS logo, AutoCal, Balance, ColorPASS, Dynamic Wedge, EFI, Estimate, Fast-4, Fiery Driven, the Fiery Driven logo, Fiery Link, Fiery Prints, the Fiery Prints logo, Fiery Spark, FreeForm, Hagen, the Jetrion logo, Logic, Pace, Printcafe,the PrintMe logo, PrintSmith, Print to Win, PSI, PSI Flexo, Rastek, the Rastek logo, RIPChips, SendMe, Splash, Spot-On, UltraPress, UltraTex, UV Series 50, VisualCal, the VUTEk logo and WebTools are trademarks of Electronics For Imaging, Inc. in the U.S. and/or certain other countries. Best, the Best logo, Colorproof, PhotoXposure, Remoteproof, and Screenproof are trademarks of Electronics For Imaging GmbH in the U.S. and/or certain other countries. All other terms and product names may be trademarks or registered trademarks of their respective owners, and are hereby acknowledged. © 2011 Electronics For Imaging