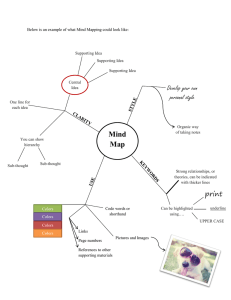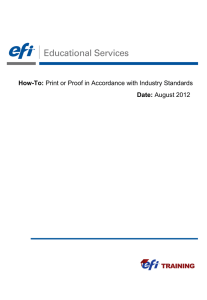Capture and Reproduce Spot Colors Accurately
advertisement

How-To: Capture and Reproduce Spot Colors Accurately Date: January 2013 Foster City, CA 94404 www.efi.com Capture and Reproduce Spot Colors Accurately How-To: Capture and Reproduce Spot Colors Accurately Feature Overview With Fiery Spot-On, users can achieve the most accurate color matching for logo colors and other spot colors in an automated, application-independent workflow. The feature allows users to manage named colors on the Fiery server, including all PANTONE, HKS, Toyo and DIC libraries. This feature converts named colors for popular color systems directly on the Fiery server to reproduce the best color match considering the output color profile parameters. In addition, operators can custom-create named spot colors. Adding the optional EFI ES-2000 spectrophotometer adds the ability to “read” or capture colors. The EFI ES2000 provides precise capture of target colors as colorimetric values, and automatically enters those values within Spot-On. Customer Benefits • Reduces iterative manual process to match a color, improving productivity. • Enables a more accurate color workflow improving overall quality. • Closely tied to standard color matching systems such as PANTONE providing easy integration of captured colors and PANTONE colors. • Compatibility among other Fiery Driven™ engines leveraging the PANTONE Calibrated accreditation. Captured colors are saved in L*a*b in order to maintain device independence. Colors can be exported to other Fiery servers where they will be converted to the specific CMYK for the output profile selected. • Easy to use. No knowledge of color required in order to match any color. Objectives of the Exercise • • Use the Fiery Command WorkStation Device Center tool, Spot Colors (Spot-On) and the EFI ES2000 spectrophotometer to capture and create a company’s corporate color from a business card. Print a sample file with the logo color in the demonstrator’s business card. Additional Resources If you would like to learn more about Fiery product features, EFI has created interactive online courses designed to enhance Fiery product knowledge and help increase performance. For a complete list of the online courses we offer, go to the Fiery eLearning web page. Before you begin • Have Fiery Command WorkStation 5.4.0 or above opened and connected to at least one Fiery server, running Fiery FS100/FS100 Pro or above. • Have the EFI ES-2000 or EFI ES-1000 spectrophotometer connected to the Command WorkStation client. • Optional: Have EFI Fiery Color Profiler Suite software installed with an activated license on the Command WorkStation client. • Have a business card including a colored logo available. • Place the sample file: FGS_Letter_Template_LTR.pdf or FGS_Letter_Template_A4.pdf in the Fiery Held queue. Drag and drop the file to the Command WorkStation Held queue or use the Command WorkStation Import menu option. • Ensure the print engine and Fiery have been calibrated before printing any output. EFI Educational Services 2 Capture and Reproduce Spot Colors Accurately Note: EFI Educational Services Each output device will have different procedures for configuring and printing the finished document. Consult the user documentation for the copier and Fiery that will be used for this How-To Guide. 3 Capture and Reproduce Spot Colors Accurately Create a New Spot Color Group 1. In the Command WorkStation menu, select Go>Spot Colors. (Opens Device Center, Resources and Spot Colors). 2. Select Properties. To define the Output profile that will be used to create the custom spot color, select Properties. 3. In the Job Properties window, select the Color tab and choose Expert Settings… 4. In Advanced Edit choose the Output tab and select the default output profile that matches the media loaded in the engines and OK to exit Advanced Edit and OK to close Job Properties. 5. Select the + New and Group from the pop-out menu. 6. Enter the name of the Group. For this exercise enter Custom Colors and OK. (The new group will be listed in the Group Name list on the left-hand side of the Spot Colors window). 7. Select the new group Custom Colors. There will not be any colors listed in the new group yet. In the next section you will create a new color to be added to this group. EFI Educational Services 4 Capture and Reproduce Spot Colors Accurately Create a new Spot Color using the EFI ES-2000 1. In this exercise the EFI ES-2000 will import the color values of a color from a business card. 2. Select the Instrument icon. 3. The Spectrophotometer calibration window will open. (The EFI ES-2000 must be calibrated before inputting colors into the new Spot Colors group.) 4. Follow the on-screen instructions, placing the EFI ES-2000 in its cradle and click Calibrate. The EFI ES-2000 will be calibrated. 5. Select the + New and select Spot Colors from the pop-out menu. 6. For this example, enter the Color name: ABC logo. Note: The name of the Spot color is case sensitive and must be exact for proper printing. 7. Remove the EFI ES-2000 from the calibration cradle and place it on the color to import. 8. Press the button on the side of the EFI ES-2000 to import the color values. 9. The color will be displayed in the center of color chart. The color can be refined by selecting one of the other color patches. Select OK. EFI Educational Services 5 Capture and Reproduce Spot Colors Accurately Accessing Job Properties 1. Job Properties can be accessed by selecting the Properties Button. This will open the Job Properties window. 2. Choose the Media tab, Click Select. 3. Paper Catalog will open. 4. Select a desired paper type from the Paper Catalog in a 11x17/A3 or LTR/A4 size. For this exercise select LTR/A4. Click OK. Note: Paper source and Output profile information next to the Properties Button has been updated from the Paper Catalog selection. Comparing imported color to original color 1. To compare the imported color to the original color of the business card, double-click on ABC logo and select Print in the Edit Spot Color window. Note: A Warning dialog box may appear informing you that the Calibration for the media chosen from the Paper Catalog is “outside the specified limits in Calibration preferences”. Select Print anyway. 2. When the Print dialog window opens, select the Pattern Layout menu and choose either Color Search Pattern or Color Neighbor Pattern. For this exercise select Color Search Pattern. 3. Select OK to print the Color Search Pattern. 4. The Printed Successfully dialog opens. Select OK. 5. Compare the business card color with the center square of the printout and select a closer match by clicking on the appropriate square (on screen) and re-printing the target. Very little adjustment is necessary. 6. When the desired match is achieved, select Add Another to create additional spot color. EFI Educational Services 6 Capture and Reproduce Spot Colors Accurately Print Letterhead Template With the New Spot Color 1. Select the file FGS_Letter_Template_LTR.pdf or FGS_Letter_Template_A4.pdf in the Command WorkStation Held queue, right-click and select Print. 2. The document will now print the ABC logo as the new created spot color. EFI Educational Services 7 EFI invents integrated digital technology for businesses and enterprises worldwide that helps them increase their profits, productivity, efficiency and customer satisfaction. Why EFI? EFI™ (www.efi.com) helps businesses worldwide bring their visions and goals to life with a scalable, digital product portfolio. Our powerful servers; controllers; RIPs; inkjet printers, and precise color and imaging solutions help companies increase their brand recognition and market reach on signs, buildings, bus wraps, graphic displays and more. Our business automation software helps companies work faster and more cost-effectively. Our office, enterprise and mobile cloud solutions help companies create, access, and communicate impactful information that can win them more business. Auto-Count, BioVu, BioWare, ColorWise, Command WorkStation, Digital StoreFront, DocBuilder, DocBuilder Pro, DocStream, EDOX, the EFI logo, Electronics For Imaging, Fabrivu, Fiery, the Fiery logo, Inkware, Jetrion, MicroPress, OneFlow, PressVu, Printellect, PrinterSite, PrintFlow, PrintMe, PrintSmith Site, Prograph, RIP-While-Print, UltraVu and VUTEk are registered trademarks of Electronics For Imaging, Inc. in the U.S. and/or certain other countries. BESTColor is a registered trademark of Electronics For Imaging GmbH in the U.S. The APPS logo, AutoCal, Balance, ColorPASS, Dynamic Wedge, EFI, Estimate, Fast-4, Fiery Driven, the Fiery Driven logo, Fiery Link, Fiery Prints, the Fiery Prints logo, Fiery Spark, FreeForm, Hagen, the Jetrion logo, Logic, Pace, Printcafe,the PrintMe logo, PrintSmith, Print to Win, PSI, PSI Flexo, Rastek, the Rastek logo, RIPChips, SendMe, Splash, Spot-On, UltraPress, UltraTex, UV Series 50, VisualCal, the VUTEk logo and WebTools are trademarks of Electronics For Imaging, Inc. in the U.S. and/or certain other countries. Best, the Best logo, Colorproof, PhotoXposure, Remoteproof, and Screenproof are trademarks of Electronics For Imaging GmbH in the U.S. and/or certain other countries. All other terms and product names may be trademarks or registered trademarks of their respective owners, and are hereby acknowledged. © 2013 Electronics For Imaging