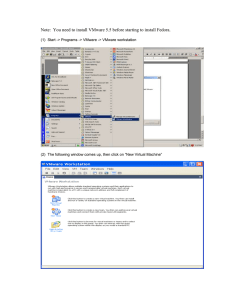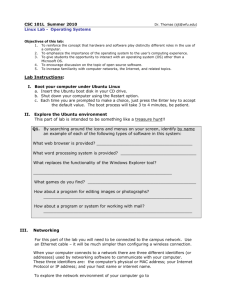Ubuntu Installation Guide - Official Ubuntu Documentation
advertisement

Ubuntu Installation Guide
Ubuntu Installation Guide
Copyright © 2004 – 2015 the Debian Installer team
Copyright © 2004, 2005, 2006, 2007, 2008, 2009, 2010, 2015 Canonical Ltd.
This document contains installation instructions for the Ubuntu 16.04 system (codename “‘Xenial Xerus’”), for
the 32-bit PC (“i386”) architecture. It also contains pointers to more information and information on how to make
the most of your new Ubuntu system.
This manual is free software; you may redistribute it and/or modify it under the terms of the GNU General Public License. Please refer to the
license in Appendix F.
Table of Contents
Installing Ubuntu 16.04 “Xenial Xerus” For i386 ........................................................................... x
1. Welcome to Ubuntu ........................................................................................................................ 1
1.1. What is Ubuntu?................................................................................................................... 1
1.1.1. Sponsorship by Canonical ....................................................................................... 1
1.2. What is Debian? ................................................................................................................... 1
1.2.1. Ubuntu and Debian.................................................................................................. 2
1.2.1.1. Package selection ........................................................................................ 2
1.2.1.2. Releases....................................................................................................... 3
1.2.1.3. Development community............................................................................ 3
1.2.1.4. Freedom and Philosophy............................................................................. 3
1.2.1.5. Ubuntu and other Debian derivatives.......................................................... 4
1.3. What is GNU/Linux? ........................................................................................................... 4
1.4. Getting Ubuntu..................................................................................................................... 5
1.5. Getting the Newest Version of This Document.................................................................... 5
1.6. Organization of This Document........................................................................................... 5
1.7. Your Documentation Help is Welcome................................................................................ 6
1.8. About Copyrights and Software Licenses............................................................................ 6
2. System Requirements ..................................................................................................................... 8
2.1. Supported Hardware............................................................................................................. 8
2.1.1. Supported Architectures .......................................................................................... 8
2.1.2. CPU, Main Boards, and Video Support................................................................... 8
2.1.2.1. CPU............................................................................................................. 8
2.1.2.2. I/O Bus ........................................................................................................ 9
2.1.3. Laptops .................................................................................................................... 9
2.1.4. Multiple Processors ................................................................................................. 9
2.1.5. Graphics Hardware Support .................................................................................... 9
2.1.6. Network Connectivity Hardware........................................................................... 10
2.1.6.1. Wireless Network Cards ........................................................................... 10
2.1.7. Braille Displays ..................................................................................................... 10
2.1.8. Hardware Speech Synthesis .................................................................................. 10
2.1.9. Peripherals and Other Hardware ........................................................................... 11
2.2. Devices Requiring Firmware ............................................................................................. 11
2.3. Purchasing Hardware Specifically for GNU/Linux ........................................................... 11
2.3.1. Avoid Proprietary or Closed Hardware ................................................................. 12
2.4. Installation Media .............................................................................................................. 12
2.4.1. CD-ROM/DVD-ROM/BD-ROM .......................................................................... 12
2.4.2. USB Memory Stick ............................................................................................... 13
2.4.3. Network ................................................................................................................. 13
2.4.4. Hard Disk............................................................................................................... 13
2.4.5. Un*x or GNU system ............................................................................................ 13
2.4.6. Supported Storage Systems ................................................................................... 14
2.5. Memory and Disk Space Requirements............................................................................. 14
3. Before Installing Ubuntu.............................................................................................................. 15
3.1. Overview of the Installation Process.................................................................................. 15
3.2. Back Up Your Existing Data!............................................................................................. 16
3.3. Information You Will Need................................................................................................ 16
3.3.1. Documentation ...................................................................................................... 16
3.3.1.1. Installation Manual ................................................................................... 16
iii
3.3.1.2. Hardware documentation .......................................................................... 16
3.3.2. Finding Sources of Hardware Information............................................................ 16
3.3.3. Hardware Compatibility ........................................................................................ 17
3.3.3.1. Testing hardware compatibility with a Live-System ................................ 18
3.3.4. Network Settings ................................................................................................... 19
3.4. Meeting Minimum Hardware Requirements ..................................................................... 19
3.5. Pre-Partitioning for Multi-Boot Systems ........................................................................... 20
3.6. Pre-Installation Hardware and Operating System Setup.................................................... 21
3.6.1. Invoking the BIOS Set-Up Menu .......................................................................... 21
3.6.2. Boot Device Selection ........................................................................................... 21
3.6.3. Systems with UEFI firmware ................................................................................ 22
3.6.4. Disabling the Windows 8 “fast boot” feature ........................................................ 23
3.6.5. Hardware Issues to Watch Out For........................................................................ 23
4. Obtaining System Installation Media ......................................................................................... 24
4.1. Official Ubuntu CD-ROMs ................................................................................................ 24
4.2. Downloading Files from Ubuntu Mirrors .......................................................................... 24
4.2.1. Where to Find Installation Images ........................................................................ 24
4.3. Preparing Files for USB Memory Stick Booting ............................................................... 24
4.3.1. Preparing a USB stick using a hybrid CD or DVD image .................................... 25
4.3.2. Manually copying files to the USB stick ............................................................... 26
4.3.3. Manually copying files to the USB stick — the flexible way ............................... 26
4.3.3.1. Partitioning the USB stick ........................................................................ 26
4.3.3.2. Adding the installer image ........................................................................ 27
4.4. Preparing Files for Hard Disk Booting .............................................................................. 27
4.4.1. Hard disk installer booting from Linux using LILO or GRUB............................ 27
4.5. Preparing Files for TFTP Net Booting............................................................................... 28
4.5.1. Setting up a DHCP server...................................................................................... 28
4.5.1.1. Enabling PXE Booting in the DHCP configuration.................................. 29
4.5.2. Setting up a BOOTP server ................................................................................... 30
4.5.3. Enabling the TFTP Server ..................................................................................... 30
4.5.4. Move TFTP Images Into Place.............................................................................. 31
4.6. Automatic Installation........................................................................................................ 31
4.6.1. Automatic Installation Using the Ubuntu Installer................................................ 31
4.6.2. Automatic Installation Using Kickstart ................................................................. 31
4.6.2.1. Additions................................................................................................... 32
4.6.2.2. Missing features ........................................................................................ 32
4.6.2.3. Example .................................................................................................... 33
5. Booting the Installation System................................................................................................... 36
5.1. Booting the Installer on 32-bit PC ..................................................................................... 36
5.1.1. Booting from USB Memory Stick......................................................................... 36
5.1.2. Booting from a CD-ROM...................................................................................... 36
5.1.3. Booting from Linux using LILO or GRUB ......................................................... 36
5.1.4. Booting with TFTP................................................................................................ 37
5.1.4.1. NIC or Motherboard that support PXE..................................................... 37
5.1.4.2. NIC with Network BootROM................................................................... 37
5.1.4.3. Etherboot................................................................................................... 38
5.1.5. The Boot Screen .................................................................................................... 38
5.2. Accessibility....................................................................................................................... 39
5.2.1. Installer front-end .................................................................................................. 39
5.2.2. USB Braille Displays ............................................................................................ 39
5.2.3. Serial Braille Displays........................................................................................... 40
iv
5.2.4. Software Speech Synthesis.................................................................................... 40
5.2.5. Hardware Speech Synthesis .................................................................................. 40
5.2.6. Board Devices........................................................................................................ 40
5.2.7. High-Contrast Theme ............................................................................................ 41
5.2.8. Zoom...................................................................................................................... 41
5.2.9. Preseeding.............................................................................................................. 41
5.2.10. Accessibility of the installed system ................................................................... 41
5.3. Boot Parameters ................................................................................................................. 41
5.3.1. Boot console .......................................................................................................... 41
5.3.2. Ubuntu Installer Parameters .................................................................................. 42
5.3.3. Using boot parameters to answer questions .......................................................... 45
5.3.4. Passing parameters to kernel modules................................................................... 46
5.3.5. Blacklisting kernel modules .................................................................................. 46
5.4. Troubleshooting the Installation Process ........................................................................... 47
5.4.1. CD-ROM Reliability ............................................................................................. 47
5.4.1.1. Common issues ......................................................................................... 47
5.4.1.2. How to investigate and maybe solve issues .............................................. 47
5.4.2. Boot Configuration ................................................................................................ 49
5.4.3. Software Speech Synthesis.................................................................................... 49
5.4.4. Common 32-bit PC Installation Problems............................................................. 49
5.4.4.1. System Freeze During the PCMCIA Configuration Phase ....................... 49
5.4.5. Interpreting the Kernel Startup Messages ............................................................. 50
5.4.6. Reporting Installation Problems ............................................................................ 50
5.4.7. Submitting Installation Reports............................................................................. 50
6. Using the Ubuntu Installer........................................................................................................... 52
6.1. How the Installer Works..................................................................................................... 52
6.2. Components Introduction................................................................................................... 52
6.3. Using Individual Components............................................................................................ 55
6.3.1. Setting up Ubuntu Installer and Hardware Configuration ..................................... 55
6.3.1.1. Check available memory / low memory mode ......................................... 55
6.3.1.2. Selecting Localization Options ................................................................. 56
6.3.1.3. Choosing a Keyboard................................................................................ 57
6.3.1.4. Looking for the Ubuntu Installer ISO Image ............................................ 57
6.3.1.5. Configuring the Network .......................................................................... 57
6.3.1.5.1. Automatic network configuration................................................. 58
6.3.1.5.2. Manual network configuration ..................................................... 58
6.3.1.5.3. IPv4 and IPv6 ............................................................................... 58
6.3.1.6. Configuring the Clock and Time Zone ..................................................... 58
6.3.2. Setting Up Users And Passwords .......................................................................... 59
6.3.2.1. Create an Ordinary User ........................................................................... 59
6.3.3. Partitioning and Mount Point Selection ................................................................ 59
6.3.3.1. Supported partitioning options.................................................................. 60
6.3.3.2. Guided Partitioning................................................................................... 61
6.3.3.3. Manual Partitioning .................................................................................. 62
6.3.3.4. Configuring Multidisk Devices (Software RAID) .................................... 63
6.3.3.5. Configuring the Logical Volume Manager (LVM) ................................... 66
6.3.3.6. Configuring Encrypted Volumes............................................................... 67
6.3.4. Installing the Base System..................................................................................... 69
6.3.5. Installing Additional Software .............................................................................. 70
6.3.5.1. Configuring apt ......................................................................................... 70
6.3.5.1.1. Installing from more than one CD or DVD.................................. 71
v
6.3.5.1.2. Using a network mirror ................................................................ 71
6.3.5.1.3. Choosing a network mirror........................................................... 72
6.3.5.2. Selecting and Installing Software ............................................................. 72
6.3.6. Making Your System Bootable.............................................................................. 73
6.3.6.1. Detecting other operating systems ............................................................ 73
6.3.6.2. Install the Grub Boot Loader on a Hard Disk.......................................... 73
6.3.6.3. Install the LILO Boot Loader on a Hard Disk ......................................... 74
6.3.6.4. Continue Without Boot Loader................................................................. 74
6.3.7. Finishing the Installation ....................................................................................... 74
6.3.7.1. Setting the System Clock .......................................................................... 75
6.3.7.2. Reboot the System .................................................................................... 75
6.3.8. Troubleshooting..................................................................................................... 75
6.3.8.1. Saving the installation logs ....................................................................... 75
6.3.8.2. Using the Shell and Viewing the Logs...................................................... 75
6.3.9. Installation Over the Network ............................................................................... 76
6.4. Loading Missing Firmware ................................................................................................ 77
6.4.1. Preparing a medium............................................................................................... 78
6.4.2. Firmware and the Installed System ....................................................................... 78
7. Booting Into Your New Ubuntu System...................................................................................... 79
7.1. The Moment of Truth......................................................................................................... 79
7.2. Mounting encrypted volumes............................................................................................. 79
7.2.1. Troubleshooting..................................................................................................... 80
7.3. Log In ................................................................................................................................. 80
8. Next Steps and Where to Go From Here .................................................................................... 82
8.1. Shutting down the system .................................................................................................. 82
8.2. If You Are New to Unix ..................................................................................................... 82
8.3. Orienting Yourself to Ubuntu............................................................................................. 82
8.3.1. Ubuntu Packaging System..................................................................................... 82
8.3.2. Additional Software Available for Ubuntu............................................................ 83
8.3.3. Application Version Management ......................................................................... 83
8.3.4. Cron Job Management........................................................................................... 83
8.4. Further Reading and Information....................................................................................... 83
8.5. Setting Up Your System To Use E-Mail ............................................................................ 84
8.5.1. Default E-Mail Configuration................................................................................ 84
8.5.2. Sending E-Mails Outside The System................................................................... 85
8.5.3. Configuring the Exim4 Mail Transport Agent ...................................................... 85
8.6. Compiling a New Kernel.................................................................................................... 86
8.6.1. Kernel Image Management ................................................................................... 87
8.7. Recovering a Broken System ............................................................................................. 88
A. Installation Howto........................................................................................................................ 89
A.1. Booting the installer .......................................................................................................... 89
A.1.1. CDROM................................................................................................................ 89
A.1.2. USB memory stick................................................................................................ 89
A.1.3. Booting from network .......................................................................................... 89
A.2. Installation......................................................................................................................... 89
A.3. And finally. . . .................................................................................................................... 91
vi
B. Automating the installation using preseeding ........................................................................... 92
B.1. Introduction ....................................................................................................................... 92
B.1.1. Preseeding methods .............................................................................................. 92
B.1.2. Limitations ............................................................................................................ 93
B.1.3. Debconf basics...................................................................................................... 93
B.2. Using preseeding ............................................................................................................... 93
B.2.1. Loading the preconfiguration file.......................................................................... 94
B.2.2. Using boot parameters to preseed questions......................................................... 94
B.2.3. Auto mode............................................................................................................. 95
B.2.4. Aliases useful with preseeding ............................................................................. 97
B.2.5. Using a DHCP server to specify preconfiguration files ........................................ 97
B.3. Creating a preconfiguration file ......................................................................................... 98
B.4. Contents of the preconfiguration file (for xenial) .............................................................. 99
B.4.1. Localization .......................................................................................................... 99
B.4.2. Network configuration ........................................................................................ 100
B.4.3. Network console ................................................................................................. 102
B.4.4. Mirror settings..................................................................................................... 102
B.4.5. Account setup ..................................................................................................... 102
B.4.6. Clock and time zone setup .................................................................................. 104
B.4.7. Partitioning.......................................................................................................... 104
B.4.7.1. Partitioning example............................................................................... 104
B.4.7.2. Partitioning using RAID......................................................................... 106
B.4.7.3. Controlling how partitions are mounted................................................. 107
B.4.8. Base system installation...................................................................................... 107
B.4.9. Apt setup ............................................................................................................. 108
B.4.10. Package selection .............................................................................................. 109
B.4.11. Boot loader installation..................................................................................... 110
B.4.12. Finishing up the installation.............................................................................. 111
B.4.13. Preseeding other packages ................................................................................ 111
B.5. Advanced options ............................................................................................................ 111
B.5.1. Running custom commands during the installation............................................ 111
B.5.2. Using preseeding to change default values ......................................................... 112
B.5.3. Chainloading preconfiguration files.................................................................... 112
C. Partitioning for Ubuntu............................................................................................................. 114
C.1. Deciding on Ubuntu Partitions and Sizes ........................................................................ 114
C.2. The Directory Tree .......................................................................................................... 114
C.3. Recommended Partitioning Scheme................................................................................ 116
C.4. Device Names in Linux ................................................................................................... 116
C.5. Ubuntu Partitioning Programs ......................................................................................... 117
C.5.1. Partitioning for 32-bit PC ................................................................................... 117
D. Random Bits ............................................................................................................................... 119
D.1. Linux Devices ................................................................................................................. 119
D.1.1. Setting Up Your Mouse ...................................................................................... 119
D.2. Disk Space Needed for Tasks.......................................................................................... 120
D.3. Disk Space Needed ......................................................................................................... 121
D.4. Installing Ubuntu from a Unix/Linux System................................................................. 121
D.4.1. Getting Started.................................................................................................... 121
D.4.2. Install debootstrap............................................................................................. 122
D.4.3. Run debootstrap ................................................................................................ 122
D.4.4. Configure The Base System ............................................................................... 123
D.4.4.1. Create device files .................................................................................. 123
vii
D.4.4.2. Mount Partitions..................................................................................... 123
D.4.4.3. Setting Timezone ................................................................................... 125
D.4.4.4. Configure Networking............................................................................ 125
D.4.4.5. Configure Apt......................................................................................... 126
D.4.4.6. Configure Locales and Keyboard........................................................... 126
D.4.5. Install a Kernel.................................................................................................... 127
D.4.6. Set up the Boot Loader ....................................................................................... 127
D.4.7. Remote access: Installing SSH and setting up access ........................................ 128
D.4.8. Finishing touches................................................................................................ 128
D.4.9. Create a User ...................................................................................................... 129
D.4.10. Install the Ubuntu Desktop ............................................................................... 129
D.5. Installing Ubuntu over Parallel Line IP (PLIP)............................................................... 130
D.5.1. Requirements ...................................................................................................... 130
D.5.2. Setting up source ................................................................................................ 130
D.5.3. Installing target ................................................................................................... 131
D.6. Installing Ubuntu using PPP over Ethernet (PPPoE) ...................................................... 131
E. Administrivia.............................................................................................................................. 133
E.1. About This Document ..................................................................................................... 133
E.2. Contributing to This Document ....................................................................................... 133
E.3. Major Contributions......................................................................................................... 133
E.4. Trademark Acknowledgement......................................................................................... 134
F. GNU General Public License .................................................................................................... 135
F.1. Preamble........................................................................................................................... 135
F.2. GNU GENERAL PUBLIC LICENSE............................................................................. 135
F.3. How to Apply These Terms to Your New Programs........................................................ 139
viii
List of Tables
3-1. Hardware Information Helpful for an Install .............................................................................. 17
3-2. Recommended Minimum System Requirements ........................................................................ 19
ix
Installing Ubuntu 16.04 “Xenial Xerus” For
i386
We are delighted that you have decided to try Ubuntu, and are sure that you will find that Ubuntu’s
GNU/Linux distribution is unique. Ubuntu brings together high-quality free software from around the
world, integrating it into a coherent whole. We believe that you will find that the result is truly more
than the sum of the parts.
We understand that many of you want to install Ubuntu without reading this manual, and the Ubuntu
installer is designed to make this possible. If you don’t have time to read the whole Installation Guide
right now, we recommend that you read the Installation Howto, which will walk you through the basic
installation process, and links to the manual for more advanced topics or for when things go wrong.
The Installation Howto can be found in Appendix A.
With that said, we hope that you have the time to read most of this manual, and doing so will lead to
a more informed and likely more successful installation experience.
x
Chapter 1. Welcome to Ubuntu
This chapter provides an overview of the Ubuntu Project, and the Debian Project upon which it is
based. If you already know about the Ubuntu Project’s history and the Ubuntu distribution, feel free
to skip to the next chapter.
1.1. What is Ubuntu?
Ubuntu is a complete Linux operating system, freely available with both community and professional
support. The Ubuntu community is built on the ideas enshrined in the Ubuntu Manifesto: that software should be available free of charge, that software tools should be usable by people in their local
language and despite any disabilities, and that people should have the freedom to customize and alter
their software in whatever way they see fit.
•
Ubuntu will always be free of charge, and there is no extra fee for the “enterprise edition”, we make
our very best work available to everyone on the same Free terms.
•
Ubuntu includes the very best in translations and accessibility infrastructure that the Free Software
community has to offer, to make Ubuntu usable by as many people as possible.
•
Ubuntu is shipped in stable and regular release cycles; a new release will be shipped every six
months. You can use the current stable release or the current development release. A release will be
supported for 18 months.
•
Ubuntu is entirely committed to the principles of open source software development; we encourage
people to use open source software, improve it and pass it on.
Ubuntu is suitable for both desktop and server use. The current Ubuntu release supports Intel x86
(IBM-compatible PC), AMD64 (x86-64), ARMv7, ARMv8 (ARM64), IBM POWER8, IBM zSeries
(zEC12/zEC13), and PowerPC architectures.
Ubuntu includes more than 1000 pieces of software, starting with the Linux kernel version 4.4 and
GNOME 3.18, and covering every standard desktop application from word processing and spreadsheet applications to internet access applications, web server software, email software, programming
languages and tools and of course several games.
1.1.1. Sponsorship by Canonical
The Ubuntu Project is sponsored by Canonical Ltd (http://www.canonical.com/). Canonical will not
charge licence fees for Ubuntu, now or at any stage in the future. Canonical’s business model is to
provide technical support and professional services related to Ubuntu. We encourage more companies
also to offer support for Ubuntu, and will list those that do on the Support pages of this web site.
1.2. What is Debian?
Debian is an all-volunteer organization dedicated to developing free software and promoting the ideals of the Free Software community. The Debian Project began in 1993, when Ian Murdock issued
1
Chapter 1. Welcome to Ubuntu
an open invitation to software developers to contribute to a complete and coherent software distribution based on the relatively new Linux kernel. That relatively small band of dedicated enthusiasts,
originally funded by the Free Software Foundation (http://www.fsf.org/) and influenced by the GNU
(http://www.gnu.org/gnu/the-gnu-project.html) philosophy, has grown over the years into an organization of around 1026 Debian Developers.
Debian Developers are involved in a variety of activities, including Web (http://www.debian.org/)
and FTP (ftp://ftp.debian.org/) site administration, graphic design, legal analysis of software licenses,
writing documentation, and, of course, maintaining software packages.
In the interest of communicating our philosophy and attracting developers who believe in the principles that Debian stands for, the Debian Project has published a number of documents that outline our
values and serve as guides to what it means to be a Debian Developer:
•
The Debian Social Contract (http://www.debian.org/social_contract) is a statement of Debian’s
commitments to the Free Software Community. Anyone who agrees to abide to the Social Contract
may become a maintainer (http://www.debian.org/doc/maint-guide/). Any maintainer can introduce
new software into Debian — provided that the software meets our criteria for being free, and the
package follows our quality standards.
•
The Debian Free Software Guidelines (http://www.debian.org/social_contract#guidelines) are a
clear and concise statement of Debian’s criteria for free software. The DFSG is a very influential document in the Free Software Movement, and was the foundation of the The Open Source
Definition (http://opensource.org/osd).
•
The Debian Policy Manual (http://www.debian.org/doc/debian-policy/) is an extensive specification of the Debian Project’s standards of quality.
Debian developers are also involved in a number of other projects; some specific to Debian, others
involving some or all of the Linux community. Some examples include:
•
The Linux Standard Base (http://www.linuxbase.org/) (LSB) is a project aimed at standardizing the
basic GNU/Linux system, which will enable third-party software and hardware developers to easily
design programs and device drivers for Linux-in-general, rather than for a specific GNU/Linux
distribution.
•
The Filesystem Hierarchy Standard (http://www.pathname.com/fhs/) (FHS) is an effort to standardize the layout of the Linux file system. The FHS will allow software developers to concentrate their
efforts on designing programs, without having to worry about how the package will be installed in
different GNU/Linux distributions.
•
Debian Jr. (http://www.debian.org/devel/debian-jr/) is an internal project, aimed at making sure
Debian has something to offer to our youngest users.
For more general information about Debian, see the Debian FAQ (http://www.debian.org/doc/FAQ/).
1.2.1. Ubuntu and Debian
Ubuntu and Debian are distinct but parallel and closely linked systems. The Ubuntu project seeks to
complement the Debian project in the following areas:
2
Chapter 1. Welcome to Ubuntu
1.2.1.1. Package selection
Ubuntu does not provide security updates and professional support for every package available in
the open source world, but selects a complete set of packages making up a solid and comprehensive
system and provides support for that set of packages.
For users that want access to every known package, Ubuntu provides a "universe" component (set of
packages) where users of Ubuntu systems install the latest version of any package that is not in the
supported set. Most of the packages in Ubuntu universe are also in Debian, although there are other
sources for universe too. See the Ubuntu Components page for more detail on the structure of the
Ubuntu web distribution.
1.2.1.2. Releases
Ubuntu makes a release every six months, and supports those releases for 18 months with daily security fixes and patches to critical bugs.
As Ubuntu prepares for release, we “freeze” a snapshot of Debian’s development archive (“sid”). We
start from “sid” in order to give ourselves the freedom to make our own decisions with regard to
release management, independent of Debian’s release-in-preparation. This is necessary because our
release criteria are very different from Debian’s.
As a simple example, a package might be excluded from Debian “testing” due to a build failure on
any of the 11 architectures supported by Debian “sarge”, but it is still suitable for Ubuntu if it builds
and works on only three of them. A package will also be prevented from entering Debian “testing” if
it has release-critical bugs according to Debian criteria, but a bug which is release-critical for Debian
may not be as important for Ubuntu.
As a community, we choose places to diverge from Debian in ways that minimize the difference
between Debian and Ubuntu. For example, we usually choose to update to the very latest version of
Gnome rather than the older version in Debian, and we might do the same for key other pieces of
infrastructure such as X or GCC. Those decisions are listed as Feature Goals for that release, and we
work as a community to make sure that they are in place before the release happens.
1.2.1.3. Development community
Many Ubuntu developers are also recognized members of the Debian community. They continue to
stay active in contributing to Debian both in the course of their work on Ubuntu and directly in Debian.
When Ubuntu developers fix bugs that are also present in Debian packages -- and since the projects
are linked, this happens often -- they send their bugfixes to the Debian developers responsible for
that package in Debian and record the patch URL in the Debian bug system. The long term goal of
that work is to ensure that patches made by the full-time Ubuntu team members are immediately also
included in Debian packages where the Debian maintainer likes the work.
In Ubuntu, team members can make a change to any package, even if it is one maintained by someone else. Once you are an Ubuntu maintainer it’s encouraged that you fix problems you encounter,
although we also encourage polite discussions between people with an interest in a given package to
improve cooperation and reduce friction between maintainers.
1.2.1.4. Freedom and Philosophy
Debian and Ubuntu are grounded on the same free software philosophy. Both groups are explicitly
committed to building an operating system of free software.
3
Chapter 1. Welcome to Ubuntu
Differences between the groups lie in their treatment of non-computer applications (like documentation, fonts and binary firmware) and non-free software. Debian distributes a small amount of non-free
software from their Internet servers. Ubuntu will also distribute binary drivers in the "restricted" component on its Internet servers but will not distribute any other software applications that do not meet
its own Ubuntu Licensing Guidelines.
1.2.1.5. Ubuntu and other Debian derivatives
There are many other distributions that also share the same basic infrastructure (package and archive
format). Ubuntu is distinguished from them in a number of ways.
First, Ubuntu contributes patches directly to Debian as bugs are fixed during the Ubuntu release process, not just when the release is actually made. With other Debian-style distributions, the source code
and patches are made available in a "big bang" at release time, which makes them difficult to integrate
into the upstream HEAD.
Second, Ubuntu includes a number of full-time contributors who are also Debian developers. Many of
the other distributions that use Debian-style packaging do not include any active Debian contributors.
Third, Ubuntu makes much more frequent and fresher releases. Our release policy of releasing every
six months is (at the time of writing :-) unique in the Linux distribution world. Ubuntu aims to provide
you with a regular stable and security-supported snapshot of the best of the open source world.
1.3. What is GNU/Linux?
Linux is an operating system: a series of programs that let you interact with your computer and run
other programs.
An operating system consists of various fundamental programs which are needed by your computer
so that it can communicate and receive instructions from users; read and write data to hard disks,
tapes, and printers; control the use of memory; and run other software. The most important part of
an operating system is the kernel. In a GNU/Linux system, Linux is the kernel component. The rest
of the system consists of other programs, many of which were written by or for the GNU Project.
Because the Linux kernel alone does not form a working operating system, we prefer to use the term
“GNU/Linux” to refer to systems that many people casually refer to as “Linux”.
Linux is modelled on the Unix operating system. From the start, Linux was designed to be a multitasking, multi-user system. These facts are enough to make Linux different from other well-known
operating systems. However, Linux is even more different than you might imagine. In contrast to other
operating systems, nobody owns Linux. Much of its development is done by unpaid volunteers.
Development of what later became GNU/Linux began in 1984, when the Free Software Foundation
(http://www.fsf.org/) began development of a free Unix-like operating system called GNU.
The GNU Project (http://www.gnu.org/) has developed a comprehensive set of free software tools for
use with Unix™ and Unix-like operating systems such as Linux. These tools enable users to perform
tasks ranging from the mundane (such as copying or removing files from the system) to the arcane
(such as writing and compiling programs or doing sophisticated editing in a variety of document
formats).
While many groups and individuals have contributed to Linux, the largest single contributor is still
the Free Software Foundation, which created not only most of the tools used in Linux, but also the
philosophy and the community that made Linux possible.
4
Chapter 1. Welcome to Ubuntu
The Linux kernel (http://www.kernel.org/) first appeared in 1991, when a Finnish computing
science student named Linus Torvalds announced an early version of a replacement kernel for
Minix to the Usenet newsgroup comp.os.minix. See Linux International’s Linux History Page
(http://www.cs.cmu.edu/~awb/linux.history.html).
Linus Torvalds continues to coordinate the work of several hundred developers with the help of a
number of subsystem maintainers. There is an official website (http://www.kernel.org/) for the Linux
kernel. Information about the linux-kernel mailing list can be found on the linux-kernel mailing
list FAQ (http://www.tux.org/lkml/).
Linux users have immense freedom of choice in their software. For example, Linux users can choose
from a dozen different command line shells and several graphical desktops. This selection is often
bewildering to users of other operating systems, who are not used to thinking of the command line or
desktop as something that they can change.
Linux is also less likely to crash, better able to run more than one program at the same time, and more
secure than many operating systems. With these advantages, Linux is the fastest growing operating
system in the server market. More recently, Linux has begun to be popular among home and business
users as well.
1.4. Getting Ubuntu
For information on how to download Ubuntu from the Internet, see the download web page
(http://www.ubuntu.com/download/). The list of Ubuntu mirrors (http://wiki.ubuntu.com/Archive)
contains a full set of official Ubuntu mirrors, so you can easily find the nearest one.
Ubuntu can be upgraded after installation very easily. The installation procedure will help set up the
system so that you can make those upgrades once installation is complete, if need be.
1.5. Getting the Newest Version of This Document
This document is constantly being revised. Updated versions of this installation manual are available
from the official Install Manual pages (http://help.ubuntu.com/16.04/installation-guide/i386/).
1.6. Organization of This Document
This document is meant to serve as a manual for first-time Ubuntu users. It tries to make as few
assumptions as possible about your level of expertise. However, we do assume that you have a general
understanding of how the hardware in your computer works.
Expert users may also find interesting reference information in this document, including minimum
installation sizes, details about the hardware supported by the Ubuntu installation system, and so on.
We encourage expert users to jump around in the document.
In general, this manual is arranged in a linear fashion, walking you through the installation process
from start to finish. Here are the steps in installing Ubuntu, and the sections of this document which
correlate with each step:
1. Determine whether your hardware meets the requirements for using the installation system, in
Chapter 2.
5
Chapter 1. Welcome to Ubuntu
2. Backup your system, perform any necessary planning and hardware configuration prior to installing Ubuntu, in Chapter 3. If you are preparing a multi-boot system, you may need to create
partitionable space on your hard disk for Ubuntu to use.
3. In Chapter 4, you will obtain the necessary installation files for your method of installation.
4. Chapter 5 describes booting into the installation system. This chapter also discusses troubleshooting procedures in case you have problems with this step.
5. Perform the actual installation according to Chapter 6. This involves choosing your language,
configuring peripheral driver modules, configuring your network connection, so that remaining
installation files can be obtained directly from an Ubuntu server (if you are not installing from a
CD), partitioning your hard drives and installation of a base system, then selection and installation
of tasks. (Some background about setting up the partitions for your Ubuntu system is explained
in Appendix C.)
6. Boot into your newly installed base system, from Chapter 7.
Once you’ve got your system installed, you can read Chapter 8. That chapter explains where to look
to find more information about Unix and Ubuntu, and how to replace your kernel.
Finally, information about this document and how to contribute to it may be found in Appendix E.
1.7. Your Documentation Help is Welcome
Any help, suggestions, and especially, patches, are greatly appreciated. Working versions of this document can be found at http://d-i.alioth.debian.org/manual/. There you will find a list of all the different
architectures and languages for which this document is available.
Source is also available publicly; look in Appendix E for more information concerning how to
contribute. We welcome suggestions, comments, patches, and bug reports (use the package
installation-guide for bugs, but check first to see if the problem is already reported).
1.8. About Copyrights and Software Licenses
We’re sure that you’ve read some of the licenses that come with most commercial software — they
usually say that you can only use one copy of the software on a single computer. This system’s license
isn’t like that at all. We encourage you to put a copy of Ubuntu on every computer in your school
or place of business. Lend your installation media to your friends and help them install it on their
computers! You can even make thousands of copies and sell them — albeit with a few restrictions.
Your freedom to install and use the system comes directly from Ubuntu being based on free software.
Calling software free doesn’t mean that the software isn’t copyrighted, and it doesn’t mean that
CDs/DVDs containing that software must be distributed at no charge. Free software, in part, means
that the licenses of individual programs do not require you to pay for the privilege of distributing or
using those programs. Free software also means that not only may anyone extend, adapt, and modify
the software, but that they may distribute the results of their work as well.
Note: The Ubuntu project, as a pragmatic concession to its users, does make some packages
available that do not meet our criteria for being free. These packages are not part of the official
distribution, however, and are only available from the multiverse area of Ubuntu mirrors; see
the Ubuntu web site (http://www.ubuntu.com/ubuntu/components) for more information about the
layout and contents of the archives.
6
Chapter 1. Welcome to Ubuntu
Many of the programs in the system are licensed under the GNU General Public License, often simply
referred to as “the GPL”. The GPL requires you to make the source code of the programs available
whenever you distribute a binary copy of the program; that provision of the license ensures that any
user will be able to modify the software. Because of this provision, the source code1 for all such
programs is available in the Ubuntu system.
There are several other forms of copyright statements and software licenses used on the programs
in Ubuntu. You can find the copyrights and licenses for every package installed on your system by
looking in the file /usr/share/doc/package-name/copyright once you’ve installed a package
on your system.
For more information about licenses and how Ubuntu determines whether software is
free enough to be included in the main distribution, see the Ubuntu License Policy
(http://www.ubuntu.com/ubuntu/licensing).
The most important legal notice is that this software comes with no warranties. The programmers
who have created this software have done so for the benefit of the community. No guarantee is made
as to the suitability of the software for any given purpose. However, since the software is free, you
are empowered to modify that software to suit your needs — and to enjoy the benefits of the changes
made by others who have extended the software in this way.
1. For information on how to locate, unpack, and build binaries from Ubuntu source packages, see the Debian FAQ
(http://www.debian.org/doc/FAQ/), under “Basics of the Debian Package Management System”.
7
Chapter 2. System Requirements
This section contains information about what hardware you need to get started with Ubuntu. You will
also find links to further information about hardware supported by GNU and Linux.
2.1. Supported Hardware
Ubuntu does not impose hardware requirements beyond the requirements of the Linux kernel and the
GNU tool-sets. Therefore, any architecture or platform to which the Linux kernel, libc, gcc, etc. have
been ported, and for which an Ubuntu port exists, can run Ubuntu.
Rather than attempting to describe all the different hardware configurations which are supported for
32-bit PC, this section contains general information and pointers to where additional information can
be found.
2.1.1. Supported Architectures
Ubuntu 16.04 supports six major architectures and several variations of each architecture known as
“flavors”. One other architecture (IBM/Motorola PowerPC) has an unofficial port.
Architecture
Ubuntu Designation Subarchitecture
Intel x86-based
i386
AMD64 & Intel 64
amd64
ARM with hardware
FPU
armhf
multiplatform
Flavor
generic
multiplatform for
generic-lpae
LPAE-capable systems
64bit ARM
arm64
IBM/Motorola
PowerPC
powerpc
PowerMac
Power Systems
ppc64el
IBM POWER8 or
newer machines
64bit IBM S/390
s390x
IPL from VM-reader
and DASD
pmac
generic
2.1.2. CPU, Main Boards, and Video Support
Complete information concerning supported peripherals can be found at Linux Hardware Compatibility HOWTO (http://www.tldp.org/HOWTO/Hardware-HOWTO.html). This section merely outlines
the basics.
2.1.2.1. CPU
Nearly all x86-based (IA-32) processors still in use in personal computers are supported. This also
includes 32-bit AMD and VIA (former Cyrix) processors, and processors like the Athlon XP and Intel
8
Chapter 2. System Requirements
P4 Xeon.
However, Ubuntu xenial will not run on 586 (Pentium) or earlier processors. Support for i586 and
lower processors, as well as for i686 processors without the cmov instruction, was dropped in Ubuntu
10.10. Most i686 and later processors are still supported. The Intel Quark is not supported, due to
hardware errata.
Note: If your system has a 64-bit processor from the AMD64 or Intel 64 families, you will probably
want to use the installer for the amd64 architecture instead of the installer for the (32-bit) i386
architecture.
2.1.2.2. I/O Bus
The system bus is the part of the motherboard which allows the CPU to communicate with peripherals
such as storage devices. Your computer must use the PCI, PCIe, or PCI-X bus. Essentially all personal
computers sold in recent years use one of these.
2.1.3. Laptops
From a technical point of view, laptops are normal PCs, so all information regarding PC systems
applies to laptops as well. Installations on laptops nowadays usually work out of the box, including
things like automatically suspending the system on closing the lid and laptop specfic hardware buttons
like those for disabling the wifi interfaces (“airplane mode”). Nonetheless sometimes the hardware
vendors use specialized or proprietary hardware for some laptop-specific functions which might not
be supported. To see if your particular laptop works well with GNU/Linux, see for example the Linux
Laptop pages (http://www.linux-laptop.net/).
2.1.4. Multiple Processors
Multiprocessor support — also called “symmetric multiprocessing” or SMP — is available for this
architecture. The standard Ubuntu 16.04 kernel image has been compiled with SMP-alternatives support. This means that the kernel will detect the number of processors (or processor cores) and will
automatically deactivate SMP on uniprocessor systems.
Having multiple processors in a computer was originally only an issue for high-end server systems but
has become common in recent years nearly everywhere with the introduction of so called “multi-core”
processors. These contain two or more processor units, called “cores”, in one physical chip.
2.1.5. Graphics Hardware Support
Ubuntu’s support for graphical interfaces is determined by the underlying support found in X.Org’s
X11 system, and the kernel. Basic framebuffer graphics is provided by the kernel, whilst desktop
environments use X11. Whether advanced graphics card features such as 3D-hardware acceleration
or hardware-accelerated video are available, depends on the actual graphics hardware used in the
system and in some cases on the installation of additional “firmware” images (see Section 2.2).
On modern PCs, having a graphical display usually works out of the box. In very few cases there have
been reports about hardware on which installation of additional graphics card firmware was required
9
Chapter 2. System Requirements
even for basic graphics support, but these have been rare exceptions. For quite a lot of hardware, 3D
acceleration also works well out of the box, but there is still some hardware that needs binary blobs
to work well.
Details on supported graphics hardware and pointing devices
http://xorg.freedesktop.org/. Ubuntu 16.04 ships with X.Org version 7.7.
can
be
found
at
2.1.6. Network Connectivity Hardware
Almost any network interface card (NIC) supported by the Linux kernel should also be supported by
the installation system; drivers should normally be loaded automatically. This includes most PCI/PCIExpress cards as well as PCMCIA/Express Cards on laptops. Many older ISA cards are supported as
well.
ISDN is supported, but not during the installation.
2.1.6.1. Wireless Network Cards
Wireless networking is in general supported as well and a growing number of wireless adapters are
supported by the official Linux kernel, although many of them do require firmware to be loaded.
If firmware is needed, the installer will prompt you to load firmware. See Section 6.4 for detailed
information on how to load firmware during the installation.
Wireless NICs that are not supported by the official Linux kernel can generally be made to work under
Ubuntu, but are not supported during the installation.
If there is a problem with wireless and there is no other NIC you can use during the installation, it is
still possible to install Ubuntu using a full CD-ROM or DVD image. Select the option to not configure
a network and install using only the packages available from the CD/DVD. You can then install the
driver and firmware you need after the installation is completed (after the reboot) and configure your
network manually.
In some cases the driver you need may not be available as an Ubuntu package. You will then have
to look if there is source code available in the internet and compile the driver yourself. How to do
this is outside the scope of this manual. If no Linux driver is available, your last resort is to use the
ndiswrapper package, which allows you to use a Windows driver.
2.1.7. Braille Displays
Support for braille displays is determined by the underlying support found in brltty. Most displays
work under brltty, connected via either a serial port, USB or bluetooth. Details on supported braille
devices can be found on the brltty website (http://brltty.com/). Ubuntu 16.04 ships with brltty
version 5.3.1.
2.1.8. Hardware Speech Synthesis
Support for hardware speech synthesis devices is determined by the underlying support found in
speakup. speakup only supports integrated boards and external devices connected to a serial port (no
USB, serial-to-USB or PCI adapters are supported). Details on supported hardware speech synthesis
10
Chapter 2. System Requirements
devices can be found on the speakup website (http://www.linux-speakup.org/). Ubuntu 16.04 ships
with speakup version 3.1.6.
2.1.9. Peripherals and Other Hardware
Linux supports a large variety of hardware devices such as mice, printers, scanners,
PCMCIA/CardBus/ExpressCard and USB devices. However, most of these devices are not required
while installing the system.
USB hardware generally works fine. On some very old PC systems some USB keyboards may require
additional configuration (see Section 3.6.5). On modern PCs, USB keyboards and mice work without
requiring any specific configuration.
2.2. Devices Requiring Firmware
Besides the availability of a device driver, some hardware also requires so-called firmware or microcode to be loaded into the device before it can become operational. This is most common for network interface cards (especially wireless NICs), but for example some USB devices and even some
hard disk controllers also require firmware. With many graphics cards, basic functionality is available
without additional firmware, but the use of advanced features requires an appropriate firmware file to
be installed in the system.
On many older devices which require firmware to work, the firmware file was permanently placed in
an EEPROM/Flash chip on the device itself by the manufacturer. Nowadays most new devices do not
have the firmware embedded this way anymore, so the firmware file must be uploaded into the device
by the host operating system every time the system boots.
In most cases firmware is non-free according to the criteria used by the Ubuntu project and thus cannot
be included in the main distribution or in the installation system. If the device driver itself is included
in the distribution and if Ubuntu legally can distribute the firmware, it will often be available as a
separate package from the non-free section of the archive.
However, this does not mean that such hardware cannot be used during an installation. The
debian-installer supports loading firmware files or packages containing firmware from a
removable medium, such as a USB stick. See Section 6.4 for detailed information on how to load
firmware files or packages during the installation.
If the debian-installer prompts for a firmware file and you do not have this firmware file available
or do not want to install a non-free firmware file on your system, you can try to proceed without
loading the firmware. There are several cases where a driver prompts for additional firmware because
it may be needed under certain circumstances, but the device does work without it on most systems
(this e.g. happens with certain network cards using the tg3 driver).
2.3. Purchasing Hardware Specifically for GNU/Linux
There are several vendors, who ship systems with Ubuntu or other distributions of GNU/Linux preinstalled (http://www.debian.org/distrib/pre-installed). You might pay more for the privilege, but it
does buy a level of peace of mind, since you can be sure that the hardware is well-supported by
GNU/Linux.
11
Chapter 2. System Requirements
If you do have to buy a machine with Windows bundled, carefully read the software license that comes
with Windows; you may be able to reject the license and obtain a rebate from your vendor. Searching
the Internet for “Microsoft Windows Rebate” will provide information on how to go about getting a
rebate.
Whether or not you are purchasing a system with Linux bundled, or even a used system, it is still
important to check that your hardware is supported by the Linux kernel. Check if your hardware is
listed in the references found above. Let your salesperson (if any) know that you’re shopping for a
Linux system. Support Linux-friendly hardware vendors.
2.3.1. Avoid Proprietary or Closed Hardware
Some hardware manufacturers simply won’t tell us how to write drivers for their hardware. Others
won’t allow us access to the documentation without a non-disclosure agreement that would prevent us
from releasing the driver’s source code, which is one of the central elements of free software. Since
we haven’t been granted access to usable documentation on these devices, they simply won’t work
under Linux.
In many cases there are standards (or at least some de-facto standards) describing how an operating
system and its device drivers communicate with a certain class of devices. All devices which comply
to such a (de-facto-)standard can be used with a single generic device driver and no device-specific
drivers are required. With some kinds of hardware (e.g. USB “Human Interface Devices”, i.e. keyboards, mice, etc., and USB mass storage devices like USB flash disks and memory card readers) this
works very well and practically every device sold in the market is standards-compliant.
In other fields, among them e.g. printers, this is unfortunately not the case. While there are many
printers which can be addressed via a small set of (de-facto-)standard control languages and therefore
can be made to work without problems in any operating system, there are quite a few models which
only understand proprietary control commands for which no usable documentation is available and
therefore either cannot be used at all on free operating systems or can only be used with a vendorsupplied closed-source driver.
Even if there is a vendor-provided closed-source driver for such hardware when purchasing the device, the practical lifespan of the device is limited by driver availability. Nowadays product cycles
have become short and it is not uncommon that a short time after a consumer device has ceased production, no driver updates get made available any more by the manufacturer. If the old closed-source
driver does not work anymore after a system update, an otherwise perfectly working device becomes
unusable due to lacking driver support and there is nothing that can be done in this case. You should
therefore avoid buying closed hardware in the first place, regardless of the operating system you want
to use it with.
You can help improve this situation by encouraging manufacturers of closed hardware to release the
documentation and other resources necessary for us to provide free drivers for their hardware.
2.4. Installation Media
This section will help you determine which different media types you can use to install Ubuntu. There
is a whole chapter devoted to media, Chapter 4, which lists the advantages and disadvantages of each
media type. You may want to refer back to this page once you reach that section.
12
Chapter 2. System Requirements
2.4.1. CD-ROM/DVD-ROM/BD-ROM
Note: Whenever you see “CD-ROM” in this manual, it applies to all of CD-ROMs, DVD-ROMs and
BD-ROMs, because all these technologies are really the same from the operating system’s point
of view.
CD-ROM based installation is supported for most architectures.
On PCs SATA, IDE/ATAPI, USB and SCSI CD-ROMs are supported, as are FireWire devices that are
supported by the ohci1394 and sbp2 drivers.
2.4.2. USB Memory Stick
USB flash disks a.k.a. USB memory sticks have become a commonly used and cheap storage device.
Most modern computer systems also allow booting the debian-installer from such a stick. Many
modern computer systems, in particular netbooks and thin laptops, do not have a CD/DVD-ROM
drive anymore at all and booting from USB media is the standard way of installing a new operating
system on them.
2.4.3. Network
The network can be used during the installation to retrieve files needed for the installation. Whether
the network is used or not depends on the installation method you choose and your answers to certain
questions that will be asked during the installation. The installation system supports most types of
network connections (including PPPoE, but not ISDN or PPP), via either HTTP or FTP. After the
installation is completed, you can also configure your system to use ISDN and PPP.
You can also boot the installation system over the network without needing any local media like
CDs/DVDs or USB sticks. If you already have a netboot-infrastructure available (i.e. you are already
running DHCP and TFTP services in your network), this allows an easy and fast deployment of a
large number of machines. Setting up the necessary infrastructure requires a certain level of technical
experience, so this is not recommended for novice users.
Diskless installation, using network booting from a local area network and NFS-mounting of all local
filesystems, is another option.
2.4.4. Hard Disk
Booting the installation system directly from a hard disk is another option for many architectures.
This will require some other operating system to load the installer onto the hard disk. This method is
only recommended for special cases when no other installation method is available.
2.4.5. Un*x or GNU system
If you are running another Unix-like system, you could use it to install Ubuntu without using the
debian-installer described in the rest of this manual. This kind of install may be useful for users
with otherwise unsupported hardware or on hosts which can’t afford downtime. If you are interested
13
Chapter 2. System Requirements
in this technique, skip to the Section D.4. This installation method is only recommended for advanced
users when no other installation method is available.
2.4.6. Supported Storage Systems
The Ubuntu installer contains a kernel which is built to maximize the number of systems it runs on.
Generally, the Ubuntu installation system includes support for IDE (also known as PATA) drives,
SATA and SCSI controllers and drives, USB, and FireWire. The supported file systems include FAT,
Win-32 FAT extensions (VFAT) and NTFS.
2.5. Memory and Disk Space Requirements
You must have at least 80MB of memory and 680MB of hard disk space to perform a normal installation. Note that these are fairly minimal numbers. For more realistic figures, see Section 3.4.
Installation on systems with less memory or disk space available may be possible but is only advised
for experienced users.
14
Chapter 3. Before Installing Ubuntu
This chapter deals with the preparation for installing Ubuntu before you even boot the installer. This
includes backing up your data, gathering information about your hardware, and locating any necessary
information.
3.1. Overview of the Installation Process
First, just a note about re-installations. With Ubuntu, a circumstance that will require a complete reinstallation of your system is very rare; perhaps mechanical failure of the hard disk would be the most
common case.
Many common operating systems may require a complete installation to be performed when critical
failures take place or for upgrades to new OS versions. Even if a completely new installation isn’t
required, often the programs you use must be re-installed to operate properly in the new OS.
Under Ubuntu, it is much more likely that your OS can be repaired rather than replaced if things
go wrong. Upgrades never require a wholesale installation; you can always upgrade in-place. And
the programs are almost always compatible with successive OS releases. If a new program version
requires newer supporting software, the Ubuntu packaging system ensures that all the necessary software is automatically identified and installed. The point is, much effort has been put into avoiding the
need for re-installation, so think of it as your very last option. The installer is not designed to re-install
over an existing system.
Here’s a road map for the steps you will take during the installation process.
1. Back up any existing data or documents on the hard disk where you plan to install.
2. Gather information about your computer and any needed documentation, before starting the installation.
3. Locate and/or download the installer software and any specialized driver or firmware files your
machine requires.
4. Set up boot media such as CDs/DVDs/USB sticks or provide a network boot infrastructure from
which the installer can be booted.
5. Boot the installation system.
6. Select the installation language.
7. Activate the ethernet network connection, if available.
8. If necessary, resize existing partitions on your target harddisk to make space for the installation.
9. Create and mount the partitions on which Ubuntu will be installed.
10. Watch the automatic download/install/setup of the base system.
11. Install a boot loader which can start up Ubuntu and/or your existing system.
12. Load the newly installed system for the first time.
If you have problems during the installation, it helps to know which packages are involved in which
steps. Introducing the leading software actors in this installation drama:
The installer software, debian-installer, is the primary concern of this manual. It detects
hardware and loads appropriate drivers, uses dhcp-client to set up the network connection, runs
debootstrap to install the base system packages, and runs tasksel to allow you to install certain
15
Chapter 3. Before Installing Ubuntu
additional software. Many more actors play smaller parts in this process, but debian-installer
has completed its task when you load the new system for the first time.
To tune the system to your needs, tasksel allows you to choose to install various predefined bundles
of software like a Web server or a Desktop environment.
Just be aware that the X Window System is completely separate from debian-installer, and in
fact is much more complicated. Troubleshooting of the X Window System is not within the scope of
this manual.
3.2. Back Up Your Existing Data!
Before you start, make sure to back up every file that is now on your system. If this is the first time a
non-native operating system is going to be installed on your computer, it is quite likely you will need
to re-partition your disk to make room for Ubuntu. Anytime you partition your disk, you run a risk
of losing everything on the disk, no matter what program you use to do it. The programs used in the
installation are quite reliable and most have seen years of use; but they are also quite powerful and a
false move can cost you. Even after backing up, be careful and think about your answers and actions.
Two minutes of thinking can save hours of unnecessary work.
If you are creating a multi-boot system, make sure that you have the distribution media of any other
present operating systems on hand. Even though this is normally not necessary, there might be situations in which you could be required to reinstall your operating system’s boot loader to make the
system boot or in a worst case even have to reinstall the complete operating system and restore your
previously made backup.
3.3. Information You Will Need
3.3.1. Documentation
3.3.1.1. Installation Manual
This document you are now reading, in plain ASCII, HTML or PDF format.
•
install.en.txt
•
install.en.html
•
install.en.pdf
3.3.1.2. Hardware documentation
Often contains useful information on configuring or using your hardware.
•
The Debian Wiki hardware page (http://wiki.debian.org/Hardware)
16
Chapter 3. Before Installing Ubuntu
3.3.2. Finding Sources of Hardware Information
In many cases, the installer will be able to automatically detect your hardware. But to be prepared, we
do recommend familiarizing yourself with your hardware before the install.
Hardware information can be gathered from:
•
The manuals that come with each piece of hardware.
•
The BIOS setup screens of your computer. You can view these screens when you start your computer by pressing a combination of keys. Check your manual for the combination. Often, it is the
Delete or the F2 key, but some manufacturers use other keys or key combinations. Usually upon
starting the computer there will be a message stating which key to press to enter the setup screen.
•
The cases and boxes for each piece of hardware.
•
The System window in the Windows Control Panel.
•
System commands or tools in another operating system, including file manager displays. This
source is especially useful for information about RAM and hard drive memory.
•
Your system administrator or Internet Service Provider. These sources can tell you the settings you
need to set up your networking and e-mail.
Table 3-1. Hardware Information Helpful for an Install
Hardware
Information You Might Need
Hard Drives
How many you have.
Their order on the system.
Whether IDE (also known as PATA), SATA or
SCSI.
Available free space.
Partitions.
Partitions where other operating systems are
installed.
Network interfaces
Type/model of available network interfaces.
Printer
Model and manufacturer.
Video Card
Type/model and manufacturer.
3.3.3. Hardware Compatibility
Many products work without trouble on Linux. Moreover, hardware support in Linux is improving
daily. However, Linux still does not run as many different types of hardware as some operating systems.
Drivers in Linux in most cases are not written for a certain “product” or “brand” from a specific manufacturer, but for a certain hardware/chipset. Many seemingly different products/brands are based on
the same hardware design; it is not uncommon that chip manufacturers provide so-called “reference
designs” for products based on their chips which are then used by several different device manufacturers and sold under lots of different product or brand names.
17
Chapter 3. Before Installing Ubuntu
This has advantages and disadvantages. An advantage is that a driver for one chipset works with lots of
different products from different manufacturers, as long as their product is based on the same chipset.
The disadvantage is that it is not always easy to see which actual chipset is used in a certain product/brand. Unfortunately sometimes device manufacturers change the hardware base of their product
without changing the product name or at least the product version number, so that when having two
items of the same brand/product name bought at different times, they can sometimes be based on two
different chipsets and therefore use two different drivers or there might be no driver at all for one of
them.
For USB and PCI/PCI-Express/ExpressCard devices, a good way to find out on which chipset they are
based is to look at their device IDs. All USB/PCI/PCI-Express/ExpressCard devices have so called
“vendor” and “product” IDs, and the combination of these two is usually the same for any product
based on the same chipset.
On Linux systems, these IDs can be read with the lsusb command for USB devices and with the lspci
-nn command for PCI/PCI-Express/ExpressCard devices. The vendor and product IDs are usually
given in the form of two hexadecimal numbers, seperated by a colon, such as “1d6b:0001”.
An example for the output of lsusb: “Bus 001 Device 001: ID 1d6b:0002 Linux Foundation 2.0 root
hub”, whereby 1d6b is the vendor ID and 0002 is the product ID.
An example for the output of lspci -nn for an Ethernet card: “03:00.0 Ethernet controller [0200]: Realtek Semiconductor Co., Ltd. RTL8111/8168B PCI Express Gigabit Ethernet controller [10ec:8168]
(rev 06)”. The IDs are given inside the rightmost square brackets, i.e. here 10ec is the vendor- and
8168 is the product ID.
As another example, a graphics card could give the following output: “04:00.0 VGA compatible
controller [0300]: Advanced Micro Devices [AMD] nee ATI RV710 [Radeon HD 4350] [1002:954f]”.
On Windows systems, the IDs for a device can be found in the Windows device manager on the tab
“details”, where the vendor ID is prefixed with VEN_ and the product ID is prefixed with DEV_. On
Windows 7 systems, you have to select the property “Hardware IDs” in the device manager’s details
tab to actually see the IDs, as they are not displayed by default.
Searching on the internet with the vendor/product ID, “Linux” and “driver” as the search terms often
results in information regarding the driver support status for a certain chipset. If a search for the
vendor/product ID does not yield usable results, a search for the chip code names, which are also often
provided by lsusb and lspci (“RTL8111”/“RTL8168B” in the network card example and “RV710” in
the graphics card example), can help.
3.3.3.1. Testing hardware compatibility with a Live-System
Ubuntu is also available as a so-called “live system” for certain architectures. A live system is a
preconfigured ready-to-use system in a compressed format that can be booted and used from a readonly medium like a CD or DVD. Using it by default does not create any permanent changes on your
computer. You can change user settings and install additional programs from within the live system,
but all this only happens in the computer’s RAM, i.e. if you turn off the computer and boot the live
system again, everything is reset to its defaults. If you want to see whether your hardware is supported
by Ubuntu, the easiest way is to run a Ubuntu live system on it and try it out.
There are a few limitations in using a live system. The first is that as all changes you do within the
live system must be held in your computer’s RAM, this only works on systems with enough RAM
to do that, so installing additional large software packages may fail due to memory constraints. Another limitation with regards to hardware compatibility testing is that the official Ubuntu live system
contains only free components, i.e. there are no non-free firmware files included in it. Such non-free
packages can of course be installed manually within the system, but there is no automatic detection of
18
Chapter 3. Before Installing Ubuntu
required firmware files like in the debian-installer, so installation of non-free components must
be done manually if needed.
Information about the available variants of the Ubuntu live images can be found at the download web
page (http://www.ubuntu.com/download/).
3.3.4. Network Settings
If your computer is connected to a fixed network (i.e. an Ethernet or equivalent connection — not
a dialup/PPP connection) which is administered by somebody else, you should ask your network’s
system administrator for this information:
•
Your host name (you may be able to decide this on your own).
•
Your domain name.
•
Your computer’s IP address.
•
The netmask to use with your network.
•
The IP address of the default gateway system you should route to, if your network has a gateway.
•
The system on your network that you should use as a DNS (Domain Name Service) server.
If the network you are connected to uses DHCP (Dynamic Host Configuration Protocol) for configuring network settings, you don’t need this information because the DHCP server will provide it directly
to your computer during the installation process.
If you have internet access via DSL or cable modem (i.e. over a cable tv network) and have a router
(often provided preconfigured by your phone or catv provider) which handles your network connectivity, DHCP is usually available by default.
As a rule of thumb: if you run a Windows system in your home network and did not have to manually
perform any network settings there to achieve Internet access, network connectivity in Ubuntu will
also be configured automatically.
If you use a WLAN/WiFi network, you should find out:
•
The ESSID (“network name”) of your wireless network.
•
The WEP or WPA/WPA2 security key to access the network (if applicable).
3.4. Meeting Minimum Hardware Requirements
Once you have gathered information about your computer’s hardware, check that your hardware will
let you do the type of installation that you want to do.
Depending on your needs, you might manage with less than some of the recommended hardware
listed in the table below. However, most users risk being frustrated if they ignore these suggestions.
A Pentium 4, 1GHz system is the minimum recommended for a desktop system.
19
Chapter 3. Before Installing Ubuntu
Table 3-2. Recommended Minimum System Requirements
Install Type
RAM (minimum)
RAM
(recommended)
Hard Drive
No desktop
128 megabytes
512 megabytes
2 gigabytes
With Desktop
256 megabytes
1 gigabyte
10 gigabytes
The actual minimum memory requirements are a lot less than the numbers listed in this table. Depending on the architecture, it is possible to install Ubuntu with as little as 60MB (for amd64). The
same goes for the disk space requirements, especially if you pick and choose which applications to
install; see Section D.3 for additional information on disk space requirements.
It is possible to run a graphical desktop environment on older or low-end systems, but in that case it
is recommended to install a window manager that is less resource-hungry than those of the GNOME
or KDE desktop environments; alternatives include xfce4, icewm and wmaker, but there are others
to choose from.
It is practically impossible to give general memory or disk space requirements for server installations
as those very much depend on what the server is to be used for.
Remember that these sizes don’t include all the other materials which are usually to be found, such
as user files, mail, and data. It is always best to be generous when considering the space for your own
files and data.
Disk space required for the smooth operation of the Ubuntu system itself is taken into account in these
recommended system requirements. Notably, the /var partition contains a lot of state information
specific to Ubuntu in addition to its regular contents, like logfiles. The dpkg files (with information
on all installed packages) can easily consume 40MB. Also, apt-get puts downloaded packages here
before they are installed. You should usually allocate at least 200MB for /var, and a lot more if you
install a graphical desktop environment.
3.5. Pre-Partitioning for Multi-Boot Systems
Partitioning your disk simply refers to the act of breaking up your disk into sections. Each section is
then independent of the others. It’s roughly equivalent to putting up walls inside a house; if you add
furniture to one room it doesn’t affect any other room.
If you already have an operating system on your system
(Windows 9x, Windows
NT/2000/XP/2003/Vista/7, OS/2, MacOS, Solaris, FreeBSD, . . . ) which uses the whole disk and
you want to stick Ubuntu on the same disk, you will need to repartition it. Ubuntu requires its own
hard disk partitions. It cannot be installed on Windows or Mac OS X partitions. It may be able to
share some partitions with other Unix systems, but that’s not covered here. At the very least you will
need a dedicated partition for the Ubuntu root filesystem.
You can find information about your current partition setup by using a partitioning tool for your current operating system, such as the integrated Disk Manager in Windows or fdisk in DOS. Partitioning
tools always provide a way to show existing partitions without making changes.
In general, changing a partition with a file system already on it will destroy any information there.
Thus you should always make backups before doing any repartitioning. Using the analogy of the
house, you would probably want to move all the furniture out of the way before moving a wall or you
risk destroying it.
Several modern operating systems offer the ability to move and resize certain existing partitions without destroying their contents. This allows making space for additional partitions without losing ex-
20
Chapter 3. Before Installing Ubuntu
isting data. Even though this works quite well in most cases, making changes to the partitioning of a
disk is an inherently dangerous action and should only be done after having made a full backup of all
data. For FAT/FAT32 and NTFS partitions as used by DOS and Windows systems, the ability to move
and resize them losslessly is provided both by debian-installer as well as by the integrated Disk
Manager of Windows 7.
To losslessly resize an existing FAT or NTFS partition from within debian-installer, go to the
partitioning step, select the option for manual partitioning, select the partition to resize, and simply
specify its new size.
Creating and deleting partitions can be done from within debian-installer as well as from
an existing operating system. As a rule of thumb, partitions should be created by the system for
which they are to be used, i.e. partitions to be used by Ubuntu should be created from within
debian-installer and partitions to be used from another operating system should be created
from there. debian-installer is capable of creating non-Linux partitions, and partitions created
this way usually work without problems when used in other operating systems, but there are a
few rare corner cases in which this could cause problems, so if you want to be sure, use the native
partitioning tools to create partitions for use by other operating systems.
If you are going to install more than one operating system on the same machine, you should install all
other system(s) before proceeding with the Ubuntu installation. Windows and other OS installations
may destroy your ability to start Ubuntu, or encourage you to reformat non-native partitions.
You can recover from these actions or avoid them, but installing the native system first saves you
trouble.
3.6. Pre-Installation Hardware and Operating System
Setup
This section will walk you through pre-installation hardware setup, if any, that you will need to do
prior to installing Ubuntu. Generally, this involves checking and possibly changing BIOS/system
firmware settings for your system. The “BIOS” or “system firmware” is the core software used by the
hardware; it is most critically invoked during the bootstrap process (after power-up).
3.6.1. Invoking the BIOS Set-Up Menu
The BIOS provides the basic functions needed to boot your machine and to allow your operating
system to access your hardware. Your system provides a BIOS setup menu, which is used to configure
the BIOS. To enter the BIOS setup menu you have to press a key or key combination after turning on
the computer. Often it is the Delete or the F2 key, but some manufacturers use other keys. Usually
upon starting the computer there will be a message stating which key to press to enter the setup screen.
3.6.2. Boot Device Selection
Within the BIOS setup menu, you can select which devices shall be checked in which sequence for
a bootable operating system. Possible choices usually include the internal harddisks, the CD/DVDROM drive and USB mass storage devices such as USB sticks or external USB harddisks. On modern
systems there is also often a possibility to enable network booting via PXE.
Depending on the installation media (CD/DVD ROM, USB stick, network boot) you have chosen you
should enable the appropriate boot devices if they are not already enabled.
21
Chapter 3. Before Installing Ubuntu
Most BIOS versions allow you to call up a boot menu on system startup in which you select from
which device the computer should start for the current session. If this option is available, the BIOS
usually displays a short message like “press F12 for boot menu” on system startup. The actual key
used to select this menu varies from system to system; commonly used keys are F12, F11 and F8.
Choosing a device from this menu does not change the default boot order of the BIOS, i.e. you can
start once from a USB stick while having configured the internal harddisk as the normal primary boot
device.
If your BIOS does not provide you with a boot menu to do ad-hoc choices of the current boot device,
you will have to change your BIOS setup to make the device from which the debian-installer
shall be booted the primary boot device.
Unfortunately some computers contain buggy BIOS versions. Booting debian-installer from a
USB stick might not work even if there is an appropriate option in the BIOS setup menu and the stick
is selected as the primary boot device. On some of these systems using a USB stick as boot medium
is impossible; others can be tricked into booting from the stick by changing the device type in the
BIOS setup from the default “USB harddisk” or “USB stick” to “USB ZIP” or “USB CDROM”. In
particular if you use an isohybrid CD/DVD image on a USB stick (see Section 4.3.1), changing the
device type to “USB CDROM” helps on some BIOSes which will not boot from a USB stick in USB
harddisk mode.
If you cannot manipulate the BIOS to boot directly from a USB stick you still have the option of using
an ISO copied to the stick. Boot debian-installer using Section 4.4 and, after scanning the hard
drives for an installer ISO image, select the USB device and choose an installation image.
3.6.3. Systems with UEFI firmware
UEFI (“Unified Extensible Firmware Interface”) is a new kind of system firmware that is used on
many modern systems and is - among other uses - intended to replace the classic PC BIOS.
Currently most PC systems that use UEFI also have a so-called “Compatibility Support Module”
(CSM) in the firmware, which provides excatly the same interfaces to an operating system as a classic
PC BIOS, so that software written for the classic PC BIOS can be used unchanged. Nonetheless UEFI
is intended to one day completely replace the old PC BIOS without being fully backwards-compatible
and there are already a lot of systems with UEFI but without CSM.
On systems with UEFI there are a few things to take into consideration when installing an operating
system. The way the firmware loads an operating system is fundamentally different between the classic BIOS (or UEFI in CSM mode) and native UEFI. One major difference is the way the harddisk
partitions are recorded on the harddisk. While the classic BIOS and UEFI in CSM mode use a DOS
partition table, native UEFI uses a different partitioning scheme called “GUID Partition Table” (GPT).
On a single disk, for all practical purposes only one of the two can be used and in case of a multi-boot
setup with different operating systems on one disk, all of them must therefore use the same type of
partition table. Booting from a disk with GPT is only possible in native UEFI mode, but using GPT
becomes more and more common as hard disk sizes grow, because the classic DOS partition table
cannot address disks larger than about 2 Terabytes while GPT allows for far larger disks. The other
major difference between BIOS (or UEFI in CSM mode) and native UEFI is the location where boot
code is stored and in which format it has to be. This means that different bootloaders are needed for
each system.
The latter becomes important when booting debian-installer on a UEFI system with CSM because debian-installer checks whether it was started on a BIOS- or on a native UEFI system and
installs the corresponding bootloader. Normally this simply works but there can be a problem in multiboot environments. On some UEFI systems with CSM the default boot mode for removable devices
22
Chapter 3. Before Installing Ubuntu
can be different from what is actually used when booting from hard disk, so when booting the installer from a USB stick in a different mode from what is used when booting another already installed
operating system from the hard disk, the wrong bootloader might be installed and the system might
be unbootable after finishing the installation. When choosing the boot device from a firmware boot
menu, some systems offer two seperate choices for each device, so that the user can select whether
booting shall happen in CSM or in native UEFI mode.
3.6.4. Disabling the Windows 8 “fast boot” feature
Windows 8 offers a feature called “fast boot” to cut down system startup time. Technically, when
this feature is enabled, Windows 8 does not do a real shutdown and a real cold boot afterwards when
ordered to shut down, but instead does something resembling a partial suspend to disk to reduce the
“boot” time. As long as Windows 8 is the only operating system on the machine, this is unproblematic,
but it can result in problems and data loss when you have a dual boot setup in which another operating
system accesses the same filesystems as Windows 8 does. In that case the real state of the filesystem
can be different from what Windows 8 believes it to be after the “boot” and this could cause filesystem
corruption upon further write accesses to the filesystem. Therefore in a dual boot setup, to avoid
filesystem corruption the “fast boot” feature has to be disabled within Windows.
It may also be necessary to disable “fast boot” to even allow access to UEFI setup to choose to boot
another operating system or debian-installer. On some UEFI systems, the firmware will reduce
“boot” time by not initialising the keyboard controller or USB hardware; in these cases, it is necessary
to boot into Windows and disable this feature to allow for a change of boot order.
3.6.5. Hardware Issues to Watch Out For
USB BIOS support and keyboards. If you have no PS/2-style keyboard, but only a USB model,
on some very old PCs you may need to enable legacy keyboard emulation in your BIOS setup to
be able to use your keyboard in the bootloader menu, but this is not an issue for modern systems. If
your keyboard does not work in the bootloader menu, consult your mainboard manual and look in the
BIOS for “Legacy keyboard emulation” or “USB keyboard support” options.
23
Chapter 4. Obtaining System Installation
Media
4.1. Official Ubuntu CD-ROMs
By far the easiest way to install Ubuntu is from an Official Ubuntu CD-ROM
(http://releases.ubuntu.com/xenial/). You may download the CD-ROM image from an Ubuntu mirror
and make your own CD, if you have a fast network connection and a CD burner. If you have an
Ubuntu CD and CDs are bootable on your machine, which is the case on all modern PCs, you can
skip right to Chapter 5; much effort has been expended to ensure the files most people need are there
on the CD.
If your machine doesn’t support CD booting (only relevant on very old PC systems), but you do have
a CD, you can use an alternative strategy such as hard disk, usb stick, net boot, or manually loading
the kernel from the CD to initially boot the system installer. The files you need for booting by another
means are also on the CD; the Ubuntu network archive and CD folder organization are identical. So
when archive file paths are given below for particular files you need for booting, look for those files
in the same directories and subdirectories on your CD.
Once the installer is booted, it will be able to obtain all the other files it needs from the CD.
If you don’t have a CD, then you will need to download the installer system files and place them on
the hard disk or usb stick or a connected computer so they can be used to boot the installer.
4.2. Downloading Files from Ubuntu Mirrors
To find the nearest (and thus probably the fastest) mirror, see the list of Ubuntu mirrors
(http://wiki.ubuntu.com/Archive).
When downloading files from an Ubuntu mirror using FTP, be sure to download the files in binary
mode, not text or automatic mode.
4.2.1. Where to Find Installation Images
The
installation
images
are
located
on
each
Ubuntu
mirror
in
the
directory
ubuntu/dists/xenial/main/installer-i386/current/images/
(http://archive.ubuntu.com/ubuntu/dists/xenial/main/installer-i386/current/images)
—
the
MANIFEST
(http://archive.ubuntu.com/ubuntu/dists/xenial/main/installeri386/current/images/MANIFEST) lists each image and its purpose.
4.3. Preparing Files for USB Memory Stick Booting
To prepare the USB stick, you will need a system where GNU/Linux is already running and where
USB is supported. With current GNU/Linux systems the USB stick should be automatically recognized when you insert it. If it is not you should check that the usb-storage kernel module is loaded.
When the USB stick is inserted, it will be mapped to a device named /dev/sdX, where the “X” is
24
Chapter 4. Obtaining System Installation Media
a letter in the range a-z. You should be able to see to which device the USB stick was mapped by
running the command dmesg after inserting it. To write to your stick, you may have to turn off its
write protection switch.
Warning
The procedures described in this section will destroy anything already on the device! Make very sure
that you use the correct device name for your USB stick. If you use the wrong device the result could
be that all information on for example a hard disk could be lost.
4.3.1. Preparing a USB stick using a hybrid CD or DVD
image
Ubuntu CD and DVD images can now be written directly to a USB stick, which is a very easy way to
make a bootable USB stick. Simply choose a CD or DVD image that will fit on your USB stick. See
Section 4.1 to get a CD or DVD image.
Alternatively, for very small USB sticks, only a few megabytes in size, you can download the
mini.iso image from the netboot directory (at the location mentioned in Section 4.2.1).
The CD or DVD image you choose should be written directly to the USB stick, overwriting its current
contents. For example, when using an existing GNU/Linux system, the CD or DVD image file can be
written to a USB stick as follows, after having made sure that the stick is unmounted:
# cp debian.iso /dev/sdX
# sync
The win32diskimager (http://sf.net/projects/win32diskimager/) utility can be used under other operating systems to copy the image.
Important: The image must be written to the whole-disk device and not a partition, e.g. /dev/sdb
and not /dev/sdb1. Do not use tools like unetbootin which alter the image.
Important: Simply writing the CD or DVD image to USB like this should work fine for most users.
The other options below are more complex, mainly for people with specialised needs.
The hybrid image on the stick does not occupy all the storage space, so it may be worth considering
using the free space to hold firmware files or packages or any other files of your choice. This could be
useful if you have only one stick or just want to keep everything you need on one device.
Create a second, FAT partition on the stick, mount the partition and copy or unpack the firmware onto
it. For example:
#
#
#
#
#
mount /dev/sdX2 /mnt
cd /mnt
tar zxvf /path/to/firmware.tar.gz
cd /
umount /mnt
25
Chapter 4. Obtaining System Installation Media
You might have written the mini.iso to the USB stick. In this case the second partition doesn’t have
to be created as, very nicely, it will already be present. Unplugging and replugging the USB stick
should make the two partitions visible.
4.3.2. Manually copying files to the USB stick
An alternative way to set up your USB stick is to manually copy the installer files, and also a CD
image to it. Note that the USB stick should be at least 1 GB in size (smaller setups are possible if you
follow Section 4.3.3).
There is an all-in-one file netboot/boot.img.gz (http://archive.ubuntu.com/ubuntu/dists/xenial/main/installeri386/current//images/netboot/boot.img.gz) which contains all the installer files (including the kernel)
as well as syslinux and its configuration file .
To use this image simply extract it directly to a partition on your USB stick:
# zcat boot.img.gz > /dev/sdX1
4.3.3. Manually copying files to the USB stick — the flexible
way
If you like more flexibility or just want to know what’s going on, you should use the following method
to put the files on your stick. One advantage of using this method is that — if the capacity of your
USB stick is large enough — you have the option of copying any ISO image, even a DVD image, to
it.
4.3.3.1. Partitioning the USB stick
We will show how to set up the memory stick to use the first partition, instead of the entire device.
Note: Since most USB sticks come pre-configured with a single FAT16 partition, you probably
won’t have to repartition or reformat the stick. If you have to do that anyway, use cfdisk or any
other partitioning tool to create a FAT16 partition1, install an MBR using:
# install-mbr /dev/sdX
The install-mbr command is contained in the mbr Ubuntu package. Then create the filesystem
using:
# mkdosfs /dev/sdX1
Take care that you use the correct device name for your USB stick. The mkdosfs command is
contained in the dosfstools Ubuntu package.
1.
Don’t forget to set the “bootable” bootable flag.
26
Chapter 4. Obtaining System Installation Media
In order to start the kernel after booting from the USB stick, we will put a boot loader on the stick.
Although any boot loader (e.g. lilo) should work, it’s convenient to use syslinux, since it uses
a FAT16 partition and can be reconfigured by just editing a text file. Any operating system which
supports the FAT file system can be used to make changes to the configuration of the boot loader.
To put syslinux on the FAT16 partition on your USB stick, install the syslinux and mtools
packages on your system, and do:
# syslinux /dev/sdX1
Again, take care that you use the correct device name. The partition must not be mounted when starting syslinux. This procedure writes a boot sector to the partition and creates the file ldlinux.sys
which contains the boot loader code.
4.3.3.2. Adding the installer image
Mount the partition (mount /dev/sdX1 /mnt) and copy the following installer image files to the
stick:
• vmlinuz
or linux (kernel binary)
• initrd.gz
(initial ramdisk image)
You can choose between either the text-based or the graphical version of the installer. The latter can
be found in the gtk subdirectory. If you want to rename the files, please note that syslinux can only
process DOS (8.3) file names.
Next you should create a syslinux.cfg configuration file, which at a bare minimum should contain
the following line (change the name of the kernel binary to “linux” if you used a netboot image):
default vmlinuz initrd=initrd.gz
For the graphical installer you should add vga=788 to the line. Other parameters can be appended as
desired.
To enable the boot prompt to permit further parameter appending, add a prompt 1 line.
If you used an hd-media image, you should now copy the ISO file of an Ubuntu ISO image2 onto the
stick. When you are done, unmount the USB memory stick (umount /mnt).
4.4. Preparing Files for Hard Disk Booting
The installer may be booted using boot files placed on an existing hard drive partition, either launched
from another operating system or by invoking a boot loader directly from the BIOS.
A full, “pure network” installation can be achieved using this technique. This avoids all hassles of
removable media, like finding and burning CD images or struggling with too numerous and unreliable
floppy disks.
2.
You can use either a netinst or a full CD image (see Section 4.1). Be sure to select one that fits. Note that the “netboot
mini.iso” image is not usable for this purpose.
27
Chapter 4. Obtaining System Installation Media
4.4.1. Hard disk installer booting from Linux using LILO or
GRUB
This section explains how to add to or even replace an existing linux installation using either LILO
or GRUB.
At boot time, both bootloaders support loading in memory not only the kernel, but also a disk image.
This RAM disk can be used as the root file-system by the kernel.
Copy the following files from the Ubuntu archives to a convenient location on your hard drive (note
that LILO can not boot from files on an NTFS file system), for instance to /boot/newinstall/.
• vmlinuz
(kernel binary)
• initrd.gz
(ramdisk image)
Finally, to configure the bootloader proceed to Section 5.1.3.
4.5. Preparing Files for TFTP Net Booting
If your machine is connected to a local area network, you may be able to boot it over the network from
another machine, using TFTP. If you intend to boot the installation system from another machine, the
boot files will need to be placed in specific locations on that machine, and the machine configured to
support booting of your specific machine.
You need to set up a TFTP server, and for many machines a DHCP server, or BOOTP server.
BOOTP is an IP protocol that informs a computer of its IP address and where on the network to obtain
a boot image. The DHCP (Dynamic Host Configuration Protocol) is a more flexible, backwardscompatible extension of BOOTP. Some systems can only be configured via DHCP.
The Trivial File Transfer Protocol (TFTP) is used to serve the boot image to the client. Theoretically,
any server, on any platform, which implements these protocols, may be used. In the examples in this
section, we shall provide commands for SunOS 4.x, SunOS 5.x (a.k.a. Solaris), and GNU/Linux.
Note: For an Ubuntu or Debian server we recommend tftpd-hpa. It’s written by the same author
as the syslinux bootloader and is therefore least likely to cause issues. A good alternative is
atftpd.
4.5.1. Setting up a DHCP server
One free software DHCP server is ISC dhcpd. For Ubuntu, the isc-dhcp-server package is recommended. Here is a sample configuration file for it (see /etc/dhcp/dhcpd.conf):
option domain-name "example.com";
option domain-name-servers ns1.example.com;
option subnet-mask 255.255.255.0;
default-lease-time 600;
max-lease-time 7200;
28
Chapter 4. Obtaining System Installation Media
server-name "servername";
subnet 192.168.1.0 netmask 255.255.255.0 {
range 192.168.1.200 192.168.1.253;
option routers 192.168.1.1;
}
host clientname {
filename "/tftpboot.img";
server-name "servername";
next-server servername;
hardware ethernet 01:23:45:67:89:AB;
fixed-address 192.168.1.90;
}
In this example, there is one server servername which performs all of the work of DHCP server,
TFTP server, and network gateway. You will almost certainly need to change the domain-name options, as well as the server name and client hardware address. The filename option should be the
name of the file which will be retrieved via TFTP.
After you have edited the dhcpd configuration file, restart it with /etc/init.d/isc-dhcp-server
restart.
4.5.1.1. Enabling PXE Booting in the DHCP configuration
Here is another example for a dhcp.conf using the Pre-boot Execution Environment (PXE) method
of TFTP.
option domain-name "example.com";
default-lease-time 600;
max-lease-time 7200;
allow booting;
allow bootp;
# The next paragraph needs to be modified to fit your case
subnet 192.168.1.0 netmask 255.255.255.0 {
range 192.168.1.200 192.168.1.253;
option broadcast-address 192.168.1.255;
# the gateway address which can be different
# (access to the internet for instance)
option routers 192.168.1.1;
# indicate the dns you want to use
option domain-name-servers 192.168.1.3;
}
group {
next-server 192.168.1.3;
host tftpclient {
# tftp client hardware address
hardware ethernet 00:10:DC:27:6C:15;
filename "pxelinux.0";
}
}
29
Chapter 4. Obtaining System Installation Media
Note that for PXE booting, the client filename pxelinux.0 is a boot loader, not a kernel image (see
Section 4.5.4 below).
4.5.2. Setting up a BOOTP server
There are two BOOTP servers available for GNU/Linux. The first is CMU bootpd. The other is actually a DHCP server: ISC dhcpd. In Ubuntu these are contained in the bootp and isc-dhcp-server
packages respectively.
To use CMU bootpd, you must first uncomment (or add) the relevant line in /etc/inetd.conf. On
Debian or Ubuntu, you can run update-inetd --enable bootps, then /etc/init.d/inetd
reload to do so. Just in case your BOOTP server does not run Debian or Ubuntu, the line in question
should look like:
bootps
dgram
udp
wait
root
/usr/sbin/bootpd
bootpd -i -t 120
Now, you must create an /etc/bootptab file. This has the same sort of familiar and cryptic format
as the good old BSD printcap, termcap, and disktab files. See the bootptab manual page for
more information. For CMU bootpd, you will need to know the hardware (MAC) address of the
client. Here is an example /etc/bootptab:
client:\
hd=/tftpboot:\
bf=tftpboot.img:\
ip=192.168.1.90:\
sm=255.255.255.0:\
sa=192.168.1.1:\
ha=0123456789AB:
You will need to change at least the “ha” option, which specifies the hardware address of the client.
The “bf” option specifies the file a client should retrieve via TFTP; see Section 4.5.4 for more details.
By contrast, setting up BOOTP with ISC dhcpd is really easy, because it treats BOOTP clients as
a moderately special case of DHCP clients. Some architectures require a complex configuration for
booting clients via BOOTP. If yours is one of those, read the section Section 4.5.1. Otherwise you
will probably be able to get away with simply adding the allow bootp directive to the configuration block for the subnet containing the client in /etc/dhcp/dhcpd.conf, and restart dhcpd with
/etc/init.d/isc-dhcp-server restart.
4.5.3. Enabling the TFTP Server
To get the TFTP server ready to go, you should first make sure that tftpd is enabled.
In the case of tftpd-hpa there are two ways the service can be run. It can be started on demand by
the system’s inetd daemon, or it can be set up to run as an independent daemon. Which of these
methods is used is selected when the package is installed and can be changed by reconfiguring the
package.
Note: Historically, TFTP servers used /tftpboot as directory to serve images from. However,
Ubuntu packages may use other directories to comply with the Filesystem Hierarchy Standard
(http://www.pathname.com/fhs/). For example, tftpd-hpa by default uses /srv/tftp. You may
have to adjust the configuration examples in this section accordingly.
30
Chapter 4. Obtaining System Installation Media
All in.tftpd alternatives available in Ubuntu should log TFTP requests to the system logs by default.
Some of them support a -v argument to increase verbosity. It is recommended to check these log
messages in case of boot problems as they are a good starting point for diagnosing the cause of errors.
4.5.4. Move TFTP Images Into Place
Next, place the TFTP boot image you need, as found in Section 4.2.1, in the tftpd boot image directory. You may have to make a link from that file to the file which tftpd will use for booting a
particular client. Unfortunately, the file name is determined by the TFTP client, and there are no
strong standards.
For PXE booting, everything you should need is set up in the netboot/netboot.tar.gz tarball.
Simply extract this tarball into the tftpd boot image directory. Make sure your dhcp server is configured to pass pxelinux.0 to tftpd as the filename to boot.
4.6. Automatic Installation
For installing on multiple computers it’s possible to do fully automatic installations using the Ubuntu
Installer itself.
4.6.1. Automatic Installation Using the Ubuntu Installer
The Ubuntu Installer supports automating installs via preconfiguration files. A preconfiguration file
can be loaded from the network or from removable media, and used to fill in answers to questions
asked during the installation process.
Full documentation on preseeding including a working example that you can edit is in Appendix B.
4.6.2. Automatic Installation Using Kickstart
The Ubuntu installer supports automating installs using Kickstart files, as designed by Red Hat for use
in their Anaconda installer. This method is not as flexible as the preconfiguration file method above,
but it requires less knowledge of how the installer works.
This section documents only the basics, and differences between Anaconda and the
Ubuntu installer. Refer to the
Red Hat documentation (http://docs.redhat.com/docs/enUS/Red_Hat_Enterprise_Linux/6/html/Installation_Guide/ch-kickstart2.html)
for
detailed
instructions.
To generate a Kickstart file, install the system-config-kickstart package and run
system-config-kickstart. This offers you a graphical user interface to the various options
available.
Once you have a Kickstart file, you can edit it if necessary, and place it on a web, FTP, or NFS server,
or copy it onto the installer’s boot media. Wherever you place the file, you need to pass a parameter
to the installer at boot time to tell it to use the file.
To make the installer use a Kickstart file downloaded from a web or FTP server, add
ks=http://url/to/ks.cfg or ks=ftp://url/to/ks.cfg respectively to the kernel boot parameters. This
31
Chapter 4. Obtaining System Installation Media
requires the installer to be able to set up the network via DHCP on the first connected interface
without asking any questions; you may also need to add ksdevice=eth1 or similar if the installer fails
to determine the correct interface automatically.
Similarly, to make the installer use a Kickstart file on an NFS server, add ks=nfs:server:/path/to/ks.cfg
to the kernel boot parameters. The method supported by Anaconda of adding a plain "ks" boot parameter to work out the location of the Kickstart file from a DHCP response is not yet supported by the
Ubuntu installer.
To place a Kickstart file on a CD, you would need to remaster the ISO image to include your Kickstart
file, and add ks=cdrom:/path/to/ks.cfg to the kernel boot parameters. See the manual page for mkisofs
for details. Alternatively, put the Kickstart file on a floppy, and add ks=floppy:/path/to/ks.cfg to the
kernel boot parameters.
4.6.2.1. Additions
The Ubuntu installer supports a few extensions to Kickstart that were needed to support automatic
installations of Ubuntu:
•
The rootpw command now takes the --disabled option to disable the root password. If this is
used, the initial user will be given root privileges via sudo.
•
A new user command has been added to control the creation of the initial user:
user joe --fullname "Joe User" --password iamjoe
The --disabled option prevents any non-root users from being created. The --fullname option
specifies the user’s full name, as opposed to the Unix username. The --password option supplies
the user’s password, by default in the clear (in which case make sure your Kickstart file is kept
confidential!); the --iscrypted option may be used to state that the password is already MD5hashed.
•
A new preseed command has been added to provide a convenient way to preseed additional items
in the debconf database that are not directly accessible using the ordinary Kickstart syntax:
preseed --owner gdm shared/default-x-display-manager select gdm
Note that if the value contains any special characters, then the value must be quoted, as follows:
preseed preseed/late_command string "sed -i ’s/foo/bar/g’ /target/etc/hosts"
The --owner option sets the name of the package that owns the question; if omitted, it defaults
to d-i, which is generally appropriate for items affecting the first stage of the installer. The three
mandatory arguments are the question name, question type, and answer, in that order, just as would
be supplied as input to the debconf-set-selections command.
•
As of Ubuntu 6.10, the keyboard option takes X layout names. To use an X keyboard variant, set
this option to layout_variant, with appropriate values of layout and variant. For example,
in_guj selects the Gujarati variant of the Indian layout.
•
You may use the apt-install command to install packages in %post --nochroot scripts (although
you might also choose to generate a %packages section in a %pre script and include it using
%include). Note that this does not work if the post-installation script is run in the chroot environment.
32
Chapter 4. Obtaining System Installation Media
4.6.2.2. Missing features
As yet, the Ubuntu installer only supports a subset of Kickstart’s features. The following is a brief
summary of features that are known to be missing:
•
LDAP, Kerberos 5, Hesiod, and Samba authentication.
•
The auth --enablecache command to enable nscd.
•
The bootloader --linear, --nolinear, and --lba32 options for detailed LILO configuration.
•
Upgrades. To upgrade from one Ubuntu release to another, use the facilities provided by apt and
its frontends.
•
Partitioning of multiple drives. Due to current limitations in the partition manager, it is only possible
to partition a single drive.
•
Using the device command to install extra kernel modules.
•
Driver disks.
•
Firewall configuration.
•
Installation from an archive on a local hard disk or from an NFS archive.
•
The lilocheck command to check for an existing LILO installation.
•
The logvol --percent, --bytes-per-inode, and --fsoptions options for certain kinds
of detailed Logical Volume Management (LVM) configuration. (LVM configuration in general is
experimentally supported as of Ubuntu 9.04; please let us know about your experiences with it.)
•
Restrictions of a partition to a particular disk or device, and specifications of the starting or ending
cylinder for a partition.
•
Checking a partition for bad sectors.
•
RAID configuration.
•
The xconfig --monitor option to use a specified monitor name.
•
Most package groups. As special cases, the "Ubuntu Desktop" and "Kubuntu Desktop" groups
install the standard Ubuntu or Kubuntu desktop systems respectively, and any group name not
containing a space (for example, "ubuntu-desktop") causes packages with the corresponding Task:
header in the Packages file to be installed.
•
Exclusions in %packages sections are no longer supported as of Ubuntu 6.10, as a casualty of other
improvements. You may need to use a %post script instead to remove unnecessary packages.
•
Pre-installation scripts and non-chrooted post-installation scripts may only be shell scripts; other
interpreters are not available at this point in the installation.
4.6.2.3. Example
Here is an example Kickstart file that can be used as a starting point:
#
#Generic Kickstart template for Ubuntu
#Platform: x86 and x86-64
#
33
Chapter 4. Obtaining System Installation Media
#System language
lang en_US
#Language modules to install
langsupport en_US
#System keyboard
keyboard us
#System mouse
mouse
#System timezone
timezone America/New_York
#Root password
rootpw --disabled
#Initial user (user with sudo capabilities)
user ubuntu --fullname "Ubuntu User" --password root4me2
#Reboot after installation
reboot
#Use text mode install
text
#Install OS instead of upgrade
install
#Installation media
cdrom
#nfs --server=server.com --dir=/path/to/ubuntu/
#System bootloader configuration
bootloader --location=mbr
#Clear the Master Boot Record
zerombr yes
#Partition clearing information
clearpart --all --initlabel
#Basic disk partition
part / --fstype ext4 --size 1 --grow --asprimary
part swap --size 1024
part /boot --fstype ext4 --size 256 --asprimary
#Advanced partition
#part /boot --fstype=ext4 --size=500 --asprimary
#part pv.aQcByA-UM0N-siuB-Y96L-rmd3-n6vz-NMo8Vr --grow --size=1
#volgroup vg_mygroup --pesize=4096 pv.aQcByA-UM0N-siuB-Y96L-rmd3-n6vz-NMo8Vr
#logvol / --fstype=ext4 --name=lv_root --vgname=vg_mygroup --grow --size=10240 --maxsize=
#logvol swap --name=lv_swap --vgname=vg_mygroup --grow --size=1024 --maxsize=8192
#System authorization infomation
auth --useshadow --enablemd5
34
Chapter 4. Obtaining System Installation Media
#Network information
network --bootproto=dhcp --device=eth0
#Firewall configuration
firewall --disabled --trust=eth0 --ssh
#Do not configure the X Window System
skipx
35
Chapter 5. Booting the Installation System
5.1. Booting the Installer on 32-bit PC
Warning
If you have any other operating systems on your system that you wish to keep (dual boot setup),
you should make sure that they have been properly shut down before you boot the installer. Installing
an operating system while another operating system is in hibernation (has been suspended to disk)
could result in loss of, or damage to the state of the suspended operating system which could cause
problems when it is rebooted.
5.1.1. Booting from USB Memory Stick
If your computer will boot from USB, this will probably be the easiest route for installation. Assuming
you have prepared everything from Section 3.6.2 and Section 4.3, just plug your USB stick into some
free USB connector and reboot the computer. The system should boot up, and unless you have used
the flexible way to build the stick and not enabled it, you should be presented with a graphical boot
menu (on hardware that supports it). Here you can select various installer options, or just hit Enter.
5.1.2. Booting from a CD-ROM
The easiest route for most people will be to use an Ubuntu CD. If you have a CD, and if your machine
supports booting directly off the CD, great! Simply configure your system for booting off a CD as
described in Section 3.6.2, insert your CD, reboot, and proceed to the next chapter.
Note that certain CD drives may require special drivers, and thus be inaccessible in the early installation stages. If it turns out the standard way of booting off a CD doesn’t work for your hardware,
revisit this chapter and read about alternate kernels and installation methods which may work for you.
Even if you cannot boot from CD-ROM, you can probably install the Ubuntu system components and
any packages you want from CD-ROM. Simply boot using a different medium and when it’s time to
install the operating system, base system, and any additional packages, point the installation system
at the CD-ROM drive.
If you have problems booting, see Section 5.4.
5.1.3. Booting from Linux using LILO or GRUB
To boot the installer from hard disk, you must first download and place the needed files as described
in Section 4.4.
If you intend to use the hard drive only for booting and then download everything over the network, you should download the netboot/ubuntu-installer/i386/initrd.gz file and its corresponding kernel netboot/ubuntu-installer/i386/linux. This will allow you to repartition
the hard disk from which you boot the installer, although you should do so with care.
For LILO, you will need to configure two essential things in /etc/lilo.conf:
36
Chapter 5. Booting the Installation System
•
to load the initrd.gz installer at boot time;
•
have the vmlinuz kernel use a RAM disk as its root partition.
Here is a /etc/lilo.conf example:
image=/boot/newinstall/vmlinuz
label=newinstall
initrd=/boot/newinstall/initrd.gz
For more details, refer to the initrd(4) and lilo.conf(5) man pages. Now run lilo and reboot.
The procedure for GRUB1 is quite similar. Locate your menu.lst in the /boot/grub/ directory (or
sometimes /boot/boot/grub/) and add an entry for the installer, for example (assuming /boot is
on the first partition of the first disk in the system):
title
root
kernel
initrd
New Install
(hd0,0)
/boot/newinstall/vmlinuz
/boot/newinstall/initrd.gz
The procedure for GRUB2 is very similar. The file is named grub.cfg instead of menu.lst. An
entry for the installer would be for instance for example:
menuentry ’New Install’ {
insmod part_msdos
insmod ext2
set root=’(hd0,msdos1)’
linux /boot/newinstall/vmlinuz
initrd /boot/newinstall/initrd.gz
}
From here on, there should be no difference between GRUB or LILO.
5.1.4. Booting with TFTP
Booting from the network requires that you have a network connection and a TFTP network boot
server (and probably also a DHCP, RARP, or BOOTP server for automatic network configuration).
The server-side setup to support network booting is described in Section 4.5.
There are various ways to do a TFTP boot on i386.
5.1.4.1. NIC or Motherboard that support PXE
It could be that your Network Interface Card or Motherboard provides PXE boot functionality. This
is a Intel™ re-implementation of TFTP boot. If so, you may be able to configure your BIOS to boot
from the network.
37
Chapter 5. Booting the Installation System
5.1.4.2. NIC with Network BootROM
It could be that your Network Interface Card provides TFTP boot functionality.
Let us (<debian-boot@lists.debian.org>) know how did you manage it. Please refer to this
document.
5.1.4.3. Etherboot
The etherboot project (http://www.etherboot.org) provides bootdiskettes and even bootroms that do a
TFTPboot.
5.1.5. The Boot Screen
When the installer boots, you should be presented with a friendly graphical screen showing the Ubuntu
logo and a menu:
Installer boot menu
Install
Advanced options
>
Help
Install with speech synthesis
Note: This graphical screen will look very slightly different depending on how your computer has
booted (BIOS or UEFI), but the same options will be shown.
Depending on the installation method you are using, the “Graphical install” option may not be available.
For a normal installation, select the “Install” entry — using either the arrow keys on your keyboard
or by typing the first (highlighted) letter — and press Enter to boot the installer. The “Install” entry
is already selected by default.
The “Advanced options” entry gives access to a second menu that allows to boot the installer in expert
mode, in rescue mode and for automated installs.
If you wish or need to add any boot parameters for either the installer or the kernel, press Tab (BIOS
boot) or e (UEFI boot). This will display the boot command for the selected menu entry and allow
you to edit it to suit your needs. The help screens (see below) list some common possible options.
Press Enter (BIOS boot) or F10 (UEFI boot) to boot the installer with your options; pressing Esc will
return you to the boot menu and undo any changes you made.
Choosing the “Help” entry will result in the first help screen being displayed which gives an overview
of all available help screens. To return to the boot menu after the help screens have been displayed,
type ’menu’ at the boot prompt and press Enter. All help screens have a boot prompt at which the
boot command can be typed:
Press F1 for the help index, or ENTER to boot:
38
Chapter 5. Booting the Installation System
At this boot prompt you can either just press Enter to boot the installer with default options or
enter a specific boot command and, optionally, boot parameters. A number of boot parameters which
might be useful can be found on the various help screens. If you do add any parameters to the boot
command line, be sure to first type the boot method (the default is install) and a space before the
first parameter (e.g., install fb=false).
Note: The keyboard is assumed to have a default American English layout at this point. This
means that if your keyboard has a different (language-specific) layout, the characters that appear
on the screen may be different from what you’d expect when you type parameters. Wikipedia has a
schema of the US keyboard layout (http://en.wikipedia.org/wiki/Keyboard_layout#United_States)
which can be used as a reference to find the correct keys to use.
Note: If you are using a system that has the BIOS configured to use serial console, you may not
be able to see the initial graphical splash screen upon booting the installer; you may even not see
the boot menu. The same can happen if you are installing the system via a remote management
device that provides a text interface to the VGA console. Examples of these devices include the
text console of Compaq’s “integrated Lights Out” (iLO) and HP’s “Integrated Remote Assistant”
(IRA).
To bypass the graphical boot screen you can either blindly press Esc to get a text boot prompt,
or (equally blindly) press “H” followed by Enter to select the “Help” option described above. After
that your keystrokes should be echoed at the prompt. To prevent the installer from using the
framebuffer for the rest of the installation, you will also want to add vga=normal fb=false to the
boot prompt, as described in the help text.
5.2. Accessibility
Some users may need specific support because of e.g. some visual impairment. USB braille displays
are detected automatically (not serial displays connected via a serial-to-USB converter), but most
other accessibility features have to be enabled manually. On machines that support it, the boot menu
emits a beep when it is ready to receive keystrokes. Some boot parameters can then be appended to
enable accessibility features (see also Section 5.1.5). Note that on most architectures the boot loader
interprets your keyboard as a QWERTY keyboard.
5.2.1. Installer front-end
The Ubuntu installer supports several front-ends for asking questions, with varying convenience for
accessibility: notably, text uses plain text while newt uses text-based dialog boxes. The choice can
be made at the boot prompt, see the documentation for DEBIAN_FRONTEND in Section 5.3.2.
5.2.2. USB Braille Displays
USB braille displays should be automatically detected. A textual version of the installer will then be
automatically selected, and support for the braille display will be automatically installed on the target
system. You can thus just press Enter at the boot menu. Once brltty is started, you can choose a
39
Chapter 5. Booting the Installation System
braille table by entering the preference menu. Documentation on key bindings for braille devices is
available on the brltty website (http://brltty.com/doc/KeyBindings/).
5.2.3. Serial Braille Displays
Serial braille displays cannot safely be automatically detected (since that may damage some of them).
You thus need to append the brltty=driver ,port boot parameter to tell brltty which driver and
port it should use. driver should be replaced by the two-letter driver code for your terminal (see the
BRLTTY manual (http://brltty.com/doc/Manual-BRLTTY/English/BRLTTY.html)). port should be
replaced by the name of the serial port the display is connected to, ttyS0 is the default, ttyUSB0 can
be typically used when using a serial-to-USB converter. A third parameter can be provided, to choose
the name of the braille table to be used (see the BRLTTY manual (http://brltty.com/doc/ManualBRLTTY/English/BRLTTY.html)); the English table is the default. Note that the table can be changed
later by entering the preference menu. A fourth parameter can be provided to pass parameters to the
braille driver, such as protocol=foo which is needed for some rare models. Documentation on key
bindings for braille devices is available on the brltty website (http://brltty.com/doc/KeyBindings/).
5.2.4. Software Speech Synthesis
Support for software speech synthesis is available on all installer images which have the graphical
installer, i.e. all netinst, CD and DVD images, and the netboot gtk variant. It can be activated by
selecting it in the boot menu by typing s Enter. The textual version of the installer will then be
automatically selected, and support for software speech synthesis will be automatically installed on
the target system.
The first question (language) is spoken in english, and the remainder of installation is spoken in the
selected language (if available in espeak).
The default speech rate is quite slow. To make it faster, press CapsLock-6. To make it slower, press
CapsLock-5. The default volume should be medium. To make it louder, press CapsLock-2. To make
it quieter, press CapsLock-1. To get more details on the browsing shortcuts, see the Speakup guide
(http://www.linux-speakup.org/spkguide.txt).
5.2.5. Hardware Speech Synthesis
Support for hardware speech synthesis devices is available on all installer images which have the
graphical installer, i.e. all netinst, CD and DVD images, and the netboot gtk variant. You thus need to
select a “Graphical install” entry in the boot menu.
Hardware speech synthesis devices cannot be automatically detected. You thus need to
append the speakup.synth=driver boot parameter to tell speakup which driver it should
use. driver should be replaced by the driver code for your device (see driver code list
(http://www.linux-speakup.org/spkguide.txt)). The textual version of the installer will then be
automatically selected, and support for the speech synthesis device will be automatically installed on
the target system.
5.2.6. Board Devices
Some accessibility devices are actual boards that are plugged inside the machine and that read text
directly from the video memory. To get them to work framebuffer support must be disabled by us-
40
Chapter 5. Booting the Installation System
ing the vga=normal fb=false boot parameter. This will however reduce the number of available
languages.
If desired a textual version of the bootloader can be activated before adding the boot parameter by
typing h Enter.
5.2.7. High-Contrast Theme
For users with low vision, the installer can use a high-contrast color theme that makes it more readable.
To enable it, append the theme=dark boot parameter.
5.2.8. Zoom
For users with low vision, the graphical installer has a very basic zoom support: the Control-+ and
Control-- shortcuts increase and decrease the font size.
5.2.9. Preseeding
Alternatively, Ubuntu can be installed completely automatically by using preseeding. This is documented in Appendix B.
5.2.10. Accessibility of the installed system
Documentation on accessibility of the installed system is available on the Debian Accessibility wiki
page (http://wiki.debian.org/accessibility).
5.3. Boot Parameters
Boot parameters are Linux kernel parameters which are generally used to make sure that peripherals
are dealt with properly. For the most part, the kernel can auto-detect information about your peripherals. However, in some cases you’ll have to help the kernel a bit.
If this is the first time you’re booting the system, try the default boot parameters (i.e., don’t try setting
parameters) and see if it works correctly. It probably will. If not, you can reboot later and look for any
special parameters that inform the system about your hardware.
Information on many boot parameters can be found in the Linux BootPrompt HOWTO
(http://www.tldp.org/HOWTO/BootPrompt-HOWTO.html), including tips for obscure hardware.
This section contains only a sketch of the most salient parameters. Some common gotchas are
included below in Section 5.4.
5.3.1. Boot console
If you are booting with a serial console, generally the kernel will autodetect this. If you have a videocard (framebuffer) and a keyboard also attached to the computer which you wish to boot via serial
console, you may have to pass the console=device argument to the kernel, where device is your
serial device, which is usually something like ttyS0.
41
Chapter 5. Booting the Installation System
You may need to specify parameters for the serial port, such as speed and parity, for instance
console=ttyS0,9600n8; other typical speeds may be 57600 or 115200. Be sure to specify this
option after “---”, so that it is copied into the bootloader configuration for the installed system (if
supported by the installer for the bootloader).
In order to ensure the terminal type used by the installer matches your terminal emulator, the parameter TERM=type can be added. Note that the installer only supports the following terminal types:
linux, bterm, ansi, vt102 and dumb. The default for serial console in debian-installer is
vt102. If you are using a virtualization tool which does not provide conversion into such terminals
types itself, e.g. QEMU/KVM, you can start it inside a screen session. That will indeed perform
translation into the screen terminal type, which is very close to vt102.
5.3.2. Ubuntu Installer Parameters
The installation system recognizes a few additional boot parameters1 which may be useful.
A number of parameters have a “short form” that helps avoid the limitations of the kernel command
line options and makes entering the parameters easier. If a parameter has a short form, it will be listed
in brackets behind the (normal) long form. Examples in this manual will normally use the short form
too.
debconf/priority (priority)
This parameter sets the lowest priority of messages to be displayed.
The default installation uses priority=high. This means that both high and critical priority
messages are shown, but medium and low priority messages are skipped. If problems are encountered, the installer adjusts the priority as needed.
If you add priority=medium as boot parameter, you will be shown the installation menu and
gain more control over the installation. When priority=low is used, all messages are shown
(this is equivalent to the expert boot method). With priority=critical, the installation system will display only critical messages and try to do the right thing without fuss.
DEBIAN_FRONTEND
This boot parameter controls the type of user interface used for the installer. The current possible
parameter settings are:
• DEBIAN_FRONTEND=noninteractive
• DEBIAN_FRONTEND=text
• DEBIAN_FRONTEND=newt
• DEBIAN_FRONTEND=gtk
The default frontend is DEBIAN_FRONTEND=newt. DEBIAN_FRONTEND=text may be preferable for serial console installs. Some specialized types of install media may only offer a limited
selection of frontends, but the newt and text frontends are available on most default install
media. On architectures that support it, the graphical installer uses the gtk frontend.
1. With current kernels (2.6.9 or newer) you can use 32 command line options and 32 environment options. If these numbers
are exceeded, the kernel will panic.
42
Chapter 5. Booting the Installation System
BOOT_DEBUG
Setting this boot parameter to 2 will cause the installer’s boot process to be verbosely logged.
Setting it to 3 makes debug shells available at strategic points in the boot process. (Exit the shells
to continue the boot process.)
BOOT_DEBUG=0
This is the default.
BOOT_DEBUG=1
More verbose than usual.
BOOT_DEBUG=2
Lots of debugging information.
BOOT_DEBUG=3
Shells are run at various points in the boot process to allow detailed debugging. Exit the
shell to continue the boot.
INSTALL_MEDIA_DEV
The value of the parameter is the path to the device to load the Ubuntu installer from. For example, INSTALL_MEDIA_DEV=/dev/floppy/0
The boot floppy, which normally scans all floppies it can to find the root floppy, can be overridden
by this parameter to only look at the one device.
log_host
log_port
Causes the installer to send log messages to a remote syslog on the specified host and port as
well as to a local file. If not specified, the port defaults to the standard syslog port 514.
lowmem
Can be used to force the installer to a lowmem level higher than the one the installer sets by
default based on available memory. Possible values are 1 and 2. See also Section 6.3.1.1.
noshell
Prevents the installer from offering interactive shells on tty2 and tty3. Useful for unattended
installations where physical security is limited.
debian-installer/framebuffer (fb)
Some architectures use the kernel framebuffer to offer installation in a number of languages. If
framebuffer causes a problem on your system you can disable the feature using the parameter
vga=normal fb=false. Problem symptoms are error messages about bterm or bogl, a blank
screen, or a freeze within a few minutes after starting the install.
debian-installer/theme (theme)
A theme determines how the user interface of the installer looks (colors, icons, etc.). What themes
are available differs per frontend. Currently both the newt and gtk frontends only have a “dark”
theme that was designed for visually impaired users. Set the theme by booting with theme=dark .
43
Chapter 5. Booting the Installation System
netcfg/disable_autoconfig
By default, the debian-installer automatically probes for network configuration via IPv6
autoconfiguration and DHCP. If the probe succeeds, you won’t have a chance to review and
change the obtained settings. You can get to the manual network setup only in case the automatic
configuration fails.
If you have an IPv6 router or a DHCP server on your local network, but want
to avoid them because e.g. they give wrong answers, you can use the parameter
netcfg/disable_autoconfig=true to prevent any automatic configuration of the network
(neither v4 nor v6) and to enter the information manually.
hw-detect/start_pcmcia
Set to false to prevent starting PCMCIA services, if that causes problems. Some laptops are
well known for this misbehavior.
disk-detect/dmraid/enable (dmraid)
Set to true to enable support for Serial ATA RAID (also called ATA RAID, BIOS RAID or
fake RAID) disks in the installer. Note that this support is currently experimental. Additional
information can be found on the Debian Installer Wiki (http://wiki.debian.org/DebianInstaller/).
preseed/url (url)
Specify the url to a preconfiguration file to download and use for automating the install. See
Section 4.6.
preseed/file (file)
Specify the path to a preconfiguration file to load for automating the install. See Section 4.6.
preseed/interactive
Set to true to display questions even if they have been preseeded. Can be useful for testing or
debugging a preconfiguration file. Note that this will have no effect on parameters that are passed
as boot parameters, but for those a special syntax can be used. See Section B.5.2 for details.
auto-install/enable (auto)
Delay questions that are normally asked before preseeding is possible until after the network is
configured. See Section B.2.3 for details about using this to automate installs.
finish-install/keep-consoles
During installations from serial or management console, the regular virtual consoles (VT1 to
VT6) are normally disabled in /etc/inittab. Set to true to prevent this.
cdrom-detect/eject
By default, before rebooting, debian-installer automatically ejects the optical media used
during the installation. This can be unnecessary if the system does not automatically boot off the
CD. In some cases it may even be undesirable, for example if the optical drive cannot reinsert the
media itself and the user is not there to do it manually. Many slot loading, slim-line, and caddy
style drives cannot reload media automatically.
Set to false to disable automatic ejection, and be aware that you may need to ensure that the
system does not automatically boot from the optical drive after the initial installation.
44
Chapter 5. Booting the Installation System
base-installer/install-recommends (recommends)
By setting this option to false, the package management system will be configured to not
automatically install “Recommends”, both during the installation and for the installed system.
See also Section 6.3.4.
Note that this option allows to have a leaner system, but can also result in features being missing
that you might normally expect to be available. You may have to manually install some of the
recommended packages to obtain the full functionality you want. This option should therefore
only be used by very experienced users.
debian-installer/allow_unauthenticated
By default the installer requires that repositories be authenticated using a known gpg key. Set to
true to disable that authentication. Warning: insecure, not recommended.
rescue/enable
Set to true to enter rescue mode rather than performing a normal installation. See Section 8.7.
5.3.3. Using boot parameters to answer questions
With some exceptions, a value can be set at the boot prompt for any question asked during the installation, though this is only really useful in specific cases. General instructions how to do this can be
found in Section B.2.2. Some specific examples are listed below.
debian-installer/language (language)
debian-installer/country (country)
debian-installer/locale (locale)
There are two ways to specify the language, country and locale to use for the installation and the
installed system.
The first and easiest is to pass only the parameter locale. Language and country will then be
derived from its value. You can for example use locale=de_CH to select German as language
and Switzerland as country (de_CH.UTF-8 will be set as default locale for the installed system).
Limitation is that not all possible combinations of language, country and locale can be achieved
this way.
The second, more flexible option is to specify language and country separately. In this case
locale can optionally be added to specify a specific default locale for the installed system.
Example: language=en country=DE locale=en_GB.UTF-8.
anna/choose_modules (modules)
Can be used to automatically load installer components that are not loaded by default. Examples
of optional components that may be useful are openssh-client-udeb (so you can use scp
during the installation) and ppp-udeb (see Section D.6).
netcfg/disable_autoconfig
Set to true if you want to disable IPv6 autoconfiguration and DHCP and instead force static
network configuration.
mirror/protocol (protocol)
By default the installer will use the http protocol to download files from Ubuntu mirrors and
changing that to ftp is not possible during installations at normal priority. By setting this param-
45
Chapter 5. Booting the Installation System
eter to ftp, you can force the installer to use that protocol instead. Note that you cannot select
an ftp mirror from a list, you have to enter the hostname manually.
tasksel:tasksel/first (tasks)
Can be used to select tasks that are not available from the interactive task list, such as the
kde-desktop task. See Section 6.3.5.2 for additional information.
apt-setup/restricted=false apt-setup/multiverse=false
This is the equivalent of enabling the “Free Software Only” boot mode. This will disable the
restricted and multiverse repositories at the earliest stages of the debian-installer. This can
be helpful is you don’t need them at all or don’t mirror those repositoriesat your local mirror.’
5.3.4. Passing parameters to kernel modules
If drivers are compiled into the kernel, you can pass parameters to them as described in the kernel
documentation. However, if drivers are compiled as modules and because kernel modules are loaded
a bit differently during an installation than when booting an installed system, it is not possible to
pass parameters to modules as you would normally do. Instead, you need to use a special syntax
recognized by the installer which will then make sure that the parameters are saved in the proper
configuration files and will thus be used when the modules are actually loaded. The parameters will
also be propagated automatically to the configuration for the installed system.
Note that it is now quite rare that parameters need to be passed to modules. In most cases the kernel
will be able to probe the hardware present in a system and set good defaults that way. However, in
some situations it may still be needed to set parameters manually.
The syntax to use to set parameters for modules is:
module_name.parameter_name=value
If you need to pass multiple parameters to the same or different modules, just repeat this. For example,
to set an old 3Com network interface card to use the BNC (coax) connector and IRQ 10, you would
pass:
3c509.xcvr=3 3c509.irq=10
5.3.5. Blacklisting kernel modules
Sometimes it may be necessary to blacklist a module to prevent it from being loaded automatically
by the kernel and udev. One reason could be that a particular module causes problems with your
hardware. The kernel also sometimes lists two different drivers for the same device. This can cause
the device to not work correctly if the drivers conflict or if the wrong driver is loaded first.
You can blacklist a module using the following syntax: module_name.blacklist=yes. This will
cause the module to be blacklisted in /etc/modprobe.d/blacklist.local both during the installation and for the installed system.
Note that a module may still be loaded by the installation system itself. You can prevent that from
happening by running the installation in expert mode and unselecting the module from the list of
modules displayed during the hardware detection phases.
46
Chapter 5. Booting the Installation System
5.4. Troubleshooting the Installation Process
5.4.1. CD-ROM Reliability
Sometimes, especially with older CD-ROM drives, the installer may fail to boot from a CD-ROM.
The installer may also — even after booting successfully from CD-ROM — fail to recognize the
CD-ROM or return errors while reading from it during the installation.
There are many different possible causes for these problems. We can only list some common issues
and provide general suggestions on how to deal with them. The rest is up to you.
There are two very simple things that you should try first.
•
If the CD-ROM does not boot, check that it was inserted correctly and that it is not dirty.
•
If the installer fails to recognize a CD-ROM, try just running the option Detect and mount CDROM a second time. Some DMA related issues with very old CD-ROM drives are known to be
resolved in this way.
If this does not work, then try the suggestions in the subsections below. Most, but not all, suggestions
discussed there are valid for both CD-ROM and DVD, but we’ll use the term CD-ROM for simplicity.
If you cannot get the installation working from CD-ROM, try one of the other installation methods
that are available.
5.4.1.1. Common issues
•
Some older CD-ROM drives do not support reading from discs that were burned at high speeds
using a modern CD writer.
•
Some very old CD-ROM drives do not work correctly if “direct memory access” (DMA) is enabled
for them.
5.4.1.2. How to investigate and maybe solve issues
If the CD-ROM fails to boot, try the suggestions listed below.
•
Check that your BIOS actually supports booting from CD-ROM (only an issue for very old systems)
and that CD booting is enabled in the BIOS.
•
If you downloaded an iso image, check that the md5sum of that image matches the one listed for
the image in the MD5SUMS file that should be present in the same location as where you downloaded
the image from.
$ md5sum debian-testing-i386-netinst.iso
a20391b12f7ff22ef705cee4059c6b92 debian-testing-i386-netinst.iso
Next, check that the md5sum of the burned CD-ROM matches as well. The following command
should work. It uses the size of the image to read the correct number of bytes from the CD-ROM.
$ dd if=/dev/cdrom | \
47
Chapter 5. Booting the Installation System
> head -c ‘stat --format=%s debian-testing-i386-netinst.iso‘ | \
> md5sum
a20391b12f7ff22ef705cee4059c6b92 262668+0 records in
262668+0 records out
134486016 bytes (134 MB) copied, 97.474 seconds, 1.4 MB/s
If, after the installer has been booted successfully, the CD-ROM is not detected, sometimes simply
trying again may solve the problem. If you have more than one CD-ROM drive, try changing the
CD-ROM to the other drive. If that does not work or if the CD-ROM is recognized but there are errors
when reading from it, try the suggestions listed below. Some basic knowledge of Linux is required
for this. To execute any of the commands, you should first switch to the second virtual console (VT2)
and activate the shell there.
•
Switch to VT4 or view the contents of /var/log/syslog (use nano as editor) to check for any
specific error messages. After that, also check the output of dmesg.
•
Check in the output of dmesg if your CD-ROM drive was recognized. You should see something
like (the lines do not necessarily have to be consecutive):
Probing IDE interface ide1...
hdc: TOSHIBA DVD-ROM SD-R6112, ATAPI CD/DVD-ROM drive
ide1 at 0x170-0x177,0x376 on irq 15
hdc: ATAPI 24X DVD-ROM DVD-R CD-R/RW drive, 2048kB Cache, UDMA(33)
Uniform CD-ROM driver Revision: 3.20
If you don’t see something like that, chances are the controller your CD-ROM is connected to was
not recognized or may be not supported at all. If you know what driver is needed for the controller,
you can try loading it manually using modprobe.
•
Check that there is a device node for your CD-ROM drive under /dev/. In the example above, this
would be /dev/hdc. There should also be a /dev/cdrom.
•
Use the mount command to check if the CD-ROM is already mounted; if not, try mounting it
manually:
$ mount /dev/hdc /cdrom
Check if there are any error messages after that command.
•
Check if DMA is currently enabled:
$ cd /proc/ide/hdc
$ grep using_dma settings
using_dma
1
0
1
rw
A “1” in the first column after using_dma means it is enabled. If it is, try disabling it:
$ echo -n "using_dma:0" >settings
Make sure that you are in the directory for the device that corresponds to your CD-ROM drive.
•
If there are any problems during the installation, try checking the integrity of the CD-ROM using
the option near the bottom of the installer’s main menu. This option can also be used as a general
test if the CD-ROM can be read reliably.
48
Chapter 5. Booting the Installation System
5.4.2. Boot Configuration
If you have problems and the kernel hangs during the boot process, doesn’t recognize peripherals you
actually have, or drives are not recognized properly, the first thing to check is the boot parameters, as
discussed in Section 5.3.
In some cases, malfunctions can be caused by missing device firmware (see Section 2.2 and
Section 6.4).
5.4.3. Software Speech Synthesis
If software speech synthesis does not work, there is most probably an issue with your sound board,
usually because either the driver for it is not included in the installer, or because it has unusual mixer
level names which are set to muted by default. You should thus submit a bug report which includes
the output of the following commands, run on the same machine from a Linux system which is known
to have sound working (e.g., a live CD).
• dmesg
• lspci
• lsmod
• amixer
5.4.4. Common 32-bit PC Installation Problems
There are some common installation problems that can be solved or avoided by passing certain boot
parameters to the installer.
If your screen begins to show a weird picture while the kernel boots, eg. pure white, pure black or
colored pixel garbage, your system may contain a problematic video card which does not switch
to the framebuffer mode properly. Then you can use the boot parameter fb=false to disable the
framebuffer console. Only a reduced set of languages will be available during the installation due to
limited console features. See Section 5.3 for details.
5.4.4.1. System Freeze During the PCMCIA Configuration Phase
Some very old laptop models produced by Dell are known to crash when PCMCIA device detection
tries to access some hardware addresses. Other laptops may display similar problems. If you experience such a problem and you don’t need PCMCIA support during the installation, you can disable
PCMCIA using the hw-detect/start_pcmcia=false boot parameter. You can then configure
PCMCIA after the installation is completed and exclude the resource range causing the problems.
Alternatively, you can boot the installer in expert mode. You will then be asked to enter the resource range options your hardware needs. For example, if you have one of the Dell laptops mentioned above, you should enter exclude port 0x800-0x8ff here. There is also a list of some
49
Chapter 5. Booting the Installation System
common resource range options in the System resource settings section of the PCMCIA HOWTO
(http://pcmcia-cs.sourceforge.net/ftp/doc/PCMCIA-HOWTO-1.html#ss1.12). Note that you have to
omit the commas, if any, when you enter this value in the installer.
5.4.5. Interpreting the Kernel Startup Messages
During the boot sequence, you may see many messages in the form can’t find something , or
something not present, can’t initialize something , or even this driver release
depends on something . Most of these messages are harmless. You see them because the kernel
for the installation system is built to run on computers with many different peripheral devices.
Obviously, no one computer will have every possible peripheral device, so the operating system may
emit a few complaints while it looks for peripherals you don’t own. You may also see the system
pause for a while. This happens when it is waiting for a device to respond, and that device is not
present on your system. If you find the time it takes to boot the system unacceptably long, you can
create a custom kernel later (see Section 8.6).
5.4.6. Reporting Installation Problems
If you get through the initial boot phase but cannot complete the install, the menu option Save debug logs may be helpful. It lets you store system error logs and configuration information from the
installer to a floppy, or download them using a web browser. This information may provide clues as
to what went wrong and how to fix it. If you are submitting a bug report, you may want to attach this
information to the bug report.
Other pertinent installation messages may be found in /var/log/ during the installation, and
/var/log/installer/ after the computer has been booted into the installed system.
5.4.7. Submitting Installation Reports
If you still have problems, please submit an installation report. We also encourage installation reports
to be sent even if the installation is successful, so that we can get as much information as possible on
the largest number of hardware configurations.
Note that your installation report will be published in the Debian Bug Tracking System (BTS) and
forwarded to a public mailing list. Make sure that you use an e-mail address that you do not mind
being made public.
If you have a working Ubuntu system, the easiest way to send an installation report is to install
the installation-report and reportbug packages (aptitude install installation-report reportbug), configure reportbug as explained in Section 8.5.2, and run the command reportbug
installation-reports.
Alternatively you can use this template when filling out installation reports, and send the report to
<ubuntu-users@lists.ubuntu.com>.
Package: installation-reports
Boot method: <How did you boot the installer? CD? floppy? network?>
Image version: <Full URL to image you downloaded is best>
Date: <Date and time of the install>
50
Chapter 5. Booting the Installation System
Machine: <Description of machine (eg, IBM Thinkpad R32)>
Processor:
Memory:
Partitions: <df -Tl will do; the raw partition table is preferred>
Output of lspci -knn (or lspci -nn):
Base System Installation Checklist:
[O] = OK, [E] = Error (please elaborate below), [ ] = didn’t try it
Initial boot:
Detect network card:
Configure network:
Detect CD:
Load installer modules:
Detect hard drives:
Partition hard drives:
Install base system:
Clock/timezone setup:
User/password setup:
Install tasks:
Install boot loader:
Overall install:
[
[
[
[
[
[
[
[
[
[
[
[
[
]
]
]
]
]
]
]
]
]
]
]
]
]
Comments/Problems:
<Description of the install, in prose, and any thoughts, comments
and ideas you had during the initial install.>
In the bug report, describe what the problem is, including the last visible kernel messages in the event
of a kernel hang. Describe the steps that you did which brought the system into the problem state.
51
Chapter 6. Using the Ubuntu Installer
6.1. How the Installer Works
The Ubuntu Installer (based on the Debian Installer, and so often called simply debian-installer)
consists of a number of special-purpose components to perform each installation task. Each component performs its task, asking the user questions as necessary to do its job. The questions themselves
are given priorities, and the priority of questions to be asked is set when the installer is started.
When a default installation is performed, only essential (high priority) questions will be asked. This
results in a highly automated installation process with little user interaction. Components are automatically run in sequence; which components are run depends mainly on the installation method you
use and on your hardware. The installer will use default values for questions that are not asked.
If there is a problem, the user will see an error screen, and the installer menu may be shown in order to
select some alternative action. If there are no problems, the user will never see the installer menu, but
will simply answer questions for each component in turn. Serious error notifications are set to priority
“critical” so the user will always be notified.
Some of the defaults that the installer uses can be influenced by passing boot arguments when
debian-installer is started. If, for example, you wish to force static network configuration (IPv6
autoconfiguration and DHCP are used by default if available), you could add the boot parameter
netcfg/disable_autoconfig=true. See Section 5.3.2 for available options.
Power users may be more comfortable with a menu-driven interface, where each step is controlled by
the user rather than the installer performing each step automatically in sequence. To use the installer
in a manual, menu-driven way, add the boot argument priority=medium.
If your hardware requires you to pass options to kernel modules as they are installed, you will need
to start the installer in “expert” mode. This can be done by either using the expert command to start
the installer or by adding the boot argument priority=low. Expert mode gives you full control over
debian-installer.
In the character-based environment the use of a mouse is not supported. Here are the keys you can
use to navigate within the various dialogs. The Tab or right arrow keys move “forward”, and the
Shift-Tab or left arrow keys move “backward” between displayed buttons and selections. The up and
down arrow select different items within a scrollable list, and also scroll the list itself. In addition, in
long lists, you can type a letter to cause the list to scroll directly to the section with items starting with
the letter you typed and use Pg-Up and Pg-Down to scroll the list in sections. The space bar selects
an item such as a checkbox. Use Enter to activate choices.
Some dialogs may offer additional help information. If help is available this will be indicated on the
bottom line of the screen by displaying that help information can be accessed by pressing the F1 key.
Error messages and logs are redirected to the fourth console. You can access this console by pressing
Left Alt-F4 (hold the left Alt key while pressing the F4 function key); get back to the main installer
process with Left Alt-F1.
These messages can also be found in /var/log/syslog. After installation, this log is copied to
/var/log/installer/syslog on your new system. Other installation messages may be found in
/var/log/ during the installation, and /var/log/installer/ after the computer has been booted
into the installed system.
52
Chapter 6. Using the Ubuntu Installer
6.2. Components Introduction
Here is a list of installer components with a brief description of each component’s purpose. Details
you might need to know about using a particular component are in Section 6.3.
main-menu
Shows the list of components to the user during installer operation, and starts a component when
it is selected. Main-menu’s questions are set to priority medium, so if your priority is set to high
or critical (high is the default), you will not see the menu. On the other hand, if there is an error
which requires your intervention, the question priority may be downgraded temporarily to allow
you to resolve the problem, and in that case the menu may appear.
You can get to the main menu by selecting the Go Back button repeatedly to back all the way
out of the currently running component.
localechooser
Allows the user to select localization options for the installation and the installed system: language, country and locales. The installer will display messages in the selected language, unless
the translation for that language is not complete in which case some messages may be shown in
English.
console-setup
Shows a list of keyboards, from which the user chooses the model which matches his own.
hw-detect
Automatically detects most of the system’s hardware, including network cards, disk drives, and
PCMCIA.
cdrom-detect
Looks for and mounts an Ubuntu installation CD.
netcfg
Configures the computer’s network connections so it can communicate over the internet.
iso-scan
Searches for ISO images (.iso files) on hard drives.
choose-mirror
Presents a list of Ubuntu archive mirrors. The user may choose the source of his installation
packages.
cdrom-checker
Checks integrity of a CD-ROM. This way, the user may assure him/herself that the installation
CD-ROM was not corrupted.
lowmem
Lowmem tries to detect systems with low memory and then does various tricks to remove unnecessary parts of debian-installer from the memory (at the cost of some features).
53
Chapter 6. Using the Ubuntu Installer
anna
Anna’s Not Nearly APT. Installs packages which have been retrieved from the chosen mirror or
CD.
user-setup
Sets up the root password, and adds a non-root user.
clock-setup
Updates the system clock and determines whether the clock is set to UTC or not.
tzsetup
Selects the time zone, based on the location selected earlier.
partman
Allows the user to partition disks attached to the system, create file systems on the selected
partitions, and attach them to the mountpoints. Included are also interesting features like a fully
automatic mode or LVM support. This is the preferred partitioning tool in Ubuntu.
lvmcfg
Helps the user with the configuration of the LVM (Logical Volume Manager).
mdcfg
Allows the user to set up Software RAID (Redundant Array of Inexpensive Disks). This Software
RAID is usually superior to the cheap IDE (pseudo hardware) RAID controllers found on newer
motherboards.
base-installer
Installs the most basic set of packages which would allow the computer to operate under Ubuntu
when rebooted.
apt-setup
Configures apt, mostly automatically, based on what media the installer is running from.
pkgsel
Uses tasksel to select and install additional software.
os-prober
Detects currently installed operating systems on the computer and passes this information to the
bootloader-installer, which may offer you an ability to add discovered operating systems to the
bootloader’s start menu. This way the user could easily choose at the boot time which operating
system to start.
bootloader-installer
The various bootloader installers each install a boot loader program on the hard disk, which is
necessary for the computer to start up using Linux without using a floppy or CD-ROM. Many
boot loaders allow the user to choose an alternate operating system each time the computer boots.
shell
Allows the user to execute a shell from the menu, or in the second console.
54
Chapter 6. Using the Ubuntu Installer
save-logs
Provides a way for the user to record information on a floppy disk, network, hard disk, or other
media when trouble is encountered, in order to accurately report installer software problems to
Ubuntu developers later.
6.3. Using Individual Components
In this section we will describe each installer component in detail. The components have been grouped
into stages that should be recognizable for users. They are presented in the order they appear during
the install. Note that not all modules will be used for every installation; which modules are actually
used depends on the installation method you use and on your hardware.
6.3.1. Setting up Ubuntu Installer and Hardware
Configuration
Let’s assume the Ubuntu Installer has booted and you are facing its first screen. At this time, the
capabilities of debian-installer are still quite limited. It doesn’t know much about your hardware,
preferred language, or even the task it should perform. Don’t worry. Because debian-installer is
quite clever, it can automatically probe your hardware, locate the rest of its components and upgrade
itself to a capable installation system. However, you still need to help debian-installer with some
information it can’t determine automatically (like selecting your preferred language, keyboard layout
or desired network mirror).
You will notice that debian-installer performs hardware detection several times during this
stage. The first time is targeted specifically at the hardware needed to load installer components (e.g.
your CD-ROM or network card). As not all drivers may be available during this first run, hardware
detection needs to be repeated later in the process.
During hardware detection debian-installer checks if any of the drivers for the hardware devices in your system require firmware to be loaded. If any firmware is requested but unavailable, a
dialog will be displayed that allows the missing firmware to be loaded from a removable medium. See
Section 6.4 for further details.
6.3.1.1. Check available memory / low memory mode
One of the first things debian-installer does, is to check available memory. If the available memory is limited, this component will make some changes in the installation process which hopefully will
allow you to install Ubuntu on your system.
The first measure taken to reduce memory consumption by the installer is to disable translations,
which means that the installation can only be done in English. Of course, you can still localize the
installed system after the installation has completed.
If that is not sufficient, the installer will further reduce memory consumption by loading only those
components essential to complete a basic installation. This reduces the functionality of the installation
system. You will be given the opportunity to load additional components manually, but you should be
aware that each component you select will use additional memory and thus may cause the installation
to fail.
If the installer runs in low memory mode, it is recommended to create a relatively large swap partition
(64–128MB). The swap partition will be used as virtual memory and thus increases the amount of
memory available to the system. The installer will activate the swap partition as early as possible in
55
Chapter 6. Using the Ubuntu Installer
the installation process. Note that heavy use of swap will reduce performance of your system and may
lead to high disk activity.
Despite these measures, it is still possible that your system freezes, that unexpected errors occur or
that processes are killed by the kernel because the system runs out of memory (which will result in
“Out of memory” messages on VT4 and in the syslog).
For example, it has been reported that creating a big ext3 file system fails in low memory mode when
there is insufficient swap space. If a larger swap doesn’t help, try creating the file system as ext2
(which is an essential component of the installer) instead. It is possible to change an ext2 partition to
ext3 after the installation.
It is possible to force the installer to use a higher lowmem level than the one based on available
memory by using the boot parameter “lowmem” as described in Section 5.3.2.
6.3.1.2. Selecting Localization Options
In most cases the first questions you will be asked concern the selection of localization options to be
used both for the installation and for the installed system. The localization options consist of language,
location and locales.
The language you choose will be used for the rest of the installation process, provided a translation
of the different dialogs is available. If no valid translation is available for the selected language, the
installer will default to English.
The selected geographic location (in most cases a country) will be used later in the installation process
to select the correct time zone and an Ubuntu mirror appropriate for that country. Language and
country together will help determine the default locale for your system and select the correct keyboard
layout.
You will first be asked to select your preferred language. The language names are listed both in
English (left side) and in the language itself (right side); the names on the right side are also shown
in the proper script for the language. The list is sorted on the English names. At the top of the list
is an extra option that allows you to select the “C” locale instead of a language. Choosing the “C”
locale will result in the installation proceding in English; the installed system will have no localization
support as the locales package will not be installed.
Next you will be asked to select your geographic location. If you selected a language that is recognized
as an official language for more than one country1, you will be shown a list of only those countries.
To select a country that is not in that list, choose other (the last option). You will then be presented
with a list of continents; selecting a continent will lead to a list of relevant countries on that continent.
If the language has only one country associated with it, a list of countries will be displayed for the
continent or region the country belongs to, with that country selected as the default. Use the Go Back
option to select countries on a different continent.
Note: It is important to select the country where you live or where you are located as it determines
the time zone that will be configured for the installed system.
If you selected a combination of language and country for which no locale is defined and there exist
multiple locales for the language, then the installer will allow you to choose which of those locales
1.
In technical terms: where multiple locales exist for that language with differing country codes.
56
Chapter 6. Using the Ubuntu Installer
you prefer as the default locale for the installed system2. In all other cases a default locale will be
selected based on the selected language and country.
Any default locale selected as described in the previous paragraph will use UTF-8 as character encoding.
If you are installing at low priority, you will have the option of selecting additional locales, including
so-called “legacy” locales3, to be generated for the installed system; if you do, you will be asked
which of the selected locales should be the default for the installed system.
6.3.1.3. Choosing a Keyboard
Keyboards are often tailored to the characters used in a language. Select a layout that conforms to the
keyboard you are using, or select something close if the keyboard layout you want isn’t represented.
Once the system installation is complete, you’ll be able to select a keyboard layout from a wider
range of choices (run dpkg-reconfigure keyboard-configuration as root after you have completed
the installation).
Move the highlight to the keyboard selection you desire and press Enter. Use the arrow keys to move
the highlight — they are in the same place in all national language keyboard layouts, so they are
independent of the keyboard configuration.
6.3.1.4. Looking for the Ubuntu Installer ISO Image
When installing via the hd-media method, there will be a moment where you need to find and mount
the Ubuntu Installer iso image in order to get the rest of the installation files. The component iso-scan
does exactly this.
At first, iso-scan automatically mounts all block devices (e.g. partitions) which have some known
filesystem on them and sequentially searches for filenames ending with .iso (or .ISO for that matter). Beware that the first attempt scans only files in the root directory and in the first level of subdirectories (i.e. it finds /whatever.iso, /data/whatever.iso, but not /data/tmp/whatever.iso).
After an iso image has been found, iso-scan checks its content to determine if the image is a valid
Ubuntu iso image or not. In the former case we are done, in the latter iso-scan seeks for another
image.
In case the previous attempt to find an installer iso image fails, iso-scan will ask you whether you
would like to perform a more thorough search. This pass doesn’t just look into the topmost directories,
but really traverses whole filesystem.
If iso-scan does not discover your installer iso image, reboot back to your original operating system
and check if the image is named correctly (ending in .iso), if it is placed on a filesystem recognizable
by debian-installer, and if it is not corrupted (verify the checksum). Experienced Unix users
could do this without rebooting on the second console.
6.3.1.5. Configuring the Network
As you enter this step, if the system detects that you have more than one network device, you’ll
be asked to choose which device will be your primary network interface, i.e. the one which you
2. At medium and low priority you can always select your preferred locale from those available for the selected language (if
there’s more than one).
3. Legacy locales are locales which do not use UTF-8, but one of the older standards for character encoding such as
ISO 8859-1 (used by West European languages) or EUC-JP (used by Japanese).
57
Chapter 6. Using the Ubuntu Installer
want to use for installation. The other interfaces won’t be configured at this time. You may configure
additional interfaces after installation is complete; see the interfaces(5) man page.
6.3.1.5.1. Automatic network configuration
By default, debian-installer tries to configure your computer’s network automatically as far as
possible. If the automatic configuration fails, that may be caused by many factors ranging from an unplugged network cable to missing infrastructure for automatic configuration. For further explanation
in case of errors, check the error messages on the fourth console. In any case, you will be asked if
you want to retry, or if you want to perform a manual setup. Sometimes the network services used for
autoconfiguration can be slow in their responses, so if you are sure everything is in place, simply start
the autoconfiguration attempt again. If autoconfiguration fails repeatedly, you can instead choose the
manual network setup.
6.3.1.5.2. Manual network configuration
The manual network setup in turn asks you a number of questions about your network, notably IP
address, Netmask, Gateway, Name server addresses, and a Hostname. Moreover, if you have
a wireless network interface, you will be asked to provide your Wireless ESSID (“wireless network
name”) and a WEP key or WPA/WPA2 passphrase. Fill in the answers from Section 3.3.
Note: Some technical details you might, or might not, find handy: the program assumes the
network IP address is the bitwise-AND of your system’s IP address and your netmask. The default
broadcast address is calculated as the bitwise OR of your system’s IP address with the bitwise
negation of the netmask. It will also guess your gateway. If you can’t find any of these answers, use
the offered defaults — if necessary, you can change them by editing /etc/network/interfaces
once the system has been installed.
6.3.1.5.3. IPv4 and IPv6
Ubuntu supports IPv6 as well as the “classic” IPv4. All combinations of IPv4 and IPv6 (IPv4-only,
IPv6-only and dual-stack configurations) are supported.
Autoconfiguration for IPv4 is done via DHCP (Dynamic Host Configuration Protocol). Autoconfiguration for IPv6 supports stateless autoconfiguration using NDP (Neighbor Discovery Protocol,
including recursive DNS server (RDNSS) assignment), stateful autoconfiguration via DHCPv6 and
mixed stateless/stateful autoconfiguration (address configuration via NDP, additional parameters via
DHCPv6).
6.3.1.6. Configuring the Clock and Time Zone
The installer will first attempt to connect to a time server on the Internet (using the NTP protocol)
in order to correctly set the system time. If this does not succeed, the installer will assume the time
and date obtained from the system clock when the installation system was booted are correct. It is not
possible to manually set the system time during the installation process.
Depending on the location selected earlier in the installation process, you may be shown a list of time
zones relevant for that location. If your location has only one time zone and you are doing a default
installation, you will not be asked anything and the system will assume that time zone.
58
Chapter 6. Using the Ubuntu Installer
In expert mode or when installing at medium priority, you will have the additional option to select
“Coordinated Universal Time” (UTC) as time zone.
If for some reason you wish to set a time zone for the installed system that does not match the selected
location, there are two options.
1. The simplest option is to just select a different time zone after the installation has been completed
and you’ve booted into the new system. The command to do this is:
# dpkg-reconfigure tzdata
2. Alternatively, the time zone can be set at the very start of the installation by passing the parameter
time/zone=value when you boot the installation system. The value should of course be a valid
time zone, for example Europe/London or UTC.
For automated installations the time zone can be set to any desired value using preseeding.
6.3.2. Setting Up Users And Passwords
Just before configuring the clock, the installer will allow you to set up the “root” account and/or an
account for the first user. Other user accounts can be created after the installation has been completed.
6.3.2.1. Create an Ordinary User
The system will ask you whether you wish to create an ordinary user account at this point. This
account should be your main personal log-in.
The account you create at this point will be given root privileges by means of the sudo command, and
the root account itself will have login disabled. If you wish, you can enable the root account later by
setting a password for it with the command sudo passwd root.
You should not use the root account for daily use or as your personal login, nor should you use sudo
except when root privileges are really required.
Why not? Well, one reason to avoid using root’s privileges is that it is very easy to do irreparable
damage as root. Another reason is that you might be tricked into running a Trojan-horse program —
that is a program that takes advantage of your super-user powers to compromise the security of your
system behind your back. Any good book on Unix system administration will cover this topic in more
detail — consider reading one if it is new to you.
You will first be prompted for the user’s full name. Then you’ll be asked for a name for the user
account; generally your first name or something similar will suffice and indeed will be the default.
Finally, you will be prompted for a password for this account.
If at any point after installation you would like to create another account, use the adduser command.
6.3.3. Partitioning and Mount Point Selection
At this time, after hardware detection has been executed a final time, debian-installer should
be at its full strength, customized for the user’s needs and ready to do some real work. As the title
of this section indicates, the main task of the next few components lies in partitioning your disks,
59
Chapter 6. Using the Ubuntu Installer
creating filesystems, assigning mountpoints and optionally configuring closely related options like
RAID, LVM or encrypted devices.
If you are uncomfortable with partitioning, or just want to know more details, see Appendix C.
First you will be given the opportunity to automatically partition either an entire drive, or available
free space on a drive. This is also called “guided” partitioning. If you do not want to autopartition,
choose Manual from the menu.
6.3.3.1. Supported partitioning options
The partitioner used in debian-installer is fairly versatile. It allows to create many different
partitioning schemes, using various partition tables, file systems and advanced block devices.
Exactly which options are available depends mainly on the architecture, but also on other factors. For
example, on systems with limited internal memory some options may not be available. Defaults may
vary as well. The type of partition table used by default can for example be different for large capacity
hard disks than for smaller hard disks. Some options can only be changed when installing at medium
or low debconf priority; at higher priorities sensible defaults will be used.
The installer supports various forms of advanced partitioning and use of storage devices, which in
many cases can be used in combination.
•
Logical Volume Management (LVM)
•
Software RAID
Supported are RAID levels 0, 1, 4, 5, 6 and 10.
•
Encryption
•
Serial ATA RAID (using dmraid)
Also called “fake RAID” or “BIOS RAID”. Support for Serial ATA RAID is currently only
available if enabled when the installer is booted. Further information is available on our Wiki
(http://wiki.debian.org/DebianInstaller/SataRaid).
•
Multipath (experimental)
See our Wiki (http://wiki.debian.org/DebianInstaller/MultipathSupport) for information. Support
for multipath is currently only available if enabled when the installer is booted.
The following file systems are supported.
•
ext2, ext3, ext4
The default file system selected in most cases is ext4; for /boot partitions ext2 will be selected by
default when guided partitioning is used.
•
jfs (not available on all architectures)
•
xfs (not available on all architectures)
•
reiserfs (optional; not available on all architectures)
Support for the Reiser file system is no longer available by default. When the installer is running
at medium or low debconf priority it can be enabled by selecting the partman-reiserfs component. Only version 3 of the file system is supported.
•
qnx4
60
Chapter 6. Using the Ubuntu Installer
Existing partitions will be recognized and it is possible to assign mount points for them. It is not
possible to create new qnx4 partitions.
•
FAT16, FAT32
•
NTFS (read-only)
Existing NTFS partitions can be resized and it is possible to assign mount points for them. It is not
possible to create new NTFS partitions.
6.3.3.2. Guided Partitioning
If you choose guided partitioning, you may have three options: to create partitions directly on the hard
disk (classic method), or to create them using Logical Volume Management (LVM), or to create them
using encrypted LVM4.
Note: The option to use (encrypted) LVM may not be available on all architectures.
When using LVM or encrypted LVM, the installer will create most partitions inside one big partition;
the advantage of this method is that partitions inside this big partition can be resized relatively easily
later. In the case of encrypted LVM the big partition will not be readable without knowing a special
key phrase, thus providing extra security of your (personal) data.
When using encrypted LVM, the installer will also automatically erase the disk by writing random
data to it. This further improves security (as it makes it impossible to tell which parts of the disk are in
use and also makes sure that any traces of previous installations are erased), but may take some time
depending on the size of your disk.
Note: If you choose guided partitioning using LVM or encrypted LVM, some changes in the partition table will need to be written to the selected disk while LVM is being set up. These changes
effectively erase all data that is currently on the selected hard disk and you will not be able to undo
them later. However, the installer will ask you to confirm these changes before they are written to
disk.
If you choose guided partitioning (either classic or using (encrypted) LVM) for a whole disk, you will
first be asked to select the disk you want to use. Check that all your disks are listed and, if you have
several disks, make sure you select the correct one. The order they are listed in may differ from what
you are used to. The size of the disks may help to identify them.
Any data on the disk you select will eventually be lost, but you will always be asked to confirm any
changes before they are written to the disk. If you have selected the classic method of partitioning,
you will be able to undo any changes right until the end; when using (encrypted) LVM this is not
possible.
Next, you will be able to choose from the schemes listed in the table below. All schemes have their
pros and cons, some of which are discussed in Appendix C. If you are unsure, choose the first one.
Bear in mind that guided partitioning needs a certain minimal amount of free space to operate with.
If you don’t give it at least about 1GB of space (depends on chosen scheme), guided partitioning will
fail.
4. The installer will encrypt the LVM volume group using a 256 bit AES key and makes use of the kernel’s “dm-crypt”
support.
61
Chapter 6. Using the Ubuntu Installer
Partitioning scheme
Minimum space
Created partitions
All files in one partition
600MB
/, swap
Separate /home partition
500MB
/, /home, swap
Separate /home, /var and /tmp
partitions
1GB
/, /home, /var, /tmp, swap
If you choose guided partitioning using (encrypted) LVM, the installer will also create a separate
/boot partition. The other partitions, including the swap partition, will be created inside the LVM
partition.
If you have booted in EFI mode then within the guided partitioning setup there will be an additional
partition, formatted as a FAT32 bootable filesystem, for the EFI boot loader. This partition is known
as an EFI System Partition (ESP). There is also an additional menu item in the formatting menu to
manually set up a partition as an ESP.
After selecting a scheme, the next screen will show your new partition table, including information
on whether and how partitions will be formatted and where they will be mounted.
The list of partitions might look like this:
SCSI1 (0,0,0) (sda) - 6.4 GB WDC AC36400L
#1 primary
16.4 MB B f ext2
/boot
#2 primary 551.0 MB
swap
swap
#3 primary
5.8 GB
ntfs
pri/log
8.2 MB
FREE SPACE
SCSI2 (1,0,0) (sdb) - 80.0 GB ST380021A
#1 primary
15.9 MB
ext3
#2 primary 996.0 MB
fat16
#3 primary
3.9 GB
xfs
#5 logical
6.0 GB
f ext4
#6 logical
1.0 GB
f ext3
#7 logical 498.8 MB
ext3
/home
/
/var
This example shows two hard drives divided into several partitions; the first disk has some free space.
Each partition line consists of the partition number, its type, size, optional flags, file system, and
mountpoint (if any). Note: this particular setup cannot be created using guided partitioning but it does
show possible variation that can be achieved using manual partitioning.
This concludes the guided partitioning. If you are satisfied with the generated partition table, you can
choose Finish partitioning and write changes to disk from the menu to implement the new partition
table (as described at the end of this section). If you are not happy, you can choose to Undo changes
to partitions and run guided partitioning again, or modify the proposed changes as described below
for manual partitioning.
6.3.3.3. Manual Partitioning
A similar screen to the one shown just above will be displayed if you choose manual partitioning
except that your existing partition table will be shown and without the mount points. How to manually
set up your partition table and the usage of partitions by your new Ubuntu system will be covered in
the remainder of this section.
If you select a pristine disk which has neither partitions nor free space on it, you will be asked if a
new partition table should be created (this is needed so you can create new partitions). After this, a
new line entitled “FREE SPACE” should appear in the table under the selected disk.
62
Chapter 6. Using the Ubuntu Installer
If you select some free space, you will have the opportunity to create a new partition. You will have to
answer a quick series of questions about its size, type (primary or logical), and location (beginning or
end of the free space). After this, you will be presented with a detailed overview of your new partition.
The main setting is Use as:, which determines if the partition will have a file system on it, or be used
for swap, software RAID, LVM, an encrypted file system, or not be used at all. Other settings include
mountpoint, mount options, and bootable flag; which settings are shown depends on how the partition
is to be used. If you don’t like the preselected defaults, feel free to change them to your liking. E.g.
by selecting the option Use as:, you can choose a different filesystem for this partition, including
options to use the partition for swap, software RAID, LVM, or not use it at all. When you are satisfied
with your new partition, select Done setting up the partition and you will return to partman’s main
screen.
If you decide you want to change something about your partition, simply select the partition, which
will bring you to the partition configuration menu. This is the same screen as is used when creating a
new partition, so you can change the same settings. One thing that may not be very obvious at a first
glance is that you can resize the partition by selecting the item displaying the size of the partition.
Filesystems known to work are at least fat16, fat32, ext2, ext3 and swap. This menu also allows you
to delete a partition.
Be sure to create at least two partitions: one for the root filesystem (which must be mounted as /) and
one for swap. If you forget to mount the root filesystem, partman won’t let you continue until you
correct this issue.
If you boot in EFI mode but forget to select and format an EFI System Partition, partman will detect
this and will not let you continue until you allocate one.
Capabilities of partman can be extended with installer modules, but are dependent on your system’s
architecture. So if you can’t see all promised goodies, check if you have loaded all required modules
(e.g. partman-ext3, partman-xfs, or partman-lvm).
After you are satisfied with partitioning, select Finish partitioning and write changes to disk from
the partitioning menu. You will be presented with a summary of changes made to the disks and asked
to confirm that the filesystems should be created as requested.
6.3.3.4. Configuring Multidisk Devices (Software RAID)
If you have more than one harddrive5 in your computer, you can use mdcfg to set up your drives for
increased performance and/or better reliability of your data. The result is called Multidisk Device (or
after its most famous variant software RAID).
MD is basically a bunch of partitions located on different disks and combined together to form a
logical device. This device can then be used like an ordinary partition (i.e. in partman you can
format it, assign a mountpoint, etc.).
What benefits this brings depends on the type of MD device you are creating. Currently supported
are:
RAID0
Is mainly aimed at performance. RAID0 splits all incoming data into stripes and distributes
them equally over each disk in the array. This can increase the speed of read/write operations,
but when one of the disks fails, you will lose everything (part of the information is still on the
healthy disk(s), the other part was on the failed disk).
5. To be honest, you can construct an MD device even from partitions residing on single physical drive, but that won’t give
any benefits.
63
Chapter 6. Using the Ubuntu Installer
The typical use for RAID0 is a partition for video editing.
RAID1
Is suitable for setups where reliability is the first concern. It consists of several (usually two)
equally-sized partitions where every partition contains exactly the same data. This essentially
means three things. First, if one of your disks fails, you still have the data mirrored on the
remaining disks. Second, you can use only a fraction of the available capacity (more precisely, it
is the size of the smallest partition in the RAID). Third, file-reads are load-balanced among the
disks, which can improve performance on a server, such as a file server, that tends to be loaded
with more disk reads than writes.
Optionally you can have a spare disk in the array which will take the place of the failed disk in
the case of failure.
RAID5
Is a good compromise between speed, reliability and data redundancy. RAID5 splits all incoming
data into stripes and distributes them equally on all but one disk (similar to RAID0). Unlike
RAID0, RAID5 also computes parity information, which gets written on the remaining disk.
The parity disk is not static (that would be called RAID4), but is changing periodically, so the
parity information is distributed equally on all disks. When one of the disks fails, the missing
part of information can be computed from remaining data and its parity. RAID5 must consist of
at least three active partitions. Optionally you can have a spare disk in the array which will take
the place of the failed disk in the case of failure.
As you can see, RAID5 has a similar degree of reliability to RAID1 while achieving less redundancy. On the other hand, it might be a bit slower on write operations than RAID0 due to
computation of parity information.
RAID6
Is similar to RAID5 except that it uses two parity devices instead of one.
A RAID6 array can survive up to two disk failures.
RAID10
RAID10 combines striping (as in RAID0) and mirroring (as in RAID1). It creates n copies of
incoming data and distributes them across the partitions so that none of the copies of the same
data are on the same device. The default value of n is 2, but it can be set to something else in
expert mode. The number of partitions used must be at least n. RAID10 has different layouts for
distributing the copies. The default is near copies. Near copies have all of the copies at about the
same offset on all of the disks. Far copies have the copies at different offsets on the disks. Offset
copies copy the stripe, not the individual copies.
RAID10 can be used to achieve reliability and redundancy without the drawback of having to
calculate parity.
To sum it up:
Type
Minimum
Devices
Spare Device
Survives disk
failure?
Available
Space
64
Chapter 6. Using the Ubuntu Installer
Type
Minimum
Devices
Spare Device
Survives disk
failure?
Available
Space
RAID0
2
no
no
Size of the
smallest partition
multiplied by
number of devices
in RAID
RAID1
2
optional
yes
Size of the
smallest partition
in RAID
RAID5
3
optional
yes
Size of the
smallest partition
multiplied by
(number of
devices in RAID
minus one)
RAID6
4
optional
yes
Size of the
smallest partition
multiplied by
(number of
devices in RAID
minus two)
RAID10
2
optional
yes
Total of all
partitions divided
by the number of
chunk copies
(defaults to two)
If you want to know more about Software RAID, have a look at Software RAID HOWTO
(http://www.tldp.org/HOWTO/Software-RAID-HOWTO.html).
To create an MD device, you need to have the desired partitions it should consist of marked for use
in a RAID. (This is done in partman in the Partition settings menu where you should select Use
as:−→physical volume for RAID.)
Note: Make sure that the system can be booted with the partitioning scheme you are planning.
In general it will be necessary to create a separate file system for /boot when using RAID for the
root (/) file system. Most boot loaders (including lilo and grub) do support mirrored (not striped!)
RAID1, so using for example RAID5 for / and RAID1 for /boot can be an option.
Next, you should choose Configure software RAID from the main partman menu. (The menu will
only appear after you mark at least one partition for use as physical volume for RAID.) On the first
screen of mdcfg simply select Create MD device. You will be presented with a list of supported
types of MD devices, from which you should choose one (e.g. RAID1). What follows depends on the
type of MD you selected.
•
RAID0 is simple — you will be issued with the list of available RAID partitions and your only task
is to select the partitions which will form the MD.
65
Chapter 6. Using the Ubuntu Installer
•
RAID1 is a bit more tricky. First, you will be asked to enter the number of active devices and
the number of spare devices which will form the MD. Next, you need to select from the list of
available RAID partitions those that will be active and then those that will be spare. The count
of selected partitions must be equal to the number provided earlier. Don’t worry. If you make a
mistake and select a different number of partitions, debian-installer won’t let you continue
until you correct the issue.
•
RAID5 has a setup procedure similar to RAID1 with the exception that you need to use at least
three active partitions.
•
RAID6 also has a setup procedure similar to RAID1 except that at least four active partitions are
required.
•
RAID10 again has a setup procedure similar to RAID1 except in expert mode. In expert mode,
debian-installer will ask you for the layout. The layout has two parts. The first part is the
layout type. It is either n (for near copies), f (for far copies), or o (for offset copies). The second
part is the number of copies to make of the data. There must be at least that many active devices so
that all of the copies can be distributed onto different disks.
It is perfectly possible to have several types of MD at once. For example, if you have three 200
GB hard drives dedicated to MD, each containing two 100 GB partitions, you can combine the first
partitions on all three disks into the RAID0 (fast 300 GB video editing partition) and use the other
three partitions (2 active and 1 spare) for RAID1 (quite reliable 100 GB partition for /home).
After you set up MD devices to your liking, you can Finish mdcfg to return back to the partman to
create filesystems on your new MD devices and assign them the usual attributes like mountpoints.
6.3.3.5. Configuring the Logical Volume Manager (LVM)
If you are working with computers at the level of system administrator or “advanced” user, you have
surely seen the situation where some disk partition (usually the most important one) was short on
space, while some other partition was grossly underused and you had to manage this situation by
moving stuff around, symlinking, etc.
To avoid the described situation you can use Logical Volume Manager (LVM). Simply said, with
LVM you can combine your partitions (physical volumes in LVM lingo) to form a virtual disk (so
called volume group), which can then be divided into virtual partitions (logical volumes). The point
is that logical volumes (and of course underlying volume groups) can span across several physical
disks.
Now when you realize you need more space for your old 160GB /home partition, you can simply add
a new 300GB disk to the computer, join it with your existing volume group and then resize the logical
volume which holds your /home filesystem and voila — your users have some room again on their
renewed 460GB partition. This example is of course a bit oversimplified. If you haven’t read it yet,
you should consult the LVM HOWTO (http://www.tldp.org/HOWTO/LVM-HOWTO.html).
LVM setup in debian-installer is quite simple and completely supported inside partman. First,
you have to mark the partition(s) to be used as physical volumes for LVM. This is done in the Partition
settings menu where you should select Use as:−→physical volume for LVM.
When you return to the main partman screen, you will see a new option Configure the Logical
Volume Manager. When you select that, you will first be asked to confirm pending changes to the
partition table (if any) and after that the LVM configuration menu will be shown. Above the menu
a summary of the LVM configuration is shown. The menu itself is context sensitive and only shows
valid actions. The possible actions are:
66
Chapter 6. Using the Ubuntu Installer
•
Display configuration details: shows LVM device structure, names and sizes of logical volumes
and more
•
Create volume group
•
Create logical volume
•
Delete volume group
•
Delete logical volume
•
Extend volume group
•
Reduce volume group
•
Finish: return to the main partman screen
Use the options in that menu to first create a volume group and then create your logical volumes inside
it.
After you return to the main partman screen, any created logical volumes will be displayed in the
same way as ordinary partitions (and you should treat them as such).
6.3.3.6. Configuring Encrypted Volumes
debian-installer allows you to set up encrypted partitions. Every file you write to such a partition
is immediately saved to the device in encrypted form. Access to the encrypted data is granted only
after entering the passphrase used when the encrypted partition was originally created. This feature
is useful to protect sensitive data in case your laptop or hard drive gets stolen. The thief might get
physical access to the hard drive, but without knowing the right passphrase, the data on the hard drive
will look like random characters.
The two most important partitions to encrypt are: the home partition, where your private data resides,
and the swap partition, where sensitive data might be stored temporarily during operation. Of course,
nothing prevents you from encrypting any other partitions that might be of interest. For example /var
where database servers, mail servers or print servers store their data, or /tmp which is used by various
programs to store potentially interesting temporary files. Some people may even want to encrypt their
whole system. The only exception is the /boot partition which must remain unencrypted, because
currently there is no way to load the kernel from an encrypted partition.
Note: Please note that the performance of encrypted partitions will be less than that of unencrypted ones because the data needs to be decrypted or encrypted for every read or write. The
performance impact depends on your CPU speed, chosen cipher and a key length.
To use encryption, you have to create a new partition by selecting some free space in the main partitioning menu. Another option is to choose an existing partition (e.g. a regular partition, an LVM logical volume or a RAID volume). In the Partition settings menu, you need to select physical volume
for encryption at the Use as: option. The menu will then change to include several cryptographic
options for the partition.
The encryption method supported by debian-installer is dm-crypt (included in newer Linux
kernels, able to host LVM physical volumes).
Let’s have a look at the options available when you select encryption via Device-mapper
(dm-crypt). As always: when in doubt, use the defaults, because they have been carefully chosen
with security in mind.
67
Chapter 6. Using the Ubuntu Installer
Encryption: aes
This option lets you select the encryption algorithm (cipher) which will be used to encrypt the
data on the partition. debian-installer currently supports the following block ciphers: aes,
blowfish, serpent, and twofish. It is beyond the scope of this document to discuss the qualities
of these different algorithms, however, it might help your decision to know that in 2000, AES
was chosen by the American National Institute of Standards and Technology as the standard
encryption algorithm for protecting sensitive information in the 21st century.
Key size: 256
Here you can specify the length of the encryption key. With a larger key size, the strength of the
encryption is generally improved. On the other hand, increasing the length of the key usually has
a negative impact on performance. Available key sizes vary depending on the cipher.
IV algorithm: xts-plain64
The Initialization Vector or IV algorithm is used in cryptography to ensure that applying the
cipher on the same clear text data with the same key always produces a unique cipher text. The
idea is to prevent the attacker from deducing information from repeated patterns in the encrypted
data.
From the provided alternatives, the default xts-plain64 is currently the least vulnerable to
known attacks. Use the other alternatives only when you need to ensure compatibility with some
previously installed system that is not able to use newer algorithms.
Encryption key: Passphrase
Here you can choose the type of the encryption key for this partition.
Passphrase
The encryption key will be computed6 on the basis of a passphrase which you will be able
to enter later in the process.
Random key
A new encryption key will be generated from random data each time you try to bring up
the encrypted partition. In other words: on every shutdown the content of the partition will
be lost as the key is deleted from memory. (Of course, you could try to guess the key with
a brute force attack, but unless there is an unknown weakness in the cipher algorithm, it is
not achievable in our lifetime.)
Random keys are useful for swap partitions because you do not need to bother yourself
with remembering the passphrase or wiping sensitive information from the swap partition
before shutting down your computer. However, it also means that you will not be able to use
the “suspend-to-disk” functionality offered by newer Linux kernels as it will be impossible
(during a subsequent boot) to recover the suspended data written to the swap partition.
Erase data: yes
Determines whether the content of this partition should be overwritten with random data before
setting up the encryption. This is recommended because it might otherwise be possible for an
6. Using a passphrase as the key
(https://gitlab.com/cryptsetup/cryptsetup).
currently
means
that
the
partition
will
be
set
up
using
LUKS
68
Chapter 6. Using the Ubuntu Installer
attacker to discern which parts of the partition are in use and which are not. In addition, this will
make it harder to recover any leftover data from previous installations7.
After you have selected the desired parameters for your encrypted partitions, return back to the main
partitioning menu. There should now be a new menu item called Configure encrypted volumes.
After you select it, you will be asked to confirm the deletion of data on partitions marked to be erased
and possibly other actions such as writing a new partition table. For large partitions this might take
some time.
Next you will be asked to enter a passphrase for partitions configured to use one. Good passphrases
should be longer than 8 characters, should be a mixture of letters, numbers and other characters
and should not contain common dictionary words or information easily associable with you (such as
birthdates, hobbies, pet names, names of family members or relatives, etc.).
Warning
Before you input any passphrases, you should have made sure that your keyboard is configured correctly and generates the expected characters. If you are unsure, you can switch to the second virtual
console and type some text at the prompt. This ensures that you won’t be surprised later, e.g. by trying to input a passphrase using a qwerty keyboard layout when you used an azerty layout during the
installation. This situation can have several causes. Maybe you switched to another keyboard layout
during the installation, or the selected keyboard layout might not have been set up yet when entering
the passphrase for the root file system.
If you selected to use methods other than a passphrase to create encryption keys, they will be generated
now. Because the kernel may not have gathered a sufficient amount of entropy at this early stage of
the installation, the process may take a long time. You can help speed up the process by generating
entropy: e.g. by pressing random keys, or by switching to the shell on the second virtual console and
generating some network and disk traffic (downloading some files, feeding big files into /dev/null,
etc.). This will be repeated for each partition to be encrypted.
After returning to the main partitioning menu, you will see all encrypted volumes as additional partitions which can be configured in the same way as ordinary partitions. The following example shows
a volume encrypted via dm-crypt.
Encrypted volume (sda2_crypt) - 115.1 GB Linux device-mapper
#1 115.1 GB F ext3
Now is the time to assign mount points to the volumes and optionally change the file system types if
the defaults do not suit you.
Pay attention to the identifiers in parentheses (sda2_crypt in this case) and the mount points you
assigned to each encrypted volume. You will need this information later when booting the new system.
The differences between the ordinary boot process and the boot process with encryption involved will
be covered later in Section 7.2.
Once you are satisfied with the partitioning scheme, continue with the installation.
7. It is believed that the guys from three-letter agencies can restore the data even after several rewrites of the magnetooptical
media, though.
69
Chapter 6. Using the Ubuntu Installer
6.3.4. Installing the Base System
Although this stage is the least problematic, it consumes a significant fraction of the install because
it downloads, verifies and unpacks the whole base system. If you have a slow computer or network
connection, this could take some time.
During installation of the base system, package unpacking and setup messages are redirected to tty4.
You can access this terminal by pressing Left Alt-F4; get back to the main installer process with Left
Alt-F1.
The unpack/setup messages generated during this phase are also saved in /var/log/syslog. You
can check them there if the installation is performed over a serial console.
As part of the installation, a Linux kernel will be installed. At the default priority, the installer will
choose one for you that best matches your hardware. In lower priority modes, you will be able to
choose from a list of available kernels.
When packages are installed using the package management system, it will by default also install
packages that are recommended by those packages. Recommended packages are not strictly required
for the core functionality of the selected software, but they do enhance that software and should, in
the view of the package maintainers, normally be installed together with that software.
Note: For technical reasons packages installed during the installation of the base system are
installed without their “Recommends”. The rule described above only takes effect after this point
in the installation process.
6.3.5. Installing Additional Software
At this point you have a usable but limited system. Most users will want to install additional software
on the system to tune it to their needs, and the installer allows you do so. This step can take even
longer than installing the base system if you have a slow computer or network connection.
6.3.5.1. Configuring apt
One of the tools used to install packages on a Ubuntu system is a program called apt-get, from the
apt package8. Other front-ends for package management, like aptitude and synaptic, are also in
use. These front-ends are recommended for new users, since they integrate some additional features
(package searching and status checks) in a nice user interface.
apt must be configured so that it knows from where to retrieve packages. The results of this configuration are written to the file /etc/apt/sources.list. You can examine and edit this file to your
liking after the installation is complete.
If you are installing at default priority, the installer will largely take care of the configuration automatically, based on the installation method you are using and possibly using choices made earlier in
the installation. In most cases the installer will automatically add a security mirror and, if you are
installing the stable distribution, a mirror for the “stable-updates” service.
8. Note that the program which actually installs the packages is called dpkg. However, this program is more of a low-level
tool. apt-get is a higher-level tool, which will invoke dpkg as appropriate. It knows how to retrieve packages from your CD,
the network, or wherever. It is also able to automatically install other packages which are required to make the package you’re
trying to install work correctly.
70
Chapter 6. Using the Ubuntu Installer
If you are installing at a lower priority (e.g. in expert mode), you will be able to make more decisions
yourself. You can choose whether or not to use the security and/or stable-updates services, and you
can choose to add packages from the “contrib” and “non-free” sections of the archive.
6.3.5.1.1. Installing from more than one CD or DVD
If you are installing from a CD or a DVD that is part of a larger set, the installer will ask if you want
to scan additional CDs or DVDs. If you have additional CDs or DVDs available, you probably want
to do this so the installer can use the packages included on them.
If you do not have any additional CDs or DVDs, that is no problem: using them is not required. If you
also do not use a network mirror (as explained in the next section), it can mean that not all packages
belonging to the tasks you select in the next step of the installation can be installed.
Note: Packages are included on CDs (and DVDs) in the order of their popularity. This means that
for most uses only the first CDs in a set are needed and that only very few people actually use
any of the packages included on the last CDs in a set.
It also means that buying or downloading and burning a full CD set is just a waste of money as
you’ll never use most of them. In most cases you are better off getting only the first 3 to 8 CDs and
installing any additional packages you may need from the Internet by using a mirror. The same
goes for DVD sets: the first DVD, or maybe the first two DVDs will cover most needs.
If you do scan multiple CDs or DVDs, the installer will prompt you to exchange them when it needs
packages from another CD/DVD than the one currently in the drive. Note that only CDs or DVDs that
belong to the same set should be scanned. The order in which they are scanned does not really matter,
but scanning them in ascending order will reduce the chance of mistakes.
6.3.5.1.2. Using a network mirror
One question that will be asked during most installs is whether or not to use a network mirror as a
source for packages. In most cases the default answer should be fine, but there are some exceptions.
If you are not installing from a full CD or DVD or using a full CD/DVD image, you really should
use a network mirror as otherwise you will end up with only a very minimal system. However, if you
have a limited Internet connection it is best not to select the desktop task in the next step of the
installation.
If you are installing from a single full CD or using a full CD image, using a network mirror is not
required, but is still strongly recommended because a single CD contains only a fairly limited number
of packages. If you have a limited Internet connection it may still be best to not select a network
mirror here, but to finish the installation using only what’s available on the CD and selectively install
additional packages after the installation (i.e. after you have rebooted into the new system).
If you are installing from a DVD or using a DVD image, any packages needed during the installation
should be present on the first DVD. The same is true if you have scanned multiple CDs as explained
in the previous section. Use of a network mirror is optional.
One advantage of adding a network mirror is that updates that have occurred since the CD/DVD set
was created and have been included in a point release, will become available for installation, thus
extending the life of your CD/DVD set without compromising the security or stability of the installed
system.
In summary: selecting a network mirror is generally a good idea, except if you do not have a good
Internet connection. If the current version of a package is available from CD/DVD, the installer will
71
Chapter 6. Using the Ubuntu Installer
always use that. The amount of data that will be downloaded if you do select a mirror thus depends
on
1. the tasks you select in the next step of the installation,
2. which packages are needed for those tasks,
3. which of those packages are present on the CDs or DVDs you have scanned, and
4. whether any updated versions of packages included on the CDs or DVDs are available from a
mirror (either a regular package mirror, or a mirror for security or stable-updates).
Note that the last point means that, even if you choose not to use a network mirror, some packages
may still be downloaded from the Internet if there is a security or stable-updates update available for
them and those services have been configured.
6.3.5.1.3. Choosing a network mirror
If you have selected to use a network mirror during the installation (optional for CD/DVD installs,
required for netboot images), you will be presented with a list of geographically nearby (and therefore
hopefully fast) network mirrors, based upon your country selection earlier in the installation process.
Choosing the offered default is usually fine.
A mirror can also be specified by hand by choosing “enter information manually” . You can then
specify a mirror host name and an optional port number. As of Wheezy, that actually has to be a URL
base, i.e. when specifying an IPv6 address, one has to add square brackets around it, for instance
“[2001:db8::1]”.
6.3.5.2. Selecting and Installing Software
During the installation process, you may be given the opportunity to select additional software to
install. Rather than picking individual software packages from the 61052 available packages, this
stage of the installation process focuses on selecting and installing predefined collections of software
to quickly set up your computer to perform various tasks.
So, you have the ability to choose tasks first, and then add on more individual packages later. These
tasks loosely represent a number of different jobs or things you want to do with your computer, such
as “Desktop environment”, “Web server”, or “Print server”9. Section D.2 lists the space requirements
for the available tasks.
Some tasks may be pre-selected based on the characteristics of the computer you are installing. If you
disagree with these selections you can deselect them. You can even opt to install no tasks at all at this
point.
Tip: In the standard user interface of the installer, you can use the space bar to toggle selection
of a task.
9. You should know that to present this list, the installer is merely invoking the tasksel program. It can be run at any time
after installation to install more packages (or remove them), or you can use a more fine-grained tool such as aptitude. If
you are looking for a specific single package, after installation is complete, simply run aptitude install package, where
package is the name of the package you are looking for.
72
Chapter 6. Using the Ubuntu Installer
The various server tasks will install software roughly as follows. Web server: apache2; Print server:
cups;
The “Standard system” task will install any package that has a priority “standard”. This includes a lot
of common utilities that are normally available on any Linux or Unix system. You should leave this
task selected unless you know what you are doing and want a really minimal system.
If during language selection a default locale other than the “C” locale was selected, tasksel will
check if any localization tasks are defined for that locale and will automatically try to install relevant
localization packages. This includes for example packages containing word lists or special fonts for
your language. If a desktop environment was selected, it will also install appropriate localization
packages for that (if available).
Once you’ve selected your tasks, select Continue. At this point, aptitude will install the packages
that are part of the selected tasks. If a particular program needs more information from the user, it will
prompt you during this process.
You should be aware that especially the Desktop task is very large. Especially when installing from a
normal CD-ROM in combination with a mirror for packages not on the CD-ROM, the installer may
want to retrieve a lot of packages over the network. If you have a relatively slow Internet connection,
this can take a long time. There is no option to cancel the installation of packages once it has started.
Even when packages are included on the CD-ROM, the installer may still retrieve them from the
mirror if the version available on the mirror is more recent than the one included on the CD-ROM. If
you are installing the stable distribution, this can happen after a point release (an update of the original
stable release); if you are installing the testing distribution this will happen if you are using an older
image.
6.3.6. Making Your System Bootable
If you are installing a diskless workstation, obviously, booting off the local disk isn’t a meaningful
option, and this step will be skipped.
6.3.6.1. Detecting other operating systems
Before a boot loader is installed, the installer will attempt to probe for other operating systems which
are installed on the machine. If it finds a supported operating system, you will be informed of this during the boot loader installation step, and the computer will be configured to boot this other operating
system in addition to Ubuntu.
Note that multiple operating systems booting on a single machine is still something of a black art. The
automatic support for detecting and setting up boot loaders to boot other operating systems varies by
architecture and even by subarchitecture. If it does not work you should consult your boot manager’s
documentation for more information.
6.3.6.2. Install the Grub Boot Loader on a Hard Disk
The main i386 boot loader is called “grub”. Grub is a flexible and robust boot loader and a good
default choice for new users and old hands alike.
By default, grub will be installed into the Master Boot Record (MBR), where it will take over complete control of the boot process. If you prefer, you can install it elsewhere. See the grub manual for
complete information.
73
Chapter 6. Using the Ubuntu Installer
If you do not want to install grub, use the Go Back button to get to the main menu, and from there
select whatever bootloader you would like to use.
6.3.6.3. Install the LILO Boot Loader on a Hard Disk
The second i386 boot loader is called “LILO”. It is an old complex program which offers lots of
functionality, including DOS, Windows, and OS/2 boot management. Please carefully read the instructions in the directory /usr/share/doc/lilo/ if you have special needs; also see the LILO
mini-HOWTO (http://www.tldp.org/HOWTO/LILO.html).
Note: Currently the LILO installation will only create menu entries for other operating systems if
these can be chainloaded. This means you may have to manually add a menu entry for operating
systems like GNU/Linux and GNU/Hurd after the installation.
debian-installer offers you three choices on where to install the LILO boot loader:
Master Boot Record (MBR)
This way the LILO will take complete control of the boot process.
new Ubuntu partition
Choose this if you want to use another boot manager. LILO will install itself at the beginning of
the new Ubuntu partition and it will serve as a secondary boot loader.
Other choice
Useful for advanced users who want to install LILO somewhere else. In this case you will be
asked for desired location. You can use traditional device names such as /dev/sda.
If you can no longer boot into Windows 9x (or DOS) after this step, you’ll need to use a Windows 9x
(MS-DOS) boot disk and use the fdisk /mbr command to reinstall the MS-DOS master boot record
— however, this means that you’ll need to use some other way to get back into Ubuntu!
6.3.6.4. Continue Without Boot Loader
This option can be used to complete the installation even when no boot loader is to be installed, either
because the arch/subarch doesn’t provide one, or because none is desired (e.g. you will use existing
boot loader).
If you plan to manually configure your bootloader, you should check the name of the installed kernel
in /target/boot. You should also check that directory for the presence of an initrd; if one is present,
you will probably have to instruct your bootloader to use it. Other information you will need are the
disk and partition you selected for your / filesystem and, if you chose to install /boot on a separate
partition, also your /boot filesystem.
74
Chapter 6. Using the Ubuntu Installer
6.3.7. Finishing the Installation
This is the last step in the Ubuntu installation process during which the installer will do any last
minute tasks. It mostly consists of tidying up after the debian-installer.
6.3.7.1. Setting the System Clock
The installer may ask you if the computer’s clock is set to UTC. Normally this question is avoided if
possible and the installer tries to work out whether the clock is set to UTC based on things like what
other operating systems are installed.
In expert mode you will always be able to choose whether or not the clock is set to UTC. Systems
that (also) run Dos or Windows are normally set to local time. If you want to dual-boot, select local
time instead of UTC.
At this point debian-installer will also attempt to save the current time to the system’s hardware
clock. This will be done either in UTC or local time, depending on the selection that was just made.
6.3.7.2. Reboot the System
You will be prompted to remove the boot media (CD, floppy, etc) that you used to boot the installer.
After that the system will be rebooted into your new Ubuntu system.
6.3.8. Troubleshooting
The components listed in this section are usually not involved in the installation process, but are
waiting in the background to help the user in case something goes wrong.
6.3.8.1. Saving the installation logs
If the installation is successful, the logfiles created during the installation process will be automatically
saved to /var/log/installer/ on your new Ubuntu system.
Choosing Save debug logs from the main menu allows you to save the log files to a floppy disk,
network, hard disk, or other media. This can be useful if you encounter fatal problems during the
installation and wish to study the logs on another system or attach them to an installation report.
6.3.8.2. Using the Shell and Viewing the Logs
There are several methods you can use to get a shell while running an installation. On most systems,
and if you are not installing over serial console, the easiest method is to switch to the second virtual
console by pressing Left Alt-F210 (on a Mac keyboard, Option-F2). Use Left Alt-F1 to switch back
to the installer itself.
If you cannot switch consoles, there is also an Execute a Shell item on the main menu that can be
used to start a shell. You can get to the main menu from most dialogs by using the Go Back button
one or more times. Type exit to close the shell and return to the installer.
At this point you are booted from the RAM disk, and there is a limited set of Unix utilities available for
your use. You can see what programs are available with the command ls /bin /sbin /usr/bin /usr/sbin
10. That is: press the Alt key on the left-hand side of the space bar and the F2 function key at the same time.
75
Chapter 6. Using the Ubuntu Installer
and by typing help. The shell is a Bourne shell clone called ash and has some nice features like
autocompletion and history.
To edit and view files, use the text editor nano. Log files for the installation system can be found in
the /var/log directory.
Note: Although you can do basically anything in a shell that the available commands allow you to
do, the option to use a shell is really only there in case something goes wrong and for debugging.
Doing things manually from the shell may interfere with the installation process and result in
errors or an incomplete installation. In particular, you should always use let the installer activate
your swap partition and not do this yourself from a shell.
6.3.9. Installation Over the Network
One of the more interesting components is network-console. It allows you to do a large part of the
installation over the network via SSH. The use of the network implies you will have to perform the first
steps of the installation from the console, at least to the point of setting up the networking. (Although
you can automate that part with Section 4.6.)
This component is not loaded into the main installation menu by default, so you have to explicitly
ask for it. If you are installing from CD, you need to boot with medium priority or otherwise invoke
the main installation menu and choose Load installer components from CD and from the list of
additional components select network-console: Continue installation remotely using SSH. Successful load is indicated by a new menu entry called Continue installation remotely using SSH.
After selecting this new entry, you will be asked for a new password to be used for connecting to the
installation system and for its confirmation. That’s all. Now you should see a screen which instructs
you to login remotely as the user installer with the password you just provided. Another important
detail to notice on this screen is the fingerprint of this system. You need to transfer the fingerprint
securely to the person who will continue the installation remotely.
Should you decide to continue with the installation locally, you can always press Enter, which will
bring you back to the main menu, where you can select another component.
Now let’s switch to the other side of the wire. As a prerequisite, you need to configure your terminal
for UTF-8 encoding, because that is what the installation system uses. If you do not, remote installation will be still possible, but you may encounter strange display artefacts like destroyed dialog
borders or unreadable non-ascii characters. Establishing a connection with the installation system is
as simple as typing:
$ ssh -l installer install_host
Where install_host is either the name or IP address of the computer being installed. Before the
actual login the fingerprint of the remote system will be displayed and you will have to confirm that
it is correct.
Note: The ssh server in the installer uses a default configuration that does not send keep-alive
packets. In principle, a connection to the system being installed should be kept open indefinitely.
However, in some situations — depending on your local network setup — the connection may be
lost after some period of inactivity. One common case where this can happen is when there is
some form of Network Address Translation (NAT) somewhere between the client and the system
76
Chapter 6. Using the Ubuntu Installer
being installed. Depending on at which point of the installation the connection was lost, you may
or may not be able to resume the installation after reconnecting.
You may be able to avoid the connection being dropped by adding the option
-o ServerAliveInterval=value when starting the ssh connection, or by adding that option in
your ssh configuration file. Note however that in some cases adding this option may also cause
a connection to be dropped (for example if keep-alive packets are sent during a brief network
outage, from which ssh would otherwise have recovered), so it should only be used when
needed.
Note: If you install several computers in turn and they happen to have the same IP address
or hostname, ssh will refuse to connect to such host. The reason is that it will have different
fingerprint, which is usually a sign of a spoofing attack. If you are sure this is not the case, you
will need to delete the relevant line from ~/.ssh/known_hosts11 and try again.
After the login you will be presented with an initial screen where you have two possibilities called
Start menu and Start shell. The former brings you to the main installer menu, where you can
continue with the installation as usual. The latter starts a shell from which you can examine and
possibly fix the remote system. You should only start one SSH session for the installation menu, but
may start multiple sessions for shells.
Warning
After you have started the installation remotely over SSH, you should not go back to the installation
session running on the local console. Doing so may corrupt the database that holds the configuration
of the new system. This in turn may result in a failed installation or problems with the installed system.
6.4. Loading Missing Firmware
As described in Section 2.2, some devices require firmware to be loaded. In most cases the device
will not work at all if the firmware is not available; sometimes basic functionality is not impaired if it
is missing and the firmware is only needed to enable additional features.
If a device driver requests firmware that is not available, debian-installer will display a dialog
offering to load the missing firmware. If this option is selected, debian-installer will scan available devices for either loose firmware files or packages containing firmware. If found, the firmware
will be copied to the correct location (/lib/firmware) and the driver module will be reloaded.
Note: Which devices are scanned and which file systems are supported depends on the architecture, the installation method and the stage of the installation. Especially during the early stages
of the installation, loading the firmware is most likely to succeed from a FAT-formatted floppy disk
or USB stick. On i386 and amd64 firmware can also be loaded from an MMC or SD card.
Note that it is possible to skip loading the firmware if you know the device will also function without
it, or if the device is not needed during the installation.
11. The following command will remove an existing entry for a host: ssh-keygen -R <hostname|IP address>.
77
Chapter 6. Using the Ubuntu Installer
debian-installer only prompts for firmware needed by kernel modules loaded during the installation. Not all drivers are included in debian-installer, in particular radeon is not, so this implies
that the capabilities of some devices may be no different at the end of the installation from what they
were at the beginning. Consequently, some of your hardware may not be being used to its full potential. If you suspect this is the case, or are just curious, it is not a bad idea to check the output of the
dmesg command on the newly booted system and search for “firmware”.
6.4.1. Preparing a medium
To prepare a USB stick (or other medium like a hard drive partition, or floppy disk), the firmware
files or packages must be placed in either the root directory or a directory named /firmware of the
file system on the medium. The recommended file system to use is FAT as that is most certain to be
supported during the early stages of the installation.
Tarballs and zip files containing current packages for the most common firmware are available from:
•
http://cdimage.debian.org/cdimage/unofficial/non-free/firmware/
Just download the tarball or zip file for the correct release and unpack it to the file system on the
medium.
If the firmware you need is not included in the tarball, you can also download specific firmware
packages from the (non-free section of the) archive. The following overview should list most available
firmware packages but is not guaranteed to be complete and may also contain non-firmware packages:
•
http://packages.debian.org/search?keywords=firmware
It is also possible to copy individual firmware files to the medium. Loose firmware could be obtained
for example from an already installed system or from a hardware vendor.
6.4.2. Firmware and the Installed System
Any firmware loaded during the installation will be copied automatically to the installed system. In
most cases this will ensure that the device that requires the firmware will also work correctly after the
system is rebooted into the installed system. However, if the installed system runs a different kernel
version from the installer there is a slight chance that the firmware cannot be loaded due to version
skew.
If the firmware was loaded from a firmware package, debian-installer will also install this package for the installed system and will automatically add the non-free section of the package archive in
APT’s sources.list. This has the advantage that the firmware should be updated automatically if
a new version becomes available.
If loading the firmware was skipped during the installation, the relevant device will probably not work
with the installed system until the firmware (package) is installed manually.
Note: If the firmware was loaded from loose firmware files, the firmware copied to the installed
system will not be automatically updated unless the corresponding firmware package (if available)
is installed after the installation is completed.
78
Chapter 7. Booting Into Your New Ubuntu
System
7.1. The Moment of Truth
Your system’s first boot on its own power is what electrical engineers call the “smoke test”.
If you did a default installation, the first thing you should see when you boot the system is the menu of
the grub or possibly the lilo bootloader. The first choices in the menu will be for your new Ubuntu
system. If you had any other operating systems on your computer (like Windows) that were detected
by the installation system, those will be listed lower down in the menu.
If the system fails to start up correctly, don’t panic. If the installation was successful, chances are good
that there is only a relatively minor problem that is preventing the system from booting Ubuntu. In
most cases such problems can be fixed without having to repeat the installation. One available option
to fix boot problems is to use the installer’s built-in rescue mode (see Section 8.7).
If you had any other operating systems on your computer that were not detected or not detected
correctly, please file an installation report.
7.2. Mounting encrypted volumes
If you created encrypted volumes during the installation and assigned them mount points, you will be
asked to enter the passphrase for each of these volumes during the boot.
For partitions encrypted using dm-crypt you will be shown the following prompt during the boot:
Starting early crypto disks... part_crypt(starting)
Enter LUKS passphrase:
In the first line of the prompt, part is the name of the underlying partition, e.g. sda2 or md0. You are
now probably wondering for which volume you are actually entering the passphrase. Does it relate to
your /home? Or to /var? Of course, if you have just one encrypted volume, this is easy and you can
just enter the passphrase you used when setting up this volume. If you set up more than one encrypted
volume during the installation, the notes you wrote down as the last step in Section 6.3.3.6 come in
handy. If you did not make a note of the mapping between part_crypt and the mount points before,
you can still find it in /etc/crypttab and /etc/fstab of your new system.
The prompt may look somewhat different when an encrypted root file system is mounted. This depends on which initramfs generator was used to generate the initrd used to boot the system. The
example below is for an initrd generated using initramfs-tools:
Begin: Mounting root file system... ...
Begin: Running /scripts/local-top ...
Enter LUKS passphrase:
No characters (even asterisks) will be shown while entering the passphrase. If you enter the wrong
passphrase, you have two more tries to correct it. After the third try the boot process will skip this
volume and continue to mount the next filesystem. Please see Section 7.2.1 for further information.
79
Chapter 7. Booting Into Your New Ubuntu System
After entering all passphrases the boot should continue as usual.
7.2.1. Troubleshooting
If some of the encrypted volumes could not be mounted because a wrong passphrase was entered, you
will have to mount them manually after the boot. There are several cases.
•
The first case concerns the root partition. When it is not mounted correctly, the boot process will
halt and you will have to reboot the computer to try again.
•
The easiest case is for encrypted volumes holding data like /home or /srv. You can simply mount
them manually after the boot.
However for dm-crypt this is a bit tricky. First you need to register the volumes with device mapper
by running:
# /etc/init.d/cryptdisks start
This will scan all volumes mentioned in /etc/crypttab and will create appropriate devices under the /dev directory after entering the correct passphrases. (Already registered volumes will be
skipped, so you can repeat this command several times without worrying.) After successful registration you can simply mount the volumes the usual way:
# mount /mount_point
•
If any volume holding noncritical system files could not be mounted (/usr or /var), the system should still boot and you should be able to mount the volumes manually like in the previous
case. However, you will also need to (re)start any services usually running in your default runlevel
because it is very likely that they were not started. The easiest way is to just reboot the computer.
7.3. Log In
Once your system boots, you’ll be presented with the login prompt. Log in using the personal login
and password you selected during the installation process. Your system is now ready for use.
If you are a new user, you may want to explore the documentation which is already installed on your
system as you start to use it. There are currently several documentation systems, work is proceeding
on integrating the different types of documentation. Here are a few starting points.
Documentation accompanying programs you have installed can be found in /usr/share/doc/, under a subdirectory named after the program (or, more precise, the Ubuntu package that contains the
program). However, more extensive documentation is often packaged separately in special documentation packages that are mostly not installed by default. For example, documentation about the package management tool apt can be found in the packages apt-doc or apt-howto.
In addition, there are some special folders within the /usr/share/doc/ hierarchy. Linux HOWTOs
are installed in .gz (compressed) format, in /usr/share/doc/HOWTO/en-txt/. After installing
dhelp, you will find a browsable index of documentation in /usr/share/doc/HTML/index.html.
One easy way to view these documents using a text based browser is to enter the following commands:
80
Chapter 7. Booting Into Your New Ubuntu System
$ cd /usr/share/doc/
$ w3m .
The dot after the w3m command tells it to show the contents of the current directory.
If you have a graphical desktop environment installed, you can also use its web browser. Start the web
browser from the application menu and enter /usr/share/doc/ in the address bar.
You can also type info command or man command to see documentation on most commands available
at the command prompt. Typing help will display help on shell commands. And typing a command
followed by --help will usually display a short summary of the command’s usage. If a command’s
results scroll past the top of the screen, type | more after the command to cause the results to pause
before scrolling past the top of the screen. To see a list of all commands available which begin with a
certain letter, type the letter and then two tabs.
81
Chapter 8. Next Steps and Where to Go From
Here
8.1. Shutting down the system
To shut down a running Ubuntu system, you must not reboot with the reset switch on the front or back
of your computer, or just turn off the computer. Ubuntu should be shut down in a controlled manner,
otherwise files might get lost and/or disk damage might occur. If you run a desktop environment, there
is usually an option to “log out” available from the application menu that allows you to shutdown (or
reboot) the system.
Alternatively you can press the key combination Ctrl-Alt-Del . If the key combinations do not work,
a last option is to log in as root and type the necessary commands. Use reboot to reboot the system.
Use halt to halt the system without powering it off 1. To power off the machine, use poweroff or
shutdown -h now. The systemd init system provides additional commands that perform the same
functions; for example systemctl reboot or systemctl poweroff.
8.2. If You Are New to Unix
If you are new to Unix, you probably should go out and buy some books and do some reading. A lot
of valuable information can also be found in the Debian Reference (http://www.debian.org/doc/usermanuals#quick-reference). This list of Unix FAQs (http://www.faqs.org/faqs/unix-faq/) contains a
number of UseNet documents which provide a nice historical reference.
Linux is an implementation of Unix. The Linux Documentation Project (LDP) (http://www.tldp.org/)
collects a number of HOWTOs and online books relating to Linux. Most of these documents can be installed locally; just install the doc-linux-html package (HTML versions) or the doc-linux-text
package (ASCII versions), then look in /usr/share/doc/HOWTO. International versions of the LDP
HOWTOs are also available as Ubuntu packages.
8.3. Orienting Yourself to Ubuntu
Ubuntu is a little different from other distributions. Even if you’re familiar with Linux in other distributions, there are things you should know about Ubuntu to help you to keep your system in a good,
clean state. This chapter contains material to help you get oriented; it is not intended to be a tutorial
for how to use Ubuntu, but just a very brief glimpse of the system for the very rushed.
8.3.1. Ubuntu Packaging System
The most important concept to grasp is the Ubuntu packaging system, which may be familiar to those
who have already used Debian. In essence, large parts of your system should be considered under the
1. Under the SysV init system halt had the same effect as poweroff, but with systemd as init system (the default in jessie)
their effects are different.
82
Chapter 8. Next Steps and Where to Go From Here
control of the packaging system. These include:
• /usr
(excluding /usr/local)
• /var
(you could make /var/local and be safe in there)
• /bin
• /sbin
• /lib
For instance, if you replace /usr/bin/perl, that will work, but then if you upgrade your perl
package, the file you put there will be replaced. Experts can get around this by putting packages on
“hold” in aptitude.
One of the best installation methods is apt. You can use the command line version apt-get, the fullscreen text version aptitude, or the graphical version synaptic. Note apt will also let you merge main,
contrib, and non-free so you can have export-restricted packages as well as standard versions.
8.3.2. Additional Software Available for Ubuntu
There are official and unofficial software repositories that are not enabled in the default Ubuntu install.
These contain software which many find important and expect to have. Information on these additional
repositories can be found on the Ubuntu Wiki page titled The Software Available for Ubuntu’s Stable
Release (http://wiki.debian.org/DebianSoftware).
8.3.3. Application Version Management
Alternative versions of applications are managed by update-alternatives. If you are maintaining multiple versions of your applications, read the update-alternatives man page.
8.3.4. Cron Job Management
Any jobs under the purview of the system administrator should be in /etc, since they are
configuration files. If you have a root cron job for daily, weekly, or monthly runs, put them in
/etc/cron.{daily,weekly,monthly}. These are invoked from /etc/crontab, and will run in
alphabetic order, which serializes them.
On the other hand, if you have a cron job that (a) needs to run as a special user, or (b) needs
to run at a special time or frequency, you can use either /etc/crontab, or, better yet,
/etc/cron.d/whatever. These particular files also have an extra field that allows you to stipulate
the user account under which the cron job runs.
In either case, you just edit the files and cron will notice them automatically. There is
no need to run a special command. For more information see cron(8), crontab(5), and
/usr/share/doc/cron/README.Debian.
83
Chapter 8. Next Steps and Where to Go From Here
8.4. Further Reading and Information
If you need information about a particular program, you should first try man program , or info
program .
There is lots of useful documentation in /usr/share/doc as well. In particular,
/usr/share/doc/HOWTO and /usr/share/doc/FAQ contain lots of interesting information. To
submit bugs, look at /usr/share/doc/debian/bug*. To read about Debian/Ubuntu-specific
issues for particular programs, look at /usr/share/doc/(package name)/README.Debian.
Help on Ubuntu can be found on the Ubuntu web site (http://www.ubuntu.com/). In particular,
see the Ubuntu documentation (http://help.ubuntu.com/) pages for information on a wide
variety of topics. The Ubuntu mailing lists (http://lists.ubuntu.com/) and the Ubuntu Forums
(http://www.ubuntuforums.org/) can be invaluable sources of help from the Ubuntu community.
A general source of information on GNU/Linux is the Linux Documentation Project
(http://www.tldp.org/). There you will find the HOWTOs and pointers to other very valuable
information on parts of a GNU/Linux system.
8.5. Setting Up Your System To Use E-Mail
Today, email is an important part of many people’s life. As there are many options as to how to set
it up, and as having it set up correctly is important for some Ubuntu utilities, we will try to cover the
basics in this section.
There are three main functions that make up an e-mail system. First there is the Mail User Agent
(MUA) which is the program a user actually uses to compose and read mails. Then there is the Mail
Transfer Agent (MTA) that takes care of transferring messages from one computer to another. And
last there is the Mail Delivery Agent (MDA) that takes care of delivering incoming mail to the user’s
inbox.
These three functions can be performed by separate programs, but they can also be combined in one
or two programs. It is also possible to have different programs handle these functions for different
types of mail.
On Linux and Unix systems mutt is historically a very popular MUA. Like most traditional Linux
programs it is text based. It is often used in combination with exim or sendmail as MTA and procmail
as MDA.
With the increasing popularity of graphical desktop systems, the use of graphical e-mail programs
like GNOME’s evolution, KDE’s kmail or Mozilla’s thunderbird is becoming more popular. These
programs combine the function of a MUA, MTA and MDA, but can — and often are — also be used
in combination with the traditional Linux tools.
8.5.1. Default E-Mail Configuration
Even if you are planning to use a graphical mail program, it is important that a traditional MTA/MDA
is also installed and correctly set up on your Ubuntu system. Reason is that various utilities running
on the system2 can send important notices by e-mail to inform the system administrator of (potential)
problems or changes.
For this reason the packages exim4 and mutt will be installed by default (provided you did not unselect the “standard” task during the installation). exim4 is a combination MTA/MDA that is relatively
2.
Examples are: cron, quota, logcheck, aide, . . .
84
Chapter 8. Next Steps and Where to Go From Here
small but very flexible. By default it will be configured to only handle e-mail local to the system itself
and e-mails addressed to the system administrator (root account) will be delivered to the regular user
account created during the installation3.
When system e-mails are delivered they are added to a file in /var/mail/account_name. The e-mails
can be read using mutt.
8.5.2. Sending E-Mails Outside The System
As mentioned earlier, the installed Ubuntu system is only set up to handle e-mail local to the system,
not for sending mail to others nor for receiving mail from others.
If you would like exim4 to handle external e-mail, please refer to the next subsection for the basic
available configuration options. Make sure to test that mail can be sent and received correctly.
If you intend to use a graphical mail program and use a mail server of your Internet Service Provider
(ISP) or your company, there is not really any need to configure exim4 for handling external e-mail.
Just configure your favorite graphical mail program to use the correct servers to send and receive
e-mail (how is outside the scope of this manual).
However, in that case you may need to configure individual utilities to correctly send e-mails. One
such utility is reportbug, a program that facilitates submitting bug reports against Ubuntu packages.
By default it expects to be able to use exim4 to submit bug reports.
To correctly set up reportbug to use an external mail server, please run the command reportbug
--configure and answer “no” to the question if an MTA is available. You will then be asked for the
SMTP server to be used for submitting bug reports.
8.5.3. Configuring the Exim4 Mail Transport Agent
If you would like your system to also handle external e-mail, you will need to reconfigure the exim4
package4:
# dpkg-reconfigure exim4-config
After entering that command (as root), you will be asked if you want split the configuration into small
files. If you are unsure, select the default option.
Next you will be presented with several common mail scenarios. Choose the one that most closely
resembles your needs.
internet site
Your system is connected to a network and your mail is sent and received directly using SMTP.
On the following screens you will be asked a few basic questions, like your machine’s mail name,
or a list of domains for which you accept or relay mail.
3. The forwarding of mail for root to the regular user account is configured in /etc/aliases. If no regular user account
was created, the mail will of course be delivered to the root account itself.
4. You can of course also remove exim4 and replace it with an alternative MTA/MDA.
85
Chapter 8. Next Steps and Where to Go From Here
mail sent by smarthost
In this scenario your outgoing mail is forwarded to another machine, called a “smarthost”, which
takes care of sending the message on to its destination. The smarthost also usually stores incoming mail addressed to your computer, so you don’t need to be permanently online. That also
means you have to download your mail from the smarthost via programs like fetchmail.
In a lot of cases the smarthost will be your ISP’s mail server, which makes this option very
suitable for dial-up users. It can also be a company mail server, or even another system on your
own network.
mail sent by smarthost; no local mail
This option is basically the same as the previous one except that the system will not be set up to
handle mail for a local e-mail domain. Mail on the system itself (e.g. for the system administrator) will still be handled.
local delivery only
This is the option your system is configured for by default.
no configuration at this time
Choose this if you are absolutely convinced you know what you are doing. This will leave you
with an unconfigured mail system — until you configure it, you won’t be able to send or receive
any mail and you may miss some important messages from your system utilities.
If none of these scenarios suits your needs, or if you need a finer grained setup, you will need to edit
configuration files under the /etc/exim4 directory after the installation is complete. More information about exim4 may be found under /usr/share/doc/exim4; the file README.Debian.gz has
further details about configuring exim4 and explains where to find additional documentation.
Note that sending mail directly to the Internet when you don’t have an official domain name, can
result in your mail being rejected because of anti-spam measures on receiving servers. Using your
ISP’s mail server is preferred. If you still do want to send out mail directly, you may want to use a
different e-mail address than is generated by default. If you use exim4 as your MTA, this is possible
by adding an entry in /etc/email-addresses.
8.6. Compiling a New Kernel
Why would someone want to compile a new kernel? It is often not necessary since the default kernel shipped with Ubuntu handles most configurations. Also, Ubuntu often offers several alternative
kernels. So you may want to check first if there is an alternative kernel image package that better
corresponds to your hardware. However, it can be useful to compile a new kernel in order to:
•
handle special hardware needs, or hardware conflicts with the pre-supplied kernels
•
use options of the kernel which are not supported in the pre-supplied kernels (such as high memory
support)
•
optimize the kernel by removing useless drivers to speed up boot time
•
create a monolithic instead of a modularized kernel
•
run an updated or development kernel
86
Chapter 8. Next Steps and Where to Go From Here
•
learn more about linux kernels
8.6.1. Kernel Image Management
Don’t be afraid to try compiling the kernel. It’s fun and profitable.
To compile a kernel the Debian/Ubuntu way, you need some packages: fakeroot,
kernel-package, linux-source-2.6 and a few others which are probably already installed (see
/usr/share/doc/kernel-package/README.gz for the complete list).
This method will make a .deb of your kernel source, and, if you have non-standard modules, make
a synchronized dependent .deb of those too. It’s a better way to manage kernel images; /boot will
hold the kernel, the System.map, and a log of the active config file for the build.
Note that you don’t have to compile your kernel the “Debian/Ubuntu way”; but we find that using
the packaging system to manage your kernel is actually safer and easier. In fact, you can get your
kernel sources right from Linus instead of linux-source-2.6, yet still use the kernel-package
compilation method.
Note
that
you’ll
find
complete
documentation on using kernel-package
/usr/share/doc/kernel-package. This section just contains a brief tutorial.
under
Hereafter, we’ll assume you have free rein over your machine and will extract your kernel source to
somewhere in your home directory5. We’ll also assume that your kernel version is 4.4. Make sure
you are in the directory to where you want to unpack the kernel sources, extract them using tar
xf /usr/src/linux-source-4.4.tar.xz and change to the directory linux-source-4.4 that
will have been created.
Now, you can configure your kernel. Run make xconfig if X11 is installed, configured and being
run; run make menuconfig otherwise (you’ll need libncurses5-dev installed). Take the time to
read the online help and choose carefully. When in doubt, it is typically better to include the device
driver (the software which manages hardware peripherals, such as Ethernet cards, SCSI controllers,
and so on) you are unsure about. Be careful: other options, not related to a specific hardware, should
be left at the default value if you do not understand them. Do not forget to select “Kernel module
loader” in “Loadable module support” (it is not selected by default). If not included, your Ubuntu
installation will experience problems.
Clean the source tree and reset the kernel-package parameters. To do that, do make-kpkg clean.
Now,
compile the kernel: fakeroot make-kpkg --initrd --revision=1.0.custom
kernel_image. The version number of “1.0” can be changed at will; this is just a version number
that you will use to track your kernel builds. Likewise, you can put any word you like in place of
“custom” (e.g., a host name). Kernel compilation may take quite a while, depending on the power of
your machine.
Once the compilation is complete, you can install your custom kernel like any package. As
root, do dpkg -i ../linux-image-4.4-subarchitecture_1.0.custom_i386.deb. The
subarchitecture part is an optional sub-architecture, such as “686”, depending on what kernel
options you set. dpkg -i will install the kernel, along with some other nice supporting files. For
instance, the System.map will be properly installed (helpful for debugging kernel problems), and
/boot/config-4.4 will be installed, containing your current configuration set. Your new kernel
package is also clever enough to automatically update your boot loader to use the new kernel. If you
have created a modules package, you’ll need to install that package as well.
5. There are other locations where you can extract kernel sources and build your custom kernel, but this is easiest as it does
not require special permissions.
87
Chapter 8. Next Steps and Where to Go From Here
It is time to reboot the system: read carefully any warning that the above step may have produced,
then shutdown -r now.
For more information on Debian/Ubuntu kernels and kernel compilation, see the Debian Linux Kernel
Handbook (http://kernel-handbook.alioth.debian.org/). For more information on kernel-package,
read the fine documentation in /usr/share/doc/kernel-package.
8.7. Recovering a Broken System
Sometimes, things go wrong, and the system you’ve carefully installed is no longer bootable. Perhaps
the boot loader configuration broke while trying out a change, or perhaps a new kernel you installed
won’t boot, or perhaps cosmic rays hit your disk and flipped a bit in /sbin/init. Regardless of the
cause, you’ll need to have a system to work from while you fix it, and rescue mode can be useful for
this.
To access rescue mode, select rescue from the boot menu, type rescue at the boot: prompt, or boot
with the rescue/enable=true boot parameter. You’ll be shown the first few screens of the installer,
with a note in the corner of the display to indicate that this is rescue mode, not a full installation.
Don’t worry, your system is not about to be overwritten! Rescue mode simply takes advantage of the
hardware detection facilities available in the installer to ensure that your disks, network devices, and
so on are available to you while repairing your system.
Instead of the partitioning tool, you should now be presented with a list of the partitions on your
system, and asked to select one of them. Normally, you should select the partition containing the root
file system that you need to repair. You may select partitions on RAID and LVM devices as well as
those created directly on disks.
If possible, the installer will now present you with a shell prompt in the file system you selected, which
you can use to perform any necessary repairs. For example, if you need to reinstall the GRUB boot
loader into the master boot record of the first hard disk, you could enter the command grub-install
’(hd0)’ to do so.
If the installer cannot run a usable shell in the root file system you selected, perhaps because the file
system is corrupt, then it will issue a warning and offer to give you a shell in the installer environment
instead. You may not have as many tools available in this environment, but they will often be enough
to repair your system anyway. The root file system you selected will be mounted on the /target
directory.
In either case, after you exit the shell, the system will reboot.
Finally, note that repairing broken systems can be difficult, and this manual does not attempt to go
into all the things that might have gone wrong or how to fix them. If you have problems, consult an
expert.
88
Appendix A. Installation Howto
This document describes how to install Ubuntu 16.04 “Xenial Xerus” for the 32-bit PC (“i386”). It is
a quick walkthrough of the installation process which should contain all the information you will need
for most installs. When more information can be useful, we will link to more detailed explanations in
other parts of this document.
A.1. Booting the installer
For more information on where to get CDs, see Section 4.1.
Some installation methods require other images than CD images. The debian-installer home
page (http://www.debian.org/devel/debian-installer/) has links to other images. Section 4.2.1 explains
how to find images on Ubuntu mirrors.
The subsections below will give the details about which images you should get for each possible
means of installation.
A.1.1. CDROM
Download the image for your architecture and burn it to a CD. To boot the CD, you may need to
change your BIOS configuration, as explained in Section 3.6.1.
A.1.2. USB memory stick
It’s also possible to install from removable USB storage devices. For example a USB keychain can
make a handy Ubuntu install medium that you can take with you anywhere.
The easiest way to prepare your USB memory stick is to download any Ubuntu CD or DVD image
that will fit on it, and write the CD image directly to the memory stick. Of course this will destroy
anything already on the memory stick. This works because Ubuntu CD images are "isohybrid" images
that can boot both from CD and from USB drives.
There are other, more flexible ways to set up a memory stick to use the Ubuntu installer. For details,
see Section 4.3.
Some BIOSes can boot USB storage directly, and some cannot. You may need to configure your BIOS
to boot from a “removable drive” or even a “USB-ZIP” to get it to boot from the USB device. For
helpful hints and details, see Section 5.1.1.
A.1.3. Booting from network
It’s also possible to boot the Ubuntu installer completely from the net. The various methods to netboot
depend on your architecture and netboot setup. The files in netboot/ can be used to netboot the
Ubuntu installer.
The easiest thing to set up is probably PXE netbooting. Untar the file netboot/pxeboot.tar.gz
into /srv/tftp or wherever is appropriate for your tftp server. Set up your DHCP server to pass
filename pxelinux.0 to clients, and with luck everything will just work. For detailed instructions,
see Section 4.5.
89
Appendix A. Installation Howto
A.2. Installation
Once the installer starts, you will be greeted with an initial screen. Press Enter to boot, or read the
instructions for other boot methods and parameters (see Section 5.3).
After a while you will be asked to select your language. Use the arrow keys to pick a language
and press Enter to continue. Next you’ll be asked to select your country, with the choices including
countries where your language is spoken. If it’s not on the short list, a list of all the countries in the
world is available.
You may be asked to confirm your keyboard layout. Choose the default unless you know better.
Now sit back while the installer detects some of your hardware, and loads the rest of itself from CD,
floppy, USB, etc.
Next the installer will try to detect your network hardware and set up networking by DHCP. If you are
not on a network or do not have DHCP, you will be given the opportunity to configure the network
manually.
The next step is setting up your clock and time zone. The installer will try to contact a time server on
the Internet to ensure the clock is set correctly. The time zone is based on the country selected earlier
and the installer will only ask to select one if a country has multiple zones.
Setting up your clock and time zone is followed by the creation of user accounts. By default you
are asked to provide a password for the “root” (administrator) account and information necessary to
create one regular user account. If you do not specify a password for the “root” user this account will
be disabled but the sudo package will be installed later to enable administrative tasks to be carried
out on the new system.
Now it is time to partition your disks. First you will be given the opportunity to automatically partition
either an entire drive, or available free space on a drive (see Section 6.3.3.2). This is recommended for
new users or anyone in a hurry. If you do not want to autopartition, choose Manual from the menu.
If you have an existing DOS or Windows partition that you want to preserve, be very careful with
automatic partitioning. If you choose manual partitioning, you can use the installer to resize existing
FAT or NTFS partitions to create room for the Ubuntu install: simply select the partition and specify
its new size.
If you want to customize the partition layout, choose Manually edit partition table from the menu,
and the next screen will show you your partition table, how the partitions will be formatted, and
where they will be mounted. Select a partition to modify or delete it. Remember to assign at least one
partition for swap space and to mount a partition on /. For more detailed information on how to use
the partitioner, please refer to Section 6.3.3; the appendix Appendix C has more general information
about partitioning.
Now the installer formats your partitions and starts to install the base system, which can take a while.
That is followed by installing a kernel.
The base system that was installed earlier is a working, but very minimal installation. To make the
system more functional the next step allows you to install additional packages by selecting tasks.
Before packages can be installed apt needs to be configured as that defines from where the packages
will be retrieved. The “Standard system” task will be selected by default and should normally be
installed. Select the “Desktop environment” task if you would like to have a graphical desktop after
the installation. See Section 6.3.5.2 for additional information about this step.
The last step is to install a boot loader. If the installer detects other operating systems on your computer, it will add them to the boot menu and let you know. By default GRUB will be installed to the
master boot record of the first harddrive, which is generally a good choice.
90
Appendix A. Installation Howto
The installer will now tell you that the first stage of installation has finished. Remove the CD and hit
Enter to reboot your machine. It should boot up into the newly installed system and allow you to log
in. This is explained in Chapter 7.
If you need more information on the install process, see Chapter 6.
A.3. And finally. . .
We hope that your Ubuntu installation is pleasant and that you find Ubuntu useful. You might want to
read Chapter 8.
91
Appendix B. Automating the installation
using preseeding
This appendix explains how to preseed answers to questions in debian-installer to automate
your installation.
The configuration fragments used in this appendix are also available as an example preconfiguration
file from ../example-preseed.txt.
B.1. Introduction
Preseeding provides a way to set answers to questions asked during the installation process, without
having to manually enter the answers while the installation is running. This makes it possible to
fully automate most types of installation and even offers some features not available during normal
installations.
Preseeding is not required. If you use an empty preseed file, the installer will behave just the same
way as in a normal manual installation. Each question you preseed will (if you got it right!) modify
the installation in some way from that baseline.
B.1.1. Preseeding methods
There are three methods that can be used for preseeding: initrd, file and network. Initrd preseeding
will work with any installation method and supports preseeding of more things, but it requires the
most preparation. File and network preseeding each can be used with different installation methods.
The following table shows which preseeding methods can be used with which installation methods.
Installation method initrd
file
network
CD/DVD
yes
yes
yesa
netboot
yes
no
yes
hd-media (including
usb-stick)
yes
yes
yesa
Notes:
a. but only if you have network access, and set preseed/url appropriately
An important difference between the preseeding methods is the point at which the preconfiguration
file is loaded and processed. For initrd preseeding this is right at the start of the installation, before
the first question is even asked. Preseeding from the kernel command line happens just after. It is thus
possible to override configuration set in the initrd by editing the kernel command line (either in the
bootloader configuration or manually at boot time for bootloaders that allow it). For file preseeding
this is after the CD or CD image has been loaded. For network preseeding it is only after the network
has been configured.
Important: Obviously, any questions that have been processed before the preconfiguration file is
loaded cannot be preseeded (this will include questions that are only displayed at medium or low
priority, like the first hardware detection run). A not so convenient way to avoid these questions
from being asked is to preseed them through the boot parameters, as described in Section B.2.2.
92
Appendix B. Automating the installation using preseeding
In order to easily avoid the questions that would normally appear before the preseeding occurs,
you can start the installer in “auto” mode. This delays questions that would normally be asked too
early for preseeding (i.e. language, country and keyboard selection) until after the network comes
up, thus allowing them to be preseeded. It also runs the installation at critical priority, which avoids
many unimportant questions. See Section B.2.3 for details.
B.1.2. Limitations
Although most questions used by debian-installer can be preseeded using this method, there are
some notable exceptions. You must (re)partition an entire disk or use available free space on a disk; it
is not possible to use existing partitions.
B.1.3. Debconf basics
Preseeding makes use of the debconf framework. This framework is the preferred mechanism
used in Ubuntu to interact with the user when configuring packages and also forms the heart of
debian-installer. In the debconf framework questions or dialogs are based on templates.
There are different types of templates for different types of questions. The actual questions are
“generated” from templates at runtime; multiple questions can use the same template.
The following types of templates are relevant for preseeding.
•
•
•
•
•
•
string: allows the user to type any value
password: similar to string but the value typed is not displayed
boolean: for yes/no or true/false type of questions
select: allows the user to select one option from a list
multiselect: allows the user to select zero, one or more options from a list
note: used to display a message
In
debian-installer
templates
are
stored
in
a
readable
file
/var/cache/debconf/templates.dat. This file contains all fixed text and all translations. It
can also contain a default value for the template. The fixed text can include variables that will be
replaced at runtime.
Another readable file /var/cache/debconf/questions.dat is used to store the values for variables and the answers given to questions. A question always refers to the template used to ask it.
For obvious security reasons the values for questions of type “password” are stored in a separate,
non-readable file in the same directory.
B.2. Using preseeding
You will first need to create a preconfiguration file and place it in the location from where you want
to use it. Creating the preconfiguration file is covered later in this appendix. Putting it in the correct
location is fairly straightforward for network preseeding or if you want to read the file off a floppy or
usb-stick. If you want to include the file on a CD or DVD, you will have to remaster the ISO image.
How to get the preconfiguration file included in the initrd is outside the scope of this document; please
consult the developers’ documentation for debian-installer.
93
Appendix B. Automating the installation using preseeding
An example preconfiguration file that you can use as basis for your own preconfiguration file is available from ../example-preseed.txt. This file is based on the configuration fragments included in this
appendix.
B.2.1. Loading the preconfiguration file
If you are using initrd preseeding, you only have to make sure a file named preseed.cfg is included
in the root directory of the initrd. The installer will automatically check if this file is present and load
it.
For the other preseeding methods you need to tell the installer what file to use when you boot it. This
is normally done by passing the kernel a boot parameter, either manually at boot time or by editing
the bootloader configuration file (e.g. syslinux.cfg) and adding the parameter to the end of the
append line(s) for the kernel.
If you do specify the preconfiguration file in the bootloader configuration, you might change the
configuration so you don’t need to hit enter to boot the installer. For syslinux this means setting the
timeout to 1 in syslinux.cfg.
To make sure the installer gets the right preconfiguration file, you can optionally specify a checksum
for the file. Currently this needs to be a md5sum, and if specified it must match the preconfiguration
file or the installer will refuse to use it.
Boot parameters to specify:
- if you’re netbooting:
preseed/url=http://host/path/to/preseed.cfg
preseed/url/checksum=5da499872becccfeda2c4872f9171c3d
- or
preseed/url=tftp://host/path/to/preseed.cfg
preseed/url/checksum=5da499872becccfeda2c4872f9171c3d
- if you’re booting a remastered CD:
preseed/file=/cdrom/preseed.cfg
preseed/file/checksum=5da499872becccfeda2c4872f9171c3d
- if you’re installing from USB media (put the preconfiguration file in the
toplevel directory of the USB stick):
preseed/file=/hd-media/preseed.cfg
preseed/file/checksum=5da499872becccfeda2c4872f9171c3d
Note that preseed/url can be shortened to just url, preseed/file to just file and
preseed/file/checksum to just preseed-md5 when they are passed as boot parameters.
B.2.2. Using boot parameters to preseed questions
If a preconfiguration file cannot be used to preseed some steps, the install can still be fully automated,
since you can pass preseed values on the command line when booting the installer.
Boot parameters can also be used if you do not really want to use preseeding, but just want to provide
an answer for a specific question. Some examples where this can be useful are documented elsewhere
in this manual.
To set a value to be used inside debian-installer, just pass path/to/variable=value for any
of the preseed variables listed in the examples in this appendix. If a value is to be used to con-
94
Appendix B. Automating the installation using preseeding
figure packages for the target system, you will need to prepend the owner1 of the variable as in
owner :path/to/variable=value. If you don’t specify the owner, the value for the variable will not
be copied to the debconf database in the target system and thus remain unused during the configuration
of the relevant package.
Normally, preseeding a question in this way will mean that the question will not be asked. To set
a specific default value for a question, but still have the question asked, use “?=” instead of “=” as
operator. See also Section B.5.2.
Note that some variables that are frequently set at the boot prompt have a shorter alias. If an alias is
available, it is used in the examples in this appendix instead of the full variable. The preseed/url
variable for example has been aliased as url. Another example is the tasks alias, which translates
to tasksel:tasksel/first.
A “---” in the boot options has special meaning. Kernel parameters that appear after the last “---” may
be copied into the bootloader configuration for the installed system (if supported by the installer for
the bootloader). The installer will automatically filter out any options (like preconfiguration options)
that it recognizes.
Note: Current linux kernels (2.6.9 and later) accept a maximum of 32 command line options and
32 environment options, including any options added by default for the installer. If these numbers
are exceeded, the kernel will panic (crash). (For earlier kernels, these numbers were lower.)
For most installations some of the default options in your bootloader configuration file, like
vga=normal, may be safely removed which may allow you to add more options for preseeding.
Note: It may not always be possible to specify values with spaces for boot parameters, even if
you delimit them with quotes.
B.2.3. Auto mode
There are several features of Ubuntu Installer that combine to allow fairly simple command lines at
the boot prompt to result in arbitrarily complex customized automatic installs.
This is enabled by using the Automated install boot choice, also called auto for some architectures or boot methods. In this section, auto is thus not a parameter, it means selecting that boot choice,
and appending the following boot parameters on the boot prompt. See Section 5.1.5 for information
on how to add a boot parameter.
To illustrate this, here are some examples that can be used at the boot prompt:
auto url=autoserver
This relies on there being a DHCP server that will get the machine to the point where
autoserver can be resolved by DNS, perhaps after adding the local domain if that was
provided by DHCP. If this was done at a site where the domain is example.com, and they
have a reasonably sane DHCP setup, it would result in the preseed file being retrieved from
http://autoserver.example.com/d-i/xenial/./preseed.cfg.
1. The owner of a debconf variable (or template) is normally the name of the package that contains the corresponding
debconf template. For variables used in the installer itself the owner is “d-i”. Templates and variables can have more than one
owner which helps to determine whether they can be removed from the debconf database if the package is purged.
95
Appendix B. Automating the installation using preseeding
The
last
part
of
that
url
(d-i/xenial/./preseed.cfg)
is
taken
from
auto-install/defaultroot. By default this includes the directory xenial to allow future
versions to specify their own codename and let people migrate forwards in a controlled manner.
The /./ bit is used to indicate a root, relative to which subsequent paths can be anchored (for
use in preseed/include and preseed/run). This allows files to be specified either as full URLs,
paths starting with / that are thus anchored, or even paths relative to the location where the last
preseed file was found. This can be used to construct more portable scripts where an entire
hierarchy of scripts can be moved to a new location without breaking it, for example copying the
files onto a USB stick when they started out on a web server. In this example, if the preseed
file sets preseed/run to /scripts/late_command.sh then the file will be fetched from
http://autoserver.example.com/d-i/xenial/./scripts/late_command.sh.
If there is no local DHCP or DNS infrastructure, or if you do not want to use the default path to
preseed.cfg, you can still use an explicit url, and if you don’t use the /./ element it will be
anchored to the start of the path (i.e. the third / in the URL). Here is an example that requires minimal
support from the local network infrastructure:
auto url=http://192.168.1.2/path/to/mypreseed.file
The way this works is that:
•
•
•
if the URL is missing a protocol, http is assumed,
if the hostname section contains no periods, it has the domain derived from DHCP appended to it,
and
if there’s no /’s after the hostname, then the default path is added.
In addition to specifying the url, you can also specify settings that do not directly affect the behavior
of debian-installer itself, but can be passed through to scripts specified using preseed/run in
the loaded preseed file. At present, the only example of this is auto-install/classes, which has
an alias classes. This can be used thus:
auto url=example.com classes=class_A;class_B
The classes could for example denote the type of system to be installed, or the localization to be used.
It is of course possible to extend this concept, and if you do, it is reasonable to use the
auto-install namespace for this. So one might have something like auto-install/style
which is then used in your scripts. If you feel the need to do this, please mention it on the
<debian-boot@lists.debian.org> mailing list so that we can avoid namespace conflicts, and
perhaps add an alias for the parameter for you.
The auto boot choice is not yet defined on all arches. The same effect may be achieved by simply adding the two parameters auto=true priority=critical to the kernel command line. The
auto kernel parameter is an alias for auto-install/enable and setting it to true delays the locale and keyboard questions until after there has been a chance to preseed them, while priority is
an alias for debconf/priority and setting it to critical stops any questions with a lower priority
from being asked.
Additional options that may be of interest while attempting to automate an install while using DHCP
are: interface=auto netcfg/dhcp_timeout=60 which makes the machine choose the first viable NIC and be more patient about getting a reply to its DHCP query.
96
Appendix B. Automating the installation using preseeding
Tip: An extensive example of how to use this framework, including example scripts and classes,
can be found on the website of its developer (http://hands.com/d-i/). The examples available there
also show many other nice effects that can be achieved by creative use of preconfiguration.
B.2.4. Aliases useful with preseeding
The following aliases can be useful when using (auto mode) preseeding. Note that these are simply short aliases for question names, and you always need to specify a value as well: for example,
auto=true or interface=eth0.
priority
debconf/priority
fb
language
debian-installer/framebuffer
debian-installer/language
country
locale
theme
debian-installer/country
debian-installer/locale
debian-installer/theme
auto
classes
auto-install/enable
auto-install/classes
file
url
preseed/file
preseed/url
domain
hostname
interface
netcfg/get_domain
netcfg/get_hostname
netcfg/choose_interface
protocol
suite
mirror/protocol
mirror/suite
modules
recommends
anna/choose_modules
base-installer/install-recommends
tasks
desktop
tasksel:tasksel/first
tasksel:tasksel/desktop
dmraid
keymap
preseed-md5
disk-detect/dmraid/enable
keyboard-configuration/xkb-keymap
preseed/file/checksum
B.2.5. Using a DHCP server to specify preconfiguration
files
It’s also possible to use DHCP to specify a preconfiguration file to download from the network. DHCP
allows specifying a filename. Normally this is a file to netboot, but if it appears to be an URL then
installation media that support network preseeding will download the file from the URL and use it as
a preconfiguration file. Here is an example of how to set it up in the dhcpd.conf for version 3 of the
ISC DHCP server (the isc-dhcp-server Ubuntu package).
if substring (option vendor-class-identifier, 0, 3) = "d-i" {
filename "http://host/preseed.cfg";
97
Appendix B. Automating the installation using preseeding
}
Note that the above example limits this filename to DHCP clients that identify themselves as "d-i", so
it will not affect regular DHCP clients, but only the installer. You can also put the text in a stanza for
only one particular host to avoid preseeding all installs on your network.
A good way to use the DHCP preseeding is to only preseed values specific to your network, such
as the Ubuntu mirror to use. This way installs on your network will automatically get a good mirror
selected, but the rest of the installation can be performed interactively. Using DHCP preseeding to
fully automate Ubuntu installs should only be done with care.
B.3. Creating a preconfiguration file
The preconfiguration file is in the format used by the debconf-set-selections command. The general
format of a line in a preconfiguration file is:
<owner> <question name> <question type> <value>
There are a few rules to keep in mind when writing a preconfiguration file.
•
Put only a single space or tab between type and value: any additional whitespace will be interpreted
as belonging to the value.
•
A line can be split into multiple lines by appending a backslash (“\”) as the line continuation
character. A good place to split a line is after the question name; a bad place is between type and
value. Split lines will be joined into a single line with all leading/trailing whitespace condensed to
a single space.
•
For debconf variables (templates) used only in the installer itself, the owner should be set to “d-i”;
to preseed variables used in the installed system, the name of the package that contains the corresponding debconf template should be used. Only variables that have their owner set to something
other than “d-i” will be propagated to the debconf database for the installed system.
•
Most questions need to be preseeded using the values valid in English and not the translated values.
However, there are some questions (for example in partman) where the translated values need to
be used.
•
Some questions take a code as value instead of the English text that is shown during installation.
The easiest way to create a preconfiguration file is to use the example file linked in Section B.4 as
basis and work from there.
An alternative method is to do a manual installation and then, after rebooting, use the debconf-getselections from the debconf-utils package to dump both the debconf database and the installer’s
cdebconf database to a single file:
$ debconf-get-selections --installer > file
$ debconf-get-selections >> file
However, a file generated in this manner will have some items that should not be preseeded, and the
example file is a better starting place for most users.
98
Appendix B. Automating the installation using preseeding
Note: This method relies on the fact that, at the end of the installation, the installer’s cdebconf
database is saved to the installed system in /var/log/installer/cdebconf. However, because
the database may contain sensitive information, by default the files are only readable by root.
The directory /var/log/installer and all files in it will be deleted from your system if you purge
the package installation-report.
To check possible values for questions, you can use nano to examine the files in
/var/lib/cdebconf while an installation is in progress. View templates.dat for the raw
templates and questions.dat for the current values and for the values assigned to variables.
To check if the format of your preconfiguration file is valid before performing an install, you can use
the command debconf-set-selections -c preseed.cfg .
B.4. Contents of the preconfiguration file (for xenial)
The configuration fragments used in this appendix are also available as an example preconfiguration
file from ../example-preseed.txt.
Note that this example is based on an installation for the Intel x86 architecture. If you are installing a
different architecture, some of the examples (like keyboard selection and bootloader installation) may
not be relevant and will need to be replaced by debconf settings appropriate for your architecture.
Details on how the different Debian Installer components actually work can be found in Section 6.3.
B.4.1. Localization
During a normal install the questions about localization are asked first, so these values can only be
preseeded via the initrd or kernel boot parameter methods. Auto mode (Section B.2.3) includes the
setting of auto-install/enable=true (normally via the auto preseed alias). This delays the
asking of the localisation questions, so that they can be preseeded by any method.
The locale can be used to specify both language and country and can be any combination of a language
supported by debian-installer and a recognized country. If the combination does not form a valid
locale, the installer will automatically select a locale that is valid for the selected language. To specify
the locale as a boot parameter, use locale=en_US .
Although this method is very easy to use, it does not allow preseeding of all possible combinations
of language, country and locale2. So alternatively the values can be preseeded individually. Language
and country can also be specified as boot parameters.
# Preseeding only locale sets language, country and locale.
d-i debian-installer/locale string en_US
# The values can also be preseeded individually for greater flexibility.
#d-i debian-installer/language string en
#d-i debian-installer/country string NL
#d-i debian-installer/locale string en_GB.UTF-8
# Optionally specify additional locales to be generated.
#d-i localechooser/supported-locales multiselect en_US.UTF-8, nl_NL.UTF-8
2. Preseeding locale to en_NL would for example result in en_US.UTF-8 as default locale for the installed system. If e.g.
en_GB.UTF-8 is preferred instead, the values will need to be preseeded individually.
99
Appendix B. Automating the installation using preseeding
Keyboard configuration consists of selecting a keymap and (for non-latin keymaps) a toggle key to
switch between the non-latin keymap and the US keymap. Only basic keymap variants are available during installation. Advanced variants are available only in the installed system, through dpkgreconfigure keyboard-configuration.
To specify the keymap as a boot parameter, use console-setup/ask_detect=false
keyboard-configuration/xkb-keymap=us. The keymap is an X layout name, as would be used
in the XkbLayout option in /etc/X11/xorg.conf.
# Keyboard selection.
# Disable automatic (interactive) keymap detection.
d-i console-setup/ask_detect boolean false
d-i keyboard-configuration/xkb-keymap select us
# To select a variant of the selected layout:
#d-i keyboard-configuration/xkb-keymap select us(dvorak)
# d-i keyboard-configuration/toggle select No toggling
To skip keyboard configuration, preseed keymap with SKIP. This will result in the kernel keymap
remaining active.
B.4.2. Network configuration
Of course, preseeding the network configuration won’t work if you’re loading your preconfiguration
file from the network. But it’s great when you’re booting from CD or USB stick. If you are loading
preconfiguration files from the network, you can pass network config parameters by using kernel boot
parameters.
If you need to pick a particular interface when netbooting before loading a preconfiguration file from
the network, use a boot parameter such as interface=eth1.
Although preseeding the network configuration is normally not possible when using network preseeding (using “preseed/url”), you can use the following hack to work around that, for example if you’d
like to set a static address for the network interface. The hack is to force the network configuration to
run again after the preconfiguration file has been loaded by creating a “preseed/run” script containing
the following commands:
kill-all-dhcp; netcfg
The following debconf variables are relevant for network configuration.
# Disable network configuration entirely. This is useful for cdrom
# installations on non-networked devices where the network questions,
# warning and long timeouts are a nuisance.
#d-i netcfg/enable boolean false
# netcfg will choose an interface that has link if possible. This makes it
# skip displaying a list if there is more than one interface.
d-i netcfg/choose_interface select auto
# To pick a particular interface instead:
100
Appendix B. Automating the installation using preseeding
#d-i netcfg/choose_interface select eth1
# To set a different link detection timeout (default is 3 seconds).
# Values are interpreted as seconds.
#d-i netcfg/link_wait_timeout string 10
# If you have a slow dhcp server and the installer times out waiting for
# it, this might be useful.
#d-i netcfg/dhcp_timeout string 60
#d-i netcfg/dhcpv6_timeout string 60
# If you prefer to configure the network manually, uncomment this line and
# the static network configuration below.
#d-i netcfg/disable_autoconfig boolean true
# If you want the preconfiguration file to work on systems both with and
# without a dhcp server, uncomment these lines and the static network
# configuration below.
#d-i netcfg/dhcp_failed note
#d-i netcfg/dhcp_options select Configure network manually
# Static network configuration.
#
# IPv4 example
#d-i netcfg/get_ipaddress string 192.168.1.42
#d-i netcfg/get_netmask string 255.255.255.0
#d-i netcfg/get_gateway string 192.168.1.1
#d-i netcfg/get_nameservers string 192.168.1.1
#d-i netcfg/confirm_static boolean true
#
# IPv6 example
#d-i netcfg/get_ipaddress string fc00::2
#d-i netcfg/get_netmask string ffff:ffff:ffff:ffff::
#d-i netcfg/get_gateway string fc00::1
#d-i netcfg/get_nameservers string fc00::1
#d-i netcfg/confirm_static boolean true
# Any hostname and domain names assigned from dhcp take precedence over
# values set here. However, setting the values still prevents the questions
# from being shown, even if values come from dhcp.
d-i netcfg/get_hostname string unassigned-hostname
d-i netcfg/get_domain string unassigned-domain
# If you want to force a hostname, regardless of what either the DHCP
# server returns or what the reverse DNS entry for the IP is, uncomment
# and adjust the following line.
#d-i netcfg/hostname string somehost
# Disable that annoying WEP key dialog.
d-i netcfg/wireless_wep string
# The wacky dhcp hostname that some ISPs use as a password of sorts.
#d-i netcfg/dhcp_hostname string radish
# If non-free firmware is needed for the network or other hardware, you can
# configure the installer to always try to load it, without prompting. Or
# change to false to disable asking.
#d-i hw-detect/load_firmware boolean true
101
Appendix B. Automating the installation using preseeding
Please note that netcfg will automatically determine the netmask if netcfg/get_netmask is not
preseeded. In this case, the variable has to be marked as seen for automatic installations. Similarly,
netcfg will choose an appropriate address if netcfg/get_gateway is not set. As a special case, you
can set netcfg/get_gateway to “none” to specify that no gateway should be used.
B.4.3. Network console
# Use the following settings if you wish to make use of the network-console
# component for remote installation over SSH. This only makes sense if you
# intend to perform the remainder of the installation manually.
#d-i anna/choose_modules string network-console
#d-i network-console/authorized_keys_url string http://10.0.0.1/openssh-key
#d-i network-console/password password r00tme
#d-i network-console/password-again password r00tme
# Use this instead if you prefer to use key-based authentication
#d-i network-console/authorized_keys_url http://host/authorized_keys
B.4.4. Mirror settings
Depending on the installation method you use, a mirror may be used to download additional components of the installer, to install the base system, and to set up the /etc/apt/sources.list for the
installed system.
The parameter mirror/suite determines the suite for the installed system.
The parameter mirror/udeb/suite determines the suite for additional components for the installer.
It is only useful to set this if components are actually downloaded over the network and should match
the suite that was used to build the initrd for the installation method used for the installation. Normally
the installer will automatically use the correct value and there should be no need to set this.
The parameter mirror/udeb/components determines the archive components from which additional installer components are fetched. It is only useful to set this if components are actually downloaded over the network. The default components are main and restricted.
# If you select ftp, the mirror/country string does not need to be set.
#d-i mirror/protocol string ftp
d-i mirror/country string manual
d-i mirror/http/hostname string archive.ubuntu.com
d-i mirror/http/directory string /ubuntu
d-i mirror/http/proxy string
# Alternatively: by default, the installer uses CC.archive.ubuntu.com where
# CC is the ISO-3166-2 code for the selected country. You can preseed this
# so that it does so without asking.
#d-i mirror/http/mirror select CC.archive.ubuntu.com
# Suite to install.
#d-i mirror/suite string xenial
# Suite to use for loading installer components (optional).
#d-i mirror/udeb/suite string xenial
# Components to use for loading installer components (optional).
#d-i mirror/udeb/components multiselect main, restricted
102
Appendix B. Automating the installation using preseeding
B.4.5. Account setup
The password for the root account and name and password for a first regular user’s account can be
preseeded. For the passwords you can use either clear text values or crypt(3) hashes.
Warning
Be aware that preseeding passwords is not completely secure as everyone with access to the preconfiguration file will have the knowledge of these passwords. Storing hashed passwords is considered
secure unless a weak hashing algorithm like DES or MD5 is used which allow for bruteforce attacks.
Recommended password hashing algorithms are SHA-256 and SHA512.
# Skip creation of a root account (normal user account will be able to
# use sudo). The default is false; preseed this to true if you want to set
# a root password.
#d-i passwd/root-login boolean false
# Alternatively, to skip creation of a normal user account.
#d-i passwd/make-user boolean false
# Root password, either in clear text
#d-i passwd/root-password password r00tme
#d-i passwd/root-password-again password r00tme
# or encrypted using a crypt(3) hash.
#d-i passwd/root-password-crypted password [crypt(3) hash]
# To create a normal user account.
#d-i passwd/user-fullname string Ubuntu User
#d-i passwd/username string ubuntu
# Normal user’s password, either in clear text
#d-i passwd/user-password password insecure
#d-i passwd/user-password-again password insecure
# or encrypted using a crypt(3) hash.
#d-i passwd/user-password-crypted password [crypt(3) hash]
# Create the first user with the specified UID instead of the default.
#d-i passwd/user-uid string 1010
# The installer will warn about weak passwords. If you are sure you know
# what you’re doing and want to override it, uncomment this.
#d-i user-setup/allow-password-weak boolean true
# The user account will be added to some standard initial groups. To
# override that, use this.
#d-i passwd/user-default-groups string audio cdrom video
# Set to true if you want to encrypt the first user’s home directory.
d-i user-setup/encrypt-home boolean false
The passwd/root-password-crypted and passwd/user-password-crypted variables can
also be preseeded with “!” as their value. In that case, the corresponding account is disabled. This
may be convenient for the root account, provided of course that an alternative method is set up to
allow administrative activities or root login (for instance by using SSH key authentication or sudo).
The following command (available from the whois package) can be used to generate a SHA-512
based crypt(3) hash for a password:
mkpasswd -m sha-512
103
Appendix B. Automating the installation using preseeding
B.4.6. Clock and time zone setup
# Controls whether or not the hardware clock is set to UTC.
d-i clock-setup/utc boolean true
# You may set this to any valid setting for $TZ; see the contents of
# /usr/share/zoneinfo/ for valid values.
d-i time/zone string US/Eastern
# Controls whether to use NTP to set the clock during the install
d-i clock-setup/ntp boolean true
# NTP server to use. The default is almost always fine here.
#d-i clock-setup/ntp-server string ntp.example.com
B.4.7. Partitioning
Using preseeding to partition the harddisk is limited to what is supported by partman-auto. You
can choose to partition either existing free space on a disk or a whole disk. The layout of the disk can
be determined by using a predefined recipe, a custom recipe from a recipe file or a recipe included in
the preconfiguration file.
Preseeding of advanced partition setups using RAID, LVM and encryption is supported, but not with
the full flexibility possible when partitioning during a non-preseeded install.
The examples below only provide basic information on the use of recipes. For detailed information see the files partman-auto-recipe.txt and partman-auto-raid-recipe.txt included
in the debian-installer package. Both files are also available from the debian-installer
source repository (http://anonscm.debian.org/gitweb/?p=d-i/debian-installer.git;a=tree;f=doc/devel).
Note that the supported functionality may change between releases.
Warning
The identification of disks is dependent on the order in which their drivers are loaded. If there are
multiple disks in the system, make very sure the correct one will be selected before using preseeding.
B.4.7.1. Partitioning example
# If the system has free space you can choose to only partition that space.
# This is only honoured if partman-auto/method (below) is not set.
# Alternatives: custom, some_device, some_device_crypto, some_device_lvm.
#d-i partman-auto/init_automatically_partition select biggest_free
# Alternatively, you may specify a disk to partition. If the system has only
# one disk the installer will default to using that, but otherwise the device
# name must be given in traditional, non-devfs format (so e.g. /dev/sda
# and not e.g. /dev/discs/disc0/disc).
# For example, to use the first SCSI/SATA hard disk:
#d-i partman-auto/disk string /dev/sda
104
Appendix B. Automating the installation using preseeding
# In addition, you’ll need to specify the method to use.
# The presently available methods are:
# - regular: use the usual partition types for your architecture
# - lvm:
use LVM to partition the disk
# - crypto: use LVM within an encrypted partition
d-i partman-auto/method string lvm
# If one of the disks that are going to be automatically partitioned
# contains an old LVM configuration, the user will normally receive a
# warning. This can be preseeded away...
d-i partman-lvm/device_remove_lvm boolean true
# The same applies to pre-existing software RAID array:
d-i partman-md/device_remove_md boolean true
# And the same goes for the confirmation to write the lvm partitions.
d-i partman-lvm/confirm boolean true
d-i partman-lvm/confirm_nooverwrite boolean true
# For LVM partitioning, you can select how much of the volume group to use
# for logical volumes.
#d-i partman-auto-lvm/guided_size string max
#d-i partman-auto-lvm/guided_size string 10GB
#d-i partman-auto-lvm/guided_size string 50%
# You can choose one of the three predefined partitioning recipes:
# - atomic: all files in one partition
# - home:
separate /home partition
# - multi: separate /home, /var, and /tmp partitions
d-i partman-auto/choose_recipe select atomic
# Or provide a recipe of your own...
# If you have a way to get a recipe file into the d-i environment, you can
# just point at it.
#d-i partman-auto/expert_recipe_file string /hd-media/recipe
# If not, you can put an entire recipe into the preconfiguration file in one
# (logical) line. This example creates a small /boot partition, suitable
# swap, and uses the rest of the space for the root partition:
#d-i partman-auto/expert_recipe string
\
#
boot-root ::
\
#
40 50 100 ext3
\
#
$primary{ } $bootable{ }
\
#
method{ format } format{ }
\
#
use_filesystem{ } filesystem{ ext3 }
\
#
mountpoint{ /boot }
\
#
.
\
#
500 10000 1000000000 ext3
\
#
method{ format } format{ }
\
#
use_filesystem{ } filesystem{ ext3 }
\
#
mountpoint{ / }
\
#
.
\
#
64 512 300% linux-swap
\
#
method{ swap } format{ }
\
#
.
# If you just want to change the default filesystem from ext3 to something
# else, you can do that without providing a full recipe.
#d-i partman/default_filesystem string ext4
105
Appendix B. Automating the installation using preseeding
#
#
#
#
#
The full recipe format is documented in the file partman-auto-recipe.txt
included in the ’debian-installer’ package or available from D-I source
repository. This also documents how to specify settings such as file
system labels, volume group names and which physical devices to include
in a volume group.
# This makes partman automatically partition without confirmation, provided
# that you told it what to do using one of the methods above.
d-i partman-partitioning/confirm_write_new_label boolean true
d-i partman/choose_partition select finish
d-i partman/confirm boolean true
d-i partman/confirm_nooverwrite boolean true
B.4.7.2. Partitioning using RAID
You can also use preseeding to set up partitions on software RAID arrays. Supported are RAID levels
0, 1, 5, 6 and 10, creating degraded arrays and specifying spare devices.
If you are using RAID 1, you can preseed grub to install to all devices used in the array; see
Section B.4.11.
Warning
This type of automated partitioning is easy to get wrong. It is also functionality that receives relatively
little testing from the developers of debian-installer. The responsibility to get the various recipes
right (so they make sense and don’t conflict) lies with the user. Check /var/log/syslog if you run into
problems.
# The method should be set to "raid".
#d-i partman-auto/method string raid
# Specify the disks to be partitioned. They will all get the same layout,
# so this will only work if the disks are the same size.
#d-i partman-auto/disk string /dev/sda /dev/sdb
# Next you need to specify the physical partitions that will be used.
#d-i partman-auto/expert_recipe string \
#
multiraid ::
\
#
1000 5000 4000 raid
\
#
$primary{ } method{ raid }
\
#
.
\
#
64 512 300% raid
\
#
method{ raid }
\
#
.
\
#
500 10000 1000000000 raid
\
#
method{ raid }
\
#
.
#
#
#
#
#
Last you need to specify how the previously defined partitions will be
used in the RAID setup. Remember to use the correct partition numbers
for logical partitions. RAID levels 0, 1, 5, 6 and 10 are supported;
devices are separated using "#".
Parameters are:
106
Appendix B. Automating the installation using preseeding
# <raidtype> <devcount> <sparecount> <fstype> <mountpoint> \
#
<devices> <sparedevices>
#d-i
#
#
#
#
#
#
#
#
#
partman-auto-raid/recipe string
1 2 0 ext3 /
/dev/sda1#/dev/sdb1
.
1 2 0 swap /dev/sda5#/dev/sdb5
.
0 2 0 ext3 /home
/dev/sda6#/dev/sdb6
.
\
\
\
\
\
\
\
\
\
# For additional information see the file partman-auto-raid-recipe.txt
# included in the ’debian-installer’ package or available from D-I source
# repository.
# This makes partman automatically partition without confirmation.
d-i partman-md/confirm boolean true
d-i partman-partitioning/confirm_write_new_label boolean true
d-i partman/choose_partition select finish
d-i partman/confirm boolean true
d-i partman/confirm_nooverwrite boolean true
B.4.7.3. Controlling how partitions are mounted
Normally, filesystems are mounted using a universally unique identifier (UUID) as a key; this allows
them to be mounted properly even if their device name changes. UUIDs are long and difficult to read,
so, if you prefer, the installer can mount filesystems based on the traditional device names, or based
on a label you assign. If you ask the installer to mount by label, any filesystems without a label will
be mounted using a UUID instead.
Devices with stable names, such as LVM logical volumes, will continue to use their traditional names
rather than UUIDs.
Warning
Traditional device names may change based on the order in which the kernel discovers devices at
boot, which may cause the wrong filesystem to be mounted. Similarly, labels are likely to clash if you
plug in a new disk or a USB drive, and if that happens your system’s behaviour when started will be
random.
# The default is to mount by UUID, but you can also choose "traditional" to
# use traditional device names, or "label" to try filesystem labels before
# falling back to UUIDs.
#d-i partman/mount_style select uuid
107
Appendix B. Automating the installation using preseeding
B.4.8. Base system installation
There is actually not very much that can be preseeded for this stage of the installation. The only
questions asked concern the installation of the kernel and the location of the base pre-configured
filesystem for the installation.
# Configure a path to the preconfigured base filesystem. This can be used to
# specify a path for the installer to retrieve the filesystem image that will
# be deployed to disk and used as a base system for the installation.
#d-i live-installer/net-image string /install/filesystem.squashfs
# Configure APT to not install recommended packages by default. Use of this
# option can result in an incomplete system and should only be used by very
# experienced users.
#d-i base-installer/install-recommends boolean false
# The kernel image (meta) package to be installed; "none" can be used if no
# kernel is to be installed.
#d-i base-installer/kernel/image string linux-generic
B.4.9. Apt setup
Setup of the /etc/apt/sources.list and basic configuration options is fully automated based
on your installation method and answers to earlier questions. You can optionally add other (local)
repositories.
# You can choose to install restricted and universe software, or to install
# software from the backports repository.
#d-i apt-setup/restricted boolean true
#d-i apt-setup/universe boolean true
#d-i apt-setup/backports boolean true
# Uncomment this if you don’t want to use a network mirror.
#d-i apt-setup/use_mirror boolean false
# Select which update services to use; define the mirrors to be used.
# Values shown below are the normal defaults.
#d-i apt-setup/services-select multiselect security
#d-i apt-setup/security_host string security.ubuntu.com
#d-i apt-setup/security_path string /ubuntu
# Additional repositories, local[0-9] available
#d-i apt-setup/local0/repository string \
#
http://local.server/ubuntu xenial main
#d-i apt-setup/local0/comment string local server
# Enable deb-src lines
#d-i apt-setup/local0/source boolean true
# URL to the public key of the local repository; you must provide a key or
# apt will complain about the unauthenticated repository and so the
# sources.list line will be left commented out
#d-i apt-setup/local0/key string http://local.server/key
# By default the installer requires that repositories be authenticated
# using a known gpg key. This setting can be used to disable that
# authentication. Warning: Insecure, not recommended.
#d-i debian-installer/allow_unauthenticated boolean true
108
Appendix B. Automating the installation using preseeding
# Uncomment this to add multiarch configuration for i386
#d-i apt-setup/multiarch string i386
B.4.10. Package selection
You can choose to install any combination of tasks that are available. Available tasks as of this writing
include:
• standard
(standard tools)
• ubuntu-desktop
• kubuntu-desktop
• edubuntu-desktop
• lubuntu-desktop
• ubuntu-gnome-desktop
• xubuntu-desktop
• ubuntu-mate-desktop
• lamp-server
• print-server
(print server)
You can also choose to install no tasks, and force the installation of a set of packages in some other
way. We recommend always including the standard task.
If you want to install some individual packages in addition to packages installed by tasks, you
can use the parameter pkgsel/include. The value of this parameter can be a list of packages
separated by either commas or spaces, which allows it to be used easily on the kernel command
line as well. By default, recommended packages will not be installed; to change this, preseed
pkgsel/install-recommends to true.
To install a different set of language packs, you can use the parameter pkgsel/language-packs.
The value of this parameter should be a list of ISO-639 language codes. If not set, the language packs
matching the language selected in the installer will be installed.
tasksel tasksel/first multiselect ubuntu-desktop
#tasksel tasksel/first multiselect lamp-server, print-server
#tasksel tasksel/first multiselect kubuntu-desktop
# Individual additional packages to install
#d-i pkgsel/include string openssh-server build-essential
# Whether to upgrade packages after debootstrap.
# Allowed values: none, safe-upgrade, full-upgrade
#d-i pkgsel/upgrade select none
# Language pack selection
#d-i pkgsel/language-packs multiselect de, en, zh
# Policy for applying updates. May be "none" (no automatic updates),
# "unattended-upgrades" (install security updates automatically), or
# "landscape" (manage system with Landscape).
#d-i pkgsel/update-policy select none
109
Appendix B. Automating the installation using preseeding
# Some versions of the installer can report back on what software you have
# installed, and what software you use. The default is not to report back,
# but sending reports helps the project determine what software is most
# popular and include it on CDs.
#popularity-contest popularity-contest/participate boolean false
# By default, the system’s locate database will be updated after the
# installer has finished installing most packages. This may take a while, so
# if you don’t want it, you can set this to "false" to turn it off.
#d-i pkgsel/updatedb boolean true
B.4.11. Boot loader installation
# Grub is the default boot loader (for x86). If you want lilo installed
# instead, uncomment this:
#d-i grub-installer/skip boolean true
# To also skip installing lilo, and install no bootloader, uncomment this
# too:
#d-i lilo-installer/skip boolean true
# This is fairly safe to set, it makes grub install automatically to the MBR
# if no other operating system is detected on the machine.
d-i grub-installer/only_debian boolean true
# This one makes grub-installer install to the MBR if it also finds some other
# OS, which is less safe as it might not be able to boot that other OS.
d-i grub-installer/with_other_os boolean true
# Due notably to potential USB sticks, the location of the MBR can not be
# determined safely in general, so this needs to be specified:
#d-i grub-installer/bootdev string /dev/sda
# To install to the first device (assuming it is not a USB stick):
#d-i grub-installer/bootdev string default
# Alternatively, if you want to install to a location other than the mbr,
# uncomment and edit these lines:
#d-i grub-installer/only_debian boolean false
#d-i grub-installer/with_other_os boolean false
#d-i grub-installer/bootdev string (hd0,1)
# To install grub to multiple disks:
#d-i grub-installer/bootdev string (hd0,1) (hd1,1) (hd2,1)
# Optional password for grub, either in clear text
#d-i grub-installer/password password r00tme
#d-i grub-installer/password-again password r00tme
# or encrypted using an MD5 hash, see grub-md5-crypt(8).
#d-i grub-installer/password-crypted password [MD5 hash]
# Use the following option to add additional boot parameters for the
# installed system (if supported by the bootloader installer).
# Note: options passed to the installer will be added automatically.
#d-i debian-installer/add-kernel-opts string nousb
110
Appendix B. Automating the installation using preseeding
An MD5 hash for a password for grub can be generated using grub-md5-crypt, or using the command from the example in Section B.4.5.
B.4.12. Finishing up the installation
# During installations from serial console, the regular virtual consoles
# (VT1-VT6) are normally disabled in /etc/inittab. Uncomment the next
# line to prevent this.
#d-i finish-install/keep-consoles boolean true
# Avoid that last message about the install being complete.
d-i finish-install/reboot_in_progress note
# This will prevent the installer from ejecting the CD during the reboot,
# which is useful in some situations.
#d-i cdrom-detect/eject boolean false
# This is how to make the installer shutdown when finished, but not
# reboot into the installed system.
#d-i debian-installer/exit/halt boolean true
# This will power off the machine instead of just halting it.
#d-i debian-installer/exit/poweroff boolean true
B.4.13. Preseeding other packages
#
#
#
#
#
#
#
Depending on what software you choose to install, or if things go wrong
during the installation process, it’s possible that other questions may
be asked. You can preseed those too, of course. To get a list of every
possible question that could be asked during an install, do an
installation, and then run these commands:
debconf-get-selections --installer > file
debconf-get-selections >> file
B.5. Advanced options
B.5.1. Running custom commands during the installation
A very powerful and flexible option offered by the preconfiguration tools is the ability to run commands or scripts at certain points in the installation.
When the filesystem of the target system is mounted, it is available in /target. If an installation CD
is used, when it is mounted it is available in /cdrom.
#
#
#
#
d-i preseeding is inherently not secure. Nothing in the installer checks
for attempts at buffer overflows or other exploits of the values of a
preconfiguration file like this one. Only use preconfiguration files from
trusted locations! To drive that home, and because it’s generally useful,
111
Appendix B. Automating the installation using preseeding
# here’s a way to run any shell command you’d like inside the installer,
# automatically.
# This first command is run as early as possible, just after
# preseeding is read.
#d-i preseed/early_command string anna-install some-udeb
# This command is run immediately before the partitioner starts. It may be
# useful to apply dynamic partitioner preseeding that depends on the state
# of the disks (which may not be visible when preseed/early_command runs).
#d-i partman/early_command \
#
string debconf-set partman-auto/disk "$(list-devices disk | head -n1)"
# This command is run just before the install finishes, but when there is
# still a usable /target directory. You can chroot to /target and use it
# directly, or use the apt-install and in-target commands to easily install
# packages and run commands in the target system.
#d-i preseed/late_command string apt-install zsh; in-target chsh -s /bin/zsh
B.5.2. Using preseeding to change default values
It is possible to use preseeding to change the default answer for a question, but still have the question
asked. To do this the seen flag must be reset to “false” after setting the value for a question.
d-i foo/bar string value
d-i foo/bar seen false
The
same
effect
can
be
achieved
for
all
questions
by
setting
the
parameter
preseed/interactive=true at the boot prompt. This can also be useful for testing or debugging
your preconfiguration file.
Note that the “d-i” owner should only be used for variables used in the installer itself. For variables
belonging to packages installed on the target system, you should use the name of that package instead.
See the footnote to Section B.2.2.
If you are preseeding using boot parameters, you can make the installer ask the corresponding question
by using the “?=” operator, i.e. foo/bar ?=value (or owner :foo/bar ?=value). This will of course
only have effect for parameters that correspond to questions that are actually displayed during an
installation and not for “internal” parameters.
For more debugging information, use the boot parameter DEBCONF_DEBUG=5. This will cause
debconf to print much more detail about the current settings of each variable and about its progress
through each package’s installation scripts.
B.5.3. Chainloading preconfiguration files
It is possible to include other preconfiguration files from a preconfiguration file. Any settings in those
files will override pre-existing settings from files loaded earlier. This makes it possible to put, for
example, general networking settings for your location in one file and more specific settings for certain
configurations in other files.
#
#
#
#
More than one file can be listed, separated by spaces; all will be
loaded. The included files can have preseed/include directives of their
own as well. Note that if the filenames are relative, they are taken from
the same directory as the preconfiguration file that includes them.
112
Appendix B. Automating the installation using preseeding
#d-i preseed/include string x.cfg
# The installer can optionally verify checksums of preconfiguration files
# before using them. Currently only md5sums are supported, list the md5sums
# in the same order as the list of files to include.
#d-i preseed/include/checksum string 5da499872becccfeda2c4872f9171c3d
# More flexibly, this runs a shell command and if it outputs the names of
# preconfiguration files, includes those files.
#d-i preseed/include_command \
#
string if [ "‘hostname‘" = bob ]; then echo bob.cfg; fi
# Most flexibly of all, this downloads a program and runs it. The program
# can use commands such as debconf-set to manipulate the debconf database.
# More than one script can be listed, separated by spaces.
# Note that if the filenames are relative, they are taken from the same
# directory as the preconfiguration file that runs them.
#d-i preseed/run string foo.sh
It is also possible to chainload from the initrd or file preseeding phase, into network preseeding by
setting preseed/url in the earlier files. This will cause network preseeding to be performed when the
network comes up. You need to be careful when doing this, since there will be two distinct runs at
preseeding, meaning for example that you get another chance to run the preseed/early command, the
second one happening after the network comes up.
113
Appendix C. Partitioning for Ubuntu
C.1. Deciding on Ubuntu Partitions and Sizes
At a bare minimum, GNU/Linux needs one partition for itself. You can have a single partition containing the entire operating system, applications, and your personal files. Most people feel that a separate
swap partition is also a necessity, although it’s not strictly true. “Swap” is scratch space for an operating system, which allows the system to use disk storage as “virtual memory”. By putting swap on a
separate partition, Linux can make much more efficient use of it. It is possible to force Linux to use a
regular file as swap, but it is not recommended.
Most people choose to give GNU/Linux more than the minimum number of partitions, however. There
are two reasons you might want to break up the file system into a number of smaller partitions. The
first is for safety. If something happens to corrupt the file system, generally only one partition is
affected. Thus, you only have to replace (from the backups you’ve been carefully keeping) a portion
of your system. At a bare minimum, you should consider creating what is commonly called a “root
partition”. This contains the most essential components of the system. If any other partitions get
corrupted, you can still boot into GNU/Linux to fix the system. This can save you the trouble of
having to reinstall the system from scratch.
The second reason is generally more important in a business setting, but it really depends on your use
of the machine. For example, a mail server getting spammed with e-mail can easily fill a partition. If
you made /var/mail a separate partition on the mail server, most of the system will remain working
even if you get spammed.
The only real drawback to using more partitions is that it is often difficult to know in advance what
your needs will be. If you make a partition too small then you will either have to reinstall the system
or you will be constantly moving things around to make room in the undersized partition. On the other
hand, if you make the partition too big, you will be wasting space that could be used elsewhere. Disk
space is cheap nowadays, but why throw your money away?
C.2. The Directory Tree
Ubuntu adheres to the Filesystem Hierarchy Standard (http://www.pathname.com/fhs/) for directory
and file naming. This standard allows users and software programs to predict the location of files and
directories. The root level directory is represented simply by the slash /. At the root level, all Ubuntu
systems include these directories:
Directory
Content
bin
Essential command binaries
boot
Static files of the boot loader
dev
Device files
etc
Host-specific system configuration
home
User home directories
lib
Essential shared libraries and kernel modules
media
Contains mount points for replaceable media
114
Appendix C. Partitioning for Ubuntu
Directory
mnt
Content
Mount point for mounting a file system
temporarily
proc
Virtual directory for system information
root
Home directory for the root user
run
Run-time variable data
sbin
Essential system binaries
sys
Virtual directory for system information
tmp
Temporary files
usr
Secondary hierarchy
var
Variable data
srv
Data for services provided by the system
opt
Add-on application software packages
The following is a list of important considerations regarding directories and partitions. Note that disk
usage varies widely given system configuration and specific usage patterns. The recommendations
here are general guidelines and provide a starting point for partitioning.
•
The root partition / must always physically contain /etc, /bin, /sbin, /lib and /dev, otherwise
you won’t be able to boot. Typically 150–310MB is needed for the root partition.
• /usr:
contains all user programs (/usr/bin), libraries (/usr/lib), documentation
(/usr/share/doc), etc. This is the part of the file system that generally takes up most space.
You should provide at least 500MB of disk space. This amount should be increased depending
on the number and type of packages you plan to install. A standard Ubuntu desktop requires a
minimum of 1.5GB here. A generous workstation or server installation should allow 4–6GB.
•
It is now recommended to have /usr on the root partition /, otherwise it could cause some trouble
at boot time. This means that you should provide at least 600–750MB of disk space for the root
partition including /usr, or 5–6GB for a workstation or a server installation.
•
It is now recommended to have /usr on the root partition /, otherwise it could cause some trouble
at boot time. This means that you should provide at least 600–750MB of disk space for the root
partition including /usr, or 5–6GB for a workstation or a server installation.
• /var:
variable data like news articles, e-mails, web sites, databases, the packaging system cache,
etc. will be placed under this directory. The size of this directory depends greatly on the usage of
your system, but for most people will be dictated by the package management tool’s overhead. If
you are going to do a full installation of just about everything Ubuntu has to offer, all in one session,
setting aside 2 or 3 GB of space for /var should be sufficient. If you are going to install in pieces
(that is to say, install services and utilities, followed by text stuff, then X, ...), you can get away
with 300–500 MB. If hard drive space is at a premium and you don’t plan on doing major system
updates, you can get by with as little as 30 or 40 MB.
• /tmp:
temporary data created by programs will most likely go in this directory. 40–100MB should
usually be enough. Some applications — including archive manipulators, CD/DVD authoring tools,
and multimedia software — may use /tmp to temporarily store image files. If you plan to use such
applications, you should adjust the space available in /tmp accordingly.
• /home:
every user will put his personal data into a subdirectory of this directory. Its size depends
on how many users will be using the system and what files are to be stored in their directories.
Depending on your planned usage you should reserve about 100MB for each user, but adapt this
115
Appendix C. Partitioning for Ubuntu
value to your needs. Reserve a lot more space if you plan to save a lot of multimedia files (pictures,
MP3, movies) in your home directory.
C.3. Recommended Partitioning Scheme
For new users, personal Ubuntu boxes, home systems, and other single-user setups, a single / partition
(plus swap) is probably the easiest, simplest way to go. However, if your partition is larger than around
6GB, choose ext3 as your partition type. Ext2 partitions need periodic file system integrity checking,
and this can cause delays during booting when the partition is large.
For multi-user systems or systems with lots of disk space, it’s best to put /var, /tmp, and /home
each on their own partitions separate from the / partition.
You might need a separate /usr/local partition if you plan to install many programs that are not part
of the Ubuntu distribution. If your machine will be a mail server, you might need to make /var/mail
a separate partition. Often, putting /tmp on its own partition, for instance 20–50MB, is a good idea.
If you are setting up a server with lots of user accounts, it’s generally good to have a separate, large
/home partition. In general, the partitioning situation varies from computer to computer depending
on its uses.
For very complex systems, you should see the
Multi Disk HOWTO
(http://www.tldp.org/HOWTO/Multi-Disk-HOWTO.html). This contains in-depth information,
mostly of interest to ISPs and people setting up servers.
With respect to the issue of swap partition size, there are many views. One rule of thumb which
works well is to use as much swap as you have system memory. It also shouldn’t be smaller than
16MB, in most cases. Of course, there are exceptions to these rules. If you are trying to solve 10000
simultaneous equations on a machine with 256MB of memory, you may need a gigabyte (or more) of
swap.
On some 32-bit architectures (m68k and PowerPC), the maximum size of a swap partition is 2GB.
That should be enough for nearly any installation. However, if your swap requirements are this high,
you should probably try to spread the swap across different disks (also called “spindles”) and, if
possible, different SCSI or IDE channels. The kernel will balance swap usage between multiple swap
partitions, giving better performance.
As an example, an older home machine might have 32MB of RAM and a 1.7GB IDE drive on
/dev/sda. There might be a 500MB partition for another operating system on /dev/sda1, a 32MB
swap partition on /dev/sda3 and about 1.2GB on /dev/sda2 as the Linux partition.
For an idea of the space required by Ubuntu, check Section D.3.
C.4. Device Names in Linux
Linux disks and partition names may be different from other operating systems. You need to know
the names that Linux uses when you create and mount partitions. Here’s the basic naming scheme:
•
The first floppy drive is named /dev/fd0.
•
The second floppy drive is named /dev/fd1.
•
The first hard disk detected is named /dev/sda.
•
The second hard disk detected is named /dev/sdb, and so on.
116
Appendix C. Partitioning for Ubuntu
•
The first SCSI CD-ROM is named /dev/scd0, also known as /dev/sr0.
The partitions on each disk are represented by appending a decimal number to the disk name: sda1
and sda2 represent the first and second partitions of the first SCSI disk drive in your system.
Here is a real-life example. Let’s assume you have a system with 2 SCSI disks, one at SCSI address 2
and the other at SCSI address 4. The first disk (at address 2) is then named sda, and the second sdb.
If the sda drive has 3 partitions on it, these will be named sda1, sda2, and sda3. The same applies
to the sdb disk and its partitions.
Note that if you have two SCSI host bus adapters (i.e., controllers), the order of the drives can get
confusing. The best solution in this case is to watch the boot messages, assuming you know the drive
models and/or capacities.
Linux represents the primary partitions as the drive name, plus the numbers 1 through 4. For example,
the first primary partition on the first drive is /dev/sda1. The logical partitions are numbered starting
at 5, so the first logical partition on that same drive is /dev/sda5. Remember that the extended
partition, that is, the primary partition holding the logical partitions, is not usable by itself.
C.5. Ubuntu Partitioning Programs
Several varieties of partitioning programs have been adapted by Debian and Ubuntu developers to
work on various types of hard disks and computer architectures. Following is a list of the program(s)
applicable for your architecture.
partman
Recommended partitioning tool in Ubuntu. This Swiss army knife can also resize partitions,
create filesystems (“format” in Windows speak) and assign them to the mountpoints.
fdisk
The original Linux disk partitioner, good for gurus.
Be careful if you have existing FreeBSD partitions on your machine. The installation
kernels include support for these partitions, but the way that fdisk represents them
(or not) can make the device names differ. See the Linux+FreeBSD HOWTO
(http://www.tldp.org/HOWTO/Linux+FreeBSD-2.html).
cfdisk
A simple-to-use, full-screen disk partitioner for the rest of us.
Note that cfdisk doesn’t understand FreeBSD partitions at all, and, again, device names may
differ as a result.
One of these programs will be run by default when you select Partition disks (or similar). It may
be possible to use a different partitioning tool from the command line on VT2, but this is not recommended.
Remember to mark your boot partition as “Bootable”.
C.5.1. Partitioning for 32-bit PC
If you have an existing other operating system such as DOS or Windows and you want to preserve
that operating system while installing Ubuntu, you may need to resize its partition to free up space
for the Ubuntu installation. The installer supports resizing of both FAT and NTFS filesystems; when
117
Appendix C. Partitioning for Ubuntu
you get to the installer’s partitioning step, select the option Manual and then simply select an existing
partition and change its size.
The PC BIOS generally adds additional constraints for disk partitioning. There is a limit to how
many “primary” and “logical” partitions a drive can contain. Additionally, with pre 1994–98 BIOSes,
there are limits to where on the drive the BIOS can boot from. More information can be found in
the Linux Partition HOWTO (http://www.tldp.org/HOWTO/Partition/), but this section will include a
brief overview to help you plan most situations.
“Primary” partitions are the original partitioning scheme for PC disks. However, there can only be
four of them. To get past this limitation, “extended” and “logical” partitions were invented. By setting
one of your primary partitions as an extended partition, you can subdivide all the space allocated to
that partition into logical partitions. You can create up to 60 logical partitions per extended partition;
however, you can only have one extended partition per drive.
Linux limits the partitions per drive to 255 partitions for SCSI disks (3 usable primary partitions,
252 logical partitions), and 63 partitions on an IDE drive (3 usable primary partitions, 60 logical
partitions). However the normal Ubuntu system provides only 20 devices for partitions, so you may
not install on partitions higher than 20 unless you first manually create devices for those partitions.
If you have a large IDE disk, and are using neither LBA addressing, nor overlay drivers (sometimes
provided by hard disk manufacturers), then the boot partition (the partition containing your kernel image) must be placed within the first 1024 cylinders of your hard drive (usually around 524 megabytes,
without BIOS translation).
This restriction doesn’t apply if you have a BIOS newer than around 1995–98 (depending on the
manufacturer) that supports the “Enhanced Disk Drive Support Specification”. Both Lilo, the Linux
loader, and Ubuntu’s alternative mbr must use the BIOS to read the kernel from the disk into RAM.
If the BIOS int 0x13 large disk access extensions are found to be present, they will be utilized. Otherwise, the legacy disk access interface is used as a fall-back, and it cannot be used to address any
location on the disk higher than the 1023rd cylinder. Once Linux is booted, no matter what BIOS your
computer has, these restrictions no longer apply, since Linux does not use the BIOS for disk access.
If you have a large disk, you might have to use cylinder translation techniques, which you can set
from your BIOS setup program, such as LBA (Logical Block Addressing) or CHS translation mode
(“Large”). More information about issues with large disks can be found in the Large Disk HOWTO
(http://www.tldp.org/HOWTO/Large-Disk-HOWTO.html). If you are using a cylinder translation
scheme, and the BIOS does not support the large disk access extensions, then your boot partition has
to fit within the translated representation of the 1024th cylinder.
The recommended way of accomplishing this is to create a small (25–50MB should suffice) partition
at the beginning of the disk to be used as the boot partition, and then create whatever other partitions
you wish to have, in the remaining area. This boot partition must be mounted on /boot, since that is
the directory where the Linux kernel(s) will be stored. This configuration will work on any system,
regardless of whether LBA or large disk CHS translation is used, and regardless of whether your
BIOS supports the large disk access extensions.
118
Appendix D. Random Bits
D.1. Linux Devices
In Linux various special files can be found under the directory /dev. These files are called device
files and behave unlike ordinary files. The most common types of device files are for block devices
and character devices. These files are an interface to the actual driver (part of the Linux kernel) which
in turn accesses the hardware. Another, less common, type of device file is the named pipe. The most
important device files are listed in the tables below.
fd0
First Floppy Drive
fd1
Second Floppy Drive
sda
First hard disk
sdb
Second hard disk
sda1
First partition of the first hard disk
sdb7
Seventh partition of the second hard disk
sr0
First CD-ROM
sr1
Second CD-ROM
ttyS0
Serial port 0, COM1 under MS-DOS
ttyS1
Serial port 1, COM2 under MS-DOS
psaux
PS/2 mouse device
gpmdata
Pseudo device, repeater data from GPM (mouse)
daemon
cdrom
Symbolic link to the CD-ROM drive
mouse
Symbolic link to the mouse device file
null
Anything written to this device will disappear
zero
One can endlessly read zeros out of this device
D.1.1. Setting Up Your Mouse
The mouse can be used in both the Linux console (with gpm) and the X window environment.
Normally, this is a simple matter of installing gpm and the X server itself. Both should be configured
to use /dev/input/mice as the mouse device. The correct mouse protocol is named exps2 in
gpm, and ExplorerPS/2 in X. The respective configuration files are /etc/gpm.conf and
/etc/X11/xorg.conf.
119
Appendix D. Random Bits
Certain kernel modules must be loaded in order for your mouse to work. In most cases the correct
modules are autodetected, but not always for old-style serial and bus mice1, which are quite rare except
on very old computers. Summary of Linux kernel modules needed for different mouse types:
Module
Description
psmouse
PS/2 mice (should be autodetected)
usbhid
USB mice (should be autodetected)
sermouse
Most serial mice
logibm
Bus mouse connected to Logitech adapter card
inport
Bus mouse connected to ATI or Microsoft InPort
card
To load a mouse driver module, you can use the modconf command (from the package with the same
name) and look in the category kernel/drivers/input/mouse.
D.2. Disk Space Needed for Tasks
A standard installation for the amd64 architecture, including all standard packages and using the
default kernel, takes up 822MB of disk space. A minimal base installation, without the “Standard
system” task selected, will take 506MB.
Important: In both cases this is the actual disk space used after the installation is finished and
any temporary files deleted. It also does not take into account overhead used by the file system,
for example for journal files. This means that significantly more disk space is needed both during
the installation and for normal system use.
The following table lists sizes reported by aptitude for the tasks listed in tasksel. Note that some tasks
have overlapping constituents, so the total installed size for two tasks together may be less than the
total obtained by adding up the numbers.
By default the installer will install the GNOME desktop environment, but alternative desktop environments can be selected either by using one of the special CD images, or by specifying the desired
desktop environment when the installer is booted (see Section 6.3.5.2).
Note that you will need to add the sizes listed in the table to the size of the standard installation when
determining the size of partitions. Most of the size listed as “Installed size” will end up in /usr and
in /lib; the size listed as “Download size” is (temporarily) required in /var.
Task
Installed size (MB)
Download size (MB) Space needed to
install (MB)
• GNOME (default)
2487
765
3252
• KDE
2198
770
2968
• Xfce
1529
503
2032
Desktop environment
1. Serial mice usually have a 9-hole D-shaped connector; bus mice have an 8-pin round connector, not to be confused with
the 6-pin round connector of a PS/2 mouse or the 4-pin round connector of an ADB mouse.
120
Appendix D. Random Bits
Task
Installed size (MB)
Download size (MB) Space needed to
install (MB)
1536
502
2038
Web server
31
7
38
Print server
234
73
307
• LXDE
If you install in a language other than English, tasksel may automatically install a localization task,
if one is available for your language. Space requirements differ per language; you should allow up to
350MB in total for download and installation.
D.3. Disk Space Needed
A minimal server installation of xenial requires 400MB of disk space. The standard Ubuntu desktop
installation requires 2GB.
D.4. Installing Ubuntu from a Unix/Linux System
This section explains how to install Ubuntu from an existing Unix or Linux system, without using
the menu-driven installer as explained in the rest of the manual. This “cross-install” HOWTO has
been requested by users switching to Ubuntu from Debian, Red Hat, Mandriva, and SUSE. In this
section some familiarity with entering *nix commands and navigating the file system is assumed. In
this section, $ symbolizes a command to be entered in the user’s current system, while # refers to a
command entered in the Ubuntu chroot.
Once you’ve got the new Ubuntu system configured to your preference, you can migrate your existing
user data (if any) to it, and keep on rolling. This is therefore a “zero downtime” Ubuntu install. It’s
also a clever way for dealing with hardware that otherwise doesn’t play friendly with various boot or
installation media.
Note: As this is a mostly manual procedure, you should bear in mind that you will need to do
a lot of basic configuration of the system yourself, which will also require more knowledge of
Ubuntu and of Linux in general than performing a regular installation. You cannot expect this
procedure to result in a system that is identical to a system from a regular installation. You should
also keep in mind that this procedure only gives the basic steps to set up a system. Additional
installation and/or configuration steps may be needed. In general, this method of installation is
not recommended for casual or first time users.
D.4.1. Getting Started
With your current *nix partitioning tools, repartition the hard drive as needed, creating at least one
filesystem plus swap. You need around 506MB of space available for a console only install, or about
1536MB if you plan to install X (more if you intend to install desktop environments such as GNOME
or KDE).
Next, create file systems on the partitions. For example, to create an ext3 file system on partition
/dev/sda6 (that’s our example root partition):
121
Appendix D. Random Bits
# mke2fs -j /dev/sda6
To create an ext2 file system instead, omit -j.
Initialize and activate swap (substitute the partition number for your intended Ubuntu swap partition):
# mkswap /dev/sda5
# sync
# swapon /dev/sda5
Mount one partition as /mnt/ubuntu (the installation point, to be the root (/) filesystem on your new
system). The mount point name is strictly arbitrary, it is referenced later below.
# mkdir /mnt/ubuntu
# mount /dev/sda6 /mnt/ubuntu
Note: If you want to have parts of the filesystem (e.g. /usr) mounted on separate partitions, you
will need to create and mount these directories manually before proceding with the next stage.
D.4.2. Install debootstrap
The utility used by the Ubuntu installer, and recognized as the official way to install an Ubuntu base
system, is debootstrap. It uses wget and ar, but otherwise depends only on /bin/sh and basic
Unix/Linux tools2. Install wget and ar if they aren’t already on your current system, then download
and install debootstrap.
If you have an RPM (Red Hat Package Manager) based system, you can use alien, which is available
in the Debian repositories, to convert the .deb file to a useable .rpm file.
Or, you can use the following procedure to install it manually. Make a work folder for extracting the
.deb into:
# mkdir work
# cd work
The debootstrap binary is located in the Ubuntu archive (be sure to select the
proper file for your architecture). Download the debootstrap .deb from the
pool
(http://archive.ubuntu.com/ubuntu/pool/main/d/debootstrap/), copy the package to the work folder,
and extract the files from it. You will need to have root privileges to install the files.
# ar -x debootstrap_0.X.X_all.deb
# cd /
# zcat /full-path-to-work/work/data.tar.gz | tar xv
2.
These include the GNU core utilities and commands like sed, grep, tar and gzip.
122
Appendix D. Random Bits
D.4.3. Run debootstrap
debootstrap can download the needed files directly from the archive when you run it. You can substitute any Ubuntu archive mirror for archive.ubuntu.com/ubuntu in the command example below,
preferably a mirror close to you network-wise. Mirrors are listed at http://wiki.ubuntu.com/Archive.
If you have an Ubuntu xenial CD mounted at /cdrom, you could substitute a file URL instead of the
http URL: file:/cdrom/ubuntu/
Substitute one of the following for ARCH in the debootstrap command: amd64, arm64, armhf, i386,
powerpc, ppc64el, or s390x.
# /usr/sbin/debootstrap --arch ARCH xenial /mnt/ubuntu
D.4.4. Configure The Base System
Now you’ve got a real Ubuntu system, though rather lean, on disk. chroot into it:
# LANG=C.UTF-8 chroot /mnt/ubuntu /bin/bash
After chrooting you may need to set the terminal definition to be compatible with the Ubuntu base
system, for example:
# export TERM=xterm-color
Depending on the value of TERM, you may have to install the ncurses-term package to get support
for it.
D.4.4.1. Create device files
At this point /dev/ only contains very basic device files. For the next steps of the installation additional device files may be needed. There are different ways to go about this and which method you
should use depends on the host system you are using for the installation, on whether you intend to use
a modular kernel or not, and on whether you intend to use dynamic (e.g. using udev) or static device
files for the new system.
A few of the available options are:
•
install the makedev package, and create a default set of static device files using (after chrooting)
#
#
#
#
apt-get install makedev
mount none /proc -t proc
cd /dev
MAKEDEV generic
•
manually create only specific device files using MAKEDEV
•
bind mount /dev from your host system on top of /dev in the target system; note that the postinst
scripts of some packages may try to create device files, so this option should only be used with care
123
Appendix D. Random Bits
D.4.4.2. Mount Partitions
You need to create /etc/fstab.
# editor /etc/fstab
Here is a sample you can modify to suit:
# /etc/fstab: static file system information.
#
# file system
mount point
type
options
/dev/XXX
/
ext3
defaults
/dev/XXX
/boot
ext3
ro,nosuid,nodev
dump pass
0
1
0
2
/dev/XXX
proc
sys
none
/proc
/sys
0
0
0
0
0
0
/dev/fd0
/dev/cdrom
/media/floppy auto
noauto,rw,sync,user,exec 0
/media/cdrom iso9660 noauto,ro,user,exec
0
0
0
/dev/XXX
/dev/XXX
/dev/XXX
/dev/XXX
/tmp
/var
/usr
/home
2
2
2
2
swap
proc
sysfs
ext3
ext3
ext3
ext3
sw
defaults
defaults
rw,nosuid,nodev
rw,nosuid,nodev
rw,nodev
rw,nosuid,nodev
0
0
0
0
Use mount -a to mount all the file systems you have specified in your /etc/fstab, or, to mount
file systems individually, use:
# mount /path
# e.g.: mount /usr
Current Ubuntu systems have mountpoints for removable media under /media, but keep compatibility symlinks in /. Create these as as needed, for example:
#
#
#
#
#
cd /media
mkdir cdrom0
ln -s cdrom0 cdrom
cd /
ln -s media/cdrom
You can mount the proc and sysfs file systems multiple times and to arbitrary locations, though /proc
and /sys respectively are customary. If you didn’t use mount -a, be sure to mount proc and sysfs
before continuing:
# mount -t proc proc /proc
# mount -t sysfs sysfs /sys
The command ls /proc should now show a non-empty directory. Should this fail, you may be able
to mount proc from outside the chroot:
# mount -t proc proc /mnt/ubuntu/proc
124
Appendix D. Random Bits
D.4.4.3. Setting Timezone
Setting the third line of the file /etc/adjtime to “UTC” or “LOCAL” determines whether the
system will interpret the hardware clock as being set to UTC respective local time. The following
command allows you to set that.
# editor /etc/adjtime
Here is a sample:
0.0 0 0.0
0
UTC
The following command allows you to choose your timezone.
# dpkg-reconfigure tzdata
D.4.4.4. Configure Networking
To
configure
networking,
edit
/etc/hostname and /etc/hosts.
/etc/network/interfaces,
/etc/resolv.conf,
# editor /etc/network/interfaces
Here are some simple examples from /usr/share/doc/ifupdown/examples:
######################################################################
# /etc/network/interfaces -- configuration file for ifup(8), ifdown(8)
# See the interfaces(5) manpage for information on what options are
# available.
######################################################################
# We always want the loopback interface.
#
auto lo
iface lo inet loopback
# To use dhcp:
#
# auto eth0
# iface eth0 inet dhcp
# An example static IP setup: (broadcast and gateway are optional)
#
# auto eth0
# iface eth0 inet static
#
address 192.168.0.42
125
Appendix D. Random Bits
#
#
#
#
network 192.168.0.0
netmask 255.255.255.0
broadcast 192.168.0.255
gateway 192.168.0.1
Enter your nameserver(s) and search directives in /etc/resolv.conf:
# editor /etc/resolv.conf
A simple example /etc/resolv.conf:
search hqdom.local
nameserver 10.1.1.36
nameserver 192.168.9.100
Enter your system’s host name (2 to 63 characters):
# echo UbuntuHostName > /etc/hostname
And a basic /etc/hosts with IPv6 support:
127.0.0.1 localhost
127.0.1.1 UbuntuHostName
# The following lines are desirable for IPv6 capable hosts
::1
ip6-localhost ip6-loopback
fe00::0 ip6-localnet
ff00::0 ip6-mcastprefix
ff02::1 ip6-allnodes
ff02::2 ip6-allrouters
ff02::3 ip6-allhosts
If you have multiple network cards, you should arrange the names of driver modules in the
/etc/modules file into the desired order. Then during boot, each card will be associated with the
interface name (eth0, eth1, etc.) that you expect.
D.4.4.5. Configure Apt
Debootstrap will have created a very basic /etc/apt/sources.list that will allow installing additional packages. However, it is suggested that you add some additional sources, for example for
source packages and security updates:
deb-src http://archive.ubuntu.com/ubuntu xenial main
deb http://security.ubuntu.com/ubuntu xenial-security main
deb-src http://security.ubuntu.com/ubuntu xenial-security main
Make sure to run aptitude update after you have made changes to the sources list.
126
Appendix D. Random Bits
D.4.4.6. Configure Locales and Keyboard
To configure your locale settings to use a language other than English, install the appropriate language
packs and configure them. Currently the use of UTF-8 locales is recommended.
# aptitude install language-pack-de language-pack-gnome-de
To configure your keyboard (if needed):
# aptitude install console-setup
# dpkg-reconfigure keyboard-configuration
Note that the keyboard cannot be set while in the chroot, but will be configured for the next reboot.
D.4.5. Install a Kernel
If you intend to boot this system, you probably want a Linux kernel and a boot loader. Identify
available pre-packaged kernels with:
# apt-cache search linux-image
Then install the kernel package of your choice using its package name.
# aptitude install linux-image-arch-etc
D.4.6. Set up the Boot Loader
To make your Ubuntu system bootable, set up your boot loader to load the installed kernel with your
new root partition. Note that debootstrap does not install a boot loader, though you can use aptitude
inside your Ubuntu chroot to do so.
Check info grub or man lilo.conf for instructions on setting up the bootloader. For an initial
install of grub, you should normally run grub-install to install a grub image on your hard disk,
and update-grub to generate a menu.lst configuration file. If you are keeping the system you
used to install Ubuntu, just add an entry for the Ubuntu install to your existing grub2 grub.cfg or
lilo.conf. For lilo.conf, you could also copy it to the new system and edit it there. After you
are done editing, call lilo (remember it will use lilo.conf relative to the system you call it from).
Installing and setting up grub2 is as easy as:
# aptitude install grub-pc
# grub-install /dev/sda
# update-grub
The second command will install grub2 (in this case in the MBR of sda). The last command will
create a sane and working /boot/grub/grub.cfg.
127
Appendix D. Random Bits
Note that this assumes that a /dev/sda device file has been created. There are alternative methods to
install grub2, but those are outside the scope of this appendix.
Here is a basic /etc/lilo.conf as an example:
boot=/dev/sda6
root=/dev/sda6
install=menu
delay=20
lba32
image=/vmlinuz
initrd=/initrd.img
label=Ubuntu
D.4.7. Remote access: Installing SSH and setting up
access
In case you can login to the system via console, you can skip this section. If the system should be
accessible via the network later on, you need to install SSH and set up access.
# aptitude install ssh
Root login with password is disabled by default, so setting up access can be done by setting a password
and re-enable root login with password:
# passwd
# editor /etc/ssh/sshd_config
This is the option to be enabled:
PermitRootLogin yes
Access can also be set up by adding an ssh key to the root account:
# mkdir /root/.ssh
# cat << EOF > /root/.ssh/authorized_keys
ssh-rsa ....
EOF
Lastly, access can be set up by adding a non-root user and setting a password:
# adduser joe
# passwd joe
128
Appendix D. Random Bits
D.4.8. Finishing touches
As mentioned earlier, the installed system will be very basic. If you would like to make the system a
bit more mature, there is an easy method to install all packages with “standard” priority:
# tasksel install standard
Of course, you can also just use aptitude to install packages individually.
After the installation there will be a lot of downloaded packages in /var/cache/apt/archives/.
You can free up some diskspace by running:
# aptitude clean
D.4.9. Create a User
Use the adduser command to create a new user account:
# adduser myusername
You will be prompted for a full name and a password.
The normal Ubuntu configuration is to allow this new user to administer the system using sudo. To
set this up, first create an admin group and add your new user to it:
# addgroup --system admin
# adduser myusername admin
You can now use the visudo command to add these lines to the end of /etc/sudoers, so that any
user in the admin group can administer the system:
# Members of the admin group may gain root privileges
%admin ALL=(ALL) ALL
If you don’t want to follow this configuration, then remember to set a root password:
# passwd root
D.4.10. Install the Ubuntu Desktop
At this point, you probably want to reboot into your new Ubuntu system to make sure it all works.
Once you’ve done that, log in as the user you just created, and run:
$ sudo tasksel install standard
$ sudo tasksel install ubuntu-desktop
129
Appendix D. Random Bits
You will need to enter your password to authorise sudo to run as root.
tasksel will now get on with installing the packages that make up the Ubuntu desktop, which will take
a while. When it’s finished, you should be presented with a graphical login prompt. The installation
is now complete, so go ahead and log in.
D.5. Installing Ubuntu over Parallel Line IP (PLIP)
This section explains how to install Ubuntu on a computer without an Ethernet card, but with just
a remote gateway computer attached via a Null-Modem cable (also called Null-Printer cable). The
gateway computer should be connected to a network that has an Ubuntu mirror on it (e.g. to the
Internet).
In the example in this appendix we will set up a PLIP connection using a gateway connected to the
Internet over a dial-up connection (ppp0). We will use IP addresses 192.168.0.1 and 192.168.0.2 for
the PLIP interfaces on the target system and the source system respectively (these addresses should
be unused within your network address space).
The PLIP connection set up during the installation will also be available after the reboot into the
installed system (see Chapter 7).
Before you start, you will need to check the BIOS configuration (IO base address and IRQ) for the
parallel ports of both the source and target systems. The most common values are io=0x378, irq=7.
D.5.1. Requirements
•
A target computer, called target, where Ubuntu will be installed.
•
System installation media; see Section 2.4.
•
Another computer connected to the Internet, called source, that will function as the gateway.
•
A DB-25 Null-Modem cable. See the PLIP-Install-HOWTO (http://www.tldp.org/HOWTO/PLIPInstall-HOWTO.html) for more information on this cable and instructions how to make your own.
D.5.2. Setting up source
The following shell script is a simple example of how to configure the source computer as a gateway
to the Internet using ppp0.
#!/bin/sh
# We remove running modules from kernel to avoid conflicts and to
# reconfigure them manually.
modprobe -r lp parport_pc
modprobe parport_pc io=0x378 irq=7
modprobe plip
# Configure the plip interface (plip0 for me, see dmesg | grep plip)
ifconfig plip0 192.168.0.2 pointopoint 192.168.0.1 netmask 255.255.255.255 up
130
Appendix D. Random Bits
# Configure gateway
modprobe iptable_nat
iptables -t nat -A POSTROUTING -o ppp0 -j MASQUERADE
echo 1 > /proc/sys/net/ipv4/ip_forward
D.5.3. Installing target
Boot the installation media. The installation needs to be run in expert mode; enter expert at the boot
prompt. If you need to set parameters for kernel modules, you also need to do this at the boot prompt.
For example, to boot the installer and set values for the “io” and “irq” options for the parport_pc
module, enter the following at the boot prompt:
expert parport_pc.io=0x378 parport_pc.irq=7
Below are the answers that should be given during various stages of the installation.
1. Load installer components from CD
Select the plip-modules option from the list; this will make the PLIP drivers available to the
installation system.
2. Detect network hardware
•
If target does have a network card, a list of driver modules for detected cards will be shown.
If you want to force debian-installer to use plip instead, you have to deselect all listed
driver modules. Obviously, if target doesn’t have a network card, the installer will not show
this list.
•
Because no network card was detected/selected earlier, the installer will ask you to select a
network driver module from a list. Select the plip module.
3. Configure the network
•
Auto-configure network with DHCP: No
•
IP address: 192.168.0.1
•
Point-to-point address: 192.168.0.2
•
Name server addresses: you can enter the same addresses used on source (see
/etc/resolv.conf)
D.6. Installing Ubuntu using PPP over Ethernet
(PPPoE)
In some countries PPP over Ethernet (PPPoE) is a common protocol for broadband (ADSL or cable)
connections to an Internet Service Provider. Setting up a network connection using PPPoE is not
supported by default in the installer, but can be made to work very simply. This section explains how.
131
Appendix D. Random Bits
The PPPoE connection set up during the installation will also be available after the reboot into the
installed system (see Chapter 7).
To have the option of setting up and using PPPoE during the installation, you will need to install using
one of the CD-ROM/DVD images that are available. It is not supported for other installation methods
(e.g. netboot).
Installing over PPPoE is mostly the same as any other installation. The following steps explain the
differences.
•
Boot the installer with the boot parameter modules=ppp-udeb3. This will ensure the component
responsible for the setup of PPPoE (ppp-udeb) will be loaded and run automatically.
•
Follow the regular initial steps of the installation (language, country and keyboard selection; the
loading of additional installer components4).
•
The next step is the detection of network hardware, in order to identify any Ethernet cards present
in the system.
•
After this the actual setup of PPPoE is started. The installer will probe all the detected Ethernet
interfaces in an attempt to find a PPPoE concentrator (a type of server which handles PPPoE connections).
It is possible that the concentrator will not to be found at the first attempt. This can happen occasionally on slow or loaded networks or with faulty servers. In most cases a second attempt to detect
the concentrator will be successful; to retry, select Configure and start a PPPoE connection
from the main menu of the installer.
•
After a concentrator is found, the user will be prompted to type the login information (the PPPoE
username and password).
•
At this point the installer will use the provided information to establish the PPPoE connection. If
the correct information was provided, the PPPoE connection should be configured and the installer
should be able to use it to connect to the Internet and retrieve packages over it (if needed). If the
login information is not correct or some error appears, the installer will stop, but the configuration
can be attempted again by selecting the menu entry Configure and start a PPPoE connection.
3. See Section 5.1.5 for information on how to add a boot parameter.
4. The ppp-udeb component is loaded as one of the additional components in this step. If you want to install at medium
or low priority (expert mode), you can also manually select the ppp-udeb instead of entering the “modules” parameter at the
boot prompt.
132
Appendix E. Administrivia
E.1. About This Document
This manual was created for Sarge’s debian-installer, based on the Woody installation manual for
boot-floppies, which was based on earlier Debian installation manuals, and on the Progeny distribution
manual which was released under GPL in 2003. It was subsequently modified for use in Ubuntu.
This document is written in DocBook XML. Output formats are generated by various programs using
information from the docbook-xml and docbook-xsl packages.
In order to increase the maintainability of this document, we use a number of XML features, such as
entities and profiling attributes. These play a role akin to variables and conditionals in programming
languages. The XML source to this document contains information for each different architecture —
profiling attributes are used to isolate certain bits of text as architecture-specific.
E.2. Contributing to This Document
If you have problems or suggestions regarding this document, please mail them to
<ubuntu-users@lists.ubuntu.com>.
Please do not contact the authors of this document directly. There is also a discussion list
for debian-installer, which includes discussions of this manual. The mailing list is
<debian-boot@lists.debian.org>. Instructions for subscribing to this list can be found at the
Debian Mailing List Subscription (http://www.debian.org/MailingLists/subscribe) page; or you can
browse the Debian Mailing List Archives (http://lists.debian.org/) online. Please do not contact
debian-boot about issues specific to Ubuntu.
E.3. Major Contributions
This document was originally written by Bruce Perens, Sven Rudolph, Igor Grobman, James Treacy,
and Adam Di Carlo. Sebastian Ley wrote the Installation Howto.
Miroslav Kuře has documented a lot of the new functionality in Sarge’s debian-installer. Frans Pop
was the main editor and release manager during the Etch, Lenny and Squeeze releases.
Many, many Debian users and developers contributed to this document. Particular note must be
made of Michael Schmitz (m68k support), Frank Neumann (original author of the Amiga install
manual (http://www.informatik.uni-oldenburg.de/~amigo/debian_inst.html)), Arto Astala, Eric Delaunay/Ben Collins (SPARC information), Tapio Lehtonen, and Stéphane Bortzmeyer for numerous
edits and text. We have to thank Pascal Le Bail for useful information about booting from USB memory sticks. Colin Watson and others made the modifications for Ubuntu.
Extremely helpful text and information was found in Jim Mintha’s HOWTO for
network booting (no URL available), the Debian FAQ (http://www.debian.org/doc/FAQ/),
the
Linux/m68k
FAQ
(http://www.linux-m68k.org/faq/faq.html),
the
Linux
for
SPARC Processors FAQ (http://www.ultralinux.org/faq.html), the Linux/Alpha FAQ
(http://linux.iol.unh.edu/linux/alpha/faq/), amongst others. The maintainers of these freely available
and rich sources of information must be recognized.
133
Appendix E. Administrivia
The section on chrooted installations in this manual (Section D.4) was derived in part from documents
copyright Karsten M. Self.
The section on installations over plip in this manual (Section D.5) was based on the PLIP-InstallHOWTO (http://www.tldp.org/HOWTO/PLIP-Install-HOWTO.html) by Gilles Lamiral.
E.4. Trademark Acknowledgement
All trademarks are property of their respective trademark owners.
134
Appendix F. GNU General Public License
Version 2, June 1991
Copyright (C) 1989, 1991 Free Software Foundation, Inc.
51 Franklin St, Fifth Floor, Boston, MA 02110-1301, USA.
Everyone is permitted to copy and distribute verbatim copies
of this license document, but changing it is not allowed.
F.1. Preamble
The licenses for most software are designed to take away your freedom to share and change it. By
contrast, the gnu General Public License is intended to guarantee your freedom to share and change
free software — to make sure the software is free for all its users. This General Public License applies
to most of the Free Software Foundation’s software and to any other program whose authors commit
to using it. (Some other Free Software Foundation software is covered by the gnu Library General
Public License instead.) You can apply it to your programs, too.
When we speak of free software, we are referring to freedom, not price. Our General Public Licenses
are designed to make sure that you have the freedom to distribute copies of free software (and charge
for this service if you wish), that you receive source code or can get it if you want it, that you can
change the software or use pieces of it in new free programs; and that you know you can do these
things.
To protect your rights, we need to make restrictions that forbid anyone to deny you these rights or to
ask you to surrender the rights. These restrictions translate to certain responsibilities for you if you
distribute copies of the software, or if you modify it.
For example, if you distribute copies of such a program, whether gratis or for a fee, you must give the
recipients all the rights that you have. You must make sure that they, too, receive or can get the source
code. And you must show them these terms so they know their rights.
We protect your rights with two steps: (1) copyright the software, and (2) offer you this license which
gives you legal permission to copy, distribute and/or modify the software.
Also, for each author’s protection and ours, we want to make certain that everyone understands that
there is no warranty for this free software. If the software is modified by someone else and passed on,
we want its recipients to know that what they have is not the original, so that any problems introduced
by others will not reflect on the original authors’ reputations.
Finally, any free program is threatened constantly by software patents. We wish to avoid the danger
that redistributors of a free program will individually obtain patent licenses, in effect making the
program proprietary. To prevent this, we have made it clear that any patent must be licensed for
everyone’s free use or not licensed at all.
The precise terms and conditions for copying, distribution and modification follow.
F.2. GNU GENERAL PUBLIC LICENSE
TERMS AND CONDITIONS FOR COPYING, DISTRIBUTION AND MODIFICATION
135
Appendix F. GNU General Public License
0. This License applies to any program or other work which contains a notice placed by the copyright
holder saying it may be distributed under the terms of this General Public License. The "Program", below, refers to any such program or work, and a "work based on the Program" means either the Program
or any derivative work under copyright law: that is to say, a work containing the Program or a portion of it, either verbatim or with modifications and/or translated into another language. (Hereinafter,
translation is included without limitation in the term "modification".) Each licensee is addressed as
"you".
Activities other than copying, distribution and modification are not covered by this License; they are
outside its scope. The act of running the Program is not restricted, and the output from the Program
is covered only if its contents constitute a work based on the Program (independent of having been
made by running the Program). Whether that is true depends on what the Program does.
1. You may copy and distribute verbatim copies of the Program’s source code as you receive it, in
any medium, provided that you conspicuously and appropriately publish on each copy an appropriate
copyright notice and disclaimer of warranty; keep intact all the notices that refer to this License and
to the absence of any warranty; and give any other recipients of the Program a copy of this License
along with the Program.
You may charge a fee for the physical act of transferring a copy, and you may at your option offer
warranty protection in exchange for a fee.
2. You may modify your copy or copies of the Program or any portion of it, thus forming a work
based on the Program, and copy and distribute such modifications or work under the terms of Section
1 above, provided that you also meet all of these conditions:
a. You must cause the modified files to carry prominent notices stating that you changed the files
and the date of any change.
b. You must cause any work that you distribute or publish, that in whole or in part contains or is
derived from the Program or any part thereof, to be licensed as a whole at no charge to all third
parties under the terms of this License.
c. If the modified program normally reads commands interactively when run, you must cause it,
when started running for such interactive use in the most ordinary way, to print or display an
announcement including an appropriate copyright notice and a notice that there is no warranty
(or else, saying that you provide a warranty) and that users may redistribute the program under
these conditions, and telling the user how to view a copy of this License. (Exception: if the
Program itself is interactive but does not normally print such an announcement, your work based
on the Program is not required to print an announcement.)
These requirements apply to the modified work as a whole. If identifiable sections of that work are
not derived from the Program, and can be reasonably considered independent and separate works in
themselves, then this License, and its terms, do not apply to those sections when you distribute them
as separate works. But when you distribute the same sections as part of a whole which is a work based
on the Program, the distribution of the whole must be on the terms of this License, whose permissions
for other licensees extend to the entire whole, and thus to each and every part regardless of who wrote
it.
Thus, it is not the intent of this section to claim rights or contest your rights to work written entirely
by you; rather, the intent is to exercise the right to control the distribution of derivative or collective
works based on the Program.
In addition, mere aggregation of another work not based on the Program with the Program (or with a
work based on the Program) on a volume of a storage or distribution medium does not bring the other
work under the scope of this License.
136
Appendix F. GNU General Public License
3. You may copy and distribute the Program (or a work based on it, under Section 2) in object code
or executable form under the terms of Sections 1 and 2 above provided that you also do one of the
following:
a. Accompany it with the complete corresponding machine-readable source code, which must be
distributed under the terms of Sections 1 and 2 above on a medium customarily used for software
interchange; or,
b. Accompany it with a written offer, valid for at least three years, to give any third party, for a
charge no more than your cost of physically performing source distribution, a complete machinereadable copy of the corresponding source code, to be distributed under the terms of Sections 1
and 2 above on a medium customarily used for software interchange; or,
c. Accompany it with the information you received as to the offer to distribute corresponding source
code. (This alternative is allowed only for noncommercial distribution and only if you received
the program in object code or executable form with such an offer, in accord with Subsection b
above.)
The source code for a work means the preferred form of the work for making modifications to it. For
an executable work, complete source code means all the source code for all modules it contains, plus
any associated interface definition files, plus the scripts used to control compilation and installation of
the executable. However, as a special exception, the source code distributed need not include anything
that is normally distributed (in either source or binary form) with the major components (compiler,
kernel, and so on) of the operating system on which the executable runs, unless that component itself
accompanies the executable.
If distribution of executable or object code is made by offering access to copy from a designated place,
then offering equivalent access to copy the source code from the same place counts as distribution of
the source code, even though third parties are not compelled to copy the source along with the object
code.
4. You may not copy, modify, sublicense, or distribute the Program except as expressly provided
under this License. Any attempt otherwise to copy, modify, sublicense or distribute the Program is
void, and will automatically terminate your rights under this License. However, parties who have
received copies, or rights, from you under this License will not have their licenses terminated so long
as such parties remain in full compliance.
5. You are not required to accept this License, since you have not signed it. However, nothing else
grants you permission to modify or distribute the Program or its derivative works. These actions
are prohibited by law if you do not accept this License. Therefore, by modifying or distributing the
Program (or any work based on the Program), you indicate your acceptance of this License to do so,
and all its terms and conditions for copying, distributing or modifying the Program or works based on
it.
6. Each time you redistribute the Program (or any work based on the Program), the recipient automatically receives a license from the original licensor to copy, distribute or modify the Program subject
to these terms and conditions. You may not impose any further restrictions on the recipients’ exercise
of the rights granted herein. You are not responsible for enforcing compliance by third parties to this
License.
7. If, as a consequence of a court judgment or allegation of patent infringement or for any other reason
(not limited to patent issues), conditions are imposed on you (whether by court order, agreement or
otherwise) that contradict the conditions of this License, they do not excuse you from the conditions
of this License. If you cannot distribute so as to satisfy simultaneously your obligations under this
License and any other pertinent obligations, then as a consequence you may not distribute the Program
at all. For example, if a patent license would not permit royalty-free redistribution of the Program by
137
Appendix F. GNU General Public License
all those who receive copies directly or indirectly through you, then the only way you could satisfy
both it and this License would be to refrain entirely from distribution of the Program.
If any portion of this section is held invalid or unenforceable under any particular circumstance, the
balance of the section is intended to apply and the section as a whole is intended to apply in other
circumstances.
It is not the purpose of this section to induce you to infringe any patents or other property right claims
or to contest validity of any such claims; this section has the sole purpose of protecting the integrity of
the free software distribution system, which is implemented by public license practices. Many people
have made generous contributions to the wide range of software distributed through that system in
reliance on consistent application of that system; it is up to the author/donor to decide if he or she is
willing to distribute software through any other system and a licensee cannot impose that choice.
This section is intended to make thoroughly clear what is believed to be a consequence of the rest of
this License.
8. If the distribution and/or use of the Program is restricted in certain countries either by patents or by
copyrighted interfaces, the original copyright holder who places the Program under this License may
add an explicit geographical distribution limitation excluding those countries, so that distribution is
permitted only in or among countries not thus excluded. In such case, this License incorporates the
limitation as if written in the body of this License.
9. The Free Software Foundation may publish revised and/or new versions of the General Public
License from time to time. Such new versions will be similar in spirit to the present version, but may
differ in detail to address new problems or concerns. Each version is given a distinguishing version
number. If the Program specifies a version number of this License which applies to it and "any later
version", you have the option of following the terms and conditions either of that version or of any
later version published by the Free Software Foundation. If the Program does not specify a version
number of this License, you may choose any version ever published by the Free Software Foundation.
10. If you wish to incorporate parts of the Program into other free programs whose distribution conditions are different, write to the author to ask for permission. For software which is copyrighted by
the Free Software Foundation, write to the Free Software Foundation; we sometimes make exceptions
for this. Our decision will be guided by the two goals of preserving the free status of all derivatives of
our free software and of promoting the sharing and reuse of software generally.
NO WARRANTY
11. BECAUSE THE PROGRAM IS LICENSED FREE OF CHARGE, THERE IS NO
WARRANTY FOR THE PROGRAM, TO THE EXTENT PERMITTED BY APPLICABLE
LAW. EXCEPT WHEN OTHERWISE STATED IN WRITING THE COPYRIGHT HOLDERS
AND/OR OTHER PARTIES PROVIDE THE PROGRAM "AS IS" WITHOUT WARRANTY OF
ANY KIND, EITHER EXPRESSED OR IMPLIED, INCLUDING, BUT NOT LIMITED TO, THE
IMPLIED WARRANTIES OF MERCHANTABILITY AND FITNESS FOR A PARTICULAR
PURPOSE. THE ENTIRE RISK AS TO THE QUALITY AND PERFORMANCE OF THE
PROGRAM IS WITH YOU. SHOULD THE PROGRAM PROVE DEFECTIVE, YOU ASSUME
THE COST OF ALL NECESSARY SERVICING, REPAIR OR CORRECTION.
12. IN NO EVENT UNLESS REQUIRED BY APPLICABLE LAW OR AGREED TO IN WRITING
WILL AND COPYRIGHT HOLDER, OR ANY OTHER PARTY WHO MAY MODIFY AND/OR
REDISTRIBUTE THE PROGRAM AS PERMITTED ABOVE, BE LIABLE TO YOU FOR DAMAGES, INCLUDING ANY GENERAL, SPECIAL, INCIDENTAL OR CONSEQUENTIAL DAMAGES ARISING OUT OF THE USE OR INABILITY TO USE THE PROGRAM (INCLUDING
BUT NOT LIMITED TO LOSS OF DATA OR DATA BEING RENDERED INACCURATE OR
LOSSES SUSTAINED BY YOU OR THIRD PARTIES OR A FAILURE OF THE PROGRAM TO
138
Appendix F. GNU General Public License
OPERATE WITH ANY OTHER PROGRAMS), EVEN IF SUCH HOLDER OR OTHER PARTY
HAS BEEN ADVISED OF THE POSSIBILITY OF SUCH DAMAGES.
END OF TERMS AND CONDITIONS
F.3. How to Apply These Terms to Your New Programs
If you develop a new program, and you want it to be of the greatest possible use to the public, the
best way to achieve this is to make it free software which everyone can redistribute and change under
these terms.
To do so, attach the following notices to the program. It is safest to attach them to the start of each
source file to most effectively convey the exclusion of warranty; and each file should have at least the
"copyright" line and a pointer to where the full notice is found.
one line to give the program’s name and a brief idea of what it does.
Copyright (C) year name of author
This program is
modify it under
as published by
of the License,
free software; you can redistribute it and/or
the terms of the GNU General Public License
the Free Software Foundation; either version 2
or (at your option) any later version.
This program is distributed in the hope that it will be useful,
but WITHOUT ANY WARRANTY; without even the implied warranty of
MERCHANTABILITY OR FITNESS FOR A PARTICULAR PURPOSE. See the
GNU General Public License for more details.
You should have received a copy of the GNU General Public License
along with this program; if not, write to the Free Software
Foundation, Inc., 51 Franklin Street, Fifth Floor, Boston, MA 02110-1301, USA.
Also add information on how to contact you by electronic and paper mail.
If the program is interactive, make it output a short notice like this when it starts in an interactive
mode:
Gnomovision version 69, Copyright (C) year name of author
Gnomovision comes with absolutely no warranty; for details
type ‘show w’. This is free software, and you are welcome
to redistribute it under certain conditions; type ‘show c’
for details.
The hypothetical commands ‘show w’ and ‘show c’ should show the appropriate parts of the General
Public License. Of course, the commands you use may be called something other than ‘show w’ and
‘show c’; they could even be mouse-clicks or menu items — whatever suits your program.
You should also get your employer (if you work as a programmer) or your school, if any, to sign a
"copyright disclaimer" for the program, if necessary. Here is a sample; alter the names:
Yoyodyne, Inc., hereby disclaims all copyright interest in the
program ‘Gnomovision’ (which makes passes at compilers) written
by James Hacker.
139
Appendix F. GNU General Public License
signature of Ty Coon, 1 April 1989
Ty Coon, President of Vice
This General Public License does not permit incorporating your program into proprietary programs.
If your program is a subroutine library, you may consider it more useful to permit linking proprietary
applications with the library. If this is what you want to do, use the GNU Lesser General Public
License instead of this License.
140