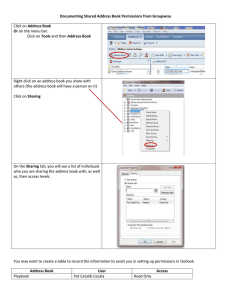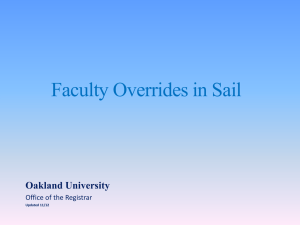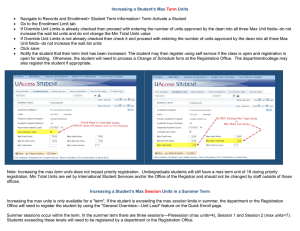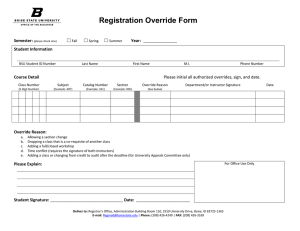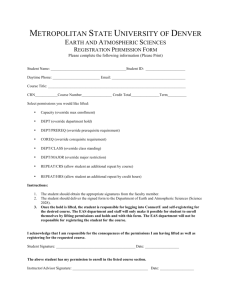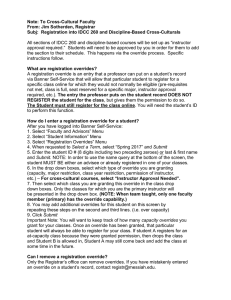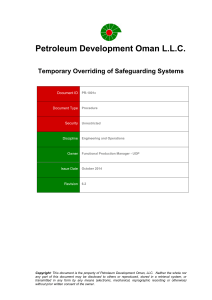Course Override - Staff
advertisement
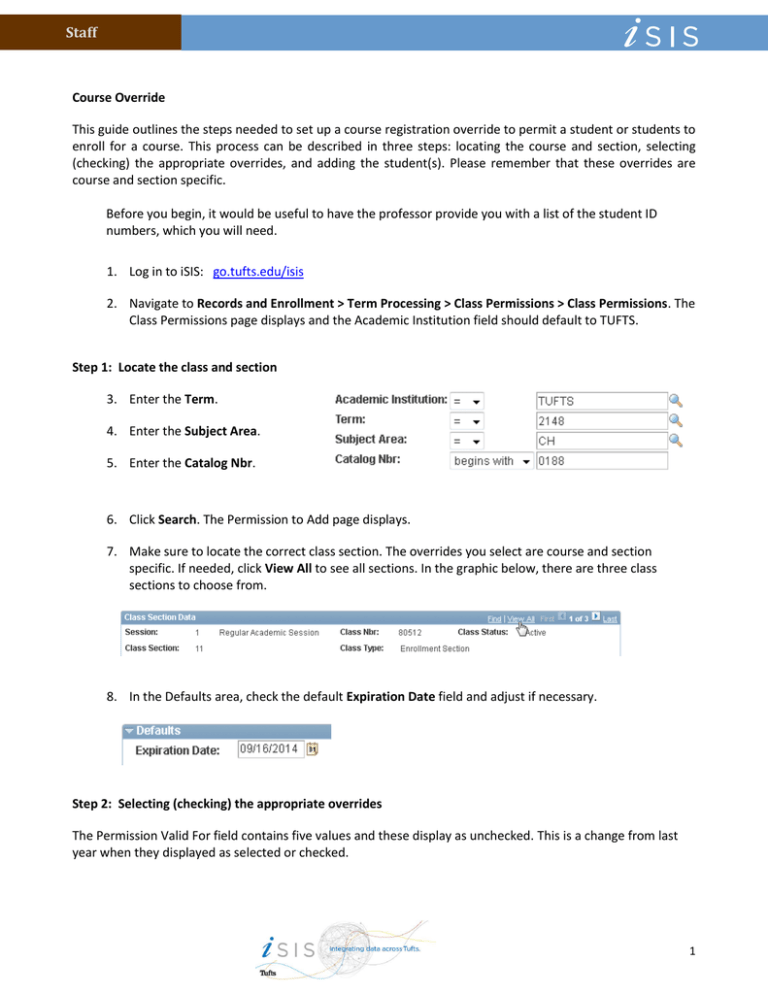
Staff Course Override This guide outlines the steps needed to set up a course registration override to permit a student or students to enroll for a course. This process can be described in three steps: locating the course and section, selecting (checking) the appropriate overrides, and adding the student(s). Please remember that these overrides are course and section specific. Before you begin, it would be useful to have the professor provide you with a list of the student ID numbers, which you will need. 1. Log in to iSIS: go.tufts.edu/isis 2. Navigate to Records and Enrollment > Term Processing > Class Permissions > Class Permissions. The Class Permissions page displays and the Academic Institution field should default to TUFTS. Step 1: Locate the class and section 3. Enter the Term. 4. Enter the Subject Area. 5. Enter the Catalog Nbr. 6. Click Search. The Permission to Add page displays. 7. Make sure to locate the correct class section. The overrides you select are course and section specific. If needed, click View All to see all sections. In the graphic below, there are three class sections to choose from. 8. In the Defaults area, check the default Expiration Date field and adjust if necessary. Step 2: Selecting (checking) the appropriate overrides The Permission Valid For field contains five values and these display as unchecked. This is a change from last year when they displayed as selected or checked. 1 Staff 9. In the Permission Valid For field, check the appropriate override box(es). Closed Class (e.g. student can register even though the class is closed) Requisites Not Met (e.g. student can register even though s/he is not in the “correct” major) Consent Required (e.g. student can register even though instructor consent is required) Career Restriction (e.g. student can register even though they might be an undergrad) Permission Time Period (e.g. student can register even though the class conflicts with another scheduled class) Step 3: Add the students 10. At the base of the window, in the Class Permission Data area, click the Permission tab. You should see the same overide(es) checked as you selected in step 9 above. 11. In the ID field, enter the student ID. 12. Optional: To add another student to the same class and section, click the Add a new row tool. 13. At the base of the page, click Save. If you receive an “At least one override must be selected…” error message, check to make sure that you followed step 9 above (at least one box was checked) and that you followed step 10 instructions above ( entered the student ID numbers on the Permissions tab). If you need to check back to see if a student did indeed try registering for the class, the General Info tab, Status field will display Used, Not Used, or Used and Dropped. 2