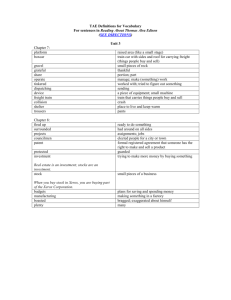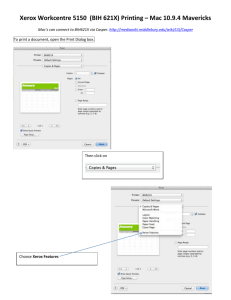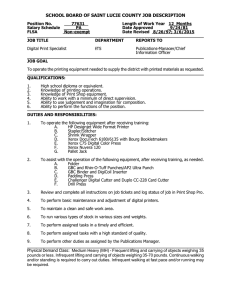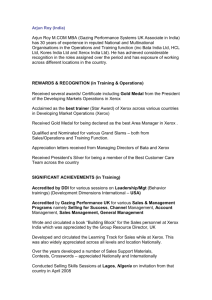Xerox Confirmation Sheet Error Messages
advertisement

Xerox Multifunction Devices Customer Tips … for the user dc05cc0358 July 27, 2005 Xerox Confirmation Sheet Error Messages Purpose This document lists the error messages a user could receive on the Xerox device Scan Confirmation Sheet. It also describes the possible causes of the errors and solutions for them. Note: The error messages listed in this document also apply to errors you may receive when sending fax jobs from the Xerox device using the Network Fax pathway. Enabling the Xerox Confirmation Sheet This document applies to these Xerox products: X WC Pro 232/238/245/ 255/265/275 X WC Pro C2128/C2636/ C3545 X WC Pro 165/175 WC M165/M175 X WC Pro 32/40 Color X WC Pro 65/75/90 X WC Pro 35/45/55 WC M35/M45/M55 X DC 555/545/535 X DC 490/480/470/460 X DC 440/432/425/420 X DC 332/340 X DC 265/255/240 X DC 220/230 The Xerox Confirmation Sheet is enabled at the Xerox device user interface. It confirms that originals are successfully sent to the scan repository. It does not confirm the scan reached its final destination. Enable the Scan Confirmation Sheet using the following sequence: WCP 232/238/245/255/265/275, WCP 165/175, WCP C2128/2636/3545, WCP 32/40 Color, WCP 35/45/55, WCP 65/75/90, DC 555/545/535, DC 490/480/470/460, DC 265/255/240 1. Press the [Access] button at the Xerox device and login to the Tools pathway. 2. Press [System Settings]. 3. Press [More]. 4. Press [Job Sheets]. 5. Press [Scan Status Sheets] and, if necessary, change the setting to [On]. The default setting is “Errors Only.” Note: If using the Network Fax pathway, press [Fax Status Sheets]. 6. Press [On]. 7. Press [Save]. 8. Press [Exit Tools]. Note: Ensure the Confirmation Sheet is also enabled in the scan template (It is enabled by default). DCCS 50 dc05cc0358 Customer Support Page 1 DC 440/432/430/425/420, DC 340/332, DC 230/220 1. Press the [Access] button at the Xerox device and login to the Tools pathway. 2. Press [Scan Setups]. Note: If using the Network Fax pathway, press [Fax Status Sheets]. 3. Press [Confirmation Report] and, if necessary, change the setting to [On]. Note: The default setting is “Errors Only.” 4. Press [On]. 5. Press [Save]. 6. Press [Exit Tools]. Note: Ensure the Confirmation Sheet is also enabled via the Web page of the Xerox device. On the Properties link, expand Services, Stored Templates, and highlight General. Xerox Confirmation Sheet Error Messages The table lists the error messages that appear on Xerox Scan Confirmation Sheets and the possible causes and solutions. In all cases described in the table, the scan operations fail such that the repository folder does not contain scanned files, even for a few seconds. Case 1 2 Page 2 Error Message on Confirmation Sheet “Job canceled by user.” “Login failure. Check user password and /or setups” or “Login name not specified.” Possible Causes A user has canceled or deleted the job before it was completely transferred to the scan repository. The password, path or user rights might not be set correctly. Solution Resend the scan and ensure that the job is not removed. If problem not resolved, call Xerox Support. Ensure: - The Xerox device has the correct address for the server and the path to the folder. - The server’s username and password is entered into the Xerox device correctly. - The correct security is set for the user to access the repository folder. - The server name, username, and password are valid by logging onto the server from a PC using the same method as the Xerox device. - Ensure the user has read/write permissions to the scan repository folder by creating a directory. - If problem not resolved, call Xerox support. dc05cc0358 Customer Support Case 3 4 5 “Protocol not running” or “Protocol invalid or not specified.” “File transfer failed.” 6 “Job canceled by system.” 7 “Job canceled due to lack of resources.” 8 “Scan image transfer failure.” 9 “Unable to connect to remote server” or “Failure transferring job to network server.” “Image maximum exceeded” (WCP error only). 10 dc05cc0358 Customer Support Error Message on Confirmation Sheet “Remote directory lock failed.” 11 “Unknown Errors” (WCP error only). 12 “Hostname is not accessible.” Possible Causes Multiple possibilities: 1. A residual *.lck folder was not correctly removed after the scan was deposited in the repository. 2. The Volume or directory for the scan repository is not correctly entered at the Xerox device, or does not exist. 3. The destination disk is full. 4. The maximum amount of logins has been reached. The protocol is not enabled on the Xerox device. Solution Solutions: 1. Manually remove the *.lck folder and resend the scan. 2. Ensure that the scan repository exists and the correct repository path is entered at the Xerox device. 3. Either remove unnecessary files, or contact your system administrator. 4. Make a connection available (log off a user). 5. If problem not resolved, call Xerox support. May occur if network goes down during filing, or if destination disk becomes full or if scan repository path is not correct. May happen if the document handler size sensors are not working correctly, were not set up correctly, or the user is lifting the trail edge of a long document off the trail edge sensor. This may be caused by an error in the Xerox device hard drive or an out of memory network controller. This may be caused by a limitation of the Xerox device when too many network features are enabled. The network connection is down or the remote server is not running Check network and disk space status. Recheck path entered on the Xerox device and ensure it matches the scan repository directory. If problem not resolved, call Xerox Support. Resend scan and observe. If the problem is not caused by user intervention, this is a possible setup or hardware problem. If problem not resolved, call Xerox Support. The image size exceeds the maximum allowable value. Reduce the scanning resolution to workaround the issue or send smaller jobs. If problem not resolved, call Xerox Support. Resend the scan. If problem not resolved, call Xerox Support. There is an unknown error that has occurred during filing of the job. The hostname cannot be found on the network. Enable the protocol in use. If problem not resolved, call Xerox Support. Reset the Xerox device, and resend the scan. If problem not resolved, call Xerox Support. Call Xerox Support. Check the network connection. Check the remote server to ensure it is in operation. If problem not resolved, call Xerox Support. Check the DNS settings or use an IP address instead of a hostname when you configure the Scan Repository. If problem not resolved, call Xerox Support. Page 3 Case 13 Error Message on Confirmation Sheet “Insufficient disk space on remote filing system.” 14 “Maximum or 1000 document objects with the same root name exceeded.” 15 “Job cancelled due to system reset.” 16 “Image formatting error.” 17 “File delete, replace failed ” or “Filing directory already exists.” 18 “Filing attribute error in job template”, “Filing attribute missing from job template” or “Document attribute error in job template.” Possible Causes Disk space on remote server is insufficient to hold the images or user quota to the filing folder has been exceeded. The remote server contains 1000 document objects with the same root name. 1000 document objects with the same root name is the limit. A Xerox device system reset caused the job to abort. A problem was encountered during the image capturing process. The filing failed because the document object existed in the repository and could not be replaced. Could also be due to the server listing format is not supported by the system software. An error was encountered when processing the job template. Solution Clean up files off the remote server to free up more disk space. Resend scan. If problem not resolved, call Xerox Support. Move existing files to a different directory or delete existing files and resend scan. If problem not resolved, call Xerox Support. Resend the scan once the Xerox device is back up. If problem not resolved, call Xerox Support. Resend the scan. If problem not resolved, call Xerox Support. Check the repository access attributes. Ensure the scan user has sufficient permissions to replace the file. If problem not resolved, call Xerox Support. Check the job template or create a new job template. If problem not resolved, call Xerox Support. There are missing attributes found when processing the job template. Additional Information Xerox Customer Support welcomes feedback on all documentation - send feedback via e-mail to: USA.DSSC.Doc.Feedback@mc.usa.xerox.com. You can reach Xerox Customer Support at 1-800-821-2797 (USA), TTY 1-800-855-2880 or at http://www.xerox.com. Other Tips about Xerox multifunction devices are available at the following URL: http://www.office.xerox.com/support/dctips/dctips.html. XEROX ®, The Document Company ®, the digital X ®, and all Xerox product names are trademarks of XEROX CORPORATION. Other trademarks belong to their respective owners. Copyright © XEROX CORPORATION 2005. All Rights Reserved. Page 4 dc05cc0358 Customer Support