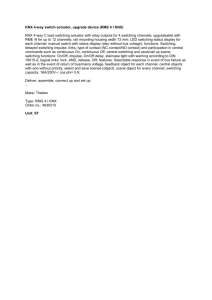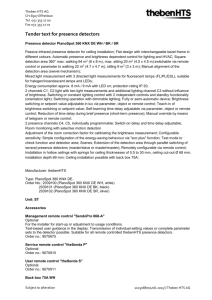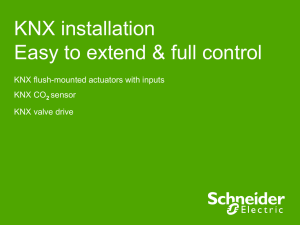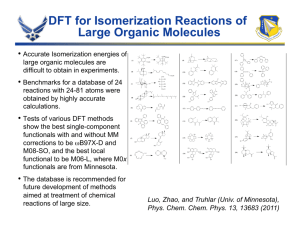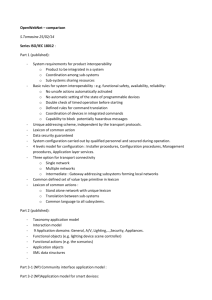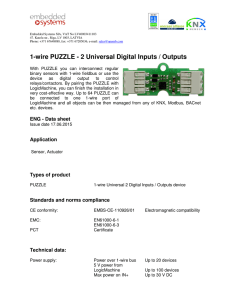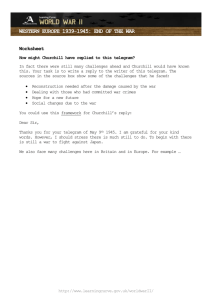Mathematical Operations in the Configurator
advertisement

Mathematical Operations ThinKnx Configurator 1 Index Mathematical Operations in the Configurator........................................................................3 Combination...........................................................................................................................4 Inputs configuration...........................................................................................................6 Example: turn on and off the boiler....................................................................................7 Example: activation of ventilation fan................................................................................8 Filter.......................................................................................................................................9 Multiplexer............................................................................................................................10 Linear Combination..............................................................................................................11 Addends configuration.....................................................................................................12 Example: boiler power modulation..................................................................................13 Maths Expressions...............................................................................................................14 Configuring an expression...............................................................................................15 Example: average temperature.......................................................................................17 Example: amount of the loads consumption...................................................................18 Example: bit to byte conversion.......................................................................................19 Example: bit to byte conversion and hysteresis..............................................................21 2 Mathematical Operations in the Configurator Maths operations are used to make the server perform some operations based on the values coming from KNX groups. The Configurator provides different types of operations based on these values, defined in the following objects: logical combinations, filters, multiplexer, linear combinations and maths expressions. In order to add to the project one of this objects, place on the system tree, right click on the hub “System” and select one of the available objects. 3 Combination The “Combination” object allows to carry out logical operations (AND, OR, XOR) on the values coming from KNX groups and to send the result to another KNX group. In order to set up the “Combination” object, select the object in the system tree and adjust the properties that appear in the template below. The “Operation” property stands for the kind of the desired logical operation. “AND” is the operation which returns 1 if all the inputs are 1, otherwise 0. “OR” is the operation which returns 1 if at least one of the outputs is 1, otherwise 0. “XOR” is the operation which returns 0 if all the inputs share the same value (so all 1 or all 0), otherwise 1. The “Inputs” property represents the list of KNX groups from which is possible to pick up the values. For further details about the configuration of the inputs, refer to the following paragraph. The “Inverted output” property states if the result of the logical operation needs to be inverted, in other words, 1 becomes 0 and vice versa. The “Output sending behaviour” property indicates when the result of the operation has to be sent to the KNX group. Selecting “On result change”, the result is sent only when different from the previous one. Selecting “When a new input telegram is received”, the result is sent whenever the server receives a telegram from one of the KNX groups specified in the inputs. The “Output values” property states for which output values (the result of the operation) the telegram has to be sent. The “Output group” property represents the KNX group which receives the telegram containing the result of the operation. 4 The “Gate” property allows to establish through a “gate” input (a value coming from a KNX group) if the operation can be executed. The “Inverted gate” property states the value needed to able the operation. If disabled, 1 enables and 0 disables it, if enabled, 0 enables and 1 disables it. The “Startup gate status” property allows to specify the starting value of the KNX group corresponding to the gate. “Read current value” indicates to use the group current value as the starting value. “Wait for a new telegram” indicates that the gate doesn't acquire a value until the receiving of a telegram. “0 until first telegram” indicates that the gate acquires value 0 until the receiving of a new telegram. “1 until first telegram” indicates that the gate acquires value 1 until the receiving of a new telegram. The “Gate group” property allows to define the KNX group which is selected as a gate. 5 Inputs configuration In order to set up the list of the inputs of the combination, select the “Inputs” property and click on the button that appears on the right. In the displayed window, in order to add a new input, click and the “Add” button below. An “Input” object will be added to the list; select it and adjust the properties on the right. The “Input type” property allows to apply variations on the value coming from the KNX group. In order to avoid applying any adjustment, select “Normal”. “Inverted” indicates that the value coming from the KNX group is denied so 1 becomes 0 and vice versa. “Always 0” indicates that the input value is always 0 independently from the value of the KNX group. “Always 1” indicates that the input value is always 1 independently from the value of the KNX group. The “Value at startup” property indicates the value assumed by the input at the launch. “Read current value” indicates that the starting value of the input is equivalent to the value of the KNX group. “Wait for a new telegram” indicates that the input doesn't take any value until the receiving of a new telegram. “0 until first telegram” indicates that the input takes value 0 until the receiving of the first telegram. “1 until first telegram” indicates that the input takes value 1 until the receiving of the first telegram. The “KNX group” property indicates the KNX group the input is associated to. 6 Example: turn on and off the boiler Suppose that you want to control the switching on and off of the boiler basing on the opening and the closure of the heating zone valves in every room of the building. The boiler has to be switched on when at least one of the valves is open and has to be switched off when all the valves are closed. In order to do that, it's convenient to use a logical combination that has the KNX groups of the valves as inputs and the KNX group of the boiler as output. Since the boiler has to be switched on when at least one of the valves is open, you should use an OR logical operation, which returns 1 if at least one of the inputs is 1 and returns 0 if all the inputs are 0. First of all, add to the project a “Combination” object (refer to page 3). Set the type of operation and the other parameters in the property grid. Select “OR” in the “Operation” property. Select the “On result change” value in the “Output sending behaviour” property; doing so, the ignition input is sent to boiler just once, reducing the traffic on the bus. In fact, if this option were not specified and two valves were opened sequentially, the boiler would receive two 1 values. In the “Output values” property select “All values” to send both 0 and 1 to the boiler. In the “Output group” property type the KNX group of the boiler. To set up the inputs, select the “Inputs” property and click on the button displayed on the right. You have to create as many inputs as heating zone valves: for each input specify the KNX group of the valve, set “Read current value” as starting value. If 1 on the KNX group indicates that the valve is open and 0 indicates that the valve is close, set “Normal” as type of input. If 1 on the KNX group indicates that the valve is close and 0 indicates that the valve is open, set “Inverted” as type of input. During summer, the boiler is always switched off so continuing to perform OR operations in the server is pointless. To disable this operation in summer is sufficient to set a KNX command which sends 0 in summer and 1 in winter. In the “Combination” property, enable the “Gate” property. The “Inverted Gate” property is used to specify the values that enable and disable the combination in the server; in this particular case, since 0 (summer) should disable and 1 (winter) should able, select “Disabled”. Specify the KNX group of the summer/winter command in the property “Gate group”. If the summer/winter command allows to read the group value, select “Read current value” in the “Startup gate status” property. Some toggles, however, don't allow to read the value of the group because they just send it; therefore, select one of the other options to set a starting value for the group. 7 Example: activation of ventilation fan Suppose that in an exhaust plant we have a ventilation fan connected to three rooms. The fan has to be activated when a light is turned on in one of the rooms and has to automatically switch off after 5 minutes. In order to do that, it's convenient to use a logical combination that has the KNX groups of the lamps as inputs and the KNX group of the fan as output. Since the fan has to be activated when at least one light in one of the three rooms is turned on, you should use an OR logical operation, which returns 1 if at least one of the inputs is 1. First of all, add to the project a “Combination” object (refer to page 3). Set the type of operation and the other parameters in the property grid. Select “OR” in the “Operation” property. Select the “When a new input telegram is received” value because the OR operation has to be performed whenever one of the lights in the three rooms is turned on or off and the timing of the fan has to be renewed. In the “Output values” property it's possible to establish which values will be sent to the fan. Since the fan has just to be activated because it has a temporized switching off, only the OR operation's results with value 1 have to be sent to its KNX group. If the fan received 0 would be deactivated and would not respect the timing. In the “Output group” property, type the KNX group of the fan. To set up the inputs, select the “Inputs” property and click on the button displayed on the right. You have to create as many inputs as lights in the three rooms connected to the ventilation fan. Suppose that each room has only one light source: you have to create three inputs. Since each input is related to a light source where 1 stands for “turned on” and 0 stands for “turned off”, the value coming from the KNX group of the lamp should not be changed. Select “Normal” in the “Input type” property and “Read current value” in the “Value at startup” property. Specify the KNX group of the light source in the “KNX group” property. 8 Filter The “Filter” object allows to perform operations on the value of an input KNX group and to send the result with an optional delay to an output KNX group. To set up the “Filter” object, select from the system tree and adjust the properties displayed in the grid below. The “Filter type” property indicates the value assigned to the output depending on the input value. “1 -> 1 / 0 -> -” indicates that if the input is 1, 1 is assigned to the output, if the input is 0, no values are assigned to the output. “1 -> 1 / 0 -> 0 (pass all)” indicates that both of the input values are sent to the output. “1 -> - / 0 -> - (disabled)” indicates that no values are assigned to the output. “1 -> 0 / 0 -> 1 (inversion)” indicates that the input value is inverted and than sent to the output. “1 -> Toggle / 0 -> -” indicates that if the input is 1 the output value is inverted, if the input is 0 no values are assigned to the output. The property “Input group” represents the KNX group of the input value. The property “Delay” indicates if is necessary to wait for a time interval before sending the output value to the KNX group. “Do not use” disables the property so no delays are applied. “Use if input is 1” applies the delay only if the input is 1. “Use if input is 0” applies the delay only if the input is 0. “Use always” applies the delay for any input value. The property “Delay base time” indicates the measurement unit of the time interval of the delay. The property “Delay factor” indicates the value of the time interval of the delay. The property “Output sending behaviour” indicates when the result of the output operation has to be sent. “On result change” indicates that the value is sent only when the result of the operation is different from the previous one. “When a new input telegram is received” indicates that the value is sent whenever the server receives a telegram from on of the KNX groups specified in the inputs. The “Output group” property represents the KNX group of the output value. The “Gate” property enables or disables the operation (for further details refer to page 5). 9 Multiplexer The “Multiplexer” object, given an input and two outputs, allows to choose, through a control bit, the output to which the input value has to be assigned. In order to set up the “Multiplexer” object, select it in the system tree and adjust the properties displayed in the grid below. The “Group input” property represents the KNX group of the input value. The “Input type” property indicates the type of data that has to be read on the input group. The “Group output A” and “Group output B” properties represent the KNX group of the two outputs. The “Control group” property represents the KNX group of the control bit that decides the output to which the input has to be assigned. The “Type for 0” and “Type for 1” properties indicate which action has to be executed when the control bit is 0 or 1. “No transmission” indicates that the input is not assigned to any output. “From input to output A” indicates that the input is assigned to output A. “From input to output B” indicates that the input is assigned to output B. “From input to both output” indicates that the input is assigned to output A and to output B. The property “Startup value” indicates which starting value is taken by the control bit at server launching. “Read current value” indicates that the starting value of the control bit is equivalent to the value of the KNX group. “Wait for a new telegram” indicates that the control bit doesn't take any value until the receiving of a new telegram. “0 until first telegram” indicates that the control bit takes value 0 until the receiving of the first telegram. “1 until first telegram” indicates that the control bit takes value 1 until the receiving of the first telegram. The “Gate” property enables or disables the operation (for further details refer to page 5.) 10 Linear Combination The “Linear combination” object allows to calculate weighted sums between the bit values of specific input KNX groups and to assign the result expressed in bytes to an output KNX group. Therefore, the output value is: C = l1 x v1 + l2 x v2 + … + lk x vk where l1 is the load (from 0 to 255) associated to the addend v 1 that is the value 0 or 1 coming from the input KNX group. It's particularly useful in case it's requested to modulate a KNX command through a byte because it allows to associate a different weight to each addend. In order to set up the “Linear combination” object, select it in the system tree and adjust the properties displayed in the grid below. The “Addends” property represents the list of values coming from different KNX groups which will be summed. The “Output sending behaviour” property indicates when the result of output operation has to be sent. “On result change” indicates that the value is sent only when the result of the operation is different from the previous one. “When a new input telegram is received” indicates that the result is sent whenever the server receives a telegram from one of the KNX groups specified in the inputs. The “Output group” property represents the KNX group which the sum will be assigned to. 11 Addends configuration In order to set up the addends of the sum, select the property “Addends” and click on the button displayed on the right. In the displayed window, to add a new addend, click on the “Add” button below. An object “Addend” is added to the list, select it and adjust the properties on the right. The “Load” property associates a load (a multiplier) to the value of the KNX group corresponding to the addend. Doing so it's possible to obtain a weighted sum between the addends and to associate an importance level to each KNX group. The “KNX group” property represents the KNX group from which the value of the addend can be picked. 12 Example: boiler power modulation Suppose that the heating system of the building is set so that the power of the boiler can be modulated and each room has a heating zone valve to open or close the radiator. Since the rooms have different dimensions, the power required to heat the dwelling varies depending on how many valves are open at any given moment. Therefore, to set the power supplied by the boiler it's convenient to use a linear combination associating a load to each valve. First of all, add to the project a “Linear combination” object (refer to page 3). In the object property, type the KNX group which controls the power of the boiler in the field “Output group”. The output is the calculation of a percentage of the nominal power of the boiler. It's not necessary to send the value of the modulation each time the addends are summed, just when the power of the boiler has to be modified. To do so, select “On result change” in the “Output sending behaviour” property. To set up the addends, select the “Addends” property and click on the button displayed on the right. As many addends as the heating zone valves of the dwelling have to be created: suppose we have four valves, one in the living-room, the biggest room in the house, two in the bedrooms and one in the bathroom. Provided that, to heat the living-room, the power of the boiler has to be increased by 50%, in the “Linear combination” object a 128 load has to be associated to the addend corresponding to the KNX group of the valve placed in the living-room. In fact, the result of the linear combination (the weighted sum) is a byte, a 0 to 255 number, representing the percentage of power that the boiler has to supply. The load value associated to the valve placed in the living-room is 50% of 255 which is equivalent to 128. The three remaining addends shares the other 50% (127) depending on the amount of power requested by the boiler: suppose that in this particular case they are equally divided and the load of each valve is equivalent to 42. If only the valve placed in one of the bedrooms is open, the result of the linear combination is C = 128 x 0 + 42 x 0 + 42 x 1 + 42 x 0 = 42 so the boiler is requested to supply 16% of the nominal power. If the valve placed in the living-room is open at a later stage, the result of the linear combination is C = 128 x 1 + 42 x 0 + 42 x 1 + 42 x 0 = 170 so the boiler is requested to supply 66% of the nominal power. 13 Maths Expressions The “Maths expressions” object represents a collection of logical and arithmetical operations which can be written to elaborate values coming from different KNX groups. It's possible to write expressions for the calculation of sums, balances, means, absolute values and analogical values, such as temperature and consumption, coming from KNX commands. To write an expression, add the “Maths expressions” object (refer to page 3), select it and adjust the properties displayed in the grid below. The “Expressions” property represents the list of defined maths expressions. To add a new expression, select the property and click on the button displayed on the right. 14 Configuring an expression Click on the “Add” button in the displayed window. An “Expression” object is added to the list, select it and adjust the properties on the right. The “Output group” property indicates which KNX group the result of the operation has to be assigned to. The “Output sending behaviour” indicates when the result of the output operation has to be sent. “On result change” indicates that the value is sent only when the result of the operation is different from the previous one. “When a new input telegram is received” indicates that the result is sent whenever the server receives a new telegram from one of the KNX groups specified in the inputs. The “Expression” property contains the syntax of the maths expression. Select it and click on the button displayed on the right. In the displayed window, type the text of the expression in the text box above and clik on the “Check” button below. The check is used to test the expression accuracy and to create the variables. Each variable represents an input which is a value of a KNX group. Attention!!! Whenever the text of the expression is changed, click on the “Check” button before clicking on “Ok”. Not doing so, the variables do not generate and the expression is not saved. In order to set up the variables, select them from the list and adjust the properties in the template on the right. The “KNX Group” property represents the KNX group associated to the variable. 15 The “Startup value” property allows to specify the starting value of the variable when the server is launched. “Read current value” takes as starting value the value of the associated KNX group. “Wait for a new telegram” doesn't assign any value to the input until the receiving of a new telegram from the associated KNX group. “0 until first telegram” indicates that the input takes value 0 until the receiving of the first telegram from the associated KNX group. “1 until first telegram” indicates that the input takes value 1 until the receiving of the first telegram from the associated KNX group. Attention!!! The change of the expression doesn't involve of the previously set properties of the variables. Renaming a variable involves the cancellation of the old one and the creation of a new one: the new variable doesn't acquire the properties of the old one. The expression can contain mathematical operators such as +, -, *, /, > (greater-than), < (less-than), = (equal), := (assignment), <> (different) and logical operators such as “AND” and “OR”. Decimals have to be expressed with “.” symbol, for example 0.9, 1.5, 20.05. Each line have to end with “;” symbol. Is possible to include mathematical functions such as mean, absolute value and rounding. For a complete list of functions with related syntax, click on the “?” button below. 16 Example: average temperature Suppose that in a plant there are five temperature detectors. The average temperature has to be calculated and assigned to a KNX group associated to an “Analog value” object. First of all, add to the project a “Maths expressions” object (refer to page 3). Open the “Expressions” property editor to create a new expression. Once the expression is created, associate the KNX group which the operation result will be assigned to. Since the mean value will be visualized in the supervision system, is not necessary to continue sending the result to the analogical value group unless this value suffers some variations: select the “On result change” item in the “Output sending behaviour” property. Open the editor of the “Expression” property to write the expression. Write the average calculation expression in the text box above. The variables to be determined are five, as many as the detected temperature values, from five different KNX groups. Five variables with five different names, separated by a comma, have to be written in the average function (avg[...]). Once the expression is written, click on the “Check” button. The program creates the variables list. For each variable, insert the KNX group corresponding to the temperature detector in the “KNX group” property and specify “Read current value” as starting value. Click on “Ok” to confirm the expression and return to the expressions list. Create an analog value and insert in the “KNX group” property the output group of the expression. 17 Example: amount of the loads consumption Suppose that a report which takes note of the total consumption of the loads of a hypothetical plant, is to be drawn up. Using an expression is possible to calculate the amount of the loads and assign it to a KNX group which the report takes the data from and develops a graphic. First of all add to the project a “Maths expressions” object (refer to page 3). Open the “Expressions” property editor to create a new expression. Once the expression is created, associate the KNX group which the operation result will be assigned to. Open the editor of the “Expression” property to write the expression. Once the expression is written, click on the “Check” button. The program creates the variables list. For each variable, insert the KNX group corresponding to the load in the “KNX group” property and specify “Read current value” as starting value. Click on “Ok” to confirm the expression and return to the expressions list. Add a new value to the current report or create a new one and insert in the “KNX group” property the output group of the expression to memorize the total consumption data in the report. 18 Example: bit to byte conversion The bit value of a KNX group has often to be sent to another byte KNX group or vice versa. Bits can only take 1 or 0 value, bytes represent a number between 0 and 255; is necessary to manually create a corresponding between these types of values. Suppose that in a hypothetical plant there is an actuator which regulates the ventilation of a fan coil and that it has to be controlled using a KNX on/off order. The ventilation is regulated by the actuator through a byte type KNX group, using a value between 0 and 255; the KNX order is expressed using a bit value. When the order sends an “on” input (1) the actuator has to regulate the ventilation at full power (255); when the order sends an “off” input (0), the actuator has to switch the fan coil off (0). A bit to byte conversion is needed. First of all add to the project a “Maths expressions” object (refer to page 3). Open the “Expressions” property editor to create a new expression. Once the expression is created, associate the KNX group which the operation result will be assigned to (the fan coil actuator group). The output KNX group has to be expressed using byte values. 19 Open the editor of the “Expression” property to write the expression. The bit to byte conversion is a conditional operation: if the bit value is 1, the byte value must be 255; if the bit value is 0, the byte value must be 0. The iif function is used to determine the output value starting from a condition of the input value. The syntax is: iif[condition, t, f] where “condition” is a contrast on the on the input variable (for example, “a>20”); “t” is the value to be assigned to the output if the condition is true; “f” is the value to be assigned to the output if the condition is false. In this particular case, the condition to be verified is: is the bit equal to 1 (input=1)? where “input” is the name of the variable to be associated to the input KNX group. Since the input variable is expressed using bit values, the condition can be shortened writing only “input”. Specify in the properties of the “input” variable the KNX group of the on/off order and the value type assumed by the group, in this case “Boolean – 1bit”. If the ventilation had to be reduced but the fan coil still had to be kept active when the bit is 0, the expression would have to be modified like so: iif [input, 255, 30] In doing so, when the KNX order sends an “off” input, the actuator reduces the ventilations to 30. 20 Example: bit to byte conversion and hysteresis Suppose that in a hypothetical plant there is a tank with a probe which reads the filling level; a KNX group which indicates the filling with a byte has been associated to the probe. If the liquid decreases under 40% of the tank maximum capacity, a pump which re-fills it has to be activated; the pump is controlled by an on/off actuator (bit). A byte to bit conversion according a preconceived threshold value is needed. First of all add to the project a “Maths expressions” object (refer to page 3). Open the “Expressions” property editor to create a new expression. Once the expression is created, associate the KNX group which the operation result will be assigned to (the group which controls the pump). The output KNX group has to be expressed in bytes. Open the editor of the “Expression” property to write the expression. The condition to be verified is: is the tank filling level less than 40% of the maximum capacity? Since the filling is expressed using a number between 0 and 255, the tank maximum capacity corresponds to 255. If the probe sends a value lower than 40% of the maximum capacity, the pump has to be activated and if the condition is true the output group has to take value 1, otherwise 0. Once the expression is verified, associate the KNX group of the tank probe to the “input” variable and specify the type of data: select “Integer unsigned – 1 byte”. 21 Whenever the probe value exceeds 40%, the pump is disabled; thanks to this, the tank will never be filled over 40% of its maximum capacity. Still basing on the previous example, suppose that a hysteresis window for the functioning of the pump has to be created. The pump has to be activated when the tank filling level goes under 40% of its maximum capacity and has to be disabled when it reaches of 90% of its maximum capacity. This rule can be expressed using the following expressions: In particular two backup variables are introduced: one of them (ris) memorizes the result of the previous application of this formula, the other one allows to temporarily save the result of the first monitoring of the pump turning off threshold. The first two lines of the expression don't give any output result since they are simple assignments. The third line is necessary to duplicate the ris variable content in the output. Output value (bit) 1 0 0% 40% 90% 22 100% Tank filling (%)