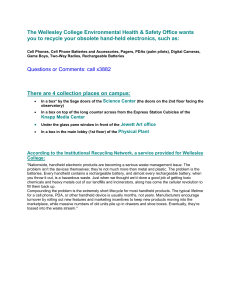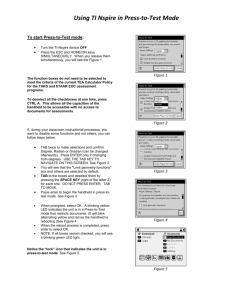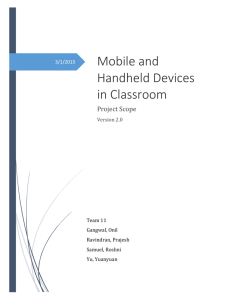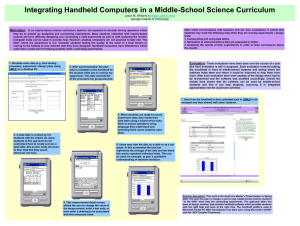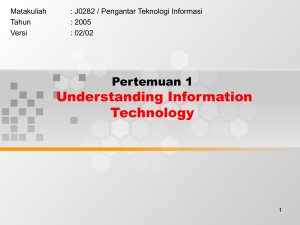Press-to-Test - Texas Instruments
advertisement

Press-to-Test Important Information Except as otherwise expressly stated in the License that accompanies a program, Texas Instruments makes no warranty, either express or implied, including but not limited to any implied warranties of merchantability and fitness for a particular purpose, regarding any programs or book materials and makes such materials available solely on an "as-is" basis. In no event shall Texas Instruments be liable to anyone for special, collateral, incidental, or consequential damages in connection with or arising out of the purchase or use of these materials, and the sole and exclusive liability of Texas Instruments, regardless of the form of action, shall not exceed the amount set forth in the license for the program. Moreover, Texas Instruments shall not be liable for any claim of any kind whatsoever against the use of these materials by any other party. © 2006-2009 Texas Instruments Incorporated Contents Important Information................................................................... 2 Press-to-Test ............................................................................1 Enabling Press-to-Test mode.......................................................... 1 Changing the default settings................................................ 1 Exiting setup............................................................................ 3 Operating the handheld in Press-to-Test mode............................ 3 Folders and documents........................................................... 3 Angle Settings ......................................................................... 3 Restricting Geometry functionality........................................ 4 Understanding Disable function grab and move.................. 4 System Settings........................................................................ 5 Removing documents from Memory to enable Press-to-Test .......................................................................... 5 Turning the handheld off and on in Press-to-Test mode...... 5 Resetting the handheld .......................................................... 6 Auto-save................................................................................. 6 Replacing the batteries........................................................... 6 Switching keypads................................................................... 6 Exiting Press-to-Test Mode............................................................. 7 Returning from Press-to-Test to normal functionality .......... 8 LED indicators ................................................................................. 8 Color indicators ....................................................................... 9 Press-to-Test for TI-84 Plus Mode .................................................. 9 Enabling Press-to-Test mode .................................................. 9 Exiting Press-to-Test mode.................................................... 10 Switching keypads................................................................. 11 Texas Instruments Support and Service....................................... 12 For U.S. and Canada: .................................................................... 12 For general information ...................................................... 12 For product (hardware) service ............................................ 12 For all other countries:.......................................................... 12 Service and warranty information ....................................... 12 iii iv Press-to-Test Press-to-Test allows students and teachers to prepare student calculators for exams where applications, programs and other files are not allowed. All TI-Nspire™ and TI-Nspire™ CAS handhelds with OS version 1.3 or higher include the Press-to-Test feature. Press-to-Test temporarily disables, rather than deletes, documents and some features of handheld applications. After the exam, these documents and features can be restored easily for classroom use. Enabling Press-to-Test mode With the handheld turned off, press and hold the d c keys until the Press-to-Test screen displays. The default settings are Degree angle mode, Limited geometry functions, and Disable function grab and move. Note: See Operating the handheld in Press-to-Test mode for more information about these settings. f To accept the default settings, press ·. To change any of the settings, please refer to Changing the default settings. Changing the default settings 1. To change the default angle settings, press e to highlight the drop-down menu. 2. Press ¤ to display the list of options. 3. Press £ or ¤ to highlight the option you wish to choose. 4. Press · to select the option. Press-to-Test 1 5. Press e to highlight the Limit geometry functions option. 6. If you don’t want to limit geometry functions, press xto deselect the option. 7. Press e to highlight the Disable function grab and move option. 8. If you don’t want to disable the grab and move function, press xto deselect the option. 9. Press e again to select OK. 10. Press · to enable Press-to-Test mode. The handheld saves the settings and reboots. When the reboot has completed, the handheld displays the dialog below. Note: Your handheld display may be different, depending on whether you modify the default Press-to-Test settings. 11. Press xor · to select OK. The handheld displays an open, unsaved document. 2 Press-to-Test Exiting setup f To exit the Press-to-Test screen without enabling Press-to-Test mode, press d or press e to select Cancel, and press ·. Operating the handheld in Press-to-Test mode Folders and documents When the handheld is in Press-to-Test mode, only one folder displays in My Documents. This folder is named Press-to-Test. You can create, save and delete folders and documents within the Press-to-Test folder. All other folders and documents present on the handheld before you entered Press-to-Test mode are disabled. They do not display in My Documents. A lock icon displays beside the open document name in the Page Sorter and in My Documents to indicate that the handheld is in Press-to-Test mode. When you view My Documents, all of the folders present on the handheld before you invoked Press-to-Test are disabled. They do not display in My Documents. Angle Settings The default angle setting is Degree. The options available are: • Radian • Degree • Gradian Press-to-Test 3 Restricting Geometry functionality When you choose to limit geometry functions, certain menus will be inaccessible from the Geometry application. The following menu items will be disabled: All options on the Measurement, Construction, and Transformation menus are disabled. The Coordinates and Equations options under the Actions menu are disabled. Understanding Disable function grab and move • Disabling grab and move applies only to objects that are defined as functions in Graphs & Geometry. • Disabling grab and move does not apply to lines and functions in Data and Statistics. • Disabling grab and move does not restrict Sliders in Graphs & Geometry. 4 Press-to-Test • You cannot move any function in Graphs & Geometry. For example, if you graphed y=x3, you can select the function but you cannot move it in any way. • You can still grab the coordinate plane and move it around. System Settings The System Settings for the handheld and for the document have the angle settings specified in the Press-to-Test dialog. You can change the system settings while in Press-to-Test mode. Removing documents from Memory to enable Press-to-Test If you have many documents stored on your handheld, a dialog displays the message “Not enough memory to enter Press-to-Test mode. Please remove some documents first.” To resolve this, you may need to remove some of them before you can enter Press-to-Test mode. If this happens, you can do one of the following: • Delete unnecessary documents from your handheld • Use ComputerLink software to back up documents to a computer or another handheld. You can then restore the documents after you exit Press-to-Test mode. Turning the handheld off and on in Press-to-Test mode If you turn off the handheld or if it goes into Automatic Power Down™ (APD™) while in the Press-to-Test mode, it remains in testing mode when powered on again. A message reminds you that the handheld is in this mode, and what your Press-to-Test settings are. Press-to-Test 5 Note: If a dialog is open when the handheld powers down while in Pressto-Test mode, that dialog displays when you turn the unit on again. To see the reminder message, or to re-invoke Press-to-Test mode and clear test documents, you must turn off the handheld and turn it back on. If you try to invoke the Press-to-Test mode while already in testing mode, the handheld displays the reminder dialog shown here. Selecting the option "Clear Press-to-Test Documents" clears only those documents created while in Press-to-Test mode. Resetting the handheld You can reset your handheld while in Press-to-Test mode. Resetting the handheld will not exit testing mode. All documents and folders created in TI-Nspire™ mode - both those that are disabled and those that are not disabled - are erased. Note: If you have created files in TI-84 Plus mode, the files will not be deleted if you reset the handheld while in Press-to-Test mode using the TI-Nspire™ (native) keypad. Auto-save If the handheld re-boots while in Press-to-Test mode, the handheld remains in testing mode and returns to the last opened document. Replacing the batteries You can remove and replace batteries while in testing mode. If you change the batteries, the handheld remains in testing mode. When you turn it on again, the reminder dialog displays. Switching keypads Be sure to exit Press-to-Test mode before attempting to switch to a different key pad; for example, from native mode to TI-84 Plus mode and vice versa. 6 Press-to-Test If you switch keypads while in Press-to-Test mode, the handheld displays the following message: Exiting Press-to-Test Mode The handheld must be connected to another TI-Nspire™ or TI-Nspire™ CAS handheld to exit Press-to-Test mode. 1. Connect the handheld to another TI-Nspire™ handheld, using the unit-to-unit connection cable. Note: If multiple students are connected to a teacher computer using Connect-to-Class™ software, they can exit Press-to-Test using this method. Class must be in session and logged in to exit. 2. Press /c to display the tools menu, and select Exit Press-toTest. This menu option is visible and active only while in Press-to-Test mode. • If the handheld is connected to another handheld, the handheld exits Press-to-Test mode and reboots in normal mode. • If no handheld is connected, the following message displays: Press-to-Test 7 • The handheld does not exit Press-to-Test mode until it reboots. If you disconnect the cable during the transfer, your handheld remains in Press-to-Test mode. You can also exit Press-to-Test mode by successfully receiving an OS upgrade (from handheld or computer software). Receiving the same OS will not cause the handheld to exit Press-to-Test. Returning from Press-to-Test to normal functionality • All documents created during the Press-to-Test session are deleted. If you re-enter Press-to-Test mode, the documents will be gone. They do not exist anywhere in normal mode. • If a document was open before you entered Press-to-Test mode, that document is restored to the same view (My Documents, Page sorter or page view) when you exit Press-to-Test mode. If the open document contained unsaved changes, the restored open document is still unsaved. • If there is no open document, the handheld displays My Documents. • All system settings changed during Press-to-Test mode are restored to what they were before you entered Press-to-Test mode. LED indicators While you’re in Press-to-Test mode, the LED light at the top of the handheld will flash. (Please see Color Indicators, below.) 8 Press-to-Test Color indicators Red Displays during the boot entering and exiting Press-to-Test Yellow Neither "Limit geometry functions" nor "Disable function grab and move" are selected. Green Both "Limit geometry functions" and "Disable function grab and move" are selected. Yellow-Green Either "Limit geometry functions" or "Disable function grab and move" is selected, but not both. Pattern of all three This state exists for 15 seconds while you exit colors Press-to-Test mode. All lights then turn off. Note: While you’re in Press-to-Test mode, LEDs continue to blink even when the handheld is turned off. Press-to-Test for TI-84 Plus Mode To enter Press-to-Test mode in TI-84 Plus mode, the TI-84 Plus keypad must be in place and the handheld functioning in TI-84 Plus mode. Enabling Press-to-Test mode 1. Turn the handheld off. 2. Press and hold |, ~ and É until the Reset Options screen displays. By default, the angle mode is set to Degree, and Stat Diagnostics are On. 3. To change the default settings, move the cursor over the desired setting and press Í. 4. Press q (beneath OK on the screen) to select OK. The Reset Complete screen displays the options you have selected. Press-to-Test 9 5. Press any key to continue. 6. Press Œ to verify that Apps have been disabled. Other variables, excluding AppVars, stored in RAM and in archived memory are deleted. Exiting Press-to-Test mode When you re-enable TI-Nspire™ handhelds using the TI-84 keypad and TI-84 Plus handhelds, Apps and Programs are restored. To restore a TI-Nspire™ handheld in TI-84 Plus mode to full functionality: • Link your handheld to another TI-Nspire™ handheld in TI-84 Plus mode or a TI-84 Plus. • Transfer any file to or from the handheld that’s in testing mode. • Alternatively, you can use TI-Connect to download a file from your computer to your handheld. To transfer a file from another TI-84 Plus: 1. On the receiving unit, press y 8 and then highlight RECEIVE. Do not press Í yet. 2. On the sending calculator, Press y 8. 3. Select a file to send by selecting a category, and then selecting a file to send. 4. Highlight TRANSMIT to send the file, but do not press Í yet. 5. Press Í on the receiving calculator. 6. Press Í on the transmitting calculator. Note: You may need to rename or overwrite your variable for the file transfer to be successful. Note: TestGuard will not work with TI-Nspire handhelds in TI-84 mode, including the Restore feature. Additionally, the blinking LEDs that indicate when you are in Press-to-Test mode do not blink when in TI-84 mode. Switching keypads If you are in Press-to-Test mode and switch to a different key pad (for example, from native mode to TI-84 Plus mode or vice versa), the handheld displays the following message: Press-to-Test 11 Texas Instruments Support and Service For U.S. and Canada: For general information Home Page: education.ti.com KnowledgeBase and education.ti.com/support e-mail inquiries: Phone: (800) TI-CARES / (800) 842-2737 For U.S., Canada, Mexico, Puerto Rico, and Virgin Islands only International information: education.ti.com/international For product (hardware) service Customers in the U.S., Canada, Mexico, Puerto Rico and Virgin Islands: Always contact Texas Instruments Customer Support before returning a product for service. For all other countries: For general information For more information about TI products and services, contact TI by e-mail or visit the TI Internet address. E-mail inquiries: ti-cares@ti.com Home Page: education.ti.com Service and warranty information For information about the length and terms of the warranty or about product service, refer to the warranty statement enclosed with this product or contact your local Texas Instruments retailer/distributor. 12 Press-to-Test Texas Instruments U.S.A 7800 Banner Drive Dallas, TX 75251 U.S.A Texas Instruments Holland B.V. Rutherfordweg 102 3542 CG Utrecht - The Netherlands Printed by: ENGLISH © 2010 Texas Instruments education.ti.com/support education.ti.com NS/SB/1L1/E1