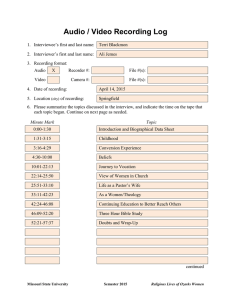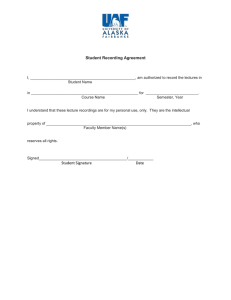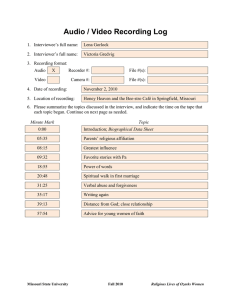Conference Recording Guide
advertisement

Conference Recording Guide Ready-Access® Conferencing This guide provides an overview of managing recorded content in the Ready-Access® conferencing platform. Best Practices for Recorded Conferences Conferences can be recorded for a variety of reasons; taking meeting minutes, to allow review by absentee participants, or even creating an audio presentation for a product update for customers. However, the convenience and power of recording conferences also introduces potentially significant levels of risk to the firm. To reduce potential risk to the firm please consider the following best practices when using the conference recording feature. • • • • • • • Recording is not available by default and approval from your business line is required for access to this feature. Only record calls when justified by a valid business requirement or need. Please review and consider the standards for data classification before recording any calls. Refer to http://bw.ubs.com/page/0/36/0,1080,836172106-1-0,00.shtml for general guidance on data classifications. Always consult your regional security risk officer when in doubt. Retention time frame for recorded conferences varies by location and extensions are not permitted. Always secure your files with a Passcode, this prevents unauthorized access. In addition to the Passcode, always use the registration and notification options when sharing recorded conferences, this way you know when and who has accessed your recordings. Do not record conferences that may disclose any client data – generally Ready-Access is not the proper tool for this type of recording. Legal and Audio Conferencing Service compliance requirements vary by region, please understand the relevance of these requirements to your calls. Conference Recording Guide Ready-Access® Conferencing Recording Management Interface 1. Open a browser window and navigate to https://cc.callinfo.com/cc/ams/Index.do?host=ubs. 2. Enter your access phone number, access code, and chairperson passcode and press Submit. NOTE: Do not use spaces, dashes or include long distance or country codes in the access phone number 3. All of your recorded files will be displayed on screen. 4. By selecting a recording a menu will appear. The menu contains the following options: Audio Conferencing Service Conference Recording Guide Ready-Access® Conferencing Access Security In order to protect your recorded content always apply a security PIN to your recorded files. Anyone trying to access your files will be required to enter the Passcode you applied to the file. 1. A PIN can be set to protect the content by selecting Passcode from the menu. 2. Provide a 4-9 digit PIN and press submit to secure access to the file. Audio Conferencing Service 2. The default fields are always displayed: Name, Email, Phone and Company. With the exception of Name, you can edit any of these fields and add up to 2 additional custom fields. 3. To add a custom field press the Add Field button and supply a name. 4. You can also remove any unwanted fields by pressing the Remove button next to the desired field. 3. The Passcode is now displayed with the associated file for reference. To edit the Passcode select the Passcode menu option again or click the current Passcode number. 5. In addition you can specify which fields are required or mandatory for the user to supply. Playback Registration When playback is requested users are prompted to supply some information prior to playback. You can control what information is gathered from this prompt. This is done on a per recording file basis, so you can have unique requirements for each recording. 1. To change the registration settings select the Edit Registration option from the menu, the following screen is displayed. 6. Press Save to apply the changes. Playback Notification A notification email can be sent to you each time one of your recordings has been accessed for playback. Select the Notification option for the desired file to enable this feature. Conference Recording Guide Ready-Access® Conferencing NOTE: The name field is always required. Audio Conferencing Service Conference Recording Guide Ready-Access® Conferencing Audio Conferencing Service Renaming Files Playback Link Recordings can be renamed by selecting Rename Recording from the menu. Enter a new name for the file and press the Rename button. To view a direct internet link to the recording for playback select the Show Recording Link option from the menu. The link displayed can be copied and put into an email, or other communication to let others view your recording. Deleting Files Recordings can be deleted with the Delete Recording selection from the menu. Press OK to confirm the removal of the file. Email Recording Link A link to play the recorded file can be sent to others by selecting the Email Recording menu option. A preformatted message will automatically be created that you can send to others. Please ensure you have set all your desired options for notification, registration and Passcode prior to sending the email with the recording link. If a security Passcode was applied to the recording it will be included in the message. NOTE: To secure recordings you should always apply a passcode prior to sharing recordings. Remember to use the notification and registration options to track access to your recordings. Conference Recording Guide Ready-Access® Conferencing NOTE: To secure recordings you should always apply a passcode prior to sharing recordings. Remember to use the notification and registration options to track access to your recordings. Downloading Content Files Content can be downloaded from the download menu. Both audio and audio/visual options are available. Audio is an MP3 format and the visual combines both in a Flash format in a ZIP file. 1. Select the format to download from the Download menu option. 2. Press Save and select a location to save your content. Audio Conferencing Service Conference Recording Guide Ready-Access® Conferencing Playback 1. To playback a recording select Play Recording from the menu. Playback control works like common PC based media players. Forward Stop Play Rewind Audio Conferencing Service 2. This report can be downloaded by pressing the Download button. Press Back to return to the main screen. The download is in .CSV format which can be viewed in Excel. Press Open or Save to complete the download. Volume Chapter Skip 2. To exit the player select File then Exit. Support Contacts Please contact technical support via one of the following methods for assistance with your ReadyAccess account. In Conference Support • Press 00 to request an operator to join a call • Press *0 to speak to an operator in subconference Recording Playback Report 1. To view a report of all playback activity for a specific recording select the Recording Report menu option. A report is displayed with details of all persons who accessed that recording, including all required registration details. Customer Support Lines Location Number UBS internal 19 920 0000 US and Canada +1 800-972-3770 International +1 514-985-1734 UK 08005280800 Switzerland 0800564169 Singapore 8001011387 Full list: https://enrollment.themeetingson.com/custcarenumbe rs/ Email: Contact customer support by email at iccc@gblx.net Support Web Page: http://ubs.globalcrossing.com