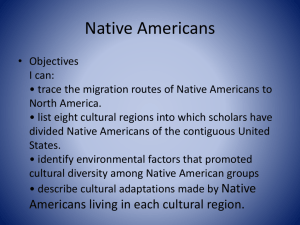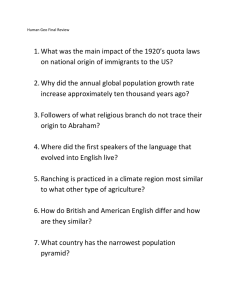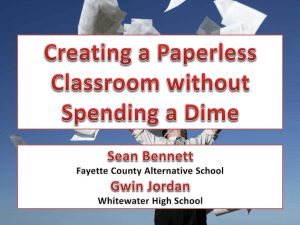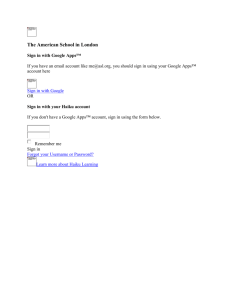Google Apps Migration for Microsoft Exchange
advertisement

Google Apps Migration for Microsoft Exchange Administration Guide • Google Apps for Work • Google Apps for Education Copyright, Trademarks, and Legal Google, Inc. 1600 Amphitheatre Parkway Mountain View, CA 94043 www.google.com April 4, 2016 © Copyright 2013--2015 Google Inc. All rights reserved. Google and the Google logo are trademarks, registered trademarks, or service marks of Google Inc. All other trademarks are the property of their respective owners. Use of any Google solution is governed by the license agreement included in your original contract. Any intellectual property rights relating to the Google services are and shall remain the exclusive property of Google Inc. and/or its subsidiaries (“Google”). You may not attempt to decipher, decompile, or develop source code for any Google product or service offering, or knowingly allow others to do so. Google documentation may not be sold, resold, licensed or sublicensed and may not be transferred without the prior written consent of Google. Your right to copy this manual is limited by copyright law. Making copies, adaptations, or compilation works, without prior written authorization of Google. is prohibited by law and constitutes a punishable violation of the law. No part of this manual may be reproduced in whole or in part without the express written consent of Google. Copyright © by Google Inc. Google Inc. provides this publication “as is” without warranty of any either express or implied, including but not limited to the implied warranties of merchantability or fitness for a particular purpose. Google Inc. may revise this publication from time to time without notice. Some jurisdictions do not allow disclaimer of express or implied warranties in certain transactions; therefore, this statement may not apply to you. Microsoft and Windows are either registered trademarks or trademarks of Microsoft Corporation in the United States and/or other countries. libEtPan! -- a mail stuff library Copyright (C) 2001 - 2005 - DINH Viet Hoa All rights reserved. THIS SOFTWARE IS PROVIDED BY THE AUTHORS AND CONTRIBUTORS ``AS IS'' AND ANY EXPRESS OR IMPLIED WARRANTIES, INCLUDING, BUT NOT LIMITED TO, THE IMPLIED WARRANTIES OF MERCHANTABILITY AND FITNESS FOR A PARTICULAR PURPOSE ARE DISCLAIMED. IN NO EVENT SHALL THE AUTHORS OR CONTRIBUTORS BE LIABLE FOR ANY DIRECT, INDIRECT, INCIDENTAL, SPECIAL, EXEMPLARY, OR CONSEQUENTIAL DAMAGES (INCLUDING, BUT NOT LIMITED TO, PROCUREMENT OF SUBSTITUTE GOODS OR SERVICES; LOSS OF USE, DATA, OR PROFITS; OR BUSINESS INTERRUPTION) HOWEVER CAUSED AND ON ANY THEORY OF LIABILITY, WHETHER IN CONTRACT, STRICT LIABILITY, OR TORT (INCLUDING NEGLIGENCE OR OTHERWISE) ARISING IN ANY WAY OUT OF THE USE OF THIS SOFTWARE, EVEN IF ADVISED OF THE POSSIBILITY OF SUCH DAMAGE. This project contains code from sendmail, NetBSD, RSA Data Security MD5 Message-Digest Algorithm, Cyrus IMAP. 2 Google Apps Migration for Microsoft Exchange Administration Guide Contents Administration Guide 1 Chapter 1: About this guide ............................................................................... 5 What this guide contains ....................................................................................... 5 Disclaimer for third-party product configurations ................................................... 6 Chapter 2: Overview............................................................................................ 7 What is Google Apps Migration for Microsoft Exchange? ..................................... 7 Comparison with other tools .................................................................................. 9 Architecture ......................................................................................................... 10 What is migrated?................................................................................................ 11 Parallel processing .............................................................................................. 15 Special notes on migrating from Exchange ......................................................... 16 Chapter 3: Preparing for your migration ......................................................... 19 Preparation .......................................................................................................... 19 System requirements........................................................................................... 19 Provision users in Google Apps .......................................................................... 20 Authorize GAMME for your domain..................................................................... 20 Allow access for less secure apps....................................................................... 20 Create CSV files for users and calendar resources ............................................ 20 Prepare folder structure for PST migration.......................................................... 22 Set up access to your Exchange or IMAP server ................................................ 24 Prepare your Windows client machines .............................................................. 25 Migrate your shared contacts to Google Apps .................................................... 25 Migrate public folders from Exchange to Google Apps ....................................... 25 Download and run the installer ............................................................................ 26 Optional: Specify custom log folder path ............................................................. 26 Chapter 4: Deployment ..................................................................................... 27 Deployment scenarios ......................................................................................... 27 Plan ..................................................................................................................... 27 Test...................................................................................................................... 31 Migrate................................................................................................................. 33 Delta migration (optional) .................................................................................... 33 Contents 3 Go Live ................................................................................................................ 34 Chapter 5: Best practices for your migration ................................................. 35 Best practices for your first migration .................................................................. 35 Best practices for subsequent migrations............................................................ 37 Chapter 6: Migrating data ................................................................................. 39 Migration overview............................................................................................... 39 Before you begin ................................................................................................. 40 Run the utility....................................................................................................... 40 Step 1: Choose a server type .............................................................................. 40 Step 2: User and domain information .................................................................. 45 Step 3: Select the data to migrate ....................................................................... 46 Step 4: Migration settings .................................................................................... 51 Run diagnostic tests ............................................................................................ 52 What to expect during migration.......................................................................... 54 Run a migration from the command line.............................................................. 54 Migrate public folders from Exchange ................................................................. 55 Monitor a migration.............................................................................................. 55 Chapter 7: Reviewing migration reports ......................................................... 57 Migration reports overview .................................................................................. 57 Open migration reports........................................................................................ 58 Report pages ....................................................................................................... 59 Chapter 8: Troubleshooting ............................................................................. 65 How to get support .............................................................................................. 65 Common issues................................................................................................... 65 Verifying your configuration and users list........................................................... 67 Viewing migration reports .................................................................................... 67 Interpreting log files ............................................................................................. 67 Getting additional support.................................................................................... 71 4 Google Apps Migration for Microsoft Exchange Administration Guide About this guide Chapter 1 What this guide contains This guide helps administrators understand and implement Google Apps Migration for Microsoft® Exchange (GAMME), a utility that lets you migrate email, calendar, and contact data to Google Apps from: • Microsoft Exchange • Any 3501-compliant IMAP server, such as Novell® GroupWise®, Cyrus, Courier, and Dovecot. • Personal Storage Table (PST) files • Another Google Apps Account What’s covered This guide contains the following information: • An overview of GAMME features and functionality • An explanation of the architecture and how information is migrated • Instructions for running the utility • Troubleshooting tips and FAQ Who should use this guide This guide is intended for administrators who are responsible for setting up and running GAMME. Administrators should be familiar with the server data they need to migrate (Exchange or IMAP server) and with Google Apps. Where to find the latest information about the utility You can find information about the latest version of the utility, including new features and fixed issues, and a link to the latest documentation on the What’s new in GAMME page. You can also find updates and information in the About GAMME Help Center article. About this guide 5 How to provide comments about this guide Google values your feedback. If you have comments about this guide or suggestions for its improvement, please send an email message including a specific section reference to: enterprise-apps-doc-feedback@google.com If you have any questions or need technical support, please contact Support. See How to get support. Disclaimer for third-party product configurations Parts of this guide describe how Google products work with Exchange and the configurations that Google recommends. These instructions are designed to work with the most common Exchange scenarios—any changes to Exchange configuration should be made at the discretion of your Exchange administrator. Google does not provide technical support for configuring mail servers or other third-party products. In the event of an Exchange issue, you should consult your Exchange administrator. GOOGLE ACCEPTS NO RESPONSIBILITY FOR THIRD-PARTY PRODUCTS. Please consult the product's website for the latest configuration and support information. You may also contact a Google partner for consulting services and options. We can't be sure what rights or restrictions you have with respect to your software environment, so please make sure that your use of this software complies with any third-party rights. 6 Google Apps Migration for Microsoft Exchange Administration Guide Overview Chapter 2 What is Google Apps Migration for Microsoft Exchange? Google Apps Migration for Microsoft® Exchange (GAMME) is a server-side tool that migrates your company’s email, calendar and contact data from Exchange, IMAP server, or a PST file to Google Apps. With the tool, migrations are: • Scalable: set up a small migration in 4 steps, with expanded control as required for large migrations. • Server-level: migrate hundreds of users at the same time. • Non-invasive: employees can continue to use their mail, calendar, and contacts during the migration without interruption. You can migrate mail from: • Microsoft Exchange 2000, 2003, 2007, or 2010. Administrators can migrate mail, calendar events and resources, contacts, and public folders from Exchange servers. • IMAP mail servers. Administrators can use the tool’s IMAP capabilities to migrate email from systems such as Novell GroupWise, Cyrus, Courier, Dovecot, SunMail, Zimbra, or other RFC 3501-compliant IMAP servers, into Google Apps. You can even use IMAP server support to migrate data from one Google Apps account to another. • PST files. Administrators can migrate Personal Storage Table (PST) files on behalf of users in their domain after they have aggregated the files into one location. Passwordprotected PST files cannot be migrated. • Hosted Exchange accounts. Administrators can migrate data from hosted Exchange by running the migration tool on local servers, without requiring the Exchange hosting partner to run any special software on their end. • Other Google Apps accounts. Administrators can migrate data from one Google Apps account to another using this tool. Features Some of the important features of the tool include: • The ability to migrate mail, calendars, contacts, and combinations thereof from Microsoft Exchange or mail from IMAP servers. • Administrator migration. No end-user participation is required. Overview 7 • Control of the users and calendar resources that are migrated through comma-separated values (CSV) files that you format and create. • Parallel migration for multiple users to speed the migration process. By default, GAMME migrates 25 users at a time, but depending on your hardware capacity, you can configure up to 200 users. See Step 3: Select the data to migrate for more details. • Migrate calendar resources (like meeting rooms) from Microsoft Exchange. See Step 3 (Optional): Migrate a subset of users. • In Exchange, the ability to migrate using your administrator credentials or profile. Using an Outlook profile helps when migrating from hosted Exchange accounts because you run the tool from outside the hosting service. • Migrate public folders using the GAMME desktop interface or the command line. See the help center article Migrate public folders with GAMME. • Add migrated email messages to Google Apps Vault, an archiving and eDiscovery service for Google Apps. • Built-in tool that estimates before running the migration how many emails, calendar events, and contacts you’ll be migrating for a set of users. This is very useful when you’re planning a migration. • Pre-migration diagnostics that check for configuration errors in connectivity and authentication as well as errors in your user list. • Detailed migration reports that show an overview of a migration (or all migrations combined), any message errors during a migration, why errors occurred, and which users were affected by errors. • Logging and reporting of migration results, with an adjustable level of detail for quick updates or detailed debugging. • Real-time status updates on the progress of a migration. • Option to only migrate email messages that were sent or received during a time frame you specify. • Ability to use a command-line interface to automate the utility. Both methods are discussed in Migrating data. 8 Google Apps Migration for Microsoft Exchange Administration Guide Comparison with other tools GAMME offers a single solution for migrating your data from Exchange, IMAP mail servers, and PST files. The following table provides an overview of the similarities and differences between GAMME and other solutions provided by Google. Tool GAMME Features Supported on Microsoft Exchange 2000, 2003, 2007, and 2010, Novell GroupWise, Gmail, Cyrus, Dovecot, Courier, other IMAP servers, Google Apps, and PST files. Key points: Google Apps Sync for Microsoft Outlook Google Apps Migration for Microsoft Outlook • Migration managed by an administrator. • Migration managed outside of email and Google Apps environments. • Migrates directly from your mail server or PST files to Google Apps. • Migrates mail, contacts, and calendar data for multiple users at once. • Calendar events and resources, contacts, and public folders are only supported for Microsoft Exchange 2000, 2003, 2007, and 2010. Supported on Microsoft Exchange 2003, 2007, and 2010. Key points: • Migration managed by individual users. • Migration implemented through wizard in Google Apps Migration for Microsoft Outlook. • Migrates directly from Outlook profiles or PST files to Google Apps. • Migrates mail, calendar events, and contacts for one user. Supported on Microsoft Exchange 2003, 2007, and 2010. Key points: • Migration managed by individual users. • Migration implemented through a migration wizard. • Migrates directly from Outlook profiles or PST files to Google Apps. • Migrates mail, calendar events, and contacts for one user For a more in-depth look at available migration solutions, see the Google Apps Technical Transition Guide. Overview 9 Architecture GAMME is run on one or more client machines in your network, with a single instance of the utility on each client. If you run more than one instance of the utility, then those multiple instances run in parallel. Each instance of the utility migrates a specific list of users. The utility is multi-threaded, with a thread opened for each user that’s being migrated. You can specify the number of users that are migrated simultaneously by an instance of the utility. The following diagram illustrates how GAMME gets users’ data and migrates it to Google Apps. Microsoft Exchange server IMAP server PST files 3 5 GAMME Google Apps 4 2 Microsoft Outlook 1 List of users to migrate 1. The utility reads the list of users you want to migrate. This is a list of users you create beforehand. You can specify how many threads are processed simultaneously. For example, if you configure the utility to process 25 users at a time, and you have 25 users to process, 25 threads are spawned; however, if you have only 10 users to process in this case, only 10 threads are spawned. As soon as a thread finishes processing a user, it moves to the next user available in the list you submit. 2. Using the information you provide in the migration wizard, the utility opens the message store or PST file for each user identified in the list. 3. The utility retrieves mail data for each user. For Microsoft Exchange, the utility can also retrieve calendar and contact data. Newer messages are migrated first. 4. The utility transforms email data to MIME. If you are migrating from Microsoft Exchange Server or PST files, this step uses Microsoft Outlook components. 10 Google Apps Migration for Microsoft Exchange Administration Guide 5. The utility makes a WinHTTP connection to Google Apps. Using 2-legged OAuth, the utility logs in to the users’ Google Apps accounts, and writes the transformed message-store data to each user’s account. Email is processed at a maximum rate of 1 message per 3 seconds per user, assuming that no latency is introduced by mail server or network performance. Processing times can often be significantly slower for larger messages, especially those with attachments. Note: For customers running a hosted Exchange or IMAP solution that is not located on the same LAN as the GAMME client, the rate of migration can be significantly impacted based on the network latency to and from the hosted mail server. If you are planning to migrate, try to run GAMME on your server, and configure your network to minimize latency. Alternatively, ask your hosting provider to provide you with PST files for all users you want to migrate, and then run a PST migration. The original message headers are preserved. Duplicate messages are filtered out based on subject and body. Calendar and contact data are processed according to the speed at which your network connects to external networks. What is migrated? During the migration, contacts are processed first, followed by calendar data, and then email. Any data that fails to migrate is identified in the log files by account name, entry ID, and location. Log files are located on each client machine in the following location: • Microsoft® Windows® 7 or Vista: C:\Users\user-name\AppData\Local\Google\Google Apps Migration\Tracing\ExchangeMigration • Windows XP: C:\Documents and Settings\user-name\Local Settings\Application Data\Google\Google Apps Migration\Tracing\ExchangeMigration user-name in the path identifies the administrator who signed in and ran the utility. Consider the following table when you’re setting up a migration. Overview 11 Mail . Mail data Email messages Migrated to Google Apps Notes All email in top-level folders is migrated. A top-level folder is any folder that resides at the same level as your Inbox folder. You have the option to exclude specific toplevel folders from migration. For more information, see Step 3: Select the data to migrate. Email state (read versus unread) Folders Folders map to labels in Gmail. (Labels in Gmail) You can elect to omit top-level folders from a migration. If you omit a folder, its subfolders are also omitted. There is a 255 character limit per label. If you’re migrating a folder with a title that’s over 255 characters, the mail will still migrate, but it will be put with the prior label. Subfolders Subfolders in your Exchange inbox don’t migrate as nested labels in Gmail. Instead, the subfolders appear as Inbox/foldername in an unnested state. Junk email Migration is optional. Junk email is labeled “Junk email” in Gmail. Deleted Items Migration is optional. Deleted items are labeled Trash in Gmail. Public folders For details, see Migrate public folders with GAMME. Large messages and attachments Messages that are bigger than 25 MB (message plus attachments) aren’t allowed in Gmail. Messages that are bigger than 16 MB (message plus attachments) are not migrated into Google Groups. 12 Attachments Most attachments are migrated, except when the message and attachment are larger than 25 MB or when there is an executable file in the attachment. Executable files in compressed attachments These types of attachments aren’t allowed in Gmail. Posts in mailbox folders Not available in Gmail. Google Apps Migration for Microsoft Exchange Administration Guide Mail data Migrated to Google Apps Notes Message importance level Not imported into Gmail. Message flags Flags appear as stars in Gmail. Rules Rules (both server and client) aren’t migrated., but you can create equivalent filters in Gmail. Signatures Not migrated but can be re-created in Gmail. POP or IMAP account Account settings don’t import, but you can recreate the account in your Google Apps profile. POP messages Shared mailboxes Gmail does not support shared messages. Category definitions Categories aren’t available in Gmail. Category assignments Categories aren’t available in Gmail. Calendar Calendar data in Exchange Default calendar Migrated to Google Apps Notes Includes all events, descriptions, attendees, and locations. If you are using an exported or archived PST file, it’s not possible to identify the primary root folder for Calendar and Contacts. Therefore, all calendars are migrated as additional calendars into Google Apps Calendar, instead of any default calendar. You can avoid this by using PST migration for mails only and using Exchange server migration for migrating calendars. Additional calendars Shared calendars are migrated for the owner, but not for other users who have access. Event reminders Free / Busy status Only other Google Apps users can see the free or busy status in Google Calendar. Calendar resources See Calendar resources CSV file for details. Overview 13 Calendar data in Exchange Migrated to Google Apps Notes Tentative / Out of Office status Any special status for calendar data is not migrated. Optional attendees Not migrated. Calendar attachments Not migrated. Rich content in event descriptions Event descriptions are migrated as plain text. Category definitions Not available in Google Calendar. Category assignments Not available in Google Calendar. Personal contacts Personal contact data in Exchange 14 Migrated to Google Apps Notes All personal contacts Includes all fields (File As, images, notes, and so on). Multiple contact folders Separate contact folders don’t migrate to Google Apps. Instead, all contacts from all folders are migrated and then appear together in Google Apps under My Contacts. You can reorganize them using Google Groups. Personal distribution lists Mailing lists don’t migrate to Google Apps. But you can still email a list from Google Apps by creating a Google Group. Rich formatting in personal contact notes Notes in contacts are migrated as plain text. Notes larger than 16KB Larger notes are truncated in Google Apps. Follow-up flags, dates, and reminders. Flags aren’t available in Google Contacts. Category definitions Not available in Google Contacts. Category assignments Not available in Google Contacts. Google Apps Migration for Microsoft Exchange Administration Guide Global contacts Global contact data Migrated to Google Apps Notes Domain contacts You need to migrate domain contacts separately. For more information, see Migrate your shared contacts to Google Apps. Out-of-domain contacts You need to migrate out-of-domain contacts separately. For more information, see Migrate your shared contacts to Google Apps. Notes, Tasks, Journal entries, RSS feeds Other Exchange data Migrated to Google Apps Notes Notes Not migrated. Tasks Not migrated. Journal entries Not migrated. RSS feeds Not migrated. Parallel processing Each client machine simultaneously processes the number of users based on the user restriction you specify. The utility defaults to 25. The amount of data processed at any one time depends on the number of users you have configured for each client machine, and the number of client machines you are using. GAMME is capable of processing, and Google Apps can receive, message data at the rate of 1 message per user per 3 seconds. The processing speed can be limited further by hardware constraints or network latency, including: • Physical resources on the client machine, such as the CPU, memory, disk speed, and network connection speed • Physical resources on the Exchange or IMAP server, such as the CPU, memory, disk speed, and network connection speed, along with how well you tuned your server performance • The overall speed of your network and your connection to external networks • The density of traffic outside your network Overview 15 You can increase the amount of data you process by increasing the number of users you process simultaneously on each client machine, and the number of client machines you use. Special notes on migrating from Exchange Exchange 2010 client request throttling Exchange 2010 supports client request throttling, which can limit the performance of GAMME migrations when performing a large number of user migrations. To mitigate this, you can configure a specific policy to the GAMME administrator account that exempts it from throttling. Follow these steps to create and apply a custom throttling policy: 1. On the Microsoft Exchange Server, click Start > Microsoft Exchange Server 2010 > Exchange Management Shell. 2. In the shell, enter: New-ThrottlingPolicy GAMME -RCAMaxConcurrency $null -RCAPercentTimeInAD $null -RCAPercentTimeInCAS $null -RCAPercentTimeInMailboxRPC $null Type Set-Mailbox "GAMME_Admin" -ThrottlingPolicy GAMME For a detailed explanation of the Exchange 2010 client throttling policies and settings, refer to Microsoft documentation. Exchange 2010 IMAP Migration Considerations: If using IMAP migrations with Exchange 2010 you maybe required to increase the Maximum Allowed Service Sessions Per User to allow for large numbers of threaded migrations. For more information, see Microsoft’s documentation: http://support.microsoft.com/kb/980049 Exchange Server 2003, 2007, 2010: MAPI sessions limit Microsoft Exchange Server supports a limit of 32 MAPI sessions for the GAMME Administrator migration account. If you receive error 0x8004011d when running a migration, first determine whether Exchange Server exceeded the 32 MAPI session limit. If the limit was exceed, you can resolve the issue by configuring GAMME or your Exchange Server. To determine whether the MAPI session limit was exceeded If error 0x8004011d was caused by the MAPI session limit, the GAMME trace logs will have details such as the following. For more information about trace logs, see “Interpreting log filesInterpreting log files” on page 67. 2013-03-25T07:33:21.110-04:00 e2c E:TaskSystem ExchangeMigration!TaskRunnerThread::ExecuteSingleTask @ 41 ()> Failed with 0x8004011d, last successful line = 34. 16 Google Apps Migration for Microsoft Exchange Administration Guide 2013-03-25T07:33:21.110-04:00 e2c A:Migration ExchangeMigration!MigrationUserStatus::SetMigrationStart @ 117 (user@domain.com)> In progress: Now migrating user=user@domain.com Trace-2013-03-25-06-51-22-p3316.log:Error=Microsoft Exchange is not available. Either there are network problems or the Exchange server is down for maintenance. Component=Microsoft Exchange Information Store LowLevelError=-2147221227 Context=1318 Also check the event logs on the Microsoft Exchange Server machine. The following example log for Exchange 2007 indicates the MAPI session limit was exceeded: Log Name: Application Source: MSExchangeIS Date: 1/1/2013 11:00:00 PM Event ID: 9646 Task Category: General Level: Error Keywords: Classic User: N/A Computer: server.domain.com Description: Mapi session "a1234567-abcd-1234-a5c5-fcb5b810b949" exceeded the maximum of 32 objects of type "session". For an example event log for Exchange Server 2003, see the following article on the Microsoft Support site: http://support.microsoft.com/kb/842022 To avoid exceeding the MAPI session limit Do one of the following: • If GAMME is configured to use more than 32 threads for a single migration, configure GAMME to use fewer than 32 threads. • If you have multiple GAMME migration servers, create a single Administrator account for each server, and ensure that each server is configured to use fewer than 32 threads. • Configure the Exchange Server Information Store service to allow more than 32 MAPI connections, by following the steps in this support article on the Microsoft Support site: http://support.microsoft.com/kb/842022. Overview 17 Preparing for your migration Chapter 3 Preparation Before you migrate your data using Google Apps Migration for Microsoft® Exchange (GAMME): • Confirm that you meet the System requirements. • Provision users in Google Apps. • Authorize GAMME for your domain • Allow access for less secure apps • Create CSV files for users and calendar resources • Prepare folder structure for PST migration • Set up access to your Exchange or IMAP server • Prepare your Windows client machines • Migrate your shared contacts to Google Apps • Migrate public folders from Exchange to Google Apps • Download and run the installer • Optional: Specify custom log folder path System requirements Before you run GAMME, you need to meet Google Apps edition and configuration requirements, account requirements for your Exchange server, and Windows system requirements for your client machines. For details, see GAMME system requirements. Preparing for your migration 19 Provision users in Google Apps Before you migrate your users, you need to provision Google Apps accounts, create any nicknames or groups, and add any domain aliases for them. For information about provisioning user accounts, see the Google Apps Technical Transition Guide. It’ important to ensure that all users are provisioned when you migrate calendar data, even if you only want to perform a partial migration. For details on how to avoid calendar issues with user accounts, see Troubleshoot calendar issues with user accounts. Additional requirements In addition to provisioning user accounts in Google Apps, you need to complete the following requirements before starting your migration: • Create nicknames for your users that match aliases they had on your mail server. • Create groups that match the mailing lists on your mail server. • Add any domain aliases. For information about these configurations, see the Google Apps Administrator Help Center. Authorize GAMME for your domain Before you install GAMME, you must authorize it for your domain. For details, see Authorize GAMME for your domain. Allow access for less secure apps If you are migrating from a Google Apps account you must give permission for less secure apps to access accounts. For more information, see Allow less secure apps to access accounts. Note: Accounts that have 2 step verification are unable to allow access to less secure apps. 2 Step verification must be disabled for these user accounts if you want to migrate mail to another Google Apps account with GAMME. Create CSV files for users and calendar resources There are 2 types of comma-separated values (CSV) files used in a GAMME migration: 1. A Control CSV file, which is used to map users and, if required, calendar resources (such as meeting rooms). 20 Google Apps Migration for Microsoft Exchange Administration Guide 2. A Calendar resources CSV file, which is used if you are migrating calendar resources. Important: Keep your calendar resources CSV file separate from your control CSV file because they need to be run with a different number of active threads. Control CSV file Create a CSV file for each group of users you want to migrate. If you plan to use multiple client machines, you need a separate list for each client, and each list must contain a unique set of users. We recommend that you don’t exceed 1000 users in a single CSV file. The general structure of the user CSV file is sourceuser, destinationuser. Adding a space after the comma is optional. Example: matt@solarmora.com, mattwerner@solarmora.com You can remove destinationuser if it's identical to sourceuser. Depending on the type of server you are migrating from, there are some variations to this format. For details on how to use and format the control CSV file, see Create a control CSV file. If you are also migrating calendar resources, you need to add the calendar resources to the control CSV file as well as creating a Calendar resources CSV file with a list of the calendar resources that need to be migrated. The format for adding calendar resources to the control CSV file is: exchange-resourceemail, GoogleApps-resource-email. Calendar resources CSV file If you are also migrating calendar resources (such as meeting rooms) to Google Apps, you need to add the calendar resource information to 2 separate files: 1. A control CSV file, which contains the list of each group of users. Once you have added the users, add the calendar resources to this file. 2. A calendar resources CSV file which lists the calendar resources. Important: Keep these two CSV files separate because they need to be run with a different number of active threads. The general structure of the calendar resource CSV file is exchange-resource-email, GoogleApps-resource-email. Adding a space after the comma is optional. Example: conf-room-1@example.com, example.com_2d372903631@resource.calendar.google.com For more information on calendar resource CSV files, see Create CSV files for calendar resources. Preparing for your migration 21 Preserve calendar resource free/busy status Because calendar events may not be migrated from Exchange in a specific order, we recommend that you enable the Automatically add all invitations to this calendar for all of your calendar resources to preserve their correct free/busy status: 1. Sign in to the Admin console, and click Apps > Google Apps > Calendar > Resources. Note: You need to create calendar resources for Resources to appear in your Admin console. 2. Click the resource and make note of the email address, for example, domain.com_2d344403832323233393232@resource.calendar.google.com 3. Go to Google Calendar as the domain administrator and in the bottom-left corner in the box below Other calendars, add the calendar email address. 4. Under My calendars, click the down arrow next to the calendar email address. 5. Click Calendar Settings. 6. In the Auto accept invitations section, select the Automatically add all invitations to this calendar option and click Save. 7. After the migration is complete, change the Auto-accept invitations setting to the Autoaccept invitations that do not conflict option to preserve the free/busy status of the resources you migrate. Prepare folder structure for PST migration If you want to migrate PST files, first set up a folder structure to accommodate those files. Note: GAMME can’t migrate password-protected PST files. Disable password protection before you attempt to migrate, or the migration will fail. 1. Set up one top-level folder. Within that top-level folder, create an individual folder for each user whose PST files you want to migrate. Place the PST files within these individual folders. For example: PST (top-level folder) user1@domain.com (individual folder) archive.pst (PST file to migrate) MyPst.pst (PST file to migrate) 22 Google Apps Migration for Microsoft Exchange Administration Guide 2. Name the individual folders based on the primary email address configured in the source mail system. (See Create CSV files for users and calendar resources). For example, if your file of usernames takes the form: user1@domain.com user2@domain.com name your individual folders: user1@domain.com user2@domain.com Allow read and write permissions on each individual PST file so that the utility can write migration-related metadata to those files. Note: If you’re using an exported or archived PST file, it’s not possible to identify the primary root folder for Calendar and Contacts. Therefore, all calendars are migrated as “additional calendars” into Google Calendar, instead of any default calendar. You can avoid this by using PST migration for mails only, and use Exchange for migrating calendars. PST migration: resolving X.500 to SMTP When migrating a PST file with GAMME the file may not contain the SMTP address for a user but instead have the Exchange X.500 address. GAMME can be configured to resolve the X.500 address to an SMTP address using your Exchange address book. How to configure GAMME to use the Exchange address book for recipient resolution: Create a (non-cache mode) MAPI mail profile on the server that will be doing the migrations. Ensure the profile is configured based on the Windows user or service account on the server that will be signed in to while performing the GAMME PST mail migration. The MAPI mail profile needs to be connected to the original Exchange infrastructure so GAMME can properly resolve recipients. Note: It’s important to configure the mail profile with the user or service account that is current logged in so that authentication to the Exchange address book is automatic and doesn’t fail due to an authentication error. When GAMME finds an X.500 address on a message, it will look to see if there any MAPI mail profiles registered on the migration server that match the same X.500 Exchange Organization name, for example /O=ExchangeOrg. If there is a MAPI mail profile registered with the same X.500 Exchange Organization name, GAMME will try to resolve the X.500 address using the address book registration in the MAPI mail profile. Preparing for your migration 23 If GAMME fails to find a valid mail profile or recipient in the Exchange address book, it reverts to a best-effort method of converting the X.500 address to an SMTP address. GAMME will look at the last CN value of the X.500 address (which should map to the user's Exchange alias) and use that as the e-mail address name. For example, the X500 Address: / O=ExchangeOrg/OU=CA/CN=RECIPIENTS/CN=EX_ALIAS produces the best-effort SMTP address of ex_alias@domain.com. Important: Test and confirm you have properly configured the migration machine as this feature is not enabled by a command line. If you migrate data and later realize this feature was not working, a re-migration will not update the content already stored in your Google accounts, and you must delete the mail content from Google and then re-migrate it. Set up access to your Exchange or IMAP server Exchange Server Check GAMME system requirements for details on the versions of Exchange supported by GAMME. Additional setup steps for Exchange 2007 and 2010 administrators If you are using Exchange 2007 or 2010, you need to set the following GAMME administrator permissions to migrate your users’ mailboxes: 1. Create a normal Active Directory user, such as CORP\GAMME_ADMIN. 2. Enable mail on the user account in your Exchange Management Shell. Enable-Mailbox -Identity 'corp.domain.com/Users/GAMME ADMIN' -Alias 'GAMME_ADMIN' 3. Grant GAMME_ADMIN permission to specific mailboxes or databases with Exchange Management Shell a. To grant access to individual mailbox: Add-MailboxPermission -Identity "Corp\Joe.User" -User Corp\GAMME_ADMIN AccessRights FullAccess -InheritanceType All b. To grant permission to all mailboxes in a specific mailbox database: add-ADPermission -Identity "Mailbox Database 0212328573" -User "Corp\GAMME_ADMIN" -ExtendedRights Receive-As For details about granting Exchange 2007-2010 permissions, review How to allow Mailbox access. IMAP servers Check GAMME system requirements for details on IMAP servers supported by GAMME. 24 Google Apps Migration for Microsoft Exchange Administration Guide There are no special permissions required to migrate from an IMAP server. Connections to the IMAP server are made based on the username and password information you provide in the list of users you are migrating (see Create CSV files for users and calendar resources). For Cyrus IMAP servers, if you want to migrate using the admin account and password, see Step 2: User and domain information. Prepare your Windows client machines Each client machine that runs the migration utility needs to have the following minimum configuration: • Check GAMME system requirements for details on Windows versions supported by GAMME. • Memory: 512 MB RAM • CPU: 2 GHz or more • Minimum disk space: 8 GB of disk space Remember that the migration process is multi-threaded, which can consume a lot of resources, and that the data for each user being processed is loaded into memory. Given that, we recommend that you opt for dedicated machines with more robust CPU and memory, increasing the resources with the number of users you plan to process simultaneously on each machine. Note: To avoid authentication issues with Exchange, we recommend that you sign in to the client machines with your Exchange administrator credentials. Migrate your shared contacts to Google Apps Before you migrate your users, you should migrate your shared contacts to Google Apps so that your users have immediate access to your full address list as soon as they’re migrated. For information about migrating contacts, see the following options: • Google Apps Technical Transition Guide • Google Apps Directory Sync Help Center Migrate public folders from Exchange to Google Apps You can migrate public folders from Exchange to Google Apps running by GAMME from the GAMME desktop utility or the command line. For more information, see Migrate public folders with GAMME. Preparing for your migration 25 Download and run the installer 1. Go to the GAMME download page and click Download Migration Tool. You can copy the installer to any folder on your client machines and run it from there. 2. Double-click GoogleAppsMigration.msi, then click Run. The utility is installed in the following location: C:\Program Files\Google\Google Apps Migration\ExchangeMigration.exe. Optional: Specify custom log folder path GAMME creates log files that you can use to troubleshoot issues or provide to Google Support (for details, see Interpreting log files). By default, GAMME saves these log files at the following location on each client machine: • Windows 7 or Vista: C:\Users\user-name\AppData\Local\Google\Google Apps Migration\Tracing\ExchangeMigration • Windows XP: C:\Documents and Settings\user-name\Local Settings\Application Data\Google\Google Apps Migration\Tracing\ExchangeMigration The user-name variable in the path identifies the administrator who signed in and ran the utility. However, you can specify a custom folder path for the log files, by editing the following registry key for the utility: HKEY_CURRENT_USER\Software\Google\Google Apps Migration Create new key (string value) name = "LogFolder" value = "C:\customfolder-path" Specify custom-folder-path as the path for the log files. 26 Google Apps Migration for Microsoft Exchange Administration Guide Deployment Chapter 4 Deployment scenarios The deployment scenarios in this chapter are suitable for large organizations migrating many user accounts with GAMME. Some small and medium-sized organizations don’t require a special server topology and might choose to not run a pilot migration. Familiarize yourself with the content in this chapter, and then decide whether all the phases are relevant for your organization. If not, you can skip directly to Migrating data. There are 5 major phases to a GAMME deployment: • Plan • Test • Migrate • Delta migration (optional) • Go Live Plan In the planning phase, consider: • Topology options • Preparing your users • Organize your data Topology options A single instance of GAMME runs on an intermediary client machine between your source server and Google Apps. You can migrate the data from one or more servers, and you can deploy one or more clients for each server. You must use at least one client per server, and each client migrates a unique list of users. Deployment 27 Important: • You can only run one instance of GAMME on each client machine. If you try to run multiple instances on a single client, those instances overwrite one another’s configuration files because there’s a single location for configuration files. • Each instance has to reference a unique list of users in order to avoid corrupting the status information for each user’s data. Use one of the following topologies: • Single server, single client (most basic) • Single server, multiple clients • Multiple servers, each with single client • Multiple servers, each with multiple clients (most complex) Single server, single client This is the most basic configuration. Use it when all your data is on a single server, and a single migration client meets your needs. Depending on your network latency and client capacity, a single client can migrate 500–1,000 users. Source server GAMME Client machine Google Apps Single server, multiple clients In this configuration, all data is pulled from a single source server, but you use multiple GAMME clients to migrate data. Be sure that every client has a completely separate user list. Multiple clients handling the same user causes data corruption. Use this topology if you need to migrate more data than a single client can handle. GAMME Client machine Source server Google Apps GAMME Client machine 28 Google Apps Migration for Microsoft Exchange Administration Guide Multiple servers, each with single client If your user data is stored on multiple servers, each server should have its own client machine running a migration. Be sure that user data is separate for these servers. Use this topology if you have multiple data servers, but a single client is enough capacity for each server. Source server GAMME Client machine Google Apps Source server GAMME Client machine Deployment 29 Multiple servers, each with multiple clients This is the most complex topology. In this configuration, there are multiple source servers, and each server has more data than a single client can handle. GAMME Client machine Source server GAMME Client machine Google Apps GAMME Client machine Source server GAMME Client machine Preparing your users Before you begin the transition to Google Apps, we recommend giving your users: • Details about the upcoming transition to Google Apps. Early communication is important to prepare them for the change in their routines. • Options for Google Apps training. Make training available to your users as early as possible and eliminate the anxiety that accompanies change. Visit Google Apps Setup to find resources, such as: • Communication templates • eLearning videos • Quick reference sheets • Helpdesk training and resources • User Help Centers • Google Apps professional training 30 Google Apps Migration for Microsoft Exchange Administration Guide Organize your data • Clean up inboxes—To reduce the amount of data migrated, you can choose to not migrate deleted emails. Prior to the migration, have your users clean up their accounts by deleting unwanted emails and moving any important emails into their inbox. • Create an exclusion folder—When you configure your migration, you can elect to exclude specific, top-level folders. A top-level folder is any folder at the same level as the inbox. If there are messages that you or your users want to exclude from migration, you can have your users prepare exclusion folders prior to migration. They should locate the folders at the same level as their inbox (top-level) folders, and then move all relevant messages to those folders. To keep it simple, enforce a naming convention, such as Excluded Mail. Then, when you identify the folders you want to exclude from a migration, you have a reliable way to specify the correct folders for every user. You specify excluded folders by entering a comma-separated values (CSV) list in Step 3: Select the data to migrate. Test Before you migrate all of your users to Google Apps, you might want to test the migration on a small group of users to gather data on how your proposed deployment topology will handle the process. For example: • How many users can a single client machine process at one time and stay within the capacity of its physical resources? • How many client machines can you run at capacity without overwhelming your network? • How long will it take to migrate all your data with your migration resources running at an optimal rate? You can consult the migration reports on each client to get an idea of migration performance. For information about reports, see Reviewing migration reports. In addition to gathering data about performance, your test migration allows you to go through the process on a smaller scale and identify any problems that might arise as well as possible solutions. When you’re ready to migrate your users, you can migrate a pilot group first to estimate how long it will take to migrate all your users. For example, you can migrate 25 users and then review the migration report to estimate the migration time for all users. Here’s how you do it: 1. On the report, find the average message migration rate (Rate) and number of migrated messages for those users (Total Mail Messages Migrated). 2. Calculate the following: (total messages migrated / total users migrated) / migration rate = average migration time for one user. Deployment 31 3. Calculate the following: (average migration time for one user * total number of users) / number of migration threads = total migration time. For more information on threading (the number of users migrated simultaneously), see Parallel processing. For more information on reports, see Reviewing migration reports. Run a Google Apps pilot deployment A test migration and running a pilot deployment allows you to check the process of migrating data and then working with mail, calendars, and contacts in Google Apps. Any issues you encounter with a small pilot deployment are more easily corrected, so you can provide a smoother transition for the rest of your users. You can also use the data from your pilot deployment to plan the resources you’ll need to migrate the rest of your users. What to expect after a Google Apps pilot deployment If you implement dual delivery for your Google Apps pilot deployment users, Google Apps removes duplicate messages resulting from the following scenarios: • Dual delivery through your Exchange server • Dual delivery through an edge appliance or service • Dual delivery through Google Apps Note: You have the option to configure GAMME to only migrate messages from the period prior to your implementation of dual delivery. If you implemented direct delivery to Google Apps for your pilot users, there are no duplicate messages for the period of the pilot deployment. 32 Google Apps Migration for Microsoft Exchange Administration Guide Migrate Before you migrate all user data, you need to decide: • When the migration will begin. • How much time you need to migrate data. • What access your users will have to the existing email server infrastructure before, during, and after the migration. Example time frame The following scenario is one way to stage a migration with minimal disruption to your organization. Time frame Activity Thursday to Friday Provision users. Friday end of business Start receiving mail in Google Apps. Stop receiving mail on your Exchange or IMAP server. Establish read-only access to your Exchange or IMAP server. Friday night to whenever migration finishes Migrate data. Monday start of business Start using Gmail and Google Calendar. If your network can accommodate the migration traffic along with normal business, you can let the migration continue until it’s finished. If your network can’t accommodate the extra traffic, you can start the migration again each night until it’s finished. If you restart the migration, it picks up from the point where it left off. Newest data is migrated first. So, on Monday morning, your users have access to their most recent mail and calendar events. Your users can work with their Google Apps accounts while older data is being migrated. You can also consider allowing read-only access to your mail server for a period of time. This allows your users to view data that hasn’t migrated, but transition to using Google Apps for new email, contacts, and calendar data. Delta migration (optional) A delta migration is performed after the bulk migration, but before the Go Live period. The purpose of this stage is to migrate email received in your users’ legacy inbox during the bulk migration period. Deployment 33 To perform a delta migration, specify the date range in Step 3: Select the data to migrate. The date range for the delta migration is usually the starting date of the bulk migration through to current day. If you’re able to migrate all data over a quiet period, such as a weekend, you might not need to run a delta migration. Delta migrations are generally used when the amount of data to migrate is significant and the migration time causes a gap in the user’s migrated email data. That is because email received into the user’s legacy inbox while the bulk migration is occurring isn’t migrated. Delta migrations only migrate content that hasn’t been migrated. Changes to content that’s already migrated (such as changes to the read status of an email) won’t be reflected in Google Apps. It’s important to run the delta migration as close as possible to your Go Live date to ensure your users’ email is up-to-date. Inform your users that they shouldn’t access their mailboxes during the delta migration period. If you’re running a delta migration, consider migrating your contact and calendar data as close as possible to the Go Live date to ensure all data is as up-to-date as possible. Go Live In the Go Live phase, all users become active and begin using Google Apps accounts for daily activities. During this phase you should consider: • Running any necessary remigrations.Great • Starting the migration of additional data (for example, PST files or data older than the original migration scope). • Ensuring your users have the training and support they need. 34 Google Apps Migration for Microsoft Exchange Administration Guide Best practices for your migration Chapter 5 Best practices for your first migration Groups and distribution lists • The email migration tools don’t migrate your organization’s distribution lists or groups into Google Apps. • However, emails sent to groups or distribution lists are migrated. You need to ensure groups and lists are provisioned in Google Apps before users start to use Google Apps to ensure proper email flow when users reply to messages sent to any groups or distribution lists. Email • When a domain is configured for dual delivery at the email gateway, mail between users within the same organization is not routed to external gateways and dual-delivered. If you’re running this configuration, you may want to consider also migrating email to Google Apps for the period of time you have dual delivery enabled. • Post-migration, Google Apps provides an estimate of the number of emails in a user’s inbox. It doesn’t provide an absolute count. The number of emails in your Gmail inbox may therefore be different to the number of emails in your legacy inbox. • If you set a retention policy in your Admin console or Google Apps Vault for your mail, migrated mail will be retained based on its original date, not its migration date. • Don’t migrate message stubs (from an archival system, for example). Migrating message stubs prevents content from being remigrated. 35 Email attachments • Outlook stores attachments using Base64 encoding. Gmail uses MIME encoding. The MIME format takes up more storage space so data sizes may differ between the legacy account and Gmail. Gmail accepts attachments that are up to 25 MB in size. User calendar migration • Make sure you provision all users in Google Apps before migrating calendars, even if you only want to perform a partial migration. This includes ensuring that all domain aliases and nicknames are added for each user. For details, see Troubleshoot calendar issues with user accounts. • Calendar attachments can’t be migrated. You can manually download attachments from calendar events, upload those events to Google Docs, and then reattach them to the event in Google Calendar. • Consider carefully when best to migrate calendar data, as changes to existing events won’t be updated in Google Apps. • Events that were declined on your legacy system are not shown as declined; instead, they aren’t accepted in Google Calendar. • To enable fan-out for a Calendar migration, you must open GAMME from the command line using the --enable_calendar_fanout=true argument. Calendar migration fan-out is not enabled by default. Calendar resource migration • You can change event attendees’ Exchange email addresses to Google Apps email addresses using the calendar resource CSV file. See Calendar resource migration for details. • Until you change the Calendar resource setting to Auto-accept invitations that do not conflict, the resource appears as a “guest” instead of a resource under “Rooms” in the Calendar invitation interface. • Migrate resources as early as possible in the migration timeline. Resource migrations need to be single-threaded for each administrator performing a migration; they take more time than expected to complete. • Migrate resources using only a single thread per GAMME system. Using a single thread prevents GAMME from making too many concurrent Calendar API requests to Google. • Use a different Google Apps administrator account for each GAMME system. Using a different administrator account maximizes the number of concurrent Calendar API requests to Google that can be made and helps avoid peaks of 403 errors. • Separate resource migrations out to as many different GAMME systems as possible and attempt to distribute resources evenly. This action ensures that the resource migration's load is reasonably well-balanced across all GAMME systems. 36 Google Apps Migration for Microsoft Exchange Administration Guide • Only migrate resources going forward for one year; don't migrate each resource's history. Recurring events over one year are identified and added beyond the one-year time frame. • If you migrate more than one year’s worth of data, we highly recommend you run a test migration to a test domain early in the Google Apps deployment project. • By default, calendar fanout is disabled in GAMME, meaning that the resources themselves need to be added to 2 CSV files. You must add the calendar resources to both the user CSV file and the calendar resource CSV file. See Create CSV files for users and calendar resources for details. Multiple domains and email aliases • If your organization has multiple domains or multiple email aliases for user accounts, these email addresses should be provisioned on the user account in Google Apps before migrating Calendar data. If these aliases aren’t defined in Google Apps, Calendar event data may not be properly reflected or migrated to Google Apps. Best practices for subsequent migrations If you need to migrate content again, take the following considerations into account: Email • If there are errors or problems with a user migration, you may choose to remigrate all data for that user. Doing so will not duplicate existing email content already in the mailbox. • Remigrating emails may alter the state of messages (from unread to read), particularly when you are remigrating email messages to Vault. • Remigrated emails will reflect any newly-applied labels. Updated content, read status, and any previously applied labels aren’t migrated to Google Apps. User calendar migration • If you delete calendar events in Google Apps, these events are purged from Google Calendar after 21 days. If you want to remigrate these events you must wait for the deleted events to be purged (that is, 21 days). • If you remigrate calendar events, the migration tool picks up new meeting requests created since your last migration, as it does with contacts and email. • If, after a migration, you change an existing calendar event on your legacy server (such as updating the meeting room or date of a meeting), the updates will not appear in Google Apps following a subsequent migration. Even if you configure the migration tool to Migrate all data (overwriting previously migrated data), these events will not be updated. Best practices for your migration 37 Contacts • Avoid remigrating contact data that you already migrated. If you remigrate contacts and choose Migrate all data (overwriting previously migrated data), duplicate contacts are created in Google Apps. If you need to remigrate contact data, first delete the data you migrated originally, and then run a new migration. • If you do remigrate contacts and duplicate contacts are created, you can use the option in Contacts to merge duplicate contacts. • The contact migration tool will migrate new contacts created since your last migration, but doesn’t migrate contacts that have been modified since the last migration. 38 Google Apps Migration for Microsoft Exchange Administration Guide Migrating data Chapter 6 Migration overview To start your migration with GAMME, simply sign in to the client machine where you installed the utility and run it. When you run the utility, the migration wizard opens and prompts you for connection, authentication, and configuration information. You enter the required information in 4 basic steps: • Step 1: Choose a server type • Step 2: User and domain information • Step 3: Select the data to migrate • Step 4: Migration settings In Step 4: Migration settings, if you click Cancel before clicking Save or Migrate, then the information you entered is lost. When you click Save or Migrate your information is saved in a configuration file and you can choose to use those settings when you run another migration. The configuration file only contains the settings from your most recent Save or Migrate operation. If you cancel the migration while it’s in progress, or if it stops due to a hardware failure or power outage, then the process begins where it stopped on the previous run when you resume migrating the same data. During the migration, contacts and calendar data are processed, followed by email. An update is provided as data is migrated. If a migration is stopped for any reason, you can restart the process, and the migration picks up at the point it stopped. After a migration is complete, you must close and restart the utility before you start a new migration. Multiple instances It’s possible to have multiple instances migrating simultaneously, but this can cause very serious problems if administered incorrectly. Important: If you run multiple instances of a migration, be aware of the following restrictions to avoid data corruption: • Run only one instance of GAMME on each client machine. If you try to run multiple instances on a single client, those instances overwrite one another’s configuration files because there is a single location for configuration files. Migrating data 39 • Each instance must reference a unique list of users. If you use multiple instances for the same user, a migration may cause corrupted status information for each user’s data. Before you begin Before you begin your migration, make sure you address the following: • Provision users in Google Apps • Authorize GAMME for your domain • Set up access to your Exchange or IMAP server • Prepare your Windows client machines For additional information about all the prerequisites, see Preparing for your migration. Also, consider the information in Best practices for your first migration and Best practices for subsequent migrations. Run the utility On the computer where you installed GAMME: 1. If you’re migrating data from an on-premise Microsoft Exchange server, we recommend that you sign in to Windows using the same administrator username that you want to the utility to use to connect to your Exchange server and open users’ mail stores. 2. Click Start > All Programs > Google Apps Migration > Google Apps Migration. Step 1: Choose a server type The options for step 1 are different depending on what type of server you choose. Provide the following information: • Use my most recent migration settings: Select this option to use the settings from your most recent configuration file. If this is your first migration and you have not saved any previous settings, this option has no effect. • Server Type: Select Exchange, IMAP, or Gmail. Examples: 40 • Exchange: For Exchange or PST files • IMAP: For IMAP Google Apps Migration for Microsoft Exchange Administration Guide • Gmail: For another Google Apps domain or the consumer version of Gmail Exchange options for step 1 • Specify Exchange server details: Host name/IP address: Enter the fully qualified domain name or the IP address of the email server from which you want to migrate data. For example: smtp.mydomain.com or 198.102.434.8. • Admin username: Enter the username for the Exchange administrator account you want to use to open your users’ mail stores. This account must have at least the Receive As permission on the Exchange server. Note: We recommend that this username be the same username you use to sign in to the computer where you’re running the utility. You’re prompted for this username and the associated password in Step 4: Migration settings. • Specify a profile to use for migration: Select this option to sign in to a hosted Exchange server and migrate the data for each user. Under Outlook Admin Profile, select the Outlook administrator profile you want to use to sign in to your hosted Exchange server. • Specify a folder with PST files: Select this option to migrate data in PST files. Next to Folder with PST files, browse to the folder that contains the PST files you want to migrate. Migrating data 41 IMAP options for step 1 • IMAP Server type: Select the type of IMAP server that contains the user data you’re migrating. If you specify an incorrect server type, the performance of the migration may be affected. Note: The Gmail IMAP option provides the same type of migration as the Gmail option. The Gmail option above is recommended because it provides configuration presets to make migration simpler. • Hostname/IP address: Enter the fully qualified domain name or the IP address of the IMAP server from where you want to migrate data. For example: smtp.mydomain.com or 198.102.434.8. • • IMAP Security: Choose the type of IMAP packet encryption you want to use for your migration: • None: No encryption. • SSL: SSL encryption • STARTTLS: TLS encryption IMAP Port: Enter the connection port on the IMAP server. IMAP Path Prefix: Enter the IMAP folders' path prefix that is common to all folders. This usually is the IMAP namespace for the folder names. For example, if the IMAP folder listing for a user is: INBOX INBOX.Sent INBOX.Drafts and so on, then INBOX is the path prefix. Typical values of path prefix are: • Groupwise IMAP, Gmail, Dovecot: none (leave the field blank) • Cyrus, Courier: INBOX If in doubt, consult your IMAP server documentation to find the IMAP folders' common namespace. 42 Google Apps Migration for Microsoft Exchange Administration Guide Special step 1 migration instructions for Cyrus IMAP When you select Cyrus IMAP in step 1, you’re presented with 2 additional text boxes to add IMAP Admin User and IMAP Admin Password. You can run a Cyrus IMAP migration in one of these 2 modes: Admin mode: You enter your Cyrus administrator ID and password and set the IMAP path prefix to user.%s or user/%s depending on whether the folder separator character is configured to be a “.” or “/” on your Cyrus IMAP server. Because you’re running the Cyrus server in admin mode, you don’t need to include your users’ passwords in the CSV file. You can just format the file with their username in Cyrus followed by their username in Google Apps: Generic example: user1, gapps-user1 Organization example: paul, pauljones or paul, pauljones@solarmora.com Note: Some versions of Cyrus prior to 2.3.10 don’t provide the read or unread state of mail if you migrate using an administrator's password. In such cases, all mail is migrated as “unread.” If you want to migrate email with the correct state in Admin mode, make sure that your Cyrus servers support the “sharedseen” annotation, and that it’s turned on. If your server doesn’t support the “sharedseen” annotation, use Normal mode and list each user's password. Normal mode: The migration proceeds just like other IMAP migrations if you leave the fields for IMAP Admin User and IMAP Admin Password empty. In this instance, you need to provide individual user passwords from the migration CSV file to sign in and fetch emails during migration. The CSV file must be in the following format: Generic example: user1#user1password, gapps-user Organization example: janesmith#Q8BW2svB, janesmith@solarmora.com Migrating data 43 Special step 1 instructions for Other IMAP Server When you select Other IMAP Server, an extra button appears for IMAP Server Capabilities. If you click IMAP Server Capabilities, you can enable or disable IMAP server search capabilities, such as message size, deleted flags, date range, and message ID range. If you’re unsure of your IMAP server's capabilities, uncheck each box and click OK. Most modern IMAP servers support all of these capabilities. In rare cases where an IMAP server doesn't support a setting, the IMAP Search failure shows up in the logs. Either way, you can run the migration again after enabling the supported flags. Gmail options for step 1 Simply click Next to continue. 44 Google Apps Migration for Microsoft Exchange Administration Guide Step 2: User and domain information This step is the same for Exchange and IMAP migrations. Provide the following information: • Google Apps domain name: Enter the name of the Google Apps domain to which you are migrating email. Example: my-domain.com • Service Account credentials file: Enter the path to your credentials JSON file. For more information, see Authorize GAMME for your domain. • Google Apps Admin user: Enter your Google Apps administrator email address here. Migrating data 45 Step 3: Select the data to migrate The options in this step vary depending on whether you chose Exchange or IMAP as your server type. Provide the following information: • File of accounts to migrate: If you’re migrating email messages, calendars, or contacts, click Browse to locate the CSV file with the names of the users you want to migrate. For more information about this file, see Control CSV file. • File of folders to migrate: If your migrating the content in public folders, click Browse and locate the file that provides a mapping between the hierarchical folder name in Exchange and the Google Group email address. For details, see Migrate public folders with GAMME. Advanced options • Migrate x users at a time: Enter the number users you want to migrate at one time on the client. A separate thread is opened for each user. If you don’t specify a value, the utility defaults to 25 users. The utility processes 1 message per 3 second per user. If you’re using Windows Server 2003 or later, 25-50 users is an optimal setting, depending on the machine’s configuration. • Do not migrate mail from these top-level folders: Used to exclude specific top-level folders from the migration. Any folder at the same level as the inbox is considered a toplevel folder. Enter a comma-separated values (CSV) list of top-level folder names. Folder names can include spaces and don’t require quotation marks. For example: Folder A,FolderB,Folder C The utility ignores any subfolder names you enter. For information about preparing exclusion folders, see Cleaning up your data. 46 Google Apps Migration for Microsoft Exchange Administration Guide • Migrate to Google Apps Vault: If your Google Apps account has the Google Apps Vault service, select this option to add all migrated email messages to Vault. Remember though that users’ migrated messages will not be visible in their Gmail inboxes. Learn more about Google Apps Vault. You can migrate email to Vault from any type of supported mail server, including the Exchange, IMAP, and Gmail server types. You can also migrate email to Vault from PST files. Exchange options for step 3 • Select the data you wish to migrate: If you’re migrating from an Exchange server, you have the option to import email, calendars, contacts, and public folders. Check the box for each type of data you want to migrate. You can migrate All of your email messages and calendar events, or you can select a date range. If you select Calendar, you can upload your calendar resources (such as meeting rooms). For more information, see Step 3 (Optional): Migrate a subset of users. If you select Public Folders, you can't migrate both users and public folders at the same time. Migrate your users' mail, calendar events, and contacts first, and then migrate public folders. For details about migrating public folders, see Migrate public folders with GAMME. • I am migrating a subset of users: Available only if you select Calendar under Select the data you wish to migrate. Upload CSV files with a complete list of every user in your organization (even if you aren’t migrating them in this round of migrations), and every calendar resource in your organization, such as meeting rooms. For more information, see Create CSV files for users and calendar resources. Advanced options for Exchange • Migrate deleted emails: Select this option to migrate messages in the Deleted Items folder. Emails in the Deleted Items folder are migrated to Gmail Trash and are deleted 30 days after the data is migrated. Migrating data 47 • Migrate junk emails: Select this option to migrate messages in the Junk Email folder. For more information about how users are processed, see Parallel processing. Advanced options for IMAP with Exchange IMAP server • Do not migrate mail from these top-level folders: If you select Microsoft Exchange IMAP, you must add calendar and contacts folders to the exclusion list. IMAP options for step 3 • Select the data you wish to migrate: You can migrate All of your email messages, or you can select a date range. For IMAP with Gmail • Do not migrate mail from these top- level folders: In the case of Gmail IMAP, use label names to exclude specific folders. Gmail IMAP uses the following system labels: Inbox Starred Sent AllMail Drafts Spam Trash Users can create other labels that can be used as exclude folders as well. Excluding folders for Gmail IMAP works slightly differently. Each message in Gmail can have multiple labels so that the same message can appear as part of many labels. If a label is mentioned as an exclude label or folder, all the messages with that label will be excluded, whether or not they are labeled with other labels as well. 48 Google Apps Migration for Microsoft Exchange Administration Guide Gmail IMAP options for step 3 (only for Gmail migrations) If you selected the IMAP > Gmail or the Gmail server type in Step 1, migrating users need to individually disable folder size limits and make All Mail, Spam, and Trash labels available to IMAP. To disable folder size limits: 1. Open Gmail and click the gear icon on the right side, then Settings. 2. On the Forwarding and POP/IMAP tab under Folder Size Limits, check the Do not limit the number of messages in an IMAP folder (default) box and click Save Changes. To show All Mail, Spam, and Trash labels in IMAP: 1. Open Gmail and click the gear icon on the right side, then Settings. 2. On the Labels tab, check the Show in IMAP box for All Mail, Spam, and Trash labels, if they are not already checked. Step 3 (Optional): Migrate a subset of users GAMME version 3.0 and later allows you to migrate a subset of users and their calendar resources to Google Apps. To do so, you need 2 CSV files: 1. A CSV file that contains the subset of users 2. A CSV file that contains an exhaustive list of all users and resources. If your users’ addresses are changing from Exchange to Google Apps, the mapping file should contain all users and calendar resources in your organization. The list should be exhaustive and cover all users and resources—even if some of the users aren’t migrated at this time because they may be listed as attendees for calendar events that you’re currently migrating. For more information on formatting CSV files, see Create CSV files for users and calendar resources. To do so, you need to enable 2 settings in GAMME: 1. In Step 3: Select the data to migrate, under Select the data you wish to migrate, check the Calendar box. 2. Check the I am migrating a subset of users box. 3. Upload the CSV files and click OK. Migrating data 49 Step 3 (Optional): Add migrated email to Google Apps Vault GAMME version 4.0 and later allows you to add users’ migrated email messages to Google Apps Vault. You can migrate email to Vault from any type of supported mail server, including the Exchange, IMAP, and Gmail server types. You can also migrate email to Vault from PST files. If you add users’ messages to Vault: • Migrated messages won’t be available in users’ Gmail inboxes. • Folder information is removed from messages before they’re migrated, so they won’t have labels in Vault. • Migration time is not affected. To add users’ migrated email messages to Vault: 1. In Step 3: Select the data to migrate, under Select the data you wish to migrate, check the Email messages box. 2. Click Advanced options. 3. Check the Migrate to Google Apps Vault box and click OK. 50 Google Apps Migration for Microsoft Exchange Administration Guide Step 4: Migration settings The information displayed in these screens is a little different depending on whether you chose Exchange, IMAP, or Gmail in Step 1: Choose a server type. The same procedures apply to all options, however. All selections are optional. 1. Review your migration settings. If you want to change a value, click Edit. • Select Migrate all data. If you select this option with a subsequent migration: Messages that were previously migrated will not be duplicated, but their status may be reverted (for example, read mail could become unread and old labels could be assigned to messages). Calendar events that were previously migrated will be overwritten. Contacts that were previously migrated will be duplicated. After the migration, you can remove duplicates by merging contacts. • Select Save settings to save your settings in a configuration file. The next time you run the utility, you can reuse these settings in Step 1: Choose a server type. • Select Run Diagnostics if you want the utility to validate your configuration and users list before running the migration. For more information about running diagnostics, see Run diagnostic tests. • Select Estimate if you want the utility to perform an estimate of the amount of data you want to migrate. Select this option by itself if you want to utility to perform only an estimate. Select this option along with the Migrate option if you want the utility to perform an estimate, and then proceed with the migration. • Select Migrate if you want the utility to migrate the data you’ve identified. 2. When you’re satisfied with your settings, click Next. Migrating data 51 If you’re migrating from an Exchange server, you’ll see the following dialog box. Note: This dialog box doesn’t appear if you signed in to the client computer using your Exchange administrator credentials, or previously selected Remember my password in this box. • Enter the username and password for the Exchange administrator account you’re using to open your users’ mail stores. This is the same username you entered in Step 1: Choose a server type. (We recommend that this username be the same username you used to sign in to the client computer where you’re running the utility.) • Check the Remember my password box to bypass this step in future migrations. • Click OK. 3. If you checked the Run Diagnostics box, the Validation Settings screen appears. See Run diagnostic tests. If you didn’t select Run Diagnostics, the migration starts. Run diagnostic tests If you selected Run Diagnostics on the Review screen, the utility validates your configuration and users list before you run the migration. This validation helps to prevent migration errors or a failed migration. What’s validated? The diagnostic tests validate the following information: • Connection to the Exchange or IMAP server • Administrator privileges for the credentials you provided 52 Google Apps Migration for Microsoft Exchange Administration Guide • Format of the user CSV file • Whether or not users in the users list exist on the Exchange or IMAP server, and whether their mailboxes are accessible using the administrator credentials you provided Note: The utility initially only checks the first 10 users in the CSV file. After the diagnostic test completes, you can validate the entire user list. See Validate entire user list. • Whether or not users in the user CSV file also exist in Google Apps • Connection to the Google Apps server • OAuth consumer key and secret you provided, if applicable Diagnostic test results After you click Next on the Review screen, the Validation Settings screen shows the progress of the diagnostic test. If the utility encounters an error, “Failed” appears next to he validation that failed. For more information about a failed validation, click Help. Additional information appears in the Error Details box: Validate entire user list The utility initially only checks the first 10 users in your CSV file. After the diagnostic test completes, you can run the test again to validate the entire user list. If you select this option, however, the diagnostic test may take much longer. Migrating data 53 To validate the entire user list, check the Include exhaustive user validations box on the Validating Settings page. Click the Log file link to open the log file for the current migration. When the migration is finished (either successfully or due to a cancellation or failure), you see the following line of text: End local time is: end time of migration. What to expect during migration • With Exchange, contacts are migrated first, followed by calendar data, and then email. • Your users can use their Google Apps accounts during migration. • If a user in the list isn’t also provisioned in Google Apps, the migration moves on to the next user. If the migration encounters a mail store it can’t open, it moves on to the next user in the list. If the migration encounters an error with a particular item, for example a message, it moves on to the next item. • Errors are recorded in the log files. You can find the migration log files as well as status and output files in the following location: Windows 7/2008: C:\Users\username\AppData\Local\Google\Google Apps Migration\Tracing Windows XP/2003: C:\Documents and Settings\username\Local Settings\Application Data\Google\Google Apps Migration\Tracing The username variable identifies the administrator who signed in and ran the utility. Run a migration from the command line For details, see Run GAMME from the command line. 54 Google Apps Migration for Microsoft Exchange Administration Guide Migrate public folders from Exchange You can migrate public folders from Exchange to Google Groups using the GAMME desktop interface or from the command line. Do this after you migrate your users’ mail, calendars, and contacts. For instructions, see Migrate public folders with GAMME. Monitor a migration When your migration starts, you can monitor the progress in the following screens. Estimate 1. In Step 4: Migration settings, check the Estimate box. GAMME performs an estimate before it begins the migration. 2. When the estimate is finished, click Migrate to start the migration. 3. Click Detailed estimation report for more detailed information. Migrate In Step 4: Migration settings, on the Review screen or the Estimation screen check Migrate. The Output screen shows the progress of your migration: As the migration progresses, the utility updates the Output screen with information about which user is being migrated, which data is being migrated, and when each segment of data has been migrated successfully. Migrating data 55 Reviewing migration reports Chapter 7 Migration reports overview GAMME provides detailed reports about the migrations you run. You can view an aggregate report that includes information from all your migrations or a separate report for each one. Use these reports to determine whether or not errors occurred during a migration and why. In addition to migration reports, GAMME provides the following related information: • Log files: In most cases, migration reports provide all the information you need to troubleshoot errors in a migration. However, you may need to examine detailed logs to troubleshoot a specific issue or send logs to Google support for analysis. For details, see Interpreting log files. • Diagnostics: Migration reports show only message errors that occur during a migration. To determine whether there are errors with your configuration, run the premigration diagnostics. For details, see Run diagnostic tests. Report IDs Whenever you run a migration, GAMME creates a report with a unique name, or ID. A report is named by the date and time at which the migration run completed, and includes the process ID. For example, a report with the name 2011-10-12-11-14-20-p5172.log was created on October 12, 2011 at 11:14:20 AM, with process ID 5172. Migration report views There are two types of migration report views, that available for aggregate reports and specific migration reports: • User view: Shows a list of users that were migrated and indicates whether any failures occurred in the migration of email, calendar events, or contacts. If any errors occurred, you can click links on the report to open additional pages that show details about the error. • Error view: Shows a list of all the errors and the number of users or messages for which a error occurred. You can click links on the report to open additional pages that show details about specific errors. Reviewing migration reports 57 Open migration reports When you open a report, it appears in a new window in your web browser. Note: Be aware of the following limitations to viewing reports: • To generate reports, GAMME first opens a command console window, which then starts a reports server on the machine where you run the utility. Be sure to leave this console window open. • If you open a report while you’re running a migration, the migration may fail. To open a report: 1. On the machine where the utility is installed, click Start > All Programs > Google > Google Apps Migration > Show Report. The command console window opens, which starts the reports server. Don’t close this window. After the reports server starts, the Aggregate Report opens in a browser window. 58 Google Apps Migration for Microsoft Exchange Administration Guide 2. To open a report for a specific migration, select it from the Select Migration Run ID list: Note: For details about report IDs, see Report IDs. Report pages After you open an aggregate report or a specific migration report, you can navigate to additional pages to determine which users were affected by errors and which errors occurred as well as any details about the errors. Summary page The summary page is the top-level page of an aggregate or specific migration report. It shows a summary of the following statistics for all migration runs (for the aggregate report) or a single migration run (for a specific migration report): • Total users • Failed users • Number of emails, calender entries, and contacts migrated • Number of failed emails, calendar entries (events), and contacts • Email migration rate Reviewing migration reports 59 User list for Migration page To get to this page, click Summary page > Total Users Migrated The User list for Migration page shows a list of all users that were migrated. You can click the name of a user to view the User Migration Summary for Run ID page for that user. 60 Google Apps Migration for Microsoft Exchange Administration Guide Failed Users List for Migration page To get to this page, click Summary page > Failed Users The Failed Users List for Migration page shows a list of all users for whom a migration error occurred and which type of error occurred. For more details about specific user errors, click the name of a user to view the Failed User Migration Summary for Run ID page. User migration summary page To get to this page, click one of the following: • Summary page > Total Migrated Users > user name • Summary page > Failed Users > user name • Summary page > Total Errors > Users Affected > user name Reviewing migration reports 61 The user migration summary page shows each type of folder that was migrated for a user (email, calendar, and contacts) and the number of errors that occurred for a folder. Click the name of a folder to view the Folder Details page. Folder Details page To get to this page, click one of the following: • Summary page > Total Migrated Users > user name > folder name • Summary page > Failed Users > user name > folder name The Folder Details page shows details about each error that occurred for a specific folder. Click the link under Subject to view the Message Summary page. Click the error code to view the Users Failed by Error page. Message Details page To get to this page, click one of the following: 62 Google Apps Migration for Microsoft Exchange Administration Guide • Summary page > Total Migrated Users > user name > folder name > message • Summary page > Total Errors > Users Affected > folder name > message The Message Details page shows details about a message that failed to be migrated, including the error message and error description. This page also shows HTTP request and response information if a Google API error occurred while the message was being uploaded to Google Apps. Error list for Migration page To get to this page, click Summary page > Total Errors. Reviewing migration reports 63 The Error list for Migration page shows each type of error that occurred during a migration and the number of users for which that error occurred. Click the number under Users Affected to view the Users failed with Error page. Users failed with Error page To get to this page, click Summary page > Total Errors > Affected Users. The Users failed with Error page shows the users for which an error occurred during a migration and details about each user’s migrated messages. Click the name of a user to view the Failed User Migration Summary page for that user. 64 Google Apps Migration for Microsoft Exchange Administration Guide Troubleshooting Chapter 8 You can find the latest troubleshooting information for GAMME in Troubleshoot GAMME. How to get support When you contact support please provide the information for a ZIP file that is outlined at the bottom of Troubleshoot an Exchange Migration using GAMME. For additional resources provided by Google to help you with your move to Google Apps, see the Google Apps Technical Transition Guide. Available support includes deployment resources, Help Center articles, deployment training and certification, and technical support. Common issues How do I cleanly remigrate a user’s calendar? You may need to remigrate a user’s calendar if there are changes to it after an initial migration. To completely remigrate a user’s calendar, follow these steps: 1. Delete the user’s Google Apps account to remove their calendar. 2. Configure the GAMME to migrate the user’s calendar and select the Migrate all data (overwriting previously migrated data) option. How many calendar resources can I migrate per admin account? A stable migration can be achieved when running one administrator per GAMME instance and one calendar resource (single concurrent thread). For more information about calendar migration best practices, see Best practices for your migration. Troubleshooting 65 Troubleshoot calendar issues with user accounts To ensure that migrated calendar data will be associated with the correct Google Apps accounts, make sure you provision all your users in Google Apps before you migrate any accounts—even if you only want to perform a partial migration. This includes ensuring that all domain aliases and nicknames are added for each user. Otherwise, the following issues might occur: • If an unprovisioned user previously signed up for a consumer Google Account (such as Gmail, Picasa, or Blogger) using the same email address they use in your domain, calendar invitations to and from that user on migrated users’ calendars will be associated with a conflicting account for the unprovisioned user (learn more about conflicting accounts) and the user may not get calendar event updates from the organizer. Resolution: Provision the user and then delete and recreate all events for which the user is the organizer or a guest. • If the organizer of the calendar event used an alias or non-routable internal-only SMTP address when creating the event, and the event is migrated before that alias or nickname is added to the organizer's user account in Google Apps, the following issues may occur: • The migrated calendar events of attendees are not synchronized and are disconnected from the event on the organizer’s calendar. If the organizer makes a change to the event, it will not fan out to the attendees' calendars even though the events have the same event ID. • Calendar notifications and updates will not propagate to the attendees’ calendars Resolution: Either: • Add a domain alias in the Admin console in order to create nicknames for all users in the domain. • Add a non-primary domain and create an alias for each user, organizer, or attendee of the migrated event. Migrated calendar events where the organizer or attendees are listed with the legacy domain are updated with the primary domain and are synchronized once the nicknames are added. How can I tell if my OAuth settings are entered correctly? 1. In the Google Admin console, click Security > Advanced settings. You may need to click Show more to access Advanced settings. 2. In the Authentication section, click Manage API client access. 3. Make sure all of the scopes appear next to your Client ID with an English description. If they don’t, make sure that you’ve entered the scopes correctly. For details, see Authorize GAMME for your domain. 66 Google Apps Migration for Microsoft Exchange Administration Guide Verifying your configuration and users list If you’re unable to start a migration or you find that some users were not migrated, there might be an issue with your configuration or users list. To identify and resolve the issue, you can run pre-migration diagnostic tests. These tests can identify errors in connectivity, authentication, and your user list, including: • Users in your user list who can’t be found on your Exchange or IMAP server • Users in your user list who are suspended, deleted, or not yet provisioned in Google Apps • Incorrect sign-in credentials or other information about your Exchange or IMAP server • An incorrect email address or Exchange alias for a user • Failed OAuth requests caused by an incorrect OAuth key, secret, or Windows clock setting For information on running diagnostic tests on your configuration and user list, see Run diagnostic tests. Viewing migration reports If message errors occur during a migration, you can check the migration reports for details about which errors occurred, and which users were affected. For more information, see Reviewing migration reports. Interpreting log files In most cases, migration reports provide the information you need to troubleshoot message errors that occur during a migration. However, you may need to examine log files for more information about migration errors or provide logs to Google support. The log files provide an ongoing account of how each segment of the migration has progressed. In general, this information is most valuable to Google support. For example, if a log file implicates a particular Exchange Migration module or method as the cause of an error, then Google engineers can address the issue. However, the log files can also help you identify problems like timeouts or network errors that need to be resolved in your own environment. Log analyzer Google provides a log analyzer for GAMME. The analyzer can scan your trace log files and identify many types of migration issues. To use the analyzer, go to Google Apps toolbox and upload your files: Most issues can be identified within a few moments of submission. Troubleshooting 67 Types of log files GAMME produces two log files: • Status log files contain a summary of the overall status of a completed migration run. • Trace log files which contain detailed information about the migration as it progresses through the data for each user. Log files are located on each client machine in the following location: • Windows 7 or Vista: C:\Users\user-name\AppData\Local\Google\Google Apps Migration\Tracing\ExchangeMigration • Windows XP: C:\Documents and Settings\user-name\Local Settings\Application Data\Google\Google Apps Migration\Tracing\ExchangeMigration The user-name variable identifies the administrator who signed in and ran the utility. Note: You can customize the folder path for the log files. For details, see Optional: Specify custom log folder path. If you encounter a problem during migration, you can use these log files to identify where in the process the error occurred. The following sections explain how to interpret the information in each file. Status log file The Status log file for a given migration is created on and named by the date and time that the migration completed, and includes the process ID. For example, a file with the name Status2012-11-12-11-14-20-p5172.log was created on November 12, 2012 at 11:14:20 AM with process ID 5172. The file contains summary information for each user who was processed during the migration, and information about each type of data you elected to migrate (contacts, calendars, and email). The information for a user includes: • The username and the overall status of data migration for that user: <Exchange User:hyduser1: Status:Success: • Information about the success or failure of migrating contact data for that user: <Contact Migration:Not Started Total Contacts:0 Sucess Count:0 Fail Count:0 • Information about the success or failure of migrating calendar data for that user: <Calendar Migration:Success Total Calendar Events:0 Success Count:0 68 Google Apps Migration for Microsoft Exchange Administration Guide Fail Count:0 • Information about the success or failure of migrating email data (per folder) for that user: <Email Migration:Success <Folder Name:blr/apmt/spf-old Folder Migration Status:Success Folder Total:248 Migrated Count:248 Success Count:248 Fail Count:0> Trace log file Similarly the trace log file for a given migration is created on and named by the date and time that the migration run started and includes the process ID. For example, a file with the name Trace-2012-07-19-16-53-58-p8108.log was created on July 19, 2012, at 4:53:58 PM with process ID 8108. The file is updated as the migration progresses. The trace file begins with entries similar to: Configuration: Exe name: C:\Program Files\Google\Google Apps Migration\ExchangeMigration.exe Exe version: 8.6.7.5309 GSync version: 8.6.7.5309 OS Version: 5.1.2600 OS Service Pack: 3.0 OS Suite/Product: 256/1 Processor arch: 0/6/3846 Process Id: 8108 These opening entries provide information about the location and version of the Exchange migration executable file, the Exchange migration product version, operating-system information about the computer where the utility is running, and the process ID for the particular migration run. Subsequent entries in the trace log file begin with the same general information as the following example: 2012-07-19T16:53:58.264+05:30 3ac A:Migration ExchangeMigration!ServerMigrationSource::ProcessUser @ 88 ()> source_user:drafts google_user:drafts 2012-07-19T16:54:00.139+05:30 3ac A:Migration ExchangeMigration!ServerMigrationConfig::LogConfig @ 343 ()> Troubleshooting 69 Migration Configuration: ExchangeProfileName: (null) SourceServer: 172.26.201.222 SourceAdmin: GoogleDomain: testdomain.com GoogleConsumerKey: testdomain.com ForceRestart: 1 IsMigrateEmail: 1 IsMigrateContacts: 0 IsMigrateCalendar: 0 EmailMigrationStartDate: 2012-08-01 EmailMigrationEndDate: ExcludeTopLevelFolders: • 2012-07-19T16:53:58.264+05:30 / 2012-07-19T16:54:00.139+05:30: Date and time entry was written • 3ac: The thread ID • A: The logging level (A: All, I: Information, E: Error, F: Fatal, W: Warning, V: Verbose) All, Error, Fatal, and Warning are hard coded. You can enable Information and Verbose by editing the Windows registry. For more information, see Enable Trace logging. • Migration: Module name (for example, Migration, Generic, Sync, Calendar) • ServerMigrationSource / ServerMigrationConfig: Class name • ProcessUser / LogConfig: Method name • @ 88/@ 343: Line number • sourceuser:drafts: Username on the source server • googleuser:drafts: Username in Google Apps • Migration Configuration: Beginning of the list of configuration details • ExchangeProfileName: Name of the Exchange profile used for the migration • SourceServer: IP address or fully qualified domain name of the source server • SourceAdmin: Administrator account on the source server • GoogleDomain: Google Apps domain where the data was migrated • GoogleConsumerKey: Consumer key for Google Apps domain where the data was migrated • ForceRestart: Whether the migration ran from last stopping point or all data is migrated (0=run migration from last stopping point, 1=migrate all data) • IsMigrateMail: Whether or not mail was migrated (0=no, 1=yes) • IsMigrateContacts: Whether or not contacts were migrated (0=no, 1=yes) • IsMigrateCalendar: Whether or not calendar events were migrated (0=no, 1=yes) • EmailMigrationStartDate: Beginning date for the migration • EmailMigrationEndData: End date for the migration • ExcludeTopLevelFolders: List of top-level folders to exclude 70 Google Apps Migration for Microsoft Exchange Administration Guide Enable Trace logging To enable Information, Verbose, or Performance logging in the Trace log file: Edit the Tracing registry key and its accompanying Level DWORD Value: • Registry key: HKEY_CURRENT_USER\Software\Google\Google Apps Migration\Tracing • DWORD Value: Level • Level Value data: Change the default value of 7 to: • f (Information) • ff (Verbose) • 4F (Performance) Getting additional support To contact support directly for assistance and receive expedited support as a Google Apps customer, find your Google Apps Support PIN before contacting support. Troubleshooting 71