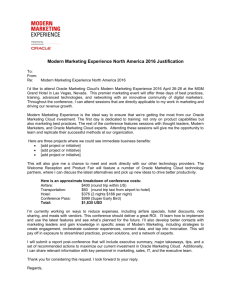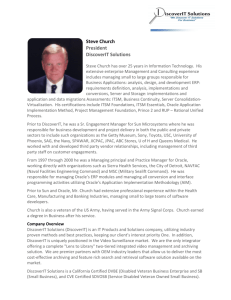Oracle Enterprise Manager Ops Center
advertisement

Oracle® Enterprise Manager Ops Center Configuring a Virtual Datacenter 12c Release 1 (12.1.1.0.0) E27347-01 June 2012 This guide provides an end-to-end example for how to use Oracle Enterprise Manager Ops Center. Introduction to Virtual Datacenter The Virtual Datacenter (vDC) is the consolidation of your virtualization servers, storage and network resources managed in Oracle Enterprise Manager Ops Center. You can build and operate cloud services in your data center using these resources. The resources are leveraged to be used optimally and securely for mixed and changing workloads. To deploy Infrastructure-as-a-Service (IaaS) cloud platform service, Oracle Enterprise Manager Ops Center provides the vDC Management feature. You must have the Cloud Administrator role to set up the infrastructure and create virtual datacenters in your enterprise. The physical resources allocated to a vDC are entitled to accounts as virtual resources under quotas set by the cloud administrator. Accounts provide the required capabilities to manage the allocated resources. For each vDC, create accounts that serve as a container for virtual resources. The allocated resources of vDC are entitled to accounts, and the accounts are in turn entitled to cloud users. A cloud user uses the allocated resources to deploy, and manage the applications. The setting up of infrastructure for the cloud platform can vary depending on the virtualization technology. You can use Oracle VM Server for x86, Oracle Solaris Zones, or Oracle VM Server for SPARC as the virtualization technology to setup the cloud infrastructure. This guide describes how to setup the cloud platform on Oracle VM Server for x86 virtualization technology. The example is built on the assumption that you have installed and configured Oracle VM Manager and Oracle VM Server. The storage resources are assigned and there is a server pool created with an Oracle VM Server. There are different ways by which you can set up the infrastructure for the virtual datacenter in Oracle Enterprise Manager Ops Center. This example describes a possible method. For more information, see Related Resources and Articles. This example takes you through the following procedures: ■ ■ Discover Oracle VM Manager and its associated components, such as Oracle VM Server, Oracle VM Storage Repositories, and the server pool. Create a network domain to provide networking capabilities to the virtual datacenter. This example also shows how to assign VLAN IDs to host-manage the fabrics on which the Oracle VM Server network is present and create a network domain that logically group these networks. 1 There are different methods of network management in Oracle Enterprise Manager Ops Center. This example describes a method to set up the networks for creating a virtual datacenter. Refer to Oracle Enterprise Manager Ops Center Feature Reference Guide for more information about network management. ■ ■ ■ Associate the network domain with the server pool. Create a virtual datacenter with the physical resources defined for the cloud platform. Create accounts that serve as a container for virtual resources allocated from a virtual datacenter and provide access to the cloud users. What You Will Need You need the following resources for configuring a virtual datacenter in Oracle Enterprise Manager Ops Center: ■ ■ Oracle VM Server for x86 setup with the following components: - Oracle VM Manager - A server pool with an Oracle VM Server - Oracle VM Storage repositories VLAN IDs to assign to the fabric. Configuring a Virtual Datacenter The following procedures describe the steps to create a vDC: ■ Discover Oracle VM Server for x86 ■ Set up the Network ■ Set up the Server Pool ■ Set up the Storage ■ Create a Virtual Datacenter ■ Create an Account ■ Create and Assign Cloud User to Accounts ■ Cloud User View and Actions Discover Oracle VM Server for x86 Refer to Oracle VM User’s Guide for installing and configuring Oracle VM Server for x86. In this scenario, it is assumed that you have installed and configured the Oracle VM Manager, discovered and owned an Oracle VM Server and placed it in a server pool. When you log in to Oracle VM Manager UI, the following details appears as shown in the figure: 2 In this figure, the Oracle VM Server is discovered and placed in the server pool named spool1. Discover the Oracle VM Manager in Oracle Enterprise Manager Ops Center. The Oracle VM Server, server pool, and the storage repository are automatically discovered and displayed in the UI. The following procedure describes how to create a discovery profile for an Oracle VM Manager: 1. Click Plan Management section in the Navigation pane. 2. Expand Profiles and Policies and select Discovery. 3. Click Create Profile in the Actions pane. 4. Enter a name for the profile and select Oracle VM Manager in the Asset Type. Click Next. 5. In this example, skip the Tags and IP Ranges steps, and click Next. 6. In the Discovery Credentials step, click New to enter the credentials of the Oracle VM Manager. 7. In the Create Credentials window, enter the following details: Enter the credentials of the Oracle VM Manager. ■ Enter the name and description for the Oracle VM Manager credentials. ■ Enter the username and password of the Oracle VM Manager. ■ The Protocol and TCP are selected by default. Retain the default values. 3 Click Create to store the Oracle VM Manager credential. 8. The credential of the Oracle VM Manager appears as shown in the figure. Click Next to view the summary. 9. Click Finish to create the profile. 4 After the discovery profile of Oracle VM Manager is created, use it to discover the Oracle VM Manager. 1. Expand Profiles and Policies in the Plan Management section. 2. Select Discovery in the tree and select the profile created for Oracle VM Manager. 3. Click the Add Assets icon to launch the Add Assets wizard. 4. In the Discovery Profile step, select the profile and enter the IP address of the Oracle VM Manager. 5. Click Add Now to initiate the Oracle VM Manager discovery. The discovery of Oracle VM Manager leads to the discovery of existing Oracle VM Servers, server pools, and Oracle VM Storage Repositories. The following figure show the discovered resources: 5 Set up the Network In Oracle Enterprise Manager Ops Center, all the networks and fabrics associated with the Oracle VM Server are initially placed in the default network domain. A vDC requires a separate network domain to be associated with the server pool. You must create a network domain to associate with the server pool. Depending on the type of network infrastructure, there are different ways of creating and managing the networks in Oracle Enterprise Manager Ops Center. One such type of network configuration is described here and this need not be the only prescribed method. Oracle Enterprise Manager Ops Center supports fully managed, host-managed, and unmanaged networks. In this example, the fabric in which the network of Oracle VM Server resides, is listed as Unmanaged. Assign VLAN IDs of defined range to the Ethernet fabric and make it host-managed fabric. Using a host-managed fabric enables the creation of dynamic private networks on the fabric. In the Network section, select the Fabrics view. The Ethernet fabric appears as shown in the figure: 6 The following procedure describes how to assign the VLAN IDs: 1. Select the Ethernet fabric from the list in the Network section. 2. Right-click the fabric and select Assign VLAN ID Range option. The Assign VLAN ID Range window is displayed. 3. Enter the Start and End of the VLAN ID range. 7 4. Click Save to assign the VLAN ID Range to the fabric. The specified VLAN ID range is used to create networks in the fabric. In this example, the range is from 1000 to 1020, which translates to 20 networks that can be created on this fabric. In this scenario, Oracle Enterprise Manager Ops Center does not manage the Switch, ensure that you have enabled the VLAN IDs on the Switch Ports connected to the hosts in the fabric. The fabric appears as shown in the following figure: Now, you can create a network domain using this fabric and associate it with the server pool. Create Network Domain You require a network domain to associate with the server pool. Create a network domain using the host-managed fabric setup in the previous procedure. 1. Click Network section in the Navigation pane. 2. Click Create Network Domain in the Actions pane. The Create Network Domain wizard is displayed. 8 3. Enter a name and description for the network domain. Click Next to add the fabrics. 4. Select the host-managed fabric from the list. Click Next to specify the dynamic private networks. 9 5. The selected fabric and the number of networks that can be created is displayed. The network creation limit is defined from the VLAN ID range specified for the fabric. In this example, the network creation limit is kept to 20. Click Next to associate the network with the network domain. 6. Select the Oracle VM Server network that must be part of the network domain. Click Next. 7. View the summary and click Finish to create the network domain. 10 The network domain appears as shown in the figure: Set up the Server Pool In this example, it is assumed that there is a server pool with an Oracle VM Server which is discovered when you discover the Oracle VM Manager. If you want to create a server pool, refer to Oracle Enterprise Manager Ops Center Creating Server Pool for Oracle VM Server for x86 Guide. The server pool appears as shown in the figure: 11 This server pool must be associated with a network domain so that it is available for creating a vDC. Associate the Network Domain When you associate a network domain with the server pool, you must define the physical interface of the Oracle VM Server that connects to all the fabrics in the domain. The following procedure describes how to associate a network domain with the server pool: 1. In the Asset section, select Server Pools in the Resource Management View. 2. Select the Oracle VM Server server pool from the list. 3. Click Associate Network Domain in the Actions pane. The Associate Network Domain wizard is displayed. 4. Select the network domain from the list. Select the physical interface of the Oracle VM Server in the server pool to connect to the fabric in the network domain. Skip the options to bond the interfaces and click Next to view the summary. 5. View the summary and click Finish to associate the network domain with the server pool. 12 The network domain is associated with the server pool and it is displayed as shown in the figure: Set up the Storage The Oracle VM Storage Repositories that are associated with the server pool are listed as shown in the figure: This storage is used to store volumes and templates in a vDC. 13 Create a Virtual Datacenter With all the requirements setup, you are now ready to create a virtual datacenter (vDC). The following procedure takes you through the steps to create a vDC: 1. Select vDC Management from the Navigation pane. 2. Click Create Virtual Datacenter in the Actions pane. The Create Virtual Datacenter wizard is displayed. 3. Skip the introduction and click Next to continue. 4. Enter a name and description for the vDC. Click Next. 5. Select the Oracle VM Server for x86 server pool from the list. In this example, there is only one server pool to add to the vDC. Click Next to configure the volume storage. 6. Select the storage resource that is used for creating volumes and storing server templates. The storage resource assigned to the server pool is listed out here. Click Next to continue. 7. Select the minimum and maximum share of the physical CPU that must be available for each vCPU. 14 The vDC resources are allocated to accounts. Each account has the quota defined for vCPU, memory and storage resources. Depending on the load on the vServers in the account, you can oversubscribe the number of physical CPUs. Click Next to view the summary. 8. Review the information for creating vDC and click Finish to create the vDC. The newly created vDC appears as shown in the figure: 15 You can now create accounts in the vDC and provide access to the cloud users. Use the Update Virtual Datacenter option to add resources such as server pools and storage to the vDC. You can monitor the usage of the resources and ensure to use the resources to the fullest. Create an Account Accounts are containers for virtual resources allocated from a vDC. The resource allocation for all the accounts in a vDC can be more than the available resources. This oversubscription of the resources must be identified and planned for a vDC. Ensure that there are adequate resources available for cloud users to operate efficiently. The following procedure describes how to create an account in a vDC: 1. Select a vDC from the vDC Management section. 2. Click Create Account in the Actions pane. The Create Account wizard is displayed. 3. Enter a name and description for the account. Click Next. 16 4. Specify the following account resources: ■ ■ ■ Specify the resource quotas for vCPU, memory and storage to the account. Enter the number of private virtual networks that can be created in this account. The number of IP addresses that are available in the public network is displayed. Enter the number of IP addresses that are available for the account usage. In this example, there are no available public IP addresses and hence it is displayed as 0 in the following figure. If you require to allocate some IP addresses to the account, you must use the Edit Managed IP Ranges option in the Network section to setup the available IP ranges. Allocate the IP ranges before creating an account. Click Next to continue. 5. Select the cloud users to whom you want to provide access to the account. See Create and Assign Cloud User to Accounts for more information about adding users. Click Next to view the summary. 17 6. Review the account information and click Finish to create the account. The newly created account appears as shown in the figure: You can view the resources that have been allocated to the account in the Dashboard. The cloud users who have access to the account have their visibility of their allocated resources from this section. 18 Create and Assign Cloud User to Accounts As cloud administrator, you can create cloud users and provide them access to Accounts. The cloud user is associated with an existing user on the OS under the Enterprise Controller. The ways to create this operating system user vary by type of OS and type of name service, for example, file based, NIS, or LDAP. Use the following Oracle Solaris OS command for a simple local file based user account. useradd <cloud user name> passwd <cloud user name> Adding a User Use the following procedure to add the user and assign the role of cloud user: 1. Select Administration section in the Navigation pane. 2. Select Local Users under Enterprise Controller. 3. Click Add User in the Actions pane. The Add User window is displayed. 4. Enter the username that was previously added and select the Cloud User role from the list. 19 5. Click Add User to add the cloud user. The new cloud user appears as shown in the figure: Set the privileges to the accounts to which the cloud users are entitled. Use the option Manage User Roles to set the access to the accounts. Refer to Oracle Enterprise Manager Ops Center Administration Guide for more information about managing user roles. 20 Cloud User View and Actions When a cloud user logs in to Oracle Enterprise Manager Ops Center, the user view is restricted to the entitled accounts. The following figure shows the cloud user view login: The cloud user has the following actions available for creating and managing the vServers: For more information about creating and managing vServer, refer to Oracle Enterprise Manager Ops Center Creating vServers. 21 What’s Next? Learn more about the Cloud API and CLI that is available for a cloud user to manage the resources efficiently in an account. Refer to Oracle Enterprise Manager Ops Center Cloud Infrastructure API and CLI Reference Guide for more information. Related Resources and Articles Oracle Enterprise Manager Ops Center Feature Reference Guide Oracle Enterprise Manager Ops Center Cloud Infrastructure API and CLI Reference Guide Oracle Enterprise Manager Ops Center Creating Server Pool for Oracle VM Server for x86 Documentation Accessibility For information about Oracle's commitment to accessibility, visit the Oracle Accessibility Program website at http://www.oracle.com/pls/topic/lookup?ctx=acc&id=docacc. Access to Oracle Support Oracle customers have access to electronic support through My Oracle Support. For information, visit http://www.oracle.com/pls/topic/lookup?ctx=acc&id=info or visit http://www.oracle.com/pls/topic/lookup?ctx=acc&id=trs if you are hearing impaired. Oracle Enterprise Manager Ops Center Configuring a Virtual Datacenter Guide, 12c Release 1 (12.1.1.0.0) E27347-01 Copyright © 2007, 2012, Oracle and/or its affiliates. All rights reserved. This software and related documentation are provided under a license agreement containing restrictions on use and disclosure and are protected by intellectual property laws. Except as expressly permitted in your license agreement or allowed by law, you may not use, copy, reproduce, translate, broadcast, modify, license, transmit, distribute, exhibit, perform, publish, or display any part, in any form, or by any means. Reverse engineering, disassembly, or decompilation of this software, unless required by law for interoperability, is prohibited. The information contained herein is subject to change without notice and is not warranted to be error-free. If you find any errors, please report them to us in writing. If this is software or related documentation that is delivered to the U.S. Government or anyone licensing it on behalf of the U.S. Government, the following notice is applicable: U.S. GOVERNMENT END USERS: Oracle programs, including any operating system, integrated software, any programs installed on the hardware, and/or documentation, delivered to U.S. Government end users are "commercial computer software" pursuant to the applicable Federal Acquisition Regulation and agency-specific supplemental regulations. As such, use, duplication, disclosure, modification, and adaptation of the programs, including any operating system, integrated software, any programs installed on the hardware, and/or documentation, shall be subject to license terms and license restrictions applicable to the programs. No other rights are granted to the U.S. Government. This software or hardware is developed for general use in a variety of information management applications. It is not developed or intended for use in any inherently dangerous applications, including applications that may create a risk of personal injury. If you use this software or hardware in dangerous applications, then you shall be responsible to take all appropriate fail-safe, backup, redundancy, and other measures to ensure its safe use. Oracle Corporation and its affiliates disclaim any liability for any damages caused by use of this software or hardware in dangerous applications. Oracle and Java are registered trademarks of Oracle and/or its affiliates. Other names may be trademarks of their respective owners. Intel and Intel Xeon are trademarks or registered trademarks of Intel Corporation. All SPARC trademarks are used under license and are trademarks or registered trademarks of SPARC International, Inc. AMD, Opteron, the AMD logo, and the AMD Opteron logo are trademarks or registered trademarks of Advanced Micro Devices. UNIX is a registered trademark of The Open Group. This software or hardware and documentation may provide access to or information on content, products, and services from third parties. Oracle Corporation and its affiliates are not responsible for and expressly disclaim all warranties of any kind with respect to third-party content, products, and services. Oracle Corporation and its affiliates will not be responsible for any loss, costs, or damages incurred due to your access to or use of third-party content, products, or services. 22