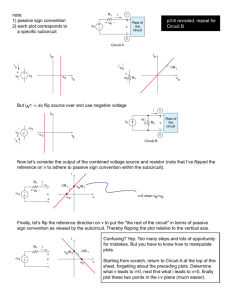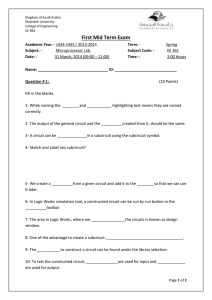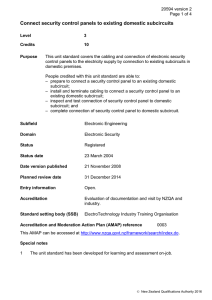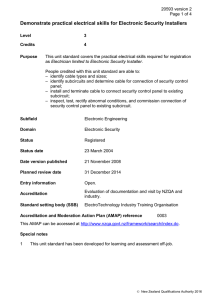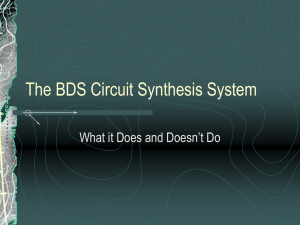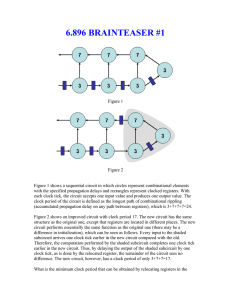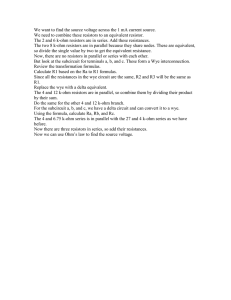PSIM SIMULATION SOFTWARE TUTORIAL How to
advertisement

PSIM SIMULATION SOFTWARE TUTORIAL How to create a Subcircuit Copyright © 2004, Powersys SARL POWERSYS – Les Grandes Terres – 13650 Meyrargues -Tel : +33 (0)4 42 63 60 88 – Fax : +33 (0)4 42 63 61 19 www.powersys.fr - info@powersys.fr Page 1/11 The objective of this tutorial is to help you use the Subcircuit function of PSIM to create your own model. The example circuit is the following : As the Subcircuit function is not available with the demo version this tutorial can not be used with this version. Copyright © 2004, Powersys SARL POWERSYS – Les Grandes Terres – 13650 Meyrargues -Tel : +33 (0)4 42 63 60 88 – Fax : +33 (0)4 42 63 61 19 www.powersys.fr - info@powersys.fr Page 2/11 Hereafter are the different steps to create a Subcircuit : 1. Open your PSIM version. 2. Open the file “average current-mode.sch” given with your PSIM version The subcircuit we will create is going to replace the inductor and the capacitor of the circuit above. 3. Go to the menu “Subcircuit” and click on “New Subcircuit” Copyright © 2004, Powersys SARL POWERSYS – Les Grandes Terres – 13650 Meyrargues -Tel : +33 (0)4 42 63 60 88 – Fax : +33 (0)4 42 63 61 19 www.powersys.fr - info@powersys.fr Page 3/11 4. Place the subcircuit on your circuit : New subcircuit 5. Double-click on the subcircuit block to enter the subcircuit. A new PSIM window appears with the name “untitled1”. Save your subcircuit with a new name (for example “Sub-LC.sch”), in the chosen directory on your computer (for example “D:\Test\”). Note that the subcircuit does not have to be in the same directory as the main circuit. Copyright © 2004, Powersys SARL POWERSYS – Les Grandes Terres – 13650 Meyrargues -Tel : +33 (0)4 42 63 60 88 – Fax : +33 (0)4 42 63 61 19 www.powersys.fr - info@powersys.fr Page 4/11 6. Create your “LC” circuit. Give values for each element : L=1m and C=47u. 7. Set the size of the subcircuit block. Choose “Set Size” in the “Subcircuit” menu to specify the subcircuit block size. Note that the size of the subcircuit should be chosen in order to give the proper appearance and allow easy wire connection in the main circuit. 8. Go to the menu “Subcircuit” and click on “Place Port” Copyright © 2004, Powersys SARL POWERSYS – Les Grandes Terres – 13650 Meyrargues -Tel : +33 (0)4 42 63 60 88 – Fax : +33 (0)4 42 63 61 19 www.powersys.fr - info@powersys.fr Page 5/11 9. Place the first port as it is shown below : Give a name for the port Place your first port here Display the place of the port for the subcircuit block After the port is placed in the circuit, a pop-up window will appear. The diamonds on the four sides represent the connection nodes and the positions of the subcircuit. They correspond to the connection nodes of the subcircuit block in the main circuit. There are no diamonds at the four corners since connections to the corners are not permitted. When a diamond is selected, it is colored red. By default, the diamond at the top of the left side is selected and marked with red color. Click on the desired diamond to select and specify the port name. Repeat the same procedure to place all the ports. 10. Place the other ports to have the following circuit : Copyright © 2004, Powersys SARL POWERSYS – Les Grandes Terres – 13650 Meyrargues -Tel : +33 (0)4 42 63 60 88 – Fax : +33 (0)4 42 63 61 19 www.powersys.fr - info@powersys.fr Page 6/11 Note that the subcircuit size should be set before the ports are placed. If the subcircuit size is changed after ports are placed, port locations will be messed up and need to be restored. 11. Go back to the main circuit (Click on “one page up” in the subcircuit menu). Connection ports (hollow circles) will appear on the border of the subcircuit block. Note that these ports are the only connection points for the subcircuit block. Connection ports 12. We can now delete the inductor and the capacitor and place our subcircuit correctly. At this point you can simulate this circuit. We will now try to customize our subcircuit by giving it a new image and default variables. Copyright © 2004, Powersys SARL POWERSYS – Les Grandes Terres – 13650 Meyrargues -Tel : +33 (0)4 42 63 60 88 – Fax : +33 (0)4 42 63 61 19 www.powersys.fr - info@powersys.fr Page 7/11 Customizing the Subcircuit Image: The default image of the subcircuit block is a rectangle. To customize the image, follow these steps : 13. Double click on the subcircuit block to enter the subcircuit . 14. Go to the “Subcircuit” menu and select “Edit Image” 15. A window will appear with diamonds on four sides. The ports are highlighted with red color. Click on the “Zoom In” or “Zoom Out” icons of the toolbar to enlarge or reduce the image if necessary. Zoom Drawing toolbar Copyright © 2004, Powersys SARL POWERSYS – Les Grandes Terres – 13650 Meyrargues -Tel : +33 (0)4 42 63 60 88 – Fax : +33 (0)4 42 63 61 19 www.powersys.fr - info@powersys.fr Page 8/11 16. Use the drawing toolbar to create the image. The toolbar includes: line, rectangle, oval, arc, text, and “Select” function (with the arrow icon). For example you can draw an inductor and a capacitor on the subcircuit : 17. Go back to the subcircuit window (click on “close” in the File menu), and save the subcircuit. Go back to the main circuit (click on “one page up” in the Subcircuit menu), and the subcircuit block image will be changed. Copyright © 2004, Powersys SARL POWERSYS – Les Grandes Terres – 13650 Meyrargues -Tel : +33 (0)4 42 63 60 88 – Fax : +33 (0)4 42 63 61 19 www.powersys.fr - info@powersys.fr Page 9/11 Variables of the subcircuit : Parameter values in the subcircuit do not have to be specified in the circuit. It can be specified in the main circuit instead. For example, the inductance of the inductor can be specified as “Inductance”, and “Inductance” can be defined in the main circuit. 18. In the subcircuit, specify the parameter values as a variable. The parameter value of our inductor is “Inductance” 19. Go back to the main circuit (click on “one page up” in the Subcircuit menu). 20. In the main circuit, highlight the subcircuit block, and choose “Edit Subcircuit” in the “Subcircuit” menu (or click on the “F4” key). Copyright © 2004, Powersys SARL POWERSYS – Les Grandes Terres – 13650 Meyrargues -Tel : +33 (0)4 42 63 60 88 – Fax : +33 (0)4 42 63 61 19 www.powersys.fr - info@powersys.fr Page 10/11 21. Click on the “Subcircuit Variables”, and click on “Add” to add the variable name and value. The variable name must be the same as the corresponding variable name in the subcircuit. Click on the check box next to the variable name to display the variable name and value. Copyright © 2004, Powersys SARL POWERSYS – Les Grandes Terres – 13650 Meyrargues -Tel : +33 (0)4 42 63 60 88 – Fax : +33 (0)4 42 63 61 19 www.powersys.fr - info@powersys.fr Page 11/11 22. If you want to use this subcircuit in another circuit, go to the menu “subcircuit” and click on “Load Subcircuit”. Additional remarks : • If you want to add default variables for your subcircuit, click on “Edit Default Variable List” in the subcircuit menu. The default variable is used each time you load the subcircuit in a circuit. • To have a subcircuit appear in the PSIM Elements menu as an element item, create a directory called “User Defined” under the PSIM directory, and place the subcircuit file into this directory. The subcircuit will appear under “Elements” | “User Defined”. You can also create subdirectories under “User Defined” and place subcircuits inside the subdirectories. With this feature, common-used subcircuits can be grouped together and easily managed and accessed. • The subcircuit menu is disabled in the PSIM demo version. • Functions “Set Size”, “Place Port”, “Display Port”, “Edit Variable List”, and “Edit Image” are only enabled when the subcircuit schematic window is active (currently being edited). Copyright © 2004, Powersys SARL POWERSYS – Les Grandes Terres – 13650 Meyrargues -Tel : +33 (0)4 42 63 60 88 – Fax : +33 (0)4 42 63 61 19 www.powersys.fr - info@powersys.fr