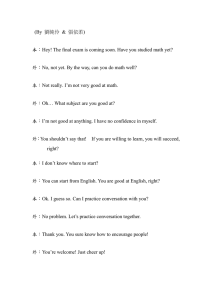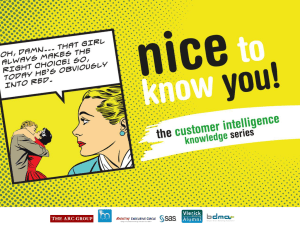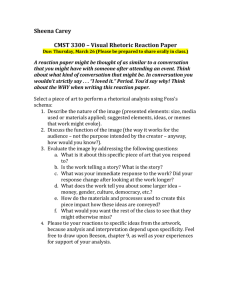Use arrow keys to view messages and start composing Move
advertisement

Keyboard shortcuts help you save time by allowing you to never take your hands off the keyboard to use the
mouse. You'll need a Standard 101/102-Key or Natural PS/2 Keyboard to use the shortcuts.
Tip: Press ? in Gmail to see a list of keyboard shortcuts.
Some keyboard shortcuts can be used immediately, and others need to be enabled before you can use them.
Shortcuts that are always turned on
These navigational and formatting shortcuts all work whether or not you've enabled the keyboard shortcuts setting.
Use arrow keys to view messages and start composing
While viewing your messages, use your keyboard’s arrow keys to move your cursor to a conversation, label or the compose
button. Press Enter to select.
Move between messages in a conversation
While viewing a conversation, use n and p to go the next and previous messages in a conversation thread. Hit Enterto open or
collapse a message.
Navigate in compose
Use the following combinations of keys when you have compose windows or chats open.
Shortcut Key
Ctrl + Enter
Mac: + Enter
Definition
Action
Send message
After composing your message, use this
combination to send it.
Ctrl + .
Mac: + .
Advance to next window
Use this shortcut to move the cursor to the
next chat or compose window, or to the main
window.
Ctrl + ,
Mac: + ,
Go to previous window
Use this shortcut to move the cursor to the
previous chat or compose window, or to the
main window.
Ctrl + Shift + c
Mac: + Shift + c
Add Cc recipients
While composing, takes you to the Cc field
to add new recipients.
Ctrl + Shift + b
Mac: + Shift + b
Add Bcc recipients
While composing, takes you to the Bcc field
to add new blind recipients.
Ctrl + Shift + f
Mac: + Shift + f
Change "from" address
While composing, takes you to the From
field to change your sending address. This
shortcut only works if you have
configuredadditional sending addresses.
Focus main window
Use this shortcut to move the cursor to the
main window.
Shift + Esc
To format your text quickly, check out these formatting shortcuts.
Shortcuts that need to be turned on
Before you can use these keyboard shortcuts, you’ll need to enable keyboard shortcuts in your settings:
1.
Click the
2.
Find the "Keyboard shortcuts" section and select Keyboard shortcuts on.
3.
Click Save Changes at the bottom of the page.
Shortcut Key
gear in the top right and select Settings.
Definition
Action
c
Compose
Allows you to compose a new
message. Shift + c allows you to compose a message
in a new window.
d
Compose in a
new tab
Opens a compose window in a new tab.
/
Search
Puts your cursor in the search box.
k
Move to newer
conversation
Opens or moves your cursor to a more recent
conversation. You can hitEnter to expand a
conversation.
j
Move to older
conversation
Opens or moves your cursor to the next oldest
conversation. You can hitEnter to expand a
conversation.
n
Newer message
In 'Conversation view', moves your cursor to the
newer message. You can hitEnter to expand or
collapse a message.
p
Previous
message
In 'Conversation view', moves your cursor to the
older message. You can hitEnter to expand or
collapse a message.
`
Go to next inbox
section
If you use an inbox style with tabs or sections, you
can quickly navigate to the next section.
~
Go to previous
inbox section
If you use an inbox style with tabs or sections, you
can quickly navigate to the previous section.
Open
Opens your conversation. Also expands or collapses
a message if you are in 'Conversation View.'
u
Return to
conversation list
Refreshes your page and returns you to the inbox, or
list of conversations.
e
Archive
Archive your conversation from any view.
m
Mute
Archives the conversation, and all future messages
skip the Inbox unless sent or cc'd directly to
you. Learn more.
x
Select
conversation
Automatically checks and selects a conversation so
that you can archive, apply a label, or choose an
action from the drop-down menu to apply to that
o or Enter
conversation.
s
Star a message
or conversation
Adds or removes a star to a message or conversation.
Stars allow you to give a message or conversation a
special status.
+
Mark as
important
Helps Gmail learn what's important to you by
marking misclassified messages. (Specific to Priority
Inbox)
-
Mark as
unimportant
Helps Gmail learn what's not important to you by
marking misclassified messages. (Specific to Priority
Inbox)
!
Report spam
Marks a message as spam and removes it from your
conversation list.
r
Reply
Replies to the message sender. Shift + r allows you
to reply to a message in a new window. (Only
applicable in 'Conversation View.')
a
Reply all
Replies to all message recipients. Shift + a allows
you to reply to all message recipients in a new
window. (Only applicable in 'Conversation View.')
f
Forward
Forwards a message. Shift + f allows you to forward
a message in a new window. (Only applicable in
'Conversation View.')
Escape from
input field
Removes the cursor from your current input field.
Save draft
Saves the current text as a draft when composing a
message. Hold the Ctrl/ key while pressing s and
make sure your cursor is in one of the text fields -either the composition pane, or any of the To, CC,
BCC, or Subject fields -- when using this shortcut.
#
Delete
Moves the conversation to Trash.
l
Label
Opens the Labels menu to label a conversation.
v
Move to
Moves the conversation from the inbox to a different
label, Spam or Trash.
Shift + i
Mark as read
Marks your message as 'read' and skip to a newer
message.
Shift + u
Mark as unread
Marks your message as 'unread' so you can go back
to it later.
[
Removes from
current view and
previous
Removes the current view's label from your
conversation and moves to the older one.
]
Removes from
current view and
Removes the current view's label from your
conversation and moves to the newer one.
Esc
Ctrl + s
Mac: + s
next
{
Archive and
previous
Archives the current conversation and moves to the
older one.
}
Archive and next
Archives the current conversation and moves to the
next one.
z
Undo
Undoes your previous action, if possible (works for
actions with an 'undo' link).
Shift + n
Update current
conversation
Updates your current conversation when there are
new messages.
q
Move cursor to
chat search
Moves your cursor directly to the chat search box.
y
Remove from
Current View*
Automatically removes the message or conversation
from your current view.
•
From 'Inbox,' 'y' means Archive
•
From 'Starred,' 'y' means Unstar
•
From 'Trash,' 'y' means Move to inbox
•
From any label, 'y' means Remove the label
* 'y' has no effect if you're in 'Spam,' 'Sent,' or 'All
Mail.'
.
Show more
actions
Displays the 'More Actions' drop-down menu.
,
Moves cursor to
the first button in
your Gmail
toolbar
Displays the 'More Actions' drop-down menu.
Ctrl + Down arrow
Mac: +Down arrow
Opens options in
Chat
•
•
•
Ctrl/ + Down arrow moves from edit field
in your chat window to select the 'Video and
more' menu
Next, press Tab to select the emoticon menu
Press Enter to open the selected menu
k
Move up a
contact
Moves your cursor up in your contact list
j
Move down a
contact
Moves your cursor down in your contact list
Open
Opens the contact with the cursor next to it.
u
Return to contact
list view
Refreshes your page and returns you to the contact
list.
e
Remove from
Current Group
Removes selected contacts from the group currently
being displayed.
x
Select contact
Checks and selects a contact so that you can change
group membership or choose an action from the
drop-down menu to apply to the contact.
o or Enter
Escape from
input field
Removes the cursor from the current input
#
Delete
Deletes a contact permanently
l
Group
membership
Opens the groups button to group contacts
z
Undo
Reverses your previous action, if possible (works for
actions with an 'undo' link)
Esc
Combo-keys
Use the following combinations of keys to navigate through Gmail.
Shortcut Key
Definition
Action
Tab thenEnter
Send message
After composing your message, use this combination to send it.
y then o
Archive and
next
Archives your conversation and moves to the next one.
g then a
Go to 'All
Mail'
Takes you to 'All Mail,' the storage site for all mail you've ever
sent or received (and have not deleted).
g then s
Go to 'Starred'
Takes you to all conversations you have starred.
g then c
Go to
'Contacts'
Takes you to your Contacts list.
g then d
Go to 'Drafts'
Takes you to all drafts you have saved.
g then l
Go to 'Label'
Takes you to the search box with the "label:" operator filled in
for you.
g then i
Go to 'Inbox'
Returns you to the inbox.
g then t
Go to 'Sent
Mail'
Takes you to all mail you've sent.
* then a
Select all
Selects all mail.
* then n
Select none
Deselects all mail.
* then r
Select read
Selects all mail you've read.
* then u
Select unread
Selects all unread mail.
* then s
Select starred
Selects all starred mail.
* then t
Select
unstarred
Selects all unstarred mail.
-Best wishes.
George C. Bullwinkle