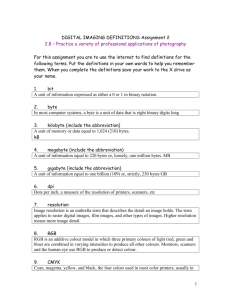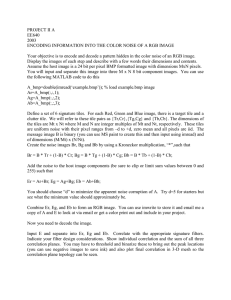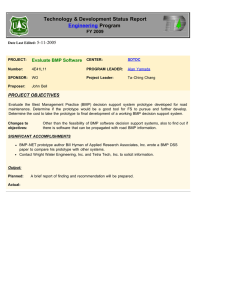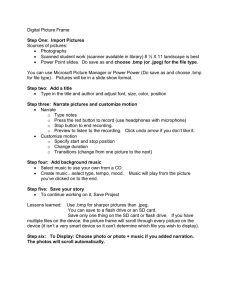DISPLAY – VIEWER v3.0 Main Menu
advertisement
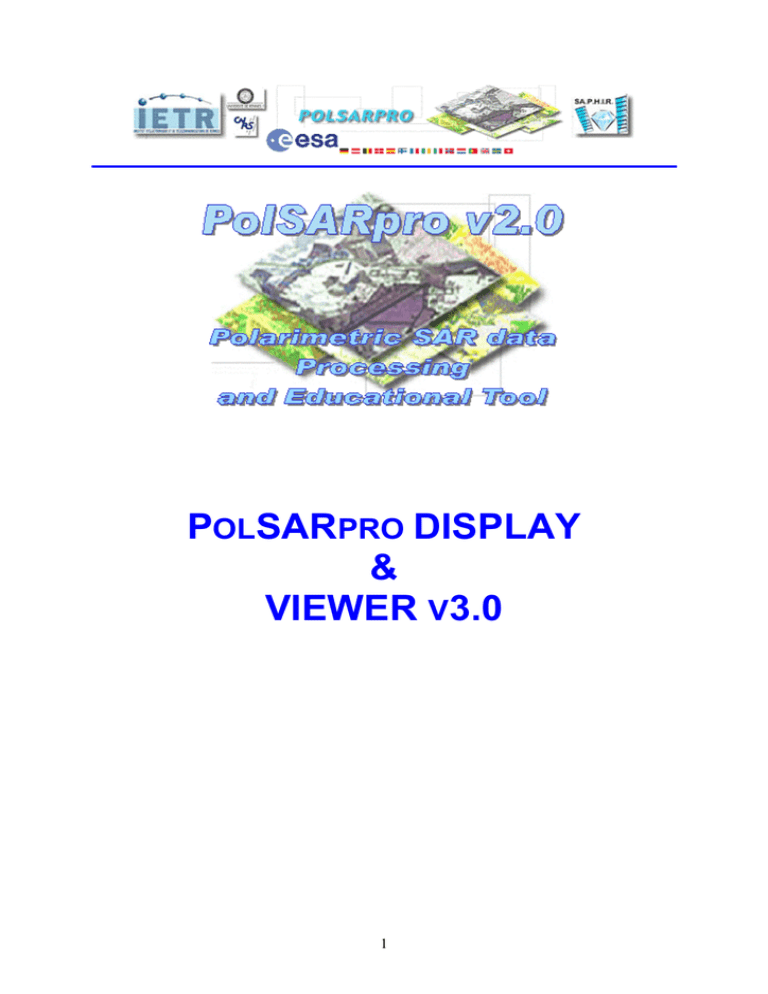
POLSARPRO DISPLAY & VIEWER V3.0 1 CONTENTS 1 DISPLAY – VIEWER v3.0 Main Menu............................................................................ 3 1.1 Hierarchical Software Structure ................................................................................. 3 2 DISPLAY SINGLE DATA SET........................................................................................ 5 2.1 Display – Create BMP File ........................................................................................ 7 2.2 Display – Create RGB File....................................................................................... 10 2.3 Display – Create RGB File – Partial Polarimetry Case [C2] ................................... 13 2.4 Display – Create RGB File – Partial Polarimetry Case (Ixx,Ixy) ............................ 15 2.5 Display – Create RGB File – Partial Polarimetry Case (Sxx,Sxy) .......................... 17 2.6 Display – Create HSL File ....................................................................................... 19 3 DISPLAY DUAL DATA SETS ...................................................................................... 21 3.1 Hierarchical Software Structure ............................................................................... 22 3.2 Display – Create RGB Dual Files ............................................................................ 23 4 PSP VIEWER v3.0........................................................................................................... 25 2 1 DISPLAY – VIEWER V3.0 MAIN MENU Display Menu Description: The PolSARpro V2.0 Software offers the possibility to create and export images in an 8-bit or 24-bit dynamic range (Windows Bitmap and TIFF formats) for inclusion in reports, or import to GIS software. The different display functionalities can be applied on the following raw binary data type : • [ S2 ] : 2x2 complex Scattering Matrix raw binary data. • [ T3 ] : 3x3 complex Coherency Matrix raw binary data. • [ T4 ] : 4x4 complex Coherency Matrix raw binary data. • [ C2 ] : 2x2 complex Covariance Matrix raw binary data. • [ C3 ] : 3x3 complex Covariance Matrix raw binary data. • [ C4 ] : 4x4 complex Covariance Matrix raw binary data. • ( Sxx, Sxy ) : Dual polarimetric complex Scattering Elements raw binary data. • ( Ixx, Ixy ) : Dual polarimetric real Intensity Elements raw binary data. Each Data Button gives access to the following display functionalities : • Create BMP file is used to create an 8-bit or 24-bit dynamic range (Windows Bitmap and TIFF formats) bitmap image file of parameters extracted from a polarimetric raw binary data file. • Create RGB file is used to create a 24-bit colour BMP image (Windows Bitmap format) containing contrasted red, green and blue channels assigned to the different polarimetric binary raw data files and combinations. • Create HSL file is used to create a 24-bit colour BMP image (Windows Bitmap format) containing contrasted hue, saturation and light channels assigned 3 to the different polarimetric binary raw data files and combinations. BMP Viewer 1.1 Launches the PolSARpro BMP Viewer. HIERARCHICAL SOFTWARE STRUCTURE [ S2 ] Create BMP File Create RGB File Create HSL File [ T3 ] Create BMP File Create RGB File Create HSL File [ T4 ] Create BMP File Create RGB File Create HSL File [ C2 ] Create BMP File Create RGB File DISPLAY Create HSL File [ C3 ] Create BMP File Create RGB File Create HSL File [ C4 ] Create BMP File Create RGB File Create HSL File (Sxx, Sxy) Create BMP File Create RGB File (Ixx, Ixy) Create BMP File Create RGB File View BMP File 4 2 DISPLAY SINGLE DATA SET DISPLAY SINGLE DATA SET Aim: This menu proposes to create and export 8-bit or 24-bit dynamic range images, written in the common Windows Bitmap and TIFF formats. Hierarchical Structure: [ S2 ] Create BMP File Create RGB File Create HSL File [ T3 ] Create BMP File Create RGB File Create HSL File [ T4 ] Create BMP File Create RGB File Create HSL File [ C2 ] Create BMP File DISPLAY Create RGB File Create HSL File [ C3 ] Create BMP File Create RGB File Create HSL File [ C4 ] Create BMP File Create RGB File Create HSL File (Sxx, Sxy) Create BMP File Create RGB File (Ixx, Ixy) Create BMP File Create RGB File 5 6 2.1 DISPLAY – CREATE BMP FILE Create BMP file Description: This function is used to create an 8-bit dynamic range (Windows Bitmap) bitmap image file of parameters extracted from a polarimetric raw binary data file. Comments: Blue Parameters may be modified using the widget button : Red Parameters can be modified from keyboard. . Input/Output Arguments: Input Data File Indicates the complete location of the binary data file to be imaged. Output BMP Indicates the location of the processed Bitmap data output 7 Directory Output BMP File directory. The default value is set automatically to the Input Directory extracted from the Input Data File name. Indicates the name of the bitmap output file. The default value is set to the concatenation of the input file name with an extension indicating the type of imaged parameter, e.g. real or imaginary parts, linear or dB modulus ... Output Image Number of Rows/Columns: The output image numbers of rows and columns are initialised to the input data set dimensions. Users wishing to process a sub-part of the initial image can modify the Init and End values of the converted images rows and columns. Note: init and end values have to remain within the range defined by the input image dimensions. Processing Parameters: Data Format Show ColorMap Min / Max Values Indicates the type of input data. • Complex : 4 bytes interlaced real and imaginary parts. • Float : 4 bytes real data. • Integer : 2 bytes real data. Indicates the mode of representation. The default value is set to real. • Modulus : Modulus of real / complex input data (linear scale). • 10*log10(Modulus) : Modulus of real / complex input data (db scale). • 20*log10(Modulus) : Modulus of real / complex input data (db scale). • Phase : Argument of complex input data (linear scale). • Real : Real part of complex input data (linear scale). • Imag : Imag part of complex input data (linear scale). Choice of a 256 colors ColorMap • Jet : Blue to Red ColorMap. • Gray : Grayscale from White to Black ColorMap. • Hsv : Red to Red ColorMap (useful for Phase representation). Scales the output data range of variation • Automatic : The first colormap index is assigned to values inferior or equal to min, while the last colormap index is assigned to values superior or equal to max. If selected, the program automatically search the min and max values of the data, otherwise min and max values are fixed by the user. • Enhanced Contrast : The program automatically adapts the color scale (colorbar) to data distribution. Min and max are set so that 5% of the total number of pixels are superior to max and 5% are inferior to min. 8 Trace Messages: Open Window Create BMP File Process The Function Soft/bmp_process/create_bmp_file.exe or Process The Function Soft/bmp_process/create_bmp24_file.exe or Process The Function Soft/bmp_process/create_tiff24_file.exe or Process The Function Soft/bmp_process/MinMaxBmp_file.exe Check RunTime Errors OK Close Window Create BMP File 9 2.2 DISPLAY – CREATE RGB FILE Create RGB File Description: This program creates color coded bitmap image files from different polarimetric binary data files. The color coding is realised by assigning input files to the Red Green Blue channels of a 24 bit colormap. Comments: Blue Parameters may be modified using the widget button : Red Parameters can be modified from keyboard. . Input/Output Arguments: Input Directory Output Directory Indicates the complete location of the considered MainDirectory (MD) containing the raw binary data to be imaged. Indicates the location of the processed bitmap image output directory. The default value is set automatically to the MainDirectory (MD). 10 Output Image Number of Rows/Columns: The output image numbers of rows and columns are initialised to the input data set dimensions. Users wishing to process a sub-part of the initial image can modify the Init and End values of the converted images rows and columns. Note: init and end values have to remain within the range defined by the input image dimensions. Pauli / Sinclair Color Composition: Color coding according to the different proposed compositions may be selected by ticking optional fields. In this case, input files do not have to be specified. The default Output file name is set automatically to : MainDirectory / PauliRGB.bmp or MainDirectory / SinclairRGB.bmp. Input/Output Files: Input File Output File Designates, for each color channel, the real data binary file to be imaged. Note: Input File must not be complex type. Indicates the name of the bitmap output file The default output file name is set automatically to : MainDirectory / CombineRGB.bmp Trace Messages: Open Window Create RGB File Process The Function Soft/bmp_process/create_rgb_file.exe or Process The Function Soft/bmp_process/create_sinclair_rgb_file_S2.exe or Process The Function Soft/bmp_process/create_sinclair_rgb_file_T3.exe or Process The Function Soft/bmp_process/create_sinclair_rgb_file_C3.exe or Process The Function Soft/bmp_process/create_sinclair_rgb_file_C4.exe or Process The Function Soft/bmp_process/create_pauli_rgb_file_S2.exe or Process The Function Soft/bmp_process/create_pauli_rgb_file_T3.exe or Process The Function Soft/bmp_process/create_pauli_rgb_file_C3.exe or Process The Function Soft/bmp_process/create_pauli_rgb_file_C4.exe Check RunTime Errors OK Close Window Create RGB File 11 12 2.3 DISPLAY – CREATE RGB FILE – PARTIAL POLARIMETRY CASE [C2] Create RGB File – Partial Polarimetry Case [C2] Description: This program creates color coded bitmap image files from different polarimetric binary data files. The color coding is realised by assigning input files to the Red Green Blue channels of a 24 bit colormap. Comments: Blue Parameters may be modified using the widget button : Red Parameters can be modified from keyboard. . Input/Output Arguments: Input Directory Indicates the complete location of the considered MainDirectory / C2 (MD / C2) containing the [C2] matrix data to 13 Output Directory be imaged. Indicates the location of the processed bitmap image output directory. The default value is set automatically to the MainDirectory / C2 (MD / C2). Output Image Number of Rows/Columns: The output image numbers of rows and columns are initialised to the input data set dimensions. Users wishing to process a sub-part of the initial image can modify the Init and End values of the converted images rows and columns. Note: init and end values have to remain within the range defined by the input image dimensions. Color Composition: Color coding according to the different proposed compositions may be selected by ticking optional fields. In this case, input files do not have to be specified. The default Output file name is set automatically to : MainDirectory / C2 / AsarRGB1.bmp or MainDirectory / C2 / AsarRGB2.bmp. Input/Output Files: Input File Output File Designates, for each color channel, the real data binary file to be imaged. Note: Input File must not be complex type. Indicates the name of the bitmap output file Trace Messages: Open Window Create RGB File Process The Function Soft/bmp_process/create_rgb_file_C2.exe Check RunTime Errors OK Close Window Create RGB File 14 2.4 DISPLAY – CREATE RGB FILE – PARTIAL POLARIMETRY CASE (IXX,IXY) Create RGB File – Partial Polarimetry Case (Ixx, Ixy) Description: This program creates color coded bitmap image files from different polarimetric binary data files. The color coding is realised by assigning input files to the Red Green Blue channels of a 24 bit colormap. Comments: Blue Parameters may be modified using the widget button : Red Parameters can be modified from keyboard. . Input/Output Arguments: Input Directory Indicates the complete location of the considered MainDirectory (MD) containing the Intensity Partial Polarimetry raw binary data 15 Output Directory to be imaged. Indicates the location of the processed bitmap image output directory. The default value is set automatically to the MainDirectory (MD). Output Image Number of Rows/Columns: The output image numbers of rows and columns are initialised to the input data set dimensions. Users wishing to process a sub-part of the initial image can modify the Init and End values of the converted images rows and columns. Note: init and end values have to remain within the range defined by the input image dimensions. Color Composition: Color coding according to the different proposed compositions may be selected by ticking optional fields. In this case, input files do not have to be specified. The default Output file name is set automatically to : MainDirectory / AsarRGB1.bmp or MainDirectory / AsarRGB2.bmp. Input/Output Files: Input File Output File Designates, for each color channel, the real data binary file to be imaged. Note: Input File must not be complex type. Indicates the name of the bitmap output file Trace Messages: Open Window Create RGB File Process The Function Soft/bmp_process/create_rgb_file_Ipp.exe Check RunTime Errors OK Close Window Create RGB File 16 2.5 DISPLAY – CREATE RGB FILE – PARTIAL POLARIMETRY CASE (SXX,SXY) Create RGB File – Partial Polarimetry Case (Sxx, Sxy) Description: This program creates color coded bitmap image files from different polarimetric binary data files. The color coding is realised by assigning input files to the Red Green Blue channels of a 24 bit colormap. Comments: Blue Parameters may be modified using the widget button : Red Parameters can be modified from keyboard. . Input/Output Arguments: Input Directory Indicates the complete location of the considered MainDirectory (MD) containing the complex Partial Polarimetry raw binary data 17 Output Directory to be imaged. Indicates the location of the processed bitmap image output directory. The default value is set automatically to the MainDirectory (MD). Output Image Number of Rows/Columns: The output image numbers of rows and columns are initialised to the input data set dimensions. Users wishing to process a sub-part of the initial image can modify the Init and End values of the converted images rows and columns. Note: init and end values have to remain within the range defined by the input image dimensions. Color Composition: Color coding according to the different proposed compositions may be selected by ticking optional fields. In this case, input files do not have to be specified. The default Output file name is set automatically to : MainDirectory / AsarRGB1.bmp or MainDirectory / AsarRGB2.bmp. Input/Output Files: Input File Output File Designates, for each color channel, the real data binary file to be imaged. Note: Input File must not be complex type. Indicates the name of the bitmap output file Trace Messages: Open Window Create RGB File Process The Function Soft/bmp_process/create_rgb_file_Spp.exe Check RunTime Errors OK Close Window Create RGB File 18 2.6 DISPLAY – CREATE HSL FILE Create HSL File Description: This program creates color coded bitmap image files from different polarimetric binary data files. The color coding is realised by assigning input files to the Hue Saturation Lightness channels of a 24 bit colormap. Comments: Blue Parameters may be modified using the widget button : Red Parameters can be modified from keyboard. . Input/Output Arguments: Input Directory Output Directory Indicates the complete location of the considered MainDirectory (MD) containing the raw binary data to be imaged. Indicates the location of the processed bitmap image output directory. 19 The default value is set automatically to the MainDirectory (MD). Output Image Number of Rows/Columns: The output image numbers of rows and columns are initialised to the input data set dimensions. Users wishing to process a sub-part of the initial image can modify the Init and End values of the converted images rows and columns. Note: init and end values have to remain within the range defined by the input image dimensions. Polarimetric Decomposition Color Composition: Color coding according to the results of the H/A/Alpha decomposition may be selected by ticking optional fields. In this case, input files do not have to be specified. The default Output file name is set automatically to : MainDirectory / Polar1HSV.bmp or MainDirectory / Polar2HSV.bmp. Input/Output Files: Input File Output File Designates, for each color channel, the real data binary file to be imaged. Note: Input File must not be complex type. Indicates the name of the bitmap output file The default output file name is set automatically to : MainDirectory / CombineHSV.bmp Trace Messages: Open Window Create HSL File Process The Function Soft/bmp_process/create_hsv_file.exe or Process The Function Soft/bmp_process/create_polar1_hsv_file.exe or Process The Function Soft/bmp_process/create_polar2_hsv_file.exe Check RunTime Errors OK Close Window Create HSV File 20 3 DISPLAY DUAL DATA SETS Display Menu - Dual Data Sets Description: The PolSARpro V2.0 Software offers the possibility to create and export images in an 8-bit or 24-bit dynamic range (Windows Bitmap and TIFF formats) for inclusion in reports, or import to GIS software. The different display functionalities can be applied on the following raw binary data type : • [ S2 ] Master: 2x2 complex Scattering Matrix raw binary data Master Directory • [ S2 ] Slave: 2x2 complex Scattering Matrix raw binary data – Slave Directory • [ T6 ] : 6x6 complex Coherency Matrix raw binary data. Each Data Button gives access to the following display functionalities: • Create BMP file is used to create an 8-bit or 24-bit dynamic range (Windows Bitmap and TIFF formats) bitmap image file of parameters extracted from a polarimetric raw binary data file. • Create RGB file is used to create a 24-bit colour BMP image (Windows Bitmap format) containing contrasted red, green and blue channels assigned to the different polarimetric binary raw data files and combinations. • Create HSL file is used to create a 24-bit colour BMP image (Windows Bitmap format) containing contrasted hue, saturation and light channels assigned to the different polarimetric binary raw data files and combinations. BMP Viewer Launches the PolSARpro BMP Viewer. 21 3.1 HIERARCHICAL SOFTWARE STRUCTURE [ S2 ] Master Create BMP File Create RGB File Create HSL File DISPLAY [ S2 ] Slave Create BMP File Create RGB File Create HSL File [ T6 ] Create BMP File Create RGB File View BMP File 22 3.2 DISPLAY – CREATE RGB DUAL FILES Create RGB – Dual Files Description: This program creates color coded bitmap image files from different polarimetric binary data files. The color coding is realised by assigning input files to the Red Green Blue channels of a 24 bit colormap. Comments: Blue Parameters may be modified using the widget button : Red Parameters can be modified from keyboard. . Input/Output Arguments: Input Directory Output Directory Indicates the complete location of the considered MainDirectory (MD) containing the raw binary data to be imaged. Indicates the location of the processed bitmap image output directory. The default value is set automatically to the MainDirectory (MD). Output Image Number of Rows/Columns: 23 The output image numbers of rows and columns are initialised to the input data set dimensions. Users wishing to process a sub-part of the initial image can modify the Init and End values of the converted images rows and columns. Note: init and end values have to remain within the range defined by the input image dimensions. Pauli / Sinclair Color Composition: Color coding according to the different proposed compositions may be selected by ticking optional fields. In this case, input files do not have to be specified. The default Output file name is set automatically to : MainDirectory / PauliRGB_T1.bmp and MainDirectory / PauliRGB_T2.bmp. Or MainDirectory/SinclairRGB_T1.bmp or MainDirectory/SinclairRGB_T2.bmp. Trace Messages: Open Window Create RGB Dual Files Process The Function Soft/bmp_process/create_sinclair_rgb_file_T6.exe or Process The Function Soft/bmp_process/create_pauli_rgb_file_T6.exe Check RunTime Errors OK Close Window Create RGB Dual Files 24 4 PSP VIEWER V3.0 PSP Viewer v3.0 Description: A basic Viewer (PolSARpro Viewer PV 3.0) is offered which can be use to display and modify output results in common graphics formats as Windows Bitmap. The Viewer PV 3.0 allows to save the Windows Bitmap output files in different graphic formats as GIF, JPG, PS and TIF. It proposes different functionalities like Image Display Size setting, In/Out Zoom function, Zoom Lens Window, Image Flip Up-Down / Flip Left-Right, 90° Left / Right rotation, transpose functions ... The Color Palette edition and modification functions are particularly useful for the postprocessing of unsupervised classification results. Functionalities : Open File Open an 8-bits or 24-bits Windows Bitmap (BMP) File. Once selected, the image opens in the PSP Viewer workspace. If the image size is more than can fit in the Image Screen Display Window, PSP Viewer reduces the image magnification 25 accordingly. The Image Screen Display Window Size can be set in the Display Size functionality of the Environnement widget or in the Image Display Size Setting functionality . Once displayed, PSP Viewer displays the image size in pixels, the magnification value (initial zoom value), the image colormap in the ColorBar Display and the min/max values used to scale the data range of variation to the color scale (Note: this last functionality is only valid if the active image is an 8-bits Windows Bitmap image). Save File Save the active Windows Bitmap image in different graphic formats as GIF, JPG, PS and TIF. This functionality opens a Save As dialog box. Close File Close the active Windows Bitmap image. If changes have been made to the active image since the last saving, it is prompted to save the changes. Image Size Give the image size in pixels: R = Number of Rows, C = Number of Columns. Mouse Position Give the Mouse pointer position in pixels. The Top-Left position corresponds to the (1,1) value and the Bottom-Right position corresponds to the (Nrows, Ncols) value. (1:X) Zoom Level Zoom Tool Correspond to the magnification level of the active image. The normal viewing level is the actual size of one-to-one (1:1). At three-to-one (3:1), the image is three times the normal size. At one-to-five (1:5), the image is one-fifth the normal size. Activate the Zoom functionality. The left and right Mouse buttons are used to increase and decrease the magnification level. To Zoom-In, left-click the image. The magnification increases by one level on each click. To Zoom-Out, right-click the image. The magnification decreases by one level on each click. When the magnification of an image is changed, PolSARpro Viewer can enlarge or reduce the Image Screen Display Window automatically to the new size, to include as much of the image as will fit. Scroll bars appear along the right and bottom edges of the Image Screen Display Window whenever the image is too large to fit entirely within it. To bring a different area of the image into view, click and hold down the arrow buttons on either end of the scroll bar, or drag the slider bar. To unselect the Zoom functionality, click again the button or any other tool button. 26 Lens Tool Overview Tool Activate the Lens functionality. When an image is edited, it can be helpful to magnify the edited area while still being able to see the effect on the entire image. This can be done by opening the Lens functionality. Any changes made to the image is immediately updated to the image displayed in the Lens Display Window. As the active image is too large to fit in the Lens window, its visible area is enclosed by a rectangle on the active image. To move from one area of the image to another, move the cursor over the rectangle. When the cursor changes to the Cross icon, click the left mouse button, drag to the new area to be displayed and release the button. Zoom factor is independent between the Image Screen Display Window and the Lens Display Window, it is thus possible to increase and decrease the magnification level of the edited area from the left and right Mouse buttons. The cursor must be outside the rectangle. The magnification level of the edited area appears on the Lens Display Window title bar. To unselect the Lens functionality, click again the button or any other tool button. Activate the Overview functionality. When a zoom is applied on a small area for a detailed operation, it can be helpful to see the entire image. This can be done by opening the Overview functionality which displays a small view of the entire image. Any 27 changes made to the image is immediately updated to the image displayed in the Overview Display Window. When the zoomed area of the image is too large to fit in the Image Screen Display Window, its visible area is enclosed by a rectangle on the Overview Display Window. To move from one area of the image to another, move the cursor over the rectangle. When the cursor changes to the Cross icon, click the left mouse button, drag to the new area to be displayed and release the button. Zoom factor is independent between the Image Screen Display Window and the Overview Display Window, it is thus possible to increase and decrease the magnification level of the zoomed area from the left and right Mouse buttons. The cursor must be outside the rectangle. The magnification level of the edited area appears on the Zoom Level display. To unselect the Overview functionality, click again the button or any other tool button. ColorMap Change the ColorMap of the active image. A specific widget is opened and proposes predefined Jet, Gray and HSV ColorMaps with associated complementary ColorMaps (Reverse and Inverse). Select a ColorMap will change and update automatically all the active image with the new Color Palette. (Note: this functionality is only valid if the active image is a 256 Colors Windows Bitmap image) 28 Activate the Color Dropper functionality. To select a color from Dropper Tool the active image, move the dropper over the image and click. The selected color appears in the Pixel Color Display. To modifiy the selected color, click on the Pixel Color Display that will open the Windows Color Dialog Box. The active image will then be changed and updated automatically with the new color. To unselect a selected color, click the right mouse button. To unselect the Color Dropper functionality, click again the button or any other tool button. (Note: this functionality is only valid if the active image is an 8-bits Windows Bitmap image). Edit the ColorMap of the active image. Clicking a color square ColorMap Edit opens the Windows Color Dialog Box. The active image will then be changed and updated automatically with the new color. To unselect the ColorMap Editor functionality, click again the button or any other tool button. (Note: this functionality is only valid if the active image is an 8-bits Windows Bitmap image). Mirror Apply a Mirror orientation operation on the active image. The Mirror command reverses the image along its horizontal axis. 29 FLIP Apply a Flip orientation operation on the active image. The Flip command reverses the image along its vertical axis. Apply a +90 degrees rotation operation on the active image. This Rotation +90 command moves the image around its center point in the counterclockwise direction. Rotation -90 ColorBar Display Min / Max Values Apply a -90 degrees rotation operation on the active image. This command moves the image around its center point in the clockwise direction. Display the ColorMap of the active image. (Note: The ColorBar is displayed only in the case of an 8-bits Windows Bitmap image). Minimum and Maximum values used to scale the data range of variation to the color scale (Note: this functionality is only valid if 30 the active image is an 8-bits Windows Bitmap image). Pixel Value Display the pixel value (Note: this functionality is only valid if the active image is an 8-bits Windows Bitmap image). Display This function is used to change the Image Screen Display Screen Setting Window size, the Lens Display Window size and the Overview Display Window size using the associated widget buttons : or . 31