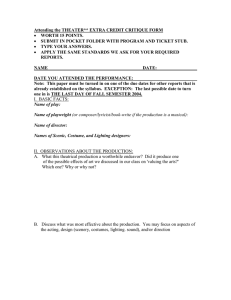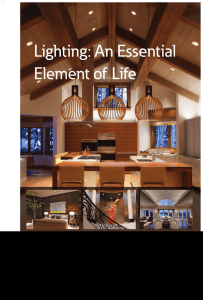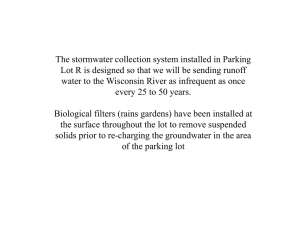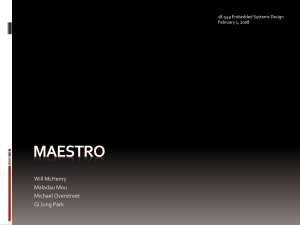Redwood® Emergency Lighting Setup
advertisement

User Guide Emergency Lighting Setup, Configuration and Administration Redwood Software Version 4.0 User Guide IMPORTANT SAFEGUARDS When using electrical equipment, basic safety precautions should always be followed including the following: READ AND FOLLOW ALL SAFETY INSTRUCTIONS • Do not use outdoors. • Do not let power supply cords touch hot surfaces. • Do not mount near gas or electric heaters. • Do not use this equipment for other than its intended use. SAVE THESE INSTRUCTIONS Emergency Lighting Setup, Configuration and Administration 1 User Guide Introduction This document describes the hardware setup, software configuration, administration and operation of the emergency lighting solution for the Redwood Building Intelligence Platform (“platform”). It is intended to supplement the instructions for a typical installation. Prior to undertaking the tasks detailed in this document, you should be familiar with the Redwood platform, including hardware installation, and commissioning and administration as described in the Redwood hardware installation instruction user guides and the Redwood Commissioning and Administration User Guide. In addition to the Redwood components required for LED lighting deployment, the Redwood emergency lighting solution requires specific emergency lighting hardware and a director running Redwood software. In order for the emergency lighting solution to be operational, install the Redwood platform and emergency lighting physical infrastructure, then use the Redwood software to commission fixtures and locations. Next, configure the Redwood Emergency Lighting application included with Redwood software. Once configured, the platform will self-monitor for an emergency event. If an emergency event is detected, backup power will be directed to specified engines, powering lights connected to fixtures that are designated as emergency lights. Definitions The following terms are used in this document to describe the emergency lighting solution hardware setup, software configuration, administration and operation: • Automatic Transfer Switch (“ATS”) — electrical device that manages the load between connected primary and backup power sources. • Backup Power — emergency electrical power source. • Cluster — collection of one or more engines that share a system configuration. • Contact Setting — primary power state of the ATS/UPS auxiliary contacts. • Director — Redwood component that provides unified management on a cluster. • Emergency Event — primary electrical power source failure. • Engine — Redwood hardware appliance that powers and communicates with fixtures. • Fixture – Redwood hardware device (e.g. sensor, gateway) connected to an engine and a light that facilitates communication coming in and out of the platform. • Light — Redwood Ready LED light connected to a fixture. • Primary Power — non-emergency electrical power. • Universal Gateway for Emergency Lighting (“EL Gateway”) — Redwood hardware device connected to an engine that monitors ATS/UPS for primary power source failure. • Uninterruptible Power Supply /Source (“UPS”) — electrical device that provides emergency power to a load when the primary power source fails. • Zone — collection of one or more engines grouped together on the same backup system and controlled by the same power transfer switch. The entire cluster can be located on one zone or separated into multiple zones, depending on available backup power and the number of ATS/UPS devices. Emergency Lighting Setup, Configuration and Administration 2 User Guide Hardware Setup The emergency lighting solution is compatible with the following Redwood products (Table 1). MID PRODUCT DIR-1-B DIR-1G Redwood Director ENG-3-4834-XXX Redwood Engine GW-3Q-XXXXXXXX RG-2G-LED-XXXXXXXX Redwood LED Gateway RG-2G-1RELAY-ELCC Redwood Universal Gateway for Emergency Lighting RG-2G-WH Redwood Universal Gateway Wiring Harness SEN-3M1-X-XXXXXXXX Redwood LED Sensor Table 1: Redwood products compatible with Emergency Lighting In addition to the standard Redwood platform components (e.g. director, engines, fixtures and lights), the emergency lighting solution requires the following for each zone: • ATS or UPS • EL Gateway(s) — with Universal Gateway wiring harness • Electric switch — for hardware simulation test (optional) To configure for the emergency lighting application, perform the following: 1. Create zones a. Available backup power and ATS/UPS devices will limit the number of zones. b. ATS/UPS hardware auxiliary contact defaults will determine zone contact setting. 2. Select engines to power emergency lights for each zone. a. Place “Emergency Circuits” label (included with the engine mounting hardware) on the front of engine(s) that are visible after installation (Figure 1). b. Identify which engine port to connect to an EL gateway. 3. Designate emergency lights for each zone. Figure 1: “Emergency Circuits” Label Placement Emergency Lighting Setup, Configuration and Administration 3 User Guide In order for the system to monitor for primary power failure, an EL Gateway must be connected to every engine assigned to a zone, and all the gateways must be daisy-chained wired together (Figure 2). Figure 2: Configuration Wiring Diagram NOTE: Because the Emergency Lighting application configuration is dependent on the physical hardware setup, moving sensors and gateways to different ports may adversely impact functionality. Software Setup After the Redwood platform components and emergency lighting hardware have been installed, commission the cluster fixtures and locations. Next, using the Redwood software, designate a user with emergency lighting administration rights. See the Redwood Commissioning and Administration User Guide for more details. Emergency Lighting Setup, Configuration and Administration 4 User Guide Application Access Access Redwood software by connecting to the platform through a web browser from a computer that is connected to the same IP network. Contact the Redwood platform administrator for the platform web address. Task: Launch the Emergency Lighting application 1. From the Redwood Sign In page, click the “Sign In” button to open the browser authentication dialog. 2. Enter a User ID and Password for a user with emergency lighting administration rights, and click the confirmation button to open the Redwood Home page. 3. Click the “Launcher” icon to display the applications list (Figure 3). 4. Click on the “Emergency Lighting” application tile to launch the Emergency Lighting application. Figure 3: Applications List User Interface Navigation The Emergency Lighting application home page displays a list of the emergency lighting zones and system alarms related to the cluster emergency lighting configuration (Figure 4). From the home page, you can complete the following tasks: • Configure gateway contact setting. • Add a zone. • Delete a zone. • Open a zone. • View a cluster or single zone report. Emergency Lighting Setup, Configuration and Administration 5 User Guide Figure 4: Home Page When you open a zone, the zone page appears, which displays a list of specified engines and a list of fixtures designated as emergency lights for the selected zone (Figure 5). From the zone page, you can: • Add/remove engines. • Add/remove fixtures. • Execute a software test for the zone emergency lighting and view a zone report. Figure 5: Zone Page Emergency Lighting Setup, Configuration and Administration 6 User Guide Application Configuration To enable the platform emergency lighting solution, configure the Emergency Lighting application. Refer to the emergency lighting configuration plan documented during the hardware setup process, which details the following configuration tasks: Task: Configure gateway contact setting 1. On the home page, click the “Configure Gateway Contact Setting” tile to open the “Configure Gateway Contact Setting” Wizard. Step 1 lists EL gateways that are available for configuration (Figure 6). a. Gateways connected to engines that have been assigned to a zone will not be displayed. Figure 6: Configure Gateway Contact Setting Wizard 2. Select gateway by selecting the checkbox. a. Select contact setting by clicking radio button. b. Click “Assign Contact Setting” to update gateway setting to update “New Contact Setting” to selected value. c. Click “Revert to Current Contact Setting” to update “Current Contact Setting” to “No Change” for selected gateways. 3. After completing your gateway selection modifications, click “Next” to display “Configure Gateway Contact Setting” Wizard – Step 2, listing pending changes to be saved. 4. Click “Save Changes” to commit changes and display “Configure Gateway Contact Setting” Wizard – Step 3, listing the status of gateway changes, or click “Cancel” to exit and return to previous display. 5. Click “Close” to exit and return to previous display. Emergency Lighting Setup, Configuration and Administration 7 User Guide Task: Add a zone 1. On the home page, click on the “Add Zone” tile to open “Add Zone” modal dialog box (Figure 7). 2. Enter a zone name in the “Name of new zone” text box. Zone names must be unique. 3. Click “OK” to save your entry, or click “Cancel” to exit and return to the previous display. Figure 7: Add Zone Dialog Task: Open a zone 1. On the home page, click on a zone name in the zone list to display a call-out menu (Figure 8). 2. Select “Open Zone” to navigate to a specific zone page (Figure 5). Figure 8: Zone List Call-Out Menu Emergency Lighting Setup, Configuration and Administration 8 User Guide Task: Delete a zone 1. On the home page, click on a zone name in the zone list to display call-out menu (Figure 8). The “Delete Zone” option will be disabled if the zone has assigned engines. NOTE: To enable the “Delete Zone” option, you must first remove the engines from the zone. 2. Select “Delete Zone” to display “Delete Zone” dialog box. 3. Click “OK” to complete deletion or click “Cancel” to exit and return to the previous display. Task: Add/remove engines 1. On the zone page, click on “Add/Remove Engine” tile to open the “Add/Remove Engines” Wizard. Step 1 lists the available engines for the zone (Figure 9). a. Engines unassigned to a zone will display “Out of Zone” as its current status. b. Engines assigned to the zone will display “In Zone” current status. c. Engines connected to EL Gateways with a contact setting matching the zone contact setting will not be displayed. d. Engines assigned to other zones will not be displayed. 2. Select engines by selecting the checkbox. a. Click “Add To Zone” to update the new status of selected engine(s) to “In Zone”. b. Click “Remove From Zone” to update the new status of selected engine(s) to “Out of Zone”. Removing an engine from a zone will remove its associated fixtures from the zone. c. Click “Undo Changes” to update the new status of selected engine(s) to “No Change”. Figure 9: Add/Remove Engines Wizard – Step 1 Emergency Lighting Setup, Configuration and Administration 9 User Guide 3. After completing your engine selection modifications, click “Next” to display the “Add/Remove Engines” Wizard — Step 2. This lists engines within the zone and displays their assigned gateway (Figure 10). 4. For each engine, select a gateway option from the dropdown menu to determine how the system will monitor the engine for an emergency event. You must select the EL Gateway option for at least one engine per zone. The available options are: a. Installed EL Gateways — the system will monitor this gateway for this engine. b. Network — this engine will depend on the network to communicate an emergency event. 5. After making your gateway option selection, click “Next.” to display the “Add/Remove Engines” Wizard — Step 3, which lists the pending changes. 6. Click “Save Changes” to commit to the changes and display the “Add/Remove Engines” Wizard – Step 4, which lists the status of engine changes. Otherwise, click “Cancel” to exit and return to the previous display. 7. Click “Close” to exit and return to the previous display. Figure 10: Add/Remove Engines Wizard – Step 2 Emergency Lighting Setup, Configuration and Administration 10 User Guide Task: Add/remove fixtures 1. On the zone page, clicking on the “Add/Remove Fixtures” tile to open the “Add/Remove Fixture(s)” Wizard — Step 1, which lists the fixtures available to the zone (Figure 11). a. Fixtures that have not been assigned to the zone will display “Out of Zone” as their current status. b. Fixtures that have been assigned to the zone will display “In Zone” as their current status. 2. Select fixtures by marking the checkbox. a. Click “Add To Zone” to update the new status of selected fixture(s) to “In Zone”. b. Click “Remove From Zone” to update the new status of selected fixture(s) to “Out of Zone. c. Click “Undo Changes” to update the new status of selected fixtures to “No Change”. 3. After modifying your fixture selections, click “Next” to display the “Add/Remove Fixtures” Wizard — Step 2, which lists the pending changes. 4. Click “Save Changes” to commit to the changes and display the “Add/Remove Engines” Wizard — Step 3, which lists the status of engine changes. Otherwise, click “Cancel” to exit and return to the previous display. 5. Click “Close” to exit and return to the previous display. Figure 11: Add/Remove Fixtures Wizard Emergency Lighting Setup, Configuration and Administration 11 User Guide Solution Operation Once you have completed the zone configuration process, the platform emergency lighting solution will be enabled and operable. When an emergency event is detected, the designated emergency lights will continue to receive power from the backup power source and operate at the 100% light level. If the designated emergency lights are running unexpectedly at the 100% light level, the zone contact setting and its associated EL Gateway contact setting(s) may be mismatched. NOTE: The application software is designed to prevent this configuration conflict. Solution Administration The Redwood emergency lighting solution is similar to a traditional emergency lighting system and requires active involvement by the emergency lighting administrator to verify that the emergency lighting solution will function as expected during an emergency event. Task: Review system alarms 1. On the home page, you can review the system alarms table for specific emergency lighting alarms that may impact operation and require your attention (Figure 12). 2. You can sort the list by the following fields: Time (Default), Severity, and Type. Figure 12: Home Page – Alarms Table Emergency Lighting Setup, Configuration and Administration 12 User Guide 3. The potential emergency lighting alarms are (Table 2): ALARM SEVERITY MESSAGE Zone in emergency power EMERGENCY Zone <name> is in emergency power mode Engine power supply failure CRITICAL Emergency Lighting Engine <ENGINE> is down, Power Supply <A/B> Failed, <FAILURE REASON> Engine fan failure CRITICAL Emergency Lighting Engine <ENGINE> is down, Fans have failed (<COUNT> total, id of first bad fan: <ID>) Engine configured in zone is down ERROR Emergency Lighting Engine: <ENGINE> is down Fixture configured in zone is down ERROR Emergency Lighting Fixture: <FIXTURE> is down Fixture configured in zone, but engine is not in zone anymore ERROR Emergency Lighting fixture <FIXTURE> has a different zone specified vs the engine <ENGINE> it is on. Fixture zone is <ZONE>. Engine zone is <ZONE> ELCC configured but not present ERROR EL Gateway fixture <FIXTURE> has operational state that does not match the configuration state. It is configured to be on engine <ENGINE>. It is currently not discovered. ELCC configured but gateway is of different type, has moved engine port ERROR EL Gateway fixture <FIXTURE> has operational state that does not match the configuration state. It is configured to be on engine <ENGINE>. It has been discovered on engine <ENGINE> and has a type of <FIXTURE TYPE> ELCC present but not configured in zone ERROR Configuration for EL Gateway Fixture <FIXTURE> not found in emergency lighting configuration. Engine configured to be in zone but is not engine 3 ERROR Engine <ENGINE> does not support emergency lighting but has a configured zone of <ZONE>. Configuration is being ignored. Table 2: Emergency Lighting Alarms Task: Execute a hardware test through the ATS/UPS 1. Go to the building where the ATS/UPS is located. 2. Trigger the ATS/UPS to transition to backup power. The platform should detect a real emergency event and begin operating emergency lights using a backup power source. This test verifies complete functionality from the backup power source to the emergency lights. 3. Trigger ATS/UPS to return to primary power. The platform should return to primary power operational mode. Emergency Lighting Setup, Configuration and Administration 13 User Guide Task: Execute a hardware test using the electric switch (optional) 1. Go to the building where the electric switch that is connected to ATS/UPS is located. 2. Flip the electric switch between EL Gateway and ATS/UPS. The platform should detect a hardware simulated emergency event and begin operating emergency lights using the primary power source. This test verifies partial functionality from EL Gateway monitoring to the emergency lights. 3. Flip the electric switch between EL Gateway and ATS. The platform should return to primary power operational mode. Task: Execute a single zone software test 1. On the zone page, click “Test Zone” tile to open the “Test Zone” modal dialog box (Figure 13). Figure 13: Test Zone Dialog 2. Click “Start Test.” The platform should detect a software simulated emergency event and begin operating emergency lights using the primary power source. This test verifies functionality from the engine to the emergency lights. 3. After one minute, the “Stop Test” button is enabled. Click “Stop Test” to return the platform to primary power operational mode. 4. Click “View Report” to generate a single zone report that appears in a new browser tab. Otherwise, click “Cancel” to exit and return to the previous screen. Emergency Lighting Setup, Configuration and Administration 14 User Guide Task: View a cluster or single zone report 1. From the home page, click “View Zone Report” to open the “View Zone Report” modal dialog box (Figure 14). 2. Select report and click the “View Report” button to generate a report, which opens in a new browser tab. a. Select “All Zones” to generate a cluster report. b. Select a specific zone name to generate a single zone report. Figure 14: View Zone Report Dialog 3. The report compiles previous emergency event data for each zone with the following sections (Figure 15): a. Engine Errors — this section lists engines assigned to the zone that are not operating as expected. b. Missing Fixtures — this section lists fixtures assigned to the zone that are not operating as expected emergency lighting fixtures. c. Engine Details — this section lists all engines within a zone, their most recent emergency event (real or simulated), and their average input power consumed (Watts). Emergency Lighting Setup, Configuration and Administration 15 User Guide Figure 15: Emergency Lighting Report 4. Print report through your browser. 5. Close your browser tab to close the report. www.commscope.com Visit our website or contact your local CommScope representative for more information. © 2015 CommScope, Inc. All rights reserved. All trademarks identified by ® or ™ are registered trademarks or trademarks, respectively, of CommScope, Inc. This document is for planning purposes only and is not intended to modify or supplement any specifications or warranties relating to CommScope products or services. II-108199.2-EN (11/15)