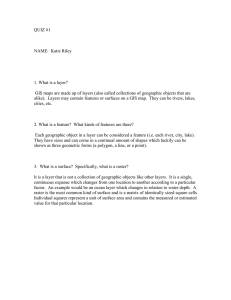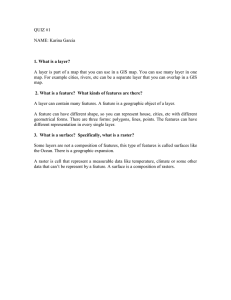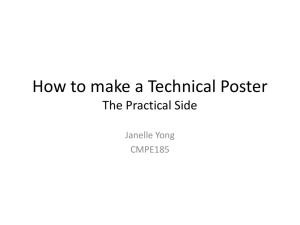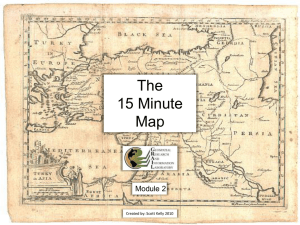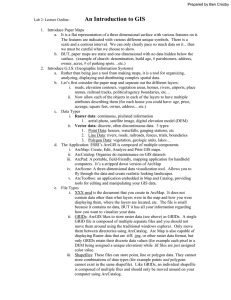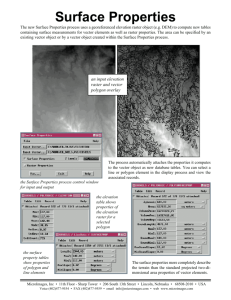Spatial Display: Layer Right Mouse Button Actions
advertisement

Spatial Display Layer Right Mouse Button Actions Any displayed spatial layer provides a right mouse button menu that can be opened from the layer’s entry in the Display Manager (Layer Manager) or in the View sidebar legend. This menu provides a variety of options to view information for the layer and change the display settings for the layer and the view. Some entries on the layer right mouse button menu (RMBM) are object-specific. Different options are presented for geometric and raster objects; examples for each type are illustrated to the right. The menu also consists of several sections separated by horizontal dividers. The upper section, labeled “basic options” in the illustrations, provides a variety of control and information options. Some entries in this section vary by object type and by the current state of the data in the view. If the group includes multiple layers, a “layer order” section appears below the basic section, providing options to change the stacking order of the layers. Raster layers provide a section with options specific to that object type below the previous sections. The Remove Layer option is provided in its own section that is always at the bottom of the menu so it can be quickly located. Display Manager basic options open layer menu by right-clicking on a layer entry layer order raster layer options View Sidebar Legend Right mouse button menus also allow you to take actions on a set of selected layers as well as on groups and layouts. These features are discussed in the Spatial Display Technical Guides entitled Actions on Multiple Layers, Group Right Mouse Button Actions, and Layout Right Mouse Button Actions. Basic Options Controls: Opens the Layer Controls window for the layer to set display parameters. Sketch layers do not provide this option because they are controlled from the GeoToolbox. Setup DataTips: Opens the DataTip Settings window, allowing you to choose the source of the DataTip for the layer (table and field for all layers or image cell value for a raster layer) and to assign an optional prefix and suffix. DataTips can also be set up in the Layer Controls window. geometric layer right mouse button menu raster layer right mouse button menu Choosing this option opens a window showing the applicable layers in the display, with a checkbox that you can turn on for each target layer. The copied settings are used only for the current display unless you turn on the toggle button at the bottom of the Copy Settings to window (Save copied settings for each selected layer). Set as Active Layer: One layer in a display is always designated as active. The name of the active layer is shown in bold in the Display Manager and View sidebar legend. This RMBM menu option sets the specified layer as active. You can also make a layer active simply by left-clicking on its name in the layer list. The display group containing the active layer also become active, and layers subsequently added to the display are added to the active group. Rename: This option opens the Rename window with a text field allowing you to change the name of the layer shown in the layer list. The name of the object (or objects) shown in the layer is not changed by this action. The layer name change only applies to the current display session unless you save the current group or layout. Redraw Layer: Redraws only the specified layer in the View. Enable DataTip (toggle): For any layer that has a DataTip designated in its display settings, this option allows you to toggle DataTip display off or on for the layer. The selected state does not affect the saved display settings for the layer, but a saved group or layout does save the current session DataTip state for the designated layer. Copy Settings To: Allows copying display settings from the specified layer to any other layers of the same type in the current display. Exclude from group extents (toggle): this option allows you to set whether or not the extents of the designated layer are excluded from or included in the group extents. For example, if one reference layer in the group has much larger extents than the others, you may wish to exclude its extents from the group so that a zoom to full extents excludes the non-overlapping portion of the layer from the view. (continued) MicroImages, Inc. • TNTgis - Advanced Software for Geospatial Analysis Voice (402)477-9554 • FAX (402) 817-0151 • email info@microimages.com • web www.microimages.com • December 2014 Zoom to Extents: Zooms the View to the extents of the specified layer. type of element for a vector object, along with the spatial extents range of the layer in the map coordinates used in its georeference. Zoom to Maximum Detail [raster, terrain, and tileset layers]: Zooms the View so that each screen pixel corresponds to one cell of the specified raster layer (referred to as 1X display of the layer). This option is useful for viewing the full native resolution of any individual raster layer when there are raster layers with different cell sizes. The View icon button of the same name zooms to 1X using the cell size of the bottom raster layer or the lowest raster layer that you have indicated as Preferred for 1X zoom (toggle on the Options panel of the Raster Layer Controls window). The CRS section heading shows the datum and projection that make up the coordinate reference system used to georeference the object in the layer. This section can be expanded to show the details for each component of the CRS. The Corner Coordinates section shows the coordinates of each corner for layers in which all corner coordinates do not coincide with the maximum extents. Zoom to Maximum Detail [any layer with a maximum visible scale set]: Zooms the View to the map scale set as the maximum visible scale for the layer (setting in the Layer Controls window). Zoom to Minimum Detail [any layer with a minimum visible scale set]: Zooms the View to the map scale set as the minimum visible scale for the layer (setting in the Layer Controls window). Zoom to Make Visible [any layer with a visible scale range set for which the current View scale is out of range]: Zooms the View to a scale at which the layer becomes visible. If zoomed in beyond the visible scale range set for the layer, zooms to the maximum visible scale. If zoomed out beyond the layer’s visible scale range, zooms to the minimum visible scale. The Object section heading shows the filename and object name for the object in the layer. It can be expanded to show the complete object information (otherwise available in the File Manager from the Properties icon button). For layers with multiple objects (such as a RGB raster layer), there is a separate section in the list for each of the component objects. The Georeference Details section can be expanded to show the georeference properties for the layer. Object Coordinates: Opens the Object Coordinates window, which reports the X and Y (for geometric layers) or column and row (for raster and terrain layers) coordinates of the current cursor position when over the layer in the View. Layer Info: Opens the Layer Info window, which provides information about the object in the layer, its spatial extents, the coordinate reference system it is georeferenced to, and other georeference information. The information in the window is organized into several sections, each of which can be expanded (to show the full listing) or collapsed (showing only the heading) using the [+] and [-] icons to the left of the headings (see illustration below). Mark by Query [geometric layers only]: Opens the Mark by Query window to allow construction of a database query to mark layer elements in the View. For vector layers with multiple element types, a preliminary window opens allowing you to choose the element type for the query. For more information see the TechGuide entitled Spatial Display: Interactive Query Builder. The Basic Layer Information section is expanded by default when the window opens. It shows information such as column and row dimensions and cell size for a raster layer and the number of each Unmark All Elements [geometric layers with marked elements]: Unmarks all of the layer’s elements in the View. The Unmark All icon button in the View toolbar unmarks elements in all layers. Zoom to Active Element [geometric layers with marked elements]: Zooms the View to the extents of the active marked element in the layer. Zoom to Selected Elements [geometric layers with marked elements]: Zooms the View to the extents of the set of marked elements in the layer. Add Metadata: Opens the Metadata window allowing you to view, edit, or add metadata text associated with the object in the layer. Internal Element Details [geometric layers]: Opens the Internal Element Details window showing information about the active element in the display, if any. The information provided depends on the element type. An example for a vector polygon is shown in the illustration. You can view the element details for a succession of elements in the marked element set using the Previous Marked and Next Marked icon buttons in the View window. (continued) MicroImages, Inc. • TNTgis - Advanced Software for Geospatial Analysis Voice (402)477-9554 • FAX (402) 817-0151 • email info@microimages.com • web www.microimages.com • December 2014 Layer Order To Top, Raise, Lower, To Bottom: these options appear if there are two or more layers in the group. They allow you to change the order of the selected layer relative to other layers in the group. The options To Top and Raise are inactive if the selected layer is the top layer; options Lower and To Bottom are inactive if the selected layer is the bottom layer. Edit Colors [layer with single grayscale raster]: Opens the Color Palette Editor window (shown below left) allowing you to choose, modify, or create a color palette for the raster. See the tutorial booklet Getting Good Color for more information. Raster Layer Options View Histogram: Opens the Histogram/Statistics window, allowing you to view the histogram for any grayscale raster layer or the color-component histograms for any composite raster or RGB separates display layer. See the TechGuide entitled Spatial Display: View Histograms for Any Raster or Raster Layer. Color Balance [color-composite and RGB separates]: Opens the Color Balance window (illustrated above right), which allows you to adjust the display colors of a color raster layer. See the Getting Good Color tutorial for more information. Image Band Correlation: Opens the Image Band Correlation window (illustrated below), which shows correlation plots of band values from one or more pairs of image bands. If opened for an RGB raster layer or color composite, the window is automatically populated using the three bands in the layer. Otherwise you are prompted to choose two or more grayscale raster objects to use for the correlation plots. For more information see the TechGuide entitled Spatial Display: Image Band Correlation. Auto Color Map [8-bit grayscale raster layer only]: Opens the Auto Color Map window, which allows you to automatically generate a color palette from a specified set of three coregistered reference raster objects. Each reference raster is assigned to provide one component (Red, Green, or Blue) of the assigned colors. The color for each palette index (and input raster value) is computed from average values of corresponding cells in the reference rasters. This option is most useful for creating palettes with “image-like” colors for category rasters created by classification operations. Examine Cell Values: Opens the Raster Inspection window (right), which allows you to view the grid of cell values for any location in the specified layer. Edit Mask: Opens the Mask Editor window (shown below), which allows you to edit and save a null mask subobject for the raster object or objects in the layer, or to edit and save an independent mask raster object. See the TechGuide entitled Raster & Image Processing: Create and Edit Null Masks and Mask Rasters for more information. Enhance Contrast: Opens the Raster Contrast Enhancement window (illustrated above) so you can adjust the brightness and contrast of the raster object or objects used for the layer. These adjustments determine how image cell values are translated to screen pixel brightness. The results can be saved with the raster objects as contrast lookup tables. See the tutorial booklet entitled Getting Good Color for more information. Remove Layer Option Remove Layer: removes the designated layer from the group. MicroImages, Inc. • TNTgis - Advanced Software for Geospatial Analysis Voice (402)477-9554 • FAX (402) 817-0151 • email info@microimages.com • web www.microimages.com • December 2014