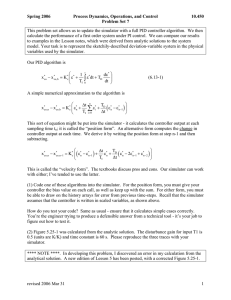RailDriver Desktop Train Cab Controller Product Manual
advertisement

A Division of P.I. Engineering Desktop Train Cab Controller Product Manual RailDriver A Division of P.I. Engineering 101 Innovation Parkway Williamston, Michigan 48895-1663 (517)655-5523 (517)655-4926 e-mail: sales@raildriver.com www.raildriver.com P.I. Part #0378, Nov, 2011 Box Contents As you unpack your RailDriver, please check the enclosed items against this packing list: RailDriver Control Unit RailDriver Installation CD RailDriver Power Supply (AC adapter) RailDriver Label Sheets & Game Button Identification Strips RailDriver Operating Manual Installing Labels for the Controls and Function Keys To remove wiper and light switch caps for labeling, insert a thin bladed screwdriver into the slot on either side of the switch and carefully pry up until the switch cap pops off. Reverser, Throttle, and Brake decals are applied with the left end of the label at the top of the control lever. To apply legends for the function keys, pry up carefully, but with force, on the panel cover, place the legend strips above the keys. Insert the top of the panel cover first, and snap the bottom back into place. Printable versions of these legend strips can also be found on our website. 2 A. B. C. D. E. F. G. H. I. J. K. L. M. RANGE E-BRAKE ALERT SAND P (PANTOGRAPH) BELL DYN BRAKE - THROTTLE EMG - CS - SUP - REL AUTO BRAKE - IND BRAKE FULL - REL WIPER LIGHTS FORWARD - N - REVERSE Use the drawing above to determine the location of the decals. Connecting Sound and Vibration Features The following steps are required to enable the RailDriver internal subwoofer. Power and audio connections are not required for operation of the RailDriver controls, but they do enhance the driving experience. 3 1. Plug the RailDriver into the line out sound port on your computer. 2. Plug the speakers (which were in the sound port) into the RailDriver pass through sound port. 3. Connect the 12 VDC Power Supply. 4. Set the Amplitude control to mid level (adjust setting when RailDriver is running with your train simulation software). NOTE: The RailDriver Desktop contains a speaker which has been magnetically shielded to prevent color distortion on video displays. Exposing magnetic media (floppy disk, memory stick, or digital tape) to magnetic materials may cause data loss. Installing Your RailDriver Train Cab Controller Please refer to the following pages for your simulation: Trainz by Auran/N3V: Page 6 RailWorks: Page 7 Rail Simulator: Page 8 Microsoft Train Simulator: Page 9 The rapid evolution of train simulator software applications prohibits us from keeping the most current and relevant instructions in a paper manual. Please see the helpmechoose.htm file on the Installation CD for more information, or visit our website for the most up to date software and instructions http://www.raildriver.com/support/ 4 The Default Control Layout While the RailDriver Desktop control levers and switches most closely resemble the Dash 9 layout, they may be configured to operate any type of engine in most train simulation programs. For details on selecting alternate control layouts or creating your own custom layout, please refer to the Help files in our software, or the Technical Support Page on our web site (www.raildriver.com). 1. 29. 30. 31. 32. 33. 34. 35. 36. 37. 38. 39. 40. 41. 42. 43. 44. (1-28) Programmable game buttons Zoom/Rocker button Four way panning control LED speedometer Gear Shift Emergency Brake Alerter Sander Pantograph Bell Horn/whistle lever (operates forward or back) Reverser (center detent, variable forward and reverse) Combined throttle and dynamic brake (with "gate" center) Automatic brake, (detent before e-brake) Independent brake (w/right motion for bail-off) Rotary wiper switch Rotary headlight switch. 5 Installing your RailDriver Controller for use with Trainz 2004, 2006, Classics, Railwayz, 2009, 2010 and 12 The most updated instructions and troubleshooting tips can be found at: http://www.raildriver.com/support/trainz.php 1. Install Trainz and any available updates first. 2. Insert the RailDriver CD-ROM. Note: If the program does not start automatically, find “ainstall.exe” on the RailDriver CD and run it. 3. Select the installation option for your specific version of the Trainz software. You will be prompted through the installation. Note: If you have multiple versions of Trainz, complete a full RailDriver installation and calibration for each version you have. 4. Plug in the RailDriver’s USB connector to a USB port on your computer. 5. Windows will recognize new hardware and install the drivers automatically. 6. When the installation is completed, you will be prompted to calibrate your Controller. 7. Follow the prompts through the calibration process and put the controls in their neutral position when finished. Operating your RailDriver Controller with Trainz When the RailDriver is not active, “rd” will be displayed in the status window of the controller. 1. 2. 3. 4. After completing a successful calibration, launch Trainz. From the main menu, select “Driver”. Select your “Route” and “Route Session”. Once the session loads, you will be asked to select a “Train Control Mode”, select “Cab Mode” for full use of the Controller. In “DCC Mode”, only the throttle is supported. 5. The Status Window on the Controller will now display the current speed. 6 Installing your RailDriver Controller for use with RailWorks (Train Simulator 2013) At the time of this printing our software for connecting the RailDriver with Train Simulator 2013 is being updated. Please see our website to download the most current version of the software, and get the most current instructions and troubleshooting tips. http://www.raildriver.com/support/railworks.php Operating your RailDriver Controller with RailWorks When the RailDriver is not active, “rd” will be displayed in the status window of the controller. 1. If on XP, skip to the next step. If on Windows Vista or 7, right click on the MacroWorks 3.1 icon and go to "Properties." Select the "Compatibility" tab and check the box that says "Run this program as an administrator." 2. Please start MacroWorks 3.1 if it isn’t already running (if this is your first time running this, you will be prompted to calibrate now) 3. Run RailWorks. 4. Select and load a Route/Scenario and choose your train if needed. 5. All controls in the cab will adjust to match the position of the controls on the RailDriver. The Status window on the controller will now display the current speed. 7 Installing your RailDriver Controller for Use with Rail Simulator The most updated instructions and troubleshooting tips can be found at: http://www.raildriver.com/support/railworks.php 1. Install Rail Simulator and the mk1 and mk2 updates first. 2. Insert the RailDriver CD-ROM. Note: If the program does not start automatically, find “ainstall.exe” on the RailDriver CD and run it. 3. Select the installation option for “Rail Simulator”. 4. You will be prompted through the installation. 5. Plug in the RailDriver’s USB connector to a USB port on your computer. 6. Windows will recognize new hardware and install the drivers automatically. 7. When the installation is completed, you will be prompted to calibrate your Controller. Once the calibration has been completed successfully, you will be taken back to your Windows desktop. Operating your RailDriver Controller with Rail Simulator When the RailDriver is not active, “rd” will be displayed in the status window of the controller. 1. Please start RD MWII if it is not already running in your system tray (next to the time). 2. Run Rail Simulator. Once in the simulator, go to Options > Gameplay and change the “Control Mode” to “Expert”. 3. Select and load a Route. 4. Select the engine you want to drive. 5. Press the blue “RailDriver Run/Stop” button (#15 – lower left corner of the controller). 6. All controls in the cab will adjust to match the position of the controls on the RailDriver. The Status window on the controller will now display the current speed. 8 Installing Your RailDriver Train Cab Controller for use with Microsoft Train Simulator (Windows XP Only) The most updated instructions and troubleshooting tips can be found at: http://www.raildriver.com/support/msts.php 1. Install Microsoft Train Simulator and any available updates first. 2. Insert the RailDriver CD-ROM. Note: If the program does not start automatically, find “ainstall.exe” on the RailDriver CD and run it. 3. Select the installation option for “Microsoft Train Simulator”. 4. You will be prompted through the installation. 5. Plug in the RailDriver’s USB connector to a USB port on your computer. 6. Windows will recognize new hardware and install the drivers automatically. 7. Reboot your computer when prompted. Operating your RailDriver Controller with Microsoft Train Simulator When the RailDriver is not active, “rd” will be displayed in the status window of the Controller. 1. Open RailDriver Manager. The first time you start the program, you will be prompted to calibrate the controller Note: If you are not prompted to calibrate the controller, please navigate to the “Options” pull-down menu and select “Launch RailDriver Calibration Setup”. 2. Follow the prompts through the calibration process and put the controls in their neutral position when finished. 3. Use the pull down menu to select the engine which most closely matches the locomotive you will be driving in MSTS. Then click “Play”. 4. Select a route/activity and the same engine you loaded in Step 3, then click “Start”. 5. Once the cab of your train appears on your monitor, press the blue “RailDriver Run/Stop” button (#15 – lower left corner of the Controller). 6. The Heads-Up Display will be activated and all controls in the cab will adjust to match the position of the controls on the RailDriver. The Status window on the controller will now display the current speed. 9 Additional Support On the enclosed installation disk, you will find complete support for Microsoft Train Simulator®; TrainMaster™; Trainz 2004, 2006, 2009, 2010, 12; RailWorks & Rail Simulator. Just insert the disk and follow the on-screen instructions. Please check our web site (www.raildriver.com) for the most current RailDriver software as well as resources for train simulation and train modeling. Technical Support Should you experience difficulties installing or running the RailDriver Desktop, please contact our Technical Support Department: Web: http://www.raildriver.com/support/contact.php E-mail: tech@raildriver.com Phone: (517) 655-5523 Normal staffing hours are M-F 9-5 EST How to Find Us RailDriver A Division of P.I. Engineering 101 Innovation Parkway Williamston, MI 48895 U.S.A. Telephone: (517) 655-5523 Sales: Fax: (517) 655-4926 Web: www.raildriver.com E-mail: info@raildriver.com 10 (800) 628-3185 FCC Declaration of Conformity This device complies with Part 15 of the FCC rules. Operation is subject to the following two conditions: (1) This device may not cause harmful interference, and (2) this device must accept any interference received, including interference that may cause undesired operation. This equipment has been tested and found to comply with the limits for a Class B digital device, pursuant to part 15 of the FCC rules. These limits are designed to provide reasonable protection against harmful interference when the equipment is operated in a residential installation. This equipment generates, uses, and can radiate radio frequency energy and if not installed and used in accordance with the instruction manual may cause harmful interference to radio communications. However, there is no guarantee that interference will not occur in a particular installation. If this equipment does cause harmful interference to radio or television reception, which can be determined by turning the equipment off and on, the user is encouraged to try to correct the interference by one or more of the following measures: Reorient or relocate the receiving antenna. Increase the separation between the equipment and the receiver. Connect the equipment into an outlet on a circuit different from that to which the receiver is connected. Consult the dealer or an experienced radio TV technician for help. Any changes or modifications not expressly approved by the manufacturer could void the user’s authority to operate the equipment. LIMITED WARRANTY For all RailDriver products purchased and installed in the United States and Canada, P.I. Engineering warrants that the RailDriver product will be free from defects in materials and workmanship under normal use and service, and will meet the specifications presented by P.I. Engineering at the time of original purchase, for one year as evidenced by a copy of the purchase receipt. Under this warranty, P.I. Engineering will, at its sole option, repair or replace any RailDriver product which is defective, provided that you are responsible for (i) the cost of transportation of the product to P.I. Engineering or its designated service facility, and (ii) any loss or damage to the product resulting from such transportation. Upon discovery of a defect in the product within the Warranty Period, you should notify P.I. Engineering Technical Support via telephone to obtain an RMA (return authorization number) and instructions for shipping the product to a service location designated by P.I. Engineering. You should send the product, shipping charges prepaid, to the designated location, accompanied by the return authorization number, your name, address, and telephone number, proof of purchase, and a description of the defect. P.I. Engineering will pay for return of product(s) to the customer. P.I. Engineering shall have no responsibility to repair or replace the RailDriver product if the failure has resulted from accident, abuse, mutilation, misuse, or repair/modification performed by any entity other than P.I. Engineering. THIS WARRANTY IS EXCLUSIVE OF ALL OTHER WARRANTIES, WHETHER EXPRESSED, IMPLIED, OR STATUTORY. P.I. ENGINEERING DOES NOT WARRANT THIS RAILDRIVER PRODUCT FOR FITNESS FOR A PARTICULAR PURPOSE OR MERCHANTABILITY. P.I. ENGINEERING AND ITS EMPLOYEES SHALL NOT BE HELD LIABLE FOR ANY CONSEQUENTIAL, INDIRECT, OR INCIDENTAL DAMAGES, EVEN IF ADVISED OF THEIR POSSIBILITY, ARISING OUT OF THE USE OR INABILITY TO USE THIS PRODUCT. SOME STATES DO NOT ALLOW FOR THE EXCLUSION OR LIMITATION OF CERTAIN LIABILITIES, SO THE ABOVE LIMITATIONS MAY NOT APPLY TO YOU. THIS WARRANTY GIVES YOU SPECIFIC LEGAL RIGHTS, AND YOU MAY ALSO HAVE OTHER LEGAL RIGHTS WHICH VARY FROM STATE TO STATE. 11 In the event that the above limitations are held unenforceable, P.I. Engineering’s liability for any damages to you or to any party shall not exceed the purchase price you paid, regardless of the form of any claim. This limited warranty is valid for and only applies to products purchased and used inside the United States (and its territories) and Canada. This limited warranty is governed by the laws of the United States of America and the State of Michigan. RailDriver Electronic Design: P.I. Engineering, Inc., Williamston, Michigan Patent Pending © 2000 - 2013 P.I. Engineering, Inc. All rights reserved. RailDriver, Y-mouse, Y-key key, X-keys, and the “P.I. Eclipse” are trademarks of P.I. Engineering, Inc. All other trademarks are property of their respective owners. Other Products from P.I. Engineering Visit our web site (www.xkeys.com) for detailed descriptions. X-keys® User-programmable keyboards and controls XK-24 USB keypad XK-80 USB keyboard XK-16 Stick XK-3 Foot Pedal XK-12+Joystick XK-12+Jog & Shuttle XK-12+Touchpad USB Encoder Board ® Y-mouse Splitters & Adapters Y-mouse Dual Mouse Adapter Y-key key Dual Keyboard Adapter Y-mouse Keyboard & Mouse Adapter for USB ® RailDriver Products Steam Firing Manual Decorative Hitch Coupler 1922 Locomotive Cyclopedia 1922 Car Builders Cyclopedia www.raildriver.com 12 1921 Maintenance of Way Cyclopedia