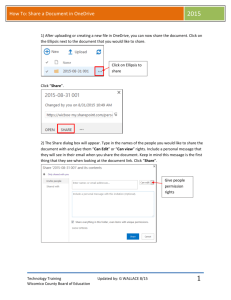1. Click on the Windows icon (Start button) in the lower left hand
advertisement

Title: Steps to configure One Drive for Business Author/Owner Name: Nurose Mohamed Title: Sr. System Engineer Date: 08/23/2016 Peer Reviewer Approver Effective Date: Review Date: Signature: Supersedes: Procedures Screenshots 1. Click on the Windows icon (Start button) in the lower left hand corner of your screen. In the search box, type Microsoft One Drive. Select Microsoft OneDrive from the list. Page 1 of 10 8/23/2016 2. When the Welcome to OneDrive wizard starts, select Sign in to set up your work or school account. 3. Select or type in your username (Firstname.Lastname@fortbendisd.com) Type your network password. Click Sign in. Page 2 of 10 8/23/2016 4. On the This is your OneDrive folder screen, select Next to accept the default folder location for your OneDrive files. 5. On the Sync files from your OneDrive screen, choose only the folders you want to sync, and select Next. This helps control the amount of space OneDrive files take on your computer and conserves bandwidth during sync processes. 6. Click the bar at the bottom that says Open my OneDrive... This will open a web browser with a series of informational screens that you can click through using the arrows under the picture. Page 3 of 10 8/23/2016 7. When this screen displays, close the browser window and OneDrive is ready to be used. 8. You're all set. Your OneDrive files will also appear in File Explorer window in the OneDrive – Fort Bend Independent School District folder. Moving Documents from H Drive to OneDrive-Fort Bend Independent School District 9. Copy the data on your H:\ drive to your OneDrive by selecting Start, Computer, H:\ drive 10. Hold the CTRL key + A to select all folders 11. Right click and select Copy Page 4 of 10 8/23/2016 12. Go to your Onedrive – Fort Bend Independent School District folder 13. Right click and select paste to copy the contents 14. Going forward please save your files on the Onedrive –Fort Bend Independent School District folder. You will not be able to save any data on your H:\drive as it is now set to read only mode. Easy Access to OneDrive 15. To pin Microsoft OneDrive to your task bar Go to 16. Start 17. Right-click on Microsoft OneDrive 18. Select Pin to Taskbar 19. Microsoft OneDrive should now show up in your taskbar. This icon is pointing to your OneDrive on your local machine. Page 5 of 10 8/23/2016 20. To create a shortcut to OneDrive on the cloud, open a web browser (the preferred browser is Internet Explorer) and type portal.office.com. Log in to your district Office 365 account. o User Name: firstname.lastname@fortbend isd.com o Password: o Network password Click on the OneDrive tile. Once your OneDrive opens, copy the web address at the top. 21. Hold the Windows Flag key + the D key to go to your desktop, Right-click, select New, Shortcut Page 6 of 10 8/23/2016 22. Paste the address (19) and select Next 23. Type Microsoft OneDrive under the Type a name for this shortcut and select Finish. The shortcut will be created on your desktop. 24. This shortcut points to Microsoft OneDrive on the Cloud Synching and Unsynching Specific Folders Page 7 of 10 8/23/2016 25. Any time you want to change the folders you sync on your computer, right-click the arrow pointing up in the lower right hand screen of the task bar. Right click on the blue cloud (OneDrive icon). 26. Select Settings Page 8 of 10 8/23/2016 27. Select the Account Tab, Choose folders. 28. Select Folders you want to unsync. Page 9 of 10 8/23/2016 29. Click the following: If you want to sync all folders If you want to sync individual folders Page 10 of 10 8/23/2016